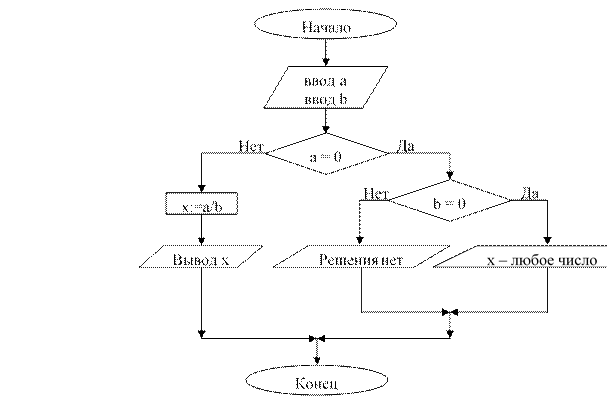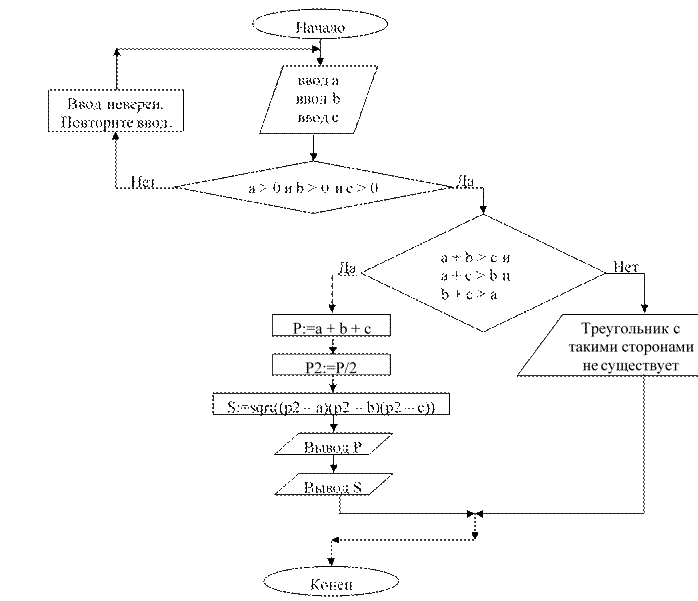Практическая работа 16
по дисциплине ИНФОРМАТИКА
На тему: «Построение блок – схем
алгоритма».
Цель работы: Приобретение
практических навыков при построении блок – схем в текстовом редакторе WORD. Использование встроенных
графических средств WORD при работе с графикой.
Знать: понятие алгоритма, виды построения алгоритма.
Уметь: работать с программой MS Word.
Технической обеспечение: ПК.
Программное обеспечение: Операционная система Windows
98/2000/XP,MS Word.
Краткие
теоретические сведения.
Текстовый
процессор Microsoft Word для
операционной системы Windows является самой распространенной
компьютерной программой с помощью которой можно создавать, редактировать и печатать
разнообразные текстовые документы. Рабочее окно редактора Microsoft Word состоит из заголовка, меню,
панели инструментов. При первом запуске после установки программы в окне Word видны только две панели инструментов: Стандартная и
Форматирования, на самом деле их гораздо больше.
Приборы и
оборудование: Персональный компьютер на базе процессора Pentium.
Ход работы:
1.
Постройте блок – схему для задачи своего варианта .
2. Откройте окно программы Microsoft Word. Пуск – программы — Microsoft Word (Щелкните по ярлыку программы на
Рабочем столе или по пиктограмме на Панели задач).
1.
Разместите на экране панель инструментов РИСОВАНИЕ. Для этого щелкните
правой клавишей мыши на свободном месте любой панели инструментов. В
появившемся вспомогательном меню выберите строку РИСОВАНИЕ. (Вид – Панели
инструментов и установите галочку напротив строки РИСОВАНИЕ)
2.
Рисование автофигур:
3.
Нажмите кнопку АВТОФИГУРЫ на панели инструментов
РИСОВАНИЕ и появившемся вспомогательном меню выберите строку БЛОК-СХЕМА. На экране
появится вспомогательная панель с набором фигур. Выберите необходимую фигуру,
щелкнув по ней мышью. Указатель изменит вид на +. Щелкните мышью на свободном
месте страницы и рисунок будет вставлен в документ.
4.
Изменение размеров фигур:
5.
Восемь прямоугольников по краям фигуры означают, что она в настоящий
момент выделена. С их помощью можно менять размеры фигуры. Перетаскивая мышью
один из угловых прямоугольников обрамления.
6.
Перемещение фигур:
7.
Перемещайте указатель мыши внутри рисунка, пока указатель не примет вид
перекрестия. Нажмите левую кнопку мыши и, не отпуская ее, передвиньте мышь,
после чего отпустите кнопку. Фигура будет перемещена на другое место. Плавное
перемещение фигуры можно получить, использованием клавиш Ctrl+à (Ctrl – правая)
8.
Копирование фигур в буфер обмена производится при помощи команды ПРАВКА
— КОПИРОВАТЬ. Перед копированием объект необходимо выделить.
9.
Вставка фигур в указанное курсором место на странице производится при
помощи команды ПРАВКА — ВСТАВИТЬ.
10.
При помощи кнопок ЛИНИЯ, СТРЕЛКА, ПРЯМОУГОЛЬНИК, ОВАЛ, расположенных
на панели рисования, можно рисовать эти фигуры на странице документа, применяя
описанные выше операции.
11.
Самостоятельно изучите назначение кнопок НАДПИСЬ, ТИП ЛИНИЙ, ВИД
СТРЕЛКИ и примените их при работе.
12.
Напечатать титульный лист лабораторной работы.
13.
И сохранить две страницы документа на диске А под именем БЛОК-СХЕМА.
Для сохранения документа выберите команду ФАЙЛ – СОХРАНИТЬ. В поле папка
выделите надпись ДИСК 3,5(А), а в поле ИМЯ ФАЙЛА введите текст БЛОК-СХЕМА.
Перед нажатием на кнопку СОХРАНИТЬ вставьте дискету в дисковод.
Задачи
1.
Вычислите значения логических выражений:
x*x+y*y<=9 при x=1, y=-2
2.
Запишите логические выражения, истинные только при
выполнении указанных условий:
x принадлежит отрезку [a, b]
3.
4.
5.
6. в треугольнике известны
три стороны a, b и c; найти (в градусах) углы этого
треугольника, используя формулы:
|
|
|
С=180o-(А+В). |
7.
определить,
является ли треугольник с заданными сторонами a, b, c равнобедренным;
8.
определить количество
положительных чисел среди заданных чисел a, b и c;
9.
упорядочить по возрастанию последовательность трех чисел a,
b и c.
Контрольные вопросы:
1.
Как можно убрать с экрана панель инструментов РИСОВАНИЕ?
2.
Как начертить линию?
3.
Как разместить надпись на автофигуре?
4.
Как получить копии фигуры?
|
Литература: |
|
1. О.А.Голицын, И.И. Попов. Основы |
|
2. Н Угринович. Информатика и информационные |
|
3. А.Р. Пантиевич, А.В.Соколов. Основы |
|
4. С.В.Сименович. Информатика. Базовый курс. |
|
5. Н.В. Макарова. Информатика. — М.: Финансы |
|
6. А.В. Мисилев, Н.И. Пак, Е.К. Ханнер. |
На чтение 9 мин Просмотров 1 Опубликовано 11 апреля 2023 Обновлено 11 апреля 2023
Содержание
- Создаем блок-схемы в MS Word
- Создание блок-схемы
- Добавление и удаление фигур схемы
- Добавляем поле
- Удаляем поле
- Перемещаем фигуры блок-схемы
- Изменяем цвет блок-схемы
- Изменяем цвет линий или тип границы фигуры
- Изменяем цвет фона элементов блок-схемы
- Урок информатики «Создание схем в текстовом редакторе Word»
- Практическая работа: Создание схем в MS Word (1 курс)
- Дистанционное обучение как современный формат преподавания
- Педагогическая деятельность в контексте профессионального стандарта педагога и ФГОС
- Инструменты онлайн-обучения на примере программ Zoom, Skype, Microsoft Teams, Bandicam
- Дистанционные курсы для педагогов
- Найдите материал к любому уроку, указав свой предмет (категорию), класс, учебник и тему:
- Другие материалы
- Вам будут интересны эти курсы:
- Оставьте свой комментарий
- Автор материала
- Дистанционные курсы для педагогов
- Подарочные сертификаты
Создаем блок-схемы в MS Word
Работа с документами в программе Microsoft Word довольно редко ограничивается одним только набором текста. Зачастую, помимо этого возникает необходимость создать таблицу, диаграмму или что-то еще. В этой статье мы расскажем о том, как нарисовать схему в Ворде.
Схема или, как это называется в среде офисного компонента от Microsoft, блок-схема представляет собой графическое отображение последовательных этапов выполнения той или иной задачи или процесса. В инструментарии Ворд имеется довольно много различных макетов, которые можно использовать для создания схем, некоторые из них могут содержать рисунки.
Возможности MS Word позволяют задействовать в процессе создания блок-схем уже готовые фигуры. К доступному ассортименту таковых относятся линии, стрелки, прямоугольники, квадраты, окружности и т.д.
Создание блок-схемы
1. Перейдите во вкладку “Вставка” и в группе “Иллюстрации” нажмите кнопку “SmartArt”.
2. В появившемся диалоговом окне вы можете увидеть все объекты, которые можно использовать для создания схем. Они удобно рассортированы по типовым группам, так что найти необходимые вам не составит труда.
Примечание: Обратите внимание на то, что при нажатие левой кнопкой мышки на любую группу, в окне, в котором отображаются входящие в нее элементы, появляется также и их описание. Это особенно удобно в случае, когда вы не знаете, какие объекты вам нужны для создания той или иной блок-схемы или, наоборот, для чего конкретные объекты предназначены.
3. Выберите тип схемы, которую хотите создать, а затем выберет элементы, которые для этого будете использовать, и нажмите “ОК”.
4. Блок-схема появится в рабочей области документа.
Вместе с добавившимися блоками схемы, на листе Ворд появится и окно для введения данных непосредственно в блок-схему, это также может быть заранее скопированный текст. Из этого же окна вы можете увеличить количество выбранных блоков, просто нажимая “Enter” после заполнения последнего.
При необходимости, вы всегда можете изменить размер схемы, просто потянув за один из кружков на ее рамке.
На панели управления в разделе “Работа с рисунками SmartArt”, во вкладке “Конструктор” вы всегда можете изменить внешний вид созданной вами блок-схемы, например, ее цвет. Более подробно обо всем этом мы расскажем ниже.
Совет 1: Если вы хотите добавить в документ MS Word блок-схему с рисунками, в диалоговом окне объектов SmartArt выберите “Рисунок” (“Процесс со смещенными рисунками” в более старых версиях программы).
Совет 2: При выборе составляющих объектов схемы и их добавление стрелки между блоками появляются автоматически (их вид зависит от типа блок-схемы). Однако, благодаря разделам того же диалогового окна “Выбор рисунков SmartArt” и представленным в них элементах, можно сделать схему со стрелками нестандартного вида в Ворде.
Добавление и удаление фигур схемы
Добавляем поле
1. Кликните по графическому элементу SmartArt (любой блок схемы), чтобы активировать раздел работы с рисунками.
2. В появившейся вкладке “Конструктор” в группе “Создание рисунка” нажмите на треугольник, расположенный возле пункта “Добавить фигуру”.
3. Выберите один из предложенных вариантов:
- “Добавить фигуру после” — поле будет добавлено на том же уровне, что и текущее, но после него.
- “Добавить фигуру перед” — поле будет добавлено на том же уровне, что и уже существующее, но перед ним.
Удаляем поле
Для удаления поля, как и для удаления большинства символов и элементов в MS Word, выделите необходимый объект, кликнув по нему левой кнопкой мышки, и нажмите клавишу “Delete”.
Перемещаем фигуры блок-схемы
1. Кликните левой кнопкой мышки по фигуре, которую хотите переместить.
2. Используйте для перемещения выделенного объекта стрелки на клавиатуре.
Совет: Чтобы перемещать фигуру малыми шагами, держите зажатой клавишу “Ctrl”.
Изменяем цвет блок-схемы
Отнюдь не обязательно, чтобы элементы созданной вами схемы выглядели шаблонно. Вы можете изменить не только их цвет, но и стиль SmartArt (представлены в одноименной группе на панели управления во вкладке “Конструктор”).
1. Кликните по элементу схемы, цвет которого вы хотите изменить.
2. На панели управления во вкладке “Конструктор” нажмите кнопку “Изменить цвета”.
3. Выберите понравившийся цвет и нажмите на него.
4. Цвет блок-схемы сразу же изменится.
Совет: По наведению курсора мышки на цвета в окне их выбора, вы можете сразу увидеть, как будет выглядеть ваша блок-схема.
Изменяем цвет линий или тип границы фигуры
1. Кликните правой кнопкой мышки на границе элемента SmartArt , цвет которого вы хотите изменить.
2. В появившемся контекстном меню выберите пункт “Формат фигуры”.
3. В окне, которое появится справа, выберите пункт “Линия”, выполните необходимые настройки в развернувшемся окне. Здесь вы можете изменить:
4. Выбрав желаемый цвет и/или тип линии, закройте окно “Формат фигуры”.
5. Внешний вид линии блок-схемы изменится.
Изменяем цвет фона элементов блок-схемы
1. Кликнув правой кнопкой мышки по элементу схемы, выберите в контекстном меню пункт “Формат фигуры”.
2. В открывшемся справа окне выберите элемент “Заливка”.
3. В развернувшемся меню выберите пункт “Сплошная заливка”.
4. Нажав на значок “Цвет”, выберите желаемый цвет фигуры.
5. Кроме цвета вы также можете отрегулировать и уровень прозрачности объекта.
6. После того, как вы внесете необходимые изменения, окно “Формат фигуры” можно закрыть.
7. Цвет элемента блок-схемы будет изменен.
На этом все, ведь теперь вы знаете, как сделать схему в Ворде 2010 — 2016, а также и в более ранних версиях этой многофункциональной программы. Инструкция, описанная в данной статье является универсальной, и подойдет к любой версии офисного продукта от Microsoft. Желаем вам высокой продуктивности в работе и достижения только положительных результатов.
Помимо этой статьи, на сайте еще 12677 инструкций.
Добавьте сайт Lumpics.ru в закладки (CTRL+D) и мы точно еще пригодимся вам.
Отблагодарите автора, поделитесь статьей в социальных сетях.
Источник
Урок информатики «Создание схем в текстовом редакторе Word»
Тема:»Создание схем в текстовом редакторе Word»
Материал содержит конспект урока и презентацию
Урок научит создавать схемы в программе Microsoft Word и позволит выработать прочные навыки работы с панелью рисования.

Целевая аудитория: для 7 класса
Автор: Хасанова Лариса Викторовна
Место работы: МОУ «Разуменская средняя общеобразовательная школа № 2 «»
Добавил: lorikdi
Физкультминутки обеспечивают кратковременный отдых детей на уроке, а также способствуют переключению внимания с одного вида деятельности на другой.
Уважаемые коллеги! Добавьте свою презентацию на Учительский портал и получите бесплатное свидетельство о публикации методического материала в международном СМИ.
Диплом и справка о публикации каждому участнику!
© 2007 — 2022 Сообщество учителей-предметников «Учительский портал»
Свидетельство о регистрации СМИ: Эл № ФС77-64383 выдано 31.12.2015 г. Роскомнадзором.
Территория распространения: Российская Федерация, зарубежные страны.
Учредитель: Никитенко Евгений Игоревич
Сайт является информационным посредником и предоставляет возможность пользователям размещать свои материалы на его страницах.
Публикуя материалы на сайте, пользователи берут на себя всю ответственность за содержание материалов и разрешение любых спорных вопросов с третьими лицами.
При этом администрация сайта готова оказать всяческую поддержку в решении любых вопросов, связанных с работой и содержанием сайта.
Если вы обнаружили, что на сайте незаконно используются материалы, сообщите администратору через форму обратной связи — материалы будут удалены.
Все материалы, размещенные на сайте, созданы пользователями сайта и представлены исключительно в ознакомительных целях. Использование материалов сайта возможно только с разрешения администрации портала.
Источник
Практическая работа: Создание схем в MS Word (1 курс)
Обращаем Ваше внимание, что в соответствии с Федеральным законом N 273-ФЗ «Об образовании в Российской Федерации» в организациях, осуществляющих образовательную деятельность, организовывается обучение и воспитание обучающихся с ОВЗ как совместно с другими обучающимися, так и в отдельных классах или группах.
«Актуальность создания школьных служб примирения/медиации в образовательных организациях»
Свидетельство и скидка на обучение каждому участнику
Практическая работа: Создание схем в MS Word
Цель : научиться создавать графические объекты различной сложности, работать с рисунками, текстом WordArt.
Программное обеспечение: MS Word
Задание : В личной папке создайте текстовый файл с именем Схемы в MS Word . Оформите памятку, аналогичную данной, разместив её на одном листе.
Курс повышения квалификации
Дистанционное обучение как современный формат преподавания
Курс повышения квалификации
Педагогическая деятельность в контексте профессионального стандарта педагога и ФГОС
Курс повышения квалификации
Инструменты онлайн-обучения на примере программ Zoom, Skype, Microsoft Teams, Bandicam
Ищем педагогов в команду «Инфоурок»
Дистанционные курсы для педагогов
Самые массовые международные дистанционные
Школьные Инфоконкурсы 2022
33 конкурса для учеников 1–11 классов и дошкольников от проекта «Инфоурок»
Найдите материал к любому уроку, указав свой предмет (категорию), класс, учебник и тему:
5 563 002 материала в базе
Другие материалы
Вам будут интересны эти курсы:
Оставьте свой комментарий
Добавить в избранное
- 24.10.2016 4389
- DOCX 745.5 кбайт
- 139 скачиваний
- Рейтинг: 5 из 5
- Оцените материал:
Настоящий материал опубликован пользователем Алексеева Оксана Павловна. Инфоурок является информационным посредником и предоставляет пользователям возможность размещать на сайте методические материалы. Всю ответственность за опубликованные материалы, содержащиеся в них сведения, а также за соблюдение авторских прав несут пользователи, загрузившие материал на сайт
Если Вы считаете, что материал нарушает авторские права либо по каким-то другим причинам должен быть удален с сайта, Вы можете оставить жалобу на материал.
Автор материала
Московский институт профессиональной
переподготовки и повышения
квалификации педагогов
Дистанционные курсы
для педагогов
Выдаём документы
установленного образца!
Учителя о ЕГЭ: секреты успешной подготовки
В России могут объявить Десятилетие науки и технологий
Профессия педагога на третьем месте по популярности среди абитуриентов
Объявлен конкурс дизайн-проектов для школьных пространств
У 76% российских учителей оклад ниже МРОТ
Тринадцатилетняя школьница из Индии разработала приложение против буллинга
В Египте нашли древние школьные «тетрадки»
Подарочные сертификаты
Ответственность за разрешение любых спорных моментов, касающихся самих материалов и их содержания, берут на себя пользователи, разместившие материал на сайте. Однако администрация сайта готова оказать всяческую поддержку в решении любых вопросов, связанных с работой и содержанием сайта. Если Вы заметили, что на данном сайте незаконно используются материалы, сообщите об этом администрации сайта через форму обратной связи.
Все материалы, размещенные на сайте, созданы авторами сайта либо размещены пользователями сайта и представлены на сайте исключительно для ознакомления. Авторские права на материалы принадлежат их законным авторам. Частичное или полное копирование материалов сайта без письменного разрешения администрации сайта запрещено! Мнение администрации может не совпадать с точкой зрения авторов.
Источник
Практическое задание
Создание блок-схемы алгоритма расчета формулы
Создайте новый документ в текстовом редакторе, напишите формулу 1, используя меню Вставка, нарисуйте блок схему, изображенную ниже для Формулы 1, с помощью Автофигур.
Примечание: При создании первой фигуры появится полотно рисунка, контур которого очерчен линией такого вида — 


Формула 1
Сделайте тени блок-схемам, с помощью кнопки на вкладке Форматирование. Тень выберите самостоятельно. Также можно создать объем блок-схемам, выбрав соответствующую команду.
Нарисовав и расположив все блоки данной блок-схемы по порядку необходимо соединить их стрелками.
Чтобы подписать блок-схему необходимо: зайти в меню Вставка – Надпись. Выбираете первую надпись, а затем в закладке Формат необходимо убрать границы для надписи.
Подписать соединительные линии можно с помощью той же надписи 
Показать результат преподавателю.
Сохранить документ в вашей папке на рабочем столе с названием Алгоритм.doc. Закрыть Word

рис.1 Алгоритм 1
Опубликовано 03.04.20 в 21:11
Размер файла: 35.85 Кбайт
Задание 1.
Составить блок-схему решения линейного уравнения ax b
, где a и b
– входные данные, x – искомая неизвестная.
Нарисовать блок-схему, используя инструменты рисования MS Word.
Условие задачи
Даны три стороны треугольника. Вычислить
его периметр и площадь.
Составить и нарисовать блок-схему
программы для решения этой задачи.
Нарисовать блок-схему, используя инструменты
панели рисования MS Word.
Постройте структурную схему содержания базового курса информатики
по следующему образцу. Элементы рисунка сгруппируйте в один объект.
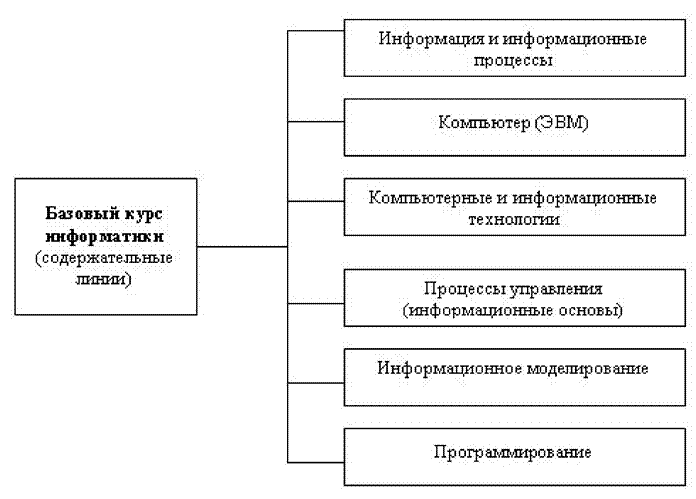
•
Создайте рисунок по образцу. Предварительно продумайте алгоритм вашей
работы.
•
Изображение готово. Каждая фигура является отдельным объектом. Чтобы
объекты стали единым графическим изображением, их необходимо объединить (Сгруппировать).
• С
помощью стрелки Выбор объектов выделите весь рисунок в прямоугольный пунктирный
фрагмент. Обратите внимание, выделенные объекты, которые вошли в фрагмент
имеют маркеры выделения (пустые кружочки).
•
Теперь текст можно объединить в единый графический объект. Действия
— Группировать.
•
Теперь рисунок можно целиком передвигать по документу.
Постройте схему «История поколений ЭВМ» рисунка сгруппируйте
элементы.
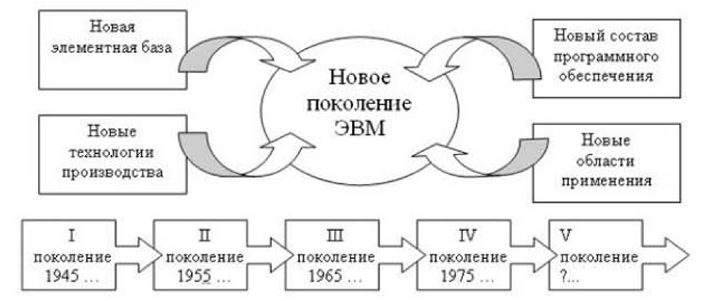
•
Создать первый прямоугольный блок. Копировать его. Вставить. И расположить
в необходимом месте. Повторить эти действия для следующих блоков. Добавить в них текст.
•
Создать окружность и добавить в нее текст.
•
Добавить фигурные стрелки.
•
Создать фигурные стрелки с выноской вправо. Скопировать ее. Вставить
новую, расположив ее позади первой. Действия — Порядок — На задний план.
•
Текст во всех блоках выровнен по центру.
•
С помощью стрелки Выбор объектов выделить весь рисунок в прямоугольный
пунктирный фрагмент. Обратите внимание, выделенные объекты, которые вошли в фрагмент
имеют маркеры выделения (пустые кружочки).
•
Теперь текст можно объединить в единый графический объект. Действия
— Группировать.
•
Теперь рисунок можно целиком передвигать по документу.
Содержание
- Создание блок-схемы
- Добавление и удаление фигур схемы
- Добавляем поле
- Удаляем поле
- Перемещаем фигуры блок-схемы
- Изменяем цвет блок-схемы
- Изменяем цвет линий или тип границы фигуры
- Изменяем цвет фона элементов блок-схемы
- Вопросы и ответы
Работа с документами в программе Microsoft Word довольно редко ограничивается одним только набором текста. Зачастую, помимо этого возникает необходимость создать таблицу, диаграмму или что-то еще. В этой статье мы расскажем о том, как нарисовать схему в Ворде.
Урок: Как в Word сделать диаграмму
Схема или, как это называется в среде офисного компонента от Microsoft, блок-схема представляет собой графическое отображение последовательных этапов выполнения той или иной задачи или процесса. В инструментарии Ворд имеется довольно много различных макетов, которые можно использовать для создания схем, некоторые из них могут содержать рисунки.
Возможности MS Word позволяют задействовать в процессе создания блок-схем уже готовые фигуры. К доступному ассортименту таковых относятся линии, стрелки, прямоугольники, квадраты, окружности и т.д.
Создание блок-схемы
1. Перейдите во вкладку “Вставка” и в группе “Иллюстрации” нажмите кнопку “SmartArt”.
2. В появившемся диалоговом окне вы можете увидеть все объекты, которые можно использовать для создания схем. Они удобно рассортированы по типовым группам, так что найти необходимые вам не составит труда.
Примечание: Обратите внимание на то, что при нажатие левой кнопкой мышки на любую группу, в окне, в котором отображаются входящие в нее элементы, появляется также и их описание. Это особенно удобно в случае, когда вы не знаете, какие объекты вам нужны для создания той или иной блок-схемы или, наоборот, для чего конкретные объекты предназначены.
3. Выберите тип схемы, которую хотите создать, а затем выберет элементы, которые для этого будете использовать, и нажмите “ОК”.
4. Блок-схема появится в рабочей области документа.
Вместе с добавившимися блоками схемы, на листе Ворд появится и окно для введения данных непосредственно в блок-схему, это также может быть заранее скопированный текст. Из этого же окна вы можете увеличить количество выбранных блоков, просто нажимая “Enter” после заполнения последнего.
При необходимости, вы всегда можете изменить размер схемы, просто потянув за один из кружков на ее рамке.
На панели управления в разделе “Работа с рисунками SmartArt”, во вкладке “Конструктор” вы всегда можете изменить внешний вид созданной вами блок-схемы, например, ее цвет. Более подробно обо всем этом мы расскажем ниже.
Совет 1: Если вы хотите добавить в документ MS Word блок-схему с рисунками, в диалоговом окне объектов SmartArt выберите “Рисунок” (“Процесс со смещенными рисунками” в более старых версиях программы).
Совет 2: При выборе составляющих объектов схемы и их добавление стрелки между блоками появляются автоматически (их вид зависит от типа блок-схемы). Однако, благодаря разделам того же диалогового окна “Выбор рисунков SmartArt” и представленным в них элементах, можно сделать схему со стрелками нестандартного вида в Ворде.
Добавление и удаление фигур схемы
Добавляем поле
1. Кликните по графическому элементу SmartArt (любой блок схемы), чтобы активировать раздел работы с рисунками.
2. В появившейся вкладке “Конструктор” в группе “Создание рисунка” нажмите на треугольник, расположенный возле пункта “Добавить фигуру”.
3. Выберите один из предложенных вариантов:
- “Добавить фигуру после” — поле будет добавлено на том же уровне, что и текущее, но после него.
- “Добавить фигуру перед” — поле будет добавлено на том же уровне, что и уже существующее, но перед ним.
Удаляем поле
Для удаления поля, как и для удаления большинства символов и элементов в MS Word, выделите необходимый объект, кликнув по нему левой кнопкой мышки, и нажмите клавишу “Delete”.
Перемещаем фигуры блок-схемы
1. Кликните левой кнопкой мышки по фигуре, которую хотите переместить.
2. Используйте для перемещения выделенного объекта стрелки на клавиатуре.
Совет: Чтобы перемещать фигуру малыми шагами, держите зажатой клавишу “Ctrl”.
Изменяем цвет блок-схемы
Отнюдь не обязательно, чтобы элементы созданной вами схемы выглядели шаблонно. Вы можете изменить не только их цвет, но и стиль SmartArt (представлены в одноименной группе на панели управления во вкладке “Конструктор”).
1. Кликните по элементу схемы, цвет которого вы хотите изменить.
2. На панели управления во вкладке “Конструктор” нажмите кнопку “Изменить цвета”.
3. Выберите понравившийся цвет и нажмите на него.
4. Цвет блок-схемы сразу же изменится.
Совет: По наведению курсора мышки на цвета в окне их выбора, вы можете сразу увидеть, как будет выглядеть ваша блок-схема.
Изменяем цвет линий или тип границы фигуры
1. Кликните правой кнопкой мышки на границе элемента SmartArt , цвет которого вы хотите изменить.
2. В появившемся контекстном меню выберите пункт “Формат фигуры”.
3. В окне, которое появится справа, выберите пункт “Линия”, выполните необходимые настройки в развернувшемся окне. Здесь вы можете изменить:
4. Выбрав желаемый цвет и/или тип линии, закройте окно “Формат фигуры”.
5. Внешний вид линии блок-схемы изменится.
Изменяем цвет фона элементов блок-схемы
1. Кликнув правой кнопкой мышки по элементу схемы, выберите в контекстном меню пункт “Формат фигуры”.
2. В открывшемся справа окне выберите элемент “Заливка”.
3. В развернувшемся меню выберите пункт “Сплошная заливка”.
4. Нажав на значок “Цвет”, выберите желаемый цвет фигуры.
5. Кроме цвета вы также можете отрегулировать и уровень прозрачности объекта.
6. После того, как вы внесете необходимые изменения, окно “Формат фигуры” можно закрыть.
7. Цвет элемента блок-схемы будет изменен.
На этом все, ведь теперь вы знаете, как сделать схему в Ворде 2010 — 2016, а также и в более ранних версиях этой многофункциональной программы. Инструкция, описанная в данной статье является универсальной, и подойдет к любой версии офисного продукта от Microsoft. Желаем вам высокой продуктивности в работе и достижения только положительных результатов.
Любому студенту, который учится на программиста или на другую ИТ-специальность, приходится рисовать блок-схемы алгоритмов. Для решения этой задачи есть специальные программы, которые позволяют создавать такие блок-схемы быстро и максимально правильно. Но, они далеко не всегда есть под рукой. Иногда программы нет, а блок-схему нужно нарисовать уже сейчас.
В таких ситуациях может выручить текстовый редактор Word, который обычно доступен на любом компьютере. В этой статье мы покажем, как сделать простую блок-схему алгоритма программы прямо в текстовом редакторе Word.
Как нарисовать блок схему в Word
Для рисования блок-схем в Word нужно использовать кнопку «Фигуры», которая находится на вкладке «Вставка». После нажатия на данную кнопку открывается больше меню со списком всех графических элементов, которые можно вставить в документ Word.
Для рисования блок-схем алгоритмов нужны определённые фигуры. В данном списке эти фигуры находятся в блоках «Линии», «Прямоугольники» и «Блок-схема».
Здесь вы найдете практически все фигуры, которые могут вам надобится для рисования блок-схемы алгоритма. А те фигуры, которые отсутствуют в списке, можно получить путем комбинации и изменения других элементов.
Как создать элемент блок-схемы
Для того создать элемент блок-схемы в Word нажмите на кнопку «Фигуры» и нарисуйте элемент на странице документа. При рисовании вы можете выровнять элемент по центру листа. В этом поможет зеленая линия, которая появится при приближении фигуры к центру.
Изначально, созданный элемент будет иметь заливку определенным цветом. Чтобы это исправить выделите элемент мышкой, перейдите на вкладку «Формат фигуры» и нажмите на кнопку «Заливка фигуры». В открывшемся меню можно убрать заливку выбрав пункт «Нет заливки».
Также рядом доступна кнопка «Контур фигуры» с помощью которой можно изменить цвет контура для созданного элемента.
После этих манипуляций вы получите один готовый элемент для блок-схемы алгоритма. Остальные элементы создаются аналогичным способом с помощью меню «Вставка – Фигуры» и настраиваются на вкладке «Формат фигуры».
Как добавить текст к элементу
Для большинства элементов блок-схемы нужно добавить текст, который будет пояснять выбранную часть алгоритма программа. Для этого кликните по фигуре правой кнопкой мыши и выберите пункт «Добавить текст».
После этого можно будет ввести поясняющий текст. Обратите внимание, если текст не отображается, то скорее всего вы пишите белым по белому, поменяйте цвет текста на вкладке «Главная».
Как добавить линии к блок-схеме
Для добавления линий и стрелок в Word также нужно использовать элементы из списка «Фигуры». Здесь есть как простые линии, так и сложные, с изменением направления. Для рисования прямых линий по горизонтали или вертикали нужно удерживать клавишу Shift.
Если линии нужной формы нет в списке, то ее можно создать самостоятельно, составив из нескольких простых прямых линий.
Используя линии и элементы из списка «Фигуры» можно составить вот такую блок-схему (скриншот выше).
Как сгруппировать блок-схему
После создания блок-схемы в Word ее желательно сгруппировать. Для этого нужно выделить все элементы схемы (удерживая клавишу Shift), кликнуть по ним правой кнопкой мышки и выбрать пункт «Группировать».
Сгруппировав блок-схему, вы сможете перемещать ее по документу Word как один элемент. Также вы сможете увеличивать или уменьшать ее размер, не нарушая связей между фигурами.
Основные фигуры для блок-схем
Ниже приведен список основных фигур, которые используются для построения блок-схем алгоритмов. Данные фигуры должны соединяться спрошной линией, которая может дополняться стрелкой. Входные линии должны располагаться сверху или слева от фигуры, а выходные снизу или справа.
 |
Обозначение начала и конца программы или функции. Тип значения, которое возвращается функцией, обозначается в комментариях к фигуре. |
 |
Операции ввода или вывода данных. Подробное описание ввода/вывода можно указать в комментариях. |
 |
Блок для обозначения одной или нескольких операций над данными, которые не требуют вызова внешних функций. |
 |
Ветвление алгоритма программы. В фигуре записывается условие, а рядом с выводами возможные результаты. |
 |
Вызов внешней процедуры или функции. |
 |
Начало и конец цикла в алгоритме. Внутри фигуры указывается условие, которое должно выполняться во время работы цикла. |
 |
Подготовка данных, установка входных значений. Обычно используется для обозначения циклов со счетчиком. |
 |
Соединитель. Используется для отражения перехода блок-схемы на другую страницу. |
 |
Комментарий. Используется для добавления комментариев к блокам или группам блоков. Для соединения комметария и блока используется пунктирная линия. |
Посмотрите также:
- Как перевернуть страницу в Word
- Как построить график в Excel
- Как сделать альбомную страницу в Word
- Как сделать вертикальный текст в Word
- Как закрепить область в Экселе
Автор
Александр Степушин
Создатель сайта comp-security.net, автор более 2000 статей о ремонте компьютеров, работе с программами, настройке операционных систем.
Остались вопросы?
Задайте вопрос в комментариях под статьей или на странице
«Задать вопрос»
и вы обязательно получите ответ.