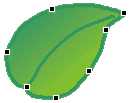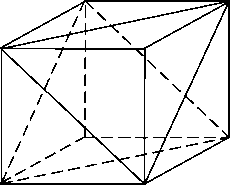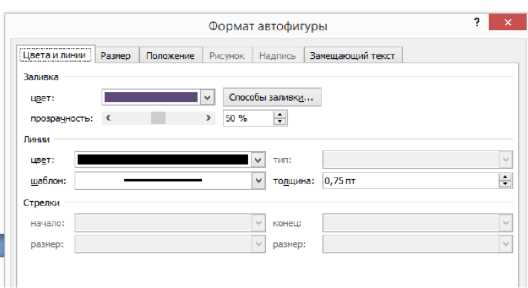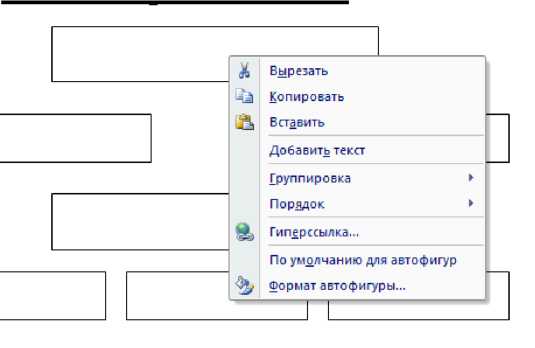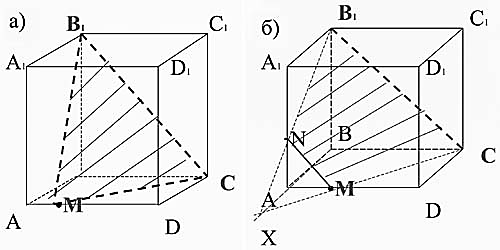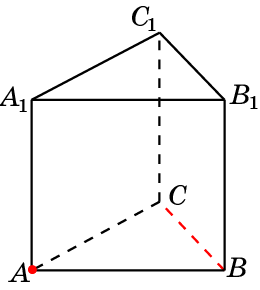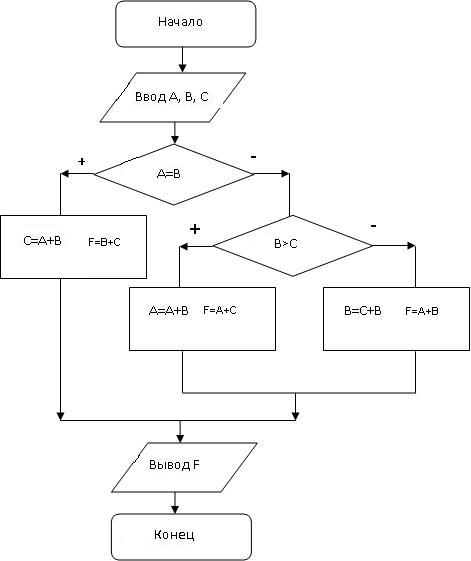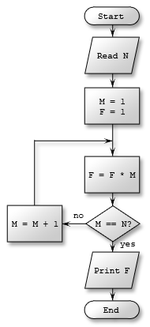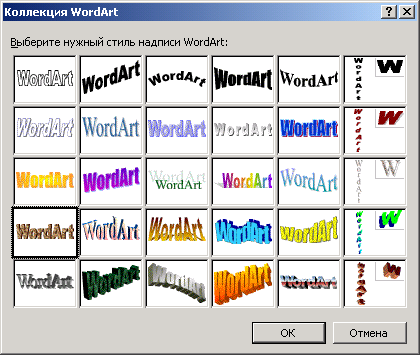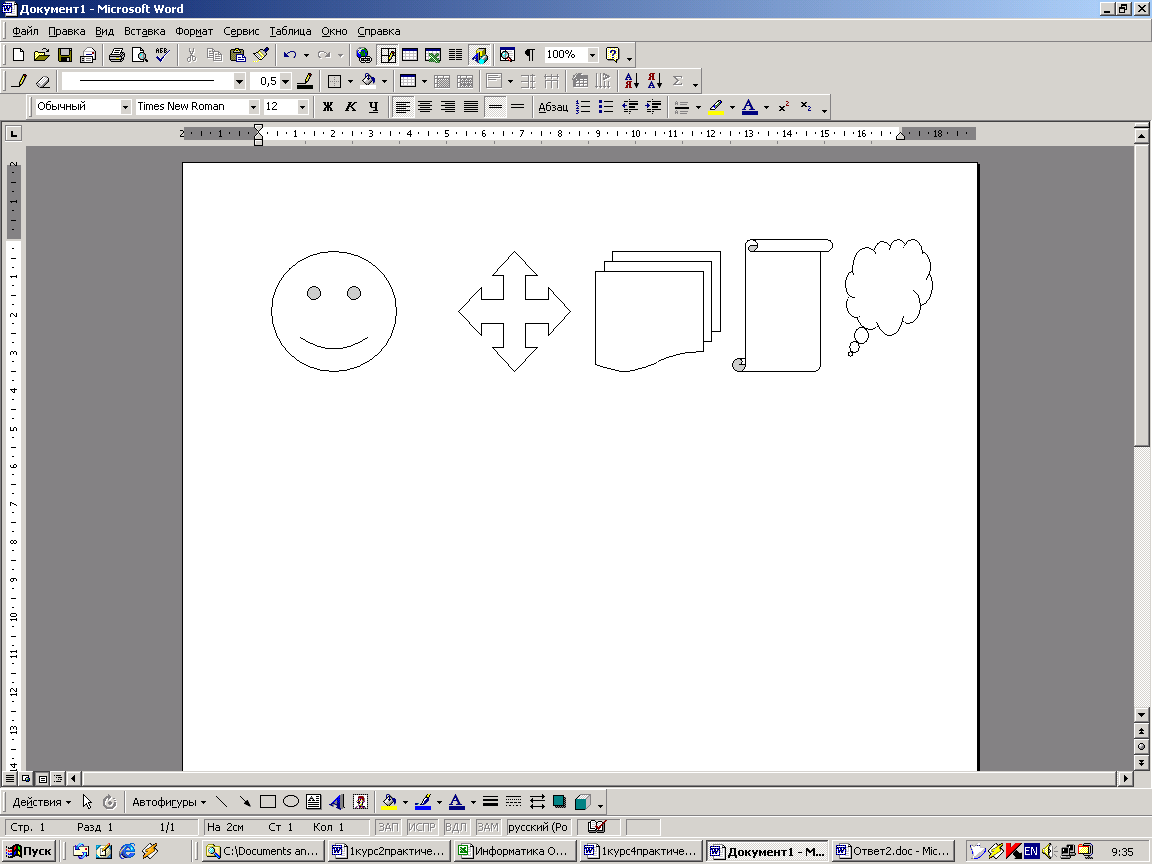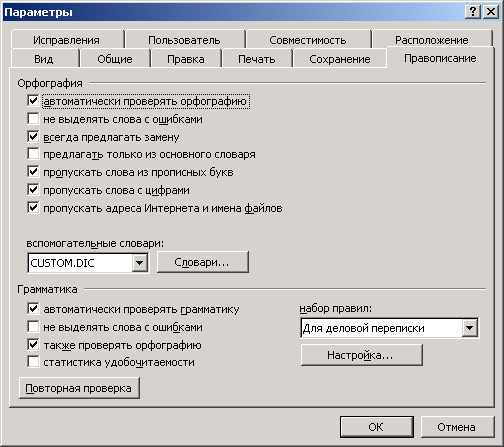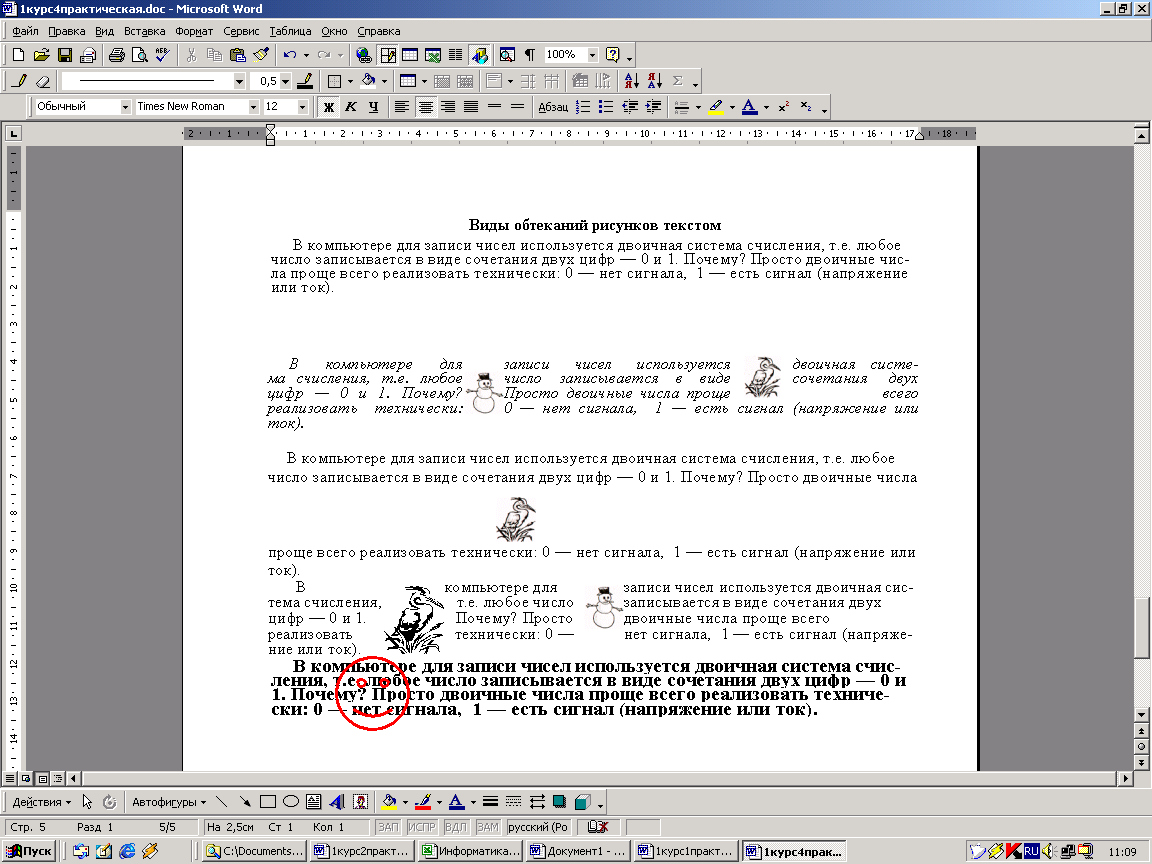Инфоурок
›
Информатика
›Другие методич. материалы›Практическая работа «Автофигуры в Word»
Скачать материал
Скачать материал


- Сейчас обучается 44 человека из 22 регионов


- Сейчас обучается 84 человека из 34 регионов


- Сейчас обучается 121 человек из 40 регионов


Найдите материал к любому уроку, указав свой предмет (категорию), класс, учебник и тему:
6 212 011 материалов в базе
- Выберите категорию:
- Выберите учебник и тему
-
Выберите класс:
-
Тип материала:
-
Все материалы
-
Статьи
-
Научные работы
-
Видеоуроки
-
Презентации
-
Конспекты
-
Тесты
-
Рабочие программы
-
Другие методич. материалы
-
Найти материалы
Другие материалы
- 30.04.2018
- 2779
- 28
- 30.04.2018
- 286
- 1






Вам будут интересны эти курсы:
-
Курс повышения квалификации «Облачные технологии в образовании»
-
Курс повышения квалификации «Сетевые и дистанционные (электронные) формы обучения в условиях реализации ФГОС по ТОП-50»
-
Курс повышения квалификации «Специфика преподавания информатики в начальных классах с учетом ФГОС НОО»
-
Курс повышения квалификации «Введение в программирование на языке С (СИ)»
-
Курс профессиональной переподготовки «Математика и информатика: теория и методика преподавания в образовательной организации»
-
Курс повышения квалификации «Специфика преподавания дисциплины «Информационные технологии» в условиях реализации ФГОС СПО по ТОП-50»
-
Курс повышения квалификации «Современные языки программирования интегрированной оболочки Microsoft Visual Studio C# NET., C++. NET, VB.NET. с использованием структурного и объектно-ориентированного методов разработки корпоративных систем»
-
Курс повышения квалификации «Применение интерактивных образовательных платформ на примере платформы Moodle»
-
Скачать материал
-
30.04.2018
2442
-
DOCX
79.5 кбайт -
78
скачиваний -
Оцените материал:
-
-
Настоящий материал опубликован пользователем Кузнецова Юлия Владимировна. Инфоурок является
информационным посредником и предоставляет пользователям возможность размещать на сайте
методические материалы. Всю ответственность за опубликованные материалы, содержащиеся в них
сведения, а также за соблюдение авторских прав несут пользователи, загрузившие материал на сайтЕсли Вы считаете, что материал нарушает авторские права либо по каким-то другим причинам должен быть удален с
сайта, Вы можете оставить жалобу на материал.Удалить материал
-
- На сайте: 8 лет и 5 месяцев
- Подписчики: 2
- Всего просмотров: 228425
-
Всего материалов:
168
Файлы
Рабочий лист подходит для учеников 7 класса, работающих по учебнику «Информатика. ФГОС», автор Л….
Практическая работа №8
Microsoft Word. Работа с автофигурами и рисунками
Цель работы: Научиться с помощью текстового редактора манипулировать картинками и фигурами
Приобретаемые умения и навыки: Редактирование и манипулирование рисунками и автофигурами в текстовом редакторе
Норма времени: 2 часа.
Оборудование: Компьютер с установленным программным обеспечением и подключенный к Internet
В ходе выполнения данного практического задания студент должен научиться:
-
Создавать объекты в Microsoft Word с помощью автофигур;
-
Редактировать фигуры и рисунки.
Задание на выполнение:
С помощью автофигур и рисунков в Microsoft Word необходимо создать сайт туристической фирмы «Панда».

Методика выполнения задания:
-
Запустите Microsoft Word (Пуск – Все программы – Microsoft office — Microsoft Word 2010).
-
Шаг 1. Необходимо изменить Параметры страницы: вкладка Разметка страницы → Параметры страницы → Ориентация альбомная → ОК.

-
Шаг 2. Меняем цвет фона листа: вкладка Разметка страницы → Фон страницы → Цвет страницы → Другие цвета → Спектр (красный — 52, зеленый — 170, синий — 212) → ОК:

-
Шаг 3. Создание «шапки» нашего сайта (Наименования и меню):

Предварительно скачайте из интернета аналогичные картинки для будущей работы с ними (картинки могут отличаться)

Из предложенных рисунков выбираем N 14. Вкладка Вставка → Рисунок → Вставить:

Для того чтобы изменить размер рисунка необходимо:
-
Щелкнуть правой кнопкой мыши по рисунку (вызвать контекстное меню)
-
Под основным меню (в дополнительном) изменяем размеры рисунка: по вертикале – 2,51; по горизонтали – 2,54.


Чтобы рисунок можно было двигать в любом направлении необходимо:
-
Выделить его;
-
Перейти на вкладку Работа с рисунком;
-
В меню Упорядочить щелкаем по функции Обтекание текстом → За текстом.

-
В той же вкладке (Работа с рисунками) переходим к меню Стили рисунков → Наклонная, белая (стиль рамки).

-
Изменяем местоположение рисунка соответственно картинке:
Создание наименование туристической фирмы:
-
Вставка → Текст → WordArt → Градиентная заливка – черная, контур – белый, тень – снаружи.


Измените размер шрифта – на 48, и сам шрифт – SchoolBook.


Теперь необходимо вставить надпись «Туристическая фирма»:
-
Вкладка Вставить;
-
В меню Текст выбираем – Надпись → Простая надпись.
-
В появившемся объекте впишите надпись – Туристическая фирма;
-
Измените размер шрифта – на 12, полужирный и сам шрифт – SchoolBook.
-
Уменьшите объект по размеру текста;
-
Во вкладке Средства рисования выбираем Стиль фигуры → Заливка фигуры (нет заливки) → Контур фигуры (нет контура);
-
Располагаем надпись соответственно рисунку:
Вставка номера происходит аналогично предыдущему действию – с помощью объекта Надпись:
-
Вкладка Вставить;
-
В меню Текст выбираем – Надпись → Простая надпись.
-
В появившемся объекте впишите надпись – «Свой номер телефона»;
-
Измените размер шрифта – на 26, полужирный и сам шрифт – Calibri, .
-
Уменьшите объект по размеру текста;
-
Во вкладке Средства рисования выбираем Стиль фигуры → Заливка фигуры (нет заливки) → Контур фигуры (нет контура); Стили WordArt → Экспресс-стили → «Заливка темно-бирюзовый, прозрачная, акцент 5, очистить, рельеф».
-
Располагаем надпись как показано на примере:
Вставка «кнопок-переключателей»:
-
Из списка предложенных картинок выбираем N 7, 8, 9;
-
Вставка → Рисунок (на панели Иллюстрации) → место расположение рисунков → Вставить;
-
Изменяем размер (по вертикали и горизонтали = 1,39 см):

-
Выделяем кнопочки, затем во вкладке Работа с рисунками в меню Упорядочить щелкаем по функции Обтекание текстом → За текстом.
-
Располагаем кнопочки соответственно рисунку:
Создание основного меню:
-
На вкладке Вставка, в меню Иллюстрации выбираем Фигуры → Скругленный прямоугольник (вместо курсора на экране появился крестик, щелкаем им по листу).

-
Нажимаем правой кнопкой мыши по объекту (вызываем контекстное меню) → Добавить текст. В объекте появился курсор. Вписываем текст – «Главная»;
-
Вызываем контекстное меню нашей фигуры, выбираем Дополнительные параметры разметки;
-
В открывшемся окне Разметка переходим на вкладку Размер (Высота — 1 см, Ширина – 2,92 см)
-
На вкладке Средства рисования → Стили фигур → «Сильный эффект, темно-бирюзовый, Акцент 5»;
-
Измените размер шрифта – на 11, полужирный и сам шрифт – SchoolBook

Таким же образом создаем следующие надписи:
-
«О компании» (Высота — 1 см, Ширина – 2,92 см)
-
«Консультанты по отдыху» (Высота — 1 см, Ширина – 5,7 см)
-
«Туры» (Высота — 1 см, Ширина – 2,92 см)
-
«Телефоны» (Высота — 1 см, Ширина – 2,92 см) Расположить объекты меню согласно рисунку:

-
Шаг 4. Создание плаката под меню.
Для начала необходимо вставить в документ картинки, которые в последствие образуют плакат:
-
Вкладка Вставка → Иллюстрации → Рисунок (N 1, 2 и 3) по очереди;
-
Меняем размер рисунков: Высота – 5,41; Ширина – 9,89;
-
Изменяем положение рисунков – Обтекание за текстом (вкладка Работа с рисунками);
-
Располагаем три рисунка на одной линии (согласно рисунку):

-
Шаг 5. Создание блоков идентификации и новостей.
-
На вкладке Вставка, в меню Иллюстрации выбираем Фигуры → Скругленный прямоугольник (вместо курсора на экране появился крестик, щелкаем им по листу).
-
Вызываем контекстное меню нашей фигуры, выбираем Дополнительные параметры разметки;
-
В открывшемся окне Разметка переходим на вкладку Размер (Высота – 5,58 см, Ширина – 6 см);
-
На вкладке Средства рисования → Стили фигур → «Сильный эффект, темно-бирюзовый, Акцент 5»;
-
Выделяем наш прямоугольник, правой кнопкой мыши вызываем контекстное меню → Копировать; затем на вкладке Главная щелкаем по кнопке Вставить.
-
Располагаем прямоугольники друг под другом:
-
Аналогично вставляем еще 1 прямоугольник:
-
Изменяем его стиль (вкладка Средства рисования → Стили фигур → «Светлый контур 1, цветная заливка – Темно-бирюзовый, Акцент 5) и размер фигуры (Высота – 4,46 см, Ширина – 6 см);
-
Накладываем данную фигуру поверх первой:
-
Ту же процедуру выполняем и с нижним прямоугольником:
-
Используя объект надпись (Новая надпись), заполняем 1 блок;
-
В объекте Надпись вписываем слово – Логин;
-
Измените размер шрифта – на 11, сам шрифт – SchoolBook.
-
Уменьшите объект по размеру текста;
-
Во вкладке Средства рисования выбираем Стиль фигуры → Заливка фигуры (нет заливки) → Контур фигуры (нет контура);
-
Таким же образом создаем Надпись – Пароль;
-
Располагаем надпись соответственно рисунку:
-
Создаем поля для Логина и Пароля;
-
На вкладке Вставка → Иллюстрации → Фигуры выбираем фигуру – Прямоугольник (растягиваем по листу документа);
-
Изменяем его размер (Высота – 0,65 см, Ширина – 3,25 см) и стиль (заливка – белая, контур –
«Темно-бирюзовый, Акцент 5, более темный оттенок, 25%»);
-
Аналогично поле для Пароля.
-
Располагаем надпись соответственно рисунку:
Для завершенности данного блока осталось добавить три надписи: «ВОЙТИ», «Забыли пароль?», «Регистрация»:
Первый блок заполнен. Таким же образом заполняем второй блок:
-
Шаг 6. Создание внутреннего меню:
-
С помощью все той же Надписи, создаем заголовок меню «Наши туры: автобусные туры, горячие туры, новогодние туры…»:
-
Вставка картинок. Из предложенных картинок вставляем N 10.
-
Изменяем размер (высота – 3,19; Ширина – 5,46), Стиль рисунка (с отражением, белая);
-
Используя Надпись, над рисунком создаем заголовок «Автобусные туры»:
-
Аналогично добавляем еще 4 рисунка:
-
В правый нижний угол нашего документа вставляем рисунок N 11.
-
Изменяем положение рисунка – Обтекание за текстом (вкладка Работа с рисунками);
-
Выделяем рисунок, переходим на вкладку Работа с рисунками, выбираем инструмент Обрезка и соответственно обрезаем лишние белые края картинки;
-
Изменяем стиль нашего рисунка – «Прямоугольник с размытыми краями»:
-
Затем создаем выноску для наших панд в правом углу (Вставка → Иллюстрации → Фигуры → Выноски → Скругленная прямоугольная выноска);
-
Добавляем в выноску текст (правой кнопкой по выноске вызываем контекстное меню → Добавить текст) – «Отдых требует подготовки. И это мы берем на себя!»;
-
Изменяем стиль текста. Выделите выноску → на вкладке Средства рисования в Стилях WordArt выбираем – «Заливка 0 светло-коричневый, текст 2, контур – фон 2»;
-
С помощью желтого ромбика на выноске, направляем ее на рисунок с пандами:
-
Шаг 7. Заключительное оформление.
В заключение нам осталось оформить наш сайт красивыми бабочками. Вставляем рисунок N 12 в наш документ.
-
Изменяем положение – Обтекание за тестом;
-
Изменяем размер (Высота – 2,68, Ширина – 3,35);
-
Размножим наших бабочек (Копировать, Вставить);
-
Располагаем их хаотично;
-
Некоторых бабочек обрезаем, некоторых переворачиваем (с помощью зеленого маркера при выделении рисунка).
Работа готова!
Контрольные вопросы
-
Охарактеризуйте возможности текстового процессора Microsoft Word.
-
Опишите все известные вам способы запуска Microsoft Word. В чем преимущества и недостатки каждого?
-
Опишите элементы окна Microsoft Word и их назначение. Чем отличается панель инструментов Стандартная от панели Форматирование?
В текстовом процессоре WORD можно создавать текстовые документы сложной структуры. (комплексные). В работе подробно рассматривают, как вставлять рисунки, преобразовывать и т.д. Работа расчитана на 4 часа.
Скачать:
Предварительный просмотр:
По теме: методические разработки, презентации и конспекты
Сборник практических работ по Ms Word для 9 класса
В данном сборнике представлены практические работы по следующим темам:Создание и редактирование текстовых документов;Форматирование символов и абзацев;Вставка формул и других объектов;маркированные и …
- Мне нравится
Практическая работа по созданию рисунка в текстовом редакторе WORD с помощью автофигур.
Тип урока Урок изучения нового материал по теме создание рисунка с помощью панели инструментов «Рисование» в текстовом редакторе Word.
Цель работы:
Образовательная:
-научить учащихся создавать простейшие графические объекты с помощью панели рисования в WORD;
Развивающая:
— развить умение рационально использовать возможности редактора для решения поставленной задачи;
— развить познавательные процессы (внимание, память, восприятие)
— развивать самостоятельность, инициативу и умения сочетать самостоятельную работу с приемами самообучения;
-развивать навыки творческой деятельности, включая каждого учащегося в учебно – познавательный процесс и создавая условия для работы каждого в индивидуальном темпе;
Воспитательная:
— подготовить к начальной проектной деятельности;
— воспитать информационную культуру.
Оборудование: -ПК, проектор, доска.
План урока:
-
Организация урока. (1-2 минуты).
-
Фронтальный опрос учащихся по ранее изученной теме для повторения материала. (2-3 минуты)
-
Изучение нового материала (12-15 минут)
-
Практическая работа за компьютером. (20 минут).
-
Подведение итогов урока. (1-2 минуты).
-
Домашнее задание. (1 минута).
Ход урока.
-
Постановка учебных задач, устное разъяснение порядка работы на уроке, тема урока.
На прошлом занятии мы познакомились с вами со средствами создания и редактирования рисунков в растровом графическом редакторе Paint.
Сегодня наша с вами задача- познакомиться с особенностями создания изображения с помощью текстового редактора Word и выполним небольшую практическую работу на компьютере. Запишите число и тему урока в тетрадь.
-
Для начала, давайте вспомним, какие действия по созданию рисунка мы уже знаем. Опрос учащихся.
Ответы учащихся:
-рисование с помощью карандаша (неровных линий как от руки);
— создание графических примитивов (линия, кривая, окружность, прямоугольник, многоугольник);
— заливка графических объектов цветом;
— выделение объектов;
-копирование, перемещение, поворот, отражение, наклон объектов;
— добавление текста.
3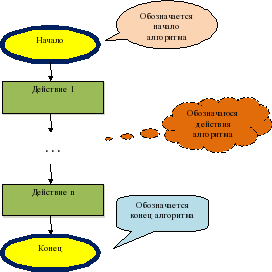
Рассмотрим алгоритм построения данной конструкции на компьютере (по ходу объяснения учитель демонстрирует этапы построения через проектор, а учащиеся кратко, с помощью ключевых слов, конспектируют этапы в тетрадь):
-
Сначала на панели «Рисования» выбирается пункт- «Автофигуры»- затем «основные фигуры»– «Овал».
-
Если на экране появляется «создать рисунок», необходимо нажать клавишу Delete, затем нарисовать овал, выбрать на панели тип линии, цвет линии и цвет заливки.
-
Щёлкнуть на полученное изображение правой кнопкой мыши и выбрать пункт-«добавить текст»- написать необходимое- выровнить по центру (с помощью панели форматирования).
-
После того, как блок готов, построим соединяющую линию- стрелку. Для этого опять на панели «Рисования» нажать пункт- «Автофигуры»- «Соединительные линии»-выбрать образец линии- нарисовать линию — выбрать тип, толщину, цвет.
И так создаётся каждый элемент рисунка.
-
Для создания многоточия в блоке необходимо убрать заливку фона, цвет линии.
6) Примечание: если в конструкции есть повторяющиеся элементы (блоки, стрелки), то необходимо:
— выделит мышкой объект (нажать на него правой кнопкой мыши);
— нажать клавишу Ctrl;
— не отпуская клавишу захватить объект мышкой и спустить вниз;
— после получения необходимой копии отпустить клавишу Ctrl.
7) Для создания выноски нажимаем: «Автофигуры»-«выноски»-выбрать тип объекта.

Для этого необходимо:
— выделить все объекты рисунка с нажатой клавишей Shift;
— выделить на панели рисования пункт «действия» или «Рисования» и указать «Группировать».
И теперь ваш рисунок можно перемещать и изменять его размеры. Однако, даже в этом случае можно редактировать текст, цвет заливки, цвет, тип и толщину линии каждого элемента рисунка.
4. Теперь вам необходимо самостоятельно построить данную композицию на своих компьютерах. Вы можете использовать любые блоки, соединительные линии, выноски и подбирать цвета, сделать тень, объём ваших блоков. Всё это находится на той же панели «Рисования». Напоминаю, что перед работой необходимо загрузить текстовой редактор – Пуск- Программы-MS Office- Ms office Word 2003, а после выполнения работы, её необходимо сохранить. Напоминаю, для сохранения нажать «Файл»- «сохранить как»- указать имя файла- нажать «сохранить». На работу вам отводится 20 минут. Если не успеваете, то можно сократить количество блоков и выносок. (учащиеся рассаживаются за ПК и делают работу).
5. После выполненной работы учащиеся рассаживаются за свои места.
Учитель: посмотрите, какие замечательные рисунки получились. В принципе все справились с работой, у кого-то работа более красочная, блоки выстроены ровно и рационально размещены на рабочем поле.
Мы сегодня познакомились с некоторыми возможностями создания графических объектов с помощью текстового редактора Word. На следующем уроке мы продолжим работать по данной теме. Выставление оценок учащимся.
Создание и редактирование векторных
графических объектов в MS Word
Цель: освоить работу с панелью
РИСОВАНИЯ, научиться создавать, редактировать и форматировать векторные
графические объекты в MS Word.
Программное обеспечение: MS Word
Задание 1 Нарисовать
картинку, на которой изображен дом, сказочный замок или какое-то другое
изображение, построенное из Автофигур и кривых линий.
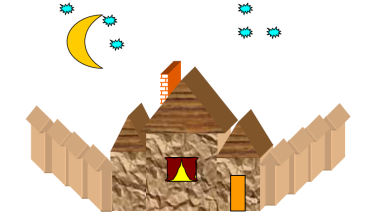
·
Выполнить
коробку дома. Нарисуйте прямоугольник: вкладка Вставка – панель Иллюстрации
– Фигуры.
·
Придать
фигуре объем, выделив фигуру и нажав на вкладке Формат кнопку ОБЪЕМ
·
Закрасить
фигуру: выделить Автофигуру вкладка Формат – Стили фигур – Заливка фигуры. Выбрать
способ заливки: Текстура.
·
Аналогичным
способом изобразить пристройки к дому.
·
Крыши
выполнить при помощи Автофигуры – Равнобедренный треугольник, применить
к ним заливку текстурой, отличную от заливки коробки дома.
·
Забор
нарисовать фигурными стрелками. Выполнить заливку фигурной стрелки.
·
Остальные
фигуры забора выполняем следующим образом:
скопировать фигурную стрелку: Правка
– Копировать;
переместить вставленную фигуру на
нужное место: Правка – Вставить;
выполнить: Рисование – Порядок
– На задний план, после чего вторая фигурная стрелка переместится за
первую, создавая эффект перспективы;
аналогично построить все элементы
забора.
·
Нарисовать
окно с занавесками. Занавески выполнить Рисованной кривой, вторая
занавеска получена копированием, а затем поворотом фигуры слева – направо.
Залить занавески каким- либо цветом заливки.
·
Труба
на крыше дома нарисована также как коробка дома и крыша.
·
Месяц
и звезды также выполнены при помощи: Автофигуры — Звезды и ленты (звезды),
Основные фигуры – Месяц. Залить звезды и месяц заливкой нужного
цвета.
Задание
2 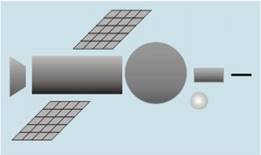
автофигур
Для
создания рисунка космического корабля используются графические объекты,
представленные на рисунке: линия, прямоугольник, круг, трапеция,
параллелограмм.
1. Для построения сопла необходимо
выбрать меню Автофигуры, подменю Основные фигуры, элемент —
трапеция. Щелкнуть мышью в том месте документа, где будет размещаться данный
объект. Установить нужный размер фигуры. Для поворота трапеции на 90 градусов
влево выбрать на панели Рисование элемент Действия, в открывшемся
меню строку — Повернуть/отразить, затем — элемент Повернуть влево.
2. Панели солнечных батарей
изображаются в виде параллелограммов, с нанесенной на них сеткой из прямых
линий. Постройте одну панель. Щелкните по кнопке Выделить на панели Рисование.
Растяните прямоугольник вокруг панели, будут выделены одновременно и
параллелограмм и линии сетки. Сгруппируйте выделенные объекты. Скопируйте
панель, перетаскивая её принажатой клавише CTRL.
3. 
корабля так, как показано на рисунке. Кабину (большой круг) поместите поверх
прямоугольников, иллюминатор (маленький круг) поверх кабины (большого круга).
Выделите все элементы корабля. Выполните вертикальное выравнивание элементов по
середине. Сгруппируйте все элементы корабля.
4. Выполните поворот космического
корабля на 10 градусов. Щелкните по объекту правой кнопкой мыши и в появившемся
контекстном меню выберите строку Формат автофигуры. Откройте вкладку Размер
и в поле поворот укажите значение угла поворота.
5. 
прямоугольник небо. Для заливки прямоугольника используйте линейный градиент от
темно-синего вверху до более светлого синего тона внизу. Нарисуйте землю
(закрашенный темно-коричневым сектор эллипса в нижнем правом углу
прямоугольника). Перетащите на прямоугольник с изображением неба рисунок космического
корабля.
Нарисуйте звезды, используя автофигуры с изображением звезд .Выделите все части
рисунка и сгруппируйте их.
Задание
3 Рисование
кривой
На вкладке
Вставка выберите инструмент Кривая. Щелкните начало фигуры, а
затем перемещайте мышь, щелкая в тех местах, где следует разместить узлы
кривой.
Чтобы оставить кривую незамкнутой, дважды щелкните любую ее точку. Для
замыкания фигуры щелкните около ее начальной точки.
Задание
4 Рисование
полилинии
На вкладке Вставка выберите
инструмент Полилиния. .
Для проведения криволинейных отрезков используйте перетаскивание. Для
проведения прямолинейного отрезка щелкните начало и конец отрезка. Чтобы
оставить кривую незамкнутой, дважды щелкните любую ее точку. Для замыкания
фигуры щелкните около ее начальной точки.
Задание 5 Создать рисунок, используя изменение формы кривой или полилинии
Выделите
полилинию или кривую, которую следует изменить. Щелкните правой кнопкой мыши по
выделенному объекту. В открывшемся контекстном меню выберите строку Начать
изменение узлов .
Изменить
форму линии можно, изменяя расположение узлов и типы узлов. Щелкнуть один из
узлов правой кнопкой мыши. На экране появится контекстное меню, содержащее
команды, предназначенные для добавления, удаления и изменения типа узлов.
Для изменения расположения узла
перетащите его в нужном направлении.
Для добавления узла к объекту щелкните правой кнопкой мыши место на кривой,
куда его следует добавить и в контекстном меню выберите строку Добавить узел.
Чтобы удалить узел, щелкните его при нажатой клавише CTRL или щелкните по нему
правой кнопкой мыши и в контекстном меню выберите строку Удалить узел.
Все узлы первоначальной кривой имеют тип — автоузел. Можно изменить тип узла,
щелкнув по нему правой кнопкой мыши и выбрав из контекстного меню
соответствующий тип. При этом в измененном узле появляются две направляющие
(касательные к сегментам) с прямоугольными маркерами на концах. Маркеры можно
перетаскивать, при этом изменяется длина направляющих и угол наклона.
Контрольные вопросы:
1. Что является
наименьшим элементом векторной графики?
2. Какие параметры
можно изменить для автофигуры?
3. Как изменить форму
кривой или полилинии?
4. Как выполнить
группировку фигур?
5. Какой параметр
фигуры необходимо изменить для наложения фигур друг на друга?
Скачано с www.znanio.ru
Практическая работа
«Работа с автофигурами в Ms Word 2010»
Цель работы: закрепить навыки работы с
автофигурами в текстовом процессоре.
Необходимо знать: основные понятия автофигур
Необходимо уметь: применять основные понятия и
способы работы с автофигурами
Оборудование (приборы, материалы, дидактическое
обеспечение):
персональный компьютер, методические
рекомендации к выполнению работы, задание и образец для проведения
практического занятия
Компьютерные программы: Компьютер и программа Ms
Office 2010
Основные понятия.
-
Автофигуры — это несложные графические
объекты, которые удобно использовать в документах. К их числу
относятся разного рода геометрические фигуры, звездочки,
полумесяцы, цветочки и т.д. -
Автофигуры можно перемещать по документу.
Для этого надо подвести указатель мыши к рисунку. Указатель
примет вид крестообразной стрелки. Затем переместить рисунок с
помощью мыши в выбранную часть страницы. -
Размер и форму автофигуры можно изменить,
перетаскивая мышью один из восьми маркеров, появившихся на
рамке вокруг фигуры после щелчка на ней мышью. -
Особый зеленый маркер, вынесенный за пределы
фигуры, служит для поворота изображения. -
Некоторые автофигуры представляют собой
выноски с текстом. В выноске содержится текст, который можно
редактировать и который вводится в нее так же, как обычный
текст в документе. Кроме того, данный текст можно также и
форматировать! -
Некоторые автофигуры обладают несколькими
специальными желтыми маркерами. Обычно эти маркеры помогают
выполнять определенные действия с формой автофигуры. -
Полотно — это прямоугольная область, в
которой размещается одна или несколько автофигур. -
Чтобы вставить текст внутрь автофигуры,
необходимо подвести указатель к автофигуре, вызвать правой
кнопкой мыши контекстное меню, а в нем Добавить текст
Пример выполнения
Пример 1
Ход работы
-
Для создания каркаса геометрического тела
используем линии для видимых сплошные, для невидимых пунктирные -
Выделим фигуру и сгруппируем ее
-
Для создания граней геометрического тела
выберем инструмент Вставка -> Фигуры -> Полилиния (Это
позволит заливать полученную фигуру. -
Для заливки используем прозрачность 50 % в
окне Формат автофигуры.
Пример 2.
-
Изобразить схему в Ms Word
-
Начертить в Ms Word геометрическое тело с
помощью линий и с помощью поверхностей
Пример выполнения: 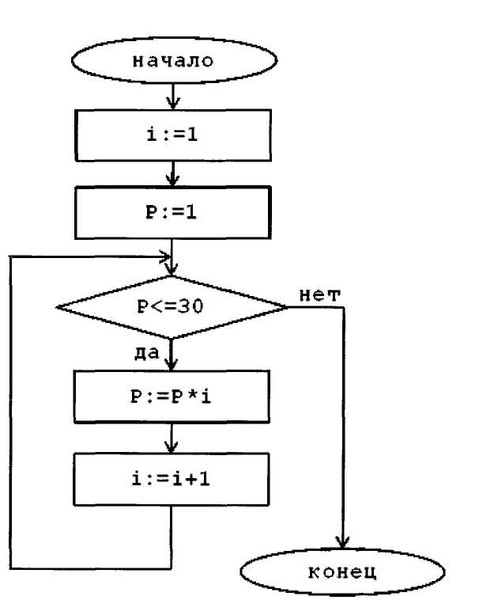
-
Когда все блоки заполнятся текстом,
необходимо подчеркнуть
4. Добавим текст в блоки. Для этого кликнем правой кнопкой мыши
по объекту и выберем Добавить текст, а затем впишем текст Г авные
каждый член предложения соответствующей линией. Для этого проведем
линию и в окне Формат автофигуры выберем Шаблон
-
Осталось соединить блоки с помощью
соединительных линий
Выполните самостоятельно!
Задание 1.
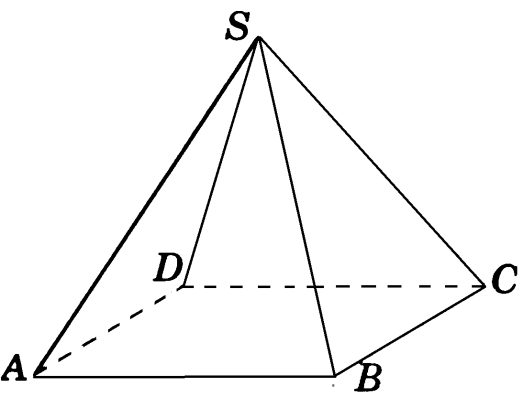
Задание 2.
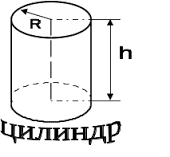
Задание 3.
Содержание отчета: отчет по практической работе
должен содержать: основные определения, рассуждения по выполнению
заданий, необходимые изображения, вывод по работе
</ Контрольные вопросы: 1. Что такое
автофигура? 2. Как перенести автофигуру в другую часть документа? 3
Как изменить размер автофигуры?
-
Для чего служит зеленый маркер? 5. Для чего
используется желтый маркер? 6. Что такое полотно? 7. Всегда ли
необходимо его использовать?
Практическая
работа 4
Тема:
ВСТАВКА
ОБЪЕКТОВ В ДОКУМЕНТ. ПОДГОТОВКА К ПЕЧАТИ
Цель
занятия. Изучение
информационной технологии вставки
объектов в текст в MS Word.
Задание
14.1. Вставка в текст объектов WordArt.
Порядок
работы
-
Запустите
текстовый процессор Microsoft
Word. -
С
помощью команды Вставка/Рисунок
запустите
на выполнение
программу WordArt
(рис. 4.1). В окне Изменение
текста WordArt
введите текст заголовка (рис. 4.2).
С
помощью WordArt
создайте заголовок документа:
Рис.
4.1. Коллекция WordArt
Рис.
4.2. Окно Изменение
текста WordArt
Задание 4.2. Вставка
в текст рисунков.
-
Вставьте
автофигуры (Вставка/Рисунок/Автофигуры):
Р
ис.
4.3. Образцы автофигур
-
В
ставьте
три рисунка в текст документа с помощью
команд
Вставка/
Рисунок/ Картинки.
Рис. 4.4. Образцы рисунков
Краткая
справка. Для изменения размера рисунка
необходимо
активизировать его (щелчком мыши по
рисунку) и переместить
маркер рисунка на новое место.
П
еремещение
рисунка по документу производится путем
перетаскивания
его мышью.
Рис. 4.5. Настройка
параметров страницы
Задание 4.3.
Форматирование рисунков.
1. Откройте
новый файл. Вставьте в него рисунок для
изучения форматирования. Установите
различные виды обтекания рисунка текстом
(выделите рисунок командой Формат/
Ри-сунок/вкладка
Положение).
Обратите
внимание, как изменяется Положение
текста относительно рисунка.
-
Произведите
обрезку рисунка на 0,5 см (Формат/Рисунок/вкладка
Рисунок). -
Выполните
заливку фона рисунка (Формат/Рисунок/вкладка
Цвета
и линии).
4. Сохраните
документ в своей папке (Файл/Сохранить
как).
Задание 4.4.
Подготовка документа к печати.
Краткая
справка. К параметрам страницы относятся
размеры
листа, поля (расстояние от края страницы
до текста), расстояние
от края листа до колонтитула и ориентация
страницы.
Параметры страницы задаются командой
Файл/Параметры
страницы, вкладками
Поля
и
Размер
бумаги.
Р
ис.
4.6. Задание нумерации страниц
Р
ис.
4.7. Задание автоматической проверки
правописания
Порядок работы
-
Подготовьте
последний сохраненный файл к печати.
Установите параметры страницы
(рис.
4.5):
расстояние
от края до верхнего колонтитула — 1 см;
ориентация — книжная.
верхнее поле — 1,5 см;
нижнее поле — 1,5
см;
левое поле — 3 см;
правое поле — 1
см;
Примечание,
Расстояние от края до верхнего колонтитула
должно
быть меньше, чем верхнее поле.
-
Задайте
нумерацию страниц (Вставка/Номера
страниц), положение
— вверху страницы, выравнивание —
справа, с номером
на первой странице (рис. 4.6). -
Проверка
орфографии задается командой
Сервис/Правописание
или клавишей
[F7]. -
Задайте
автоматическую проверку орфографии
(Сервис/Параметры/вкладка
Правописание, отметьте
галочкой позицию «Автоматически
проверять орфографию» (рис. 4.7). -
В
ыполните
предварительный просмотр документа
(Файл/Предварительный
просмотр). Задайте
просмотр нескольких страниц.
Если небольшая часть текста в конце
документа расположена
на отдельном листе, воспользуйтесь
кнопкой Подгонка
страниц,
при
этом программа уменьшит размер шрифта
и интервалы.
Рис. 4.8. Задание
параметров печати
Задание 4.5. Печать
документа.
Порядок работы
1.
Если вы хотите напечатать весь документ
в одном экземпляре,
воспользуйтесь кнопкой панели инструментов
Печать.
-
Для
печати диапазона страниц или нескольких
копий выполните
следующие действия — Файл/Печать
(рис.
4.8). Задайте номера
страниц для печати — 1, 3 и количество
копий — 2. -
Напечатайте
фрагмент документа. Для этого выделите
фрагмент,
дайте команду Формат/Печать
и
установите переключатель
страниц в положение — «Выделенный
фрагмент».
Задание 4.6. Набрать
текст по образцу.
Р
ис.
4. 9. Образцы текста
Задание 4.7.
Оформить
текст в соответствии с методическими
указаниями по оформлению отчетов по
практике, курсовых и дипломных работ.
Выше набранный
текст оформить в соответствии со
следующими требованиями:
-
Левое поле документа
– 30 мм, правое – 10 мм, верхнее и нижнее
– 20 мм. -
Междустрочный
интервал – полуторный. -
Размер шрифта –
14 пт. -
Абзацный отступ
– 15 мм. -
Обязательная
расстановка переносов. -
Выравнивание –
по ширине. -
Страницы следует
нумеровать арабскими цифрами, соблюдая
сквозную нумерацию по всему тексту.
Номер страницы проставляется сверху
в центре, шрифтом 10 пт без точки в конце.
Титульный лист включается в общую
нумерацию страниц. Номер страниц на
титульном листе не проставляется.
Содержание – страница 2 и т. д. Иллюстрации,
таблицы, расположенные на отдельных
листах и включенные в главы, включаются
в общую нумерацию страниц. -
Каждая глава
пишется с новой страницы. Главы,
параграфы, пункты и подпункты (кроме
введения, заключения, списка литературы
и приложений) нумеруются арабскими
цифрами, например: 1; 2.1; 2.1.1; 3.2.11. Главы
и параграфы должны иметь заголовки.
Слова «глава, раздел, подраздел и т. д.»
не пишутся. Заголовки глав, а также
ВВЕДЕНИЕ, ЗАКЛЮЧЕНИЕ, СОДЕРЖАНИЕ, СПИСОК
ЛИТЕРАТУРЫ следует располагать в
середине строки без точки в конце,
печатать не подчеркивая и отделять от
текста тремя межстрочными интервалами.
Переносы в заголовках не допускаются. -
Иллюстрации должны
иметь названия, которые помещаются под
иллюстрацией. При необходимости перед
названием рисунка помещают поясняющие
данные. -
Иллюстрации
следует нумеровать арабскими цифрами
порядковой нумерацией в пределах своей
работы (пример 1-3). -
Если в работе
только одна иллюстрация, ее нумеровать
не следует и слово «Рисунок» под ней
не пишут.
5
Соседние файлы в предмете [НЕСОРТИРОВАННОЕ]
- #
- #
- #
- #
- #
- #
- #
- #
- #
- #
- #



 Изменяем местоположение рисунка соответственно картинке:
Изменяем местоположение рисунка соответственно картинке: Располагаем надпись соответственно рисунку:
Располагаем надпись соответственно рисунку: Располагаем надпись как показано на примере:
Располагаем надпись как показано на примере: Вставка → Рисунок (на панели Иллюстрации) → место расположение рисунков → Вставить;
Вставка → Рисунок (на панели Иллюстрации) → место расположение рисунков → Вставить; Располагаем кнопочки соответственно рисунку:
Располагаем кнопочки соответственно рисунку: