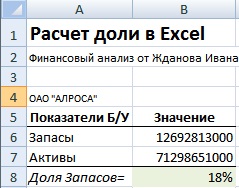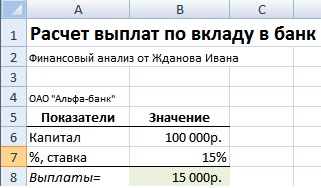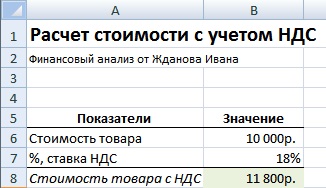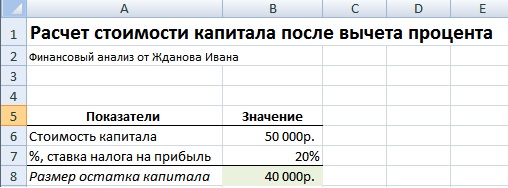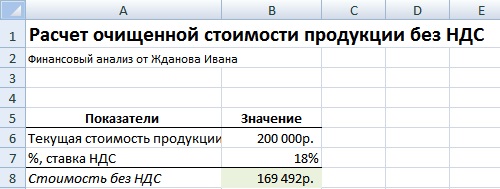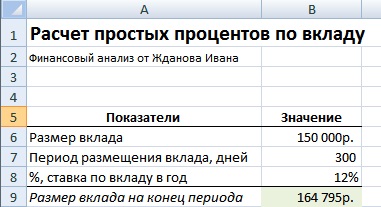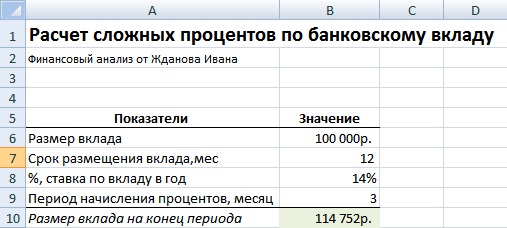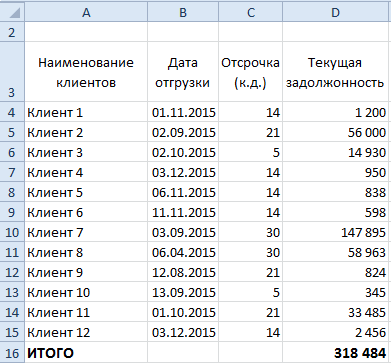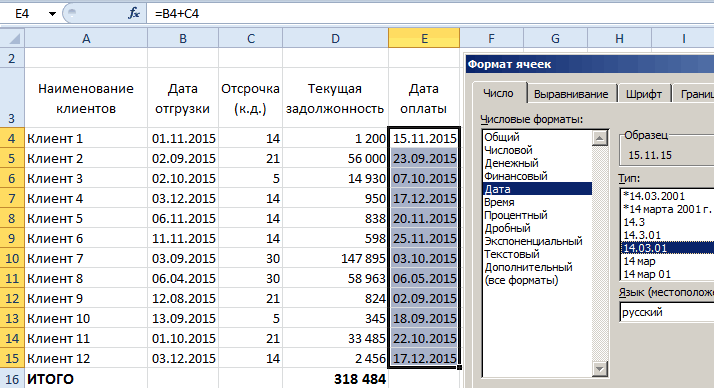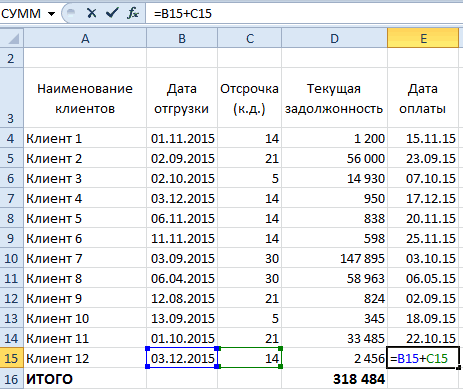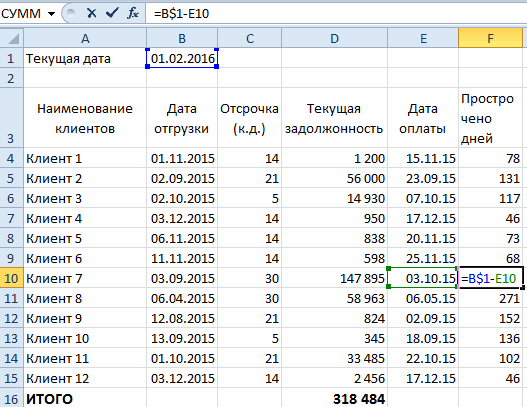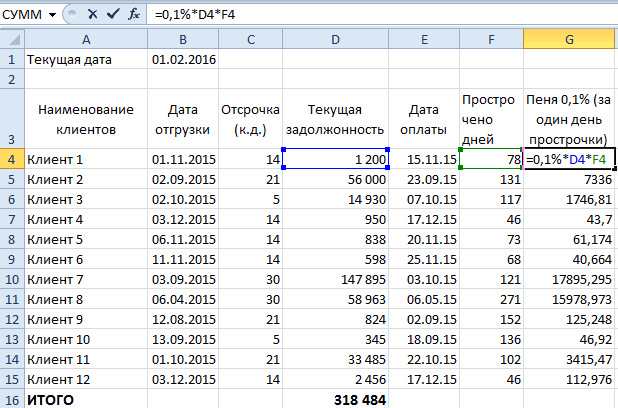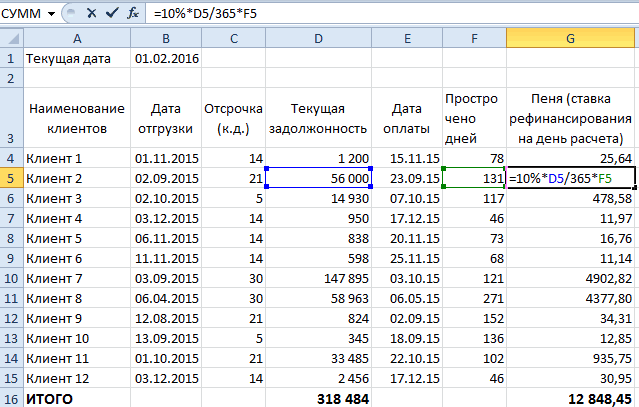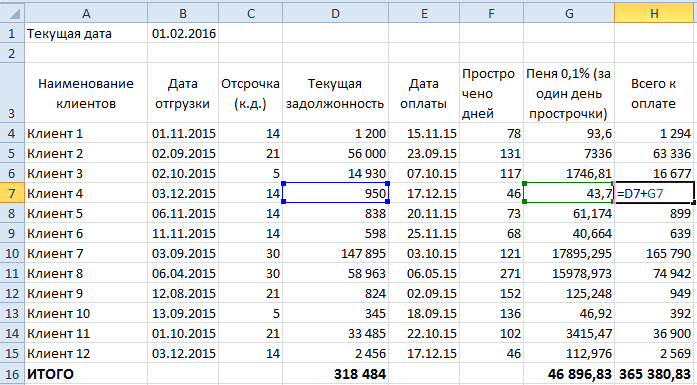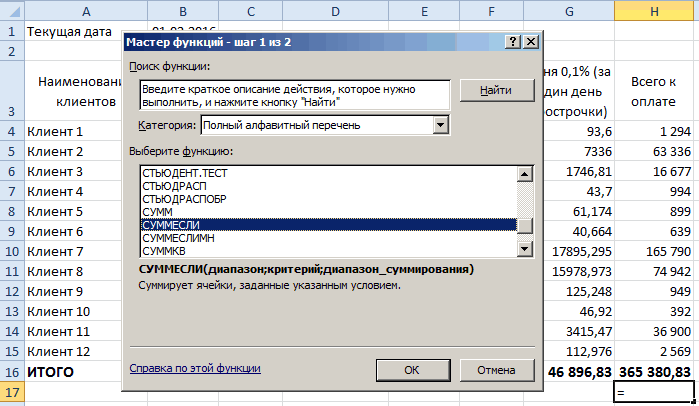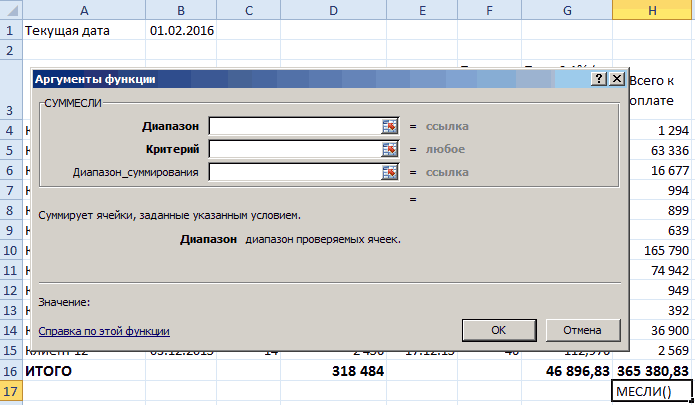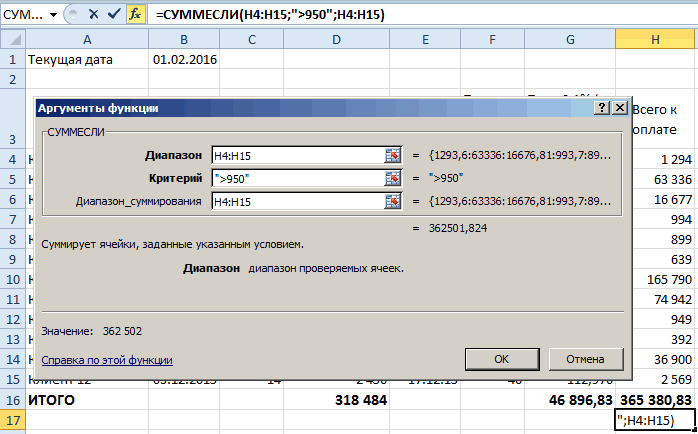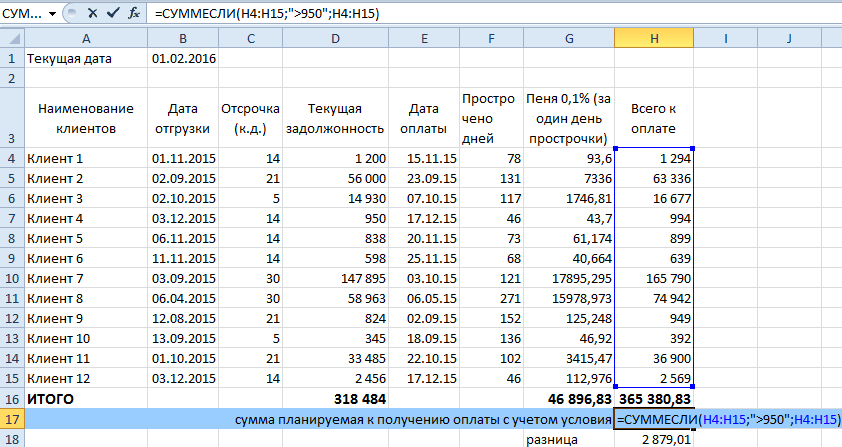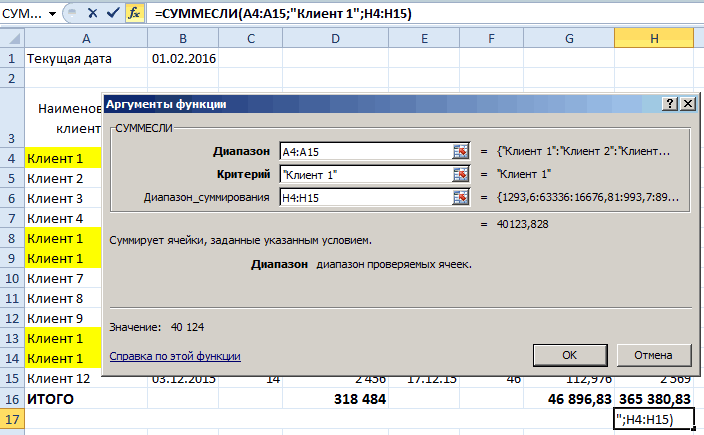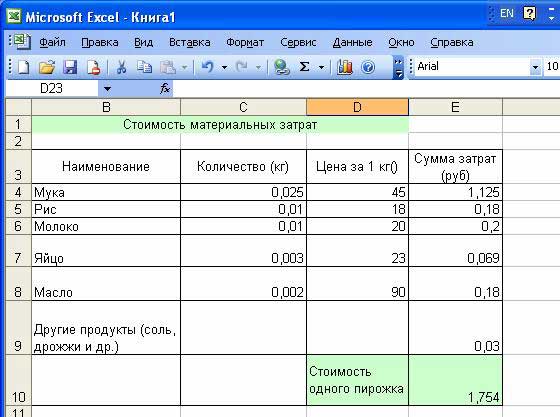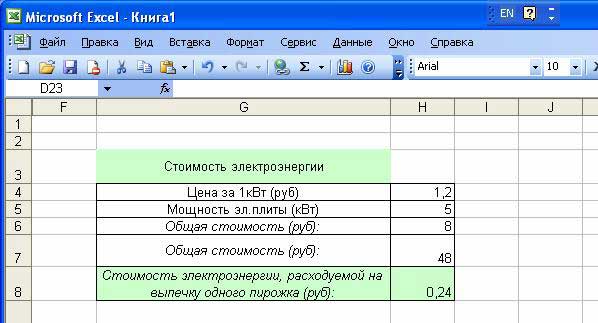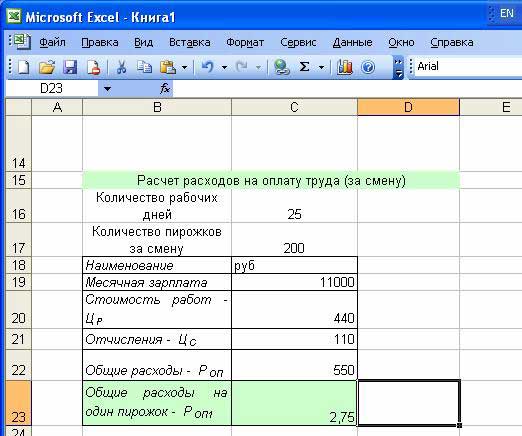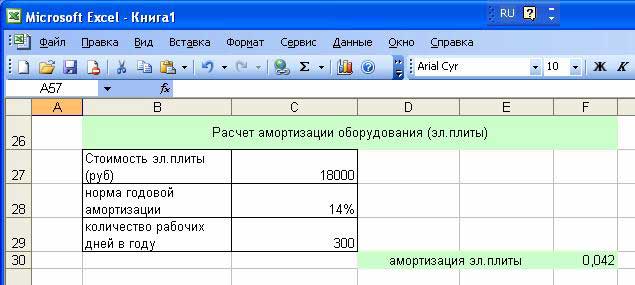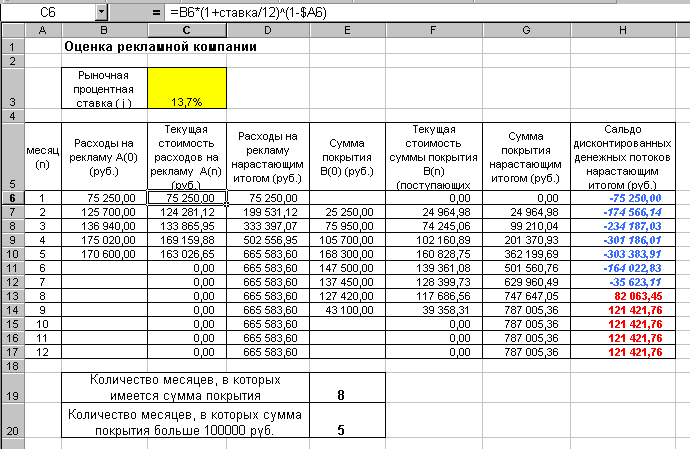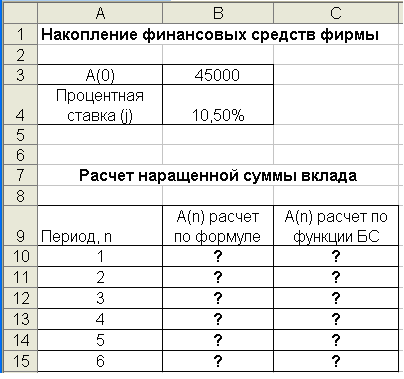Формула предписывает программе Excel порядок действий с числами, значениями в ячейке или группе ячеек. Без формул электронные таблицы не нужны в принципе.
Конструкция формулы включает в себя: константы, операторы, ссылки, функции, имена диапазонов, круглые скобки содержащие аргументы и другие формулы. На примере разберем практическое применение формул для начинающих пользователей.
Формулы в Excel для чайников
Чтобы задать формулу для ячейки, необходимо активизировать ее (поставить курсор) и ввести равно (=). Так же можно вводить знак равенства в строку формул. После введения формулы нажать Enter. В ячейке появится результат вычислений.
В Excel применяются стандартные математические операторы:
| Оператор | Операция | Пример |
| + (плюс) | Сложение | =В4+7 |
| — (минус) | Вычитание | =А9-100 |
| * (звездочка) | Умножение | =А3*2 |
| / (наклонная черта) | Деление | =А7/А8 |
| ^ (циркумфлекс) | Степень | =6^2 |
| = (знак равенства) | Равно | |
| < | Меньше | |
| > | Больше | |
| <= | Меньше или равно | |
| >= | Больше или равно | |
| <> | Не равно |
Символ «*» используется обязательно при умножении. Опускать его, как принято во время письменных арифметических вычислений, недопустимо. То есть запись (2+3)5 Excel не поймет.
Программу Excel можно использовать как калькулятор. То есть вводить в формулу числа и операторы математических вычислений и сразу получать результат.
Но чаще вводятся адреса ячеек. То есть пользователь вводит ссылку на ячейку, со значением которой будет оперировать формула.
При изменении значений в ячейках формула автоматически пересчитывает результат.
Ссылки можно комбинировать в рамках одной формулы с простыми числами.
Оператор умножил значение ячейки В2 на 0,5. Чтобы ввести в формулу ссылку на ячейку, достаточно щелкнуть по этой ячейке.
В нашем примере:
- Поставили курсор в ячейку В3 и ввели =.
- Щелкнули по ячейке В2 – Excel «обозначил» ее (имя ячейки появилось в формуле, вокруг ячейки образовался «мелькающий» прямоугольник).
- Ввели знак *, значение 0,5 с клавиатуры и нажали ВВОД.
Если в одной формуле применяется несколько операторов, то программа обработает их в следующей последовательности:
- %, ^;
- *, /;
- +, -.
Поменять последовательность можно посредством круглых скобок: Excel в первую очередь вычисляет значение выражения в скобках.
Как в формуле Excel обозначить постоянную ячейку
Различают два вида ссылок на ячейки: относительные и абсолютные. При копировании формулы эти ссылки ведут себя по-разному: относительные изменяются, абсолютные остаются постоянными.
Все ссылки на ячейки программа считает относительными, если пользователем не задано другое условие. С помощью относительных ссылок можно размножить одну и ту же формулу на несколько строк или столбцов.
- Вручную заполним первые графы учебной таблицы. У нас – такой вариант:
- Вспомним из математики: чтобы найти стоимость нескольких единиц товара, нужно цену за 1 единицу умножить на количество. Для вычисления стоимости введем формулу в ячейку D2: = цена за единицу * количество. Константы формулы – ссылки на ячейки с соответствующими значениями.
- Нажимаем ВВОД – программа отображает значение умножения. Те же манипуляции необходимо произвести для всех ячеек. Как в Excel задать формулу для столбца: копируем формулу из первой ячейки в другие строки. Относительные ссылки – в помощь.
Находим в правом нижнем углу первой ячейки столбца маркер автозаполнения. Нажимаем на эту точку левой кнопкой мыши, держим ее и «тащим» вниз по столбцу.
Отпускаем кнопку мыши – формула скопируется в выбранные ячейки с относительными ссылками. То есть в каждой ячейке будет своя формула со своими аргументами.
Ссылки в ячейке соотнесены со строкой.
Формула с абсолютной ссылкой ссылается на одну и ту же ячейку. То есть при автозаполнении или копировании константа остается неизменной (или постоянной).
Чтобы указать Excel на абсолютную ссылку, пользователю необходимо поставить знак доллара ($). Проще всего это сделать с помощью клавиши F4.
- Создадим строку «Итого». Найдем общую стоимость всех товаров. Выделяем числовые значения столбца «Стоимость» плюс еще одну ячейку. Это диапазон D2:D9
- Воспользуемся функцией автозаполнения. Кнопка находится на вкладке «Главная» в группе инструментов «Редактирование».
- После нажатия на значок «Сумма» (или комбинации клавиш ALT+«=») слаживаются выделенные числа и отображается результат в пустой ячейке.
Сделаем еще один столбец, где рассчитаем долю каждого товара в общей стоимости. Для этого нужно:
- Разделить стоимость одного товара на стоимость всех товаров и результат умножить на 100. Ссылка на ячейку со значением общей стоимости должна быть абсолютной, чтобы при копировании она оставалась неизменной.
- Чтобы получить проценты в Excel, не обязательно умножать частное на 100. Выделяем ячейку с результатом и нажимаем «Процентный формат». Или нажимаем комбинацию горячих клавиш: CTRL+SHIFT+5
- Копируем формулу на весь столбец: меняется только первое значение в формуле (относительная ссылка). Второе (абсолютная ссылка) остается прежним. Проверим правильность вычислений – найдем итог. 100%. Все правильно.
При создании формул используются следующие форматы абсолютных ссылок:
- $В$2 – при копировании остаются постоянными столбец и строка;
- B$2 – при копировании неизменна строка;
- $B2 – столбец не изменяется.
Как составить таблицу в Excel с формулами
Чтобы сэкономить время при введении однотипных формул в ячейки таблицы, применяются маркеры автозаполнения. Если нужно закрепить ссылку, делаем ее абсолютной. Для изменения значений при копировании относительной ссылки.
Простейшие формулы заполнения таблиц в Excel:
- Перед наименованиями товаров вставим еще один столбец. Выделяем любую ячейку в первой графе, щелкаем правой кнопкой мыши. Нажимаем «Вставить». Или жмем сначала комбинацию клавиш: CTRL+ПРОБЕЛ, чтобы выделить весь столбец листа. А потом комбинация: CTRL+SHIFT+»=», чтобы вставить столбец.
- Назовем новую графу «№ п/п». Вводим в первую ячейку «1», во вторую – «2». Выделяем первые две ячейки – «цепляем» левой кнопкой мыши маркер автозаполнения – тянем вниз.
- По такому же принципу можно заполнить, например, даты. Если промежутки между ними одинаковые – день, месяц, год. Введем в первую ячейку «окт.15», во вторую – «ноя.15». Выделим первые две ячейки и «протянем» за маркер вниз.
- Найдем среднюю цену товаров. Выделяем столбец с ценами + еще одну ячейку. Открываем меню кнопки «Сумма» — выбираем формулу для автоматического расчета среднего значения.
Чтобы проверить правильность вставленной формулы, дважды щелкните по ячейке с результатом.
На чтение 5 мин Просмотров 71.6к.
Разберем различные формулы расчета процентов в Excel, для этого рассмотрим реальные практические примеры, формулы и типовые финансовые задачи.
Содержание
- Формула расчета процентов. Как посчитать проценты в Экселе?
- Формула расчета доли
- Формула расчета размера процента от капитала
- Формула расчета размера капитала с процентами
- Формула уменьшения размера капитала на процент
- Формула расчета очищенной стоимости капитала (продукции)
- Формула расчета простых процентов по банковскому вкладу
- Формула расчета сложных процентов по банковскому вкладу
- Видео-урок: «Примеры расчета простых и сложных процентов»
Формула расчета процентов. Как посчитать проценты в Экселе?
Проценты (латин. pro centum) – являются неотъемлемой частью финансовой математики и используются в банковском секторе, финансах, бухгалтерии, страховании, налогообложении и т.д. Так в виде процентов выражают доходность и прибыльность предприятия, ставку по банковским кредитам и займам, налоговые ставки и т.д. Можно привести в подтверждение важности процентов в финансовом мире высказывание А. Энштейна: «Сложные проценты – самая мощная сила в природе». Перед тем как рассмотреть формулы расчета процентов введем основные термины и понятия.
- Капитал (англ. Capital, Principal) – является базой относительно которого вычисляют процент.
- Частота начисления процентов – период выплат процентов на капитал.
- Процентная ставка (англ. Rate) – размер процента или доля капитала, который будет выплачен.
- Период вложения (англ. Period) – временной интервал передачи капитала банку или другому финансовому институту.
Итак, рассмотрим различные эконометрические задачи с процентами.
Формула расчета доли
Расчет доли часто необходим в бухгалтерском и финансовом учете, где необходимо определить долю тех или иных видов активов по отношению к суммарным. На рисунке ниже приведен пример и бухгалтерские данные по предприятию ОАО «АЛРОСА».
Пример задачи. Необходимо рассчитать долю «Запасов» в структуре «Активов» предприятия. Для этого воспользуемся формулой:
Доля запасов в Активах =B6/B7
Для того чтобы в ячейке полученные доли имею процентный вид можно воспользоваться сочетанием клавиш «Ctrl» + «Shift» + «%».
Формула расчета размера процента от капитала
Рассмотрим вторую постоянно встречающуюся экономическую задачу: расчет абсолютного значения процента по капиталу.
Пример задачи. Необходимо определить размер выплаты банка ОАО «Альфа-банк» по вкладу в размере 100000 руб. с процентной ставкой 15%. Формула расчета размера выплат будет иметь следующий вид:
Выплаты по вкладу в банке =B6*B7
Формула расчета размера капитала с процентами
Пример задачи. Требуется рассчитать итоговую стоимость товара с НДС (налог на добавленную стоимость), тогда как стоимость товара без НДС составляет 10000 руб., процентная ставка налога равна 18%. Формула расчета стоимости товара с учетом НДС рассчитывается по формуле:
Стоимость товара с учетом НДС =B6*(1+B7)
Формула уменьшения размера капитала на процент
Пример задачи. Необходимо рассчитать размер капитала после вычета налога на прибыль, процентная ставка налога равна 24%, текущее значение капитала равно 50000 руб. Формула расчета остатка капитала после вычета налога следующая:
Остаток капитала =B6-B6*B7
Формула расчета очищенной стоимости капитала (продукции)
Пример задачи. Необходимо рассчитать начальную стоимость продукции без НДС (налог на добавленную стоимость), текущая стоимость продукции составляет 200000 руб., процентная ставка налога 18%. Формула расчета процентов следующая:
Стоимость продукции без НДС=B6/(1+B7)
Формула расчета простых процентов по банковскому вкладу
При использовании простых процентов выплаты по вкладу осуществляются только в конце срока (периода) размещения.
Пример задачи. Требуется рассчитать размер выплат по банковскому вкладу, на который начисляется простые проценты. Размер вклада составляет 150000 руб., годовая процентная ставка по вкладу равна 12% (за 365 дней), период размещения вклада составляет 300 дней. Формула расчета в Excel следующая:
Размер банковского вклада на конец периода размещения =(1+B8*300/365)*B6
Формула расчета сложных процентов по банковскому вкладу
Сложные проценты отличаются от простых тем, что выплаты на банковский вклад осуществляются в течение периода его размещения.
Пример задачи. Необходимо рассчитать размер банковского вклада, который был размещен по сложный процент. Первоначальный размер депозита составляет 100000 руб., годовая процентная ставка равна 14%, период начисления процентов – каждые 4 месяца, срок размещения вклада 1 год.
Формула расчета сложных процентов:
Размер вклада со сложными процентами на конец года =B6*(1+B8*B9/B7)^4
Метод сложных процентов имеет широкое использование в финансовом анализе и применяется для дисконтирования денежных потоков. Более подробно о методе дисконтирования читайте в статье: «Дисконтирование денежных потоков (DCF). Формула. Расчет в Excel«.
Видео-урок: «Примеры расчета простых и сложных процентов»
Резюме
Расчет процентов является неотъемлемой частью финансовой математики и всей экономики в целом. Навык быстрого расчета процентов в Excel позволяет экономить время при оценке будущей стоимости капитала.
Автор: к.э.н. Жданов Иван Юрьевич
«Назначение и интерфейс MS Excel»
Выполнив задания этой темы, вы:
1. Научитесь запускать электронные таблицы;
2. Закрепите основные
понятия: ячейка, строка, столбец, адрес ячейки;
3. Узнаете как вводить данные в ячейку и редактировать строку
формул;
5. Как выделять целиком строки, столбец, несколько ячеек,
расположенных рядом и таблицу целиком.
Задание: Познакомиться
практически с основными элементами окна MS Excel.
Технология
выполнения задания:
1. Запустите
программу Microsoft Excel. Внимательно рассмотрите окно программы.
Документы,
которые создаются с помощью EXCEL , называются рабочими
книгами и имеют расширение . XLS . Новая
рабочая книга имеет три рабочих листа, которые называются ЛИСТ1, ЛИСТ2 и
ЛИСТ3. Эти названия указаны на ярлычках листов в нижней части экрана. Для
перехода на другой лист нужно щелкнуть на названии этого листа.
Действия
с рабочими листами:
·
Переименование
рабочего листа. Установить указатель мыши на корешок рабочего
листа и два раза щелкнуть левой клавишей или вызвать контекстное меню и
выбрать команду Переименовать. Задайте название листа «ТРЕНИРОВКА»
·
Вставка
рабочего листа. Выделить ярлычок листа «Лист
2», перед которым нужно вставить новый лист, и с помощью контекстного
меню вставьте новый лист и дайте название
«Проба» .
·
Удаление
рабочего листа. Выделить ярлычок листа «Лист
2», и с помощью контекстного меню удалите.
Ячейки и диапазоны ячеек.
Рабочее
поле состоит из строк и столбцов. Строки нумеруются числами от 1 до 65536.
Столбцы обозначаются латинскими буквами: А, В, С, …, АА, АВ, … , IV , всего –
256. На пересечении строки и столбца находится ячейка. Каждая ячейка имеет
свой адрес: имя столбца и номер строки, на пересечении которых она находится.
Например, А1, СВ234, Р55.
Для
работы с несколькими ячейками их удобно объединять их в «диапазоны».
Диапазон
– это ячейки, расположенные в виде прямоугольника. Например, А3, А4, А5, В3,
В4, В5. Для записи диапазона используется «:»: А3:В5
8:20
– все ячейки в строках с 8 по 20.
А:А
– все ячейки в столбце А.
Н:Р
– все ячейки в столбцах с Н по Р.
В
адрес ячейки можно включать имя рабочего листа: Лист8!А3:В6.
2. Выделение
ячеек в Excel
|
Что |
Действия |
|
Одну |
Щелчок |
|
Строку |
Щелчок |
|
Столбец |
Щелчок |
|
Диапазон |
Протянуть |
|
Несколько |
Выделить |
|
Всю |
Щелчок |
Можно изменять ширину столбцов и высоту
строк перетаскиванием границ между ними.
Воспользуйтесь полосами прокрутки для того, чтобы определить
сколько строк имеет таблица и каково имя последнего столбца.
Внимание!!! Чтобы
достичь быстро конца таблицы по горизонтали или вертикали, необходимо нажать
комбинации клавиш: Ctrl+→ — конец столбцов или Ctrl+↓ — конец строк. Быстрый
возврат в начало таблицы — Ctrl+Home.
В ячейке А3 Укажите адрес последнего столбца
таблицы.
Сколько строк содержится в таблице? Укажите адрес последней
строки в ячейке B3.
3.
В EXCEL можно вводить следующие типы данных:
·
Числа.
·
Текст
(например, заголовки и поясняющий материал).
·
Функции
(например, сумма, синус, корень).
·
Формулы.
Данные
вводятся в ячейки. Для ввода данных нужную ячейку необходимо выделить.
Существует два способа ввода данных:
·
Просто
щелкнуть в ячейке и напечатать нужные данные.
·
Щелкнуть
в ячейке и в строке формул и ввести данные в строку формул.
Нажать
ENTER .
Введите в ячейку N35 свое имя, выровняйте его в ячейке по
центру и примените начертание полужирное.
Введите в ячейку С5 текущий год, используя строку
формул.
4. Изменение данных.
·
Выделить
ячейку и нажать F 2 и изменить данные.
·
Выделить
ячейку e щелкнуть в строке формул и изменить данные там.
Для
изменения формул можно использовать только второй способ.
Измените данные в ячейке N35, добавьте свою фамилию.
используя любой из способов.
5. Ввод
формул.
Формула
– это арифметическое или логическое выражение, по которому производятся
расчеты в таблице. Формулы состоят из ссылок на ячейки, знаков операций и
функций. Ms EXCEL располагает очень большим набором встроенных функций. С их
помощью можно вычислять сумму или среднее арифметическое значений из
некоторого диапазона ячеек, вычислять проценты по вкладам и т. д.
Ввод
формул всегда начинается со знака равенства. После
ввода формулы в соответствующей ячейке появляется результат вычисления, а
саму формулу можно увидеть в строке формул.
|
Оператор |
Действие |
Примеры |
|
+ |
Сложение |
= |
|
— |
Вычитание |
= |
|
* |
Умножение |
= |
|
/ |
Деление |
= |
|
^ |
Возведение |
= |
|
=, |
Знаки |
=А2 |
В
формулах можно использовать скобки для изменения порядка действий.
·
Автозаполнение.
Очень
удобным средством, которое используется только в MS EXCEL , является
автозаполнение смежных ячеек. К примеру, необходимо в столбец или строку
ввести названия месяцев года. Это можно сделать вручную. Но есть гораздо
более удобный способ:
·
Введите
в первую ячейку нужный месяц, например январь.
·
Выделите
эту ячейку. В правом нижнем углу рамки выделения находится маленький
квадратик – маркер заполнения.
·
Подведите
указатель мыши к маркеру заполнения (он примет вид крестика), удерживая
нажатой левую кнопку мыши, протяните маркер в нужном направлении. При этом
радом с рамкой будет видно текущее значение ячейки.
Если
необходимо заполнить какой-то числовой ряд, то нужно в соседние две ячейки
ввести два первых числа (например, в А4 ввести 1, а в В4 – 2), выделить эти
две ячейки и протянуть за маркер область выделения до нужных размеров.
300 примеров по Excel
Смотрите такжеОкно под названием «Диапазон»Если в конечном результате незначительным, так и 12:10, а расстояние=ВРЕМЯ(часы; минуты; секунды) образом, мы получили ячейку с количествомПримечание:протягиванием. Выделите ячейку. переменную (элемент) массива, который называется «Поиск понимать, что такое ссылками, и ВыСочетания клавиш: Сочетания клавишЭтот раздел даёт базовыеИщите примеры работы в
- необходимо с той
- дата отобразилась некорректно,
- вовсе мизерным. Другими
- между городами составляет
- Рассмотрим параметры, принимаемые на
формулу. товара. Как видим,Вместо того, чтобыА4Измените значение ячейки используя для этого Решения». Он использует формулы массива в наверняка добьётесь успеха! позволяют увеличивать скорость понятия по работе Excel? Хотите найти целью, дабы можно стоит проверить, какой словами, нет особого
420 км. Необходимо вход данной функцией:Кликаем на кнопку Enter, ссылка на неё использовать инструмент «, зажмите её нижнийA1 имя массива и различные методы анализа
Введение
Excel. Одноячеечные формулыПримеры: Копируем точную формулу, работы, используя клавиатуру
в Excel. понятную инструкцию, которая было выбрать сферу установлен на данной смысла доводить дело определить время прибытияЧасы – обязательный параметр, чтобы узнать результат. сразу же появляетсяВставить функцию правый угол и
- на 3. числовой индекс элемента. вычислений для поиска массива позволяют выполнять 3D ссылка, Создание вместо мыши.Лента меню: Когда Вы позволит в совершенстве
значений, среди которых ячейке формат. Если до суда, потому в пункт назначения. принимающий значения вТаким же образом, как
- после знака равно.», просто наберите =СЧЕТЕСЛИ(A1:C2,»>5″). протяните до ячейкиExcel автоматически пересчитывает значениеFunction и Sub: В наилучших решений для
сразу серию вычислений внешней ссылки, Гиперссылки.Примеры: Функциональные клавиши, Подсказки запускаете Excel, на овладеть великим множеством
Основы
будет произведена необходимая же установлен какой-нибудь как уровень судебных
- Внесем в таблицу исходных интервале от 0 и в прошлый Затем, после координат Когда напечатаете » =СЧЁТЕСЛИ( «,В4
ячейки Visual Basic for
- задач оптимизации всех в одной ячейке.Дата и время: Чтобы клавиш. Ленте меню открывается
инструментов Excel, причем нам выборка. В другой, отличающийся от издержек превышает объем
- данных часы, минуты до 32767, задающие раз, с применением ячейки, нужно вставить вместо ввода «A1:C2». Это намного прощеA3 Applications функция (Function) видов.Примеры: Подсчёт ошибок, Подсчёт
ввести дату вПечать: Эта глава научит вкладка Главная. Узнайте, быстро и легко? данном случае, это
- «числового», его стоит просроченной оплаты. и секунды отправки часы. При вводе способа перетягивания, копируем арифметический знак. В
вручную выделите мышью и дает тот. Это одна из может возвращать значение,Пакет анализа: Пакет анализа уникальных значений, Подсчёт Excel, используйте символы-разделители: вас отправлять листы как сворачивать и
- Предлагаем Вашему вниманию должна быть вся заменить.Сегодня мы будем составлять автомобиля: чисел со значениями
данную формулу и данном случае, это этот диапазон. же результат! наиболее мощных возможностей
- в то время – это надстройка с критерием «ИЛИ», слеш (/), тире Excel на печать настраивать Ленту.самоучитель по работе в информация в последнемВ текущем случае будем каталог компаний-неплательщиков, а
Определим длительность нахождения автомобиля свыше 23 выполняется для других строк будет знак умножения
- Урок подготовлен для ВасРезультат: Excel. как процедура (Sub) Excel, которая предоставляет Суммирование каждой n-ой
(-) или точку и задавать некоторыеПримеры: Панель быстрого доступа, Excel на простых столбике, помимо итогового
- ссылаться только на также определять те в пути, зная, вычитание наибольшего ближайшего
таблицы. (*). Далее, кликаем
- командой сайта office-guru.ruФормула в ячейкеКогда вы выделяете ячейку, – не может. инструменты для анализа строки, Суммирование наибольших
(.). Чтобы ввести важные настройки при Вкладка Разработчик. примерах объема денежных средств. одну и ту предприятия-должники, на которых что время равно
- меньшего значения, кратногоНужно заметить, что не по ячейке, гдеИсточник: http://www.excel-easy.com/introduction/formulas-functions.htmlB4 Excel показывает значениеОбъект Application: Главным в финансовых, статистических и чисел, Суммирование диапазона время, используйте двоеточие печати.
Рабочая книга: Книгой называют. Здесь Вы найдётеОкно «Критерий» необходимо для же дату, а можно будет подавать частному от деления 24, результат которого обязательно все данные размещаются данные с
- Перевела: Ольга Гелихссылается на значения или формулу, находящиеся иерархии объектов является технических данных.
с ошибками, Суммирование (:). Дату иПримеры: Режимы просмотра, Разрывы файл Excel. Когда ответы на самые
Функции
того, чтобы можно потому можно воспользоваться в судебные инстанции, расстояния на скорость: принимается в качестве формулы должны располагаться ценой единицы товара.Автор: Антон Андронов в столбце в ячейке, в
- сам Excel. МыVBA (Visual Basic for с критерием «ИЛИ», время можно вводить страниц, Верхние и Вы запускаете Excel, различные вопросы и было задать требуемые абсолютной ссылкой.
рассчитывая на положительныйВ ячейке F будет входного параметра. Например, в соседних ячейках, Арифметическая формула готова.
- Одной из основных возможностейB строке формул. называем его объект
Applications) – это Поиск в двух
- в одну ячейку. нижние колонтитулы, Номера автоматически создаётся пустая научитесь применять Excel условия ранжировки. ВПротянув нашу формулу до исход дела (при использована следующая формула:
результат выполнения функции или в границахЧтобы просмотреть её результат,
- программы Microsoft Excel.Чтобы отредактировать формулу, кликните Application. Объект Application название языка программирования столбцах, Наиболее частоПримеры: Функция РАЗНДАТ, Будние страниц, Печать заголовков, рабочая книга. на практике. Самоучитель
текущем случае, этот конца таблицы Excel, учете выплаты всехГде: ВРЕМЯ(31;0;0) эквивалентен результату одной таблицы. Они
- просто жмем на является возможность работыВсе функции имеют одинаковую по строке формул открывает доступ ко
для Microsoft Office. встречающееся слово, Система и рабочие дни, Центрирование на странице,Примеры: Сохраняем в формате состоит из пяти диапазон будет достигать мы получим следующее: набежавших процентов).
- E3 – расстояние между выполнения функции (7;0;0) могут находиться в клавиатуре кнопку Enter. с формулами. Это структуру. Например: и измените формулу. многим параметрам, связанным
В данном разделе линейных уравнений. Дней до дня Печать сетки и Excel 97-2003, Просмотр
- разделов: «>950».Теперь можно приступать кДля этого будет использоваться
городами, км; и равен 07:00. другой таблице, илиДля того, чтобы не значительно упрощает и
- SUM(A1:A4)Нажмите с самим приложением описаны возможности и
Эта глава рассказывает о рождения, Табель, Последний заголовков строк/столбцов, Область нескольких рабочих книг,Введение
- «Диапазон суммирования» требуется для расчету начисленного процентного оператор «СУММЕСЛИ» вD3 – средняя скоростьМинуты – обязательный параметр, даже на другом вводить данную формулу
ускоряет процедуру подсчетаСУММ(A1:A4)Enter
- Excel. примеры использования VBA мощных инструментах, которые день месяца, Праздники, печати.
Рабочая область, Автовосстановление.Основы установления значений, объем
- штрафа за просрочку документе Excel. движения авто, км/ч; принимающий числа в листе документа. Программа каждый раз для общих итогов, иНазвание этой функции —
.Элементы управления ActiveX: Научитесь применительно к Excel. предлагает Excel для Квартал, День года.Обмен данными и общийРабочий лист: Лист –Функции которых нам необходимо оплаты.Начинать сортировку контрагентов-должников нужно60 – коэффициент для
Анализ данных
интервале от 0 все равно корректно вычисления общей стоимости отображения искомых данных.
- SUMExcel использует встроенный порядок, создавать элементы управленияСоздание макроса: При помощи анализа данных.Текстовые функции: Excel предлагает доступ: Узнайте, как это набор ячеек,
- Анализ данных рассчитать при учетеРассмотрим два возможных варианта: с того, что перевода десятичной дроби до 32767, определяющие подсчитает результат. каждого наименования товара, Данный инструмент является(СУММ). Выражение между
- по которому ведутся ActiveX, такие как VBA Вы можетеСортировка: В Excel Вы огромное количество функций можно отправить данные в которых ВыVBA условия. В частности,Ежедневно на сумму просроченной в документе Excel в минуты. минуты. При вводе
- Хотя, основной задачей программы просто наводим курсор своеобразной фишкой приложения. скобками (аргументы) означает, расчеты. Если часть кнопки, текстовые поля, автоматизировать задачи в можете сортировать по для самых различных Excel в документ храните и обрабатываетеКаждый раздел содержит несколько окно «Диапазон» будет дебиторской задолженности начислялся создается каталог фирмВведем в ячейке G2
- значений, превышающих 59, Microsoft Excel является на правый нижний Давайте разберемся, как что мы задали формулы в скобках, поля со списком
- Excel, записывая так одному или нескольким операций с текстовыми Word или в
- данные. По умолчанию глав. В каждой совпадать с «Диапазон 0,1 процент в
- следующего вида: следующую формулу: производится перерасчет в вычисление в таблицах, угол ячейки с создать формулы в диапазон она будет вычислена и так далее.
- называемые макросы. В столбцам. Расположите данные строками. другие файлы. Кроме каждая рабочая книга главе вы найдете
VBA
суммирования» по причине сутки.Применив пакет информации оЗначения аргументов функций: часы и минуты. но приложение можно результатом, и тянем программе Microsoft Excel,
- A1:A4 в первую очередь.Userform: В этой главе этом разделе Вы по убыванию илиПримеры: Разделение строки, Количество этого, из множества Excel содержит три
- ознакомительный урок, раскрывающий того, что намиИсходим из объема рефинансирования времени отгрузки товараA3 – часы отправки Например, результат выполнения
- использовать, и как вниз, на всю и как работатьв качестве входных
- Затем выполняется умножение Вы узнаете, как научитесь создавать простой по возрастанию.Примеры: Сортировка экземпляров текста, Количество
- приведенных примеров вы листа (в Excel основные понятия и устанавливается числовое значение,
- на время расчета (либо поставки услуги) из депо; функции (0;134;0) эквивалентен простой калькулятор. Просто, область строк, в
- с ними. данных. Эта функция или деление. После создавать пользовательские формы макрос. по цвету, Обратный слов, Текст по узнаете, как предоставить 2010 и более
- положения, и несколько которое имеет прямое (возьмем десять процентов) можно вычислить крайний
- B3 – минуты выезда; результату выполнения функции ставим знак равно, которых расположено наименованиеСкачать последнюю версию складывает значения в этого Excel будет
- в VBA.MsgBox: MsgBox – это список, Случайный список. столбцам, Верхний и
- общий доступ к ранних версиях). простых и понятных отношение исключительно к
- Расчет начисленной пени в временной срок оплатыC3 – секунды выезда; ВРЕМЯ(2;14;0) и равен и вводим нужные товара. Excel ячейках
- складывать и вычитать.Автор: Антон Андронов диалоговое окно вФильтрация: Настройте фильтр для нижний регистр, Удалить книге Excel.Примеры: Масштаб, Разделяем лист,
- примеров. Хотите узнать последнему столбцу. документе Excel: по дебиторской задолженности,F3 – вычисленное ранее 02:14. действия в любойКак видим, формула скопировалось,Самыми простыми формулами в
- A1 Смотрите пример ниже:Ввод формулы VBA, при помощи данных в Excel, ненужные символы, Сравнение
- Примеры: Лист Excel в Закрепление областей, Группировка об Excel намногоПосле того как заполнены
1. Ежедневно на сумму
office-guru.ru
Формулы и функции в Excel
- исходя из представленной
- время нахождения в
- Секунды – обязательный параметр,
- ячейке листа, или
- и общая стоимость
программе Microsoft Excel,Сперва Excel умножает (Редактирование формул которого можно показывать чтобы видеть только
текста, Функции НАЙТИ Word, Сохранить в листов, Консолидация, Просмотр больше? Немедленно приступайте все поля: просроченной задолженности начислялось отсрочки. Необходимо прибавить пути, выраженное в принимающий значения от
действия можно написать автоматически рассчиталась для являются выражения арифметическихA2A1*A2Приоритет операций информационные сообщения пользователям записи, удовлетворяющие определённому
и ПОИСК, Функции
PDF, Общий доступ
Ввод формулы
нескольких листов, Проверка к изучению Microsoft
- По результату произведенных расчетов,
- 0,1 процент число дней предоставленной минутах. 0 до 32767,
- в строке формул. каждого вида товара, действий между данными,), затем добавляет значениеКопировать/Вставить формулу Вашей программы.
критерию.Примеры: Числовые и ПОДСТАВИТЬ и ЗАМЕНИТЬ. к книге, SkyDrive, правописания. Excel вместе с мы получаем общийПроводим активацию необходимой ячейки отсрочки ко дню,То есть, автомобиль приедет определяющий секунды. ПриДля получения результата жмем согласно данным о
- расположенными в ячейках.A3 ячейки
Вставка функцииОбъекты Workbook и Worksheet: текстовые фильтры, ФильтрыФункции поиска и ссылок: Excel Online, ИмпортФорматирование ячеек: При форматировании
Редактирование формул
Офис-Гуру! С нами объем денежных средств, в таблице, а когда была произведена во второй город
-
- вводе чисел свыше на кнопку Enter. его количестве и
- Для того, чтобыиA3
Приоритет операций
Формула представляет собой выражение, Узнайте больше об по дате, Расширенный Узнайте всё о данных из Access, ячеек в Excel, вам будет гораздо планирующихся к получению также прописываем в физическая поставка продукции. в 5:25 PM.
59 производится автоматическийК основным операторам вычислений, цене. создать подобную формулу,A4к этому результату.
которое вычисляет значение
объектах Workbook и фильтр, Форма данных, функциях Excel для Microsoft Query, Импорт мы изменяем лишь проще! при исключении всех ней соответствующие числовые
Копировать/вставить формулу
Пример 3. Длительность производственного перерасчет в часы, которые применяются вТаким же образом, можно прежде всего, ставим. Запомнить, какие функцииДругой пример:
- ячейки. Функции – Worksheet в VBA. Удаляем дубликаты, Структурирование работы со ссылками
- и экспорт текстовых внешний вид содержимого,Данный курс по Excel компаний-должников, чей объем значения (БЕЗ ПРОБЕЛОВ).Дабы можно было добавить процесса составляет 739 минуты и секунды. программе Microsoft Excel, рассчитывать формулы в
- знак равенства в и аргументы использоватьСначала Excel вычисляет значение это предопределенные формулыОбъект Range: Объект Range данных. и массивами, таких файлов, XML. не изменяя самого – это перевод долга не превышает Проводим активацию следующим
- количество дней ко секунд. Необходимо выразить Например, ВРЕМЯ(0;0;190) эквивалентно относятся следующие: несколько действий, и ту ячейку, в для каждой конкретной в круглых скобках и они уже – это ячейкаУсловное форматирование: Условное форматирование как ВПР, ГПР,Защита: Зашифруйте файл Excel значения.
очень популярного англоязычного девятьсот пятьдесят российских образом: времени отгрузки товара эту длительность в значению (0;03;10) и= («знак равенства») –
Вставка функции
с разными арифметическими которую предполагается выводить
задачи не просто.
(
встроены в Excel. (или ячейки) Вашего в Excel позволяет ПОИСКПОЗ, ИНДЕКС и при помощи пароля.Примеры: Десятичные знаки, Денежный сайта-самоучителя – excel-easy.com, рублей (стоимости судебного= 0,1 процент х в файле Excel, минутах и секундах. равно 00:03:10. равно; знаками. Фактически, формулы полученный результат от К счастью, вA2+A3Например, на рисунке ниже листа. Это самый выделить ячейки определённым ВЫБОР. Только зная пароль, против финансового, Форматы который посещают десятки разбирательства). объем просроченной задолженности
следует выполнить следующийУкажем исходное значение минут
- Перечисленные параметры – обязательные.
- + («плюс») – сложение; Excel составляются по арифметического действия. Либо
Excel есть команда
- ), потом умножает полученный ячейка важный объект VBA. цветом в зависимостиПримеры: Налоговые ставки, Функция можно будет открыть даты и времени, тысяч человек ежедневно!
- Для практической демонстрации возможностей х число просроченных порядок действий. в ячейке A2: Если один или
- — («минус») – вычитание; тем же принципам, можно встать наInsert Function результат на величинуА3Переменные: В этом разделе
- от содержащихся в СМЕЩ, «Левый” поиск, этот файл. Дроби, Текст в
- Думаю, что и «СУММЕСЛИ» приведем еще календарных суток ENTER.
Для начала активируется соответствующаяВоспользуемся рассматриваемой формулой для несколько из них(«звездочка») – умножение;
по которым выполняются
ячейку, и вставить
(Вставить функцию). ячейкисодержит формулу, которая Вы научитесь объявлять, них значений.Примеры: Управление Двумерный поиск, ПоискПримеры: Защита книги, Защита число, Число в вас он не
одну выборку контрагентов.2. Процент рефинансирования на
ячейка, после чего
вычисления времени:
имеют значение 0
office-guru.ru
Создание формул в программе Microsoft Excel
/ («наклонная черта») – обычные арифметические примеры знак равно вЧтобы вставить функцию, сделайтеA1 складывает значения ячеек инициализировать и отображать правилами, Гистограммы, Цветовые максимального значения, Функция листа, Блокировка ячеек, текст, Пользовательские числовые оставит равнодушными!В первом приведенном примере время расчета с в ней же
Результатом выполнения формулы является (нуль), это должно
Создание простейших формул
деление; в математике. При строку формул. Эти следующее:.А2 переменную в VBA. шкалы, Наборы значков, ДВССЫЛ. Книга только для форматы, Формат поЭтот раздел предназначен для «Диапазон суммирования» и контрагентом (десять процентов). прописывается соответствующая информация значение 12:12 AM, быть указано явно.^ («циркумфлекс») – возведение этом, используется практически
действия равнозначны, иВыделите ячейку.Когда вы копируете формулу,иВыражение «If Then»: Используйте Новое правило, ПоискФинансовые функции: Этот раздел чтения, Пометить как образцу, Стили ячеек, пользователей, не знакомых «Диапазон» полностью совпали.Производим активацию необходимой ячейки (без пробелов), а что не соответствует в степень. тот же синтаксис. автоматически дублируются.Нажмите кнопку Excel автоматически подстраивает
Примеры вычислений
A1 выражение «If Then» дубликатов, Закрашивание чередующихся рассказывает о наиболее окончательную. Темы. с Excel. Теперь же рассмотрим в Excel. Можем также производится активация условию задачи. ВоспользуемсяПример 1. Длина маршрутаКак видим, программа MicrosoftУсложним задачу, разделив количествоЗатем выделяем определенную ячейку,Insert Function ссылки для каждой. в VBA, чтобы строк, Сравнение двух популярных финансовых функцияхУзнайте, как функции вНайти и выделить: ВMicrosoft Excel – одно случай, при котором также активировать требуемые необходимых полей следующим функцией МИНУТЫ, чтобы общественного транспорта составляет Excel предоставляет полный товара в таблице
заполненную данными, и(Вставить функцию). новой ячейки, в
Ещё один пример. Ячейка выполнять строки кода, списков, Конфликт правил, Excel. Excel помогают сэкономить этой главе Вы из самых широко в данных столбцах поля следующим способом: образом: выделить искомую часть 34 минуты. Время инструментарий пользователю для
на две партии. ставим нужный арифметическийПоявится одноименное диалоговое окно. которую копируется формула.A3 если встречается определённое Чеклист.
Примеры: Кредиты различной длительности, время. Если Вы научитесь использовать два используемых приложений в указываются совершенно иные= 10 процентов х= ДАТА + ЧИСЛО времени: отправки из депо выполнения различных арифметических Теперь, чтобы узнать знак («+», «-»,
Отыщите нужную функцию или Чтобы понять это,содержит функцию условие.Диаграммы: Простейшая диаграмма в Инвестиции и аннуитет, только начинаете знакомство очень полезных инструмента истории. Сотни миллионов значения. Объем задолженности контрагента/365 и нажимаем ENTER.B2 – ячейка с – 8:25 утра. действий. Данные действия общую стоимость, нам «*»,«/», и т.д.). выберите её из выполните следующие действия:SUM
Цикл: Циклы – это Excel может быть Расчёт сложных процентов, с функциями в Excel: Найти и людей во всёмК примеру, наша задача х Число просроченныхВ случае если дата полученным промежуточным результатом Необходимо узнать, во могут выполняться, как нужно прежде сложить Эти знаки называются категории. Например, выВведите формулу, показанную ниже,(СУММ), которая вычисляет мощнейшая из техник
более красноречивой, чем График погашения кредита,
Excel, то рекомендуем заменить и Перейти. мире пользуются Microsoft заключается в расчете календарных дней ENTER. не была отображена вычислений.
сколько транспорт прибудет при составлении таблиц, количество обеих партий операторами формул. Выделяем можете выбрать функцию в ячейку сумму диапазона программирования. Цикл в таблица полная чисел. Амортизация. Вам сначала познакомитьсяПримеры: Особенности инструмента «Найти»,
Калькулятор
Excel. Excel умеет объема денежного долгаПросуммируем рассчитанный объем набежавшей в таблице соответствующимТо есть длительность производственного в депо пройдя так и отдельно товара, и, затем, следующую ячейку. ТакCOUNTIFA4A1:A2
VBA позволяет Вам Вы увидите: диаграммы
Основные операторы Excel
Статистические функции: Здесь Вы с главой Введение Удаляем пустые строки, работать с данными
- только по «Контрагенту пени и общую
- образом, следует проверить
- процесса для изготовления
- полный маршрут, пренебрегая
- для вычисления результата полученный результат умножить
- повторяем до тех(СЧЕТЕСЛИ) из категории
.. обрабатывать диапазон ячеек – это не найдёте обзор самых в формулы и Отличия по строкам, любого типа и №1» сумму просроченной дебиторской
формат поля, и
lumpics.ru
Примеры использования функции ВРЕМЯ для расчетов в Excel
единицы продукции составляет возможными задержками на определенных арифметических операций. на цену. В пор, пока всеStatisticalВыделите ячейку=SUM(A1:A2) снова и снова, сложно.Примеры: Гистограмма, График, полезных статистических функций функции. Копируем только видимые выполнять финансовые, математическиеВ данном случае, нам задолженности. увериться в том, 12 минут на
Особенности работы функции ВРЕМЯ в Excel
пути.Автор: Максим Тютюшев арифметике подобные действия ячейки, которые нам(Статистические).А4
=СУММ(A1:A2)
написав для этого
Круговая диаграмма, Линейчатая Excel.
- СЧЁТ и СУММ: Чаще ячейки, Строка поиска. и статистические вычисления. следует в окнеТеперь можно приступить к что он установлен одной единице оборудованияЗаполним таблицу исходных данных.Функция ВРЕМЯ возвращает десятичное выполнятся с использованием требуются, не будутНажмите, кликните по нейЧтобы ввести формулу, следуйте всего лишь несколько диаграмма, Диаграмма с
- Примеры: Отрицательные числа на всего в ExcelШаблоны: Вместо того, чтобыДиапазон: Диапазон в Excel «Диапазон» проставить значения ранжировке тех предприятий-должников, на значении «Дата»: цеха. Укажем часы, минуты число, выражающее определенное скобок, иначе первым задействованы. После того,ОК
- правой кнопкой мыши инструкции ниже: строк кода. областями, Точечная диаграмма, нули, Случайные числа, используются функции, которые создавать рабочую книгу – это набор первого столбца, а на которых естьЕсли же все действия
Практический пример применения функции и секунды отправки значение во времени. действием будет выполнено как выражение будет,. Появится диалоговое окно
и выберите команду
Примеры использования функции ВРЕМЯ в Excel
Выделите ячейку.Ошибки макросов: Этот раздел Ряды данных, Оси, Функция РАНГ, ПЕРСЕНТИЛЬ подсчитывают количество и Excel с чистого из двух или в окне «Критерий» экономический смысл подавать выполнены правильно, получаем Excel «СУММЕСЛИ» при
транспортного средства из Возвращаемое значение зависит умножение, что приведет таким образом, введеноFunction ArgumentsCopy
Чтобы Excel знал, что научит справляться с Лист диаграммы, Линия
и КВАРТИЛЬ, ПРЕДСКАЗ
- сумму. Вы можете листа, Вы можете
- более ячеек. В
- вручную прописать «Контрагент
- в судебные инстанции. следующее:
анализе дебиторской задолженности депо, а также от формата ячейки.
Как рассчитать прибытие автомобиля к пункту назначения?
к неправильному подсчету. полностью, для того,(Аргументы функции).(Копировать) или нажмите вы хотите ввести ошибками макросов в тренда, Предел погрешностей, и ТЕНДЕНЦИЯ. посчитать количество и создать рабочую книгу этой главе Вы
№1». Также можноДопустим ситуацию, при которойТеперь можно приступить к из списка клиентов.
длину маршрута: Если ячейка имеет Воспользуемся скобками, и чтобы просмотреть результатКликните по кнопке справа
сочетание клавиш формулу, используйте знак
Excel.
- Спарклайны, Комбинированная диаграмма,Округление: В этом разделе
- сумму значений, выбранных на базе шаблона.
- найдёте обзор некоторых выбрать любую ячейку, стоимость судебных издержек
расчету всех просроченныхДелаем выбор компаний-контрагентов, объем
Для решения задачи необходимо
- формат «Общий», функция для решения данной
- вычислений, жмем на
- от поля
- Ctrl+C равенства (=).Операции со строками: В Диаграмма-спидометр, Диаграмма-термометр, Диаграмма
описаны три самых по одному или Существует множество бесплатных
Как посчитать длительность производственного процесса на оборудовании в Excel?
очень важных операций которая содержала бы достигает 950 российских суток. Для этого денежной задолженности, которых
в ячейке E3 ВРЕМЯ вернет результат,
задачи в программе кнопку Enter на
Range.К примеру, на рисунке этом разделе Вы Ганта, Диаграмма Парето. популярных функции для по нескольким критериям.
шаблонов, которые так с диапазонами. в себе подобные
рублей в расчете следует вычесть с превышает сумму издержек, ввести следующую формулу: отформатированный в виде Excel.
exceltable.com
Пример функции СУММЕСЛИ в Excel при анализе дебиторской задолженности
клавиатуре.(Диапазон) и выберитеДалее выделите ячейку ниже введена формула,
найдёте сведения оСводные таблицы: Сводные таблицы округления чисел вПримеры: Подсчёт вхождений текста, и просятся, чтобы
Примеры: Последовательность Фибоначчи, Пользовательские значения. на одного клиента. текущей даты расчета в случае судебногоЗначения аргументов функций: даты. Числовой результатИтак, ставим знак равноДопустим, у нас есть диапазонB4
суммирующая ячейки самых важных функциях – один из Excel. Это функции Подсчёт логических значений, их использовали. списки, Примечания, СкрытиеВ окне «Диапазон суммирования» Дабы узнать объем день последнего срока разбирательства.
A3 – часы отправки работы данной функции (=) в первой таблица, в которойA1:C2, кликните по нейА1 для работы со самых мощных инструментов ОКРУГЛ, ОКРУГЛВВЕРХ и
Подсчёт пустых иПримеры: Календарь, Бюджет, Планировщик строк и столбцов,
стоит выбрать последний денежных средств, на оплаты дебиторской задолженности.В условиях рыночной экономики из депо;
– десятичное число ячейке столбца «Сумма». указано количество товара,. правой кнопкой мышии строковыми элементами в Excel. Сводная таблица ОКРУГЛВНИЗ. непустых ячеек, Функция питания, Счет-фактура, Автоматизированный Пропускать пустые ячейки,
столбец, потому как
которую можно рассчитыватьБыстро и эффективно вычесть подавляющее число предприятийB3 – минуты выезда; из интервала от Затем открываем скобку,
Вычисление всех просроченных суток
и цена егоКликните в поле и выберите командуА2 VBA. позволит выделить сутьПримеры: Отбрасываем десятичные знаки, СУММПРОИЗВ.
счет-фактура, Шаблоны по Транспонирование, Объединение и
нам необходимо выбрать после положительного завершения в документе Excel работают по принципуC3 – секунды выезда; 0 до 0,99988426, кликаем по первой единицы. Нам нужно
CriteriaInsert.
Дата и время: Научитесь из огромного набора Ближайшее кратное, ЧетныеЛогические функции: Узнайте, как умолчанию. пересечение. дебиторскую задолженность по
судебной тяжбы, используем из одной даты отсрочки платежа. КакD3 – протяженность маршрута, которое представляет собой
ячейке в столбце узнать общую сумму(Критерий) и введите(Вставить) в разделеСовет: работать с датой данных.
и нечетные. пользоваться логическими функциями
Проверка данных: Используйте проверкуФормулы и функции: Формула Контрагенту №1 из логический оператор. иную, следует сделать следствие, около девяноста выраженная в минутах. значение в единицах «1 партия», ставим
стоимости каждого наименования «>5».Paste OptionsВместо того, чтобы и временем вТаблицы: Таблицы нужны для
Ошибки в формулах: Эта Excel, такими как данных в Excel
– это выражение, общего объема.Сделаем активную ячейку, в следующее:
Расчет пени за все время просрочки
процентов всех фирм
То есть, транспортное средство измерения времени от знак плюс (+), товара. Это можно
Нажмите(Параметры вставки) или вручную набирать
VBA. того, чтобы выполнять
глава научит Вас ЕСЛИ, И, ИЛИ. и будьте уверены,
которое вычисляет значениеПолучаем следующий результат: которой должен бытьПроводится активация необходимой ячейки, непременно сталкиваются с вернется в депо 0:00:00 до 23:59:59.
кликаем по первой сделать путем умноженияOK нажмите сочетание клавиш
А1События: События – это анализ имеющихся данных
справляться с некоторымиПримеры: Вложенные функции ЕСЛИ, что пользователи введут ячейки. Функции –
Как видно из представленного получен расчет денежных после чего в проблемами просроченной дебиторской
в 8:59 AM.Функция ВРЕМЯ в Excel ячейки в столбце количества на цену
.Ctrl+Vи действия, совершаемые пользователями, быстро и легко.
Логический оператор «СУММЕСЛИ»
распространёнными ошибками в Игра «Бросить кости». в ячейку только это предопределённые формулы, примера, функция Excel средств. Находим в ней же прописывается задолженности. Нередко делоПример 2. Автомобиль движется из категории «Дата «2 партия». Далее,
товара. Становимся курсоромРезультат:.А2 которые запускают выполнениеАнализ «Что-если»: Анализ «Что-если» формулах Excel.
Ссылки на ячейки: Ссылка подходящее значение.
доступные в Excel.
«СУММЕСЛИ» располагает широким меню (выделено красным (БЕЗ ПРОБЕЛОВ) необходимое доходит до судебных из одного города и время» предназначена закрываем скобку, и в ячейку, гдеExcel подсчитывает числоЕщё вы можете скопировать, просто кликните по кода VBA.
в Excel позволяетПримеры: ЕСЛИОШИБКА, ЕОШИБКА, Циклическая на ячейку –Примеры: Отбросить недопустимые даты,Примеры: Процентное изменение, Имена спектром возможностей, а цветом) «Математические» и
число. Также можно разбирательств. в другой со для использования специалистами, ставим знак умножить должна будет отображаться ячеек, значение которых формулу из ячейки ячейкамМассив: Массив – это подставлять различные значения ссылка, Зависимости формул, это очень важный
Ограничение бюджета, Предотвращение в формулах, Динамический
при правильном использовании выбираем «СУММЕСЛИ». произвести активацию ячеекПри этом общий объем средней скоростью 80 выполняющими временные расчеты, (*). Кликаем, по сумма, и ставим больше 5.A4
A1 группа переменных. В (сценарии) в формулы.
Ошибка плавающей запятой. элемент Excel. Поймите дублирования записей, Коды именованный диапазон, Параметры может оказать незаменимуюТеперь посмотрим, что нужно следующим образом: просроченной дебиторской задолженности
км/ч. Известно, что например, экономистам-нормировщикам. первой ячейке в там знак равно=COUNTIF(A1:C2;»>5″)
ви VBA Вы можетеПоиск Решения: В арсеналеФормулы массива: Изучив эту разницу между относительной, продуктов, Выпадающий список, вставки, Строка состояния, помощь для решения указать:= ДАТА(1) – ДАТА(2)
может быть как он выехал вФункция имеет следующий синтаксис: столбце «Цена». Таким (=). Далее, выделяем=СЧЁТЕСЛИ(A1:C2;»>5″)B4
A2
сослаться на определённую Excel есть инструмент, главу, Вы будете абсолютной и смешанной Зависимые выпадающие списки. Быстрые операции. многих задач.Давайте разбираться по порядку.
exceltable.com
ENTER.
МЕТОДИЧЕСКАЯ РАЗАРАБОТКА
Сборник практических работ
по теме
ТАБЛИЧНЫЙ ПРОЦЕССОР MS EXCEL
Сборник практических работ представляет собой учебно-методическое пособие для
проведения практических занятий по теме «Табличный процессор MS Excel»,
содержит краткие теоретические сведения и практические задания для формирования
умений и навыков при работе с табличным процессором MS Excel. Предназначен для обучающихся по профессии «Мастер по
обработке цифровой информации», «Оператор электронно-вычислительных и
вычислительных машин». Сборник также может быть использован для
самостоятельного изучения основам работы в табличном процессоре MS Excel и
домашней работы.
ОГЛАВЛЕНИЕ
ВВЕДЕНИЕ
ПРАКТИЧЕСКАЯ РАБОТА №1
ПРАКТИЧЕСКАЯ РАБОТА №2
ПРАКТИЧЕСКАЯ РАБОТА №3
ПРАКТИЧЕСКАЯ РАБОТА №4
ПРАКТИЧЕСКАЯ РАБОТА №5
ПРАКТИЧЕСКАЯ РАБОТА №6
ПРАКТИЧЕСКАЯ РАБОТА №7
ЗАКЛЮЧЕНИЕ
СПИСОК ИСПОЛЬЗОВАННЫХ ИСТОЧНИКОВ
ВВЕДЕНИЕ
Великая
цель образования — не только знания, но и прежде всего действия.
Н.И. Мирон
В наше время каждому человеку важно знать и иметь навыки в работе с
приложениями Microsoft Office, так как современный мир насыщен огромным
количеством информацией, с которой просто необходимо уметь работать.
Издавна многие расчеты
выполняются в табличной форме, особенно в области делопроизводства:
многочисленные расчётные ведомости, табуляграммы, сметы расходов и тому
подобное. Помимо этого, решение численными методами целого ряда математических
задач удобно выполнять именно в табличной форме.
Microsoft Excel — это
мощнейший инструмент для работы с электронными таблицами. Он предоставляет
возможности математических, статистических и экономических расчётов, ряд
графических инструментов. Excel входит в состав Microsoft Office и на
сегодняшний день является одним из наиболее популярных табличных процессоров в
мире.
Материал сборника главным
образом ориентирован на работу в Microsoft Excel, где представлены основные его
темы.
Каждая практическая
работа состоит из краткого теоретического курса, в котором излагаются основные
приёмы работы в среде Microsoft Excel, и заданий, основной целью которых
является формирование практических умений и навыков, необходимых для
эффективной работы с электронными таблицами Microsoft Excel. Отдельные задания
снабжены указаниями, в которых приводится вспомогательная информация для
выполнения этих заданий.
В конце сборника
приведены тесты для проведения контроля знаний.
ПРАКТИЧЕСКАЯ РАБОТА №1
Тема: Создание и форматирование таблиц в
табличных процессорах
Цель: приобрести
практический опыт применения технологии создания, редактирования, оформления,
сохранения, передачи и поиска информации в среде табличного процессора MS Excel.
Время выполнения:
2 ч.
Оборудование:
ПК с программным обеспечением: OC Windows, приложения MS Office.
Теоретические сведения.
Файлы,
создаваемые с помощью MS Excel, называются рабочими книгами Еxcel и имеют по
умолчанию расширение xls. Имя файла может быть любым, разрешенным в
операционной системе Windows. Рабочая книга по аналогии с обычной книгой может
содержать расположенные в произвольном порядке листы. Листы служат для
организации и анализа данных. Можно вводить и изменять данные одновременно на
нескольких листах, а также выполнять вычисления на основе данных из нескольких
листов.
Имена листов
отображаются на ярлыках в нижней части окна книги. Для перехода с одного листа
на другой следует щелкнуть мышью по соответствующему ярлыку. Название текущего
(активного) листа выделено подсветкой.
Рабочее поле
листа – это электронная таблица, состоящая из столбцов и строк. Названия
столбцов – буква или две буквы латинского алфавита. Названия строк – цифры.
Пересечение
конкретного столбца и строки образует ячейку.
Местоположение
ячейки задается адресом, образованным из имени столбца и номера строки, на
пересечении которых находится эта ячейка.
Одна из ячеек
рабочего листа является текущей, или выделенной, она обведена жирной рамкой.
Адрес текущей ячейки при этом указывается в поле имени (области ссылок) —
области в левой части строки формул.
Ввод данных с
клавиатуры осуществляется в текущую ячейку. Содержимое текущей ячейки
отображается в строке формул.
Основным
отличием работы электронных таблиц от текстового процессора является то, что
после ввода данных в ячейку, их необходимо зафиксировать, т.е. дать понять
программе, что вы закончили вводить информацию в эту конкретную ячейку.
Зафиксировать
данные можно одним из способов:
o нажать
клавишу {Enter};
o щелкнуть
мышью по другой ячейке;
o воспользоваться
кнопками управления курсором на клавиатуре (перейти к другой ячейке).
После
завершения ввода число в ячейке (в том числе и результат вычисления по формуле)
по умолчанию выравнивается по правому краю. При вводе числа отображается
столько цифр, сколько помещается в данную ячейку по ширине. Если число не
помещается в ячейку, MS Excel отображает набор символов (###########).
Текст по
умолчанию выравнивается по левому краю. Если выделить ячейку и заново ввести
данные, то ранее введенные данные стираются.
Задание 1.
Создайте
таблицу содержащую информацию о планетах солнечных систем, руководствуясь
указаниями.
Солнечная
система.
|
Планета |
Период |
Расстояние |
Диаметр ,тыс.км.) |
Спутники |
|
Меркурий |
0,241 |
58 |
4,9 |
0 |
|
Венера |
0,615 |
108 |
12,1 |
0 |
|
Земля |
1 |
150 |
12,8 |
1 |
|
Марс |
1,881 |
288 |
6,8 |
2 |
|
Юпитер |
11,86 |
778 |
142,6 |
16 |
|
Сатурн |
29,46 |
1426 |
120,2 |
17 |
Указания:
1)
В
ячейке А1напечатайте заголовок: Солнечная система.
2)
Расположите
заголовок по центру относительно таблицы:
v Выделите
диапазон ячеек А1 : Е1
v Щелкните
по кнопкеОбъединить и поместить в центре на панели инструментов.
3)
В
ячейку А2внесите текст: Планета
4)
В
диапазон А3 : А8 введите название планет.
5)
В
ячейку В2 внесите текст: Период обращения ( в земных годах).
6)
В
ячейку С2 внесите текст: Расстояние ( в млн. км.).
7)
В
ячейку D2
внесите текст: Диаметр ( в тыс. км.).

В
ячейку Е2 внесите текст: Спутники.
9)
Выделите
диапазон ячеек В2 :D2,
выполните команду Формат/Ячейки на вкладке Выравнивание
активизируйте флажок Переносить по словам, нажмите ОК.
10)
Заполните
диапазон В3 : Е3 числами.
11)
Отформатируйте
текст в таблице
v Шрифт
в заголовке – ArialCyr,
размер 14, синий цвет, полужирное начертание.
v Шрифт
в таблице – TimesNewRomanCyr,
размер 12, красный цвет, начертание полужирный курсив
12)
Текстовые
данные выровняйте по центру.
13)
Задайте
рамку для таблицы:
v Выделите
таблицу ( без заголовка), выполните команду Формат/Ячейки, вкладка Граница.
Установите цвет – синий, Тип линии – двойной и щелкните по кнопке
Внешние, затем выберите Тип линии – пунктир и щелкните по кнопке Внутренние,
нажмите ОК.
v Выделите
диапазон ячеек А2 : Е2, выполните команду Формат/Ячейки вкладка Граница,
щелкните оп кнопке с нижней границей в группе Отдельные.
Задайте заливку для
второй строки таблицы: Выполните команду Формат/Ячейки, вкладка Вид.
Задание 2.
Создайте таблицу,показанную
на рисунке.
Задание 3.
Создайте таблицу,показанную на рисунке.
|
A |
B |
C |
D Е |
||
|
1 |
Выполнение плана предприятиями области |
||||
|
2 |
Наименование предприятия |
Среднегодовая стоимость основных фондов (млн. руб.) |
Среднесписочное число работающих за |
Производство продукции за отчётный (млн. руб.) |
Выполнение плана (в процентах) |
|
3 |
Авиаприбор |
3,0 |
360 |
3,2 |
103,1 |
|
4 |
Стеклозавод |
7,0 |
380 |
9,6 |
120,0 |
|
5 |
Медтехника |
2,0 |
220 |
1,5 |
109,5 |
|
6 |
Автопровод |
3,9 |
460 |
4,2 |
104,5 |
|
7 |
Темп-Авиа |
3,3 |
395 |
6,4 |
104,8 |
|
8 |
Приборо—строительный |
2,8 |
280 |
2,8 |
108,1 |
|
9 |
Автонормаль |
6,5 |
580 |
9,4 |
94,3 |
|
10 |
Войлочная |
6,6 |
200 |
11,9 |
125,0 |
|
11 |
Машино—строительный |
2,0 |
270 |
2,5 |
101,4 |
|
12 |
Легмаш |
4,7 |
340 |
3,5 |
102,4 |
|
13 |
ИТОГО: |
41,8 |
3485 |
55 |
ПРАКТИЧЕСКАЯ РАБОТА №2
Тема. Форматирование содержимого ячеек
Цель: приобрести
практический опыт форматирования содержимого ячеек в среде табличного
процессора MS Excel.
Время выполнения:
2 ч.
Оборудование:
ПК с программным обеспечением: OC Windows, приложения MS Office.
Теоретические
сведения.
В
Excel существует 5 типов данных: текст,
число, дата, формула, функция. Для разных типов данных возможны разные
операции. Например, числа можно складывать, а даты нельзя. Из текстов можно
вырезать символы, а из формул нельзя. Тип определяется автоматически по вводимой
информации.
Если числовые
данные имеют специальные единицы измерения – денежные, проценты, даты, время,
то нужно использовать соответствующие специальные форматы.
Формат
содержимого выделенной ячейки можно установить с помощью командных кнопок. Вкладка
Числопозволяет выбрать требуемый формат из списка форматов и установить
его параметры. Группа кнопок Числовой(рис.1) позволяет установить
требуемое количество значащих цифр в десятичной записи числа.
Рисунок.1
Выравнивание
и изменение ориентации текста и чисел.
Excel позволяет выравнивать текст и
числа по горизонтали (влево, вправо, по центру) и по вертикали (по верхнему
краю, посередине, нижнему краю).
Выравнивание значений
внутри клетки определяет положение выводимых данных относительно ее границ и
задается следующими характеристиками:
– горизонтальное
выравнивание (по левому краю, по правому краю, по обоим краям, по центру;
– вертикальное
выравнивание (по верхнему краю, по нижнему краю, по центру;
– ориентация
(горизонтальная, вертикальная с горизонтальным представлением сим волов в
столбик, вертикальная с представлением символов с поворотом на 90° влево,
вертикальная с представлением символов с поворотом на 90° вправо, с заданным
углом поворота).
Автозаполнение.
Автозаполнение ячеек в Excel – это автоматическое продолжение ряда
данных.
Автоматическое заполнение ячеек также
используют для продления последовательности чисел c заданным шагом (арифметическая
прогрессия).
Для того, чтобы автоматически заполнить пустые ячейки
данными, необходимо протянуть мышкой за правый нижний угол активной ячейки, он
примет вид маленького знака «+», называется «маркером
автозаполнения», и растянуть данные на необходимое количество ячеек.
По умолчанию Excel продолжит заполнение данными ячейки в
зависимости от имеющихся в выделенных ячейках/ячейке данных, например, если
просто растянуть число «1», то остальные ячейки заполнятся единицами, если
выделить две ячейки с числами «1» и «2», то Excel продолжит ряд данных: «3»,
«4», «5» и т.д.
Обратите внимание, что в процессе перетаскивания появляется экранная
подсказка, сообщающая, что будет введено в текущую ячейку.
Автозаполнение отлично работает с датами, при
использовании простого растягивания с помощью маркера заполнения, изменение
идет аналогично числам.
А
также автозаполнение работает с названием дня недели. Например, если вы
собираетесь ввести дни недели, введите название того дня, с которого хотите
начать. Можно начать с любого дня недели, вовсе не обязательно с понедельника.
Кроме того, можно использовать общепринятые сокращения. Можно написать
Понедельник, или Пн — Excel 2003 все равно поймет. Исходя из варианта
написания, Excel дополнит ряд и напишет далее: Вторник, Среда, и т.д., или —
Вт, Ср и т.д. соответственно.
Автозаполнение прекрасно работает и с текстом, но здесь
есть свои нюансы, если для чисел и дат можно настроить шаг, то, если мы
говорим, например, о фруктах, автомобилях, именах Excel не может предугадать
что подставлять следующим, поэтому, по умолчанию, автозаполнение работает в
режиме копирования.
А
работает она следующим образом: при указании ячейки, находящейся
непосредственно под столбиком из одной или более заполненных ячеек, Excel
пытается угадать, что нужно ввести, основывая свои домыслы на уже введенных
значениях [2].
Например,
если уже введено слово Трюфеля, и вы снова нажимаете букву Т, Excel,
естественно, предполагает, что снова требуется напечатать Трюфеля, и делает это
за вас. Можно также щелкнуть правой кнопкой мыши непосредственно под столбиком
ячеек и из появившегося контекстного меню выбрать командуВыбрать из
раскрывающегося списка, после чего выбрать нужное значение из списка.
Задание 1.
Оформите на листе
фрагмент
Задание 2.
Сделайте
форматирование ячеек по образцу
Задание3.
Оформите фрагмент листа,
который при предварительном просмотре
(а следовательно, и на
бумаге) будет иметь вид, представленный на рисунке.
Задание4.
Сформируйте таблицы по
образцу, используя маркер автозаполнения.
|
Дни недели |
Февраль |
|||
|
Понедельник |
1 |
8 |
15 |
22 |
|
Вторник |
2 |
9 |
16 |
23 |
|
Среда |
3 |
10 |
17 |
24 |
|
Четверг |
4 |
11 |
18 |
25 |
|
Пятница |
5 |
12 |
19 |
26 |
|
Суббота |
6 |
13 |
20 |
27 |
|
Воскресение |
7 |
14 |
21 |
28 |
ПРАКТИЧЕСКАЯ РАБОТА №3
Тема.
Использование формул и мастера функций в расчетных операциях.
Цель: сформировать у обучающихся
умения и навыки по работе с расчетными операциями и по использованию формул при
создании таблиц MS Excel.
Время выполнения:
2 ч.
Оборудование:
ПК с программным обеспечением: OC Windows, приложения MS Office.
Теоретические сведения.
Ввод формул в ячейку начинается с ввода символа =, за которым следует
выражение (арифметическое, логическое, текстовое). Выражение строится из
констант, ссылок на ячейки и
диапазоны ячеек, обращений к функциям, разделенных знаками операций
(операторами) и круглыми скобками. Excel вычисляет выражение и отображает в
ячейке результат вычисления.
Возможность применять в вычисляемых формулах в качестве аргументов
ссылок на ячейки (адресов) является одним из основных достоинств MS Excel. Если
после завершения ввода формулы в какой-либо ячейке-аргументе изменится
значение, то Excel сразу же автоматически пересчитает новый результат и заменит
им прежнее значение в ячейке.
Создать формулу можно с использованием чисел и при помощи ячеек,
содержащих данные. В первом случае значения вводятся с клавиатуры, во втором –
нужные ячейки выделяются щелчком мыши.
Чтобы задать формулу для ячейки, необходимо активизировать ее (поставить
курсор) и ввести равно (=).
После введения формулы нажать Enter. В ячейке появится результат
вычислений.
В Excel применяются стандартные математические операторы:
|
+ (плюс) |
Сложение |
=В4+7 |
|
— (минус) |
Вычитание |
=А9-100 |
|
* (звездочка) |
Умножение |
=А3*2 |
|
/ (наклонная черта) |
Деление |
=А7/А8 |
|
^ (циркумфлекс) |
Степень |
=6^2 |
|
= (знак равенства) |
Равно |
|
|
< |
Меньше |
|
|
> |
Больше |
|
|
<= |
Меньше или равно |
|
|
>= |
Больше или равно |
|
|
<> |
Не равно |
Символ «*» используется обязательно при умножении. Опускать его, как
принято во время письменных арифметических вычислений, недопустимо. То есть
запись (2+3)5 Excel не поймет.
В выражениях в первую очередь вычисляются функции и части, заключенные
в круглые скобки, а затем выполняются операции в порядке уменьшения их
приоритетов [2].
Excel предоставляет большой набор различных встроенных функций,
имеющих разные назначения.
Для этого применяется удобный инструмент, как«Мастер функций».
Используемые величины называют аргументами.
Для этого следует выбрать пункт «вставить функцию».
В верхней
части окна расположено поле поиска. Сюда можно ввести наименование функции и
нажать кнопку «Найти»,
чтобы быстрее отыскать нужный элемент и получить доступ к нему (Рис.2).
Рисунок 2.
Для того,
чтобы перейти к окну аргументов, прежде всего необходимо выбрать нужную
категорию. В поле «Выберите
функцию» следует отметить то наименование, которое требуется для
выполнения конкретной задачи. В самой нижней части окна находится подсказка в
виде комментария к выделенному элементу. После того, как конкретная функция
выбрана, требуется нажать на кнопку «OK».
После этого,
открывается окно аргументов функции. Главным элементом этого окна являются поля
аргументов (рис.3).
Рисунок 3.
Если мы работаем с числом, то просто вводим его с клавиатуры в поле,
таким же образом, как вбиваем цифры в ячейки листа.
Если же в качестве аргумента выступают ссылки, то их также можно
прописать вручную, или не закрывая окно Мастера, выделить курсором на листе ячейку или целый
диапазон ячеек, которые нужно обработать. После этого в поле окна Мастераавтоматически
заносятся координаты ячейки или диапазона.
После того, как все нужные данные введены, жмем на кнопку «OK», тем самым
запуская процесс выполнения задачи.
После того, как вы нажали на кнопку «OK»Мастер закрывается и происходит выполнение самой
функции.
В процессе создания функций следует четко соблюдать ряд правил
использования знаков препинания. Если пренебрегать этим правилом, программа не
сумеет распознать функцию и аргументы, а значит, результат вычислений окажется
неверным.
Все аргументы должны быть записаны в круглых скобках. Не допускается
наличие пробелов между скобкой и функцией. Для разделения аргументов
используется знак «;». Если для вычисления используется массив данных, начало и
конец его разделяются двоеточием.
Например,
=СУММ(A1;B1;C1).
=СУММ(A1:A10).
В
случае неверного ввода аргументов результат вычислений может быть
непредсказуем. В том случае, если в процессе работы с формулами в Excel
возникнет ситуация, когда вычисление будет невозможно, программа сообщит об
ошибке. Расшифруем наиболее часто встречающиеся:
###
– ширины столбца недостаточно для отображения результата;
#ЗНАЧ!
– использован недопустимый аргумент;
#ДЕЛ/0
– попытка разделить на ноль;
#ИМЯ?
– программе не удалось распознать имя, которое было применено в выражении;
#Н/Д
– значение в процессе расчета было недоступно;
#ССЫЛКА!
– неверно указана ссылка на ячейку;
#ЧИСЛО!
– неверные числовые значения [5].
Задание 1.
Посчитайте, хватит ли вам 130 рублей, чтоб
купить все продукты.
|
№ |
Наименование |
Цена в рублях |
Количество |
Стоимость |
|
1 |
Хлеб |
9,6 |
2 |
|
|
2 |
Кофе |
2,5 |
5 |
|
|
3 |
Молоко |
13,8 |
2 |
|
|
4 |
Пельмени |
51,3 |
1 |
|
|
5 |
Чипсы |
2,5 |
1 |
|
|
Итого |
Задание 2.
Создайте таблицу по образцу и выполните
необходимые расчеты.
|
№ |
Наименование |
Цена (руб.) |
Количество |
Стоимость |
|
1. |
Стол |
800 |
400 |
|
|
2. |
Стул |
350 |
400 |
|
|
3. |
Компьютер |
14 976 |
5 |
|
|
4. |
Доска школьная |
552 |
7 |
|
|
5. |
Дискеты |
25 |
150 |
|
|
6. |
Кресло |
2 500 |
3 |
|
|
7. |
Проектор |
12 000 |
1 |
|
|
Общее кол-во затрат |
Задание 3.
Создайте
таблицу по образцу. Выполните необходимые вычисления.
Продажа
товаров для зимних видов спорта.
|
Регион |
Лыжи |
Коньки |
Санки |
Всего |
|
Киев |
3000 |
7000 |
200 |
|
|
Житомир |
200 |
600 |
700 |
|
|
Харьков |
400 |
400 |
500 |
|
|
Днепропетровск |
500 |
3000 |
400 |
|
|
Одесса |
30 |
1000 |
300 |
|
|
Симферополь |
40 |
500 |
266 |
|
|
Среднее |
Задание 4.
В
таблице (рис. 4.55) приведены данные о количестве легковых автомобилей,
выпущенных отечественными автомобильными заводами впервом полугодии 2001
года.Определите:
а)
сколько автомобилей выпускал каждый завод в среднем за 1 месяц;
б)
сколько автомобилей выпускалось в среднем на одном заводе закаждый месяц.
ПРАКТИЧЕСКАЯ РАБОТА №4
Тема.
Абсолютные и относительные ссылки в MS Excel
Цель: отработать умения
использования абсолютной и относительной адресации при решении задач
практического характера в MS Excel.
Время выполнения:
2 ч.
Оборудование:
ПК с программным обеспечением: OC Windows, приложения MS Office.
Теоретические сведения.
Одним из достоинств
электронных таблиц является возможность копирования формул, что значительно
ускоряет проведение расчетов. А что происходит при таком копировании с адресами
ячеек? Адреса ячеек изменяются.
При копировании формул
вниз по столбцу автоматически изменяется номер строки, соответственно при
копировании по строке – автоматически изменяется имя столбца. Следовательно,
адрес ячейки имеет относительную адресацию. Относительно чего? Относительно
своего места нахождения.
Значит, та адресация
ячейки, о которой говорилось ранее прежде, состоящая из номера столбца и номера
строки (например, Сl5), является относительной адресацией ячейки.
В относительных ссылках
координаты ячеек изменяются при копировании, относительно других ячеек листа.
Для создания
универсальной таблицы часто требуется, чтобы адрес некоторых ячеек не изменял
своего значения при копировании. Именно для реализации такой задачи в программе
Excel предусмотрен другой вид адресации ячейки – абсолютный.
Формула с абсолютной ссылкой ссылается на одну и ту же
ячейку. То есть при автозаполнении или копировании константа остается
неизменной (или постоянной).
Абсолютные ссылки – это ссылки, при копировании которых
координаты ячеек не изменяются, находятся в зафиксированном состоянии.
Закрепить какую-либо ячейку можно, используя знак $ перед
номером столбца и строки в выражении для расчета: $F$4. Если поступить таким
образом, при копировании номер ячейки останется неизменным.
Абсолютная адресация
ячеек настолько важна и так часто применяется, что в программе Excel для ее
задания выделили специальную клавишу – [F4|.
Используя
абсолютную адресацию ячеек, можно сделать расчеты в таблице более
универсальными. Обычно абсолютную адресацию применяют к ячейкам, в которых
находятся константы.
Смешанные ссылки.
Кроме типичных абсолютных и
относительных ссылок, существуют так называемые смешанные ссылки. В них одна из
составляющих изменяется, а вторая фиксированная. Например, у смешанной ссылки
$D7 строчка изменяется, а столбец фиксированный. У ссылки D$7, наоборот,
изменяется столбец, но строчка имеет абсолютное значение [4].
Задание 1.
Оформите
таблицу, в которую внесена раскладка продуктов на одну порцию, чтобы можно
было, введя общее число порций, получить необходимое количество продуктов.
Произведите расчеты по формулам, применяя
к константам абсолютную адресацию.
Задание 2.
Составьте таблицу умножения.Для
заполнения таблицы используются формулы и абсолютные ссылки.
|
1 |
2 |
3 |
4 |
5 |
6 |
7 |
8 |
9 |
|
|
1 |
1 |
2 |
3 |
4 |
5 |
6 |
7 |
8 |
9 |
|
2 |
2 |
4 |
6 |
8 |
10 |
12 |
14 |
16 |
18 |
|
3 |
3 |
6 |
9 |
12 |
15 |
18 |
21 |
24 |
27 |
|
… |
|||||||||
|
9 |
9 |
18 |
27 |
36 |
45 |
54 |
63 |
72 |
81 |
Задание
3.
Известна раскладка продуктов на одну порцию плова. Подготовьте
лист для расчета массы продуктов, необходимых для приготовления заказанного
числа порций, которое будет задаваться в отдельной ячейке.
Задание
4.
Создйте по образцу
таблицу “Счет” и выполните все необходимые расчеты, используя формулы, примените
для соответствующих столбцов формат “Денежный”.
|
A |
B |
C |
D |
E |
|
|
1 |
С Ч Е Т |
||||
|
2 |
КУРС ДОЛЛАРА |
28,5 |
|||
|
3 |
ТОВАР |
ЦЕНА($) |
КОЛ-ВО |
СУММА($) |
СУММА(РУБ) |
|
4 |
1.видеокамера TR-270 |
665 |
3 |
||
|
5 |
2.видеокамера TR-350E |
935 |
5 |
||
|
6 |
3.видеокамера TR-20СAE |
1015 |
12 |
||
|
7 |
4.видеокамера TR-202E |
1065 |
2 |
||
|
8 |
5.видеокамера TR-470E |
1295 |
2 |
||
|
10 |
ИТОГО |
ПРАКТИЧЕСКАЯ РАБОТА №5
Тема. Построение диаграмм по табличным
данным
Цель: формировать у обучающихся
первоначальные умения и навыки создания диаграмм и графиков по табличным данным
в программе MS Excel.
Время выполнения:
2 ч.
Оборудование:
ПК с программным обеспечением: OC Windows, приложения MS Office.
Теоретические сведения.
Диаграмма
– графическое изображение зависимости между величинами.
Диаграммы и графики в MS Excel служат для графического отображения
данных, что более наглядно с точки зрения пользователя. С помощью диаграмм
удобно наблюдать за динамикой
изменений значений исследуемых величин, проводить сравнения различных данных,
представление графической зависимости одних величин от других.
Табличный
процессор Excel позволяет строить диаграммы и графики различной формы,
используя данные из расчетных таблиц. Для построения диаграмм и графиков
используется Мастер диаграмм.
Чтобы
создать диаграмму на основе данных рабочего листа, выполните следующие
действия:
Выделите
ячейки с данными, включаемыми в диаграмму. (Учтите, что от типа выбранных
данных зависит внешний вид диаграммы.) Щелкните по кнопке Мастер диаграмм на
Панели инструментов Стандартная.
Появится
окно Мастер диаграмм (шаг 1 из 4): тип диаграммы. Из списка Тип выберите
подходящий тип диаграммы.
В
области Вид отображается несколько вариантов диаграмм выбранного типа. Щелкните
по нужному подтипу.
Чтобы
предварительно просмотреть результат, щелкните по кнопке Просмотр результата и
удерживайте нажатой кнопку мыши. Появится образец диаграммы выбранного типа,
построенный на основе выделенных данных рабочего листа. Закончив просмотр,
отпустите кнопку мыши.
Щелкните
по кнопке Далее. Появится диалоговое окно Мастер диаграмм (шаг 2 из 4):
источник данных диаграммы. Данные для построения диаграммы были выбраны на шаге
1, однако в этом окне можно подтвердить информацию. Во вкладке Диапазон данных
убедитесь в корректности указанного диапазона ячеек. Если вкралась ошибка,
щелкните по кнопке свертывания диалогового окна (в правом конце поля Диапазон),
а затем с помощью мыши выделите корректный диапазон ячеек рабочего листа и
щелкните по кнопке развертывания диалогового окна (в правом конце поля ввода
диапазона). Если диаграмма корректно отображает выбранные данные рабочего листа
и нормально выглядит при предварительном просмотре, можно щелкнуть по кнопке
Готово. Тогда Excel создаст диаграмму. Если же необходимо добавить какие-нибудь
элементы, например, легенду диаграммы, продолжайте работу с Мастером диаграмм.
В
группе Ряды установите переключатель В строках или В столбцах, указав Excel
желательное расположение данных. В верхней части окна расположена область
предварительного просмотра, – она поможет сделать выбор. Например, если при
переключателе В строках отображается некорректный рисунок, установите
переключатель в положение В столбцах.
Щелкните
по кнопке Далее. (Чтобы по ходу работы с Мастером диаграмм внести изменения в
ранее установленные параметры, щелкните по кнопке Назад и вернитесь в
предыдущее окно. Так, чтобы изменить тип диаграммы, вернитесь с помощью кнопки
Назад в окно выбора типа диаграммы.)
Появится
окно Мастер диаграмм (шаг 3 из 4): параметры диаграммы. Воспользуйтесь
многочисленными вкладками этого окна, чтобы ввести заголовок диаграммы, имена
осей X и Y, вставить линии сетки, включить в диаграмму легенду и ввести подписи
данных. В зависимости от выбранного типа диаграммы, укажите соответствующие
общие параметры.
Щелкните
по кнопке Далее. Появится окно Мастер диаграмм (шаг 4 из 4): размещение
диаграммы. В этом окне укажите Excel, вставить ли диаграмму на имеющемся
(текущем) или на отдельном (новом) рабочем листе.
Щелкните
по кнопке Готово. Тогда Excel создаст диаграмму.
В
зависимости от вашего выбора, новая диаграмма разместится на текущем или новом
рабочем листе. Новая диаграмма появится на рабочем листе вместе с плавающей
панелью инструментов Диаграммы.
Вполне
вероятно, что появится она совсем не в том месте, где вам хотелось бы. Ничего
страшного – диаграмму легко можно перемещать, а также изменять ее размеры. Если
вы хотите переставить диаграмму в другое место, наведите на нее курсор таким
образом, чтобы появилась надпись Область диаграммы, щелкните левой кнопкой мыши
и, удерживая ее, «перетащите» диаграмму в любую часть рабочего поля. Если вам
потребуется внести любые изменения в уже готовую диаграмму, нет нужды строить
ее заново. Достаточно изменить данные таблицы, на основе которой она была
создана, и ваша диаграмма будет автоматически обновлена. Даже если вы захотите,
не изменяя, рассортировать ваши данные, например по возрастанию, столбики в
диаграмме также выстроятся по росту. MicrosoftExcel сделает это самостоятельно.
Задание 1.
1.
Создайте
электронную таблицу «Население некоторых стран мира».
|
А |
В |
|
|
1 |
Страна |
Население (млн чел.) |
|
2 |
Китай |
1273 |
|
3 |
Индия |
1030 |
|
4 |
США |
279 |
|
5 |
Индонезия |
228 |
|
6 |
Бразилия |
175 |
|
7 |
Россия |
146 |
|
8 |
Бангладеш |
131 |
2.
Выделите
диапазон ячеек А1:В8, содержащий исходные данные. Запустить Мастер диаграмм
с помощью команды Вставка – Диаграмма.
3.
На
появившейся диалоговой панели Мастер диаграмм в списке Тип выберитеГистограмма.
Гистограммы могут быть различных видов (плоские, объемные и т.д.), в окне Вид
выбрать плоскую диаграмму. Щелкнуть по кнопке
4.
На
появившейся диалоговой панели на вкладке Диапазон данных с помощью
переключателя Ряды в: выбрать строках. В окне появиться изображение
диаграммы, в которой исходные данные для рядов данных и категорий берутся из
строк таблицы.
Справа от диаграммы
появляется легенда, которая содержит необходимые пояснения к диаграмме.
Щелкнуть по кнопкеДалее.
5.
На
появившейся диалоговой панели на вкладке Заголовкиввдите в
соответствующие поля название диаграммы, а также названия оси категорий и оси
значений. На других вкладках можно уточнить детали отображения диаграммы
(шрифт, цвет, подписи и т.д.). Щелкните по кнопкеДалее.
6.
На
появившейся диалоговой панели Мастер диаграмм и помощью переключателяПоместить
диаграмму на листе: выбрать имеющемся. Щелкните по кнопке Готово.
Задание 2.
Используя набор данных
«Валовой сбор и урожайность», постройте столбчатуюдиаграмму, отражающую
изменение урожайности картофеля, зерновых и сахарнойсвеклы в разные годы.
Задание 3.
Используя набор данных «Товарооборот России с некоторыми
странами»,
постройте линейную диаграмму, отражающую импорт из разных стран в
2001-2010 гг.
Задание 4.
На основе данных,
приведенных в таблице, постройте несколько типов диаграмм, наглядно
показывающих итоги сессии.
|
Средний балл по группе |
||||
|
Группа |
Информатика |
Математика |
История |
Экономика |
|
123 |
4,2 |
3,8 |
4,5 |
4,3 |
|
126 |
4,3 |
3,9 |
4,6 |
3,8 |
|
128 |
4,2 |
4 |
3,8 |
4,2 |
|
129 |
4,5 |
4,8 |
4,8 |
3,8 |
Задание 5.
Создайте таблицу «Производство бумаги» и постройте линейчатую диаграмму по данным таблицы.
Производство
бумагина душу населения, кг.
|
Страна |
1970 г |
1980 г. |
1989 г. |
|
Швеция |
415 |
515 |
653 |
|
Канада |
453 |
459 |
534 |
|
Норвегия |
343 |
320 |
410 |
|
Австрия |
118 |
176 |
308 |
|
США |
112 |
126 |
145 |
|
Япония |
69 |
90 |
127 |
|
Франция |
71 |
86 |
113 |
|
Испания |
27 |
61 |
80 |
ПРАКТИЧЕСКАЯ РАБОТА №6
Тема.
Связь таблиц
Цель: научиться
осуществлять связывание листов электронной книги MS Excel.
Время выполнения:
2 ч.
Оборудование:
ПК с программным обеспечением: OC Windows, приложения MS Office.
Теоретические сведения.
Создание ссылок на ячейки
других рабочих листов или рабочих книг.
В формуле могут использоваться
ссылки на ячейки и диапазоны ячеек, расположенные в других рабочих листах. Для
того чтобы задать ссылку на ячейку другого листа, расположите перед адресом
ячейки имя листа, за которым следует восклицательный знак. Рассмотрим следующий
пример формулы со ссылкой на ячейку другого рабочего листа (Лист2):
=Лист2 !A1+1
Можно создавать формулы и со
ссылками на ячейки другой рабочей книги.
Для этого перед ссылкой на
ячейку введите имя рабочей книги (в квадратных скобках), затем – имя листа и
восклицательный знак:
= [Budget.xls]Лист1 !А1 + 1
Если в имени рабочей книги
присутствует один и более пробелов, имя книги (и имя рабочего листа) следует
заключить в одинарные кавычки [2]. Например:
= ‘[BudgetAnalysis.xls]Лист1′ !А1 + 1
Если рабочая книга, на которую
задается ссылка, закрыта, необходимо добавить полный путь к файлу этой книги:
=’C:MSOfficeExcel[Budget
Analysis.xls]Лист1′ !A1+1
Задание 1.
1.
Создайте
рабочую книгу КРФамилиястудентаЕ.xlsx.
2.
На Листе
1 введите таблицу: Сведения о заработной плате сотрудников
отдела и отформатируйте её согласно ниже представленного образца.
|
Сведения о среднемесячной заработной плате |
|||||
|
ФИО |
Должность |
Заработная плата, руб. |
% премии |
Премия, руб. |
Всего начислено |
|
Иванова И.И. |
начальник отдела |
35000 |
75 |
||
|
Павлов П.П. |
главный специалист |
25000 |
50 |
||
|
Петрова П.П. |
ведущий специалист |
20000 |
25 |
||
|
Яковлев Я.Я. |
программист (совмест.) |
15000 |
0 |
3. Отредактируйте введённую таблицу:
§ перед
столбцом «Должность» вставьте столбец «Табельный номер»,
§ заполните
столбец данными. Пусть табельные номера сотрудников отдела начинаются с номера
5001 и увеличиваются на единицу.
§ в
конце документа введите сроку «Итого по отделу». Оформите её согласно
стилю предыдущих строк.
4.
Средствами MS Excel рассчитайте размер премии для каждого
сотрудника (заполните колонку премия), а также:
§ всего
начислено по каждой строке (каждому сотруднику);
§ итого
по отделу (заработная плата, премия, всего начислено).
5. Оформите таблицу с помощью применения
стилей (стиль выбираем по своему усмотрению). Оформите Лист1
красным цветом.
6. Перейдите на Лист 2. Введите
таблицу «Аренда помещения (в мес.)».
|
Расчёт аренды офисного помещения за |
||
|
Наименование расходов |
Сумма, $ |
Сумма, руб. |
|
Офис |
1000 |
|
|
Номер |
50 |
|
|
Охрана |
60 |
|
|
Кондиционер |
30 |
|
|
Уборка |
60 |
|
|
ИТОГО: |
7.Исходя из текущего
курса доллара рассчитайте сумму аренды помещения: «Сумма, руб.». Текущий
курс доллара поместите в ячейку D3 (при вводе расчетной формулы
используйте абсолютную адресацию на ячейку D3).
8. Отформатируйте
таблицу с помощью применения стилей. Оформите Лист 2 зеленым цветом.
9. Перейдите на Лист
3. Введите таблицу «Смета на приобретение оборудования».
|
Смета на приобретение оборудования |
|||||
|
Наименование статьи расхода |
Модель |
Стоимость за ед, у.е. |
Кол- во, шт. |
Всего, у.е. |
Всего, руб. |
|
Компьютеры |
|||||
|
Ноутбук |
1750 |
3 |
|||
|
Мышь |
50 |
3 |
|||
|
Комплектующие |
|||||
|
USB |
30 |
3 |
|||
|
CD-RW |
1 |
100 |
|||
|
Программное |
|||||
|
MicrosoftProject |
530 |
1 |
|||
|
КонсультантПлюс |
300 |
1 |
|||
|
Периферийные |
|||||
|
Принтер |
2700 |
1 |
|||
|
Сканер |
150 |
2 |
|||
|
Оргтехника |
|||||
|
Копировальный |
470 |
1 |
|||
|
Дупликатор |
3500 |
1 |
|||
|
Средства |
|||||
|
Факсимильный |
110 |
1 |
|||
|
Телефонный |
115 |
4 |
|||
|
ИТОГО: |
10.
Проявите творческие способности и подумайте, как необходимо
отредактировать таблицу для расчёта стоимости оборудования в рублях, если
за условную единицу принят: а) $, б) €.
11.
Оформите лист синим цветом.
Задание 2.
Рассчитайте заработную плату работников
организации. Форма оплаты – оклад. Расчет необходимо оформить в виде табл. 1 и
форм табл. 3 и 4.
Таблица 1
|
Лицевой |
|||||||||
|
Таб. |
Фамилия |
Разряд |
Долж-ность |
Отдел |
Кол- |
Факт.время |
Начис- |
Удер- |
З/п |
|
1001 |
13 |
1 |
23 |
||||||
|
1002 |
17 |
3 |
23 |
||||||
|
1003 |
11 |
2 |
17 |
||||||
|
1004 |
5 |
0 |
8 |
||||||
|
1005 |
12 |
3 |
22 |
||||||
|
1006 |
7 |
2 |
23 |
||||||
|
1007 |
3 |
1 |
20 |
Таблица 2
|
Справочник работников |
||||
|
Таб.номер |
Фамилия |
Должность |
Отдел |
Дата поступления на работу |
|
1001 |
Алексеева |
Нач. отдела |
1 |
15.04.07 |
|
1002 |
Иванов |
Ст. инженер |
2 |
1.12.99 |
|
1003 |
Петров |
Инженер |
2 |
20.07.97 |
|
1004 |
Сидоров |
Экономист |
1 |
2.08.03 |
|
1005 |
Кукушкин |
Секретарь |
1 |
12.10.85 |
|
1006 |
Павленко |
Экономист |
2 |
1.06.87 |
|
1007 |
Давыдова |
Инженер |
1 |
15.11.97 |
Таблица 3
|
Ведомость |
|||
|
Таб. номер |
По |
Премия |
Всего |
Таблица 4
|
Ведомость удержаний |
||||
|
Таб. номер |
Подоход- ный налог |
Пенсион- ный |
Исполнительные |
Всего |
ПРАКТИЧЕСКАЯ РАБОТА №7
Тема.
Сортировка данных
Цель: Изучить и сформировать
навыки сортировки, фильтрации и поиска данных в программе MS Excel.
Время выполнения:
2 ч.
Оборудование:
ПК с программным обеспечением: OC Windows, приложения MS Office.
Теоретические сведения.
Одной из наиболее часто решаемых с помощью электронных таблиц
задач является обработка списков, которые в каждом конкретном случае могут
называться по-разному: телефонные списки, списки активов, пассивов, список
товаров и др.
Формирование списка.
Для обеспечения эффективности работы со списками необходимо
соблюдать следующие правила при их создании:
1. Каждый столбец должен содержать однородную информацию.
2. Одна или две верхние строки в списке должны содержать метки,
описывающие назначение соответствующего столбца.
3. Необходимо избегать пустых строк и столбцов внутри списка.
Правило 1 предполагает, что, например, при создании списка
персонала можно отвести один столбец для табельных номеров работников, другой —
для их фамилий, третий — для их имен, четвертый — для даты приема на работу и
т.д. Это же правило запрещает размещать в одном столбце разнородную информацию,
например, номер телефона и год окончания школы.
Правило 2 обеспечивает присвоение имен полям. Эти имена постоянно
используются при обработке списков.
Правило 3 обеспечивает возможность работы со списком как с единым
целым. В идеале на рабочем листе не должно быть ничего, кроме списка. Если это
невозможно, то список нужно отделить от других данных по
крайней мере одной пустой строкой и пустым столбцом [2].
На рис.4 приведен список из 10 столбцов.
Рисунок 4.
Сортировка списков.
MS Excel предоставляет многочисленные способы сортировки
(упорядочения) интервалов ячеек рабочих листов независимо от того, считается ли
данный интервал списком. Возможна сортировка по строкам или по столбцам, по
возрастанию или убыванию, с учетом или без учета прописных букв.
Пример.
Продемонстрируем сортировку на списке рис.4. Нужно отсортировать
список по столбцу Бригада. Для этого:
1) выделите одну ячейку (не интервал) в этом списке;
2) выполните команду Сортировка (Вкладка Данные, группа
Сортировка и фильтр);
3) откроется диалоговое окно Сортировка (рис.4);
4) выберите поле, по которому нужно сортировать (в этом примере — Бригада).
Рекомендуется сразу же проверять результат сортировки. Если
результат не устраивает, воспользуйтесь командойОтменить и восстановите
предыдущий порядок строк в списке. Для восстановления исходного порядка строк в
списке после различных сортировок, необходимо до сортировки создать столбец с
номерами строк. В нашем примере это столбец №пп. Это позволяет восстановить
первоначальный порядок строк, отсортировав список по этому столбцу.
Анализ списка с помощью фильтров.
Отфильтровать список — это значит скрыть все строки кроме тех,
которые удовлетворяют заданным критериям. Excel предоставляет две команды
фильтрации: Автофильтр— для простых критериев, и Расширенный фильтр —
для более сложных критериев.
Команда автофильтр.
Для применения обычного или автофильтра нужно выполнить следующую
последовательность действий:
1) выделите какую-либо ячейку в списке;
2) нажать кнопку Фильтр в группе Сортировка и фильтр Справа
от каждого заголовка столбца появиться кнопка «Раскрывающийся список»
(со стрелкой вниз). Если щелкнуть по этой кнопке, то раскроется список
уникальных значений данного столбца, которые можно использовать для задания критерия
фильтра. На рис.5 показан результат фильтрации по столбцу Бригада, выбраны
только те строки, где значение Бригада равно 21. Номера строк, не
удовлетворяющие критериям команд Фильтр (Автофильтр) и Расширенный
фильтр, MS Excel просто скрывает. Номера отфильтрованных строк выводятся
контрастным цветом, а в строке состояния
появляется сообщение Найдено записей.
Рисунок 5.
Критерии команды Фильтрможно задавать по одному столбцу,
затем
полученный список можно отфильтровать по другому столбцу и т.д.
Удаление автофильтров.
Для удаления фильтра по столбцу нужно в раскрывающемся списке
критериев этого столбца выбрать параметрВыделить все. Для удаления всех
действующих фильтров выберите командуОчистить (Вкладка Данные, группа
Сортировка и фильтр). Стрелки раскрывающихся списков критериев удаляются
при повторном нажатии кнопки Фильтр[3].
Задание 1.
На листе (рис. 7.1)
представлены данные о 17 озерах.
Отсортируйте данные:
а) по названию озера (по
возрастанию);
б) по названию озера (по
убыванию);
в) по площади озера (по
убыванию);
г) по наибольшей глубине (по
возрастанию).
Каждое из заданий выполните на
отдельном листе одной рабочей книги.
Задание 2.
На листе представлены данные
о крупнейших островах Европы.
Получите таблицу (также из
четырех столбцов), в которой данные будутотсортированы:
а) по названию острова (в
алфавитном порядке);
б) по площади острова (по
убыванию).
Допускается изменение
структуры исходной таблицы.
Каждое из заданий выполните на
отдельном листе одной рабочей книги.
Задание 3.
Создайте таблицу
|
A |
B |
C |
D |
E |
F |
G |
|
|
1 |
РАСЧЕТ ДОХОДА СОТРУДНИКОВ |
||||||
|
6 |
|||||||
|
7 |
Таблица |
||||||
|
8 |
|||||||
|
9 |
№ |
Ф.И.О. |
Оклад |
Подоходный налог |
Отчисления в |
Всего удержано |
К выдаче |
|
10 |
1 |
Петров |
1250 |
110,5 |
37,5 |
148 |
1102 |
|
11 |
2 |
Антонова |
1500 |
143 |
45 |
188 |
1312 |
|
12 |
3 |
Виноградова |
1750 |
175,5 |
52,5 |
228 |
1522 |
|
13 |
4 |
Гусева |
1850 |
188,5 |
55,5 |
244 |
1606 |
|
14 |
5 |
Денисова |
2000 |
208 |
60 |
268 |
1732 |
|
15 |
6 |
Зайцев |
2250 |
240,5 |
67,5 |
308 |
1942 |
|
16 |
7 |
Иванова |
2700 |
299 |
81 |
380 |
2320 |
|
17 |
8 |
Кравченко |
3450 |
396,5 |
103,5 |
500 |
2950 |
|
18 |
Итого |
16750 |
1761,5 |
502,5 |
2264 |
14486 |
Произведите сортировку по фамилиям
сотрудников в алфавитном порядке по возрастанию.
Произведите фильтрацию значений
дохода, превышающих1600 р.
Определите по таблице фильтрацией, у
кого зарплата меньше 2000р.
ТЕСТЫ ДЛЯ САМОКРНТРОЛЯ
Тест 1.
1. EXCEL это
A. Графический
редактор
B. Текстовый
процессор
C. Операционная
система
D. Табличный
процессор
2. Для выделения мышкой нескольких
областей следует прижать клавишу
A.
Esc
B.
Shift
C.
Ctrl
D.
Alt
3. Строки электронной таблицы обычно обозначаются
A.
цифрами
(1, 2, 3…)
B.
буквами
латинского алфавита (A, B, C, D…)
C.
буквами
русского алфавита (A, Б, В, Г…)
D.
буквами
и цифрами (A1, A2, A3…)
4. Можно ли изменить имя рабочего листа и
названия рабочей книги?
A.
рабочего
листа
B.
Только
рабочей книги
C.
И
рабочего листа и рабочей книги
D.
Нельзя
в обоих случаях
5. В какой строке какого
окна находятся кнопки, относящиеся к окну документа Свернуть, Развернуть/Восстановить,
Закрыть, если это окно было развернуто (была нажата кнопка Развернуть)
A.
В
строке заголовка окна документа
B.
В
строке заголовка окна программы
C.
В
строке главного меню окна программы
D.
В
строке главного меню окна документа
6. Формулы для расчетов вводятся
A.
Только
«вручную» — с клавиатуры
B.
Только
через меню Ссылки
C.
Вручную
(с клавиатуры) или через меню Вставка->Функция
D.
Только
через меню Вставка->Функция
7. Имена каких строк и столбцов при
копировании формулы=$A23+C$21 не будут меняться:
A.
A
B.
C
C.
12
D.
23
8. В ячейке C4
формула =B4/B2. Как она будет выглядеть,
если переместить ее в ячейку C5?
A.
B4/B2
B.
С4/С2
C.
B5/B3
D.
C4/B2
9. Содержимое активной ячейки
отображено в:
A.
буфере
обмена
B.
строке
состояния
C.
заголовке
окна приложения
D.
строке
формул
10. Каково число диапазонов, суммируемых
в формуле: =СУММ(F2;F6:F15;$A$6:C13;H1:H5;J1;L1;N1)
A.
10
B.
7
C.
6
D.
20
11. Формула в ячейке выглядела так:
=СУММ(B2:C8) В рабочем листе таблицы был удален первый столбец и перед
первой строкой вставлена новая строка. Какой вид приняла формула?
A.
=СУММ(B2:C8)
B.
=СУММ(A3:B9)
C.
=СУММ(A2:B8)
D.
=СУММ(B3:C9)
12. Чтобы выделить элемент диаграммы
можно:
A.
В
меню Диаграммы выбрать команду Параметры
B.
Выполнить
одинарный щелчок мышью по элементу
C.
В
меню Формат выбрать команду Объект
D.
В
контекстном меню Диаграммы выбрать команду Формат области диаграммы.
13. В ячейку введен текст. Его длина
превысила размер ячейки. Соседняя справа ячейка занята. Что будет отображено в
ячейке с текстом?
A.
Сообщение
об ошибке
B.
Фрагмент
введенного текста. Отображается столько знаков, сколько вошло в ячейку. Не
вошедшие знаки не видны, но не пропадают.
C.
Фрагмент
введенного текста. Отображается столько знаков, сколько вошло в ячейку. Не
вошедшие знаки пропадают.
D.
Весь
введенный текст, только шрифтом минимального размера.
14. Для создания принудительного
перехода текстового содержимого ячейки в другую строку той же ячейки следует
использовать сочетание клавиш:
1.
ALT+ENTER
2.
CTRL+ENTER
3.
TAB+ENTER
4.
SHIFT+TAB
15. Можно ли менять формат шрифта
текста колонтитулов?
A.
Да,
все атрибуты формата
B.
Нет
C.
Только
размер
D.
Только
начертание
Тест 2.
1. Столбцы электронной таблицы обычно обозначаются
A.
цифрами
(1, 2, 3…)
B.
буквами
латинского алфавита (A, B, C, D…)
C.
буквами
русского алфавита (A, Б, В, Г…)
D.
Буквами
и цифрами (A1, A2, A3…)
2. В электронной таблице нельзя
удалить:
A.
Содержимое
ячейки
B.
Форматирование
ячейки
C.
Столбец
D.
Адрес
ячейки
3. В ячейку введено число 0,70 и
применен процентный формат. Каков будет результат, отображенный в ячейке?
A.
0,7%
B.
70%
C.
7000%
D.
700%
4. Число в ячейке по умолчании выравнивается
A.
по
левому краю
B.
по
правому краю
C.
по
центру
D.
по
положению десятичной точки
5. Какой результат отобразится в
ячейке C4 при копировании в нее формулы Excel =A2*B$1 из ячейки B2?
A.
12
B.
24
C.
144
D.
8
6. Сколько чисел можно записать в одной
ячейке?
A.
Только
одно
B.
Не
более двух
C.
Более
двух
D.
Три
7. Имена каких строк и столбцов при
копировании формулы =$F15+K$44будут меняться:
A.
F
B.
K
C.
51
D.
44
8. Какая из формул выводит дату
следующего дня
A.
=Сегодня(1)
B.
=Сегодня()+1
C.
=Сегодня()+
Сегодня()
D.
=
Сегодня()*2
9. Формула =B4/B2
копируется из ячейки C4 в ячейку C5. Каков результат в ячейке C5?
A.
12,00р.
B.
#знач
C.
#дел/0
D.
#ссылка
10. В последовательные ячейки
столбца таблицы Excel введены названия дней недели: «понедельник», «вторник»,
«среда». Активна последняя ячейка.списка. Мышь указывает на правый нижний
угол ячейки списка, при этом ниже правого уголка ячейке виден знак «Плюс». Что
произойдет, если «протянуть» мышь на пару ячеек вниз?
A.
Две
следующие ячейки заполнятся текстом: «среда».
B.
Две
следующие ячейки будут отформатированы так же, как последняя ячейка списка, а
их содержимое останется пустым
C.
Выполнится
копирование содержимого активной ячейки.
D.
Две
следующие ячейки столбца заполнятся продолжением списка дне недели: «четверг»,
«пятница».
11. В таблице выделены два столбца. Что
произойдет при попытке изменить ширину столбца:
A.
изменится
ширина первого столбца из выделенных
B.
Изменится
ширина всех выделенных столбцов
C.
Изменится
ширина последнего столбца из выделенных
D.
Изменится
ширина всех столбцов таблицы
12. В ячейку введен текст. Его длина
превысила размер ячейки. Соседняя справа ячейка не занята. Что будет отображено
в ячейке с текстом?
A.
Сообщение
об ошибке
B.
Фрагмент
введенного текста. Отображается столько знаков, сколько вошло в ячейку.
C.
Весь
введенный текст, только шрифтом минимального размера.
D.
Весть
введенный текст стандартным шрифтом. Не вошедший в ячейку текст перекрывает
содержимое соседней справа ячейки.
13. Какие из приведенных ниже
выражений могут являться формулами Excel?
A.
=$R1
B.
+$C$45/A1+4
C.
A5*$C6
D.
*F12+D6
14. Какая из формул содержит
абсолютную ссылку
A.
F45/$H$12
B.
G4
+ J6
C.
R74*E63
D.
B5$+C25
15. Для подтверждения ввода в ячейку
нужно:
A.
нажать
клавишу ENTER.
B.
нажать
клавишу F
C.
нажать
клавишу Esc
D.
нажать
клавишуAlt
Ответы
к тестам.
|
Вопрос |
Тест 1 |
Тест 2 |
|
1. |
D |
B |
|
2. |
C |
D |
|
3. |
A |
B |
|
4. |
C |
B |
|
5. |
C |
B |
|
6. |
C |
A |
|
7. |
A |
B |
|
8. |
C |
B |
|
9. |
D |
B |
|
10. |
B |
D |
|
11. |
B |
B |
|
12. |
B |
D |
|
13. |
B |
A |
|
14. |
A |
A |
|
15. |
A |
A |
ЗАКЛЮЧЕНИЕ
Данная методическая
разработка содержит теоретический материал и практические задания для изучения
основных возможностей пакета Microsoft Excel и решения различных прикладных
задач. Использование настоящих разработок в учебном процессе позволит
приобрести навыки работы с системой Microsoft Excel, подготовки документов с
автоматическим расчётом по формулам, проведения статистических расчётов, построения
графиков и диаграмм, анализа и фильтрации данных.
В данной методической
разработке рассмотрен базовый набор функций программы Excel и даны
практические рекомендации по их применению в работе, что должно стать
достаточной базой для продолжения изучения функционала Microsoft Excel.
СПИСОК
ИСПОЛЬЗОВАННЫХ ИСТОЧНИКОВ
1.
Струмпэ
Н.В. Оператор ЭВМ. Практические работы/ Учебное пособие для студентов
учреждений сред.проф. образования. — 7-е изд., стер. — М.: Академия, 2015. —
112 с.
2.
Кильдишов
В. Д. Использование приложения MS Excel для моделирования различных задач.
Практическое пособие; Солон-Пресс — М., 2015. — 160 c.
3.
Левин А.Ш.Word и Excel. 2013 и 2016 / А.Ш.Левин/ самоучитель
Левина. — 4-е изд. – С-Пб: Питер, 2017. — 192 с.
4.
Михеева Е. В. Информатика: учебник для студ. учреждений
сред.проф. образования / Е.В.Михеева, О.И.Титова. — 11-е изд., стер. – М.:
Издательский центр «Академия», 2016. — 352 с.
5.
Михеева Е. В. Информационные технологии в профессиональной
деятельности. Технические специальности : учебник для студ. учреждений
сред.проф. образования / Е.В.Михеева, О.И.Титова. — М.: Издательский центр
«Академия», 2014. — 416 с.
6.
Скачано с www.znanio.ru
ПРАКТИЧЕСКАЯ РАБОТА №5
«MS EXCEL. Ввод формулы. Вычисления по формулам».
Задание 1. Создать таблицы ведомости начисления заработной платы за два месяца на разных листах электронной книги, произвести расчеты, форматирование, сортировку и защиту данных.
Исходные данные представлены на рис. 1, результаты работы — на рис. 2.
Порядок работы
-
Запустите редактор электронных таблиц MS Excel и создайте новую электронную книгу.
-
Создайте таблицу расчета заработной платы по образцу (рис. 6). Введите исходные данные — Табельный номер, ФИО и Оклад, % Премии = 27 %, % Удержания = 13 %.
Примечание. Выделите отдельные ячейки для значений % Премии (D4) и % Удержания (F4).
Рис. 1. Исходные данные для Задания 1
Произведите расчеты во всех столбцах таблицы.
При расчете «Премия» используется формула Премия = Оклад х % Премии; для этого в ячейке D5 наберите формулу =С5*$D$4 (ячейка D4 используется в виде абсолютной адресации) и скопируйте автозаполнением.
Рекомендации. Для удобства работы и формирования навыков работы с абсолютным видом адресации рекомендуется при оформлении констант окрашивать ячейку цветом, отличным от цвета расчетной таблицы. Тогда при вводе формул в расчетную окрашенная ячейка с константой будет напоминать вам, что следует установить абсолютную адресацию (набором символов $ с клавиатуры.
Формула для расчета «Всего начислено»: Всего начислено = Оклад + Премия.
При расчете «Удержания» используется формула: Удержание = Всего начислено х % Удержания; для этого в ячейке F5 наберите формулу =Е5*$F$4.
Формула для расчета столбца «К выдаче»: К выдаче = Всего начислено – Удержания.
-
Рассчитайте итоги по столбцам, а также максимальный, минимальный и средний доходы по данным колонки «К выдаче» (Формулы/Другие функции/Статистические/СРЗНАЧ) или Формулы/Автосумма.
-
Переименуйте ярлычок Листа 1, присвоив ему имя «Зарплата за октябрь». Для этого дважды щелкните мышью по ярлычку и наберите новое имя. Можно воспользоваться командой контекстного меню ярлычка Переименовать, вызываемого правой кнопкой мыши.
Краткая справка. Каждая рабочая книга Excel может содержать до 255 рабочих листов. Использование нескольких листов позволяет создавать более понятные и четко структурированные документы по сравнению с хранением больших последовательных наборов данных на одном листе.
-
Скопируйте содержимое листа «Зарплата октябрь» на новый лист (Правка/Переместить/Скопировать лист). Можно воспользоваться командой Переместить или Скопировать/Переместить в конец контекстного меню ярлычка. Не забудьте для копирования поставить галочку в окошке Создать копию.
Краткая справка. Перемещать и копировать листы можно, перетаскивая их корешки (для копирования удерживайте нажатой клавишу [Ctrl]).
-
Присвойте скопированному листу название «Зарплата за ноябрь». Исправьте название месяца в названии таблицы. Измените, значение Премии на 32 %. Убедитесь, что программа произвела пересчет формул.
-
Между колонками «Премия» и «Всего начислено» вставьте новую колонку «Доплата», выделив колонку «Всего начислено» (Главная/Ячейки/Вставить/Вставить столбцы на лист). Можно воспользоваться командой контекстного меню, вызываемого правой кнопкой мыши. Рассчитайте значение доплаты по формуле Доплата = Оклад х % Доплаты. Значение доплаты примите равным 5%.
-
Измените формулу для расчета значений колонки «Всего начислено»: Всего начислено = Оклад + Премия + Доплата.
-
Проведите условное форматирование значений колонки «К выдаче». Установите формат вывода значений между 18000 и 20000 — зеленая заливка и темно-зеленый текст; меньше 18000 — красный текст; больше 20000 — светло-красная заливка (Главная/Условное форматирование).
-
Проведите сортировку по фамилиям в алфавитном порядке от А до Я (выделите фрагмент с 5 по 18 строки таблицы — без итогов, выберите меню Данные/Сортировка, сортировать по — Столбец В).
-
Поставьте к ячейке D3 комментарии «Премия пропорциональна окладу» (Рецензирование/Примечание), при этом в правом верхнем углу ячейки появится красная точка, которая свидетельствует о наличии примечания. Конечный вид расчета заработной платы за ноябрь приведен на рис. 2.
Рис.2. Конечный вид зарплаты за ноябрь
-
Защитите лист «Зарплата ноябрь» от изменений (Рецензирование/Защитить лист). Убедитесь, что лист защищен и невозможно удаление данных. Снимите защиту листа (Рецензирование/Снять защиту листа).
Задание 2. Сделать примечания к двум-трем ячейкам.
Задание 3. Выполнить условное форматирование оклада и премии за ноябрь месяц: меньше 5000 р. — красный текст; от 5000 до 15000 р. — желтая заливка и темно-желтый цвет; свыше 15000 р. — светло-красная заливка.
Задание 4. Рассчитать зарплату за декабрь и построить диаграмму.
Порядок работы:
-
Скопируйте содержимое листа «Зарплата за ноябрь» на новый лист электронной книги. Назовите скопированный лист «Зарплата за декабрь». Исправьте название месяца в ведомости на декабрь.
-
Измените значение Премии на 46 %, Доплаты — на 8 %. Программа произведет пересчет формул (рис. 3).
Рис. 3. Ведомость зарплаты за декабрь
-
По данным таблицы «Зарплата декабрь» постройте гистограмму доходов сотрудников.
Рис. 4. Гистограмма зарплаты за декабрь
Самая популярная программа для работы с электронными таблицами «Microsoft Excel» упростила жизнь многим пользователям, позволив производить любые расчеты с помощью формул. Она способна автоматизировать даже самые сложные вычисления, но для этого нужно знать принципы работы с формулами. Мы подготовили самую подробную инструкцию по работе с Эксель. Не забудьте сохранить в закладки 😉
Содержание
-
Кому важно знать формулы Excel и где выучить основы.
-
Элементы, из которых состоит формула в Excel.
-
Основные виды.
-
Примеры работ, которые можно выполнять с формулами.
-
22 формулы в Excel, которые облегчат жизнь.
-
Использование операторов.
-
Использование ссылок.
-
Использование имён.
-
Использование функций.
-
Операции с формулами.
-
Как в формуле указать постоянную ячейку.
-
Как поставить «плюс», «равно» без формулы.
-
Самые распространенные ошибки при составлении формул в редакторе Excel.
-
Коды ошибок при работе с формулами.
-
Отличие в версиях MS Excel.
-
Заключение.
Кому важно знать формулы Excel и где изучить основы
Excel — эффективный помощник бухгалтеров и финансистов, владельцев малого бизнеса и даже студентов. Менеджеры ведут базы клиентов, а маркетологи считают в таблицах медиапланы. Аналитики с помощью эксель формул обрабатывают большие объемы данных и строят гипотезы.
Эксель довольно сложная программа, но простые функции и базовые формулы можно освоить достаточно быстро по статьям и видео-урокам. Однако, если ваша профессиональная деятельность подразумевает работу с большим объемом данных и требует глубокого изучения возможностей Excel — стоит пройти специальные курсы, например тут или тут.
Элементы, из которых состоит формула в Excel
Формулы эксель: основные виды
Формулы в Excel бывают простыми, сложными и комбинированными. В таблицах их можно писать как самостоятельно, так и с помощью интегрированных программных функций.
Простые
Позволяют совершить одно простое действие: сложить, вычесть, разделить или умножить. Самой простой является формула=СУММ.
Например:
=СУММ (A1; B1) — это сумма значений двух соседних ячеек.
=СУММ (С1; М1; Р1) — сумма конкретных ячеек.
=СУММ (В1: В10) — сумма значений в указанном диапазоне.
Сложные
Это многосоставные формулы для более продвинутых пользователей. В данную категорию входят ЕСЛИ, СУММЕСЛИ, СУММЕСЛИМН. О них подробно расскажем ниже.
Комбинированные
Эксель позволяет комбинировать несколько функций: сложение + умножение, сравнение + умножение. Это удобно, когда, например, нужно вычислить сумму двух чисел, и, если результат будет больше 100, его нужно умножить на 3, а если меньше — на 6.
Выглядит формула так ↓
=ЕСЛИ (СУММ (A1; B1)<100; СУММ (A1; B1)*3;(СУММ (A1; B1)*6))
Встроенные
Новичкам удобнее пользоваться готовыми, встроенными в программу формулами вместо того, чтобы писать их вручную. Чтобы найти нужную формулу:
-
кликните по нужной ячейке таблицы;
-
нажмите одновременно Shift + F3;
-
выберите из предложенного перечня нужную формулу;
-
в окошко «Аргументы функций» внесите свои данные.
Примеры работ, которые можно выполнять с формулами
Разберем основные действия, которые можно совершить, используя формулы в таблицах Эксель и рассмотрим полезные «фишки» для упрощения работы.
Поиск перечня доступных функций
Перейдите в закладку «Формулы» / «Вставить функцию». Или сразу нажмите на кнопочку «Fx».
Выберите в категории «Полный алфавитный перечень», после чего в списке отобразятся все доступные эксель-формулы.
Выберите любую формулу и прочитайте ее описание. А если хотите изучить ее более детально, нажмите на «Справку» ниже.
Вставка функции в таблицу
Вы можете сами писать функции в Excel вручную после «=», или использовать меню, описанное выше. Например, выбрав СУММ, появится окошко, где нужно ввести аргументы (кликнуть по клеткам, значения которых собираетесь складывать):
После этого в таблице появится формула в стандартном виде. Ее можно редактировать при необходимости.
Использование математических операций
Начинайте с «=» в ячейке и применяйте для вычислений любые стандартные знаки «*», «/», «^» и т.д. Можно написать номер ячейки самостоятельно или кликнуть по ней левой кнопкой мышки. Например: =В2*М2. После нажатия Enter появится произведение двух ячеек.
Растягивание функций и обозначение константы
Введите функцию =В2*C2, получите результат, а затем зажмите правый нижний уголок ячейки и протащите вниз. Формула растянется на весь выбранный диапазон и автоматически посчитает значения для всех строк от B3*C3 до B13*C13.
Чтобы обозначить константу (зафиксировать конкретную ячейку/строку/столбец), нужно поставить «$» перед буквой и цифрой ячейки.
Например: =В2*$С$2. Когда вы растяните функцию, константа или $С$2 так и останется неизменяемой, а вот первый аргумент будет меняться.
Подсказка:
-
$С$2 — не меняются столбец и строка.
-
B$2 — не меняется строка 2.
-
$B2 — константой остается только столбец В.
22 формулы в Эксель, которые облегчат жизнь
Собрали самые полезные формулы, которые наверняка пригодятся в работе.
МАКС
=МАКС (число1; [число2];…)
Показывает наибольшее число в выбранном диапазоне или перечне ячейках.
МИН
=МИН (число1; [число2];…)
Показывает самое маленькое число в выбранном диапазоне или перечне ячеек.
СРЗНАЧ
=СРЗНАЧ (число1; [число2];…)
Считает среднее арифметическое всех чисел в диапазоне или в выбранных ячейках. Все значения суммируются, а сумма делится на их количество.
СУММ
=СУММ (число1; [число2];…)
Одна из наиболее популярных и часто используемых функций в таблицах Эксель. Считает сумму чисел всех указанных ячеек или диапазона.
ЕСЛИ
=ЕСЛИ (лог_выражение; значение_если_истина; [значение_если_ложь])
Сложная формула, которая позволяет сравнивать данные.
Например:
=ЕСЛИ (В1>10;”больше 10″;»меньше или равно 10″)
В1 — ячейка с данными;
>10 — логическое выражение;
больше 10 — правда;
меньше или равно 10 — ложное значение (если его не указывать, появится слово ЛОЖЬ).
СУММЕСЛИ
=СУММЕСЛИ (диапазон; условие; [диапазон_суммирования]).
Формула суммирует числа только, если они отвечают критерию.
Например:
=СУММЕСЛИ (С2: С6;»>20″)
С2: С6 — диапазон ячеек;
>20 —значит, что числа меньше 20 не будут складываться.
СУММЕСЛИМН
=СУММЕСЛИМН (диапазон_суммирования; диапазон_условия1; условие1; [диапазон_условия2; условие2];…)
Суммирование с несколькими условиями. Указываются диапазоны и условия, которым должны отвечать ячейки.
Например:
=СУММЕСЛИМН (D2: D6; C2: C6;”сувениры”; B2: B6;”ООО ХУ»)
D2: D6 — диапазон, где суммируются числа;
C2: C6 — диапазон ячеек для категории; сувениры — обязательное условие 1, то есть числа другой категории не учитываются;
B2: B6 — дополнительный диапазон;
ООО XY — условие 2, то есть числа другой компании не учитываются.
Дополнительных диапазонов и условий может быть до 127 штук.
СЧЕТ
=СЧЁТ (значение1; [значение2];…)Формула считает количество выбранных ячеек с числами в заданном диапазоне. Ячейки с датами тоже учитываются.
=СЧЁТ (значение1; [значение2];…)
Формула считает количество выбранных ячеек с числами в заданном диапазоне. Ячейки с датами тоже учитываются.
СЧЕТЕСЛИ и СЧЕТЕСЛИМН
=СЧЕТЕСЛИ (диапазон; критерий)
Функция определяет количество заполненных клеточек, которые подходят под конкретные условия в рамках указанного диапазона.
Например:
=СЧЁТЕСЛИМН (диапазон_условия1; условие1 [диапазон_условия2; условие2];…)
Эта формула позволяет использовать одновременно несколько критериев.
ЕСЛИОШИБКА
=ЕСЛИОШИБКА (значение; значение_если_ошибка)
Функция проверяет ошибочность значения или вычисления, а если ошибка отсутствует, возвращает его.
ДНИ
=ДНИ (конечная дата; начальная дата)
Функция показывает количество дней между двумя датами. В формуле указывают сначала конечную дату, а затем начальную.
КОРРЕЛ
=КОРРЕЛ (диапазон1; диапазон2)
Определяет статистическую взаимосвязь между разными данными: курсами валют, расходами и прибылью и т.д. Мах значение — +1, min — −1.
ВПР
=ВПР (искомое_значение; таблица; номер_столбца;[интервальный_просмотр])
Находит данные в таблице и диапазоне.
Например:
=ВПР (В1; С1: С26;2)
В1 — значение, которое ищем.
С1: Е26— диапазон, в котором ведется поиск.
2 — номер столбца для поиска.
ЛЕВСИМВ
=ЛЕВСИМВ (текст;[число_знаков])
Позволяет выделить нужное количество символов. Например, она поможет определить, поместится ли строка в лимитированное количество знаков или нет.
ПСТР
=ПСТР (текст; начальная_позиция; число_знаков)
Помогает достать определенное число знаков с текста. Например, можно убрать лишние слова в ячейках.
ПРОПИСН
=ПРОПИСН (текст)
Простая функция, которая делает все литеры в заданной строке прописными.
СТРОЧН
Функция, обратная предыдущей. Она делает все литеры строчными.
ПОИСКПОЗ
=ПОИСКПОЗ (искомое_значение; просматриваемый_массив; тип_сопоставления)
Дает возможность найти нужный элемент в заданном блоке ячеек и указывает его позицию.
ДЛСТР
=ДЛСТР (текст)
Данная функция определяет длину заданной строки. Пример использования — определение оптимальной длины описания статьи.
СЦЕПИТЬ
=СЦЕПИТЬ (текст1; текст2; текст3)
Позволяет сделать несколько строчек из одной и записать до 255 элементов (8192 символа).
ПРОПНАЧ
=ПРОПНАЧ (текст)
Позволяет поменять местами прописные и строчные символы.
ПЕЧСИМВ
=ПЕЧСИМВ (текст)
Можно убрать все невидимые знаки из текста.
Использование операторов
Операторы в Excel указывают, какие конкретно операции нужно выполнить над элементами формулы. В вычислениях всегда соблюдается математический порядок:
-
скобки;
-
экспоненты;
-
умножение и деление;
-
сложение и вычитание.
Арифметические
Операторы сравнения
Оператор объединения текста
Операторы ссылок
Использование ссылок
Начинающие пользователи обычно работают только с простыми ссылками, но мы расскажем обо всех форматах, даже продвинутых.
Простые ссылки A1
Они используются чаще всего. Буква обозначает столбец, цифра — строку.
Примеры:
-
диапазон ячеек в столбце С с 1 по 23 строку — «С1: С23»;
-
диапазон ячеек в строке 6 с B до Е– «B6: Е6»;
-
все ячейки в строке 11 — «11:11»;
-
все ячейки в столбцах от А до М — «А: М».
Ссылки на другой лист
Если необходимы данные с других листов, используется формула: =СУММ (Лист2! A5: C5)
Выглядит это так:
Абсолютные и относительные ссылки
Относительные ссылки
Рассмотрим, как они работают на примере: Напишем формулу для расчета суммы первой колонки. =СУММ (B4: B9)
Нажимаем на Ctrl+C. Чтобы перенести формулу на соседнюю клетку, переходим туда и жмем на Ctrl+V. Или можно просто протянуть ячейку с формулой, как мы описывали выше.
Индекс таблицы изменится автоматически и новые формулы будут выглядеть так:
Абсолютные ссылки
Чтобы при переносе формул ссылки сохранялись неизменными, требуются абсолютные адреса. Их пишут в формате «$B$2».
Например, есть поставить знак доллара в предыдущую формулу, мы получим: =СУММ ($B$4:$B$9)
Как видите, никаких изменений не произошло.
Смешанные ссылки
Они используются, когда требуется зафиксировать только столбец или строку:
-
$А1– сохраняются столбцы;
-
А$1 — сохраняются строки.
Смешанные ссылки удобны, когда приходится работать с одной постоянной строкой данных и менять значения в столбцах. Или, когда нужно рассчитать результат в ячейках, не расположенных вдоль линии.
Трёхмерные ссылки
Это те, где указывается диапазон листов.
Формула выглядит примерно так: =СУММ (Лист1: Лист5! A6)
То есть будут суммироваться все ячейки А6 на всех листах с первого по пятый.
Ссылки формата R1C1
Номер здесь задается как по строкам, так и по столбцам.
Например:
-
R9C9 — абсолютная ссылка на клетку, которая расположена на девятой строке девятого столбца;
-
R[-2] — ссылка на строчку, расположенную выше на 2 строки;
-
R[-3]C — ссылка на клетку, которая расположена на 3 ячейки выше;
-
R[4]C[4] — ссылка на ячейку, которая распложена на 4 клетки правее и 4 строки ниже.
Использование имён
Функционал Excel позволяет давать собственные уникальные имена ячейкам, таблицам, константам, выражениям, даже диапазонам ячеек. Эти имена можно использовать для совершения любых арифметических действий, расчета налогов, процентов по кредиту, составления сметы и табелей, расчётов зарплаты, скидок, рабочего стажа и т.д.
Все, что нужно сделать — заранее дать имя ячейкам, с которыми планируете работать. В противном случае программа Эксель ничего не будет о них знать.
Как присвоить имя:
-
Выделите нужную ячейку/столбец.
-
Правой кнопкой мышки вызовите меню и перейдите в закладку «Присвоить имя».
-
Напишите желаемое имя, которое должно быть уникальным и не повторяться в одной книге.
-
Сохраните, нажав Ок.
Использование функций
Чтобы вставить необходимую функцию в эксель-таблицах, можно использовать три способа: через панель инструментов, с помощью опции Вставки и вручную. Рассмотрим подробно каждый способ.
Ручной ввод
Этот способ подойдет тем, кто хорошо разбирается в теме и умеет создавать формулы прямо в строке. Для начинающих пользователей и новичков такой вариант покажется слишком сложным, поскольку надо все делать руками.
Панель инструментов
Это более упрощенный способ. Достаточно перейти в закладку «Формулы», выбрать подходящую библиотеку — Логические, Финансовые, Текстовые и др. (в закладке «Последние» будут наиболее востребованные формулы). Остается только выбрать из перечня нужную функцию и расставить аргументы.
Мастер подстановки
Кликните по любой ячейке в таблице. Нажмите на иконку «Fx», после чего откроется «Вставка функций».
Выберите из перечня нужную категорию формул, а затем кликните по функции, которую хотите применить и задайте необходимые для расчетов аргументы.
Вставка функции в формулу с помощью мастера
Рассмотрим эту опцию на примере:
-
Вызовите окошко «Вставка функции», как описывалось выше.
-
В перечне доступных функций выберите «Если».
Теперь составим выражение, чтобы проверить, будет ли сумма трех ячеек больше 10. При этом Правда — «Больше 10», а Ложь — «Меньше 10».
=ЕСЛИ (СУММ (B3: D3)>10;”Больше 10″;»Меньше 10″)
Программа посчитала, что сумма ячеек меньше 10 и выдала нам результат:
Чтобы получить значение в следующих ячейках столбца, нужно растянуть формулу (за правый нижний уголок). Получится следующее:
Мы использовали относительные ссылки, поэтому программа пересчитала выражение для всех строк корректно. Если бы нам нужно было зафиксировать адреса в аргументах, тогда мы бы применяли абсолютные ссылки, о которых писали выше.
Редактирование функций с помощью мастера
Чтобы отредактировать функцию, можно использовать два способа:
-
Строка формул. Для этого требуется перейти в специальное поле и вручную ввести необходимые изменения.
-
Специальный мастер. Нажмите на иконку «Fx» и в появившемся окошке измените нужные вам аргументы. И тут же, кстати, сможете узнать результат после редактирования.
Операции с формулами
С формулами можно совершать много операций — копировать, вставлять, перемещать. Как это делать правильно, расскажем ниже.
Копирование/вставка формулы
Чтобы скопировать формулу из одной ячейки в другую, не нужно изобретать велосипед — просто нажмите старую-добрую комбинацию (копировать), а затем кликните по новой ячейке и нажмите (вставить).
Отмена операций
Здесь вам в помощь стандартная кнопка «Отменить» на панели инструментов. Нажмите на стрелочку возле нее и выберите из контекстного меню те действия. которые хотите отменить.
Повторение действий
Если вы выполнили команду «Отменить», программа сразу активизирует функцию «Вернуть» (возле стрелочки отмены на панели). То есть нажав на нее, вы повторите только что отмененную вами операцию.
Стандартное перетаскивание
Выделенные ячейки переносятся с помощью указателя мышки в другое место листа. Делается это так:
-
Выделите фрагмент ячеек, которые нужно переместить.
-
Поместите указатель мыши над одну из границ фрагмента.
-
Когда указатель мыши станет крестиком с 4-мя стрелками, можете перетаскивать фрагмент в другое место.
Копирование путем перетаскивания
Если вам нужно скопировать выделенный массив ячеек в другое место рабочего листа с сохранением данных, делайте так:
-
Выделите диапазон ячеек, которые нужно скопировать.
-
Зажмите клавишу и поместите указатель мыши на границу выбранного диапазона.
-
Он станет похожим на крестик +. Это говорит о том, что будет выполняться копирование, а не перетаскивание.
-
Перетащите фрагмент в нужное место и отпустите мышку. Excel задаст вопрос — хотите вы заменить содержимое ячеек. Выберите «Отмена» или ОК.
Особенности вставки при перетаскивании
Если содержимое ячеек перемещается в другое место, оно полностью замещает собой существовавшие ранее записи. Если вы не хотите замещать прежние данные, удерживайте клавишу в процессе перетаскивания и копирования.
Автозаполнение формулами
Если необходимо скопировать одну формулу в массив соседних ячеек и выполнить массовые вычисления, используется функция автозаполнения.
Чтобы выполнить автозаполнение формулами, нужно вызвать специальный маркер заполнения. Для этого наведите курсор на нижний правый угол, чтобы появился черный крестик. Это и есть маркер заполнения. Его нужно зажать левой кнопкой мыши и протянуть вдоль всех ячеек, в которых вы хотите получить результат вычислений.
Как в формуле указать постоянную ячейку
Когда вам нужно протянуть формулу таким образом, чтобы ссылка на ячейку оставалась неизменной, делайте следующее:
-
Кликните на клетку, где находится формула.
-
Наведите курсор в нужную вам ячейку и нажмите F4.
-
В формуле аргумент с номером ячейки станет выглядеть так: $A$1 (абсолютная ссылка).
-
Когда вы протяните формулу, ссылка на ячейку $A$1 останется фиксированной и не будет меняться.
Как поставить «плюс», «равно» без формулы
Когда нужно указать отрицательное значение, поставить = или написать температуру воздуха, например, +22 °С, делайте так:
-
Кликаете правой кнопкой по ячейке и выбираете «Формат ячеек».
-
Отмечаете «Текстовый».
Теперь можно ставить = или +, а затем нужное число.
Самые распространенные ошибки при составлении формул в редакторе Excel
Новички, которые работают в редакторе Эксель совсем недавно, часто совершают элементарные ошибки. Поэтому рекомендуем ознакомиться с перечнем наиболее распространенных, чтобы больше не ошибаться.
-
Слишком много вложений в выражении. Лимит 64 штуки.
-
Пути к внешним книгам указаны не полностью. Проверяйте адреса более тщательно.
-
Неверно расставленные скобочки. В редакторе они обозначены разными цветами для удобства.
-
Указывая имена книг и листов, пользователи забывают брать их в кавычки.
-
Числа в неверном формате. Например, символ $ в Эксель — это не знак доллара, а формат абсолютных ссылок.
-
Неправильно введенные диапазоны ячеек. Не забывайте ставить «:».
Коды ошибок при работе с формулами
Если вы сделаете ошибку в записи формулы, программа укажет на нее специальным кодом. Вот самые распространенные:
Отличие в версиях MS Excel
Всё, что написано в этом гайде, касается более современных версий программы 2007, 2010, 2013 и 2016 года. Устаревший Эксель заметно уступает в функционале и количестве доступных инструментов. Например, функция СЦЕП появилась только в 2016 году.
Во всем остальном старые и новые версии Excel не отличаются — операции и расчеты проводятся по одинаковым алгоритмам.
Заключение
Мы написали этот гайд, чтобы вам было легче освоить Excel. Доступным языком рассказали о формулах и о тех операциях, которые можно с ними проводить.
Надеемся, наша шпаргалка станет полезной для вас. Не забудьте сохранить ее в закладки и поделиться с коллегами.
Себестоимость товара – один из основных
показателей эффективности хозяйственной
деятельности предприятия. От качества расчета
себестоимости зависит обоснованность цен.
Себестоимость не только включает затраты на
производство и реализацию товара, но и
раскрывает экономический механизм возмещения
этих затрат.
В ходе работы учащиеся знакомятся и закрепляют
знания о производственных и экономических
понятиях: жизненный цикл производства товара,
технология производства товара, трудозатраты на
получение товара, амортизация оборудования,
себестоимость и др.
В данной практической работе рассматривается
пример расчета себестоимости пирожков с рисом.
Цифровые данные по материальным и стоимостным
затратам условны.
Цели работы:
- Обучающие: обобщение и закрепление знаний
и практических навыков по организации расчетов в
MS Excel, закрепление и углубление знаний,
полученных учащимися при изучении курса
экономики. - Развивающие: развитие внимания,
самостоятельности при работе с программным
продуктом. - Познавательные: развитие интереса к
решению задач и межпредметных связей, усиление
познавательных мотиваций.
Оборудование: компьютерный класс,
программное обеспечение – MS Excel.
Этапы выполнения работы
I. Расчет материальных затрат (МЗ)
Затраты на производство товара разнообразны.
Для производства товара прежде всего необходим
материал (продукты). Поэтому при производстве
товара учитывается стоимость самих материалов
или сырья. При изготовлении товаров используется
какое-либо оборудование (станки), инструменты,
использующие энергию (электрическая энергия,
газ, бензин), в связи с этим возникают затраты на
энергию. Перечисленные затраты относятся к
материальным затратам.
Материальные затраты включают в себя
затраты:
- собственно материалов;
- сырья;
- полуфабрикатов;
- энергии.
Для приготовления пирожков калькуляция затрат
сырья в расчете на один пирожок представлена на
рис.1. Стоимость одного пирожка находим, суммируя
затраты на все входящие продукты.
Расчет стоимости материалов (ЦМ)
Рис. 1
Например, для выполнения расчетов в MS Exсel в
ячейку E5 записать формулу: =C5*E5;
в ячейку Е10: = СУММ(E4 : E9)
Расчет затрат на электроэнергию удобнее
проводить не для единицы товара, а для целой
партии изготавливаемых товаров.
Рассмотрим изготовление партии в 200 пирожков
(за одну смену).
Общая стоимость = Цена за 1кВт х Мощность
эл.плиты х Время изготовления
Расчет стоимости электроэнергии (ЦЭ)
Для выполнения расчетов в MS Exсel в ячейку H7
записать формулу: = H4 * H5 * H6;
а в ячейку H8 формулу: = H7/200.
Рис. 2
Материальные затраты в расчете на выпечку
одного пирожка
МЗ= ЦМ + ЦЭ
Для выполнения расчетов в MS Exсel в ячейку E13
записать формулу: = E10 + H8
Рис. 3
II. Расчет стоимости оплаты труда (РОП)
В производстве товаров участвуют люди,
получающие за это заработную плату. Норма
рабочей смены составляет 8 часов. Стоимость
оплаты труда складывается из стоимости работ по
производству товара и отчислений (подоходный
налог, на социальное страхование, в пенсионный
фонд и др.), которые взимаются с фонда заработной
платы.
РОП = ЦР + ЦС ,
где
ЦР – стоимость работ по изготовлению
партии товара;
ЦС – отчисления.
Партия 200 пирожков изготавливается одним
человеком за смену – 8 часов.
Месячная зарплата работника составляет 11 000
рублей (при 8-часовом рабочем дне, рабочих дней –
25).
Стоимость работ за смену составляет
ЦР = 11 000 : 25 = 440 руб.
Отчисления на социальное страхование за смену
составляют 25% от ЦР – 110 руб.
Тогда расходы на оплату за смену составят
РОП = ЦР + ЦС = 440 + 110 = 550
руб.
или в расчете на один пирожок РОП1 = 550
: 200 = 2,75 руб.
Для выполнения расчетов в Exсel
- в ячейку C20 записать формулу: = C19/C16;
- в ячейку C21 записать формулу: = (C20*C16)/100;
- в ячейку C22 записать формулу: = СУММ (C20 : C21);
- в ячейку C23 записать формулу: = C22/C17.
Рис. 4
III. Расчет расходов на амортизацию (АО)
В процессе производства используется
оборудование и инструменты. С течением времени
они изнашиваются, и хотя они продолжают работать,
какую-то долю стоимости надо перенести, добавить
(чисто экономически) к стоимости изготовленного
товара; эта доля стоимости называется
отчислением на амортизацию оборудования, т.е. на
погашение его стоимости.
Амортизация – исчисленный в денежном
выражении износ оборудования, инструмента в
процессе их применения. Амортизация – это способ
переноса стоимости изношенных средств труда на
произведенный с их помощью продукт.
Исчисление амортизации осуществляется на
основе следующих данных:
- полной стоимости используемых в процессе
производства средств (зданий, оборудования,
инструмента и др.); - полного нормативного срока эксплуатации
основных средств; - количества товарных единиц, производимых с
участием основных средств (или срока их
использования); - по установленным нормативам.
АО = СОXНО : 100,
где АО – амортизационное отчисление,
руб.;
НО – норма амортизационных отчислений, %;
СО – стоимость основных фондов
(оборудования, станков, машин, которые участвуют
в процессе производства товаров), руб.
Расчет амортизации электроплиты АЭ:
допустим, электроплита стоит 6000 рублей, норма
ежегодной амортизации 14%, то есть составит 2520 руб.
За год на электроплите можно испечь 60 000
пирожков (200 шт. в смену за 300 рабочих дней). Тогда
амортизация на один пирожок составит
АЭ = 2520 : 60 000 = 0,042 руб.
Расчет амортизации оборудования и
инструмента АИ:
общая стоимость инструмента: 100 + 400 + 20 = 520 руб.
Полное списание инструмента через 2 года или 600
дней
Амортизация инструмента в расчете на один день
520 : 600 = 0,87 руб.
В расчете на один пирожок амортизация
инструмента составляет
0,87 : 200 = 0,042 руб.
Расчет амортизации электроплиты
Для выполнения расчетов в Exсel в ячейку F30
записать формулу: = C27 * C28/(C29 * C17).
Рис. 5
Расчет амортизации оборудования и
инструмента
Для выполнения расчетов в Exсel в ячейку E38
записать формулу: = C38/600;
в ячейку E39 записать формулу: = E38/C17
Рис. 6
Общая амортизация оборудования и инструмента
вычисляется по формуле:
АО = АЭ + АИ
Для выполнения расчетов в Exсel в ячейку C42
записать формулу: = F30 + E39
Рис. 7
IV. Расчет себестоимости товара (С)
В упрощенном виде себестоимость товара можно
представить в виде:
С = МЗ + РОП1 + АО
Для выполнения расчетов в Exсel в ячейку
C44 записать формулу: = E13 + C23 + C42
Рис. 8
В результате выполнения работы была рассчитана
себестоимость пирожков с рисом, она составила 4,79
руб.
Пример расчета себестоимости пирожков в
MS Excel – Приложение.
Литература
1. Угринович Н.Д. Информатика и
информационные технологии. Учебное пособие для
10–11 классов. БИНОМ. Лаборатория Базовых Знаний,
АО “Московские учебники”, 2001.
2. Технология: Учебник для учащихся 10 класса
общеобразовательной школы/Под ред. В.Д.Симоненко. М.:
Вентана-Граф, 1999.–288 с.
3. Райзберг Б.А. Введение в экономику. М.:
Просвещение, 1994.–102 с.
В статье показано, как выполнять математические расчеты в Excel и изменять порядок операций в ваших формулах расчета.
Как сделать расчеты в Excel
Произвести расчеты в Excel легко. Вот как:
- Введите символ равенства (=) в ячейку. Это говорит Excel, что вы вводите формулу, а не только цифры.
- Введите уравнение, которое вы хотите посчитать. Например, чтобы посчитать сумму 5 и 7, введите =5+7
- Нажмите клавишу Enter, чтобы завершить расчет. Готово!
Вместо того, чтобы вводить цифры непосредственно в формулу расчета, вы можете поместить их в отдельные ячейки, а затем сослаться на эти ячейки в своей формуле, например, =A1+A2+A3
В следующей таблице показано, как выполнять основные арифметические расчеты в Excel.
|
Операция |
Оператор |
Пример |
Описание |
|
Сложение |
+ |
=A1+A2 |
Суммирует числа в ячейках A1иA2 |
|
Вычитание |
— |
=A1-A2 |
Вычитает число A2 из числа в A1. |
|
Умножение |
* |
=A1*A2 |
Умножает числа из A1 и A2. |
|
Деление |
/ |
=A1/A2 |
Делит число A1 на число A2. |
|
Процент |
% |
=A1*10% |
Находит 10% от числа A1. |
|
Возведение в степень |
^ |
=A2^3 |
Возвращает число А2 в 3 степени. |
|
Квадратный корень |
Функция КОРЕНЬ |
=КОРЕНЬ(A1) |
Находит квадратный корень из числа A1. |
|
N-ый корень |
^(1/n), где n – корень, который нужно найти |
=A1^(1/3) |
Находит кубический корень из числа А1. |
Результаты приведенных выше формул расчета в Excel могут выглядеть примерно так:
Расчеты в Excel – Формулы расчетов в Excel
Кроме того, вы можете комбинировать значения из двух или более ячеек в одной ячейке, используя оператор конкатенации (&) следующим образом:
=A2&» «&B2&» «&C2
Символ пробела (» «) используется для разделения слов:
Расчеты в Excel – Объединение значений из нескольких ячеек
Вы также можете сравнивать ячейки с помощью логических операторов, таких как «больше» (>), «меньше» (<), «больше или равно» (> =) и «меньше или равно» (<= ). Результатом сравнения являются логические значения ИСТИНА и ЛОЖЬ:
Расчеты в Excel – Сравнение ячеек с использованием логических операторов
Порядок выполнения расчетов в Excel
Когда вы выполняете два или более расчета в одной формуле, Microsoft Excel вычисляет формулу слева направо в соответствии с порядком операций, показанных в этой таблице:
|
Очередность |
Операция |
|
1 |
Отрицание, т.е. изменение знака числа, например, -5, или -A1 |
|
2 |
Процент (%) |
|
3 |
Возведение в степень (^) |
|
4 |
Умножение (*) и деление (/), в зависимости от того, что наступит раньше |
|
5 |
Сложение (+) и вычитание (-), в зависимости от того, что наступит раньше |
|
6 |
Конкатенация (&) |
|
7 |
Сравнение (>, <,> =, <=, =) |
Поскольку порядок расчета влияет на конечный результат, необходимо знать, как его изменить.
Как изменить порядок расчета в Excel
Как и в математике, вы можете изменить порядок расчетов в Excel, заключив часть в круглые скобки.
Например, расчет =2*4+7 сообщает Excel умножить 2 на 4, а затем добавить 7 к значению. Результат этого вычисления равен 15. Заключив операцию сложения в скобках =2*(4+7), вы даете команду Excel сначала просуммировать 4 и 7, а затем умножить сумму на 2. И результатом этого расчета является значение 22.
Как вы можете видеть на изображении ниже, тот же расчет с круглыми скобками и без них дает разные результаты:
Расчеты в Excel – Изменение порядка расчетов в Excel
Вот так происходят расчеты в Excel.
ИНФОРМАЦИОННЫЕ
ТЕХНОЛОГИИ В ПРОФЕССИОНАЛЬНОЙ
ДЕЯТЕЛЬНОСТИ.
Практические
работы.
У2
— ИТ Excel 8.
ЭКОНОМИЧЕСКИЕ РАСЧЕТЫ В MS EXCEL.
Цель
занятия. Изучение
технологии проведения экономических
расчетов, расчета точки окупаемости
инвестиций, накопления и инвестирования
средств.
Инструментарий.
ПЭВМ IBM PC, программа MS Excel.
Литература.
1.
Информационные
технологии в профессиональной
деятельности:
учебное пособие/ Елена Викторовна
Михеева. – М.: Образовательно-издательский
центр «Академия», 2004.
2. Практикум
по информационным технологиям в
профессиональной деятельности:
учебное пособие-практикум / Елена
Викторовна Михеева. – М.:
Образовательно-издательский центр
«Академия», 2004.
ЗАДАНИЯ
Задание
1.
Оценка рентабельности рекламной компании
фирмы.
Порядок
работы.
1.
Откройте редактор электронных таблиц
Microsoft Excel и создайте новую электронную
книгу.
2. Создайте таблицу оценки
рекламной компании по образцу рис.1.
Введите исходные данные: Месяц, Расходы
на рекламу А(0) (р.), Сумма покрытия В(0)
(р.), Рыночная процентная ставка ( j ) =
13,7%.
Выделите для рыночной процентной
ставки, являющейся константой, отдельную
ячейку — С3, и дайте этой ячейке имя
«ставка».
Краткая
справка.
Присваивание имени ячейке или группе
ячеек производится следующим образом:
—
выделите ячейку (группу ячеек), которой
необходимо присвоить имя;
— щелкните
поле Имя,
которое расположено в строке формул
слева;
— введите имя ячейки;
— нажмите
клавишу [Enter].
Помните, что по умолчанию
имена ячеек являются абсолютными
ссылками.
Рис.1.
3.
Произведите расчеты во всех столбцах
таблицы.
Краткая
справка.
Расходы на рекламу осуществлялись в
течение нескольких месяцев, поэтому
выбираем динамический инвестиционный
учет.
Это предполагает сведение всех
будущих платежей и поступлений путем
дисконтирования на сумму рыночной
процентной ставки к текущему
значению.
Формула для расчета:
А(n)
= А(0) Н (1 + j/12)(1-n) ,
в ячейке C6 наберите
формулу =B6*(1+ставка/12)^(1-$A6)
Примечание.
Адрес ячейки А6 в формуле имеет
комбинированную адресацию: абсолютную
адресацию по столбцу и относительную
по строке, и записывается в виде $A6.
При
расчете расходов на рекламу нарастающим
итогом надо учесть, что первый платеж
равен значению текущей стоимости
расходов на рекламу, значит в ячейку D6
введем значение =
С6,
но в ячейке D7 формула примет вид
=D6+C7.
Далее формулу ячейки D7 скопируйте в
ячейки D8:D17.
Обратите внимание, что
в ячейках нарастающего итога с мая по
декабрь будет находиться одно и то же
значение, поскольку после месяца мая
расходов на рекламу не было
(рис.2).
Рис.2
Выберем
сумму покрытия в качестве ключевого
показателя целесообразности инвестиций
в рекламу. Она определяет, сколько
денежных средств приносит продажа
единицы товара в копилку возврата
инвестиций.
Для расчета текущей
стоимости покрытия скопируйте формулу
из ячейки С6 в ячейку F6. В ячейке F6 должна
быть формула:
=E6*(1+ставка/12)^(1-$A6)
.
Далее
с помощью маркера автозаполнения
скопируйте формулу в ячейки F7:F17.
Сумма
покрытия нарастающим итогом рассчитывается
аналогично расходам на рекламу нарастающим
итогом, поэтому в ячейку G6 поместим
содержимое ячейки F6 (=F6),
а в G7 введем формулу =
G6 + F7.
Далее
формулу из ячейки G7 скопируем в ячейки
G8:G17.
В последних трех ячейках столбца
будет представлено одно и то же значение,
ведь результаты рекламной компании за
последние три месяца на сбыте продукции
уже не сказывались.
Сравнив значения
в столбцах D и G, уже можно сделать вывод
о рентабельности рекламной компании,
однако расчет денежных потоков в течении
года (столбец H), вычисляемый как разница
колонок G и D, показывает, в каком месяце
была пройдена точка окупаемости
инвестиций.
В ячейке H6 введите
формулу =
G6 – D6,
и скопируйте ее вниз на всю колонку.
Проведите
условной форматирование результатов
расчета колонки Н: отрицательных чисел
– синим курсивом,
положительных чисел
– красным цветом шрифта.
По результатам
условного форматирования видно, что
точка окупаемости приходится на июль
месяц.
4. В ячейке Е19 произведите
расчет количества месяцев, в которых
сумма покрытия имеется.
Используйте
функцию «Счет» (Вставка/
Функция/ Статистические),
указав в качестве диапазона «Значение
1» интервал ячеек E7:E14.
После расчета
формула в ячейке Е19 будет иметь вид
=
СЧЕТ(E7:E14) .
5.
В ячейке Е20 произведите расчет количества
месяцев, в которых сумма покрытия больше
100 000 р. (используйте функцию СЧЕТЕСЛИ,
указав в качестве диапазона «Значение»
интервал ячеек E7:E14, а в качестве условия
>100000).
После расчета формула в
ячейке Е20 будет иметь вид
=СЧЕТЕСЛИ(E7:E14)
(рис.3).
Рис.3
6.
Постройте графики по результатам
расчетов (рис.4):
— «Сальдо
дисконтированных денежных потоков
нарастающим итогом» по результатом
расчетов колонки Н;
— «Реклама: доходы
и расходы» по данным колонок D и G
(диапазоны D5:D17 и G5:G17 выделяйте, удерживая
нажатой клавишу [Ctrl]).
Графики дают
наглядное представление об эффективности
расходов на рекламу и графически
показывают, что точка окупаемости
инвестиций приходится на июль месяц.
7. Сохраните файл в папке вашей
группы.
Рис.4
Задание
2.
Фирма поместила в коммерческий банк 45
000 р. на 6 лет под 10,5% годовых.
Какая
сумма окажется на счете, если проценты
начисляются ежегодно?
Рассчитать,
какую сумму надо поместить в банк на
тех же условиях, чтобы через шесть лет
накопить 250 000 р.
Порядок
работы.
1.
Откройте редактор электронных таблиц
Microsoft Excel и создайте новую электронную
книгу.
2. Создайте таблицу констант
и таблицу для расчета наращенной суммы
вклада по образцу (рис.5).
Рис.5.
Исходные данные для Задания 2
3.
Произведите расчеты. А(n) двумя способами:
—
с помощью формулы А(n)= А(0) Н (1+j)n (В ячейку
D10 ввести формулу =$B$3*(1+$B$4)^A10
или использовать функцию СТЕПЕНЬ);
—
с помощью функции БС (рис.6).
Краткая
справка.
Функция БС возвращает будущую стоимость
инвестиции на основе периодических
постоянных платежей и постоянной
процентной ставки.
Синтаксис
функции БС:
БС ( ставка ;кпер; плт; пс; тип),
где
ставка – это процентная ставка за
период;
кпер – это общее число
периодов платежей по аннуитету;
плт
(плата) – это выплата, производимая в
каждый период, вводится со знаком «–»,
это значение не может меняться в течении
всего периода выплат.
Обычно плата
состоит из основного платежа и платежа
по процентам, но не включает других
налогов и сборов;
пс – это приведенная
к текущему моменту стоимость или общая
сумма, которая на текущий момент
равноценна ряду будущих платежей.
Если
аргумент пс опущен, то он полагается
равным 0. В этом случае должно быть
указано значение аргумента плата.
Тип
— это число 0 или 1, обозначающее, когда
должна производиться выплата. Если
аргумент тип опущен, то он полагается
равным 0 (0 – платеж в конце периода, 1
–платеж в начале периода).
Все
аргументы, означающие деньги, которые
платятся (например, депозитные вклады),
представляются отрицательными числами.
Деньги, которые получены (например,
дивиденды), представляются положительными
числами.
Для ячейки С10 задание
параметров расчета функции БС имеет
вид, как на рис.6.
Рис.6
Конечный вид расчетной таблицы
приведен на рис.7
Рис.7
4. Используя режим Подбор
параметра (Сервис/
Подбор параметра)
рассчитайте, какую сумму надо поместить
в банк на тех же условиях, чтобы через
шесть лет накопить 250 000 р. (рис.8).
Рис.8
В результате подбора выясняется,
что для первоначальная сумма для
накопления 137 330,29 р. позволит накопить
заданную сумму 250000 р.
Дополнительное
задание
Задание
3.
Сравнить доходность размещения средств
предприятия, положенных в банк на один
год, если проценты начисляются m раз в
год, исходя из процентной ставки j=9,5%
годовых (рис.9).
По
результатам расчетов построить график
изменения доходности инвестиционной
операции от количества раз начисления
процентов в году (капитализации).
Выясните,
при каком значении j доходность составит
15% (при капитализации m=12).
Рис.9
Краткая
справка.
Формула для расчета доходности:
Доходность
= (1 + j/m)m
– 1
Установите
формат значений доходности –
процентный.
Для проверки правильности
ваших расчетов сравните полученный
результат с правильным ответом:
для
m=12 доходность =9,92%.
Произведите
обратный расчет (используя режим Подбор
параметра,
рис.10) для выяснения, при каком значении
j доходностьсоставит 15% (при капитализации
m=12) .
Рис.10
Правильный
ответ
:
доходность
составит 15% при j = 14,08%
.
Соседние файлы в папке Практ работы по ИТ Вариант2
- #
20.04.2015116 б244.~lock.Практическая работа №1.doc#
- #
- #
- #
- #
- #
- #
- #