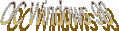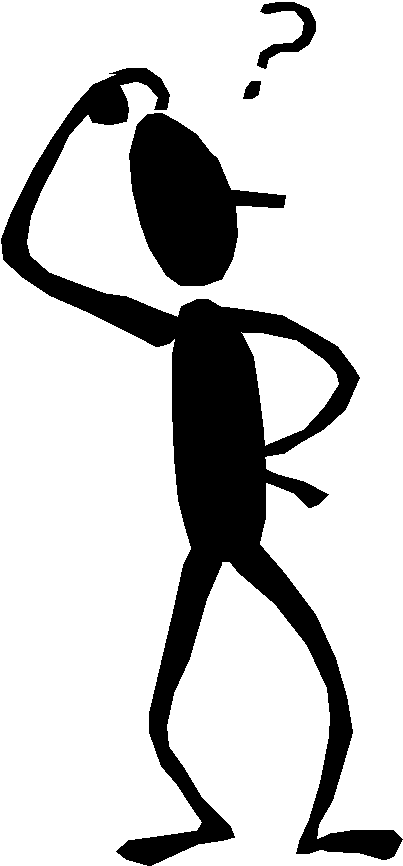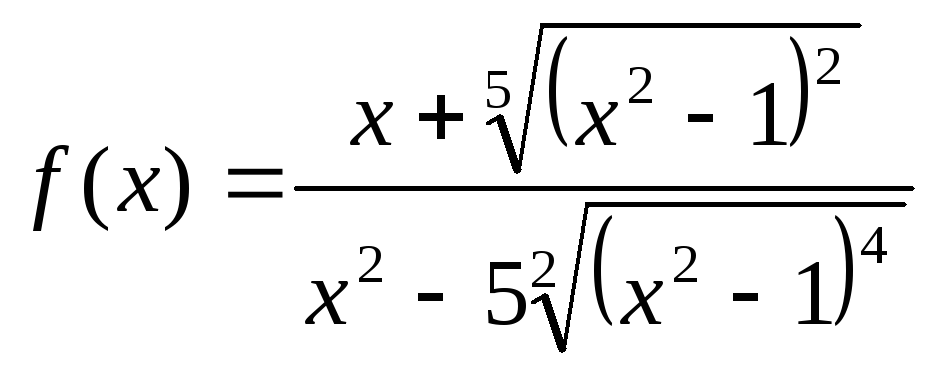Инфоурок
›
Информатика
›Другие методич. материалы›Контрольная работа для проверки практических навыков работы в Word
Скачать материал
Скачать материал


- Сейчас обучается 44 человека из 22 регионов


- Сейчас обучается 84 человека из 34 регионов


- Сейчас обучается 121 человек из 40 регионов


Найдите материал к любому уроку, указав свой предмет (категорию), класс, учебник и тему:
6 212 011 материалов в базе
- Выберите категорию:
- Выберите учебник и тему
-
Выберите класс:
-
Тип материала:
-
Все материалы
-
Статьи
-
Научные работы
-
Видеоуроки
-
Презентации
-
Конспекты
-
Тесты
-
Рабочие программы
-
Другие методич. материалы
-
Найти материалы
Материал подходит для УМК
Другие материалы







Работа с формулами в WORD
- Учебник: «Информатика», Босова Л.Л., Босова А.Ю.
- Тема: Глава 4. Обработка текстовой информации
- 31.10.2018
- 499
- 0

Вам будут интересны эти курсы:
-
Курс повышения квалификации «Информационные технологии в деятельности учителя физики»
-
Курс повышения квалификации «Внедрение системы компьютерной математики в процесс обучения математике в старших классах в рамках реализации ФГОС»
-
Курс повышения квалификации «Сетевые и дистанционные (электронные) формы обучения в условиях реализации ФГОС по ТОП-50»
-
Курс повышения квалификации «Развитие информационно-коммуникационных компетенций учителя в процессе внедрения ФГОС: работа в Московской электронной школе»
-
Курс профессиональной переподготовки «Информационные технологии в профессиональной деятельности: теория и методика преподавания в образовательной организации»
-
Курс повышения квалификации «Использование компьютерных технологий в процессе обучения в условиях реализации ФГОС»
-
Курс повышения квалификации «Применение MS Word, Excel в финансовых расчетах»
-
Курс повышения квалификации «Введение в программирование на языке С (СИ)»
-
Курс профессиональной переподготовки «Управление в сфере информационных технологий в образовательной организации»
-
Курс повышения квалификации «Специфика преподавания дисциплины «Информационные технологии» в условиях реализации ФГОС СПО по ТОП-50»
-
Настоящий материал опубликован пользователем Дроздова Наталья Викторовна. Инфоурок является
информационным посредником и предоставляет пользователям возможность размещать на сайте
методические материалы. Всю ответственность за опубликованные материалы, содержащиеся в них
сведения, а также за соблюдение авторских прав несут пользователи, загрузившие материал на сайтЕсли Вы считаете, что материал нарушает авторские права либо по каким-то другим причинам должен быть удален с
сайта, Вы можете оставить жалобу на материал.Удалить материал
-
- На сайте: 7 лет и 9 месяцев
- Подписчики: 0
- Всего просмотров: 13228
-
Всего материалов:
10
Файлы
Рабочий лист подходит для учеников 7 класса, работающих по учебнику «Информатика. ФГОС», автор Л….
Подборка практических заданий для работы в текстовом редакторе Microsoft Word.
Практическая работа №1 Форматирование и редактирование текста.
Вариант 1.Набрать и отформатировать текст в соответствии с указаниями, cсодержащимися непосредственно в тексте:
Абзац с выравниванием по левому краю, отступ всего абзаца слева 7 см, шрифт Times New Roman, размер 12 пт, начертание полужирный, цвет текста синий.
Абзац с выравнивание по ширине, выступ первой строки, шрифт Arial, размер 16, начертание курсив, текст подчеркнутый.
Абзац с выравниванием по левому краю, отступ справа 5 см, междустрочный интервал полуторный. Размер 20, начертание Обычный.
Вариант 2. Набрать текст по образцу.
СОВРЕМЕННЫЙ ЛОНДОН
Вестминстерское аббатство и Вестминский дворец с его знаменитыми часами Биг Бен. Это величественное здание, построенное в стиле GOTIKA стоит на левом берегу темзы в самом сердце Лондона. В настоящие время в Вестминстерском дворце, отделённом от аббатства площадью «Двор старого дворца», размещается парламент – законодательный орган Великобритании. Кроме двух главных палат парламента – палаты лордов и палаты общин — во дворце целый лабиринт канцелярий, библиотек, помещений для заседаний различных комитетов, ресторанов и кафетериев.
Помещение, где заседает палата общин, как ни удивительно, совсем небольшое, и сидячих мест в нем лишь 437. Здание построено в 1835 – 1860 годах на месте сгоревших в 1834 году построек. Его длина 948 футов. От старого комплекса уцелел Вестминстер – холл. В котором с XIV по XX век верховный суд Англии.
Часы Биг Бен самые замечательные в мире. С прекрасным музыкальным боем. Часы названы в честь Бенджамена Холла. Внутрь башни, где находятся часы. Ведут 340 ступеней. Минутная стрелка имеет 14 футов в длину, часовая – 9, каждая цифра по 2 фута. Все жители Лондона сверяю свои часы с Биг Беном.
Обучающимся можно предложить не набирать текст самим, а дать уже набранный, и дать карточку чтобы они только отформатировали и отредактировали по образцу. Если обучающиеся хорошо печатают, и вы располагаете временем, то можно дать им самим набрать.
Практическая работа № 2. Работа с таблицами.
В данной работе внимание уделяется отработке навыка по объединению ячеек, изменение направление текста, изменение границ таблицы.
Задание .Создать таблицу по образцу.
|
Пропала собака! Верный товарищ и преданный друг. Вышла из дома по улице Бультерьерской 17.05.2005 в 2100 и не вернулась. Рыжая такса с белыми ушами. Отзывается на кличку Пушистик. Очень страдают дети. Нашедшего просьба позвонить по телефону 12 – 34 – 56. За крупное вознаграждение. |
||||||
|
Собака 12 – 34 — 56 |
Собака 12 – 34 — 56 |
Собака 12 – 34 — 56 |
Собака 12 – 34 — 56 |
Собака 12 – 34 — 56 |
Собака 12 – 34 — 56 |
Собака 12 – 34 — 56 |
Практическая работа № 3. Работа с текстом, таблицами и графикой.
Задание. Создайте таблицу.
Картинки можно дать возможность, чтобы дети сами их нашли в Интернет, или подготовить заранее папку с картинками.
|
ЗАГАДКИ |
|
|
Страну чудес откроем мы И встретимся с героями В строчках на листочках, До станции на точках. |
|
|
|
Три глаза – три приказа. Красный – самый опасный. |
|
В любое время года В любую непогоду Очень быстро в час любой Довезу вас под землёй. |
|
|
|
Едет конь стальной, рычит, Сзади плуги волочит. |
|
Что за чудо синий дом. Окна светлые кругом, Носит обувь из резины И питается бензином. |
|
|
|
В поле лестница лежит, В дом по лестнице бежит. |
Практическая работа №4. Создание графического изображения
Задание. Создать изображение используя панель рисования.
Практическая работа №5. Работа с редактором формул.
Задание. Наберите текст с формулами по образцу.
- На отрезке [-10;10], с шагом 0.5 построить график функции
- Решить уравнение x2-8x+7=0
- Найти точки пересечения графиков функций y=x2-5x и y=16-5x.
- Решить систему уравнений
Практическая работа №6. Создание графического изображения с элементами текста.
Задание. Нарисуйте блок — схему алгоритма и заполните текстом.
начало
Ввод а, в
D = b2 – 4ac
D>0
Нет решение
конец
нет
да
Практические работы, Microsoft Word
Практическая работа №1. «Текстовый процессор Microsoft Word: ввод, редактирование и форматирование текста».
ЗАДАНИЕ 1. Ввод и редактирование текста
1. Загрузите текстовый редактор.
2. Настройте с помощью линейки абзацный отступ и отступы справа и слева.
3. Наберите текст, соблюдая правила ввода текста.
4. Разделите приведѐнный текст по смыслу на абзацы, придумайте и добавьте заголовок к тексту.
Указания к выполнению задания:
-
для настройки отступов необходимо с помощью мыши перетащить соответствующие маркеры на линейке;
-
чтобы разделить введѐнный текст на абзацы нужно установить курсор в начало нового абзаца и нажать клавишу ENTER.
В начале 80-х годов голландская фирма «Philips» объявила о совершѐнной ею революции в области звуковоспроизведения. Ее инженеры придумали то, что сейчас пользуется огромной популярностью — это лазерные диски и проигрыватели. Компакт-диск состоит из трех слоев основного, сделанного из пластмассы, отражающего, выполненного из алюминия или серебра, и защитного — из прозрачного лака полиакрилата. Основной слой несет полезную информацию, закодированную в выжженных в нем микроскопических углублениях. Производство компакт-дисков чем-то напоминает выпуск грампластинок, поскольку в обоих случаях используется метод штамповки или прессования. Отличие состоит в том, что для создания первых необходимо освоить тончайшую технологию переноса миллиардов углублений — ямочек с эталонного диска на тиражируемые. Эталонный диск изготавливают из очень чистого нейтрального стекла и покрывают специальной пластиковой пленкой. Затем мощный записывающий лазер с числовым программным управлением от компьютера наносит на эту пленку ямочки различной длины, музыкальную информацию. Процесс тиражирования с эталонного диска состоит в получении негативов основной матрицы и нескольких позитивов, используемых для штамповки серийных лазерных дисков. В основе работы лежит явление фотоэффекта. Принцип системы считывания состоит в том, что лазерный луч диаметром 1,6 мкм направляется на поверхность компакт-диска, вращающегося с большой скоростью. Отражаясь от нанесенных на диск углублений, луч попадает на светоприемник (фотоэлемент), который в зависимости от характеристик падающего на него света выдает очень слабые электрические сигналы различной величины, который содержит информацию в виде цифр, состоящую из нолей и единиц. Затем цифровой сигнал преобразуется в звуковой и усиливается. Очевидно, что огромное число записанных на диске данных (каждый компакт-диск содержит свыше 8 миллиардов углублений) требует исключительной точности перемещения лазерного луча. Здесь используются два дополнительных луча, получаемых с помощью призм. Система обнаружения ошибок и удерживания основного луча в центре держит и корректирует луч точно по ходу движения.
ЗАДАНИЕ 2. Форматирование текста
Отформатируйте текст из задания №1:
1. Заголовок выполнить шрифтом размером 16 пт., установить выравнивание по центру, начертание в заголовке: полужирный и подчѐркнутый.
2. Отделить заголовок от текста пустой строкой.
3. Остальной текст оформить шрифтом размером 14 пт., установить выравнивание по ширине.
Указания к выполнению задания:
-
выделить заголовок и поменять размер шрифта, примените начертания полужирный и подчѐркнутый, выравнивание по центру;
-
поставить курсор в конец строки с заголовком и нажать клавишу ENTER или поставить курсор в начало первого абзаца и нажать клавишу ENTER;
-
выделить остальной текст и выбрать размер шрифта, применить выравнивание по ширине .
Практическая работа №2. «Текстовый процессор Microsoft Word: форматирование текста».
ЗАДАНИЕ 1:
1. Установите размер бумаги 14,8см 21см, поля со всех сторон по 1 см.
2. Наберите текст по образцу.
3. К заголовкам примените следующие параметры форматирования:
1) отступ перед абзацем 12 пт, после – 6 пт;
2) шрифт разреженный на 3 пт.
4. Размер символов – 12 пт.
Химия
Этилен, будучи подожжен, горит на воздухе, образуя воду и оксид углерода (IV):
C2H4+3O2 2CO2+2H2O+Q
При сильном нагревании углеводороды разлагаются на простые вещества – углерод и водород:
CH4 C + 2H2 – Q
C2H6 2C + 3H2 –Q
Если на раствор хлорида фениламмония подействовать раствором щелочи, то снова выделится анилин:
[С6H5NH3]++Cl —+Na ++OH — H2O+C6H5NH2+Na ++Cl —
Физика
Самолет Ил-62 имеет четыре двигателя, сила тяги каждого 103кН. Какова полезная мощность двигателей при полете самолета со скоростью 864 км/ч?
Дано: υ = 864 км / ч = 240 м / с
кН = 1,03105 Н
Найти: N – ?
Решение: Полезная мощность N двигателей равна отношению механической работы А ко времени t: N = A / t. Механическая работа равна A = Fs N = A / t Fs / t. Так как при равномерном движении υ = s / t N = Fυ. N = 240 м / с 1,03105Н 2,5107 Вт = 250 кВт.
Ответ: N = 250 кВт.
Указания к выполнению задания:
1. Перед началом работы с помощью инструментов вкладки Разметка страницы установите нужный размер бумаги, поля.
2. Введите текст, не обращая внимания на параметры форматирования.
3. При наборе формул химических реакций используйте инструменты Подстрочный знак, Надстрочный знак , вставьте нужные символы (стрелки, двойные стрелки), используя команду Вставка — Символ.
4. Отформатируйте текст по заданию и образцу.
Практическая работа №3. «Текстовый процессор Microsoft Word: форматирование абзацев».
ЗАДАНИЕ 1:
Наберите и отформатируйте текст по образцу.
ХИТРЫЕ ВОПРОСЫ
Где край света?
(Где начинается тенъ.)
Как из травы сделать лебедя?
(Лебеда — лебедь, А заменить на Ь.)
Кто целый век в клетке сидит?
(Сердце в грудной клетке.)
Какое яблоко нельзя съесть?
(Глазное.)
По какому пути никто не ходит?
(По Млечному.)
Чем оканчиваются день и ночь?
(Мягким знаком.)
Отчего утка плавает?
(От берега.)
Практическая работа №4. «Текстовый процессор Microsoft Word: нумерованные и маркированные списки».
ЗАДАНИЕ 1:
Наберите и отформатируйте текст по образцу.
§1. ИНФОРМАЦИЯ.
Первичное понятие, точного определения которого не существует. Некоторые толкования:
Информация – это смысл полученного сообщения, его интерпретация.
Информация – это содержание сообщений и само сообщение, данные. Из контекста всегда понятно, о чѐм идѐт речь.
Информация – это третья составляющая трѐх основ мироздания (материя, энергия и информация).
Информация – это сообщение, осведомляющее о положении дел, о состоянии чего-нибудь.
Информация – это сведения об окружающем мире и протекающих в нем процессах, воспринимаемые человеком или специальными устройствами и являющиеся объектом хранения, переработки и передачи.
§2. ПРИНТЕР.
Устройство для выдачи данных из компьютера на бумагу. Принтеры различают:
-
по способу печати:
1) матричные;
2) термические;
3) струйные;
4) лазерные.
-
по назначению:
1) переносные;
2) персональные;
3) учрежденческие;
4) мини – типографии.
-
по количеству цветов:
1) одноцветные;
2) цветные.
Указания к выполнению задания:
Заголовки текста выполнены заглавными буквами, шрифт 14 пт, полужирный, интервал между символами разреженный на 2 пт.
Практическая работа №5. «Текстовый процессор Microsoft Word: создание таблиц».
ЗАДАНИЕ 1:
1. Создайте новый документ.
2. Настройте параметры страницы: задайте размер полей по 1 см со всех сторон.
3. Создайте таблицу по образцу методом рисования.
4. Выполните расчѐты.
|
Расчет повременной рабочей платы |
||||||
|
№ п/п |
Фамилия |
Ставка за час, руб. |
Количество отработанных часов |
Начислено |
Налог (12 %) |
К выдаче |
|
1 |
Иванов |
56,94 |
157 |
|||
|
2 |
Петров |
41,21 |
134 |
|||
|
3 |
Сидоров |
23,12 |
162 |
|||
|
4 |
Козлов |
45,57 |
278 |
|||
|
5 |
Михайлова |
37,82 |
115 |
|||
|
6 |
Дубинин |
26,77 |
54 |
|||
|
Всего: |
ЗАДАНИЕ 2:
a) создайте таблицу по образцу;
b) заполните пустые ячейки;
c) оформите таблицу.
Заработная плата
|
№ п/п |
Фамилия |
Оклад |
Премия |
К выдаче |
|
|
За качество работы |
За рационализацию |
||||
|
1 |
Сергеева А. М. |
500 |
|||
|
2 |
Трунова И. Б. |
450 |
|||
|
3 |
Ильин В. М. |
1000 |
|||
|
4 |
Хадина М. А. |
3500 |
|||
|
5 |
Иткин О. А. |
3430 |
|||
|
6 |
Карпов А. А |
500 |
Премия за качество работы – 50% оклада.
Премия за рационализацию – 75% оклада.
Практическая работа №6. «Текстовый процессор Microsoft Word: работа с формулами».
ЗАДАНИЕ 1. Создайте формулы по образцу
Практическая работа №7. «Текстовый процессор Microsoft Word: работа с фигурами».
ЗАДАНИЕ 1: создайте схему по образцу

ЗАДАНИЕ 2: создайте рисунок по образцу
Рисуем лепесток цветка по образцу Вставка Фигуры Кривая.
Копируем объект и вставляем по кругу лепестки. Когда объект выделен у него появляются границы. Сверху находится кружок зеленого цвета (для поворота) хватаем его и крутим в нужную сторону (желательно почасовой стрелки). Лепестков может быть любое количество. Закрашиваем. Для этого выделяем объект Формат Стиль фигуры. Далее объединим фигуры. Выделяем один лепесток и нажимаем клавишу Shift. Правой кнопкой мыши нажимаем на выделенных фигурах ГруппировкаГруппировать. Теперь все лепестки одно целое. Далее рисуем стебель и листья Вставка Фигуры Кривая. Закрашиваем и группируем все. Дополнительно можно воспользоваться Формат На передний план или На задний план. Формат Повернуть Отразить слева на право.
Далее копируем целый цветок и собираем букет, используя функции описанные выше.
Итоговая практическая работа по работе в текстовом процессоре Microsoft Word.
Вариант 1.
ЗАДАНИЕ 1: наберите текст и создайте таблицу
Кодирование графической информации
Графическая информация на экране дисплея представляется в виде изображения, которое формируется из точек (пикселей).
Цветные изображения могут иметь различные режимы:
1) 16 цветов,
2) 256 цветов,
3) 65 536 цветов (high color),
4) 16 777 256 цветов (true color).
Количество бит на точку режима high color равно:
I = log265 536 = 16 бит = 2 байта.
|
Характеристика различных стандартов представления графики |
||||
|
разрешение |
16 цветов |
256 цветов |
65356 цветов |
16777236 цветов |
|
640×480 |
150 Кбайт |
300 Кбайт |
600 кбайт |
900 Кбайт |
|
800×600 |
234,4 Кбайт |
468,8 Кбайт |
937,5 Кбайт |
1,4 Мбайт |
|
1024×768 |
384 Кбайт |
768 Кбайт |
1,5 Мбайт |
2,25 Мбайт |
|
1280×1024 |
640 Кбайт |
1,25 Кбайт |
2,5 Мбайт |
3,75 Мбайт |
Наиболее распространенной разрешающей способностью экрана является разрешение 800 на 600 точек, т.е. 480 000 точек.
Необходимый объем видеопамяти для режима high color:
V = 2 байта * 480 000 = 960 000 байт = 937,5 Кбайт.
ЗАДАНИЕ 2: Отформатируйте текст и таблицу по заданным параметрам
Поля: левое -2 см, остальные – 1 см;
Абзацный отступ – 0,5 см;
Заголовок: размер шрифта -16 пт, Arial;
Основной текст: выравнивание – по ширине, размер шрифта – 14 пт;
Список: тип номера – А);
|
Таблица: толщина внешней границы – 1,5 пт |
Итоговая практическая работа по работе в текстовом процессоре Microsoft Word.
Вариант 2.
ЗАДАНИЕ 1: наберите текст и создайте таблицу
Кодирование графической информации
Графическая информация на экране дисплея представляется в виде изображения, которое формируется из точек (пикселей).
Цветные изображения могут иметь различные режимы:
1) 16 цветов,
2) 256 цветов,
3) 65 536 цветов (high color),
4) 16 777 256 цветов (true color).
Количество бит на точку режима high color равно:
I = log265 536 = 16 бит = 2 байта.
|
Характеристика различных стандартов представления графики |
||||
|
разрешение |
16 цветов |
256 цветов |
65356 цветов |
16777236 цветов |
|
640×480 |
150 Кбайт |
300 Кбайт |
600 кбайт |
900 Кбайт |
|
800×600 |
234,4 Кбайт |
468,8 Кбайт |
937,5 Кбайт |
1,4 Мбайт |
|
1024×768 |
384 Кбайт |
768 Кбайт |
1,5 Мбайт |
2,25 Мбайт |
|
1280×1024 |
640 Кбайт |
1,25 Кбайт |
2,5 Мбайт |
3,75 Мбайт |
Наиболее распространенной разрешающей способностью экрана является разрешение 800 на 600 точек, т.е. 480 000 точек.
Необходимый объем видеопамяти для режима high color:
V = 2 байта * 480 000 = 960 000 байт = 937,5 Кбайт.
ЗАДАНИЕ 2: Отформатируйте текст и таблицу по заданным параметрам
Поля: левое -2,5 см, остальные – 0,5 см;
Абзацный отступ – 1 см;
Заголовок: размер шрифта -18 пт, Arial;
Основной текст: выравнивание – по ширине, размер шрифта – 12 пт;
Список: тип номера – 1);
|
Таблица: толщина внешней границы – 1 пт |
Итоговая практическая работа по работе в текстовом процессоре Microsoft Word.
Вариант 3.
ЗАДАНИЕ 1: наберите текст и создайте таблицу
Кодирование графической информации
Графическая информация на экране дисплея представляется в виде изображения, которое формируется из точек (пикселей).
Цветные изображения могут иметь различные режимы:
1) 16 цветов,
2) 256 цветов,
3) 65 536 цветов (high color),
4) 16 777 256 цветов (true color).
Количество бит на точку режима high color равно:
I = log265 536 = 16 бит = 2 байта.
|
Характеристика различных стандартов представления графики |
||||
|
разрешение |
16 цветов |
256 цветов |
65356 цветов |
16777236 цветов |
|
640×480 |
150 Кбайт |
300 Кбайт |
600 кбайт |
900 Кбайт |
|
800×600 |
234,4 Кбайт |
468,8 Кбайт |
937,5 Кбайт |
1,4 Мбайт |
|
1024×768 |
384 Кбайт |
768 Кбайт |
1,5 Мбайт |
2,25 Мбайт |
|
1280×1024 |
640 Кбайт |
1,25 Кбайт |
2,5 Мбайт |
3,75 Мбайт |
Наиболее распространенной разрешающей способностью экрана является разрешение 800 на 600 точек, т.е. 480 000 точек.
Необходимый объем видеопамяти для режима high color:
V = 2 байта * 480 000 = 960 000 байт = 937,5 Кбайт.
ЗАДАНИЕ 2: Отформатируйте текст и таблицу по заданным параметрам
Поля: левое — 3 см, остальные – 1 см;
Абзацный отступ – 1 см;
Заголовок: размер шрифта -14 пт, Arial;
Основной текст: выравнивание – по ширине, размер шрифта – 11 пт;
Список: тип номера – I.;
|
Таблица: толщина внешней границы – 3 пт |
Итоговая практическая работа по работе в текстовом процессоре Microsoft Word.
Вариант 4.
ЗАДАНИЕ 1: наберите текст и создайте таблицу
Кодирование графической информации
Графическая информация на экране дисплея представляется в виде изображения, которое формируется из точек (пикселей).
Цветные изображения могут иметь различные режимы:
1) 16 цветов,
2) 256 цветов,
3) 65 536 цветов (high color),
4) 16 777 256 цветов (true color).
Количество бит на точку режима high color равно:
I = log265 536 = 16 бит = 2 байта.
|
Характеристика различных стандартов представления графики |
||||
|
разрешение |
16 цветов |
256 цветов |
65356 цветов |
16777236 цветов |
|
640×480 |
150 Кбайт |
300 Кбайт |
600 кбайт |
900 Кбайт |
|
800×600 |
234,4 Кбайт |
468,8 Кбайт |
937,5 Кбайт |
1,4 Мбайт |
|
1024×768 |
384 Кбайт |
768 Кбайт |
1,5 Мбайт |
2,25 Мбайт |
|
1280×1024 |
640 Кбайт |
1,25 Кбайт |
2,5 Мбайт |
3,75 Мбайт |
Наиболее распространенной разрешающей способностью экрана является разрешение 800 на 600 точек, т.е. 480 000 точек.
Необходимый объем видеопамяти для режима high color:
V = 2 байта * 480 000 = 960 000 байт = 937,5 Кбайт.
ЗАДАНИЕ 2: Отформатируйте текст и таблицу по заданным параметрам
Поля: все по 1 см;
Абзацный отступ – 1,5 см;
Заголовок: размер шрифта -20 пт, Arial;
Основной текст: выравнивание – по ширине, размер шрифта – 14,5 пт;
Список: тип номера – 1.;
|
Таблица: толщина внешней границы – 0,75 пт |
Итоговая практическая работа по работе в текстовом процессоре Microsoft Word.
Вариант 5.
ЗАДАНИЕ 1: наберите текст и создайте таблицу
Кодирование графической информации
Графическая информация на экране дисплея представляется в виде изображения, которое формируется из точек (пикселей).
Цветные изображения могут иметь различные режимы:
1) 16 цветов,
2) 256 цветов,
3) 65 536 цветов (high color),
4) 16 777 256 цветов (true color).
Количество бит на точку режима high color равно:
I = log265 536 = 16 бит = 2 байта.
|
Характеристика различных стандартов представления графики |
||||
|
разрешение |
16 цветов |
256 цветов |
65356 цветов |
16777236 цветов |
|
640×480 |
150 Кбайт |
300 Кбайт |
600 кбайт |
900 Кбайт |
|
800×600 |
234,4 Кбайт |
468,8 Кбайт |
937,5 Кбайт |
1,4 Мбайт |
|
1024×768 |
384 Кбайт |
768 Кбайт |
1,5 Мбайт |
2,25 Мбайт |
|
1280×1024 |
640 Кбайт |
1,25 Кбайт |
2,5 Мбайт |
3,75 Мбайт |
Наиболее распространенной разрешающей способностью экрана является разрешение 800 на 600 точек, т.е. 480 000 точек.
Необходимый объем видеопамяти для режима high color:
V = 2 байта * 480 000 = 960 000 байт = 937,5 Кбайт.
ЗАДАНИЕ 2: Отформатируйте текст и таблицу по заданным параметрам
Поля: левое – 1,5 см, остальные – 0,5 см;
Абзацный отступ – 0,5 см;
Заголовок: размер шрифта -14 пт, Arial;
Основной текст: выравнивание – по ширине, размер шрифта – 11,5 пт;
Список: тип номера – а);
|
Таблица: толщина внешней границы – 0,5 пт |
Итоговая практическая работа по работе в текстовом процессоре Microsoft Word.
Вариант 6.
ЗАДАНИЕ 1: наберите текст и создайте таблицу
Кодирование графической информации
Графическая информация на экране дисплея представляется в виде изображения, которое формируется из точек (пикселей).
Цветные изображения могут иметь различные режимы:
1) 16 цветов,
2) 256 цветов,
3) 65 536 цветов (high color),
4) 16 777 256 цветов (true color).
Количество бит на точку режима high color равно:
I = log265 536 = 16 бит = 2 байта.
|
Характеристика различных стандартов представления графики |
||||
|
разрешение |
16 цветов |
256 цветов |
65356 цветов |
16777236 цветов |
|
640×480 |
150 Кбайт |
300 Кбайт |
600 кбайт |
900 Кбайт |
|
800×600 |
234,4 Кбайт |
468,8 Кбайт |
937,5 Кбайт |
1,4 Мбайт |
|
1024×768 |
384 Кбайт |
768 Кбайт |
1,5 Мбайт |
2,25 Мбайт |
|
1280×1024 |
640 Кбайт |
1,25 Кбайт |
2,5 Мбайт |
3,75 Мбайт |
Наиболее распространенной разрешающей способностью экрана является разрешение 800 на 600 точек, т.е. 480 000 точек.
Необходимый объем видеопамяти для режима high color:
V = 2 байта * 480 000 = 960 000 байт = 937,5 Кбайт.
ЗАДАНИЕ 2: Отформатируйте текст и таблицу по заданным параметрам
Поля: левое -3 см, остальные – 1 см;
Абзацный отступ – 1,5 см;
Заголовок: размер шрифта -20 пт, Arial;
Основной текст: выравнивание – по ширине, размер шрифта – 14 пт;
Список: тип номера – а.;
|
Таблица: толщина внешней границы – 0,5 пт |
Итоговая практическая работа по работе в текстовом процессоре Microsoft Word.
Вариант 7.
ЗАДАНИЕ 1: наберите текст и создайте таблицу
Кодирование графической информации
Графическая информация на экране дисплея представляется в виде изображения, которое формируется из точек (пикселей).
Цветные изображения могут иметь различные режимы:
1) 16 цветов,
2) 256 цветов,
3) 65 536 цветов (high color),
4) 16 777 256 цветов (true color).
Количество бит на точку режима high color равно:
I = log265 536 = 16 бит = 2 байта.
|
Характеристика различных стандартов представления графики |
||||
|
разрешение |
16 цветов |
256 цветов |
65356 цветов |
16777236 цветов |
|
640×480 |
150 Кбайт |
300 Кбайт |
600 кбайт |
900 Кбайт |
|
800×600 |
234,4 Кбайт |
468,8 Кбайт |
937,5 Кбайт |
1,4 Мбайт |
|
1024×768 |
384 Кбайт |
768 Кбайт |
1,5 Мбайт |
2,25 Мбайт |
|
1280×1024 |
640 Кбайт |
1,25 Кбайт |
2,5 Мбайт |
3,75 Мбайт |
Наиболее распространенной разрешающей способностью экрана является разрешение 800 на 600 точек, т.е. 480 000 точек.
Необходимый объем видеопамяти для режима high color:
V = 2 байта * 480 000 = 960 000 байт = 937,5 Кбайт.
ЗАДАНИЕ 2: Отформатируйте текст и таблицу по заданным параметрам
Поля: все по 1см;
Абзацный отступ – 0,5 см;
Заголовок: размер шрифта -19 пт, Arial;
Основной текст: выравнивание – по ширине, размер шрифта – 13,5 пт;
Список: тип номера – i.;
|
Таблица: толщина внешней границы – 3 пт |
Итоговая практическая работа по работе в текстовом процессоре Microsoft Word.
Вариант 8.
ЗАДАНИЕ 1: наберите текст и создайте таблицу
Кодирование графической информации
Графическая информация на экране дисплея представляется в виде изображения, которое формируется из точек (пикселей).
Цветные изображения могут иметь различные режимы:
1) 16 цветов,
2) 256 цветов,
3) 65 536 цветов (high color),
4) 16 777 256 цветов (true color).
Количество бит на точку режима high color равно:
I = log265 536 = 16 бит = 2 байта.
|
Характеристика различных стандартов представления графики |
||||
|
разрешение |
16 цветов |
256 цветов |
65356 цветов |
16777236 цветов |
|
640×480 |
150 Кбайт |
300 Кбайт |
600 кбайт |
900 Кбайт |
|
800×600 |
234,4 Кбайт |
468,8 Кбайт |
937,5 Кбайт |
1,4 Мбайт |
|
1024×768 |
384 Кбайт |
768 Кбайт |
1,5 Мбайт |
2,25 Мбайт |
|
1280×1024 |
640 Кбайт |
1,25 Кбайт |
2,5 Мбайт |
3,75 Мбайт |
Наиболее распространенной разрешающей способностью экрана является разрешение 800 на 600 точек, т.е. 480 000 точек.
Необходимый объем видеопамяти для режима high color:
V = 2 байта * 480 000 = 960 000 байт = 937,5 Кбайт.
ЗАДАНИЕ 2: Отформатируйте текст и таблицу по заданным параметрам
Поля: левое – 2 см, остальные – 1 см;
Абзацный отступ – 1 см;
Заголовок: размер шрифта -20 пт, Arial;
Основной текст: выравнивание – по ширине, размер шрифта – 16 пт;
Список: тип номера – 1);
|
Таблица: толщина внешней границы – 0,75 пт |
Итоговая практическая работа по работе в текстовом процессоре Microsoft Word.
Вариант 9.
ЗАДАНИЕ 1: наберите текст и создайте таблицу
Кодирование графической информации
Графическая информация на экране дисплея представляется в виде изображения, которое формируется из точек (пикселей).
Цветные изображения могут иметь различные режимы:
1) 16 цветов,
2) 256 цветов,
3) 65 536 цветов (high color),
4) 16 777 256 цветов (true color).
Количество бит на точку режима high color равно:
I = log265 536 = 16 бит = 2 байта.
|
Характеристика различных стандартов представления графики |
||||
|
разрешение |
16 цветов |
256 цветов |
65356 цветов |
16777236 цветов |
|
640×480 |
150 Кбайт |
300 Кбайт |
600 кбайт |
900 Кбайт |
|
800×600 |
234,4 Кбайт |
468,8 Кбайт |
937,5 Кбайт |
1,4 Мбайт |
|
1024×768 |
384 Кбайт |
768 Кбайт |
1,5 Мбайт |
2,25 Мбайт |
|
1280×1024 |
640 Кбайт |
1,25 Кбайт |
2,5 Мбайт |
3,75 Мбайт |
Наиболее распространенной разрешающей способностью экрана является разрешение 800 на 600 точек, т.е. 480 000 точек.
Необходимый объем видеопамяти для режима high color:
V = 2 байта * 480 000 = 960 000 байт = 937,5 Кбайт.
ЗАДАНИЕ 2: Отформатируйте текст и таблицу по заданным параметрам
Поля: левое – 2,5 см, остальные – 1,5 см;
Абзацный отступ – 1,5 см;
Заголовок: размер шрифта -16 пт, Arial;
Основной текст: выравнивание – по ширине, размер шрифта – 12 пт;
Список: тип номера – а);
|
Таблица: толщина внешней границы – 0,75 пт |
Итоговая практическая работа по работе в текстовом процессоре Microsoft Word.
Вариант 10.
ЗАДАНИЕ 1: наберите текст и создайте таблицу
Кодирование графической информации
Графическая информация на экране дисплея представляется в виде изображения, которое формируется из точек (пикселей).
Цветные изображения могут иметь различные режимы:
1) 16 цветов,
2) 256 цветов,
3) 65 536 цветов (high color),
4) 16 777 256 цветов (true color).
Количество бит на точку режима high color равно:
I = log265 536 = 16 бит = 2 байта.
|
Характеристика различных стандартов представления графики |
||||
|
разрешение |
16 цветов |
256 цветов |
65356 цветов |
16777236 цветов |
|
640×480 |
150 Кбайт |
300 Кбайт |
600 кбайт |
900 Кбайт |
|
800×600 |
234,4 Кбайт |
468,8 Кбайт |
937,5 Кбайт |
1,4 Мбайт |
|
1024×768 |
384 Кбайт |
768 Кбайт |
1,5 Мбайт |
2,25 Мбайт |
|
1280×1024 |
640 Кбайт |
1,25 Кбайт |
2,5 Мбайт |
3,75 Мбайт |
Наиболее распространенной разрешающей способностью экрана является разрешение 800 на 600 точек, т.е. 480 000 точек.
Необходимый объем видеопамяти для режима high color:
V = 2 байта * 480 000 = 960 000 байт = 937,5 Кбайт.
ЗАДАНИЕ 2: Отформатируйте текст и таблицу по заданным параметрам
Поля: левое — 3 см, остальные – 1 см;
Абзацный отступ – 0,5 см;
Заголовок: размер шрифта -15 пт, Arial;
Основной текст: выравнивание – по ширине, размер шрифта – 13 пт;
Список: тип номера – 1-ый;
|
Таблица: толщина внешней границы – 3 пт |
Итоговая практическая работа по работе в текстовом процессоре Microsoft Word.
Вариант 11.
ЗАДАНИЕ 1: наберите текст и создайте таблицу
Кодирование графической информации
Графическая информация на экране дисплея представляется в виде изображения, которое формируется из точек (пикселей).
Цветные изображения могут иметь различные режимы:
1) 16 цветов,
2) 256 цветов,
3) 65 536 цветов (high color),
4) 16 777 256 цветов (true color).
Количество бит на точку режима high color равно:
I = log265 536 = 16 бит = 2 байта.
|
Характеристика различных стандартов представления графики |
||||
|
разрешение |
16 цветов |
256 цветов |
65356 цветов |
16777236 цветов |
|
640×480 |
150 Кбайт |
300 Кбайт |
600 кбайт |
900 Кбайт |
|
800×600 |
234,4 Кбайт |
468,8 Кбайт |
937,5 Кбайт |
1,4 Мбайт |
|
1024×768 |
384 Кбайт |
768 Кбайт |
1,5 Мбайт |
2,25 Мбайт |
|
1280×1024 |
640 Кбайт |
1,25 Кбайт |
2,5 Мбайт |
3,75 Мбайт |
Наиболее распространенной разрешающей способностью экрана является разрешение 800 на 600 точек, т.е. 480 000 точек.
Необходимый объем видеопамяти для режима high color:
V = 2 байта * 480 000 = 960 000 байт = 937,5 Кбайт.
ЗАДАНИЕ 2: Отформатируйте текст и таблицу по заданным параметрам
Поля: все по 1см;
Абзацный отступ – 0,5 см;
Заголовок: размер шрифта -19 пт, Arial;
Основной текст: выравнивание – по ширине, размер шрифта – 13,5 пт;
Список: тип номера – i.;
|
Таблица: толщина внешней границы – 3 пт |
Итоговая практическая работа по работе в текстовом процессоре Microsoft Word.
Вариант 12.
ЗАДАНИЕ 1: наберите текст и создайте таблицу
Кодирование графической информации
Графическая информация на экране дисплея представляется в виде изображения, которое формируется из точек (пикселей).
Цветные изображения могут иметь различные режимы:
1) 16 цветов,
2) 256 цветов,
3) 65 536 цветов (high color),
4) 16 777 256 цветов (true color).
Количество бит на точку режима high color равно:
I = log265 536 = 16 бит = 2 байта.
|
Характеристика различных стандартов представления графики |
||||
|
разрешение |
16 цветов |
256 цветов |
65356 цветов |
16777236 цветов |
|
640×480 |
150 Кбайт |
300 Кбайт |
600 кбайт |
900 Кбайт |
|
800×600 |
234,4 Кбайт |
468,8 Кбайт |
937,5 Кбайт |
1,4 Мбайт |
|
1024×768 |
384 Кбайт |
768 Кбайт |
1,5 Мбайт |
2,25 Мбайт |
|
1280×1024 |
640 Кбайт |
1,25 Кбайт |
2,5 Мбайт |
3,75 Мбайт |
Наиболее распространенной разрешающей способностью экрана является разрешение 800 на 600 точек, т.е. 480 000 точек.
Необходимый объем видеопамяти для режима high color:
V = 2 байта * 480 000 = 960 000 байт = 937,5 Кбайт.
ЗАДАНИЕ 2: Отформатируйте текст и таблицу по заданным параметрам
Поля: левое – 2 см, остальные – 1 см;
Абзацный отступ – 1 см;
Заголовок: размер шрифта -20 пт, Arial;
Основной текст: выравнивание – по ширине, размер шрифта – 16 пт;
Список: тип номера – 1);
|
Таблица: толщина внешней границы – 0,75 пт |
Сборник
практических работ в текстовом редакторе Microsoft Word

Наиболее
часто используемые команды форматирования шрифтов представлены в виде кнопок на
панели ГЛАВНАЯ.

ЧТОБЫ
ИЗМЕНИТЬ ВНЕШНИЙ ВИД СИМВОЛОВ, НЕОБХОДИМО:
·
Выделить
фрагмент
·
Установить
параметры
ЗАДАНИЕ
1.
Наберите
текст в соответствии с образцом
Настройка формата выделенных символов осуществляется на вкладке ГЛАВНАЯ и включает
в себя следующие характеристики:
1. Шрифт (Arial,
Times, Calibri);
2. Начертание (Обычный, Курсив, Полужирный,
Полужирный курсив);
3. Размер (12, 18, 9,
26);
4. Подчеркивание, Волнистой
линией;
5. Цвет;
6. Видоизменения (Зачёркивание,
Контур,
Надстрочный ,Подстрочный, С
тенью,
Приподнятый, Утопленный,
Все прописные, Двойное );
зачёркивание
7.Интервал (обычный, Уплотнённый, Разряженный)
ФОРМАТИРОВАНИЕ
АБЗАЦОВ

часто используемые команды форматирования абзацев представлены в виде кнопок на
панели ГЛАВНАЯ.
 |
|||
 |
|||
 |
|||
Для организации отступа красной строки необходимо
пользоваться линейкой.
ЗАДАНИЕ 2.
СВИДЕТЕЛЬСТВО
Выдано Петрову Петру Петровичу в
том, что в период с 1.09.10 по 30.10.10 он (а) проходила обучение
на компьютерных курсах в Учебном цитре «Сириус» и завершила изучение по
следующим темам:
-Опреционная
система WINDOWS XP
– 4 (хорошо)
-Текстовый
редактор WORD 2007-5(отлично)
-Табличный
редактор EXEL 2007
– 4 (хорошо)
15.11.10
ЗАДАНИЕ
3
Министерство общего и среднего образования
Российской федерации.
192281,
Санкт-Петербург, Загребенский бульвар, 23
Тел: (812)
178-32-51
Факс: (812)
178-32-38
«___»__________________№_____на
№___________от «___»_______
СПРАВКА
Выдана
_____________________________________________________ в том, что он (она)
учится в ___________ классе Лицея информатики и компьютерной техники г. Санкт-Питербурга.
МП
Директор
В. В. Курилов
ЗАДАНИЕ
4
«БИЗНЕС-ЦЕНТР»
113244, Москва, Новая ул., 3 тел. 123-45-67
Уважаемый
Василий Никифорович!
Акционерное
общество «Бизнес-Сервис» приглашает Вас 15 ноября 2008 г. В 20 часов на
традиционное осеннее заседание Клуба московских джентльменов.
Президент
клуба А. М. Ростокин
Вставка списков.
Создание
нумерованного списка:
·
Щёлкнут
на вкладке ГЛАВНАЯ по инструменту
·
Ввести
первый элемент списка
·
Нажать
клавишу ENTER и т.д. Номера будут
появляться автоматически.
Создание
маркированного списка:
·
Щёлкнут
на вкладке ГЛАВНАЯ по инструменту
·
Ввести
первый элемент списка
·
Нажать
клавишу ENTER и т.д. Номера
будут появляться автоматически.
Создание
многоуровнего списка:
·
Ввести
текст списка
·
Выделить весь текст
·
Щёлкнут
на вкладке ГЛАВНАЯ по инструменту
·
выбрать один из вариантов списка
·
Для
смещения на уровень необходимо выделить смещаемый фрагмент и нажать кнопку
ЗАДАНИЕ
6.
Бюро путешествий «Sonniq
Reisen»
Корсика
Маршрут Путешествий
Залана-Бустанико. Маршрут
туристического похода вдоль Бравонте. Великолепное пересечение плато.
Гиганнтские каштановые леса.
Перевал Сан-Джованни.
Крутой подъём по смешанному лесу, оттуда дорога ведёт к вершине.
Дубравы. Многочисленные
родники. Стада скота. Старые часовни. Ужин и ночлег.
Тел. 222-222-222
Работа с таблицами

заполнены текстом или графикой. Ячейки составляют строки и столбцы таблицы. Для
того, чтобы вставить таблицу необходимо перейти на вкладку ВСТАВКА-ТАБЛИЦА. При
нажатии на эту кнопку можно в интерактивном режиме выбрать необходимое
количество строк и столбцов для будущей таблицы.

большая и количество предлагаемых ячеек недостаточно, нужно воспользоваться
опцией «Вставить таблицу» и в появившемся окне задать
необходимое количество строк и столбцов.
Чтобы удалить ячейку, строку или столбец:
1.
Выделите то, что подлежит удалению.
2. Нажать ПКМ.
Выбрать пункт Удалить Ячейки и в зависимости от того, что вы
собираетесь удалять выбрать соответствующий пункт.
Чтобы добавить ячейки, строки или столбцы:
1. Установить
курсор в ячейке
2. Нажать ПКМ.
Выбрать пункт Вставить и в зависимости от того, что вы собираетесь
вставить выбрать соответствующий пункт.
Чтобы объединить
несколько ячеек, строк или столбцов:
1. Выделите ячейки,
строки или столбцы, подлежащие объединению.
2. Нажать ПКМ.
Выбрать пункт Объединить ячейки.
Форматирование таблицы:
|
Изменение ширины столбца |
Установите указатель на границу столбца, которую необходимо |
|
Изменение |
Установите |
|
Выравнивание |
Выделить нужную ячейку. Нажать ПКМ и выбрать команду ВЫРАВНИВАНИЕ |
|
Ориентация текста в ячейке |
Выделить нужную ячейку. Нажать ПКМ и выбрать команду НАПРАВЛЕНИЕ |
|
Форматирование |
Осуществляется также, как и вне таблицы. |
Если вы работаете
с таблицами то у вас активна вкладка РАбота с
таблицами
ПОМНИТЕ! ПОСЛЕ
ТОГО КАК ВСТАВИЛИ ТАБЛИЦУ ВСЕГДА НАЧИНАЙТЕ С ОБЪЕДИНЕНИЯ ячеек.
Задание 7.
Оформите таблицу по образцу (4 столбца и 3 строки)
|
По форме представления |
По способу восприятия |
По степени значимости |
|
|
Ø Текстовая Ø Числовая Ø Графическая Ø Звуковая Ø Видео |
Ø Обонятельная Ø Тактильная Ø Вкусовая |
Ø Личная |
ü Знания, умения ü Чувства, |
|
Ø Специальная |
ü Научная ü Производственная ü Техническая |
Задание 8.
Оформите таблицу по образцу (6 столбцов и 3 строки)
|
ОБЪЯВЛЕНИЕ |
|||||
|
Продаётся кухонная мебель. В хорошем |
|||||
|
89116766666 |
89116766666 |
89116766666 |
89116766666 |
89116766666 |
89116766666 |
Задание 9
Оформите таблицу по образцу (6 столбцов и 7 строк)
|
Сведения о работе |
|||||
|
№ |
Дата |
Сведения о приёме на работу, о переходе |
На основании чего внесена запись |
||
|
число |
месяц |
год |
|||
|
1 |
2 |
3 |
4 |
||
|
1 |
09 |
10 |
1994 |
АО»ЭВРИС» Принята на должность менеджера в отдел маркетинга |
Приказ от 07.10-.94 №12 лс |
|
2 |
03 |
03 |
1995 |
Переведена на должность начальника отдела маркетинга |
Приказ от 01.03.95 №18 лс |
|
3 |
07 |
09 |
1995 |
Уволена по собственному желанию ст.31 КЗОТ РФ |
Приказ от 05.09.95 №22 лс |
Задание 10. (Таблицы без границ)
|
МОСКОВСКИЙ |
вСЕРОССИЙСКАЯ АОТИСТОВ ЭСТРАДЫ |
|
|
Дорогой друг! Приглашаем |
||
|
|
Дед мороз и |
|
ЗАДАНИЕ 11 (Вычиасления в таблице)
|
Счет |
|||
|
Артикул |
Количество |
Стоимость |
Сумма |
|
Продукт А |
96 |
263 |
25248 |
|
Продукт Б |
153 |
64 |
|
|
Продукт В |
32 |
1203 |
|
|
Итого |
|||
|
Плюс 12% |
|||
|
Всего |
Создание
вычисляемых ячеек
Все ячейки, в которых будет
содержаться итоговая или иная сумма, должны содержать соответствующие расчетные
формулы. Речь идет о колонке “Сумма” и строках с названием “Итого”, “Плюс 12%”
и “Всего”.

(строки с 5 по 7-ю). Содержимое этих ячеек определяется как произведение
себестоимости на количество. Вставка расчетной формулы осуществляется следующим
образом:
Ø
поместите курсор в четвертую
ячейку 5 строки.
Ø
выберите команду Формула
ленты Макет
Ø
в поле Формула введите
выражение =PRODUCT(В5;С5)
Ø
нажмите кнопку ОК
Ø
повторите операцию для строк 6
и 7
Вычисление
суммы
Сумму необходимо вычислить для
колонки “Сумма” и занести в соответствующие ячейку 9-й строки. Речь идет об
обычном сложении элементов столбца. Для вычисления суммы в колонке “Сумма”
необходимо выполнить следующее:
Ø
поместить курсор ввода во
четвертую ячейку 9-й строки;
Ø
вызвать команду Формула
ленты Макет
Ø
в поле Формула введите
выражение =SUM(D5:D7)
Ø
нажмите кнопку ОК

функция SUM() вычисляет сумму содержимого ячеек, перечисленных в круглых
скобках. Если слагаемые ячейки расположены в одном столбце, то достаточно
указать координаты крайних ячеек группы, разделив их двоеточием.
Вычисление
налога на добавленную стоимость
Вычисленная
сумма колонки “Сумма” является основой для расчета налога на добавленную
стоимость (НДС), который будем считать равным 12 процентам.
В
четвертую ячейку 10-й колонки, где будет размещаться величина налога, вставьте
следующее выражение: =PRODUCT(D9;0.14)
Вычисление
окончательной суммы
Окончательная
сумма определяется в результате сложения промежуточной суммы и размера налога
на добавленную стоимость, т.е. правых ячеек 9-й и 10-й строк. Она должна
размещаться в последней ячейке последней строки.
Вставьте
в ячейку D12 следующее выражение: =SUM(D9:D10)
Вставка
различных объектов.
ЗАДАНИЕ 12 (Работа с диаграммами-
ГИСТОГРАММА)
1. Перейдите на вкладку ВСТАВКА.

появившемся окне выберите тип диаграммы которую вы хотите вставить. И нажмите
кнопку ОК.
3.
В появившемся окне таблицы внесите следующие данные

на странице должна появится следующая диаграмма.
Если
диаграмма выделенная, то у вас появляются следующие вкладки.
5. ОФОРМИМ
ДИАГРАМУ. Для этого выделим её.
6. Перейдём на кладку
КОНСТРУКТОР и выберем СТИЛЬ ДАГРАММЫ.
7. Перейдём на кладку
МАКЕТ.
8. Выберем инструмент
НАЗВАНИЕ ДИАГРАММЫ-НАД ДИАГРАММОЙ. И введём название ПРОДАЖА ГАЗЕТ.
9. Выберем инструмент
НАЗВАНИЕ ОСЕЙ-НАЗВАНИЕ ОСНОВНОЙ ГОРИЗОНТАЛЬНОЙ ОСИ. Введи название ДНИ
НЕДЕЛИ.
10. Выберем
инструмент НАЗВАНИЕ ОСЕЙ-НАЗВАНИЕ ОСНОВНОЙ вертикальной ОСИ. Введи
название КОЛИЧЕСТВО.
11. Выберем
инструмент ЛЕГЕНДА-ДОБАВИТЬ ЛЕГЕНДУ СНИЗУ.
12. Выберем
инструмент ПОДПИСИ ДАННЫХ-ПОКАЗАТЬ.
13. Сравните
диаграмму с образцом.
ЗАДАНИЕ 13 (Работа с диаграммами-
КРУГОВАЯ ДИАГРАММА)
1. Вкладка
ВСТАВКА-ДИАГРАММА-КРУГОВАЯ.
2.
Внесите следующие
данные.
3. Закройте окно с данными. У вас
появится на листе диаграмма.
4. Выделите диаграмму. Расположите
ЛЕГЕНДУ снизу. Вкладка МАКЕТ-ЛЕГЕНДА-ЛЕГЕНДУ СНИЗУ.
5. Подпишите данные. Вкладка МАКЕТ-ПОДПИСИ
ДАННЫХ-У ВЕРШИНЫ СНАРУЖИ.
6. У вас должно появится следующее.
7.
Сохраните документ под именем ДИАГРАММА в своей папке.
ЗАДАНИЕ 14. (
Работа с объектами WORD ART, надписями, картинками)

·
Перейти на
вкладку ВСТАВКА- Word ART
·
В следующем окне выберите стиль надписи и нажмите ОК
·
Вместо текст
«Введите текст » введите ПОЗДРАВЛЯЕМ и нажмите ОК.
·
Чтобы
разместить надпись в нужном месте необходимо перейти на вкладку ФОМАТ –
ОБТЕКАНИЕ ТЕКСТОМ-ПЕРЕД ТЕКСТОМ и перетащить надпись в нужное место.
2. Оформим надпись.
1) Установим цвет надписи ФОРМАТ-ЗАЛИВКА
ФИГУРЫ и выберите текст.
2) 
надписи ФОМАТ – КОНТУР ФИГУРЫ и выбираем цвет. Для толщины КОНТУР
НАДПИСИ – ТОЛЩИНА и выбираем толщину.
3) Изменим надпись ФОРМАТ –
ИЗМЕНИТЬ ФИГУРУ и выбираем изменение.
3. АНОЛОГИЧНО
ВСТАВТЕ ДРУГИЕ НАДПИСИ WORD ART.
4. Чтобы вставить картинку необходимо:
·
Перейти на
вкладку ВСТАВКА – КАРТИНКА.
·
На появившейся
панели в поле ИСКАТЬ наберите КРОЛИК и нажмите кнопку НАЧАТЬ.
·
Щёлкните ЛКМ по
появившейся картинке и она у вас появится на странице.
·
Чтобы
переместить её перейдите на вкладку ФОРМАТ- ОБТЕКАНИЕ ТЕКСТОМ-ПЕРЕД ТЕКСТОМ. Перетащите ёё в нужное место.
5. Чтоб вставить надписи
необходимо:
·
Перейти на
вкладку ВСТАВКА – НАДПИСЬ-НАРИСОВАТЬ НАДПИСЬ.
·
Расположить
надпись в нужном месте.
·
Внутри неё
напишите необходимый текст.
·
Оформите надпись.
Вкладка ФОРМАТ – ЗАЛИВКА ФИГУРЫ и ФОРМАТ-КОНТУР (ЦВЕТ И ТОЛЩИНА)
6. Чтобы сделать рамку
необходимо.
·
Перейти на
вкладку ВСТАВКА – ФИГУРЫ и выберите прямоугольник.
·
Протяните
прямоугольник сверху наших объектов.
·
Чтобы сделать
прямоугольник прозрачным перейдите на вкладку ФОРМАТ-ЗАЛИВКА ФИГУРЫ-НЕТ
ЗАЛИВКИ.
·
Перейдите на
вкладку ФОРМАТ-КОНТУР ФИГУРЫ и выберите цвет, толщину и штрихи.

7.
Сохраните документ под именем С НОВЫМ ГОДОМ в своей папке.
ЗАЧЁТНАЯ
РАБОТА
1. Набрать
текст с учётом форматирования.
Почему мы так говорим?
Зарубить на носу – значит хорошо
запомнить. В древности неграмотные люди носили с собой дощечки. Они
назывались носами. На этих дощечках делались
зарубки на память.

Воспроизведите следующее изображение.
Я хочу стать доктором, пусть меня
научат
Когда я вырасту, я хочу выбрать профессию доктора. Это очень
почётная профессия.
3. Создать таблицу
следующего вида.
|
|
|||||
|
Понедельник |
Вторник |
Среда |
Четверг |
Пятница |
|
|
1 |
Математика |
Музыка |
Биология |
Чтение |
Математика |
|
2 |
Труд |
Русский язык |
ИЗО |
ОБЖ |
Химия |
|
3 |
Чтение |
Физика |
География |
Физическая культура |
Чтение |
|
4 |
ИЗО |
Химия |
Математика |
Труд |
Русский язык |
На следующих десяти
страницах приведены 10 вариантов
контрольных работ. Номер варианта должен
совпадать с последней цифрой номера
зачетной книжки. Работа должна выглядеть
точно так, как соответствующий вариант.
Miсrosoft
Word Контрольная
работа Вариант
№ 1
Упражнение 1.
Введите и отформатируйте приведенный
ниже текст
Программное обеспечение (ПО —
software) информационных технологий по
назначению подразделяют на системное
ПО, инструментальные средства
программирования и прикладное ПО.
|
Системное ПО (System |
К системному ПО |
Упражнение 2.
Вставьте в документ таблицу
|
Компьютерная |
||||||
|
№ п/п |
Наименование |
Цена, |
Издательство |
Автор |
Год |
Стр. |
|
1 |
10 минут на урок. |
68.50 |
Вильямс |
Фултон |
1999 |
224 |
|
2 |
10 минут на урок. |
31.00 |
Вильямс |
Фултон Дж. |
2000 |
256 |
|
3 |
10 минут на урок. Word |
54.50 |
Альфа |
Эйткен П. |
1999 |
688 |
|
4 |
1001 секрет реестра |
73.50 |
Русская редакция |
Тим Дэниелс |
1999 |
320 |
Упражнение 3.
Создайте формулу с помощью редактора
формул и вставьте ее в документ
Закон
Кулона:
Упражнение 4.
Вставьте в документ символы
У
пражнение
5. Вставьте в документ рисунок, объект
WordArt и текст — как в задании
Предметом изучения
информатики являются информационные
технологии – процессы сбора, передачи
и обработки данных с целью производства
информации, пригодной для анализа
человеком и принятия решений.
Упражнение 6.
Составьте списки: нумерованный и
маркированный
|
Поколения ЭВМ
|
Элементы
|
Miсrosoft
Word Контрольная
работа Вариант
№ 2
Упражнение 1.
Введите и отформатируйте приведенный
ниже текст
Для подключения к Internet требуется модем
и канал связи, соединяющий ЛВС предприятия
или личный компьютер пользователя с
сервером провайдера.
|
Модем |
Модем |
Internet
– разветвленная сеть, включающая в
себя серверы, разбросанные по всему
миру. Услуги Internet:
информационные, поисковые, почтовые,
услуги FTP-серверов,
Internet-магазинов.
Упражнение 2.
Вставьте в документ таблицу
|
Компьютерная |
||||||
|
№ п/п |
Наименование |
Цена, р. |
Издательство |
Автор |
Год |
Стр. |
|
1 |
Microsoft |
205.50 |
Эком |
Хальворсон М. |
1999 |
720 |
|
2 |
Microsoft Windows 98: Краткий |
38.00 |
Питер |
Дадлей К. |
1999 |
320 |
|
3 |
Microsoft Word 2000. Краткий |
37.50 |
Питер |
Рычков |
1999 |
288 |
|
5 |
Microsoft Word |
53.00 |
Питер |
Колесников |
1999 |
352 |
Упражнение 3.
Создайте формулу с помощью редактора
формул и вставьте ее в документ
Несобственный
интеграл:
Упражнение 4.
Вставьте в документ символы
У
пражнение
5. Вставьте в документ рисунок, объект
WordArt и текст — как в задании
Все современные
программные средства характеризуются
тремя важнейшими особенностями: они
событийно-ориентированные,
объектно-ориентированные и обладают
дружественным по отношению к пользователю
унифицированным графическим интерфейсом.
Упражнение 6.
Составьте списки: нумерованный и
маркированный
|
Поколения |
Элементы |
|
|
Miсrosoft
Word Контрольная
работа Вариант
№ 3
Упражнение 1.
Введите и отформатируйте приведенный
ниже текст
Одноранговую
сеть можно
получить, связав группу компьютеров,
на каждом из которых установлена ОС
Windows-XP.
В каждый из этих компьютеров надо
вставить сетевую карту (плату) и связать
кабелем наружные разъемы сетевых карт.
Такая сеть называется локальной
одноранговой.
|
Одноранговая |
Компьютеры, |
Упражнение 2.
Вставьте в документ таблицу
|
Расписание |
|||||
|
Время |
Понедельник |
Вторник |
Среда |
Четверг |
Пятница |
|
8:15 |
Высшая математика |
Химия |
Высшая математика |
Философия |
— |
|
10:00 |
Физика |
История |
Физ. |
Физика |
Химия |
|
11:45 |
Информатика |
Философия |
Информатика |
Психология |
История |
|
13:30 |
— |
Культура |
— |
— |
Информатика |
Упражнение 3.
Создайте формулу с помощью редактора
формул и вставьте ее в документ
Функция:
Упражнение 4.
Вставьте в документ символы
У
5. Вставьте в документ объект WordArt,
рисунок и текст — как в задании
К
числу основных элементов управления
в современном интерфейсе пользователя
программ относятся следующие визуальные
объекты: окна, меню и кнопки нескольких
типов, надпись со статическим текстом,
поле с редактируемым текстом, список,
поле со списком, переключатели, флажки,
полосы прокрутки.
Упражнение 6.
Составьте списки: нумерованный и
маркированный
|
Типичные пункты
|
Панели
|
Miсrosoft
Word Контрольная
работа Вариант
№ 4
Упражнение 1.
Введите и отформатируйте приведенный
ниже текст
Сканеры
применяются для ввода изображения в
компьютер с листа бумаги. Ввод выполняется
с помощью программы, которая позволяет
управлять сканером и создает файл в
выбранном растровом графическом
формате.
|
Если |
Если |
Упражнение 2.
Вставьте в документ таблицу
|
Успеваемость |
|||||
|
№ п/п |
Ф.И.О. |
Разделы |
|||
|
Microsoft |
Microsoft |
Microsoft |
VBA |
||
|
1 |
Ликин Роня |
отлично |
отлично |
хорошо |
отлично |
|
2 |
Песиков Буня |
хорошо |
удовлетворительно |
отлично |
отлично |
|
3 |
Лисичкина Тая |
удовлетворительно |
хорошо |
хорошо |
удовлетворительно |
|
4 |
Пронин |
отлично |
удовлетворительно |
отлично |
отлично |
Упражнение 3.
Создайте формулу с помощью редактора
формул и вставьте ее в документ
Интеграл:
Упражнение 4.
Вставьте в документ символы
У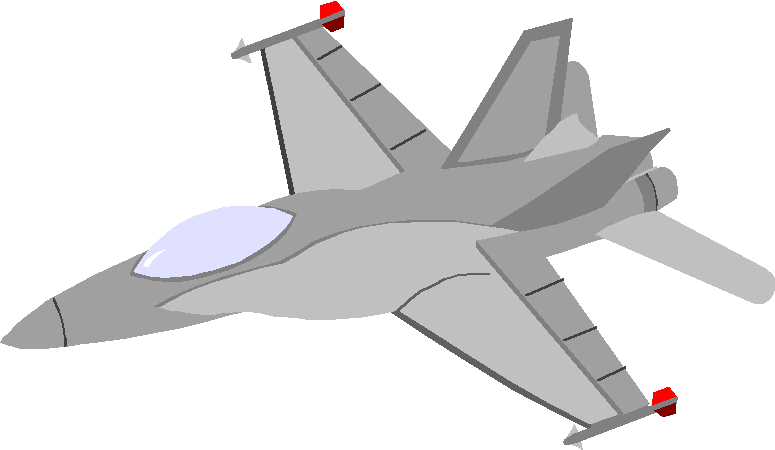
5. Вставьте в документ рисунок, объект
WordArt и текст — как в задании
Т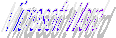
редактор Microsoft Word предназначен для
создания, просмотра, редактирования и
форматирования официальных и личных
документов. Word позволяет применять
различные шрифты, вставлять в документ
таблицы, диаграммы, формулы, иллюстрации,
звуковые комментарии, обеспечивает
проверку орфографии.
Упражнение 6.
Составьте списки: маркированный и
нумерованный
|
Известные
|
Программы
|
Miсrosoft
Word Контрольная
работа Вариант
№ 5
Упражнение 1.
Введите и отформатируйте приведенный
ниже текст
Струйные принтеры удобны там, где
объем печати не слишком велик. Эти
принтеры наиболее доступны по цене,
предельно просты в эксплуатации,
позволяют печатать в цвете, по скорости
печати не уступают матричным, а по
качеству приближаются к лазерным.
|
Вместо иголок в |
Замена картриджа |
Упражнение 2.
Вставьте в документ таблицу
|
Физические |
|||
|
№ п/п |
Постоянная |
Обозначение |
Значение |
|
1 |
Гравитационная |
G |
6.6720*10-11 |
|
2 |
Скорость света в |
c |
2.99792458*108 |
|
3 |
Масса покоя электрона |
me |
9.109534*10-31 |
|
4 |
Ускорение |
gn |
9.80665 |
Упражнение
3. Создайте формулу с помощью редактора
формул и вставьте ее в документ
Интеграл:
Упражнение 4.
Вставьте в документ символы
У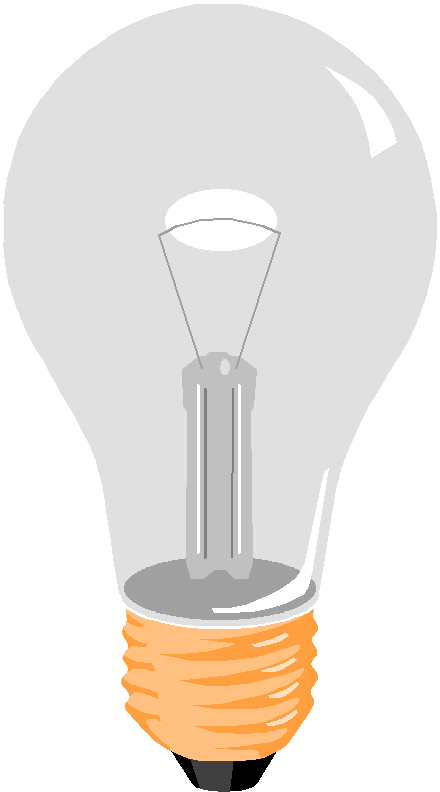
5. Вставьте в документ рисунок, объект
WordArt и текст — как в задании
Э
таблицы Excel помогают упорядочить и
обработать данные различных типов:
текст, числа, даты и время суток.
Электронная таблица – это компьютерный
эквивалент обычной таблицы, в клетках
(ячейках) которой записаны данные
различных типов. Excel позволяет выполнять
сложные вычисления и графически
изображать результаты.
Упражнение 6.
Составьте списки: нумерованный и
маркированный
|
Графические
|
Математические
|
Miсrosoft
Word Контрольная
работа Вариант
№ 6
Упражнение 1.
Введите и отформатируйте приведенный
ниже текст
Монитор (дисплей) и видеоадаптер
образуют видеосистему компьютера,
которая необходима для отображения
информации. Монитор, клавиатура и мышь
позволяют пользователю управлять
работой программ, взаимодействуя с
ними.
|
На мониторе |
Основными параметрами, |
Упражнение 2.
Вставьте в документ таблицу
|
Физические |
|||||
|
№ п/п |
Наименование |
Единица |
|||
|
Наименование |
Обозначение |
Определение |
|||
|
Международное |
Русское |
||||
|
1 |
Масса |
Килограмм |
kg |
кг |
Килограмм равен |
|
2 |
Сила |
Ньютон |
N |
Н |
Ньютон равен силе, |
|
3 |
Мощность |
Ватт |
W |
Вт |
Ватт равен мощности, |
Упражнение 3.
Создайте формулу с помощью редактора
формул и вставьте ее в документ
Функция:
Упражнение 4.
Вставьте в документ символы
У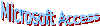
5. Вставьте в документ рисунок, объект
WordArt и текст — как в задании
Б
данных – это совокупность структурированных
данных, относящихся к некоторой
предметной области. Предметная область
– это область конкретной практической
деятельности. Она может охватывать
некоторые сферы деятельности предприятия.
Упражнение 6.
Составьте списки: нумерованный и
маркированный
|
Программы-мультимедиа:
|
Программы-векторизаторы:
|
Miсrosoft
Word Контрольная
работа Вариант
№ 7
Упражнение 1.
Введите и отформатируйте приведенный
ниже текст
Процессор (микропроцессор) компьютера
управляет работой всех блоков и выполняет
операции над данными – логические и
арифметические.
|
С помощью логических |
С помощью арифметических |
Упражнение 2.
Вставьте в документ таблицу
|
Структура затрат |
||||
|
Статья |
Россия |
Запад |
||
|
$/т |
% |
$/т |
% |
|
|
Глинозем |
615 |
41 |
480 |
38 |
|
Анодная масса, кокс, |
270 |
18 |
221 |
17 |
|
Электроэнергия |
255 |
17 |
315 |
24 |
|
Заработная плата |
100 |
7 |
105 |
8 |
|
Прочие |
255 |
17 |
170 |
13 |
|
Итого: |
1495 |
100 |
1291 |
100 |
Упражнение 3.
Создайте формулу с помощью редактора
формул и вставьте ее в документ
Равенство:
Упражнение 4.
Вставьте в документ символы
У
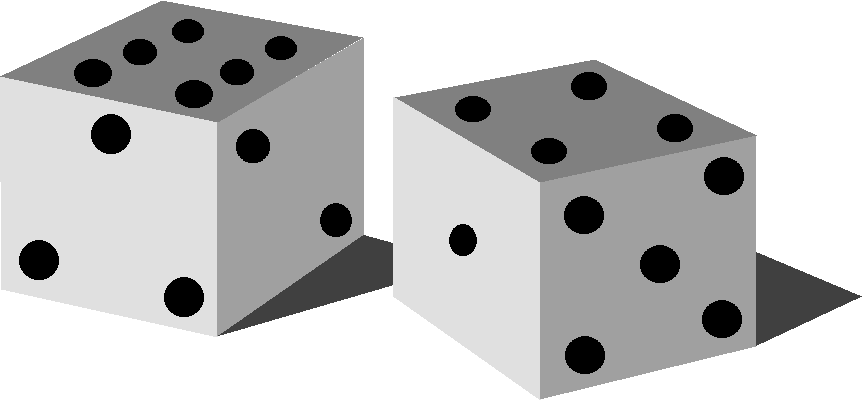
5. Вставьте в документ рисунок, объект
WordArt и текст — как в задании
VBA является общей
языковой платформой для всех приложений
Microsoft Office и позволяет работать с объектами
Word, Excel, Access, Power Point, Outlook, Binder. Языковые
средства VBA позволяют освоить типовые
методы и приемы разработки программных
процедур.
Упражнение 6.
Составьте списки: нумерованный и
маркированный
|
Географические
|
Среды визуального
|
Miсrosoft
Word Контрольная
работа Вариант
№ 8
Упражнение 1.
Введите и отформатируйте приведенный
ниже текст
Персональный компьютер (ПК) – это
настольная или переносная ЭВМ,
характеризующаяся сравнительно малой
стоимостью и универсальностью применения.
|
Современный компьютер |
К нему подключается |
Упражнение 2.
Вставьте в документ таблицу
|
Сравнительные |
|||
|
Страна-поставщик |
Морской |
Ж/д тариф до завода |
Итого |
|
Гвинея (через |
14 — 15 |
51 — 53 |
65 – 68 |
|
Бразилия, Венесуэла |
18 — 22 |
51 — 53 |
69 — 75 |
|
Австралия (Черноморский |
36 — 37 |
51 — 53 |
87 – 90 |
|
Австралия |
30 — 35 |
55 – 58 |
85 — 92 |
|
Ямайка (Черноморский |
20 — 23 |
51 — 53 |
71 – 76 |
Упражнение 3.
Создайте формулу с помощью редактора
формул и вставьте ее в документ
Интеграл:
Упражнение 4.
Вставьте в документ символы
У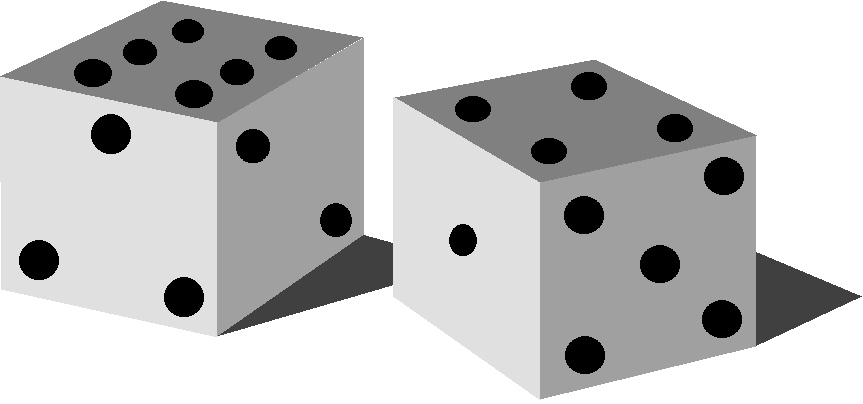
5. Вставьте в документ рисунок, объект
WordArt и текст — как в задании
Программирование –
это теоретическая и практическая
деятельность, связанная с созданием
программ. Иногда программирование
определяют более узко, представляя
дело так, что одни люди ставят задачи,
другие разрабатывают алгоритмы для их
решения, а третьи записывают эти
алгоритмы на языках программирования.
Упражнение 6.
Составьте списки: нумерованный и
маркированный
|
Программы для
|
Системы
|
Miсrosoft
Word Контрольная
работа Вариант
№ 9
Упражнение 1.
Введите и отформатируйте приведенный
ниже текст
Под информацией понимают как исходные
данные, т.е. результаты наблюдений или
измерений, характеризующие некоторые
объекты или явления, так и конечные
документы, являющиеся основой для
принятия решений. Термин «данные»
обычно употребляется по отношению к
формализованной информации.
|
Понятие |
Свойства |
Упражнение 2.
Вставьте в документ таблицу
|
Качество |
Оценка, |
Мировая маркировка |
Отечественная |
|
Низший |
1-2 |
DOST |
3-й сорт |
|
Ниже среднего |
2.25-3.0 |
FANING |
2-й |
|
Средний |
3.25-4.0 |
— |
2-й сорт |
|
Хороший средний |
4.25-5.0 |
ВОР |
1-й сорт |
|
Хороший |
4.75-5.0 |
ВОР |
Высший |
|
Выше хорошего |
5.25-6.0 |
PS |
Экстра |
|
Высочайший |
6.25-8.0 |
Р |
Экстра |
|
Уникум |
10.0 |
ОР |
Букет |
Упражнение 3.
Создайте формулу с помощью редактора
формул и вставьте ее в документ
Функция:
Упражнение 4.
Вставьте в документ символы
У
5. Вставьте в документ рисунок, объект
WordArt и текст — как в задании
— это интегрированный
комплекс приложений. Так Word предоставляет
удобные средства для подготовки любых
текстовых документов, Excel позволяет
создавать таблицы с совершенным
дизайном, быстро выполнять расчеты,
строить графики и диаграммы.
Упражнение 6.
Составьте списки: нумерованный и
маркированный
|
Антивирусные
|
Программы-архиваторы:
|
Miсrosoft
Word Контрольная
работа Вариант
№ 0
Упражнение 1.
Введите и отформатируйте приведенный
ниже текст
Графическая информация представляется
в растровых или векторных форматах.
|
В векторных |
Растровый способ позволяет закодировать |
Упражнение 2.
Вставьте в документ таблицу
|
Мировая |
|||||
|
Мир, страны |
1987г. |
1988г. |
1989г. |
1990г. |
1991г. |
|
США |
13.7 |
11.9 |
11.9 |
11.2 |
11.2 |
|
СССР |
17.7 |
15.1 |
14.9 |
9.6 |
3.9 |
|
ФРГ |
0.8 |
1.3 |
0.8 |
1.2 |
2.0 |
|
Китай |
2.9 |
1.9 |
0.9 |
1.0 |
1.1 |
Упражнение 3.
Создайте формулу с помощью редактора
формул и вставьте ее в документ
Функция:
Упражнение 4.
Вставьте в документ символы
У
5. Вставьте в документ рисунок, объект
WordArt и текст — как в задании
Антивирусные программные
средства используются для защиты данных
от разрушения, обнаружения и удаления
компьютерных вирусов. Вирус – это
программа, способная внедрять свои
копии в файлы, системные области,
вычислительные сети и вызывающая
нарушения функционирования компьютера.
Упражнение 6.
Составьте списки: нумерованный и
маркированный
|
Программы
|
Операционные
|
Соседние файлы в предмете [НЕСОРТИРОВАННОЕ]
- #
- #
- #
- #
- #
- #
- #
- #
- #
- #
- #
Практические работы по MS Word для студентов
Ниже представлены практические работы по информатике, касающиеся навыков работы в текстовом редаторе Word 2007 и Word 2010. Вы можете скачать готовые файлы работ ниже по ссылкам, а также узнать больше о помощи в решении подобных заданий.
Текстовый редактор Word знаком всем. Мы используем его для создания визиток, списков покупок, набираем в нем тексты контрольных работ и рефератов, писем близким людям и деловым партнерам.
Информационные технологии обычно изучается на 1 курсе: студентов обучают работе в текстовом редакторе Word (наиболее популярны 2007 и 2010 версии) и в электронных таблицах Excel.
Основные типы заданий, встречающиеся в лабораторных практикумах по приложению Word, следующие:
- Работа с текстом: ввод, редактирование, форматирование текста в редакторе Word, использование шрифтов, стилей, расстановка переносов, создание списков и т.д.
- Работа с таблицами: создание и редактирование таблиц, сортировка, оформление с помощью стилей и т.д.
- Работа с редактором формул: вставка и редактирование математических формул, оформление, нумерация формул и т.д.
- Работа с графическими объектами: создание надписей, построение диаграммы разного типа, графики. Внедрение картинок и фотографий, объектов SmartArt, WordArt, ClipArt.
- Оформление и подготовка к печати: создание оглавления и приложений, применение стилей, нумерация страниц, колонтитулы, изменение размеров страницы, особенности работы с многостраничными документами и т.п.
- Практическая работа 1: Основы форматирования текста
ПодробнееОсвойте основные приемы работы в текстовом редакторе Word
Форматирование информации в текстовом редакторе Word. Изучите команду Формат, ее подкоманды Шрифт, Абзац, Список.
Создайте новый документ, содержащий копию текста, изображенного на рис. 1.Для вставки специального символа “¶” примените команду Вставка/Символ.
Для нумерации строк необходимо строки выделить и нажать на кнопку нумерация на панели Форматирование.
Задайте следующие параметры страницы с помощью меню Файл/Параметры страницы или линейки: левое – 3,5; правое – 2,5; верхнее – 2; нижнее – 2.
Для вставки рисунка перенесите текущую позицию редактирования в начало текста и создайте новый абзац. Вставьте рисунок при помощи команды Вставка/Рисунок. Установите соответствующие размеры. Выполните команду контекстного меню Формат объекта и сбросьте флажок Поверх текста на вкладке Положение.
Для вставки рисунков в начале подзаголовков примените команду Вставка/Символ, выберите необходимый символ из группы Wingdings, вставьте и установите нужный размер его.
Границы абзаца устанавливаются при помощи команды Формат/Абзац или Линейки.
Сохраните документ в своей папке под именем Задание № 2. Закройте документ и откройте его снова - Практическая работа 2: Деловое письмо-обращение
ПодробнееНаберите текст обращения, приведенный на рис. 2
Для размещения текста в строке по горизонтали можно использовать клавишу табуляции Tab или команды Формат/Табуляция. При нажатии на клавишу Tab курсор ввода перемещается вправо на некоторое число позиций. Количество этих позиций может быть изменено при помощи команд Формат/Табуляция.
Для этой же цели можно использовать и линейку, с размещенными на ней символами табуляции — L (выравнивание слева), + выравнивание по центру и -(выравнивание справа). Для размещения нужного символа на линейке вначале его нужно установить в области слева от линейки, а затем щелкнуть мышкой в нужной позиции серой области под линейкой. В этом случае, при нажатии на клавишу Tab, курсор ввода перемещается вправо в указанную позицию, и набираемый текст размещается в соответствии с типом символа табуляции.
Для размещения текста по горизонтали также можно использовать и таблицы. - Практическая работа 3: Создание и форматирование списков
ПодробнееСоздайте многоуровневый список, указанный ниже:
Для построения этого списка наберите первую строку и выделите ее. Выполните команды Формат/Список/Многоуровневый и выберите нужный вид списка и нужную нумерацию. Установите курсор в конец первой строки и нажмите клавишу Ввод. Добавленная строка будет иметь тот же уровень вложенности, что и предыдущая. Для увеличения уровня вложенности нажмите клавишу Tab , для уменьшения – Shift+Tab. Последовательно наберите нужные строки, устанавливая нужный уровень вложенности. В случае, если уровень вложенности будет увеличиваться не последовательно, уменьшите размер табуляции по умолчанию до 0,5см.
Этот список можно построить и иначе. Для этого необходимо набрать только текст, нажимая в конце каждой строки клавишу Enter. Выделяя строки, находящиеся ниже первого уровня сдвигаем их вправо на одну или две позиции табулятора ( в зависимости уровня вложенности) с помощью кнопки Увеличить отступ на панели Форматирование или с помощью клавиши Tab. Затем выделяем весь список и выполняем команды Формат/Список /Многоуровневый. Выбираем нужную нумерацию и нажимаем кнопку OK. В случае, если уровень вложенности не будет нужным, уменьшите размер табуляции по умолчанию до 0,5см. повторите предыдущие действия.
Построить многоуровневый список можно и не используя табуляцию. В этом случае строки каждого уровня нужно набирать с помощью подчиненных стилей, например Заголовок 1, Заголовок 2, и заголовок 3. - Практическая работа 4: Создание и оформление таблиц, вычисления
ПодробнееПодготовьте документ следующего вида:
Для вычисления сумм, расположенных в пятом столбце, необходимо при помощи команды Таблица/Формула ввести в клетки этого столбца формулы: =b2+c2+d2, =b3+c3+d3, =b4+c4+d4 или формулу: =SUM(LEFT).
Для вычисления доходов, расположенных в пятой строке, необходимо при помощи команды Таблица/Формула ввести в клетки этого столбца формулы: =b2-(b3+b4), =c2-(c3+c4), =d2-(d3+d4).
Сделайте обрамление и заливку клеток с исходными данными при помощи панели Таблицы и Границы или при помощи команды Формат/Граница и заливка. Измените числа в клетках с исходными данными и выполните перерасчет таблицы. Сохраните документ в файле. - Практическая работа 5: Рекламное объявление
ПодробнееПодготовьте рекламу следующего вида
Создайте таблицу, сделав невидимыми границы, расположения информации и в клетки заполните нужную информацию в соответствующем формате.
Для фигурного текста примените объекты Wordart, кнопка для работы с которыми находится на панели рисование. - Практическая работа 6: Таблицы и построение диаграмм в Word
ПодробнееЗадание 1. Построение диаграмм.
Задание 2. Ознакомьтесь с командами главного меню программы Microsoft Graph.
Задание 3. По таблице Сведения о доходах и расходах фирмы «Ритм» построить диаграмму, отражающие динамику доходов и расходов фирмы «Ритм».Задание 4. Постройте объемную круговую диаграмму для отображения доходов и расходов фирмы за март месяц (столбец «Март») в процентном выражении.
Задание 5. Постройте плоскую круговую диаграмму для отображения доходов фирмы за первый квартал (строка «Доход») в стоимостном выражении.
Задание 6. Постройте различные типы диаграмм (гистограммы различных типов, линейчатые, графики, лепестковые, кольцевые) по данным таблицы о закупках вычислительной техникиЗадание 7. Постройте объемную диаграмму о закупках компьютеров и принтеров в 2001 и 2002 годах. Для объемных диаграмм изучите изменение вида диаграммы.
Задание 8. Освойте редактирование параметров диаграммы (легенды, названия диаграммы, выделение сегментов диаграммы, ввод названий сегментов, изменение окраски сегментов и других элементов).
Постройте круговую диаграмму, отображающую закупку вычислительной техники в 2002 году. Сектор компьютеры необходимо окрасить в красный цвет, принтеры – в синий, модемы – в зеленый, ксероксы – в коричневый. На секторах укажите значение в процентах.
Задание 9. При помощи команды меню Вставка/Название пронумеруйте построенные диаграммы, следующим образом: Диаграмма 1., Диаграмма 2., и т.д. Освойте редактирование названий.
Узнайте о выполнении практических заданий в Word
Делаете задания сами? Может пригодиться
- Лабораторный практикум по приложениям Microsoft Word и Excel 2010 Учебное пособие ТОГУ, 88 страниц, в котором изложен материал, задания лабораторных работ и тестов.
- Технологии обработки текстовой информации Учебное пособие (автор Кучинский В.Ф.), 105 страниц. Учебник полностью посвящен работе в Word 2007: работа с документами, форматирование текста, стилевое оформление, верстка страниц многостраничного документа, таблицы, графические объекты, вывод на печать. В конце пособия приведены 5 лабораторных работ, а также контрольные вопросы и тесты.
ЗАДАНИЕ 1
Контрольная работа
ученика ___ класса
МОУ лицей г. Арзамаса
Фамилия Имя
ЗАДАНИЕ 2
Текстовый документ – созданный в прикладной среде документ, состоящий из разнотипных объектов:
-
текстов;
-
рисунков,
-
таблиц.
Текстовый процессор – программа для
-
создания,
-
редактирования,
-
форматирования,
-
макетирования текстового документа.
ЗАДАНИЕ 3
На основании следующих данных составьте таблицу и постройте диаграмму.
Общее число жителей Казани — 1106,9 тыс. чел, Набережных Челнов — 512,3 тыс. чел, Нижнекамска — 226,6 тыс. чел, Альметьевска — 142,2 тыс. чел, Зеленодольска – 100 тыс. чел, Лениногорска – 65, 4 тыс. чел.
ЗАДАНИЕ 4
Н
Практические задания по Microsoft Word
Урок 1 — шрифт, размер шрифта, полужирный, курсив, подчеркнутый, цвет текста, цвет выделения текста, выравнивание текста, вставить рисунок, обтекание рисунка текстом. Урок 2 — текстовые эффекты и оформление, границы и заливка, интервал между строками, маркеры и нумерация, зачеркнутый текст, линейка. Урок 3 — подложка на всю страницу, цвет страницы, границы страниц, темы, цвета и шрифты темы, интервал между абзацами, межзнаковый интервал, двойное подчеркивание. Урок 4 — подчеркивание, заголовок, стили рисунков, буквица, титульная страница, фигуры, номер страницы(начало нумерации страниц со второй страницы), оглавление(ссылки) Урок 5 — вставка таблицы, формула(макет), стили таблиц(конструктор), вставка диаграмм-формат оси, добавить подписи данных, вставка уравнения, колонки (разметка страницы), вставка фигуры(группировать)
Урок 1 — шрифт, размер шрифта, полужирный, курсив, подчеркнутый, цвет текста, цвет выделения текста, выравнивание текста, вставить рисунок, обтекание рисунка текстом.
word-urok-1
скачать
Урок 2 — текстовые эффекты и оформление, границы и заливка, интервал между строками, маркеры и нумерация, зачеркнутый текст, линейка.
word-urok-2
скачать
Урок 3 — подложка на всю страницу, цвет страницы, границы страниц, темы, цвета и шрифты темы, интервал между абзацами, межзнаковый интервал, двойное подчеркивание.
word-urok-3
скачать
Урок 4 — подчеркивание, заголовок, стили рисунков, буквица, титульная страница, фигуры, номер страницы(начало нумерации страниц со второй страницы), оглавление(ссылки)
word-urok-4
скачать
Урок 5 — вставка таблицы, формула(макет), стили таблиц(конструктор), вставка диаграмм-формат оси, добавить подписи данных, вставка уравнения, колонки (разметка страницы), вставка фигуры(группировать)
word-urok-5
скачать
Контрольная работа №1
Word-Practice-Exam-1
скачать
Контрольная работа №2
Word-Practice-Exam-2
скачать
В статье приведено содержание семи
практических работ, которые могут быть
предложены учащимся при изучении темы
“Текстовый редактор Microsoft Word”.
Практическая работа № 1
Цель работы — научиться:
— устанавливать параметры страницы;
— устанавливать параметры символов;
— устанавливать параметры абзацев;
— сохранять документ.
Ход выполнения работы
1. Откройте окно редактора Word.
2. Установите поля:
— левое: 2,5 см;
— правое: 1,5 см;
— верхнее: 2,0 см;
— нижнее: 2,0 см.
3. Введите три абзаца текста:
“Для запуска текстового редактора Word
проще всего щелкнуть левой кнопкой мыши на
ярлыке этой программы, расположенном на рабочем
столе Windows. Если такого ярлыка нет, то следует
использовать кнопку Пуск — щелкнуть мышью
сначала на ней, потом на Программы (Все программы),
потом на названии редактора Microsoft Word.
Появится окно Word.
Мигающий курсор указывает место, где
будет выводиться очередной нажатый на
клавиатуре символ.
Окно Word состоит из заголовка, меню,
панели инструментов, линейки и окна документа. В
заголовке указывается имя документа. Меню
состоит из нескольких пунктов. Щелчок по тому или
иному пункту открывает перечень команд этого
пункта. Так, пункт меню Файл содержит все
команды для управления файлами (Сохранить, Закрыть,
Открыть, Создать, Печать и др.). На
панели инструментов представлены кнопки,
изображение на которых говорит о назначении
кнопки (о действиях, которые будут выполнены по
щелчку на ней).
С помощью линейки можно устанавливать абзацные
отступы, размеры столбцов таблиц и др. В окне
документа выводится текст последнего”.
4. Установите следующие параметры
символов:
1) в первом абзаце:
— шрифт: Times New Roman;
— размер (кегль): 16 пунктов;
— начертание: обычный (кроме слов,
оформленных выше полужирным начертанием);
2) во втором абзаце:
— шрифт: Arial;
— размер (кегль): 14 пунктов;
— начертание: курсив;
3) в третьем абзаце:
— шрифт: Courier New;
— размер (кегль): 15 пунктов;
— начертание: обычный (кроме слов,
оформленных выше полужирным начертанием).
5. Установите следующие параметры
абзацев:
1) первый абзац:
— отступ слева: 0 см;
— отступ справа: 0 см;
— отступ первой строки: 1 см;
— выравнивание: по левому краю;
2) второй абзац:
— отступ слева: 2 см;
— отступ справа: 5 см;
— отступ первой строки: 1 см;
— выравнивание: по ширине;
3) третий абзац:
— отступ слева: 1 см;
— отступ справа: 0 см;
— отступ первой строки: 1 см;
— выравнивание: по ширине.
6. В новой строке установите один из
шрифтов, не использованных ранее, и по центру
строки напишите заголовок “Теорема Пифагора”
(без кавычек, размер символов выберите
самостоятельно). Ниже запишите формулу:
С2 = А2 + В2.
7. В новой строке выберите другой (по
сравнению с предыдущим абзацем) шрифт и по центру
строки напишите заголовок “Уравнение получения
воды” (без кавычек, размер символов выберите
самостоятельно, заголовок подчеркните). Ниже
запишите формулу:
2Н2 + О2 = 2Н2О.
8. В верхней части документа добавьте
слово “Образец” (см. рисунок).
9. Сохраните документ в папке …
1
Указания по выполнению работы
2
1. О том, как запустить текстовый
редактор Microsoft Word, прочитайте текст в пункте 3
раздела “Ход выполнения работы”.
2. Установить поля на листе, на котором
будет печататься текст, можно:
1) с помощью меню, выбрав пункт Файл,
подпункт (команда) Параметры страницы, затем
в появившемся диалоговом окне с таким же
названием на вкладке Поля в разделе Поля
установить нужные значения, после чего щелкнуть
на кнопке ОК;
2) используя линейку — на ней поля
оттенены, для их изменения подведите указатель
мыши к левому краю правого поля, правому краю
левого поля (в этих случаях указатель примет
форму двунаправленной стрелки ), к нижнему краю
верхнего поля, верхнему краю нижнего поля
(указатель примет форму ) и “буксировкой” мыши
измените размер соответствующего поля.
3. Установить параметры символов можно:
1) используя инструменты панели Форматирование:
— шрифт (гарнитура) выбирается с
помощью списка Шрифт, в котором указана
гарнитура, установленная по умолчанию ();
— размер символов (кегль)
устанавливается с помощью списка Размер, в
котором указано значение, установленное по
умолчанию ();
— начертание (курсив, полужирное,
подчеркнутое) устанавливается и отключается с
помощью кнопок (Полужирный),
(Курсив),
(Подчеркнутый);
возможна также комбинация двух или трех
указанных видов оформления. По умолчанию
установлено так называемое “обычное”
начертание;
2) с помощью меню, пункт Формат,
подпункт Шрифт, списки Шрифт, Начертание,
Размер, Цвет текста, Подчеркивание.
Можно также использовать так
называемое “контекстное” меню, появляющееся
при щелчке правой кнопкой мыши, — в нем надо
выбрать пункт Шрифт.
Оформлять фрагменты текста можно до и
после их написания. Во втором случае перед
изменением параметров символов необходимо
соответствующий фрагмент выделить (если нужно
изменить оформление символов в одном слове, то
его можно не выделять, а расположить курсор
“внутри” этого слова).
4. Параметры абзацев можно установить с
помощью меню, пункт Формат, подпункт Абзац,
раздел Отступы и список Выравнивание.
Кроме того, абзацные отступы (отступ
слева, отступ справа и отступ первой строки)
можно установить, используя так называемые
“бегунки” на линейке (), а характер выравнивания
текста в абзаце (по левому краю, по правому краю,
по ширине, по центру) — с помощью кнопок на
панели инструментов Форматирование.
Диалоговое окно для установки
параметров абзацев можно вызвать также с помощью
контекстного меню (пункт Абзац).
Устанавливать параметры абзацев можно
до и после их написания. Во втором случае перед
изменением параметров необходимо курсор
расположить “внутри” соответствующего абзаца.
Можно установить параметры сразу
нескольких абзацев. Для этого их надо
предварительно выделить (можно частично).
5. Для написания верхних и нижних
индексов следует использовать меню, пункт Формат,
подпункт Шрифт, раздел Видоизменение,
“флажки” надстрочный, подстрочный.
6. Для сохранения документа следует
щелкнуть левой кнопкой мыши на кнопке (Сохранить)
на панели инструментов Стандартная или
выбрать пункт меню Файл, подпункт Сохранить.
Если имя документу еще не присвоено, то в
появившемся диалоговом окне необходимо указать
место (диск и папку) для сохранения, ввести имя
файла, после чего щелкнуть на кнопке Сохранить.
Для сохранения документа, которому уже присвоено
имя (после изменения документа), достаточно
щелкнуть мышью на кнопке . Для переименования
документа (изменения имени файла) следует
выбрать пункт меню Файл, подпункт Сохранить
как, ввести новое имя файла (и/или изменить
место сохранения), после чего щелкнуть на кнопке Сохранить.
Практическая работа № 2
Цель работы — научиться:
— устанавливать параметры страницы;
— окружать текст рамкой;
— устанавливать параметры символов;
— устанавливать параметры абзацев;
— сохранять документ.
Ход выполнения работы
1. Откройте окно редактора Word.
2. Установите поля:
— левое: 2,0 см;
— правое: 2,0 см;
— верхнее: 2,0 см;
— нижнее: 2,0 см.
3. Оформите на странице рамку (см.
образец).
4. Внутри рамки введите текст
титульного листа, оформив его в соответствии с
образцом.
5. Сохраните документ в папке …
Указания по выполнению работы
1. Для оформления текста в рамке
следует щелкнуть мышью на кнопке (Внешние
границы) на панели инструментов Форматирование.
Можно также выбрать пункт меню Формат,
подпункт Границы и заливка, тип рамка (в
разделе Тип), после чего щелкнуть на кнопке ОК.
2. О том, как устанавливать параметры
страницы, символов и абзацев, см. указания по
выполнению практической работы № 1.
Цель работы — научиться:
— вставлять в текст формулы и
специальные символы;
— создавать в документе так
называемые “разрывы”.
Практическая работа № 3
Ход выполнения работы
1. Откройте окно редактора Word.
2. Введите следующий текст:
3. На следующей странице оформите ряд
формул:
4. Сохраните документ в папке …
Указания по выполнению работы
1. Для вставки специального символа
следует:
1) выбрать пункт меню Вставка,
подпункт Символ;
2) в появившемся диалоговом окне в поле,
в котором приведены все возможные символы, найти
необходимый и выделить его щелчком мыши (зная, в
какой группе символов он находится, можно
предварительно выбрать эту группу в списке
Набор);
3) щелкнуть на кнопке Вставить или
еще раз щелкнуть мышью на выбранном символе;
4) закрыть диалоговое окно.
Можно последовательно выбрать и
вставить несколько специальных символов.
2. Для вставки символов ( необходимо в
диалоговом окне Символ в списке Шрифт
выбрать Wingdings (дальнейшие действия по вставке
символа в текст аналогичны описанным).
3. Параметры специальных символов
(размер и др.) можно менять так же, как и параметры
“обычных” символов.
4. Для того чтобы начать вводить текст
на следующей странице независимо от того, в каком
месте предыдущей страницы закончен текст или
таблица, необходимо в документе сделать так
называемый “разрыв”. Для этого следует:
1) установить курсор в место разрыва (в
то место предыдущей страницы, где должен быть
закончен ее текст);
2) выбрать пункт меню Вставка,
подпункт Разрыв;
3) на появившейся панели Разрыв в
разделе Начать установить переключатель на
новую страницу;
4) щелкнуть на кнопке ОК.
В результате курсор будет установлен
на начало новой страницы.
5. Для вставки формулы следует:
1) выбрать пункт меню Вставка,
подпункт Объект;
2) в появившемся диалоговом окне
Вставка объекта в списке Тип объекта выбрать
Microsoft Equation 3.0, после чего щелкнуть на кнопке ОК;
3) в появившейся панели Формула
выбрать нужную группу шаблонов для формулы, а
затем нужный шаблон;
4) заполнить шаблон (ввести формулу),
используя клавиатуру;
5) щелкнуть на любом месте вне формулы.
Возможно использование одних шаблонов
формулы внутри других.
6. Чтобы изменить формулу, необходимо
выделить ее одним щелчком и открыть двойным
щелчком левой клавиши мыши.
Практическая работа № 4
Цель работы: научиться оформлять
списки (нумерованные или маркированные), в том
числе многоуровневые.
Ход выполнения работы
1. Откройте окно редактора Word.
2. Введите следующий текст:
3. На следующей странице оформите такой
текст:
4. Сохраните документ в папке …
Указания по выполнению работы
1. Для создания списка (нумерованного
или маркированного) следует выделить абзацы,
которые следует пронумеровать или к которым
нужно добавить маркеры, и щелкнуть на кнопке (Нумерация)
или (Маркеры) на панели инструментов Форматирование.
2. Для использования в списке
нестандартных номеров и маркеров необходимо:
1) выбрать пункт меню Формат, а в нем
подпункт Список;
2) в появившемся диалоговом окне Список
на вкладке Маркированный или Нумерованный
выбрать необходимый вариант маркеров или
номеров;
3) щелкнуть на кнопке ОК.
3. Отменить нумерацию или маркировку
абзацев можно с помощью кнопок, указанных в п. 1
(соответствующие абзацы при этом должны быть
выделены).
4. О том, как начать вводить текст на
следующей странице независимо от того, в каком
месте предыдущей страницы закончен текст или
таблица, см. указания по выполнению практической
работы № 3.
5. Для создания многоуровневого списка:
1) запишите текст, который надо
оформить в виде такого списка:
Для увеличения или уменьшения отступа
используются кнопки и на панели инструментов Форматирование,
или
2) выбрать пункт меню Формат, а в нем
подпункт Список;
3) в появившемся диалоговом окне Список
на вкладке Многоуровневый выбрать необходимый
вариант оформления списка;
4) щелкнуть на кнопке ОК.
Практическая работа № 5
«Оформление таблиц»
Цель работы: научиться оформлять
таблицы в текстовом документе.
Ход выполнения работы
1. Откройте окно Word.
2. Выберите шрифт, отличающийся от
установленного по умолчанию, и по центру строки
расположите заголовок таблицы: “Мои друзья”.
Оформите заголовок полужирным начертанием.
3. Создайте таблицу по следующему
образцу:
Текст во всех ячейках “шапки” таблицы
должен быть оформлен полужирным начертанием и
выровнен по левому краю (кроме заголовка столбца
“№ телефона”, который выровняйте по центру).
Характер выравнивания текста в
остальных строках таблицы должен быть таким же,
как и в соответствующем заголовке столбца.
4. На следующей странице напишите
заголовок второй таблицы: “График дежурств”. О
том, как, независимо от того, в каком месте
страницы закончен текст или таблица, начать
вводить текст на следующей странице, см. указания
по выполнению практической работы № 3.
5. Вставьте таблицу из 9 столбцов и 10
строк. Покажите ее учителю.
6. Оформите таблицу по образцу:
7. На следующей странице вставьте две
таблицы: одну из 9 строк и 3 столбцов, вторую из 9
строк и 6 столбцов. Покажите их учителю.
8. Оформите каждую из таблиц по образцу.
9. Сохраните документ в папке …
Указания по выполнению работы
1. Разместить в текстовом документе
таблицу можно одним из двух способов:
1) щелкнув мышью на кнопке (Добавить
таблицу) на панели инструментов Стандартная,
а затем буксировкой мыши выделить требуемое
количество строк и столбцов;
2) с помощью меню, выбрав в нем пункт Таблица,
подпункт Вставить -> Таблица,
после чего в появившемся диалоговом окне Вставка
таблицы в разделе Размер таблицы задать
требуемое количество строк и столбцов и щелкнуть
на кнопке ОК.
2. Для изменения ширины столбца следует
установить указатель мыши на границу столбца и,
когда он примет вид , буксировкой переместить границу
в нужном направлении. Можно также использовать
схематические изображения границ столбцов на
линейке . Последний способ особенно удобен при
оформлении таблиц с заданной шириной столбцов.
3. Для оформления линий наружных границ
таблицы нужно:
1) выделить всю таблицу (мышью, с
помощью клавиатуры или используя меню, пункт Таблица,
подпункт Выделить -> Таблица);
2) выбрать в меню пункт Формат,
подпункт Границы и заливка, в появившемся
диалоговом окне с таким же названием на вкладке
Граница выбрать тип и ширину линии, после чего в
разделе Образец последовательно щелкнуть мышью
на каждой из четырех наружных линий таблицы, а
затем — на кнопке ОК.
Аналогично оформляются и границы
отдельных ячеек таблицы.
4. Для удаления из таблицы одной строки
или одного столбца необходимо расположить
курсор в соответствующей строке (столбце), после
чего в меню выбрать пункт Таблица, подпункт Удалить
-> Строки или Удалить -> Столбцы.
Перед удалением нескольких строк (столбцов) их
необходимо предварительно выделить (остальные
действия аналогичны).
5. Вставка в таблицу строк (столбцов)
проводится с использованием пункта меню Таблица.
Если предварительно выделить несколько строк
(столбцов), то будет добавлено такое же число
аналогичных элементов таблицы.
6. Чтобы разбить одну ячейку таблицы на
несколько:
— установите курсор в соответствующую
ячейку;
— выберите пункт меню Таблица, а в
нем подпункт Разбить ячейки;
— в появившемся диалоговом окне
Разбиение ячеек укажите требуемое число
столбцов и щелкните на кнопке ОК.
Для разбиения нескольких ячеек их
нужно предварительно выделить.
7. Чтобы объединить несколько ячеек в
одну:
— выделите объединяемые ячейки;
— выберите пункт меню Таблица, а в
нем подпункт Объединить ячейки.
8. Характер выравнивания текста и
другие параметры абзацев в отдельных ячейках
устанавливаются так же, как и для “обычных”
абзацев.
В ячейках можно также установить
характер выравнивания текста по вертикали. Для
этого используйте пункт меню Свойства таблицы
(главного или контекстного меню), вкладку Ячейка.
Практическая работа № 6
Цель работы: научиться создавать
текстовые документы с рисунками.
Содержание работы
Необходимо подготовить текстовый
документ, в котором имеются рисунки, —
поздравительную открытку, приглашение на
выпускной вечер и т.п. (см. образцы).
Указания по выполнению работы
1. В текстовом документе редактора Word
можно использовать графические изображения —
отдельные (подготовленные с помощью
специализированных программ — графических
редакторов) или созданные средствами редактора
Word.
2. Для вставки в документ готового
изображения необходимо:
1) выбрать пункт меню Вставка, в нем
подпункт Рисунок -> Из файла или Рисунок
-> Картинки.
В первом случае, используя появившееся
диалоговое окно Добавление рисунка, найти папку,
в которой находится файл с рисунком, выбрать его
и щелкнуть на кнопке Вставить. Во втором
случае с помощью диалогового окна Вставка
картинки выбрать нужную коллекцию картинок, в
ней — соответствующий рисунок (клип) и
перетащить его в документ.
3. Для создания графического
изображения средствами текстового редактора Word
необходимо:
— вывести в окно Word панель
инструментов Рисование (используя пункт меню
Вид, подпункт Панели инструментов);
— на панели инструментов Рисование
выбрать необходимый объект (автофигуру, объект
WordArt, надпись или др.) и оформить его требуемым
образом.
Практическая работа № 7
Цель работы: научиться
представлять текст в виде колонок, готовить так
называемый “буклет”.
Содержание работы
Необходимо 6 фрагментов текста,
приведенные ниже, оформить в виде буклета — в
виде трех листов, складываемых “гармошкой”.
Титульным (начальным) является
фрагмент 1. Фрагмент 2 должен располагаться на
обратной стороне листа с фрагментом 1. После
фрагмента 2 (справа от него) должны следовать
фрагменты 3 и 4, после чего на другой (“лицевой”)
стороне — фрагменты 5 и 6.
Указания по выполнению работы
1. Продумайте, как должны быть
расположены фрагменты, чтобы при их печати на
разных сторонах листа после складывания
“гармошкой” получился требуемый буклет.
Примечание для учителя. Можно
вместо указания 1 привести следующую схему
расположения фрагментов на страницах документа
(на схеме указаны номера фрагментов):
2. Введите текст буклета и вставьте
рисунки.
3. Три фрагмента, расположенные на
первой странице, оформите в виде трех колонок.
Аналогично — фрагменты, расположенные на второй
странице.
4. Для представления текста в
нескольких колонках:
1) выделите необходимый текст;
2) в меню выберите пункт Формат, а в
нем подпункт Колонки;
3) в появившемся диалоговом окне
Колонки в разделе Тип выберите нужное число
колонок;
4) щелкните на кнопке ОК.
Можно также после выделения текста
использовать кнопку (Колонки) на панели
инструментов Стандартная.
5. Для того чтобы перенести некоторый
текст в следующую колонку:
1) установите курсор в место “разрыва”
(в то место, начиная с которого текст должен быть
перенесен);
2) выберите пункт меню Вставка, а в
нем подпункт Разрыв;
3) на появившейся панели Разрыв в
разделе Начать установите переключатель на
новую колонку;
4) щелкните на кнопке ОК.
6. Для того чтобы при печати фрагменты,
расположенные на разных сторонах листа,
совпадали, необходимо, чтобы:
1) ширина колонок и размер интервала
между ними на разных сторонах листа были одними и
теми же;
2) левое поле было равно правому.
7. Печать проведите на разных сторонах
одного листа.
1. Информатика: базовый курс: 7–9-е
классы / И.Г. Семакин, Л.А. Залогова, Л.В. Шестакова.
М.: БИНОМ. Лаборатория знаний, 2004.
2. Ефимова О., Морозов В., Угринович
Н. Курс компьютерной технологии с основами
информатики. М.: ООО “Издательство ACT”; ABF, 2002.
3. Житкова О.А., Кудрявцева Е.К. Занятия по
Microsoft Word 7.0. // Информатика и образование, № 5/1999.
1 Указывается папка, в которой
ученик должен сохранить документ.
2 Данный раздел этой и других
практических работ при достаточном уровне
подготовки учащихся им не дается. (Это же можно
сделать с целью самостоятельного знакомства
учащихся с соответствующими возможностями
редактора Microsoft Word. — Прим. ред.)