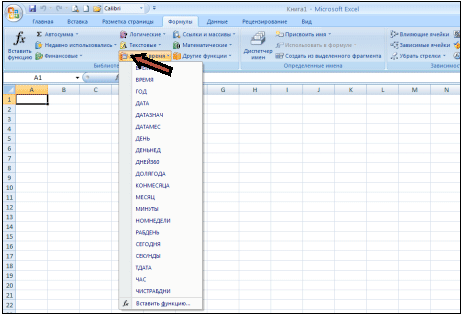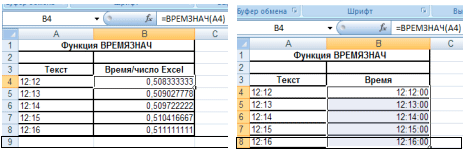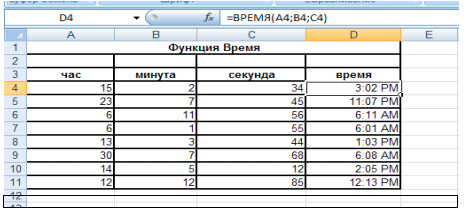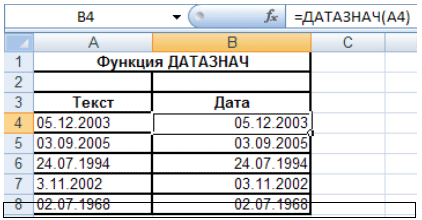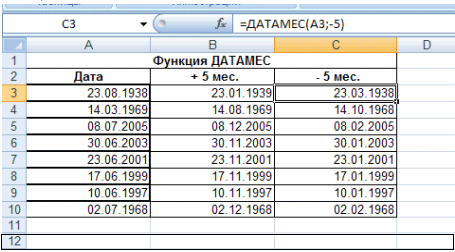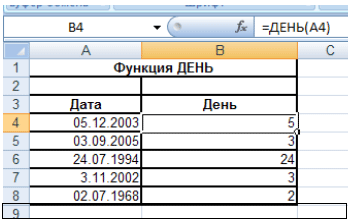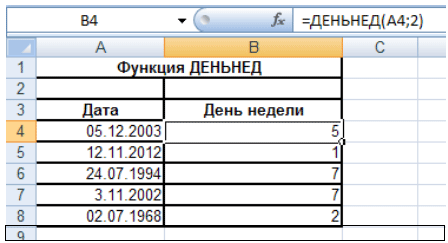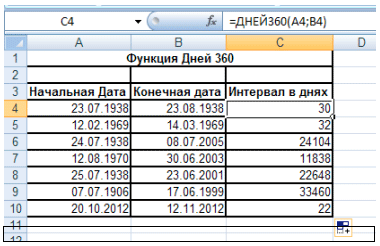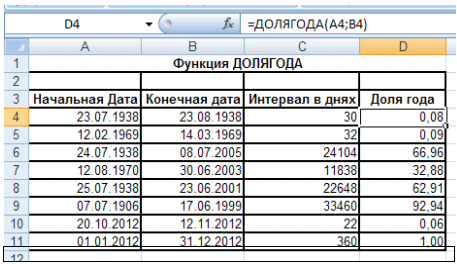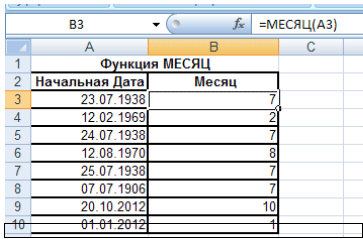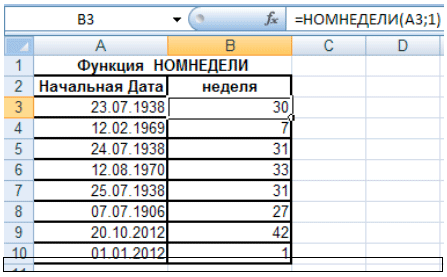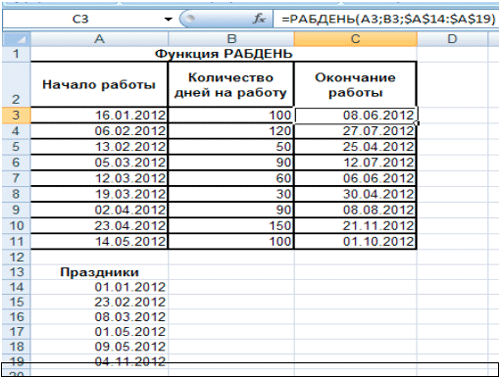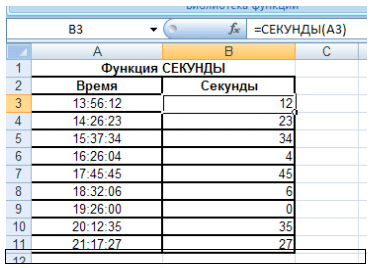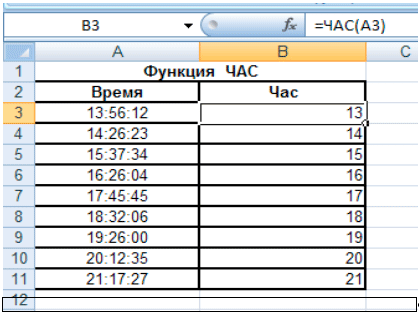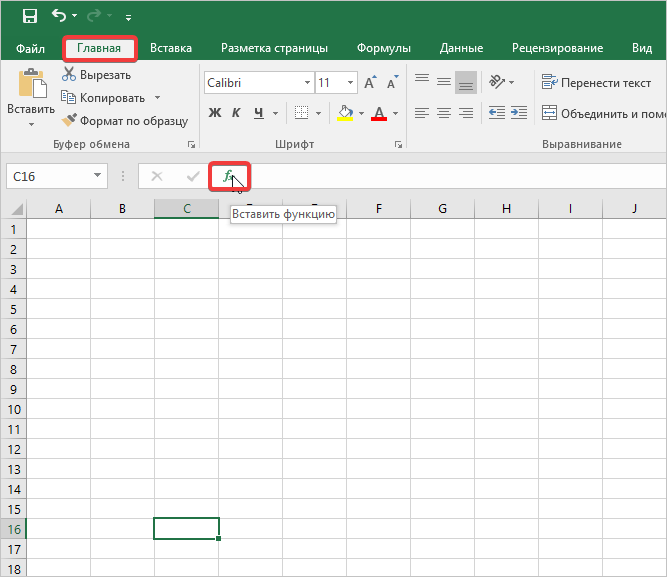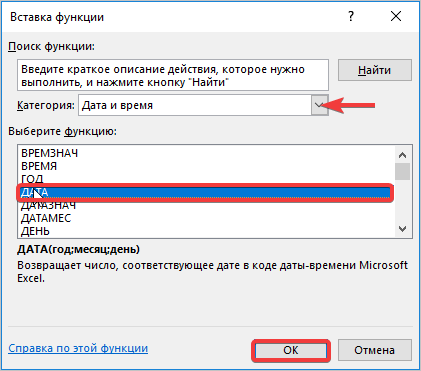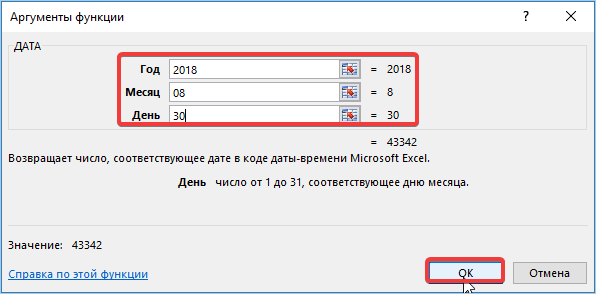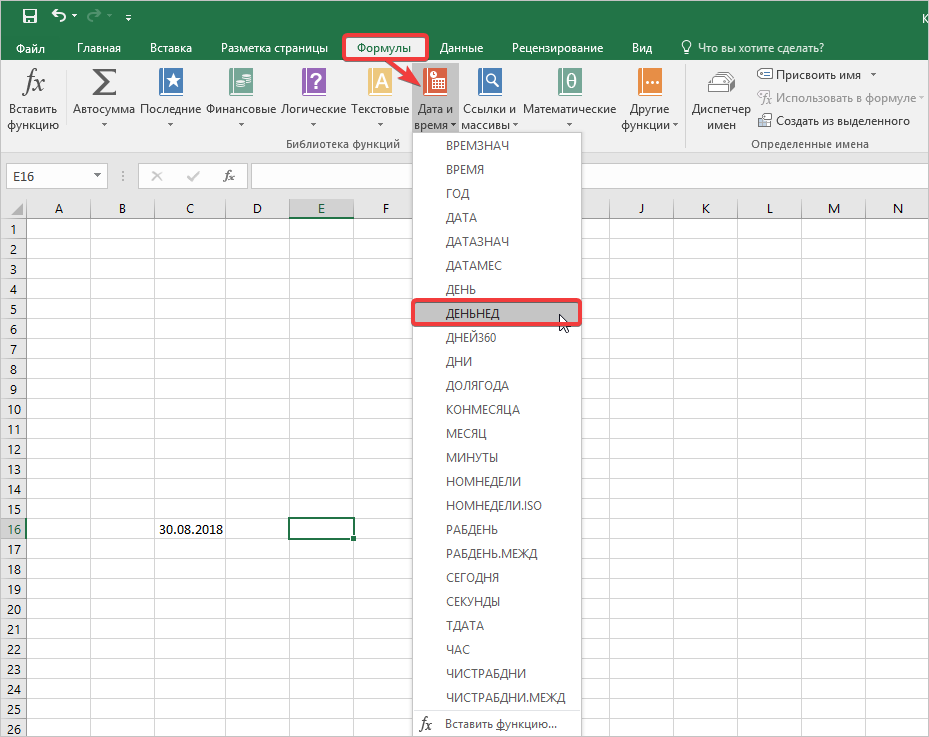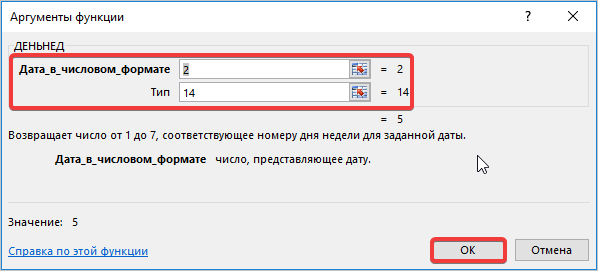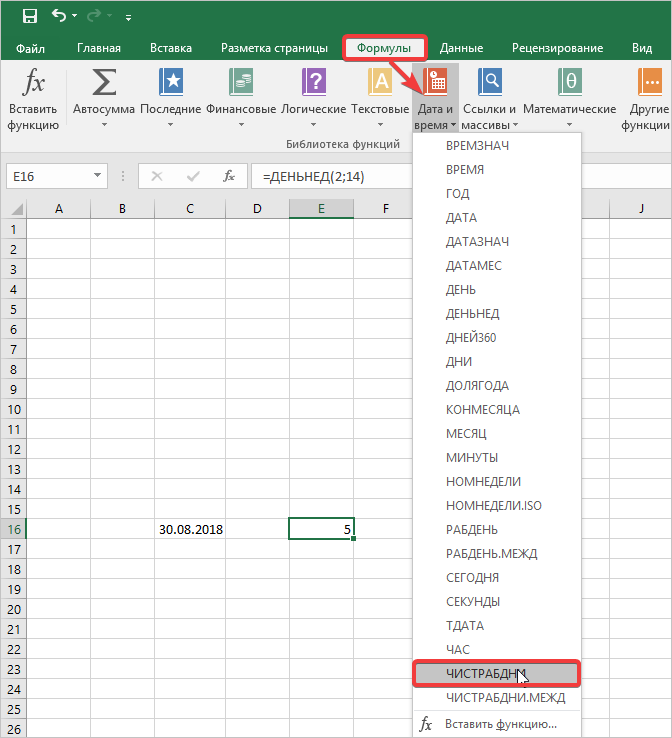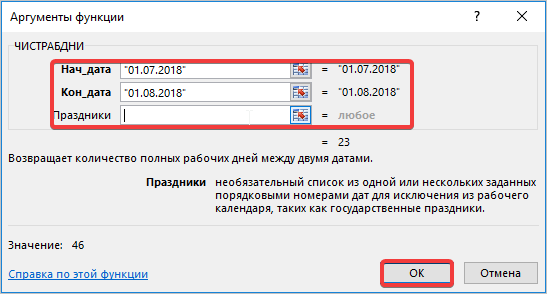ПОУ «Красногорский
экономико-правовой техникум»
МЕТОДИЧЕСКИЕ
УКАЗАНИЯ
к проведению практического занятия
по теме
«Использование функций даты и
времени при решении задач
в электронных таблицах MS Excel»
«
Красногорск
2019г.
ОДОБРЕНО
учебно-методическим советом
и предметной цикловой комиссией
по специальностям 38.02.01, 40.02.01
Протокол № _____________
от «____»____________20__г.
Данные методические
указания разработаны на основе рабочих учебных программ по дисциплине
«Информатика».
Содержат основные понятия о
функциях даты и времени, практические и самостоятельные задания, контрольное
итоговое задание.
Соответствуют
государственным требованиям к минимуму содержания и уровню подготовки
выпускников.
Предназначены для студентов
очной формы обучения по специальностям 38.02.01, 40.02.01.
Разработала преподаватель первой категории: О.Н.
Егоркина
СОДЕРЖАНИЕ
I. Пояснительная записка
Теоретический материал.
II.
Содержание
Задание №1. Числовой формат
ДАТА и ВРЕМЯ
Основные функции для работы с
датами Функции ДЕНЬ, МЕСЯЦ и ГОД.
Задание №2 Функции ДЕНЬ,
МЕСЯЦ, ГОД
Функция ДАТА.
Задание №3. Функция ДАТА
Функция ДЕНЬНЕД.
Задание №4 Функция ДЕНЬНЕД и
ТЕКСТ
Функция ТЕКСТ
Функция СЕГОДНЯ.
Задание №5 Функция СЕГОДНЯ.
Задание №6 Арифметические
действия над датами.
I. Пояснительная записка
Данные
методические указания предназначены для проведения практического занятия по
теме «Использование функций даты и времени при решении задач в электронных
таблицах MS Excel» в виде заданий с использованием функций даты и времени:
ДЕНЬ, МЕСЯЦ, ГОД, ДАТА, ДЕНЬНЕД, СЕГОДНЯ, а также использование текстовой
функции ТЕКСТ для отображения дня недели в текстовом формате.
Цель работы:
—
научиться
использовать даты в вычислениях;
—
сравнивать
даты между собой;
—
складывать
и вычитать: вычислять количество дней между двумя датами;
—
определять
порядковый номер дня недели даты;
—
определять
день недели, приходящийся на определенную дату.
Студент должен
знать:
—
основные
функции для работы с датами
уметь:
—
применять
функции для работы с датами при решении задач.
Практическое
занятие рассчитано на 2 академических часа, выполняется на персональных
компьютерах типа Pentium 3, 4 с использованием
программного обеспечения Microsoft Office 2000 (2003) с операционной системой Windows XP, Windows 7.
Итоговый контроль по данной работе осуществляется в виде контрольных заданий
по данной теме.
Теоретический
материал.
Каждая дата и время в электронных таблицах – это формат
определенного числа. Отсчет ведется от 01 января 1900 года. Если в ячейке
ввести 1.1.1900 и изменить формат данной ячейки на общий, вы увидите, что эта дата
в общем формате равна числу 1.
Формат представления даты в ячейке может быть
изменен: меню Формат, Ячейки, вкладка Число, список Числовые
форматы, пункт Дата. Так, вместо значения 05.12.87 можно получить
5.12.87; 5 дек 87; 5 Декабрь, 1987 и другие представления одной и той же даты.
При этом значение даты, отображаемое в строке формул, не меняется (оно не
зависит от формата ее представления в ячейке).
Так как все даты – это числа, их можно складывать
и вычитать, сравнивать между собой.
·
Для того чтобы ввести дату в ячейку, следует указать номер дня,
номер месяца и две последние цифры года через точку (12.12.00), дефис
(12-12-00) или слэш (12/12/00).
Если при вводе даты указать только две последние
цифры года программа Ехсеl добавит первые две цифры по следующим правилам:
1.
если введенное число лежит в интервале от 00 до 29, то оно
интерпретируется как год с 2000 по 2029;
2.
если введенное число находится в интервале от 30 до 99, то оно
интерпретируется как год с 1930 по 1999.
Года до 1929
следует указывать полностью.
·
При вводе даты можно вводить первые три буквы названия месяца
(12-дек-00), но для даты в мае необходимо написать слово «май»
(12-май-00)
·
Текущий год можно не указывать – он будет добавлен к введенной
дате автоматически (если дата на компьютере выставлена правильно);
·
При вводе значений даты происходит их автоматическое
распознавание, и общий формат ячейки заменяется на встроенный формат дата (если
в ячейке не установлен какой-либо специальный формат)
Дата в Ехсеl в общем
формате — число дней,
прошедших от 1 января 1900
г.
II. Содержание
Задание
№1. Числовой формат ДАТА и ВРЕМЯ
1.
На Листе 1. Введите в ячейку А1 дату 1 января 1900
г. (помните, что в Ехсеl следует вводить 1-1-1900, а не 1-1-00).
2. С помощью маркера
ячейки заполните (скопируйте) введенное значение в диапазон ячеек А2:А10 (в них
появятся даты 2, 3, …. 10 января 1900
г.).
3. Скопируйте блок
ячеек А1:А10 в В1:В10.
4.
Измените формат ячеек в блоке В1:В10 с Дата и время на Общий
(Формат-Ячейки-Число-Числовые
форматы-Общий (Рис.1). В этом блоке появятся значения 1, 2, …,
10. Первая дата которую можно перевести в числовой формат – 01.01.1900 (число
1) Все даты до нее воспринимаются программой как текст.
Рис. 1 Окно изменения
числового формата ячейки
5.
Выделите столбец B. Измените общий формат на формат Дата. В поле Тип выберите вариант
как на рис.2.
6.
Переименуйте Лист 1 как Задание №1. Для этого
щелкните правой кнопкой мыши по имени Лист1 и в контекстном меню
выберите команду Переименовать.
Рис. 2 Изменение типа формата Дата
Самостоятельное задание №1.
На Листе 2 в ячейке А1 введите сегодняшнюю дату. В соседней ячейке
отобразите число, указывающее, сколько дней прошло с начала века по сегодняшний
день? Помните о том, что дата в общем формате – это число дней с
1-1-1900(начало века) Переименуйте лист как СР№1.
Основные
функции для работы с датами:
1.Функции ДЕНЬ, МЕСЯЦ и
ГОД.
ДЕНЬ(дата_в_числовом_формате) Функция возвращает номер дня как
целое число в диапазоне от 1 до 31
МЕСЯЦ(дата_в_числовом_формате) Функция возвращает номер
месяца как целое число в интервале от 1 (январь) до 12 (декабрь)
ГОД(дата_в_числовом_формате) Функция возвращает
номер года как целое число в интервале от 1900 до 9999.
Аргумент у данных функций один — дата_в_числовом_формате— адрес ячейки, содержащей дату,
либо дата, заданная в общем формате (12345)
Задание
№2. Функции ДЕНЬ, МЕСЯЦ, ГОД
1.
Перейдите на Лист3. В ячейке А1 наберите любую дату.
2.
В ячейке А2 наберите слово День, в А3 – Месяц, в А4
– Год.
3.
Добавьте границы к полученной таблице (см. рис.3)
Рис. 3. Результаты вычисления ДЕНЬ, МЕСЯЦ, ГОД
4.
В ячейке В2 введите формулу =ДЕНЬ(А1). Воспользуйтесь
Мастером функций для ввода формулы. Данная функция позволяет отделить от даты
номер дня.
5.
Чтобы воспользоваться мастером щелкните по кнопке в строке формул (или через меню Вставка
– Функция). В окне мастера выберите категорию функций Дата и время и
выделите функцию ДЕНЬ (рис. 4) Щелкните ОК.
Рис. 4
6.
Установите мигающий курсор в поле аргумента функции Дата_в_числовом_формате.
Щелкните мышкой по ячейке А1. Адрес ячейки появится в поле аргумента
функции (рис.5) Щелкните ОК.
7.
Переименуйте Лист 3 как Задание №2
Рис. 5
Самостоятельное
задание №2
Продолжите вычисления таблицы Задания №2. Отделите от даты в ячейке А1
месяц и год с помощью соответствующих функций аналогично функции ДЕНЬ. Сравните
полученный результат с рис.3.
2. Функция
ДАТА.
Функция позволяет «собрать» дату из значений в трех разных
ячейках: года, номера месяца и номера дня.
Формат функции:
ДАТА(год; месяц; день),
где «год» — число от 1900 до 2078, или ссылка на ячейку;
«месяц» — число, представляющее номер месяца в году, или ссылка на
ячейку;
«день» — число, представляющее номер дня в месяце, или ссылка на
ячейку.
Задание
№3. Функция ДАТА
1. На листе Задание №2 в ячейке
А6 наберите слово Дата.
Рис. 6 Добавление функции ДАТА
2. В соседней ячейке В6 используя мастер
функции вставьте функцию ДАТА.(рис.7). Щелкните ОК.
Рис. 7 Окно мастера функции ДАТА
3. Функция
ДЕНЬНЕД.
возвращает номер дня недели, соответствующий некоторой дате.
Формат функции:
ДЕНЬНЕД(дата; тип)
где «дата» — адрес ячейки, содержащей дату, либо дата, заданная в
общем или числовом формате (12345
«тип» — (1,2 или 3) возвращает число от 1 до 7 , соответствующее номеру
дня недели для заданной даты. В зависимости от выбранного типа, отображение
номеров дня недели различно (см. рис.8).
Если указать тип
2, то результат вычисления цифра 1 будет означать день недели –
понедельник, цифра 2 – вторник и т.д. Цифра 6 соответственно будут означать
день недели — суббота (рис.8).
Рис. 8 Мастер функции ДЕНЬНЕД
Задание
№4 Функция ДЕНЬНЕД и ТЕКСТ
1.
На листе Задание №2 добавьте в таблицу еще одну строку – в ячейке
В8 с помощью мастера функций вычислите день недели — =ДЕНЬНЕД(B6) (см. рис.8).
2.
Перейдите в ячейку В9. Чтобы вместо номера дня недели появилось
название дня недели, вместо функции ДЕНЬНЕД используйте текстовую
функцию ТЕКСТ.
4. Функция ТЕКСТ
форматирует число и переводит его в текст
Формат функции
ТЕКСТ (значение; формат)
где «значение» представляет собой числовое значение или формулу, вычисление
которой дает числовое значение, или ссылка на ячейку с числовым значением.
«формат» представляет собой формат, в котором будет представлено
данное значение.
Примеры форматов отображены в таблице
|
Формат |
Конечный |
|
Д |
12 |
|
ДДД |
Ср |
|
ДДДД |
среда |
|
М |
12 |
|
МММ |
Дек |
|
ММММ |
декабрь |
|
Г |
01 |
|
ГГГ |
2001 |
|
М.Д.Г. |
12.12.01. |
3.
В Мастере функций выберите в категории Текстовые функцию ТЕКСТ.
Щелкните ОК.
4.
В поле аргумента Значение укажите ссылку на ячейку с датой В6.
В поле Формат укажите формат преобразования числа – ДДДД (рис.9)
Щелкните ОК
Рис. 9 Аргументы функции ТЕКСТ
5.
Сравните полученный результат с рис.10
Рис. 10 Результат вычисления функции ТЕКСТ
Самостоятельное
задание №3
Перейдите на чистый лист. Введите в ячейке А1 дату своего рождения.
Определите в соседних ячейках, какой это был день недели с помощью функции
ДЕНЬНЕД (в ячейке А2) и ТЕКСТ(в ячейке А3). Переименуйте Лист 4 как СР№3
5. Функция
СЕГОДНЯ.
возвращает дату текущего дня, отслеживаемую компьютером.
Формат функции:
СЕГОДНЯ () — без аргументов, но с обязательными скобками.
Задание
№5 Функция СЕГОДНЯ.
1.
Добавьте на листе Задание№2 в ячейке А10 слово Сегодня
2.
Рядом в ячейке В10 вставьте функцию СЕГОДНЯ() (рис.11)
Рис. 11 Мастер функции СЕГОДНЯ
3.
Теперь в вашей таблице всегда в ячейке В10 будет отражаться
текущая дата.
Задание
№6 Арифметические действия над датами.
1.
На чистом Листе5 в ячейках А1, А2 набейте две любых даты.
2.
В ячейке А3 найдите разницу между этими двумя датами с помощью
простых арифметических действий. Формула будет выглядеть так
=А1-А2 (см. рис.12)
Рис. 12
3.
В результате арифметических действий над двумя датами всегда как
результат получится третья дата, но если перевести эту дату в общий формат, то
полученное число и будет означать количество дней между двумя датами (см. рис.
13) Переименуйте Лист5 как Задание №6
Рис. 13 Результат разности двух дат
Самостоятельное
задание №4
Перейдите на чистый лист6. Рассчитайте, сколько дней шла Великая
Отечественная война (с 22.06.1941 по 09.05.1945) Переименуйте Лист 6 как СР№4
4.
Для вычисления дня недели в качестве даты можно брать не только конкретную
дату, но и сумму значений, выраженных в виде ссылок. На листе5 наберите в
ячейке А5 любую дату (например, текущую дату (СЕГОДНЯ()).
5.
В ячейке А6 укажите произвольное число, которое будет указывать на
количество дней (например, 1). Надо найти день недели, который будет через это
количество дней (А6), после указанной в ячейке А5 даты.
6.
В поле Значение функции Текст нужно указать сумму
даты (А5) и количества дней(А6) (рис.14)
Рис. 14
Самостоятельное
задание №5
Перейдите на чистый лист7. Рассчитайте с помощью одной формулы в одной
ячейке без вспомогательных таблиц и ячеек с цифрами, какой день недели был 1000
дней назад от текущей даты. Переименуйте Лист 7 как СР№5
КОНТРОЛЬНОЕ ЗАДАНИЕ К ПРАКТИЧЕСКОМУ
ЗАНЯТИЮ
«Использование функций даты и
времени при решении задач
в электронных таблицах MS Excel»
На чистом листе:
1. По датам,
указанным в столбце А таблицы вычислить:
·
в столбце В – месяц в
текстовом формате (Январь)
·
в столбце С – порядковой
номер дня недели
·
в столбце D –
день недели в сокращенном текстовом формате (Пн)
|
А |
В |
С |
|
|
1 |
18.05.1973 |
||
|
2 |
09.09.2003 |
||
|
3 |
01.01.2004 |
||
|
4 |
|||
|
5 |
2. Написать формулу
для быстрого определения возраста на текущую дату всех работников,
представленных в таблице, если известны только дата рождения и сегодняшнее
число.
3. В столбце D
рассчитайте день недели дня рождения в текущем году. Переименуйте лист как КЗ
ПЕРЕЧЕНЬ ЛИТЕРАТУРЫ И СРЕДСТВ ОБУЧЕНИЯ
Основная учебная литература
1. Лавренов С.М. Excel: Сборник примеров и задач. – М.:
Финансы и статистика, 2001 – 336.: ил. – (Диалог с компьютером)
2. Информатика.
Задачник-практикум в 2 т./Под ред. И.Г. Семакина, Е.К. Хеннера: Том. 2. – М.:
Лаборатория Базовых Знаний, 2001. – 280 с.: ил.
Дополнительная учебная литература
1. Сагман С. Microsoft Office 2003 lkz Windows/ Стив Сагман; Пер. с анг. Осипова А.И. — М.: ДМК Пресс,
2004 – 544 с.: ил.- (Самоучитель)1
Учебно-методическая литература
Методические указания к выполнению лабораторной работы
« Использование функций даты и
времени MS Excel при решении задач «
Перечень рекомендуемых средств обучения
Персональный компьютер на уровне Pentium III, IV. Операционная система Win XP, 7. Пакет приложений Microsoft Office 2003(2010).
Содержание
- Работа с функциями даты и времени
- ДАТА
- РАЗНДАТ
- ТДАТА
- СЕГОДНЯ
- ВРЕМЯ
- ДАТАЗНАЧ
- ДЕНЬНЕД
- НОМНЕДЕЛИ
- ДОЛЯГОДА
- Вопросы и ответы
Одной из самых востребованных групп операторов при работе с таблицами Excel являются функции даты и времени. Именно с их помощью можно проводить различные манипуляции с временными данными. Дата и время зачастую проставляется при оформлении различных журналов событий в Экселе. Проводить обработку таких данных – это главная задача вышеуказанных операторов. Давайте разберемся, где можно найти эту группу функций в интерфейсе программы, и как работать с самыми востребованными формулами данного блока.
Работа с функциями даты и времени
Группа функций даты и времени отвечает за обработку данных, представленных в формате даты или времени. В настоящее время в Excel насчитывается более 20 операторов, которые входят в данный блок формул. С выходом новых версий Excel их численность постоянно увеличивается.
Любую функцию можно ввести вручную, если знать её синтаксис, но для большинства пользователей, особенно неопытных или с уровнем знаний не выше среднего, намного проще вводить команды через графическую оболочку, представленную Мастером функций с последующим перемещением в окно аргументов.
- Для введения формулы через Мастер функций выделите ячейку, где будет выводиться результат, а затем сделайте щелчок по кнопке «Вставить функцию». Расположена она слева от строки формул.
- После этого происходит активация Мастера функций. Делаем клик по полю «Категория».
- Из открывшегося списка выбираем пункт «Дата и время».
- После этого открывается перечень операторов данной группы. Чтобы перейти к конкретному из них, выделяем нужную функцию в списке и жмем на кнопку «OK». После выполнения перечисленных действий будет запущено окно аргументов.
Кроме того, Мастер функций можно активировать, выделив ячейку на листе и нажав комбинацию клавиш Shift+F3. Существует ещё возможность перехода во вкладку «Формулы», где на ленте в группе настроек инструментов «Библиотека функций» следует щелкнуть по кнопке «Вставить функцию».
Имеется возможность перемещения к окну аргументов конкретной формулы из группы «Дата и время» без активации главного окна Мастера функций. Для этого выполняем перемещение во вкладку «Формулы». Щёлкаем по кнопке «Дата и время». Она размещена на ленте в группе инструментов «Библиотека функций». Активируется список доступных операторов в данной категории. Выбираем тот, который нужен для выполнения поставленной задачи. После этого происходит перемещение в окно аргументов.
Урок: Мастер функций в Excel
ДАТА
Одной из самых простых, но вместе с тем востребованных функций данной группы является оператор ДАТА. Он выводит заданную дату в числовом виде в ячейку, где размещается сама формула.
Его аргументами являются «Год», «Месяц» и «День». Особенностью обработки данных является то, что функция работает только с временным отрезком не ранее 1900 года. Поэтому, если в качестве аргумента в поле «Год» задать, например, 1898 год, то оператор выведет в ячейку некорректное значение. Естественно, что в качестве аргументов «Месяц» и «День» выступают числа соответственно от 1 до 12 и от 1 до 31. В качестве аргументов могут выступать и ссылки на ячейки, где содержатся соответствующие данные.
Для ручного ввода формулы используется следующий синтаксис:
=ДАТА(Год;Месяц;День)
Близки к этой функции по значению операторы ГОД, МЕСЯЦ и ДЕНЬ. Они выводят в ячейку значение соответствующее своему названию и имеют единственный одноименный аргумент.
РАЗНДАТ
Своего рода уникальной функцией является оператор РАЗНДАТ. Он вычисляет разность между двумя датами. Его особенность состоит в том, что этого оператора нет в перечне формул Мастера функций, а значит, его значения всегда приходится вводить не через графический интерфейс, а вручную, придерживаясь следующего синтаксиса:
=РАЗНДАТ(нач_дата;кон_дата;единица)
Из контекста понятно, что в качестве аргументов «Начальная дата» и «Конечная дата» выступают даты, разницу между которыми нужно вычислить. А вот в качестве аргумента «Единица» выступает конкретная единица измерения этой разности:
- Год (y);
- Месяц (m);
- День (d);
- Разница в месяцах (YM);
- Разница в днях без учета годов (YD);
- Разница в днях без учета месяцев и годов (MD).
Урок: Количество дней между датами в Excel
ЧИСТРАБДНИ
В отличии от предыдущего оператора, формула ЧИСТРАБДНИ представлена в списке Мастера функций. Её задачей является подсчет количества рабочих дней между двумя датами, которые заданы как аргументы. Кроме того, имеется ещё один аргумент – «Праздники». Этот аргумент является необязательным. Он указывает количество праздничных дней за исследуемый период. Эти дни также вычитаются из общего расчета. Формула рассчитывает количество всех дней между двумя датами, кроме субботы, воскресенья и тех дней, которые указаны пользователем как праздничные. В качестве аргументов могут выступать, как непосредственно даты, так и ссылки на ячейки, в которых они содержатся.
Синтаксис выглядит таким образом:
=ЧИСТРАБДНИ(нач_дата;кон_дата;[праздники])
ТДАТА
Оператор ТДАТА интересен тем, что не имеет аргументов. Он в ячейку выводит текущую дату и время, установленные на компьютере. Нужно отметить, что это значение не будет обновляться автоматически. Оно останется фиксированным на момент создания функции до момента её перерасчета. Для перерасчета достаточно выделить ячейку, содержащую функцию, установить курсор в строке формул и кликнуть по кнопке Enter на клавиатуре. Кроме того, периодический пересчет документа можно включить в его настройках. Синтаксис ТДАТА такой:
=ТДАТА()
СЕГОДНЯ
Очень похож на предыдущую функцию по своим возможностям оператор СЕГОДНЯ. Он также не имеет аргументов. Но в ячейку выводит не снимок даты и времени, а только одну текущую дату. Синтаксис тоже очень простой:
=СЕГОДНЯ()
Эта функция, так же, как и предыдущая, для актуализации требует пересчета. Перерасчет выполняется точно таким же образом.
ВРЕМЯ
Основной задачей функции ВРЕМЯ является вывод в заданную ячейку указанного посредством аргументов времени. Аргументами этой функции являются часы, минуты и секунды. Они могут быть заданы, как в виде числовых значений, так и в виде ссылок, указывающих на ячейки, в которых хранятся эти значения. Эта функция очень похожа на оператор ДАТА, только в отличии от него выводит заданные показатели времени. Величина аргумента «Часы» может задаваться в диапазоне от 0 до 23, а аргументов минуты и секунды – от 0 до 59. Синтаксис такой:
=ВРЕМЯ(Часы;Минуты;Секунды)
Кроме того, близкими к этому оператору можно назвать отдельные функции ЧАС, МИНУТЫ и СЕКУНДЫ. Они выводят на экран величину соответствующего названию показателя времени, который задается единственным одноименным аргументом.
ДАТАЗНАЧ
Функция ДАТАЗНАЧ очень специфическая. Она предназначена не для людей, а для программы. Её задачей является преобразование записи даты в обычном виде в единое числовое выражение, доступное для вычислений в Excel. Единственным аргументом данной функции выступает дата как текст. Причем, как и в случае с аргументом ДАТА, корректно обрабатываются только значения после 1900 года. Синтаксис имеет такой вид:
=ДАТАЗНАЧ (дата_как_текст)
ДЕНЬНЕД
Задача оператора ДЕНЬНЕД – выводить в указанную ячейку значение дня недели для заданной даты. Но формула выводит не текстовое название дня, а его порядковый номер. Причем точка отсчета первого дня недели задается в поле «Тип». Так, если задать в этом поле значение «1», то первым днем недели будет считаться воскресенье, если «2» — понедельник и т.д. Но это не обязательный аргумент, в случае, если поле не заполнено, то считается, что отсчет идет от воскресенья. Вторым аргументом является собственно дата в числовом формате, порядковый номер дня которой нужно установить. Синтаксис выглядит так:
=ДЕНЬНЕД(Дата_в_числовом_формате;[Тип])
НОМНЕДЕЛИ
Предназначением оператора НОМНЕДЕЛИ является указание в заданной ячейке номера недели по вводной дате. Аргументами является собственно дата и тип возвращаемого значения. Если с первым аргументом все понятно, то второй требует дополнительного пояснения. Дело в том, что во многих странах Европы по стандартам ISO 8601 первой неделей года считается та неделя, на которую приходится первый четверг. Если вы хотите применить данную систему отсчета, то в поле типа нужно поставить цифру «2». Если же вам более по душе привычная система отсчета, где первой неделей года считается та, на которую приходится 1 января, то нужно поставить цифру «1» либо оставить поле незаполненным. Синтаксис у функции такой:
=НОМНЕДЕЛИ(дата;[тип])
ДОЛЯГОДА
Оператор ДОЛЯГОДА производит долевой расчет отрезка года, заключенного между двумя датами ко всему году. Аргументами данной функции являются эти две даты, являющиеся границами периода. Кроме того, у данной функции имеется необязательный аргумент «Базис». В нем указывается способ вычисления дня. По умолчанию, если никакое значение не задано, берется американский способ расчета. В большинстве случаев он как раз и подходит, так что чаще всего этот аргумент заполнять вообще не нужно. Синтаксис принимает такой вид:
=ДОЛЯГОДА(нач_дата;кон_дата;[базис])
Мы прошлись только по основным операторам, составляющим группу функций «Дата и время» в Экселе. Кроме того, существует ещё более десятка других операторов этой же группы. Как видим, даже описанные нами функции способны в значительной мере облегчить пользователям работу со значениями таких форматов, как дата и время. Данные элементы позволяют автоматизировать некоторые расчеты. Например, по введению текущей даты или времени в указанную ячейку. Без овладения управлением данными функциями нельзя говорить о хорошем знании программы Excel.
Цель:
- закрепить на практике работу с мастером функций;
- научиться использовать функции Даты и время.
Программное обеспечение: Ms
Office: Ms
Excel 2007
Ход урока
1. Организационная часть
1.1. Проверить присутствующих на уроке;
1.2. Проверить готовность учащихся к уроку.
2. Вводный инструктаж
2.1. Проверка знаний пройденного материала (фронтальный опрос);
Вопросы:
- Что такое функция?
- Сколько функций входит в Excel,
и на какие категории распределяются? - Какие существуют способы вызова окна “Мастера функций”?
- Статистические функции и их синтаксис?
В процессе повторения, на экране отображается презентация по прошлому уроку
при изучении темы “Статистические функции”.
2.2. Сообщить тему и цели нового урока;
2.3. Объяснение нового материала;2.3.1. Объяснить и показать при помощи проектора синтаксис функций
Даты и время;2.4. Повторение требований охраны труда.
3. Текущий инструктаж.
3.1. Выдать раздаточный материал;
3.2. Целевой обход;
3.3. Проверка правильной организации рабочих мест;
3.4. Проверка правильности выполнения приемов;
3.5. Работа с отстающими;
3.6. Контроль знаний.
4. Заключительный инструктаж.
4.1. Провести анализ выполненного задания;
4.2. Разобрать ошибки;
4.3. Сообщить оценки.
Конспект вводного инструктажа
Функции дат и времени используют для преобразования форматов даты и времени,
вычислений промежутков времени, а также для вставки на лист автоматически
обновляемых значений даты и времени. Всего в категории «Дата и время» имеется 20
функций.
Рис. 1. Вкладка Формулы /категория Дата и время
Excel хранит даты в виде чисел от 1 до 2 958 465 (в версиях ранее Excel 97 —
до 65 380). Числа эти — «номер по порядку» данного дня, отсчитанный от 1 января
1900 года. Порядковое число 1 соответствует 1 января 1900 года, число 2 – это 2
января 1900 года и т.д. Дата написания этой статьи — 20 октября 2012г. имеет
порядковый номер 41202.
Такая система позволяет использовать даты в формулах. Например, с ее помощью
легко подсчитать количество дней между двумя датами. Как это ни удивительно, но
в программе Excel есть дата с порядковым числом, равным нулю, – 0 января 1900
года. Эта несуществующая дата используется для представления временных данных,
которые не связаны с какой-либо конкретной датой.
Чтобы отобразить числовое значение в виде даты, просто примените к данной
ячейке формат даты.
Максимальная доступная дата – 31 декабря 9999 года (в версиях до Excel 97 –
31 декабря 2078 года).
Время Excel хранит так же в виде чисел, точнее, в виде десятичных дробей
чисел соответствующих дат. То есть к порядковому номеру даты добавляется дробная
часть, соответствующая части суток. Например, 06 марта 2011 года имеет
порядковый номер 40608, а полдень 06 марта 2011 года (12:00) будет
соответствовать числу 40608,5 так как 12 часов – это 0,5 от 24.
Максимальное значение времени, которое можно ввести в ячейку (без значения
даты), составляет 9999:59:59 (без одной секунды 10 тыс. часов).
Список функций даты и времени
| Функция | Описание |
| ВРЕМЗНАЧ | Преобразует время из текстового формата в число, представляющее время в Excel. |
| ВРЕМЯ | Преобразует заданные в виде чисел часы, минуты и секунды в число в виде кода Excel. |
| ГОД | Возвращает год, соответствующий заданной дате от 1900 до 9999. |
| ДАТА | Возвращает целое число, представляющее определенную дату. |
| ДАТАЗНАЧ | Преобразует дату, которая хранится в виде текста, в порядковый номер, который Microsoft Excel воспринимает как дату. |
| ДАТАМЕС | Возвращает порядковый номер даты, отстоящей на заданное количество месяцев вперед или назад от заданной даты. |
| ДЕНЬ | Возвращает день даты, заданной в числовом формате. |
| ДЕНЬНЕД | Возвращает день недели, соответствующий дате. |
| ДНЕЙ360 | Возвращает количество дней между двумя датами на основе 360-дневного года (двенадцать месяцев по 30 дней). |
| ДОЛЯГОДА | Возвращает долю года, которую составляет количество дней между двумя датами (начальной и конечной). |
| КОНМЕСЯЦА | Возвращает порядковый номер последнего дня месяца, отстоящего на указанное количество месяцев от даты, указанной в аргументе «нач_дата». |
| МЕСЯЦ | Возвращает месяц для даты, заданной в числовом формате. |
| МИНУТЫ | Возвращает минуты, соответствующие аргументу время_в_числовом_формате. |
| НОМНЕДЕЛИ | Возвращает номер недели для определенной даты. |
| РАБДЕНЬ | Возвращает число, которое представляет дату, отстоящую на заданное количество рабочих дней вперед или назад от начальной даты. |
| СЕГОДНЯ | Возвращает текущую дату в числовом формате. |
| СЕКУНДЫ | Возвращает секунды, соответствующие аргументу время_в_числовом_формате. |
| ТДАТА | Возвращает текущую дату и время в числовом формате. |
| ЧАС | Возвращает час, соответствующий заданному времени. |
| ЧИСТРАБДНИ | Возвращает количество рабочих дней между датами «нач_дата» и «кон_дата». Праздники и выходные в это число не включаются. |
Для закрепления нового материала, учащимся предлагается выполнить
практические задания на компьютере.
Текущий инструктаж
1. =ВРЕМЯЗНАЧ (время_как_текст), преобразует время из текстового формата
в число. Введя формулу, задайте для ячеек формат “Время”;
2. =ВРЕМЯ (час; минута; секунда), функция преобразует заданные в виде
чисел часы, минуты и секунды в число в виде кода Excel;
3.
=ГОД (дата_в_числовом_формате), возвращает год,
соответствующий заданной дате от 1900 до 9999;
4.
=ДАТА (год; месяц; день), возвращает целое
число, представляющее определенную дату;
5.
=ДАТАЗНАЧ (дата_как_текст), функция возвращает
числовой формат даты, представленной в виде текста. Функция ДАТАЗНАЧ
используется для преобразования даты из текстового представления в числовой
формат;
6.
=ДАТАМЕС (нач_дата; число_месяцев), функция
возвращает порядковый номер даты, отстоящей на заданное количество месяцев
вперед или назад от заданной даты;
7.
=ДЕНЬ (дата_как_число), — преобразует дату в
числовом формате в день месяца (от 1 до 31);
8.
=ДЕНЬНЕД (дата_в_числовом_формате; тип),
функция возвращает число от 1 до 7, соответствующему номеру дня недели для
заданной даты. В данном примере выбираем “Тип” 2, т.е. понедельнику
присваивается номер 1;
9.
=ДНЕЙ360 (нач_дата; кон_дата; метод), функция
вычисляет кол-во дней между двумя датами на основе 360 дневного года (12 месяцев
по 30 дней).
Метод это логическое значение, которое определяет, какой метод, европейский
или американский, должен использоваться при вычислениях. В данном примере метод
выбран не был;
10.
=ДОЛЯГОДА (нач_дата; кон_дата; базис), функция
возвращает долю года, которую составляет количество дней между двумя датами. К
результату применяем числовой формат;
11.
=КОНМЕСЯЦА (нач_дата; число_мсяцев), функция
возвращает порядковый номер последнего дня месяца, отстоящего на указанное
количество месяцев от даты, указанной в аргументе «нач_дата»;
12.
= МЕСЯЦ (дата_в_числовом _формате), функция возвращает месяц — число
от 1(январь) до 12(декабрь);
13.
= МИНУТЫ (время_в_числовом_формате), возвращает
минуты в виде числа от 0 до 59;
14. = НОМНЕДЕЛИ (пор_номер_даты; тип_возвр),
функция возвращает номер недели для определенной даты;
15. = РАБДЕНЬ (нач_дата; число_дней; праздники), функция возвращает число,
которое представляет дату, отстоящую на заданное количество рабочих дней вперед
или назад от начальной даты;
16.
= СЕГОДНЯ, функция возвращает дату в числовом формате (у данной функции нет
аргументов);
17. =СЕКУНДЫ (время_в_числовом_формате), функция
возвращает секунды в виде числа от 0 до 59;
18. = ТДАТА, функция возвращает текущую дату и
время в числовом формате (у данной функции нет аргументов);
19. = ЧАС (время_в_числовом_формате), функция возвращает часы в виде числа
от 0 до 23;
20. = ЧИСТРАБДНИ (нач_дата; кон_дата; праздники), функция возвращает
количество полных рабочих дней между двумя датами;
Практическая работа 1
В ячейках выделенных зелёным цветом произведите соответствующие вычисления,
используя функции “Даты и время” (ДЕНЬНЕД, НОМНЕДЕЛИ, РАБДЕНЬ);
Приложение 1
Практическая работа 2
В ячейках выделенных синем цветом произведите соответствующие вычисления,
используя функции “Даты и время” (ГОД, СЕГОДНЯ);
Приложение 2
Практическая работа 3
В ячейках выделенных серым цветом произведите соответствующие вычисления,
используя функции “Даты и время”.
Приложение 3
Заключительный инструктаж
- Провести анализ выполненного задания и контроля знаний;
- Разобрать ошибки;
- Сообщить оценки.
Практическая работа
№5
Тема. Функции Дата и время
в MS
Excel.
Цель. Приобрести и закрепить практические навыки по применению функций категории Дата и время.
Задание. Создать таблицу,
показанную на рисунке.
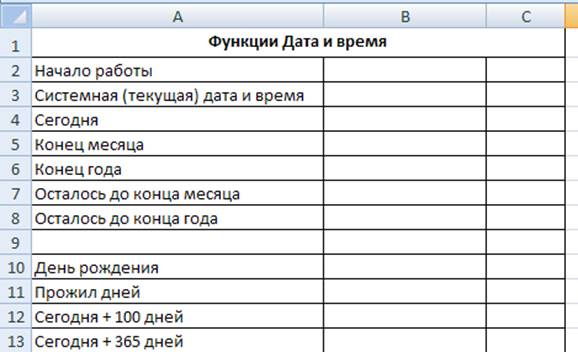 |
Технология выполнения работы
1.
Введите указанный текст обозначений в столбец А.
2. В ячейку В2 введите дату и время своей работы строго соблюдая
формат, например, 15.01.13
10:15 (т.е. 15 января 2013 года
10 часов 15 минут)
3. В ячейку В3 вставьте текущую
дату: для этого выделите ячейку В3, активизируйте кнопку fx
(вставить функцию), выберите категорию
Дата и время, имя
функции ТДАТА.
4.
В ячейку В4 вставьте текущую дату, выбрав
функцию СЕГОДНЯ.
5. В ячейки В5 и В6 запишите
даты конца месяца и конца года, например, 31.01.13 и 31.12.13.
6. В ячейку В7 запишите формулу =В5-В4
(получим разность в формате ДД.ММ.ГГ).
7. В ячейку В8 запишите формулу =В6-В4
(получим разность в формате ДД.ММ.ГГ).
8.
В ячейку В10 запишите дату своего
дня рождения, например, 29.12.90.
9.
Вычислите
число прожитого времени по формуле =В4-В10 (в формате ДД.ММ.ГГ и учётом примечания).
10. Вычислите даты в ячейках В12 и
В13, самостоятельно записав нужные формулы.
11. Преобразуйте дату в ячейке В13 в
текстовый формат, для этого: выделите ячейку В13, вызовите контекстное меню по правой кнопкой мыши Формат
ячеек/Число/Дата, в поле Тип выберите формат вида «14 март, 2001».
12.
Скопируйте диапазон
ячеек В4:В6 в диапазон
С4:С6
13. Преобразуйте формат даты в ячейках
С4:С6 в текстовый (см. п.11)
14. Установите в ячейке С3 отображение
секундомера системных часов, для этого:
выделите ячейку С3, активизируйте кнопку fx (вставить
функцию), выберите категорию
Дата и время, имя функции СЕКУНДЫ, в диалоговом окне
СЕКУНДЫ в поле Время_в_числовом формате введите адрес В3. Значения секунд в ячейке С3 будут изменяться
при нажатии клавиши F9.
15. Вычислите длительность выполнения работы, для этого:
выделите ячейку С2, запишите формулу =В3-В2, результат будет записан в формате ДД.ММ.ГГ
ЧЧ:ММ, преобразуйте значение
в ячейке С2 в формат ЧЧ:ММ:СС, для этого: выполните Формат
ячеек/Число/Дата, в поле Тип выберите [ч]:мм:СС. Значения секунд в ячейке С2 будут изменяться при нажатии клавиши F9.
16. Сравнить вычисленные значения с показанием системных часов на Панели
задач.
Работа встроенных функций в электронных книгах Excel помогает автоматизировать множество задач, с которыми сталкивается пользователь. Сегодня разберем функцию даты и времени в Excel и как ею пользоваться, на примере табличного документа. Множеством функций в книге можно пользоваться вручную, при этом важно знать точный синтаксис, а встроенная формула позволяет работать с объектами безошибочно на автоматическом уровне.
Что дает нам функция «Дата и время»
Использование ее допускается, если после завершения работы над табличным документом в редакторе Excel необходимо указать дату, также в процессе оформления календарей, графиков и аналогичных документов. Функций, отвечающих одному определению, в приложении более десяти, поэтому рассмотрим, как воспользоваться самыми основными из них.
Первый способ открытия «Мастера Функций»
Попасть к функциям «Дата и время» в документе можно, используя несколько простых способов. Чтобы обратиться к этому инструменту, проделаем следующие шаги.
- Открываем документ Excel, во вкладке «Главная» кликаем на любой ячейке — это и будет место, куда перенесется дата. Затем нажимаете на кнопку «Вставить функцию».
- Перед вами открывается меню, в котором необходимо из списка всех функций выбрать «Дата и Время», затем отметить желаемый вариант и нажать кнопку «ОК».
- После подтверждения действий перед вами откроется следующее окно, в котором необходимо указать соответствующие аргументы (год, месяц, день) и нажать кнопку «ОК», чтобы сохранить настройки.
Обратите внимание на ячейку, которую вы отмечали изначально: в нее перенеслась дата. Теперь можно продолжить редактирование документа, при его сохранении будет стоять точный срок выполнения электронной книги.
Второй способ активации функции «Дата и время»
Для того, чтобы воспользоваться инструментом, необходимо попасть в глубь документа. Для этого следуйте нижеприведенным инструкциям. На примере воспользуемся другим оператором функции.
- Переходим во вкладку «Формулы», предварительно отметив нужную ячейку на листе, где выбираем функцию «Дата и время». Она находится на панели инструментов.
- Перед вами опять открывается окно, где нужно указать аргументы функции: прописываем их в свободные поля.
После проделанных действий видим результат в назначенной ячейке.
Чтобы электронная книга в готовом виде выглядела более эстетично, не оставляйте дату где попало. Лучше сместить ее в нижний левый угол.
Подсчет рабочих дней в Excel
Часто бухгалтера, создающие подробный отчет и сводную таблицу по заработной плате, вынуждены использовать такую функцию, как «ЧИСТРАБДНИ». При помощи данного инструмента удается подсчитать количество рабочих дней и не ошибиться в сумме начисления финансовых средств.
- Переходим во вкладку «Формулы» и снова выбираем «Дата и время», после чего нажимаем на оператора «ЧИСТРАБДНИ» из выпадающего списка.
- Снова открывается мастер аргументов. Если у вас есть готовая таблица, выставляем адреса нужных ячеек и нажимаем кнопку «ОК» для подтверждения действий. Если ее нет, просто вписываем диапазон дат, как на фото.
После того, как данные сохранены, пользователь автоматически перемещается на лист с ячейками, в одной из которых видит результат подсчитанных рабочих дней за указанный период. Аналогично можно использовать время, только нужно воспользоваться соответствующими функциями. Это дает вам преимущество в подтверждении того, что вы успели закончить работу своевременно.