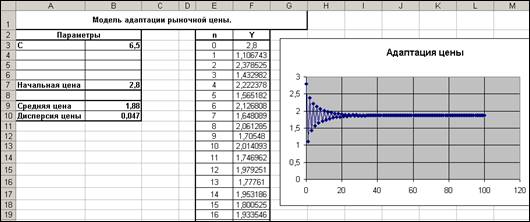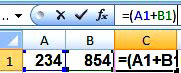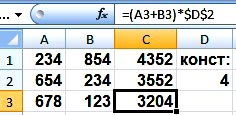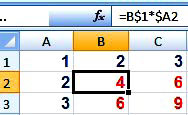Содержание
- Применение абсолютной адресации
- Способ 1: абсолютная ссылка
- Способ 2: функция ДВССЫЛ
- Вопросы и ответы
Как известно, в таблицах Excel существует два вида адресации: относительная и абсолютная. В первом случае ссылка изменяется по направлению копирования на относительную величину сдвига, а во втором — является фиксированной и при копировании остается неизменной. Но по умолчанию все адреса в Экселе являются абсолютными. В то же время, довольно часто присутствует необходимость использовать абсолютную (фиксированную) адресацию. Давайте узнаем, какими способами это можно осуществить.
Применение абсолютной адресации
Абсолютная адресация нам может понадобиться, например, в том случае, когда мы копируем формулу, одна часть которой состоит из переменной, отображаемой в ряду чисел, а вторая имеет постоянное значение. То есть, данное число играет роль неизменного коэффициента, с которым нужно провести определенную операцию (умножение, деление и т.д.) всему ряду переменных чисел.
В Excel существует два способа задать фиксированную адресацию: путем формирования абсолютной ссылки и с помощью функции ДВССЫЛ. Давайте рассмотрим каждый из указанных способов подробно.
Способ 1: абсолютная ссылка
Безусловно, самым известным и часто применяемым способом создать абсолютную адресацию является применение абсолютных ссылок. Абсолютные ссылки имеют отличие не только функциональное, но и синтаксическое. Относительный адрес имеет такой синтаксис:
=A1
У фиксированного адреса перед значением координат устанавливается знак доллара:
=$A$1
Знак доллара можно ввести вручную. Для этого нужно установить курсор перед первым значением координат адреса (по горизонтали), находящегося в ячейке или в строке формул. Далее, в англоязычной раскладке клавиатуры следует кликнуть по клавише «4» в верхнем регистре (с зажатой клавишей «Shift»). Именно там расположен символ доллара. Затем нужно ту же процедуру проделать и с координатами по вертикали.
Существует и более быстрый способ. Нужно установить курсор в ячейку, в которой находится адрес, и щелкнуть по функциональной клавише F4. После этого знак доллара моментально появится одновременно перед координатами по горизонтали и вертикали данного адреса.
Теперь давайте рассмотрим, как применяется на практике абсолютная адресация путем использования абсолютных ссылок.
Возьмем таблицу, в которой рассчитывается заработная плата работников. Расчет производится путем умножения величины их личного оклада на фиксированный коэффициент, который одинаков для всех сотрудников. Сам коэффициент расположен в отдельной ячейке листа. Перед нами стоит задача рассчитать заработную плату всех работников максимально быстрым способом.
- Итак, в первую ячейку столбца «Заработная плата» вводим формулу умножения ставки соответствующего работника на коэффициент. В нашем случае эта формула имеет такой вид:
=C4*G3 - Чтобы рассчитать готовый результат, щелкаем по клавише Enter на клавиатуре. Итог выводится в ячейку, содержащую формулу.
- Мы рассчитали значение зарплаты для первого сотрудника. Теперь нам нужно это сделать для всех остальных строк. Конечно, операцию можно записать в каждую ячейку столбца «Заработная плата» вручную, вводя аналогичную формулу с поправкой на смещение, но у нас стоит задача, как можно быстрее выполнить вычисления, а ручной ввод займет большое количество времени. Да и зачем тратить усилия на ручной ввод, если формулу можно попросту скопировать в другие ячейки?
Для копирования формулы применим такой инструмент, как маркер заполнения. Становимся курсором в нижний правый угол ячейки, где она содержится. При этом сам курсор должен преобразоваться в этот самый маркер заполнения в виде крестика. Зажимаем левую кнопку мыши и тянем курсор вниз до конца таблицы.
- Но, как видим, вместо корректного расчета заработной платы для остальных сотрудников, мы получили одни нули.
- Смотрим, в чем причина такого результата. Для этого выделяем вторую ячейку в столбце «Заработная плата». В строке формул отображается соответствующее данной ячейке выражение. Как видим, первый множитель (C5) соответствует ставке того работника, зарплату которого мы рассчитываем. Смещение координат по сравнению с предыдущей ячейкой произошло из-за свойства относительности. Впрочем, в конкретно данном случае это нам и нужно. Благодаря этому первым множителем стала ставка именно нужного нам работника. Но смещение координат произошло и со вторым множителем. И теперь его адрес ссылается не на коэффициент (1,28), а на пустую ячейку, расположенную ниже.
Именно это и послужило причиной того, что расчет заработной платы для последующих сотрудников из списка получился некорректным.
- Для исправления ситуации нам нужно изменить адресацию второго множителя с относительной на фиксированную. Для этого возвращаемся к первой ячейке столбца «Заработная плата», выделив её. Далее перемещаемся в строку формул, где отобразилось нужное нам выражение. Выделяем курсором второй множитель (G3) и жмем на функциональную клавишу на клавиатуре.
- Как видим, около координат второго множителя появился знак доллара, а это, как мы помним, является атрибутом абсолютной адресации. Чтобы вывести результат на экран жмем на клавишу Enter.
- Теперь, как и ранее вызываем маркер заполнения, установив курсор в правый нижний угол первого элемента столбца «Заработная плата». Зажимаем левую кнопку мыши и тянем его вниз.
- Как видим, в данном случае расчет был проведен верно и сумма заработной платы для всех работников предприятия рассчитана корректно.
- Проверим, как была скопирована формула. Для этого выделяем второй элемент столбца «Заработная плата». Смотрим на выражение, расположенное в строке формул. Как видим, координаты первого множителя (C5), который по прежнему является относительным, сдвинулись по сравнению с предыдущей ячейкой на один пункт вниз по вертикали. Зато второй множитель ($G$3), адресацию в котором мы сделали фиксированной, остался неизменным.
В Экселе также применяется, так называемая смешанная адресация. В этом случае в адресе элемента фиксируется либо столбец, либо строка. Достигается это таким образом, что знак доллара ставится только перед одним из координат адреса. Вот пример типичной смешанной ссылки:
=A$1
Этот адрес тоже считается смешанным:
=$A1
То есть, абсолютная адресация в смешанной ссылке используется только для одного из значений координат из двух.
Посмотрим, как такую смешанную ссылку можно применить на практике на примере все той же таблицы заработной платы сотрудников предприятия.
- Как видим, ранее мы сделали так, что все координаты второго множителя имеют абсолютную адресацию. Но давайте разберемся, обязательно ли в этом случае оба значения должны быть фиксированными? Как видим, при копировании происходит смещение по вертикали, а по горизонтали координаты остаются неизменными. Поэтому вполне можно применить абсолютную адресацию только к координатам строки, а координаты столбца оставить такими, каковыми они являются по умолчанию – относительными.
Выделяем первый элемент столбца «Заработная плата» и в строке формул выполняем вышеуказанную манипуляцию. Получаем формулу следующего вида:
=C4*G$3Как видим, фиксированная адресация во втором множителе применяется только по отношению к координатам строки. Для вывода результата в ячейку щелкаем по кнопке Enter.
- После этого посредством маркера заполнения копируем данную формулу на диапазон ячеек, который расположен ниже. Как видим, расчет заработной платы по всем сотрудникам выполнен корректно.
- Смотрим, как отображается скопированная формула во второй ячейке столбца, над которым мы выполняли манипуляцию. Как можно наблюдать в строке формул, после выделения данного элемента листа, несмотря на то, что абсолютную адресацию у второго множителя имели только координаты строк, смещение координат столбца не произошло. Это связано с тем, что мы выполняли копирование не по горизонтали, а по вертикали. Если бы мы выполнили копирование по горизонтали, то в аналогичном случае, наоборот, пришлось бы делать фиксированную адресацию координат столбцов, а для строк эта процедура была бы необязательной.
Урок: Абсолютные и относительные ссылки в Экселе
Способ 2: функция ДВССЫЛ
Вторым способом организовать абсолютную адресацию в таблице Excel является применение оператора ДВССЫЛ. Указанная функция относится к группе встроенных операторов «Ссылки и массивы». Её задачей является формирование ссылки на указанную ячейку с выводом результата в тот элемент листа, в котором находится сам оператор. При этом ссылка прикрепляется к координатам ещё крепче, чем при использовании знака доллара. Поэтому иногда принято называть ссылки с использованием ДВССЫЛ «суперабсолютными». Этот оператор имеет следующий синтаксис:
=ДВССЫЛ(ссылка_на_ячейку;[a1])
Функция имеет в наличии два аргумента, первый из которых имеет обязательный статус, а второй – нет.
Аргумент «Ссылка на ячейку» является ссылкой на элемент листа Excel в текстовом виде. То есть, это обычная ссылка, но заключенная в кавычки. Именно это и позволяет обеспечить свойства абсолютной адресации.
Аргумент «a1» — необязательный и используется в редких случаях. Его применение необходимо только тогда, когда пользователь выбирает альтернативный вариант адресации, а не обычное использование координат по типу «A1» (столбцы имеют буквенное обозначение, а строки — цифровое). Альтернативный вариант подразумевает использование стиля «R1C1», в котором столбцы, как и строки, обозначаются цифрами. Переключиться в данный режим работы можно через окно параметров Excel. Тогда, применяя оператор ДВССЫЛ, в качестве аргумента «a1» следует указать значение «ЛОЖЬ». Если вы работает в обычном режиме отображения ссылок, как и большинство других пользователей, то в качестве аргумента «a1» можно указать значение «ИСТИНА». Впрочем, данное значение подразумевается по умолчанию, поэтому намного проще вообще в данном случае аргумент «a1» не указывать.
Взглянем, как будет работать абсолютная адресация, организованная при помощи функции ДВССЫЛ, на примере нашей таблицы заработной платы.
- Производим выделение первого элемента столбца «Заработная плата». Ставим знак «=». Как помним, первый множитель в указанной формуле вычисления зарплаты должен быть представлен относительным адресом. Поэтому просто кликаем на ячейку, содержащую соответствующее значение оклада (C4). Вслед за тем, как её адрес отобразился в элементе для вывода результата, жмем на кнопку «умножить» (*) на клавиатуре. Затем нам нужно перейти к использованию оператора ДВССЫЛ. Выполняем щелчок по иконке «Вставить функцию».
- В открывшемся окне Мастера функций переходим в категорию «Ссылки и массивы». Среди представленного списка названий выделяем наименование «ДВССЫЛ». Затем щелкаем по кнопке «OK».
- Производится активация окошка аргументов оператора ДВССЫЛ. Оно состоит из двух полей, которые соответствуют аргументам этой функции.
Ставим курсор в поле «Ссылка на ячейку». Просто кликаем по тому элементу листа, в котором находится коэффициент для расчета зарплаты (G3). Адрес тут же появится в поле окна аргументов. Если бы мы имели дело с обычной функцией, то на этом введение адреса можно было бы считать завершенным, но мы используем функцию ДВССЫЛ. Как мы помним, адреса в ней должны иметь вид текста. Поэтому оборачиваем координаты, которые расположись в поле окна, кавычками.
Так как мы работаем в стандартном режиме отображения координат, то поле «A1» оставляем незаполненным. Щелкаем по кнопке «OK».
- Приложение выполняет вычисление и выводит результат в элемент листа, содержащий формулу.
- Теперь производим копирование данной формулы во все остальные ячейки столбца «Заработная плата» посредством маркера заполнения, как мы это делали ранее. Как видим, все результаты были рассчитаны верно.
- Посмотрим, как отображается формула в одной из ячеек, куда она была скопирована. Выделяем второй элемент столбца и смотрим на строку формул. Как видим, первый множитель, являющийся относительной ссылкой, изменил свои координаты. В то же время, аргумент второго множителя, который представлен функцией ДВССЫЛ, остался неизменным. В данном случае была использована методика фиксированной адресации.
Урок: Оператор ДВССЫЛ в Экселе
Абсолютную адресацию в таблицах Excel можно обеспечить двумя способами: использование функции ДВССЫЛ и применение абсолютных ссылок. При этом функция обеспечивает более жесткую привязку к адресу. Частично абсолютную адресацию можно также применять при использовании смешанных ссылок.
Практическая работа.
«Microsoft Excel 2007. Абсолютная и
относительная адресация»
Относительные ссылки
До сих пор мы использовали относительную
адресацию ячеек. При автозаполнении в каждой следующей записи в формуле
изменялись имена ячеек. Такие имена ячеек или, точнее сказать, ссылки на ячейки
называются относительными. В этом заключается основное правило при работе с
относительными адресами.
При изменении позиции ячейки, содержащей
формулу, изменяется и ссылка.
При копировании формулы вдоль строк и вдоль
столбцов ссылка автоматически корректируется.
По умолчанию в новых формулах используются
относительные ссылки.
Абсолютные ссылки
Если возникла необходимость указать в формуле
ячейку, которую нельзя менять при автозаполнении, используется знак $. Им
фиксируются как столбцы, так и строки. Например: $А$10.
Абсолютная ссылка ячейки в формуле всегда
ссылается на ячейку, расположенную в определенном месте.
При изменении позиции ячейки, содержащей
формулу, абсолютная ссылка не изменяется.
При копировании формулы вдоль строк и вдоль
столбцов абсолютная ссылка не корректируется.
Смешанные ссылки
Смешанная ссылка содержит либо абсолютный
столбец и относительную строку, либо абсолютную строку и относительный столбец.
Абсолютная ссылка столбцов приобретает вид $A1, $B1 и т. д. Абсолютная ссылка
строки приобретает вид A$1, B$1 и т. д. При изменении позиции ячейки,
содержащей формулу, относительная ссылка изменяется, а абсолютная ссылка не
изменяется. При копировании формулы вдоль строк и вдоль столбцов относительная
ссылка автоматически корректируется, а абсолютная ссылка не корректируется.
Индивидуальное задание
Задание 1
Создайте следующую таблицу. Заполните нужные ячейки
формулами, воспользуйтесь относительными, абсолютными или смешанными ссылками
при автозаполнении формул.
 |
Задание 2
Создайте следующую таблицу. Заполните нужные ячейки
формулами, воспользуйтесь относительными, абсолютными или смешанными ссылками
при автозаполнении формул. Для товаров, стоимость которых с учетом их
количества превышает 500$, установите скидку в 1%, используя функцию «ЕСЛИ»
(информацию о данной функции найдите в справке).
Расчет приобретенных компанией канцелярских средств
оргтехники
Курс $ = 26,89 руб.
|
Наименование |
Цена в $ |
Кол-во |
Стоимость в $ |
Скидка в $ |
Общая стоимость в $ |
Стоимость в рублях |
|
Батарейка |
5 |
110 |
||||
|
Карандаши |
0,2 |
100 |
||||
|
Ручка |
3,3 |
200 |
||||
|
Линейка |
2,5 |
120 |
||||
|
Точилка |
1 |
90 |
||||
|
Ластик |
0,9 |
210 |
||||
|
Бумага А4 |
7 |
20 |
||||
|
Итого: |
Задание 3
Создать модель «Адаптация рыночной цены». Во многих
случаях падение цены на товар при избыточном предложении на рынке и рост цены
при избыточном спросе, т.е. установление равновесия рынка (равенство спроса и
предложения) происходит не мгновенно, а в течение определенного конечного
промежутка времени.
Построить электронную таблицу расчета величины
динамики установления равновесия Yn+1 (см. рис. ниже) и исследовать
изменения данной величины в зависимости от величины параметра C, а также
начального значения Yn, для этого:
1.
Внести в таблицу
начальные значения для параметра С (значение равно 6,5) и цены (значение равно
2,8).
2.
Заполнить временной
столбец n значениями от 0 до 100.
3.
Произвести по формуле
расчет величины динамики установления равновесия
4.
Рассчитать среднюю
цену и дисперсию цены, по соответствующим формулам.
5.
Построить график
изменения цены, используя точечный вид графика.
6.
Изменяя начальные
значения параметра С, выявить влияние параметра С на процесс установления
равновесной рыночной цены.
Задание №4.

ячейке C1 напишите: =A1+B1 Нажмите Enter. Ячейка покажет сумму.
Теперь выделите эту ячейку, наведите
курсор на нижний правый угол (там, где стоит точка), нажмите левой клавишей
мыши и, не отпуская, протяните вниз до ячейки C5. В ячейках от C1 до C5 появятся суммы, причем в
ячейке C2 будет сумма ячеек A2 и B2, в ячейке C3 будет сумма ячеек A3 иB3 и так далее. То же самое произойдет,
если Вы скопируете ячейку C1 в
ячейку C5, например. Вы видите, что адреса
ячеек в формулах изменяются. Это потому, что данные адреса ячеек в формулах
являются относительными ссылками Excel.
Теперь представьте
себе ситуацию: все ячейки с суммой нужно умножить на содержимое ячейки D2. Введите в ячейку D2 какое-нибудь число, в ячейке C1 вставьте курсор в строку формул
Excel, заключите сумму в скобки, и допишите *D2. Должно получиться: =(A1+B1)*D2 Результат в ячейке C1 Вы увидите, но если Вы скопируете
ячейку C1 в ячейки ниже, ничего не
получится, потому что ссылка на ячейку D2 превратится в ссылку на ячейку D3 и так далее.
Как быть в этой
ситуации? Нужно относительную ссылку D2превратить в абсолютную. В абсолютную
ссылку Excel она превращается путем добавления знака $ перед D и перед 2, то есть абсолютная ссылка выглядит
так: $D$2 То есть в ячейке C1формула должна выглядеть так: =(A1+B1)*$D$2
Теперь скопируйте
ячейку C1 вниз, и увидите совсем
другую картину: все расчеты будут произведены верно. Абсолютная ссылка
Excel всегда при копировании формулы остается неизменной.
Кроме относительных и
абсолютных ссылок в Excel есть еще смешанные ссылки вида: $D2 или D$2 Для иллюстрации работы со смешанными
ссылками Excelсделаем таблицу умножения. Создайте новый лист, на нем в
ячейку A1 поставьте цифру 1, в ячейку B1 поставьте цифру 2, выделите обе ячейки, наведите курсор на
точку в правом нижнем углу обрамления, и протяните в сторону, до ячейки I1. У Вас получится ряд цифр от 1 до 9. Точно так же поставьте цифры от 1 до 9 в ячейки отA1 до A9. В ячейку B2 поставьте: =B1*A2 и протяните до ячейки I9 (сразу не получится, протяните
сначала по горизонтали, потом по вертикали). То, что Вы увидите, явно не будет
таблицей умножения, потому что относительные ссылки Excel в
формуле каждой ячейки изменяются не так, как нам нужно.
Например, в ячейке C3 будет: =C2*B3 А должно быть: =C1*A3
Заметьте, при
переходе из ячейкиB2 в ячейку C3 в формуле
первый
множитель B1 должен был преобразоваться
в C1, а
второй множитель A2 должен был преобразоваться в A3.
Значит, делаем вывод: в первом множителе
должна изменяться только буква, а во втором — только цифра.

ячейке B2, чтобы она была такой:
=B$1*$A2 Таким образом, Вы делаете
неизменными в первом множителе букву, а во втором множителе — цифру с
помощью смешанных ссылок Excel. Протяните теперь ячейку B2 до ячейки I9. Вы увидите, что результат будет
достигнут: таблица умножения будет сделана правильно.
ОГБПОУ «НОВГОРОДСКИЙ АГРОТЕХНИЧЕСКИЙ ТЕХНИКУМ»
Инструкционная карта на выполнение
Практического занятия № 4 по дисциплине
«Информационные технологии в профессиональной деятельности»
Тема: Табличный редактор MS Excel.
Наименование работы: Абсолютные и относительные адреса ячеек. Создание графиков и диаграмм.
|
Наименование объектов контроля и оценки |
Основные показатели оценки результата |
|
Умения: Использовать в профессиональной деятельности различные виды программного обеспечения, в т.ч. специального; вводить формулы с использованием абсолютных адресов; создавать различные виды графиков и диаграмм. Знания: Базовые системные программные продукты и пакеты прикладных программ в области профессиональной деятельности; ОК: Организовывать собственную деятельность, выбирать типовые методы и способы выполнения профессиональных задач, оценивать их эффективность и качество |
Соответствие выполненных заданий предложенным образцам |
Норма времени: 2 часа;
Условия выполнения: учебный кабинет;
Оснащение рабочего места: ПК, инструкционная карта, табличный редактор;
Правила по технике безопасности: С правилами техники безопасности на рабочем месте ознакомлены;
Литература: Михеева Е.В. Информационные технологии в профессиональной деятельности. М.: «Академия», 2013г;
Уровни усвоения: 1 – 3 задания – 2 уровень
контрольное задание – 3 уровень
Система оценивания: применяется накопительная система оценки:
1 – 2 задания – 2 балла;
3 задание — 8 баллов (2 балла – за таблицу, и по 2 балла за каждую диаграмму)
контрольное задание – 3 балла.
«2 балла» — задание выполнено полностью, без ошибок, отредактировано и оформлено в соответствии с предложенным образцом;
«1 балл» — задание выполнено полностью с небольшими недочетами и замечаниями; в оформлении; либо в таблице допущены ошибки в вычислениях.
«0 баллов» — задание не выполнено, либо выполнено неправильно.
«3 балла за контрольное задание» — задание выполнено полностью, без ошибок, отредактировано и оформлено в соответствии с предложенным образцом; при выполнении задания проявлены творческие способности студента. В тетради сделан конспект. Студент правильно ответил на контрольные вопросы
Теоретическая часть.
-
Относительные и абсолютные адреса.
Относительные адреса в формуле автоматически изменяются при копировании в строке или столбце.
Абсолютные адреса имеют постоянное значение. Абсолютные адреса не изменяются при копировании формулы и обозначаются знаком $, например $D$9. переход от относительного адреса к абсолютному осуществляется нажатием клавиши F4.
Смешанный адрес может быть абсолютным по столбцу и относительным по строке ($A4), или наоборот, относительным по столбцу и абсолютным по строке (A$4).
-
Построение диаграммы.
Чтобы построить диаграмму, необходимо выполнить следующие действия:
-
Выбрать данные, которые следует включить в диаграмму;
-
Выполнить команду Вставка – выбрать вид диаграммы;
-
Задать необходимые параметры диаграммы.
Практическая часть.
Задание 1.
-
Создайте таблицу следующего образца на листе 1:,
|
A |
B |
C |
|
|
1 |
Плов из кальмаров |
||
|
2 |
Всего порций |
8 |
|
|
3 |
Продукт |
Раскладка на 1 порцию (г) |
Всего (г) |
|
4 |
Кальмары |
48 |
|
|
5 |
Лук репчатый |
17 |
|
|
6 |
Морковь |
9 |
|
|
7 |
Рис |
12 |
|
|
8 |
Масло растительное |
8 |
-
Рассчитайте столбец Всего порций. Для этого в ячейку C4 введите знак =
-
Щелкните ЛКМ по ячейке В4;
-
Введите знак *
-
Щелкните мышкой по ячейке С2 и нажмите клавишу F4.
-
У вас должна получиться формула = В4*$C$2. Нажмите Enter.
-
Растяните формулу за маркер до конца столбца.
-
Лист 1 переименуйте Плов из кальмаров.
-
Сохраните работу в файл с именем Работа 4.
Задание 2.
На Листе 2 создайте таблицу по образцу. В ячейку Курс доллара ввести число, соответствующее текущему курсу. Рассчитайте значения в столбце Сумма в руб. по формуле:
Сумма в руб. = Стоимость одной единицы в $ * Количество * Курс доллара. Значение Курс доллара принять за постоянную величину. Лист 2 переименуйте. Сохраните таблицу в этом же файле.
|
Курс доллара |
|||
|
Наименование товара |
Стоимость одной единицы в $ |
Количество |
Сумма в руб. |
|
Кресло рабочее |
39 |
5 |
|
|
Стеллаж |
35 |
4 |
|
|
Стойка компьютерная |
60 |
8 |
|
|
Стол приставной |
42 |
5 |
|
|
Стол рабочий |
65 |
6 |
|
|
Стул для посетителей |
34 |
10 |
|
|
Тумба выкатная |
20 |
9 |
|
|
Шкаф офисный |
82 |
2 |
Задание 3.
-
На Листе 3 создайте таблицу по образцу:
|
A |
B |
C |
D |
E |
F |
|
|
1 |
ООО “Природа» |
|||||
|
2 |
Рекламный бюджет |
|||||
|
3 |
||||||
|
4 |
Направления деятельности |
1 квартал |
2 квартал |
3 квартал |
4 квартал |
Всего |
|
5 |
Участие в выставках |
2365 |
2587 |
3214 |
7896 |
|
|
6 |
Пресс-релизы |
5624 |
3698 |
1236 |
6541 |
|
|
7 |
Рекламные кампании |
3214 |
1478 |
5478 |
6512 |
|
|
8 |
Продвижение товаров |
5624 |
3698 |
1236 |
6541 |
|
|
9 |
Связи с общественностью |
8963 |
2589 |
5698 |
3214 |
|
|
10 |
Итого |
-
Лист 3 переименуйте Рекламный бюджет.
-
Рассчитайте значения столбца Всего и строки Итого.
-
Постройте гистограмму по строке Итого:
-
Выделите диапазон ячеек, по которым нужно построить диаграмму (В4 : Е4 и В10 : Е10) (две несмежные области выделяются с помощью клавиши Ctrl) – выполните команды Вставка — Гистограмма;
-
В поле Название диаграммы введите название Рекламный бюджет за год;
-
Выполните команды Конструктор – Добавить элемент диаграммы — Подписи данных – Дополнительные параметры подписей данных — Значения;
-
Отформатируйте диаграмму:
-
Выделите название диаграммы (двойной щелчок) – на закладке Главная установите полужирное начертание;
-
То же самое проделайте для подписей осей;
-
Сделайте двойной щелчок по области построения диаграммы (серого цвета) – Заливка –Градиентная заливка – Светлый градиент Акцент 3;
-
Таким же образом из измените заливку столбцов гистограммы (Заливка – Средний градиент Акцент 6)
-
Постройте график Сравнение расходов за 1-й и 4-й кварталы.
-
Выделите диапазон ячеек А5 : В9 и Е5 : Е9 (две несмежные области выделяются с помощью клавиши Ctrl) – Вставка — График – вид График с маркерами;
-
Щелкните правой клавишей по легенде (Ряд 1, Ряд 2) — Выбрать данные, переименуйте Ряд 1 (Изменить) в 1 квартал, а Ряд 2 – в 4 квартал;
-
Напишите название диаграммы Сравнение расходов за 1-й и 4-й кварталы;
-
Разместите график на отдельном листе (Конструктор – Переместить диаграмму – На отдельном листе – Готово).
-
Постройте круговую диаграмму Участие в выставках по четырем кварталам.
-
Выделите диапазон ячеек от В4 до Е5 включительно. Вставка – Круговая. Название диаграммы введите Участие в выставках, Легенда Подписи данных – Дополнительные параметры подписей данных — поставьте флажок Доли. Разместите диаграмму на отдельном листе.
-
Сохраните таблицу и диаграмму в этом же файле.
Контрольное задание.
Лист 4 переименовать в Контрольное задание. Создать таблицу. Введите курс доллара согласно текущему курсу. Рассчитайте значения пустых столбцов. Создайте сравнительную диаграмму за 1-й и 2-й кварталы по сумме. Сохраните таблицу в этом же файле.
|
Наименование товара |
Цена за ед.изм. $ |
КУРС ДОЛЛАРА |
? |
Сумма, руб |
||||
|
1 квартал |
2 квартал |
Полугодие |
||||||
|
Колич. |
Сумма, $ |
Колич. |
Сумма, $ |
Колич. |
Сумма, $ |
|||
|
Папка-файл № 228 без чехла |
12 300 |
29 |
31 |
|||||
|
Папка-файл № 229 |
11650 |
38 |
34 |
|||||
|
Папка-файл №3008 без чехла |
13 300 |
47 |
45 |
|||||
|
Папка с прижимным механизмом № 1619 |
11 100 |
209 |
190 |
|||||
|
Скоросшиватель «Дело» |
10 390 |
290 |
320 |
Отчет по ПЗ.
-
Законспектируйте теоретическую часть в тетрадь.
-
Ответьте на контрольные вопросы.
-
Отчитайтесь преподавателю о проделанной работе.
Контрольные вопросы:
-
Что такое относительный адрес?
-
Что такое абсолютный адрес?
-
Что такое смешанный адрес?
-
Чем отличается запись абсолютного адреса от относительного?
-
Как построить диаграмму?
-
Какие типы диаграмм вы можете назвать?
Практическая работа.
«Microsoft Excel 2007. Абсолютная и относительная
адресация»
Относительные
ссылки
До сих пор мы использовали
относительную адресацию ячеек. При автозаполнении в каждой следующей записи в
формуле изменялись имена ячеек. Такие имена ячеек или, точнее сказать, ссылки
на ячейки называются относительными. В этом заключается основное правило при
работе с относительными адресами.
При изменении позиции
ячейки, содержащей формулу, изменяется и ссылка.
При копировании
формулы вдоль строк и вдоль столбцов ссылка автоматически корректируется.
По умолчанию в новых
формулах используются относительные ссылки.
Абсолютные ссылки
Если возникла необходимость
указать в формуле ячейку, которую нельзя менять при автозаполнении,
используется знак $. Им фиксируются как столбцы, так и строки. Например: $А$10.
Абсолютная ссылка
ячейки в формуле всегда ссылается на ячейку, расположенную в определенном
месте.
При изменении позиции
ячейки, содержащей формулу, абсолютная ссылка не изменяется.
При копировании формулы
вдоль строк и вдоль столбцов абсолютная ссылка не корректируется.
Смешанные ссылки
Смешанная ссылка содержит
либо абсолютный столбец и относительную строку, либо абсолютную строку и
относительный столбец. Абсолютная ссылка столбцов приобретает вид $A1, $B1 и т.
д. Абсолютная ссылка строки приобретает вид A$1, B$1 и т. д. При изменении
позиции ячейки, содержащей формулу, относительная ссылка изменяется, а
абсолютная ссылка не изменяется. При копировании формулы вдоль строк и вдоль
столбцов относительная ссылка автоматически корректируется, а абсолютная ссылка
не корректируется.
Индивидуальное задание
Задание 1
Создайте следующую таблицу. Заполните нужные ячейки
формулами, воспользуйтесь относительными, абсолютными или смешанными ссылками
при автозаполнении формул.
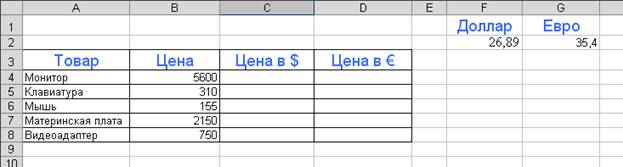 |
Задание 2
Создайте следующую таблицу. Заполните нужные ячейки
формулами, воспользуйтесь относительными, абсолютными или смешанными ссылками
при автозаполнении формул. Для товаров, стоимость которых с учетом их
количества превышает 500$, установите скидку в 1%, используя функцию «ЕСЛИ»
(информацию о данной функции найдите в справке).
Расчет приобретенных компанией канцелярских средств
оргтехники
Курс $ = 26,89 руб.
|
Наименование |
Цена в $ |
Кол-во |
Стоимость в $ |
Скидка в $ |
Общая стоимость в $ |
Стоимость в рублях |
|
Батарейка |
5 |
110 |
||||
|
Карандаши |
0,2 |
100 |
||||
|
Ручка |
3,3 |
200 |
||||
|
Линейка |
2,5 |
120 |
||||
|
Точилка |
1 |
90 |
||||
|
Ластик |
0,9 |
210 |
||||
|
Бумага |
7 |
20 |
||||
|
Итого: |
Задание 3
Создать модель «Адаптация рыночной цены». Во многих
случаях падение цены на товар при избыточном предложении на рынке и рост цены
при избыточном спросе, т.е. установление равновесия рынка (равенство спроса и
предложения) происходит не мгновенно, а в течение определенного конечного
промежутка времени.
Построить электронную таблицу расчета величины
динамики установления равновесия Yn+1 (см. рис. ниже) и исследовать
изменения данной величины в зависимости от величины параметра C, а также
начального значения Yn, для этого:
1.
Внести в таблицу начальные
значения для параметра С (значение равно 6,5) и цены (значение равно 2,8).
2.
Заполнить временной столбец n
значениями от 0 до 100.
3.
Произвести по формуле расчет
величины динамики установления равновесия
4.
Рассчитать среднюю цену и
дисперсию цены, по соответствующим формулам.
5.
Построить график изменения
цены, используя точечный вид графика.
6.
Изменяя начальные значения
параметра С, выявить влияние параметра С на процесс установления равновесной
рыночной цены.
Задание
№4.
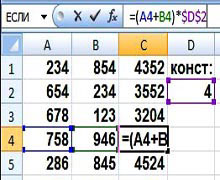
также от B1 до B5, введите какие-нибудь числа. В ячейке C1 напишите: =A1+B1 Нажмите Enter. Ячейка покажет сумму.
Теперь выделите эту ячейку, наведите
курсор на нижний правый угол (там, где стоит точка), нажмите левой клавишей
мыши и, не отпуская, протяните вниз до ячейки C5. В ячейках от C1 до C5 появятся суммы, причем в ячейке C2 будет сумма ячеек A2 и B2, в
ячейке C3 будет сумма ячеек A3 иB3 и так далее. То же самое произойдет,
если Вы скопируете ячейку C1 в
ячейку C5, например. Вы видите, что адреса ячеек в
формулах изменяются. Это потому, что данные адреса ячеек в формулах
являются относительными ссылками Excel.
Теперь представьте себе
ситуацию: все ячейки с суммой нужно умножить на содержимое ячейки D2. Введите в ячейку D2 какое-нибудь
число, в ячейке C1 вставьте курсор в строку формул
Excel, заключите сумму в скобки, и допишите *D2. Должно получиться: =(A1+B1)*D2 Результат в ячейке C1 Вы
увидите, но если Вы скопируете ячейку C1 в
ячейки ниже, ничего не получится, потому что ссылка на ячейку D2 превратится в ссылку на ячейку D3 и так далее.
Как быть в этой ситуации?
Нужно относительную ссылку D2превратить
в абсолютную. В абсолютную ссылку Excel она превращается путем добавления знака $ перед D и перед 2, то есть
абсолютная ссылка выглядит так: $D$2 То
есть в ячейке C1формула должна выглядеть так: =(A1+B1)*$D$2
Теперь скопируйте
ячейку C1 вниз, и увидите совсем другую
картину: все расчеты будут произведены верно. Абсолютная ссылка Excel всегда
при копировании формулы остается неизменной.
Кроме относительных и
абсолютных ссылок в Excel есть еще смешанные ссылки вида: $D2 или D$2 Для
иллюстрации работы со смешанными ссылками Excelсделаем таблицу
умножения. Создайте новый лист, на нем в ячейку A1 поставьте цифру 1, в ячейку B1 поставьте
цифру 2, выделите обе ячейки, наведите курсор на
точку в правом нижнем углу обрамления, и протяните в сторону, до ячейки I1. У Вас получится ряд цифр от 1 до 9. Точно так же поставьте цифры от 1 до 9 в ячейки отA1 до A9. В
ячейку B2 поставьте: =B1*A2 и протяните до ячейки I9 (сразу не получится, протяните сначала по
горизонтали, потом по вертикали). То, что Вы увидите, явно не будет таблицей
умножения, потому что относительные ссылки Excel в формуле
каждой ячейки изменяются не так, как нам нужно.
Например, в ячейке C3 будет: =C2*B3 А
должно быть: =C1*A3
Заметьте, при переходе
из ячейкиB2 в ячейку C3 в формуле
первый множитель B1 должен был преобразоваться в C1, а
второй множитель A2 должен был преобразоваться в A3.
Значит, делаем вывод: в первом множителе
должна изменяться только буква, а во втором — только цифра.
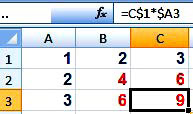
измените формулу в ячейке B2, чтобы
она была такой:
=B$1*$A2 Таким образом, Вы делаете
неизменными в первом множителе букву, а во втором множителе — цифру с
помощью смешанных ссылок Excel. Протяните теперь ячейку B2 до ячейки I9. Вы
увидите, что результат будет достигнут: таблица умножения будет сделана
правильно.
Скачано
с www.znanio.ru
Урок информатики в 8 классе
Тема: Абсолютная адресация в Excel. Практическая работа
Пояснительная записка
Современные образовательные технологии,
применяемые на уроке
-
Технология интегрированного обучения. Способствуют повышению мотивации учения, формированию познавательного интереса учащихся, целостной научной картины мира и рассмотрению явления с нескольких сторон. Пример: при решении предложенных задач в электронных таблицах учащиеся отталкиваются от знаний, полученных на уроках математики, физики и биологии.
-
Обучение в сотрудничестве. При выполнении заданий в парах или группах не требуется одинакового уровня владения техническими средствами, в процессе совместной работы происходит и совершенствование практических навыков более «слабых» в этом отношении учащихся. Пример: выполнение практического задания в парах.
-
Дифференцированный подход к обучению. Пример: дополнительное практическое задание для учащихся, успешно справившихся с основным заданием.
-
Дидактические технологии. Пример: раздаточные материалы (карточки с домашним заданием).
-
Информационно-коммуникационные технологии. Информатизация обучения привлекательна для ученика в том, что снимается психологическое напряжение школьного общения путем перехода от субъективных отношений «учитель-ученик» к наиболее объективным отношениям «ученик-компьютер-учитель», повышается эффективность ученического труда, увеличивается доля творческих работ.
-
Дистанционное обучение. Пример: отправка домашнего задания, выполненного в MS Office Excel, на электронную почту учителю с последующим ответом.
Цели урока: закрепить навыки работы с формулами в электронных таблицах, выполнить практическую работу с использованием абсолютной адресации.
Задачи учителя: повторить понятия ссылка, абсолютная ссылка, относительная ссылка, смешанная ссылка; повторить правила копирования формул, правила изменения ссылок при копировании, познакомить с примерами использования абсолютной адресации в электронных таблицах.
Этапы урока:
-
Организационный момент
-
Домашнее задание
-
Повторение темы «Адресация в Excel»
-
Разбор заданий, предназначенных для выполнения на компьютере
-
Практическая работа
-
Домашнее задание
-
Рефлексия
-
Подведение итогов, выставление оценок.
Ход урока
-
Организационный момент
-
Домашнее задание
Дома вам нужно будет выполнить:
-
задание по карточке (оформить в тетради)
Задание: записать формулы и результаты, которые получатся при копировании в ячейки C2, B3, D3, A4, B4 формул из ячеек B2, B5, B5, C3, A5 соответственно.
|
A |
B |
C |
D |
|
|
1 |
15 |
|||
|
2 |
4 |
=A1*A2 |
||
|
3 |
6 |
=C1+C2 |
||
|
4 |
||||
|
5 |
=A2+$A3 |
=A3-$B$2 |
B2 → C2
B5 → B4
B5 → D3
C3 → A4
A5 → C4
-
придумать задачу с использованием абсолютной и относительной адресации, оформить в Excel, прислать на [email protected]
-
Повторение темы «Адресация в Excel»
Несколько уроков назад мы начали изучать тему «Табличный процессор» на примере процессора MS Office Excel.
И первый вопрос, на который я ответила – это «Зачем нужен табличный процессор?» Ведь таблицу в электронном виде можно создать и в текстовом редакторе Word.
Основное назначение табличных процессоров – обработка таблично организованной информации, проведение расчётов на её основе и обеспечение визуального представления хранимых данных и результатов их обработки в виде графиков, диаграмм.
Все расчёты производятся по формулам. Формула – это основной инструмент обработки данных в среде табличного процессора. Она связывает данные, содержащиеся в разных ячейках электронной таблицы и позволяет получать новое расчётное значение по этим данным. На уроках математики во время решения уравнения вы подставляете вместо переменных какие-либо конкретные значения. При расчётах в табличном процессоре, вместо переменных, в формулу записывается ссылка на ячейку, в которой находится число. Что такое ссылка?
Ссылка – это адрес объекта (ячейки, строки, столбца, диапазона ячеек), используемый при записи формулы.
Важнейшей функцией среды табличного процессора является возможность копирования формул в другие ячейки.
При этом, так как связи между числами организованы с помощью формул, при изменении исходных данных осуществляется автоматический пересчёт формул, в которых используются эти данные, то есть ссылки на ячейки, в которых произошло изменение.
В среде табличного процессора существует несколько видов ссылок, различающихся по форме записи адреса ячейки. Назовите их.
Относительная ссылка, абсолютная ссылка, смешанная ссылка.
Чем они отличаются друг от друга? Дайте определения этим понятиям.
Относительная ссылка – это ссылка, автоматически изменяющаяся при копировании формулы относительно своего нового местоположения.
Абсолютная ссылка – это ссылка, не изменяющаяся при копировании формулы.
Какой символ используется для записи абсолютной ссылки?
Знак $
Как его набрать?
Щёлкнуть по ячейке, для которой необходимо установить абсолютную ссылку, нажать клавишу F4. И последний вид ссылки – это… Смешанная ссылка – это ссылка, частично изменяющаяся при копировании формулы.
Для закрепления этих понятий потренируемся в копировании формул, использующих различные виды адресации.
Я зарисую фрагмент электронной таблицы с числами и формулами, и мы посмотрим, как будут изменяться формулы, в зависимости от их нового местоположения и вида используемой адресации.
|
A |
B |
C |
D |
|
|
1 |
5 |
=A1*$B$2 |
||
|
2 |
8 |
|||
|
3 |
||||
|
4 |
||||
|
5 |
Другим цветом я буду подписывать результат вычисления по формуле.
В ячейке В1 находится формула =A1*$B$2. После её набора и нажатия на клавишу Enter в ней появится число. Какое?
40
Как получается этот результат?
Содержимое ячейки А1 умножается на содержимое ячейки В2.
Теперь я скопирую эту формулу в ячейку С2. Как она изменится? Чтобы ответить на этот вопрос, нужно знать, какой вид адресации использован в этой формуле?
Ссылка на А1 – относительная, значит будет меняться относительно нового местоположения; ссылка на В2 – абсолютная, значит она не изменится.
Формулу сместили на один столбец вправо и на одну строку вниз, значит в относительной ссылке имя столбца поменяется на В, а номер строки на 2. В результате в ячейке С2 появится формула =В2*$B$2. После нажатия клавиши Enter в ячейке появится результат вычисления. Что это за число?
64
|
A |
B |
C |
D |
|
|
1 |
5 |
=A1*$B$2 |
||
|
2 |
8 |
= В2*$B$2 |
||
|
3 |
||||
|
4 |
||||
|
5 |
Скопируем эту формулу в ячейку D3. Как она будет выглядеть? Почему?
=C3*$B$2, потому что мы переместились на один столбец вправо и на одну строку вниз.
Какой получится результат? Почему?
0, потому что ячейка С3 пустая. Так как в ней нет данных, считается, что её содержимое равно 0.
Точно такую же формулу я получили бы, если бы скопировали формулу из ячейки B1. Как бы тогда формула переместилась относительно старого местоположения?
На два столбца вправо и на две строки вниз.
Запишем новую формулу в ячейку A4.
|
A |
B |
C |
D |
|
|
1 |
5 |
=A1*$B$2 |
||
|
2 |
8 |
= В2*$B$2 |
||
|
3 |
=C3*$B$2 |
|||
|
4 |
=A1*$B2 |
|||
|
5 |
Какой в ней будет результат?
40
Скопируем её в ячейку В4. Как будет выглядеть формула? Почему?
В этой формуле используется относительная и смешанная ссылка, относительная будет меняться относительно нового местоположения. Мы сместили формулу на один столбец вправо, а относительно строк не двигались. Значит изменится только имя столбца. А в данной смешанной ссылке меняться может только номер строки, так как столбец закреплён знаком $. Так как относительно строк мы не двигались, то эта ссылка полностью останется без изменений.
|
A |
B |
C |
D |
|
|
1 |
5 |
=A1*$B$2 |
||
|
2 |
8 |
= В2*$B$2 |
||
|
3 |
=C3*$B$2 |
|||
|
4 |
=A1*$B2 |
=B1*$B2 |
||
|
5 |
Какой результат будет в этой ячейке?
320
Скопируем её в ячейку С5. Что получится? Почему?
|
A |
B |
C |
D |
|
|
1 |
5 |
=A1*$B$2 |
||
|
2 |
8 |
= В2*$B$2 |
||
|
3 |
=C3*$B$2 |
|||
|
4 |
=A1*$B2 |
=B1*$B2 |
||
|
5 |
=С2*$B3 |
0, потому что содержимое ячейки С2 будет умножаться на пустую ячейку B3.
-
Разбор заданий, предназначенных для выполнения на компьютере
На прошлом уроке вы попробовали создать на компьютере таблицу с расчётом значений некоторой функции для разных наборов её аргументов. Для вычислений мы использовали относительные ссылки. Сегодня вы выполните работу, предназначенную для закрепления понятия абсолютной ссылки. Рассмотрим 2 задачи.
Задача 1. Движение автомобиля
Создайте таблицу вычисления пройденного автомобилем пути за каждые 2 секунды движения, если известно, что двигался он равномерно со скоростью 70 км/ч.
Задания:
-
Определить скорость автомобиля в м/c.
-
Определить, сколько метров проедет автомобиль за 40 секунд.
-
Определить, за сколько секунд автомобиль проедет 1 км, если будет двигаться со скоростью 70 км/ч?100 км/ч?
Прежде всего, давайте определим, что нам известно об этом автомобиле?
Он двигался равномерно со скоростью 70 км/ч, и пройденный им путь измерялся каждые 2 секунды.
Отлично. Это исходные данные. Что нужно рассчитать?
Нужно рассчитать путь через каждые 2 секунды.
Значит, расчётных столбиков будет 2: в первом будет изменяться время движения на 2 секунды, а второй будет показывать, сколько проехал автомобиль за время движения.
Электронную таблицу давайте оформим следующим образом: сверху расположим все исходные данные, а ниже – расчётные.
|
А |
В |
|
|
1 |
Движение автомобиля |
|
|
2 |
Скорость (км/ч) |
70 |
|
3 |
Скорость (м/с) |
|
|
4 |
Шаг времени (с) |
2 |
В первом задании нужно узнать скорость движения в метрах в секунду. Так как и шаг времени дан в секундах, то для простоты вычислений и пройденный путь мы буду вычислять в метрах. Как перевести величину из км/ч в м/с? Какую формулу нужно записать в ячейку В3?
=В2*1000/3600
Как набирается формула? Как записать адрес ячейки?
После знака = нужно щёлкнуть мышкой по ячейке, из которой берётся значение, тогда в формуле появится адрес этой ячейки.
Каковы начальные значения времени и пройденного пути? 0
Для того, чтобы Excel рассчитывал время движения, необходимо в ячейку А7 записать формулу. Чему должно быть равно время в этой ячейке?
2
Как вычислить это значение? По какой формуле?
|
А |
В |
|
|
1 |
Движение автомобиля |
|
|
2 |
Скорость (км/ч) |
70 |
|
3 |
Скорость (м/с) |
|
|
4 |
Шаг времени (с) |
2 |
|
5 |
Время (с) |
Путь (м) |
|
6 |
0 |
0 |
|
7 |
=A6+$B$4 |
=A7*$B$2 |
Нужно к значению в ячейке А6 прибавить шаг времени – содержимое ячейки В4.
Как вычислить значение в ячейке А8?
Нужно к значению предыдущей ячейки А7 прибавить шаг времени.
Все нижележащие формулы будут получаться аналогичным образом: к значению предыдущей ячейки нужно будет прибавлять шаг времени. Остаётся разобраться, какой вид ссылок нужно использовать в формуле?
Так как шаг времени всегда будет браться из ячейки В4, то ссылка на неё будет абсолютной; значение же времени за предыдущий период должно изменяться, значит ссылка на эту ячейку будет относительной.
Важнейшей функцией табличного процессора является возможность копирования формул. Записав один раз формулу для вычисления времени в ячейку А7, я могу совершить автокопирование. Для этого я навожу указатель мыши на правый нижний угол ячейки, в которой находится формула, до появления чёрного крестика – маркера автозаполнения, и, зажав его мышью, протягиваю вниз. Таким образом, формула будет скопирована с соблюдением правил копирования: относительные ссылки изменятся относительно своего нового местоположения, а абсолютные не поменяются.
Какую формулу нужно записать в ячейку В7? Как рассчитать пройденный автомобилем путь?
Нужно время движения умножить на скорость.
Какой должна быть ссылка на ячейку со скоростью? Почему?
Абсолютной, потому что значение всегда будет браться из этой ячейки.
Какой должна быть ссылка на ячейку со временем? Почему?
Относительной, потому что время движения изменяется.
Полученная формула: =A7*$B$2.
Что делаем теперь?
Совершаем автокопирование. Удерживая маркер автозаполнения, протягиваем его вниз.
После того, как вы создадите такую таблицу, вам нужно будет ответить на второй и третий вопрос самостоятельно.
(Для экономии времени на уроке на каждый компьютер заранее был скинут файл-заготовка в виде электронной таблицы без формул и исходных данных).
Задача 2. Энергетическая ценность (устное обсуждение, практическое задание выполняют те, кто быстро справится с первым заданием; учащиеся работают с файлом-заготовкой)
Определить энергетическую ценность обеда, состоящего из борща, картофеля, гуляша и компота, если известно содержание белков, жиров и углеводов в каждом блюде, а также энергетическая ценность одного грамма белков, жиров и углеводов.
|
A |
B |
C |
D |
E |
|
|
1 |
Энергетическая ценность обеда |
||||
|
2 |
1 грамм белков |
4,2 |
ккал |
||
|
3 |
1 грамм жиров |
9,3 |
ккал |
||
|
4 |
1 грамм углеводов |
4,1 |
ккал |
||
|
5 |
Блюдо |
Белки (г) |
Жиры (г) |
Углеводы (г) |
Энергетическая ценность (Ккал) |
|
6 |
Борщ |
3,6 |
12 |
24 |
|
|
7 |
Гуляш |
24,3 |
24 |
7 |
|
|
8 |
Картофель |
2,7 |
7 |
39 |
|
|
9 |
Компот |
0,4 |
0 |
36 |
|
|
10 |
Всего |
Ккал |
Определить энергетическую ценность обеда – значит найти количество калорий, которые в ней содержатся. Калория – единица измерения энергии. Основными компонентами нашей пищи являются белки, жиры, углеводы, каждый из которых имеет разную энергетическую ценность, и в зависимости от содержания в блюде этих компонентов определяется его калорийность. Исходными данными являются содержание калорий в 1 грамме белков, жиров и углеводов, а также количество (в граммах) белков, жиров и углеводов в каждом блюде. Как определить, сколько калорий получит человек из белков, содержащихся в борще?
Нужно умножить количество белков в граммах на количество калорий в 1 грамме белка.
Аналогично для остальных компонентов. Что нужно сделать, чтобы узнать калорийность борща?
Нужно сложить калорийность, получаемую за счёт белков, жиров и углеводов, входящих в его состав.
Какую формулу нужно записать в ячейку E6?
=B6*$B$2+C6*$B$3+D6*$B$4
После чего можно воспользоваться маркером автозаполнения и скопировать формулу вниз.
Как определить общую калорийность обеда?
Для определения общей калорийности нужно сложить калорийность всех блюд.
Для этого удобно воспользоваться встроенной функцией СУММ, а в качестве аргумента указать диапазон суммируемых ячеек. Таким образом, в ячейку B10 нужно поместить формулу: =СУММ(Е6:Е9).
После выполнения перечисленных действий ваша таблица должна выглядеть следующим образом:
-
Практическая работа
-
Домашнее задание: придумать задачу с использованием абсолютной и относительной адресации, оформить в Excel, прислать на [email protected]
-
Рефлексия
-
Подведение итогов, выставление оценок.
2015 год