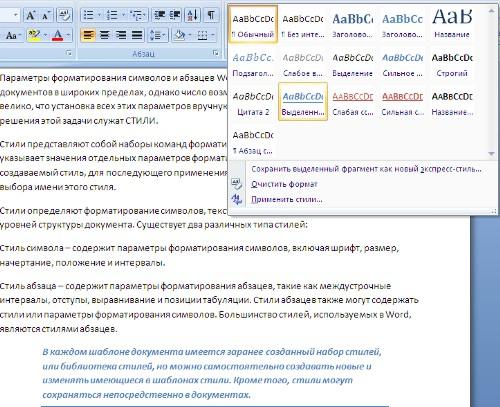Практическое занятие №11
Тема: Оглавления и стили
Цель работы – изучение функциональных возможностей текстового процессора Word 2016 и приобретение навыков практической работы по сложному форматированию текстовых документов.
Задания для практического занятия и инструктаж по их выполнению
- Изучить теоретические сведения. Кратко законспектировать главное.
- Разобрать примеры.
- Выполнить практические задания по данной теме на компьютере.
Примечание. Задания, помеченные звездочкой, незрячие студенты могут не выполнять
Теоретические сведения
Сложное форматирование документов Word 2016
Сноски предназначены для добавления к тексту комментариев, объяснений, указания источника информации.
Сноски бывают обычные (в конце страницы) и концевые (в конце всего текста).
Для работы со сносками предназначена панель «Сноски».
Для вставки обычной сноски необходимо нажать кнопку «Вставить сноску» (Ctrl+Alt+F). В тексте, в том месте где находился курсор появится значок сноски, а внизу страницы — горизонтальная разделительная линия и номер сноски.
Для вставки концевой сноски предназначена кнопка «Вставить концевую сноску» (Ctrl+Alt+D).
Для более тонких настроек сносок служит окно панели «Сноски».
Сноски нумеруются автоматически в соответствии с выбранной пользователем системой нумерации. При добавлении новой сноски или удалении существующей остальные перенумеровываются.
Перемещаться между сносками можно при помощи кнопки «Следующая сноска».
Для удаления сноски необходимо ее выделить, а затем нажать клавишу Delete.

Перекрестные ссылки служат для быстрого перехода к нужному элементу документа.
В Ворде 2007 можно создавать перекрестные ссылки на следующие элементы: заголовки, сноски, закладки, названия, нумерованные абзацы. Инструменты для работы с перекрестными ссылками находятся на панели «Названия».
Перекрестные ссылки создаются только между элементами одного документа.
Введите текст, с которого будет начинаться перекрестная ссылка.
Нажмите кнопку «Перекрестная ссылка».
В открывшемся окне в выпадающем списке «Тип ссылки» надо выбрать тип элемента, на который будем ссылаться.
В выпадающем списке «Вставить ссылку на» надо указать данные, которые следует добавить в документ.
Для того, чтобы иметь возможность перехода к ссылаемому элементу флажок «Вставить как гиперссылку» должен быть установлен.
Перекрестные ссылки вставляются в документ в виде полей. Переключаться между режимами отображения кодов полей и значений полей можно при помощи сочетания клавиш Alt+F9.
Изменить текст самой ссылки можно прямо в документе.
Оглавление
Оглавление — это список заголовков документа.
Для того чтобы быстро сделать оглавление, документ предварительно должен быть отформатирован согласно встроенным форматам уровней структуры или стилей заголовков.
Затем, установив курсор в месте вставки оглавления, нажмите кнопку «Оглавление» панели «Оглавление». В открывшемся окне выберите нужный формат оглавления.
При необходимости тонких настроек оглавления нажмите «Оглавление..»
Для быстрой правки (обновления) уже существующего оглавления сделайте щелчок в поле оглавления, затем кнопку Обновить таблицу.
Предметный указатель
Предметный указатель — это список терминов, встречающихся в документе, с указанием страниц где они расположены.
Предметный указатель можно создать для следующих элементов:
отдельных слов, фраз, символов;
разделов;
ссылок.
Для работы с этим элементом форматирования предназначена панель «Предметный указатель».
Чтобы использовать в качестве предметного указателя какой-либо фрагмент текста, его необходимо выделить, затем нажать кнопку «Пометить элемент» на панели «Предметный указатель».
При пометке текста в документе добавляется специальное скрытое поле.
Для окончательной сборки предметного указателя нажмите кнопку «Предметный указатель» и при необходимости в появившемся окне произведите окончательные настройки.
Закладки
Закладки предназначены для быстроты и удобства навигации по документу — они позволяют быстро переходить к ранее помеченным местам в тексте. Для того, чтобы сделать закладку необходимо установить курсор в нужном месте документа и нажать кнопку «Закладка» на панели «Связи» ленты «Вставка».
В появившемся окне необходимо ввести имя закладки. Следует иметь ввиду, что имя должно начинаться с буквы и не содержать пробелов.
При помощи этой же кнопки и окна можно перемещаться по закладкам, добавлять новые и удалять ненужные.
Для работы с библиографией и цитатами служит панель «Ссылки и списки литературы»
Библиография — это список литературных или других источников, которые использовались при подготовке документа. Как правило, она помещается в конце текста. При вставке цитат надо указывать источник откуда они взяты, поэтому понятия «библиография» и «цитаты» тесно взаимосвязаны.
Данные элементы форматирования присутствуют, как правило, в научных работах, поэтому, более подробно на них останавливаться не будем.
Практические задания
Задание № 1
Откройте документ Text1.docx
Для вновь созданного документа установить следующие параметры:
1.Разметка страницы – Поля — Настраиваемые поля (поле слева: 2,5 см, поле справа: 1,5 см, поле сверху: 1,5 см, поле снизу: 2 см,
2.Разметка страницы – Размер (размер бумаги: А4, 21 х 29,7 см);
3.Разметка страницы — Ориентация (ориентация листа: книжная);
4.Главная – Шрифт (шрифт: Times New Roman, размер: 12 пунктов, начертание: обычный);
5. Макет / или Разметка страницы — Расстановка переносов (установить автоматический перенос слов).
6.Главная-Абзац – Отступ — первая строка на 1 см
7. Вставка — Верхний колонтитул – выбрать в выпадающем списке Пустой – Положение верхнего колонтитула относительно верхнего края — установить 1 см, Положение нижнего колонтитула относительно нижнего края — установить 1,2 см);
Задание № 2
Перед каждым абзацем текста вставить разрывы (ctrl+enter), так, чтобы каждый абзац начинался с новой страницы. У вас получатся пять страниц.
Задание №3
Вставьте в документ номера страниц:
Вставка-Номер страницы- Вверху страницы- Страница X из Y- Полужирные номера 3
Задание №4
Вставьте в документ колонтитулы:
Вставка- Нижний колонтитул- lon светлый
В колонтитуле укажите фамилию автора (себя) и наименование документа
Задание № 5*
В начале четвертого абзаца поставьте курсор и установите Буквицу (Вставка – группа Текст- Вставить буквицу – в тексте) . В результате Вы получите примерно следующий вид, как в старинных книгах. Первая буква на странице огромная.
Задание №6
Введите заголовки абзацев на каждой странице соответственно:
Стр 1 Введение
Стр 2 Форматирование
Стр 3 Колончатая верстка
Стр 4 Буквица
Стр 5 Связи и ссылки
У вас получились пять страниц текста с заголовками на каждой странице
Задание №7*
Установите в пятом абзаце гиперссылки с предыдущими абзацами:
Найдите однокоренные слова в абзацах 5 и 4. Свяжите гиперссылкой эти однокоренные слова текста, и дайте концевую сноску с пояснением того или иного слова.
Задание №8
Примените сложное форматирование к заголовкам абзацев. Для этого выделите последовательно каждый заголовок и на нем установите стиль Заголовок 1 (лента меню -> вкладка Главная-> группа Стили-> кнопка со стилем Заголовок 1).
Задание №9
На основе заголовков создайте автособираемое оглавление. (Для этого перейдите в самое начало текста ctrl+home, перед заголовком Введение установите курсор и вставьте разрыв страницы ctrl+enter. Получилась первая пустая страница. Перейдите в её начало (ctrl+home). В ленте меню выберите Ссылки – Оглавление – Автособираемое оглавление 1)
Задание №10*
В режиме структуры (Вид — Структура) поменяйте абзацы 2 и 3 местами. (перетаскивая знак 🞦)
Задание №11*
Обновите Оглавление. (щелкнуть в тексте Оглавления, выше выбрать Обновить таблицу, в диалоговом меню выбрать Обновить целиком) Теперь и в Оглавлении заголовки абзацев поменялись местами, как и в самом тексте.
Сохраните результат в файле и отправьте преподавателю.
Практическое занятие № 2.
Текстовый редактор MicrosoftWord.
Стилевое форматирование. Работа с
многостраничным документом.
Цель Научиться работать с
многостраничным документом в текстовом редакторе, форматировать текст,
создавать оглавление, пронумеровывать рисунки.
Оборудование ПК №______,
рабочая тетрадь, методические указания
ПрограммаMicrosoftWord
Последовательностьвыполненияработы
1. Изучить
теоретический материал
2. Выполнить
задания
3. Ответить
письменно на контрольные вопросы
4. Сделать
вывод по работе
Задания для выполнения за
компьютером
1. Создайте свою папку «Фамилия,
группа» в папке «Мои документы»
2. Создайте в своей папке документ MSWord
3. Наберите и отформатируйте текст по
образцу. Сохраните в своей папкепод названием «Железные дороги»
4. Покажите результат преподавателю
Требования к тексту
|
Поля |
Заголовок |
Заголовок |
Основной |
Рисунки |
|
Верхнее – 1,27 см Нижнее – 1,27 см Левое – 1,27 см Правое – 1,27 см Рамка ко всему |
Выравнивание Шрифт – |
Выравнивание Шрифт |
Выравнивание Шрифт – Интервал Первая |
Автоматическая Формат Группировать |
Теоретические сведения
Текстовый
редактор – это сложная программа, входящая в состав общего программного
обеспечения ПЭВМ и предоставляющая пользователю большие возможности по
обработке текстовых документов.
С
помощью программы текст, набираемый на клавиатуре, выводится на экран дисплея и
редактируется, данные на экране организуются в виде разного вида входных и
выходных документов, таблиц. Различают одно-, двух- и многооконные текстовые
редакторы.
Текстовый редактор «Microsoft Word»
предназначен для создания и обработки любых текстовых документов и вывода их на
печать. Word — самая совершенная программа в классе текстовых редакторов,
которая предусматривает выполнение сотен операций над тестовой информацией. С
помощью Word можно подготовить любой документ от простой записки до оригинал-макета
сложного издания.
Создание оглавления
Для
создания оглавления нужно применить к тексту, который требуется в него
включить, стили заголовков, такие как «Заголовок 1», «Заголовок
2» или «Заголовок 3». Приложение Microsoft Word ищет эти
заголовки и вставляет в документ оглавление.
Создав оглавление
таким способом, можно автоматически обновлять его при внесении в документ
каких-либо изменений.Microsoft Word 2010 содержит коллекцию автоматических
стилей оглавления. Пометьте элементы оглавления и выберите стиль оглавления в
коллекции.
Создать
настраиваемое оглавление с выбранными параметрами и пользовательскими стилями
можно с помощью диалогового окна Оглавление.Оглавление можно также
ввести вручную.
Создание оглавления автоматически
Наиболее простым
способом создать оглавление является использование встроенных стилей заголовков. Кроме того,
можно создать оглавление с помощью пользовательских стилей, примененных к
документу. Можно также назначить уровни элементов оглавления отдельным
фрагментам текста.
Пометка элементов оглавления с
применением встроенных стилей заголовков
1.
Выделите
текст, который требуется включить в оглавление.
2.
На
вкладке Главная в группе Стили выберите
необходимый стиль.
Например, если
выделен текст, к которому следует применить стиль основного заголовка, выберите
в коллекции «Экспресс-стили» стиль с именем Заголовок 1.
Создание оглавления из коллекции

того как все элементы оглавления будут помечены, можно приступить к сборке
оглавления.
1.
Щелкните
в документе место, куда требуется вставить оглавление (обычно это начало
документа).
2.
На
вкладке Ссылки в группе Оглавление выберите
команду Оглавление, а затем выберите необходимый стиль оглавления.
Вставка
рисунка из графического файла

документ рисунки из графических файлов всех основных графических форматов: jpeg, bmp, gif,tiff и др.
1.
Установите курсор туда,
где будет находиться вставляемый рисунок. При необходимости потом рисунок можно
будет переместить в другое место.
2.
Нажмите
кнопку Рисунок в группе Иллюстрации вкладки Вставка.
3.
В
окне Вставка рисунка перейдите в папку с нужным
графическим файлом.
4.
Дважды
щелкните по значку файла рисунка или выделите значок и нажмите кнопку Вставить.
Нумерация
рисунков
Microsoft Word позволяет
задавать автоматическую нумерацию рисунков в тексте.
1. Нажмите на Рисунок.
2. Меню Формат, Стили
рисунков выберите необходимый стиль.
3. Далее назовите рисунок (Ссылки,
Вставить название).
4. Сгруппировать название
и рисунок.
Контрольные
вопросы
1. Для чего предназначен
текстовый редактор MSWord?
2. Опишите порядок
стилевого форматирования текста, создание оглавления.
3. Опишите порядок
вставки рисунка в текст и его форматирования.
Скачано с
www.znanio.ru
Параметры
форматирования символов и абзацев Word
позволяют изменять вид создаваемых
документов в широких пределах, однако
число возможных вариантов форматирования
столь велико, что установка всех этих
параметров вручную может занимать
значительное время. Для решения этой
задачи служат СТИЛИ.
Стили
представляют собой наборы команд
форматирования. При создании стиля
пользователь указывает значения
отдельных параметров форматирования,
которые должны быть включены в создаваемый
стиль, для последующего применения всех
этих параметров совместно посредством
выбора имени этого стиля. Стили определяют
форматирование символов, текстовых
фрагментов, абзацев, строк таблиц или
уровней структуры документа. Существует
два различных типа стилей:
Стиль
символа (знака или текста)
— содержит параметры форматирования
символов, включая шрифт, размер,
начертание, положение и интервалы
Стиль
абзаца
— содержит параметры форматирования
абзацев, такие как междустрочные
интервалы, отступы, выравнивание и
позиции табуляции
Стили
абзацев также могут содержать стили
или параметры форматирования символов.
Большинство стилей, используемых в
Word, являются стилями абзацев.
В
каждом шаблоне документа имеется заранее
созданный набор стилей, или библиотека
стилей, но можно самостоятельно создавать
новые и изменять имеющиеся в шаблонах
стили. Кроме того, стили могут сохраняться
непосредственно в документах.
Экспресс-стили Word 2007
Для
применения стиля из списка экспресс-стилей
необходимо:
-
выделить
фрагмент текста; -
на
панели «Стили» (лента «Главная»)
нажать справа нижнюю кнопку в строке
с графическим представлением стилей
(можно нажать кнопку в самой строке
«Стили»); -
в
появившейся галерее надо выбрать нужный
стиль, при этом выделенный фрагмент
будет приобретать форматирование того
стиля, на который мы будем указывать
курсором мыши
При
необходимости переименования стиля,
необходимо щелкнуть на соответствующей
ему кнопке правок кнопкой мыши и выбрать
из контекстного меню пункт «Переименовать».
Сбросить
все параметры форматирования выделенного
фрагмента можно, нажав кнопку «Очистить
стиль» в галерее стилей.
Общий список стилей Word 2007
В
экспресс-галерее отображаются лишь
наиболее часто используемые стили. Если
возникает необходимость применить
стиль, которого нет в галерее, необходимо
открыть галерею стилей и нажать кнопку
«Применить стили». В появившемся
окне надо выбрать нужный стиль или
указать его имя в поле «Имя стиля».
Для этой цели можно использовать
сочетание клавиш Ctrl+Shift+S.
Буквой
«а» обозначены стили текста, ¶-
стиль абзаца, соответственно где есть
оба значка — это стили и текста, и абзаца.
Для
настройки списка отображаемых стилей
предназначена ссылка «Параметры»
(окно группы «Стили»). При щелчке
на ней кнопкой мыши открывается окно
«Параметры области стилей».
Создание
и изменение стиля
Создавать
и изменять стили можно двумя способами:
-
Определением
(переопределением) стиля
-
Придайте
фрагменту текста необходимый вид -
Откройте
экспресс-галерею стилей и щелкните
кнопкой мыши «Сохранить выделенный
фрагмент как новый экспресс-стиль»
(при изменении стиля — «Обновить
стиль в соответствии с выделенным
фрагментом) -
В
появившемся окне введите имя нового
стиля и нажмите ОК
Созданием
(изменением) его параметров
-
Откройте
окно «Стили» -
Нажмите
кнопку «Создать стиль» (две буквы
А) -
В
появившемся окне «Создание стиля»
настройте все необходимые параметры
форматирования (при изменении стиля,
соответственно «Изменение стиля»)
Для
облегчения работы со стилями в Ворде
существует специальный механизм —
инспектор стилей, который позволяет
отслеживать используемые в документе
стили абзаца и текста. Для вызова
инспектора стилей служит кнопка с
изображением буквы «А» и увеличительного
стекла (см. левый верхний рисунок).
Для
более тонких настроек стилей служит
кнопка «Управление стилями» (самая
правая кнопка на верхнем рисунке с
изображением буквы «А» и карандаша).
Задание
№1.
-
Скопируйте
в свою папку файл Стихи (находится там
же где и практическая работа). Откройте
его. Рассмотрите
возможности группы Стили
вкладки Главная
для
четверостишей:
-
Для
первого четверостишья примените любой
из имеющихся стилей знаков; -
Для
второго четверостишья примените любой
из имеющихся стилей абзаца; -
Для
третьего четверостишья примените
стиль, совмещающий стиль знака и стиль
абзаца; -
Для
четвертого четверостишья изменить
любой из имеющихся стилей знаков и
применить к четверостишью.
Задание
№2.
-
Скопируйте
в свою папку файл Стихи (находится там
же где и лабораторная работа). Откройте
его. Подпишите в начале каждого
четверостишья его название (на отдельной
строчке). -
Создайте
стиль заголовка «Название», имеющий
следующие параметры: полужирный шрифт
Arial; размер шрифта 20 пт; центрирование.
Примените стиль для оформления всех
названий четверостишей. -
Создайте
стиль знака под названием «Добавление»,
имеющий следующие параметры: размер
шрифта – 16 пт, подчеркивание –
штрих-пунктирное, цвет – зеленый.
Использовать
созданный стиль для оформления 2-х слов
каждого четверостишья.
Соседние файлы в предмете [НЕСОРТИРОВАННОЕ]
- #
- #
- #
- #
- #
- #
- #
- #
- #
- #
- #
Практическая работа 34. Форматирование документа с помощью стилей
Задание. Создать документ по приведенному образцу (рис. 5.46). Отформатировать его с помощью встроенных стилей.
Последовательность выполнения
1. Создайте новый документ и наберите предлагаемый текст без использования какого-либо форматирования.
2. Оформите фрагменты документа следующими экспресс-стилями:
• название документа – стилем Название;
• заголовки разделов – стилем Заголовок 1;
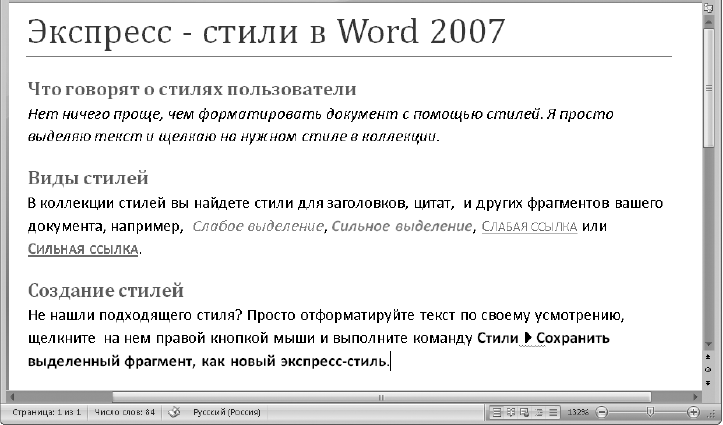
Рис. 5.46. Пример документа, отформатированного с помощью стилей
• текст первого раздела – стилем Цитата 2;
• названия стилей Слабое выделение, Сильное выделение, Слабая ссылка и Сильная ссылка – соответствующими стилями;
• команду для создания нового стиля в конце документа – стилем Строгий.
3. Щелкните на кнопке Главная ? Стили ? Изменить стили, в появившемся меню выберите пункт Набор стилей.
4. Перемещая указатель мыши по списку наборов, наблюдайте за тем, как будет изменяться форматирование вашего документа.
5. Примените к документу один из понравившихся вам наборов стилей.
6. Самостоятельно измените шрифты и цветовую схему для выбранного набора стилей.
7. Выделите заголовок первого раздела и увеличьте для него шрифт с помощью кнопки Увеличить шрифт в группе Главная ? Шрифт.
8. Щелкните правой кнопкой мыши на выделенном заголовке и выполните команду Стили ? Обновить Заголовок 1 в соответствии с выделенным фрагментом. После этого размер шрифта всех других заголовков должен увеличиться автоматически.
9. Сохраните созданный документ с именем Стили.
Данный текст является ознакомительным фрагментом.
Читайте также
Форматирование документа XML
Форматирование документа XML
Для форматирования planets.xml в planets.pdf мы можем воспользоваться форматирующими объектами XSL-FO, представленными в главе 12. Например, вот как мы можем отобразить название первой планеты, Меркурия, при помощи форматирующих объектов XSL-FO flow и
5.2. Форматирование документа
5.2. Форматирование документа
Работа с текстом (продолжение)Наиболее важной особенностью работы на VBA в Word является вставка текста в документ при работе с приложениями. Для этого служат объекты Range и Selection, которые являются главными для практически любых операций, которые
Форматирование документа
Форматирование документа
В этом подразделе рассмотрены следующие темы:• форматирование символов;• форматирование абзацев;• работа со списками;• работа с многоколоночными текстами;• стили и шаблоны.Хотел выделить пробелы подчеркиванием, однако у меня не получилось.
Форматирование документа
Форматирование документа
Форматирование текста – это процедура, без которой не обходится практически ни один документ: всегда нужно как-то оформить заголовок, создать список, выделить стилем текстовый фрагмент или слово и т. д. В данном разделе мы на конкретном примере
Практическая работа 29. Создание, редактирование и сохранение текстового документа
Практическая работа 29. Создание, редактирование и сохранение текстового документа
Задание. Создать в программе Word новый текстовый документ и сохранить его в заранее подготовленную папку.Для сохранения документов рекомендуется использовать папку Документы, но для
Практическая работа 30. Редактирование документа. Работа с фрагментами.
Практическая работа 30. Редактирование документа. Работа с фрагментами.
Задание. Отредактировать сохраненный документ.Последовательность выполнения1. Откройте ранее сохраненный документ Урок 1 любым способом.2. Выделите слово, предложение, строку, абзац, весь документ.
Практическая работа 31. Форматирование символов
Практическая работа 31. Форматирование символов
Задание. Создать текстовый документ. Отформатировать шрифт набранного текста по приведенному образцу (см. рис. 5.25).Последовательность выполнения1. Запустите программу Word.2. Наберите текст, показанный на рис. 5.25, после чего
Практическая работа 32. Форматирование абзацев
Практическая работа 32. Форматирование абзацев
Задание. Создать в программе Word заявление по приведенному образцу (рис. 5.36). Для каждого абзаца применить наиболее подходящие параметры форматирования.
Рис. 5.36.Пример документа для выполнения работы по форматированию
Практическая работа 33. Создание документа с использованием табуляции, границ и заливки
Практическая работа 33. Создание документа с использованием табуляции, границ и заливки
Задание. Создайте текст приказа, пример которого показан на рис. 5.41.Последовательность выполнения1. Создайте новый документ и наберите текст приказа.2. Для вставки символа телефона
Практическая работа 35. Создание структуры документа и вставка оглавления
Практическая работа 35. Создание структуры документа и вставка оглавления
Задание. Создать документ, являющийся сборником ранее выполненных упражнений. Для этого сначала нужно ввести названия выполненных практических работ, затем вставить результаты их выполнения из
Практическая работа 37. Форматирование страниц и печать
Практическая работа 37. Форматирование страниц и печать
Задание. В ранее созданном документе настроить параметры страницы, выполнить предварительный просмотр и печать документа.Последовательность выполнения1. Откройте ранее сохраненный документ Сборник (см.
Практическая работа 40. Создание рисунка с помощью автофигур
Практическая работа 40. Создание рисунка с помощью автофигур
Задание. С помощью автофигур создайте схему для иллюстрации общего устройства и принципа работы компьютера, как показано на рис. 5.84.
Рис. 5.84. Пример схемы, созданной с помощью автофигурПоследовательность
Форматирование с помощью встроенных стилей
Форматирование с помощью встроенных стилей
В Excel, как и в Word, имеется набор встроенных стилей, позволяющих быстро придать таблице надлежащий вид. Встроенные стили можно применять для отдельных ячеек (диапазонов) или таблицы в целом.Для форматирования всей таблицы
Практическая работа 48. Форматирование таблиц
Практическая работа 48. Форматирование таблиц
Задание. Отформатировать таблицу по приведенным образцам.Последовательность выполнения1. В новой книге создайте таблицу, показанную на рис. 6.54.
Рис. 6.54. Исходная таблица для выполнения форматирования2. Средствами
Практическая работа 49. Построение и форматирование диаграмм
Практическая работа 49. Построение и форматирование диаграмм
Задание 1. Создать таблицу с данными, построить по таблице гистограмму и отформатировать ее, как показано на рис. 6.62.
Рис. 6.62. Пример гистограммыПоследовательность выполнения1. Создайте необходимую таблицу с
Практическая работа 51. Отбор записей из списка с помощью фильтра
Практическая работа 51. Отбор записей из списка с помощью фильтра
Задание 1. Отобрать в прайс-листе (см. рис. 6.65) только товары, которые имеются на складе.Последовательность выполнения1. Откройте список товаров, который сохранен под именем Товары на складе (см. рис. 6.65).2. В