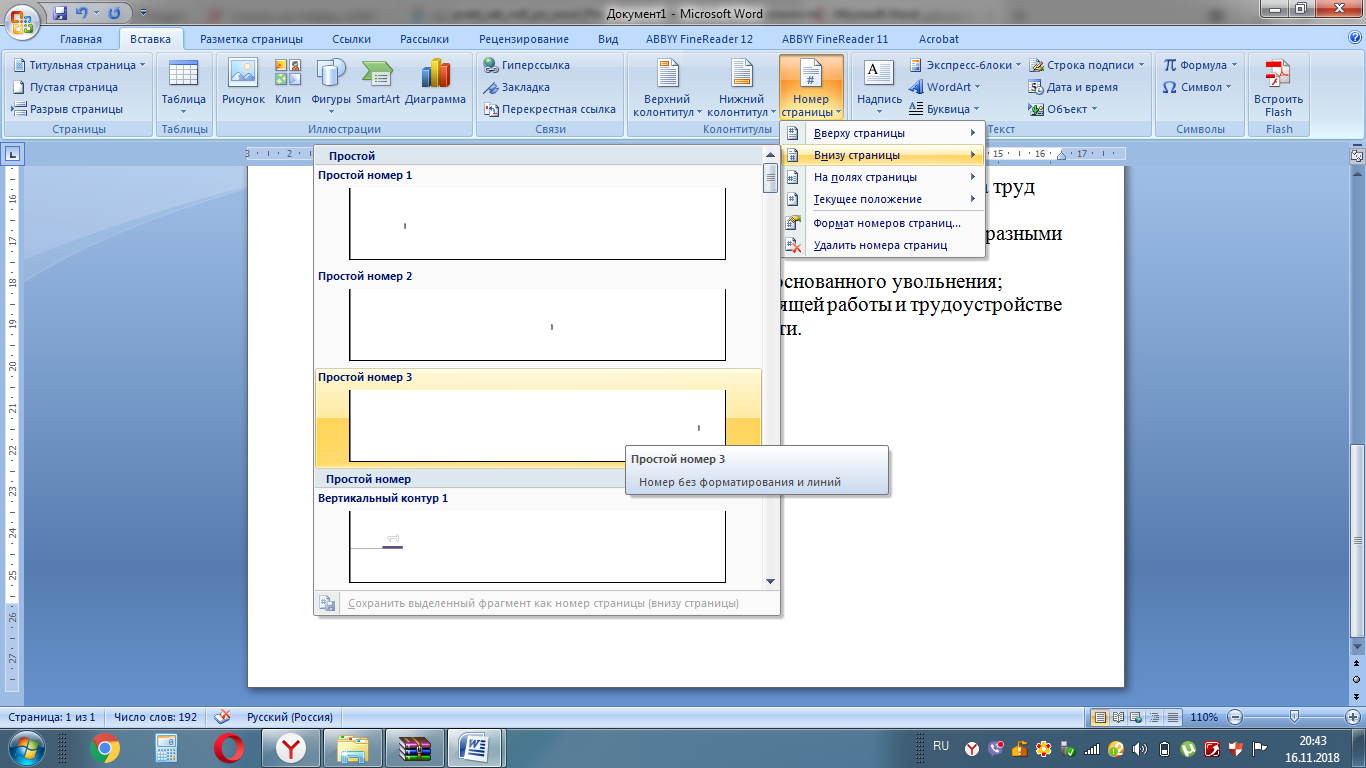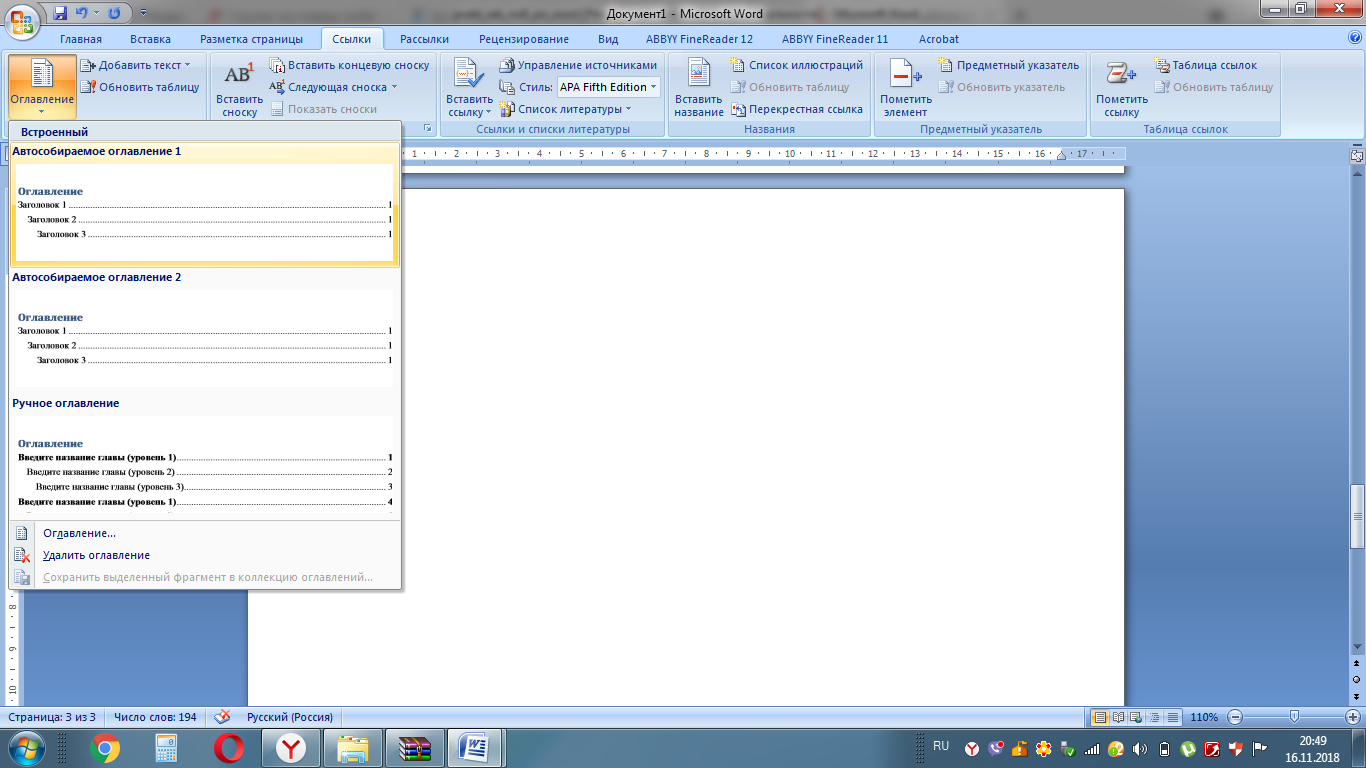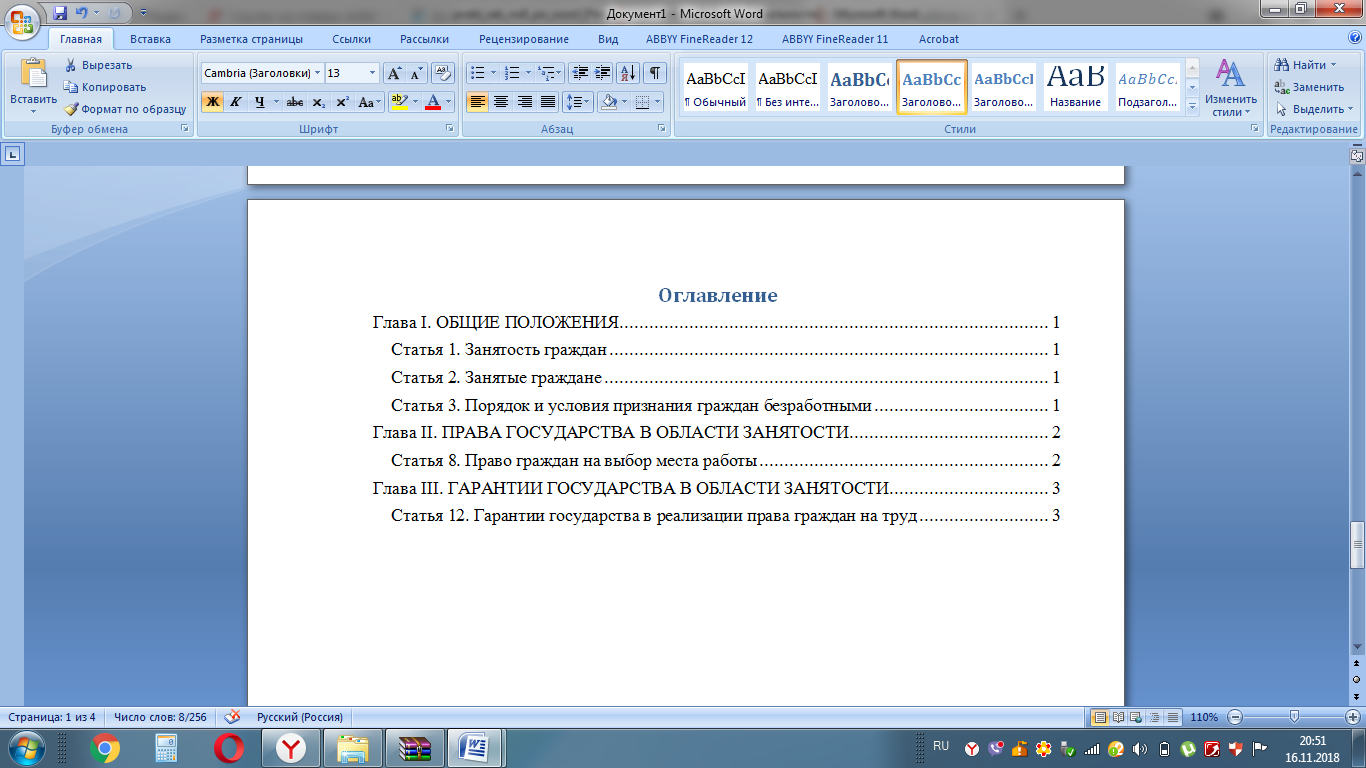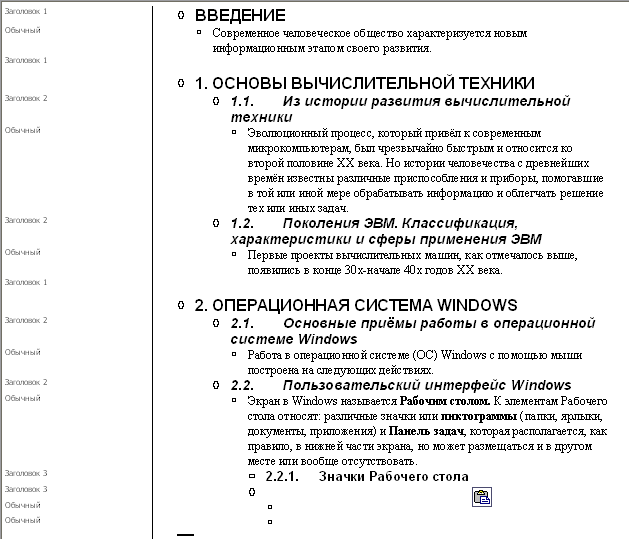Практическое занятие №11
Тема: Оглавления и стили
Цель работы – изучение функциональных возможностей текстового процессора Word 2016 и приобретение навыков практической работы по сложному форматированию текстовых документов.
Задания для практического занятия и инструктаж по их выполнению
- Изучить теоретические сведения. Кратко законспектировать главное.
- Разобрать примеры.
- Выполнить практические задания по данной теме на компьютере.
Примечание. Задания, помеченные звездочкой, незрячие студенты могут не выполнять
Теоретические сведения
Сложное форматирование документов Word 2016
Сноски предназначены для добавления к тексту комментариев, объяснений, указания источника информации.
Сноски бывают обычные (в конце страницы) и концевые (в конце всего текста).
Для работы со сносками предназначена панель «Сноски».
Для вставки обычной сноски необходимо нажать кнопку «Вставить сноску» (Ctrl+Alt+F). В тексте, в том месте где находился курсор появится значок сноски, а внизу страницы — горизонтальная разделительная линия и номер сноски.
Для вставки концевой сноски предназначена кнопка «Вставить концевую сноску» (Ctrl+Alt+D).
Для более тонких настроек сносок служит окно панели «Сноски».
Сноски нумеруются автоматически в соответствии с выбранной пользователем системой нумерации. При добавлении новой сноски или удалении существующей остальные перенумеровываются.
Перемещаться между сносками можно при помощи кнопки «Следующая сноска».
Для удаления сноски необходимо ее выделить, а затем нажать клавишу Delete.

Перекрестные ссылки служат для быстрого перехода к нужному элементу документа.
В Ворде 2007 можно создавать перекрестные ссылки на следующие элементы: заголовки, сноски, закладки, названия, нумерованные абзацы. Инструменты для работы с перекрестными ссылками находятся на панели «Названия».
Перекрестные ссылки создаются только между элементами одного документа.
Введите текст, с которого будет начинаться перекрестная ссылка.
Нажмите кнопку «Перекрестная ссылка».
В открывшемся окне в выпадающем списке «Тип ссылки» надо выбрать тип элемента, на который будем ссылаться.
В выпадающем списке «Вставить ссылку на» надо указать данные, которые следует добавить в документ.
Для того, чтобы иметь возможность перехода к ссылаемому элементу флажок «Вставить как гиперссылку» должен быть установлен.
Перекрестные ссылки вставляются в документ в виде полей. Переключаться между режимами отображения кодов полей и значений полей можно при помощи сочетания клавиш Alt+F9.
Изменить текст самой ссылки можно прямо в документе.
Оглавление
Оглавление — это список заголовков документа.
Для того чтобы быстро сделать оглавление, документ предварительно должен быть отформатирован согласно встроенным форматам уровней структуры или стилей заголовков.
Затем, установив курсор в месте вставки оглавления, нажмите кнопку «Оглавление» панели «Оглавление». В открывшемся окне выберите нужный формат оглавления.
При необходимости тонких настроек оглавления нажмите «Оглавление..»
Для быстрой правки (обновления) уже существующего оглавления сделайте щелчок в поле оглавления, затем кнопку Обновить таблицу.
Предметный указатель
Предметный указатель — это список терминов, встречающихся в документе, с указанием страниц где они расположены.
Предметный указатель можно создать для следующих элементов:
отдельных слов, фраз, символов;
разделов;
ссылок.
Для работы с этим элементом форматирования предназначена панель «Предметный указатель».
Чтобы использовать в качестве предметного указателя какой-либо фрагмент текста, его необходимо выделить, затем нажать кнопку «Пометить элемент» на панели «Предметный указатель».
При пометке текста в документе добавляется специальное скрытое поле.
Для окончательной сборки предметного указателя нажмите кнопку «Предметный указатель» и при необходимости в появившемся окне произведите окончательные настройки.
Закладки
Закладки предназначены для быстроты и удобства навигации по документу — они позволяют быстро переходить к ранее помеченным местам в тексте. Для того, чтобы сделать закладку необходимо установить курсор в нужном месте документа и нажать кнопку «Закладка» на панели «Связи» ленты «Вставка».
В появившемся окне необходимо ввести имя закладки. Следует иметь ввиду, что имя должно начинаться с буквы и не содержать пробелов.
При помощи этой же кнопки и окна можно перемещаться по закладкам, добавлять новые и удалять ненужные.
Для работы с библиографией и цитатами служит панель «Ссылки и списки литературы»
Библиография — это список литературных или других источников, которые использовались при подготовке документа. Как правило, она помещается в конце текста. При вставке цитат надо указывать источник откуда они взяты, поэтому понятия «библиография» и «цитаты» тесно взаимосвязаны.
Данные элементы форматирования присутствуют, как правило, в научных работах, поэтому, более подробно на них останавливаться не будем.
Практические задания
Задание № 1
Откройте документ Text1.docx
Для вновь созданного документа установить следующие параметры:
1.Разметка страницы – Поля — Настраиваемые поля (поле слева: 2,5 см, поле справа: 1,5 см, поле сверху: 1,5 см, поле снизу: 2 см,
2.Разметка страницы – Размер (размер бумаги: А4, 21 х 29,7 см);
3.Разметка страницы — Ориентация (ориентация листа: книжная);
4.Главная – Шрифт (шрифт: Times New Roman, размер: 12 пунктов, начертание: обычный);
5. Макет / или Разметка страницы — Расстановка переносов (установить автоматический перенос слов).
6.Главная-Абзац – Отступ — первая строка на 1 см
7. Вставка — Верхний колонтитул – выбрать в выпадающем списке Пустой – Положение верхнего колонтитула относительно верхнего края — установить 1 см, Положение нижнего колонтитула относительно нижнего края — установить 1,2 см);
Задание № 2
Перед каждым абзацем текста вставить разрывы (ctrl+enter), так, чтобы каждый абзац начинался с новой страницы. У вас получатся пять страниц.
Задание №3
Вставьте в документ номера страниц:
Вставка-Номер страницы- Вверху страницы- Страница X из Y- Полужирные номера 3
Задание №4
Вставьте в документ колонтитулы:
Вставка- Нижний колонтитул- lon светлый
В колонтитуле укажите фамилию автора (себя) и наименование документа
Задание № 5*
В начале четвертого абзаца поставьте курсор и установите Буквицу (Вставка – группа Текст- Вставить буквицу – в тексте) . В результате Вы получите примерно следующий вид, как в старинных книгах. Первая буква на странице огромная.
Задание №6
Введите заголовки абзацев на каждой странице соответственно:
Стр 1 Введение
Стр 2 Форматирование
Стр 3 Колончатая верстка
Стр 4 Буквица
Стр 5 Связи и ссылки
У вас получились пять страниц текста с заголовками на каждой странице
Задание №7*
Установите в пятом абзаце гиперссылки с предыдущими абзацами:
Найдите однокоренные слова в абзацах 5 и 4. Свяжите гиперссылкой эти однокоренные слова текста, и дайте концевую сноску с пояснением того или иного слова.
Задание №8
Примените сложное форматирование к заголовкам абзацев. Для этого выделите последовательно каждый заголовок и на нем установите стиль Заголовок 1 (лента меню -> вкладка Главная-> группа Стили-> кнопка со стилем Заголовок 1).
Задание №9
На основе заголовков создайте автособираемое оглавление. (Для этого перейдите в самое начало текста ctrl+home, перед заголовком Введение установите курсор и вставьте разрыв страницы ctrl+enter. Получилась первая пустая страница. Перейдите в её начало (ctrl+home). В ленте меню выберите Ссылки – Оглавление – Автособираемое оглавление 1)
Задание №10*
В режиме структуры (Вид — Структура) поменяйте абзацы 2 и 3 местами. (перетаскивая знак 🞦)
Задание №11*
Обновите Оглавление. (щелкнуть в тексте Оглавления, выше выбрать Обновить таблицу, в диалоговом меню выбрать Обновить целиком) Теперь и в Оглавлении заголовки абзацев поменялись местами, как и в самом тексте.
Сохраните результат в файле и отправьте преподавателю.
Практическая № ___
Тема: «Создание автоматического
оглавление в Word»
Автоматически обновляемое содержание
позволит избежать ручного корректирования номеров страниц в содержании после
правок текста в документе.Для создания такого обновления, к тексту документа
необходимо применить стили заголовков, которые в последующем станут пунктами
нашего автоматически обновляемого содержания.Создадим документ, в котором нам
необходимо создать оглавление и пусть это оглавление должно иметь три уровня.
Создадим
пункт «Введение» и добавим в этот пункт случайный текст.
Далее создадим пункт 1 основного раздела и назовем его «Расчет площадей цехов
предприятия и их компоновка». Также заполним его случайным текстом.
Не
забываем, что разделы основной части необходимо нумеровать, но при нумерации,
не допускайте автоматического преобразования названия раздела в нумерованный
список. Если раздел автоматически преобразовался в список, нажмите «Отмена» или сочетание клавиш «Ctrl+Z» для отмены этого преобразования.
Аналогичным
образом создадим все последующие пункты. Создадим пункт 1.1. и дадим ему
название «Характеристика отрасли промышленности».
Пункт
1.1.1. назовем «Основные направления развития», а пункт 1.1.2. назовем
«Организация производственного процесса». Также добавим пункт 2
основного раздела и назовем его «Анализ данных о предприятии». Не забываем
заполнить все пункты, каким либо случайным текстом.
Перейдем
на вкладку главная ленточной панели Word.
Для создания оглавления к названиям разделов необходимо применить
соответствующие стили заголовков.
Для удобства откроем постоянный список стилей, нажав левой клавишей мыши на
выделенный фрагмент.
В
полученном списке нажмем на «Параметры…» в появившемся окне включим показ всех
стилей в выпадающем списке «Отображаемые стили» выбрав «Все».
В
созданном нами документе есть три уровня разделов:
К
первому относятся:
Введение;
1.
Расчет площадей цехов предприятия и их компоновка;
2.
Анализ данных о предприятии.
Ко
второму, относится пункт «1.1. Характеристика отрасли промышленности»
К
третьему уровню относятся:
1.1.1.
Основные направления развития;
1.1.2.
Организация производственного процесса.
К
разделам первого уровня необходимо применить стиль «Заголовок 1».
Для
применения соответствующего стиля к соответствующему разделу, выделим
необходимый участок текста и выберем соответствующий «Заголовок» из списка.
Подобным
образом, ко всем пунктам первого уровня, применим стиль «Заголовок 1».
К
разделам второго уровня, необходимо применить стиль «Заголовок 2».
К разделам третьего уровня, соответственно применим стиль «Заголовок 3».
Применение
соответствующих стилей заголовков к нашим разделам необходимо создать, так как
именно по ним, Word, будет создавать наше оглавление.
Применив
ко всем разделам соответствующие стили заголовков перейдем
непосредственно к созданию оглавления.
Вернемся
в начало документа, так как содержание надо вставлять до введения. Ставим
курсор до названия раздела и жмем сочетание клавиш «Ctrl+Enter». Введение
при этом у нас сместилось на вторую страницу.
Возвращаемся на первую страницу и перейдем во вкладку «Ссылки»
Нажимаем «Оглавление». Выбираем первый из предложенных вариантов.
Если
все сделано правильно, на первой странице теперь будет находиться «Оглавление».
Добавим
в наш документ пункт «Заключение» и наполним его случайным текстом. Заключение
относится к первому уровню, соответственно применим к нему стиль «Заголовок 1».
Вернемся
к оглавлению и нажмем «Обновить таблицу»
Из
двух предложенных вариантов выберем «Обновить целиком»
В
оглавлении, добавился наш пункт «заключение».
Проверим,
изменяются ли страницы при внесении правок в документ.
Добавим
пункт 2.1. Производственные склады, и заполним страницей или больше
произвольного текста. Пункт относится ко второму уровню, соответственно
применим к нему стиль «Заголовок 2»
Вернемся
к оглавлению и снова целиком его обновим.
Как
видим, добавился еще один пункт и изменилась страница пункта «Заключение».
Переименуем
«Оглавление» в «Содержание».
Изменим
оформление заголовков первого уровня, чтобы в ручную не изменять оформление
каждого заголовка.
Нажмем
на стиле «Заголовок 1» и в списке выберем «Изменить».
В
разделе «Форматирование» выберем шрифт Times New Roman, цвет текста черный,
выравнивание заготовка по центру. Для дальнейших настроек нажмем «Формат»
и выберем «Абзац»
Установим
двойной межстрочный интервал, а на вкладке «Положение на странице»
отметим «с новой страницы»
Нажимаем
OK, после чего, снова нажмем «Формат» и выберем «Шрифт»
В
открывшемся окне отметим пункт «все прописные»
Нажимаем
два раза OK.
Теперь
для каждого раздела первого уровня применилось созданное нами форматирование
текста. Также оно будет применяться к каждому элементу, к которому мы применим
стиль «Заголовок 1». На основе этого, Вы также можете изменить форматирование
заголовков последующих уровней.
Практическая работа «Создание автоматического оглавления в Microsoft Office Word 2007»
Содержимое разработки
Практическая работа
«Создание автоматического оглавления в Microsoft Office Word 2007»
Задание №1
Запустить Microsoft Word. Создать новый документ.
Задание №2
Ввести с клавиатуры следующий текст:
Глава I. ОБЩИЕ ПОЛОЖЕНИЯ
Статья 1. Занятость граждан
Занятость – это деятельность граждан, связанная с удовлетворением личных и общественных потребностей, не противоречащая законодательству Российской Федерации и приносящая, как правило, им заработок, трудовой доход (далее заработок).
Статья 2. Занятые граждане
Занятыми считаются граждане:
— работающие по трудовому договору (контракту);
— занимающиеся предпринимательской деятельностью;
— проходящие военную службу;
— проходящие очный курс обучения в образовательных учреждениях.
Статья 3. Порядок и условия признания граждан безработными
Безработными признаются трудоспособные граждане, которые не имеют работы и заработка, зарегистрированные в органах службы занятости в целях поиска подходящей работы, ищут работу и готовы приступить к ней.
Глава II. ПРАВА ГОСУДАРСТВА В ОБЛАСТИ ЗАНЯТОСТИ
Статья 8. Право граждан на выбор места работы
Граждане имеют право на выбор места работы путем прямого обращения к работодателю, или путем бесплатного посредничества органов службы занятости, или с помощью других организаций по содействию в трудоустройстве населения.
Глава III. ГАРАНТИИ ГОСУДАРСТВА В ОБЛАСТИ ЗАНЯТОСТИ
Статья 12. Гарантии государства в реализации права граждан на труд
Государство гарантирует гражданам Российской Федерации:
свободу выбора рода деятельности, в том числе работы с разными режимами труда;
охрану труда, правовую защиту от необоснованного увольнения;
бесплатное содействие в подборе подходящей работы и трудоустройстве при посредничестве органов службы занятости.
Задание №3
Задать стилевое оформление заголовков, которые следует включить в оглавление.
-
Задайте стилевое оформление заголовков в главах I, II, III используя инструмент Стиль на панели Форматирование: заголовки глав – стиль Заголовок 1, заголовки статей – Заголовок 2.

Задание №4
-
Задать нумерацию страниц командой Вставка Номера страниц, определив положение – внизу страницы, выравнивание – справа.
-
Установить разрыв страниц перед главами. Для этого:
-
Установите курсор в начало строки перед названием главы;
-
Нажмите комбинацию клавиш Ctrl+Enter.
Задание №5
Создать оглавление.
-
Установить курсор в конец документа.
-
Выбрать команду Ссылки Оглавление Автособираемое оглавление 1.
Задание №6
Сохранить документ в папке С: Мои документы 9 класс под именем Закон.doc. Просмотреть документ с созданным оглавлением перед печатью на бумаге
Задание №7
-
Предъявить результаты выполнения работы преподавателю.
-
Выйти из редактора, сохранив изменения в документе. Выключить компьютер.
-2-
Содержимое разработки
Глава I. ОБЩИЕ ПОЛОЖЕНИЯ
Статья 1. Занятость граждан
Занятость – это деятельность граждан, связанная с удовлетворением личных и общественных потребностей, не противоречащая законодательству Российской Федерации и приносящая, как правило, им заработок, трудовой доход (далее заработок).
Статья 2. Занятые граждане
Занятыми считаются граждане:
работающие по трудовому договору (контракту);
занимающиеся предпринимательской деятельностью;
проходящие военную службу;
проходящие очный курс обучения в образовательных учреждениях.
Статья 3. Порядок и условия признания граждан безработными
Безработными признаются трудоспособные граждане, которые не имеют работы и заработка, зарегистрированные в органах службы занятости в целях поиска подходящей работы, ищут работу и готовы приступить к ней.
Глава II. ПРАВА ГОСУДАРСТВА В ОБЛАСТИ ЗАНЯТОСТИ
Статья 8. Право граждан на выбор места работы
Граждане имеют право на выбор места работы путем прямого обращения к работодателю, или путем бесплатного посредничества органов службы занятости, или с помощью других организаций по содействию в трудоустройстве населения.
Глава III. ГАРАНТИИ ГОСУДАРСТВА В ОБЛАСТИ ЗАНЯТОСТИ
Статья 12. Гарантии государства в реализации права граждан на труд
Государство гарантирует гражданам Российской Федерации:
свободу выбора рода деятельности, в том числе работы с разными режимами труда;
охрану труда, правовую защиту от необоснованного увольнения;
бесплатное содействие в подборе подходящей работы и трудоустройстве при посредничестве органов службы занятости.
Оглавление
Глава I. ОБЩИЕ ПОЛОЖЕНИЯ 1
Статья 1. Занятость граждан 1
Статья 2. Занятые граждане 1
Статья 3. Порядок и условия признания граждан безработными 1
Глава II. ПРАВА ГОСУДАРСТВА В ОБЛАСТИ ЗАНЯТОСТИ 2
Статья 8. Право граждан на выбор места работы 2
Глава III. ГАРАНТИИ ГОСУДАРСТВА В ОБЛАСТИ ЗАНЯТОСТИ 3
Статья 12. Гарантии государства в реализации права граждан на труд 3
-80%
Скачать разработку
Сохранить у себя:

Оглавление
Краткие теоретические сведения.
Оглавление — это список заголовков документа. Для того чтобы быстро сделать оглавление документ должен быть отформатирован согласно встроенных форматов уровней структуры или стилей заголовков. Затем, установив курсор в месте вставки оглавления, нажмите кнопку «Оглавление» панели «Оглавление». В открывшемся окне выберите нужный формат оглавления.
При необходимости тонких настроек оглавления нажмите «Оглавление..»

Для быстрой правки уже существующего оглавления сделайте щелчок в поле оглавления.
Практическая работа: «Сложное форматирование документа»
Цель работы – изучение функциональных возможностей текстового процессора Word 2007 и приобретение навыков практической работы по сложному форматированию текстовых документов.
Задание №1
Откройте документ Назначение и основные функции ОС.docx с диска Открыт на запись.
Введите заголовки абзацев:
Понятие ОС
Сущность ОС
Понятие процесса
Ядро ОС
Задание №2
Примените сложное форматирование к заголовкам абзацев. Установите стиль Заголовок 1 (на вкладке Главная панель Стили)
Задание №3
На основе заголовков создайте автособираемое оглавление 1 или 2.( вкладке Ссылки панель Оглавление) Вставьте номера страниц вверху по центру. Выделите оглавление и щелкните по кнопке Изменить оглавление, а появившемся окне выберите команду Только номера страниц и убедитесь, что произошли изменения.
Задание №5
В режиме структуры (в правом нижнем углу документа) поменяйте абзацы 2 и 3 местами. И произведите изменение оглавления целиком. Сохраните результат в свою личную папку под своей фамилией .
Цель
работы:
Освоить приёмы создания оглавления в
режиме Структуры документа.
Контрольные
вопросы для самоконтроля при изучении
темы:
-
Что
необходимо сделать перед созданием
оглавления? -
В
каком режиме удобнее создавать оглавление
на начальном этапе? -
Как
происходит сборка оглавления? -
Как
открыть диалоговое окно Оглавление
и указатели? -
Что
задаётся в поле Уровни
диалогового
окна Оглавление
и указатели? -
Что
можно выбрать в поле Заполнитель
диалогового
окна Оглавление
и указатели? -
Какие
стили можно выбрать при создании
оглавления? -
С
помощью какой кнопки панели инструментов
Структура
можно
перейти к оглавлению? -
С
помощью каких действий можно перейти
из оглавления к нужному заголовку? -
Как
обновить оглавление?
Задание:
Создать оглавление для предложенного
текста.
Методические
указания
-
Создать
документ (см. рис.1). -
Каждый
раздел (введение и соответствующие
части 1 и 2) начинать с новой страницы.
Документ сохранить под именем Оглавление
на Рабочем столе. -
Проставить
нумерацию страниц вверху справа; в
нумерацию страницы включить следующую
информацию: «Стр. № (номер страницы)».
Нумерацию страниц следует создавать
через колонтитулы (команда Вид
— Колонтитулы)
и для редактирования нумерации страниц
использовать появляющуюся панель
инструментов Колонтитулы. -
Перейти
к виду Word-
экрана Структура
(команда
Вид — Структура). -
Используя
соответствующие кнопки панели
инструментов Структура
(Повысить
уровень,
Понизить уровеньи др.), а также кнопки панели инструментов
Форматирование (Нумерованный
список по умолчанию
,
Увеличить отступ,
Уменьшить
отступ),
сформировать необходимую структуру
документа: главы, параграфы и т.д.
(рис.1). -
Для
достижения стилевого соответствия в
оформлении названий соответствующих
структурных единиц документа использовать
команду
Формат – Стили и форматирование
или соответствующую кнопку
Стиль
панели инструментов
Форматирование. -
Перейти
к тому месту документа Оглавление, где
необходимо расположить создаваемое
оглавление и воспользоваться командой
Вставка – Ссылка – Оглавление и
указатели
— вкладка
Оглавление. -
Выбрать
из списка необходимый вид оглавления
или определить его шаблон и нажать
кнопку OK. -
Для
изменений в структуре документа следует:
выделить оглавление и воспользоваться
командой контекстного меню
Обновить поле
и далее командой
Обновить целиком. -
Преобразованный
документ (рис.2) сохранить на Рабочем
столе со своей фамилией под именем
Созданное оглавление (команда Файл
– Сохранить как).
Рис.1.
Образец текста для создания оглавления
(режим
Структура
документа)
Рис.2.
Оглавление, созданное в Word
Практическая работа №4 Создание и использование Главного документа
Цель
работы:
Получить практические навыки в создании
Главного
документа и работе с ним.
Контрольные
вопросы для самоконтроля при изучении
темы:
-
Что
представляет собой Главный документ? -
Что
такое вложенные документы? -
В
каком режиме происходит работа с Главным
документом? -
Какая
панель инструментов используется при
работе с Главным документом? -
Как
можно создать вложенный документ? -
Как
вставить вложенный документ? -
Можно
ли объединять вложенные документы?
Если да, то как? -
Как
можно менять местами вложенные документы? -
Можно
ли заблокировать документ? -
Как
можно удалить вложенный документ?
Задание:
Создать Главный документ двумя способами.
Методические
указания
В
тех случаях, когда предполагается
использование созданных файлов для
вставки в главный документ, их следует
переместить в одну папку до начала
форматирования главного документа.
Текст вложенных документов можно
копировать в обычные документы Word
. Их можно печатать по отдельности.
Максимально
допустимое количество вложенных
документов в главном документе зависит
от количества открытых файлов, от размера
этих файлов, от количества выполняемых
программ, объема памяти компьютера,
используемой операционной системы и
других параметров.
Если
сохранить главный документ не удается
в силу того, что был достигнут предел
возможностей системы, то можно предпринять
следующие действия:
-
отменить
сохранение главного документа, закрыть
другие программы, а затем вновь попытаться
сохранить документ; -
преобразовать
некоторые вложенные документы в текст
главного документа, а затем сохранить
главный документ; -
использовать
поле INCLUDETEXT
для вставки содержимого одного вложенного
документа в другой; -
удалить
вложенные документы из главного
документа, а затем сохранить главный
документ.
Способы
создания главного документа.
Главный
документ можно создать двумя способами:
-
Преобразовать
существующий документ в главный и
создать в нём вложенные документы. -
Создать
новый документ или использовать для
этой цели существующий, а затем
сформировать структуру его заголовков
и вложенных документов.
Первый
способ предусматривает преобразование
существующего документа в главный и
создания в нём вложенных документов.
Для этого выполнить следующие действия:
-
Откройте
документ и переведите все заголовки,
которые будут использоваться для
вложенных документов, на уровень
Заголовок 1. Этот стиль используется
Word
для разделения главного документа на
вложенные. Для перехода в этот режим
в меню Вид
выберите
команду Структура. -
Нажмите
кнопку Создать
вложенный документ
на панели инструментов Структура.
-
Сохраните
документ. Для каждого вложенного
документа Word
создаст отдельные файлы в той же папке,
где находится главный документ. Текст,
отформатированный стилем Заголовок
1, будет использован в качестве имени
файла.
Если
вам не понравилось как разделился
документ на главный и вложенные, то
нажмите кнопку Удалить
вложенный документ
на панели инструментов Структура,
чтобы вернуть текст в главный документ.
Второй
способ. Чтобы вставить вложенные
документы в главный документ, выполните
следующие действия:
-
Создайте
файл главного документа или используйте
для этой цели существующий. Расположите
курсор в месте вставки вложенного
документа и нажмите кнопку Вставить
вложенный документ
на панели инструментов Структура.
-
В
диалоговом окне Вставка
вложенного документа
найдите нужный файл, выделите его и
нажмите кнопку Открыть.
Вложенный документ будет добавлен в
главный в точке расположения курсора. -
Вставьте
все вложенные документы и сохраните
файл.
Используя
режим Структура,
можно менять местами вложенные документы.
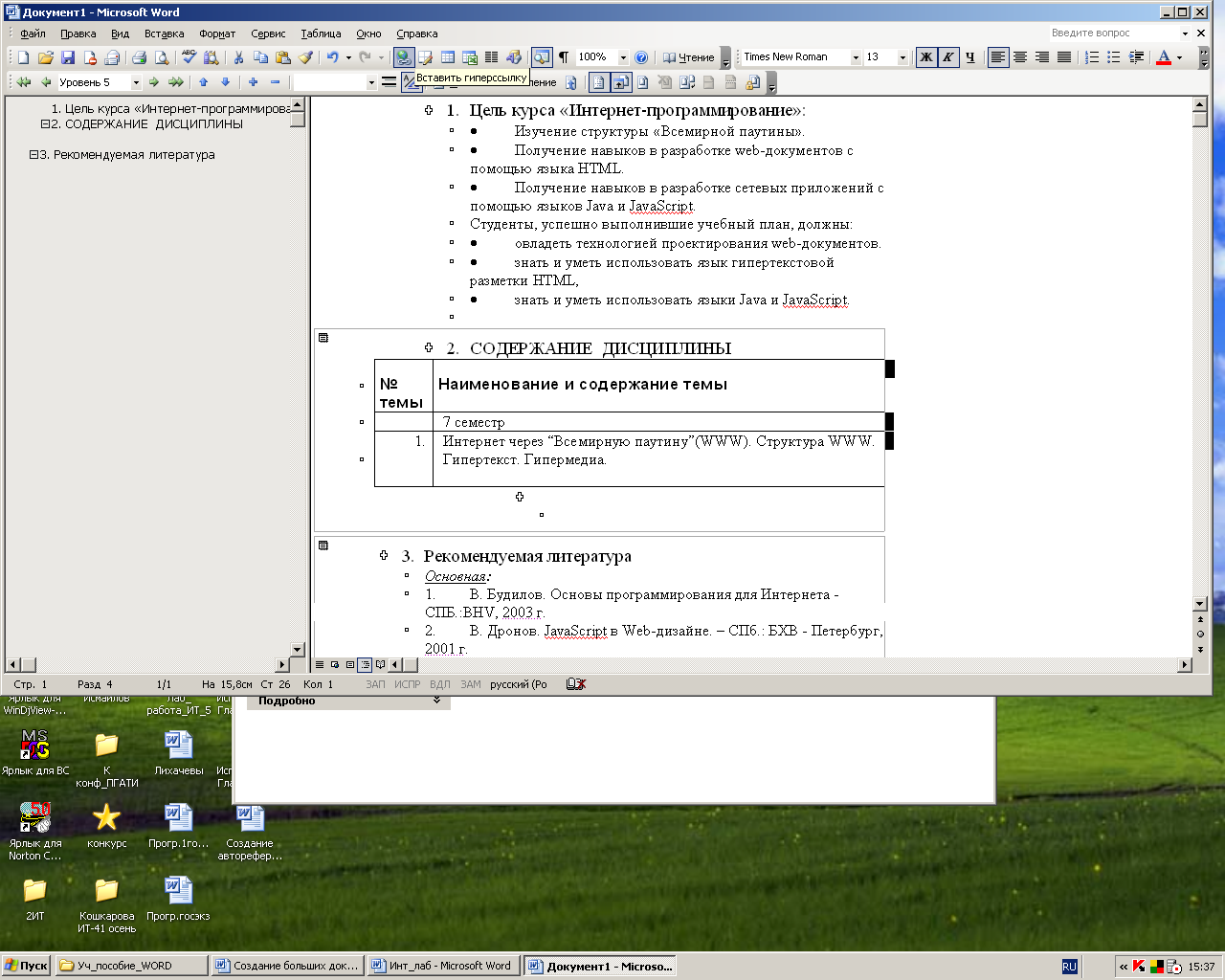
Рис.1.
Главный и вложенные документы (режим
Структура)
Просмотр
вложенных документов.
Для
отображения вложенных документов в
главном, нужно
открыть
главный документ в режиме Структура,
нажать кнопку Развернуть
вложенные документы
на панели инструментов Структура.
Все вложенные
документы отобразятся на экране
компьютера вместо гиперссылок на них.
Чтобы увидеть, как вложенные документы
будут выглядеть при печати, нужно перейти
в режим Разметка
страницы.
Если
нажать кнопку Свернуть
вложенные документы
на панели инструментов Структура,
в главном документе будут отображены
только гиперссылки на вложенные
документы. На панели инструментов
Структура
кнопка Свернуть
вложенные документы
заменяет кнопку Развернуть
вложенные документы.
Кнопка Заблокировать
документ на
панели инструментов Структура
позволяет защитить вложенные документы
от дальнейших изменений.
Соседние файлы в предмете [НЕСОРТИРОВАННОЕ]
- #
- #
- #
- #
- #
- #
- #
- #
- #
- #
- #