Цель
работы: исследовать основные требования ГОСТ к курсовым
работам, выработать навыки правильной работы в программе MS Word.
Оборудование: персональный компьютер.
Теоретические сведения к практической работе
Курсовая
работа – это вид самостоятельной учебной
(научно-исследовательской) работы студентов, предполагающий изучение выбранной
научной проблемы.
Виды
курсовых работ.
– Научно-исследовательская.
Наиболее часто задается в ходе изучения гуманитарных и естественнонаучных
предметов. Подразумевает не только применение полученных знаний, но и
исследование определенной проблемы. Как правило, когда используют термин
«Курсовая работа» подразумевают именно этот вид работы.
– Расчётно-графическая.
Часто называют «курсовым проектом». Включает в себя выполнение задания и
пояснительную записку. Как правило, такой вид курсовой работы задают на
технических специальностях.
– Отчетная.
По итогам пройденного курса или прохождения практики студент подготавливает
отчет в виде курсовой.
Основные
критерии оформления курсовой
Независимо от темы и предмета,
по которой вы пишите, в ней должны быть определенные составляющие части.
Курсовая работа по ГОСТу должна содержать следующие разделы:
1.
Титульный лист.
2.
Содержание.
3.
Список сокращений (если есть).
4.
Введение.
5.
Основная часть.
6.
Заключение (выводы).
7.
Список используемых источников.
8.
Приложения.
Оформление
рисунков
Какая
курсовая работа обходится без рисунков? Но и здесь существуют нюансы в
оформлении. Каждый рисунок, размещенный в работе, обеспечивается ссылкой.
Рисунок должен располагаться сразу же внизу текста, когда он в первый раз
упоминается. Каждый рисунок должен иметь свой порядковый номер. В номер рисунка
должен входить номер раздела, к которому имеет отношение данный рисунок.
Все
схемы (крупные рисунки) нужно выносить в приложения и и обеспечить ссылкой.
Оформление
таблиц
Наглядность
курсовой работы повышают всевозможные таблицы. Таблицы так же располагают после
того, как о ней впервые упоминается по тексту. Таблицы нумеруются так же, как и
рисунки, с указанием порядкового номера и номера раздела. Если таблица большая,
то ее можно разделить на отдельные фрагменты, но выносить за пределы одной
страницы не желательно, да и не рекомендуется.
Если
же таблица выходит за пределы одной страницы, то нужно разбить таблицу и
озаглавить начало нового листа с таблицей, например, «Продолжение таблицы 1.1»
Оформление
формул
В
большинстве курсовых работ, связанных с техническими науками, присутствуют
различные формулы, которые должны выделяться отдельной строкой. При этом, как
сверху, так и снизу, оставляется по пустой строке. В случае, если формула не
вмещается на одной странице, то ее допустимо перенести на другую страницу.
Причем перенос можно осуществить на любом знаке, но с обязательным его
повторением на другой странице. Снизу после формулы располагаются пояснения к
знакам или коэффициентам.
Все
формулы нумеруются с указанием порядкового номера и номера раздела.
Список
перечислений
Список
перечислений позволяет более полно воспринимать информацию, приведенную в
тексте. Стандарты ГОСТа указывают, что маркер должен устанавливаться перед
каждой позицией, в виде тире или точки. Если
необходимо более детально раскрыть позицию списка, то используются арабские
цифры, после которых раскрывается скобка. Каждый пункт
начинается после того, как сделан стандартный отступ в 1,25 см.
Это касается как пунктов, так и подпунктов. Не менее важно правильно составить
библиографические списки. Это может поспособствовать более высокой оценке
проделанной работы. Небрежное оформление может привести к занижению оценки, не
зависимо от уровня знаний.
Оформления Приложения
Общим для всех видов приложений
является то, что их необходимо оформлять на листе формата А4. В крайних
случаях, когда необходимо привести чертеж или достаточно большую схему
допускаются форматы А3 или А1.
Вам
необходимо приобрести тубус или папку, которые обязательно нужно подписать.
Иначе приложение может потеряться
Если вы
подготовили приложение на обычно альбомном листе, то обязательно подшейте к
дипломной работе. Каждое приложение должно размещаться на отдельной
странице.
Список использованных источников
Чтобы оформление списка литературы по ГОСТу было правильным,
необходимо помнить о том, что для разных типов литературы существуют различные
требования. Поэтому мы решили для каждого вида издания сделать подробное
описание.
Общим для всего списка будет разделение на книжный и электронный
вариант. Поэтому если у вас нет на руках целой книги, то лучше указать
электронную версию. Так вы не ошибетесь с выходными данными.
В настоящее время электронные версии обладают таким же
авторитетом, как и книжные издания. Поэтому вам не нужно боятся, что вашу
работу не примут из-за наличия большого количества интернет-ресурсов.
Главное – это использовать авторитетные источники. Важно,
использовать только научные статьи и книги. Также необходимо, чтобы 70% всего
списка занимали актуальная литература, т.е. выпущенная за последние 3 года. 30%
выделяется для авторитетных научных монографий разных времен.
Основным источником правил оформления в России является ГОСТ
7.1-2003. Это довольно объемный свод требований. Однако имеются также
изменения, которые вносились на протяжении нескольких лет. Обновленным
источником свода требований является ГОСТ Р 7.0.100– 2018.
Также правки могут вносится со стороны университета на локальном
уровне.
Как оформить в списке
литературы учебники и учебные пособия
тобы оформить в списке литературы учебные
пособия нужно узнать ФИО автора, указать название книги, а также издательство,
год издания и количество страниц.
Все это указывается через тире. Давайте
посмотрим примеры.
Обратите внимание, что каждый пример не
похож на другой. Первый пример показывает источник с одним автором. Сначала
идет фамилия автора с инициалами, затем название книги. Через двоеточие
указывается, что это учебное пособие, а через тире – данные издания. Буква М –
это сокращение от названия города, в котором была выпущена книга, т.е. Москва.
Сокращение имеет также город Санкт-Петербург, он указывается как СПб.
Остальные города пишутся полностью. После города называется издательство,
которое выпустило книгу. Через запятую – год издания. В конце указываются
страницы, которые прочитал исследователь для своей научной работы.
Все эти библиографические данные для
оформления списка литературы по ГОСТу вы можете найти на первой и на последней
странице книги.
Во втором примере, который мы привели,
указаны два автора. Поэтому через косую черту необходимо добавить фамилию и
инициалы каждого автора. Инициалы здесь указываются перед фамилией.
Также посмотрите, как правильно нужно
указывать использованные страницы. Сначала вы пишите букву С заглавную, а затем
через тире указываете прочтенные страницы. Это необходимо в том случае, если вы
задействовали только некоторые главы из большой книги.
В третьем примере также указаны два
автора, но и добавлена дополнительная информация об издании. Как вы видите все
добавочные сведения указываются по середине источника.
Как правильно оформить в списке литературы
периодические издания
Оформить в списке литературы периодические издания просто, если вы
поняли общий принцип составления источников.
Вам также понадобится узнать ФИО автора, название статьи, название
издания, дату выпуска данной издания и номер страницы.
Давайте посмотрим примеры.
Из
научной конференции:
Обратите внимание на разницу между оформлением журнальной статьи и
газетной. В источнике из газеты повторно указывается автор статьи через косую
черту. Такие детали в оформлении списка литературы по ГОСТу очень важны.
В журнальном источнике сразу после названия статьи через две косые
черты указывается название издания и все выходные данные журнала.
Не забывайте, что одна косая – только для уточнения авторства, а 2
косые черты – для названия издательства журнала или периодического издания.
Если вы используете материалы с научных конференций, то вам необходимо
указать после названия конференции все известные выходные данные. Обязательно
через косую черту нужно указать ответственного редактора выпуска.
Пример правильного оформления монографий
Монографии – это большой
научный труд, посвященный глубокому исследованию. При оформлении списка
литературы по ГОСТ у вас не меньше 10 процентов должны занимать монографические
издания. Они составляют основу научного исследования.
Итак, чтобы правильно описать
такой тип источника нужно знать все выходные данные. Давайте посмотрим пример.
Как вы видите добавилось
только уточнение через двоеточие, что это именно монография.
Объясним, почему в первом
примере используются два двоеточия. Первое относится к названию монографии, а
второе уточняет, что это именно монография.
Оформление списка литературы
по ГОСТу 2021 допускает отсутствие указания «монография». Поэтому вы можете
оформлять такие источники, как книги.
Правильное оформление интернет источников в
списке литературы
Помните, что при оформлении
интернет источников в списке литературы ни в коем случае нельзя использовать
Википедию и подобные ей ресурсы. Вы должны использовать только научные
источники, которые прошли редакцию и проверку. Такие Интернет публикации
недоступны для изменения онлайн на сайте. А в Википедии каждый пользователь
может внести собственные правки. Поэтому выбирайте только научные труды и
статьи.
Чтобы оформить электронный
источник достаточно знать автора, название публикации, год издания и название
интернет ресурса.
Давайте посмотрим на примеры.
После того, как вы указали
название издания, через двоеточие укажите тип издания. Затем через тире – год
издания. Через точку и тире нужно будет указать URL-адрес или, по-другому,
режим доступа. Не забудьте обязательно назвать дату посещения этой
веб-страницы.
Таким образом, оформить
электронные источники в списке литературы достаточно просто. Вся информация
обычно содержится на одной веб-странице.
Как оформить нормативные акты и законы в списке
литературы
Оформление в списке литературы по ГОСТ
2021 требует внимательного отношения к деталям. Поэтому оформить нормативные
акты и законы получится только со знанием всех данных.
Однако их всегда можно найти в интернете.
Давайте посмотрим примеры оформления.
Используйте примеры для образца, чтобы не
упустить важные детали.
Приложения.
Если есть таблицы, анкеты,
опросники, схемы и т.д. — их переносят в приложение курсовой работы. Его объем
неограничен.
1. Лист начинается с
подзаголовка «Приложение». Если их несколько, то к пункту нужно прибавить его
количественный номер: приложение A, приложение Б и т.д. оформляется он по
стандартному принципу.
2. На него рекомендуется
создавать ссылки в основном тексте. Они заключаются в круглые скобки.
3. Каждое приложение начинается
с нового листа.
Задание 1: оформление документа по требованиям ГОСТ
1.
Оформление полей.
Для
оформления полей необходимо выделить весь текст (Ctrl+A). Выбрать вкладку Разметка
страницы – Поля – Настраиваемые поля. Выбрать поля в соответствии с ГОСТ.
2.
Структурирование документа.
Каждая
глава курсовой работы должна начинаться с новой страницы. Для того, чтобы текст
постоянно не «выравнивать», после добавления информации в тему, необходимо
после каждой главы создать Разрыв раздела.
Для
этого поставьте курсор перед началом каждой главы. Выберете вкладку Разметка
страницы – Разрывы – Разрывы разделов – Следующая страница.
3.
Нумерация страниц.
Каждая
страница работы должна быть пронумерована. Номер ставится внизу листа и
выравнивается по центру. Нумерация производится только арабскими цифрами без
тире, точек и других знаков препинания. Важно помнить, что титульный лист
включен в нумерацию, однако на нем не проставляется номер страницы.
Выберете
вкладку Вставка – Колонтитулы – Номер страницы – Выберете правильное
расположение (согласно ГОСТ).
4.
Создание содержания
Выделите
весь текст (Ctrl+A) выделить стилем Обычный. Выберете вкладку Главная
– Стили – Обычный.
Каждый
раздел курсовой работы надо выделить стилем Заголовок. Выделите название
раздела или главы (подтемы). Выделите название раздела или главы и выберите
вкладку Главная – Стили – Заголовок1. Для подтемы выберите вкладку Главная
– Стили – Заголовок2.
Для
оформления содержания перейдите на вторую страницу (первая страница – Титульный
лист). Выделите эту страницу Разрывами раздела, т.е разрыв раздела должен быть
перед оглавлением и после него.
Поставьте
курсор вначале страницы. Выберете вкладку Ссылки – Оглавление – Встроенный –
Автособираем оглавление1.
Автоматически
появится оглавление. Если будут добавляться главы, то необходимо все разделы
или главы выделять стилем Заголовок. И обновлять оглавление. Для этого
нажмите на оглавление и выберете Обновить оглавление.
Каждый раздел курсовой работы
должен иметь лаконичный заголовок, отражающий суть содержания раздела. Все
заголовки должны быть в обязательном порядке пронумерованы. При этом если глава
состоит из нескольких подразделов, они также нумеруются с использованием номера
главы и номера раздела. Например, «Раздел 2.4» — это четвертый раздел второй
главы.
Запрещается ставить знаки
препинания в конце заголовков. В том случае, если название раздела состоит из
двух предложения, точка проставляется только в конце первого предложения.
Титульный лист в содержании не
указывается.
5.
Оформление текста.
Курсовая
работа должна быть распечатана на стандартных листах формата А4. Ни в коем
случае нельзя печатать работу с двух сторон листа: текст должен располагаться
только на одной. Шрифт согласно ГОСТу можно выбрать Times New Roman 12
или 14 размера (мы используем 14 размер), он должен быть только черного
цвета. Не допускается использование сразу нескольких шрифтов, в том числе и для
выделения заголовков. Межстрочное расстояние должно составлять полтора
интервала. Текст работы выравнивается по ширине страницы. Отступ
красной строки 1,25.
Поставьте
курсор перед оглавлением нажмите Shift+Ctrl+End. Выделится весь текст от
курсора до конца документа. Выберите вкладку Главная – Абзац. В появившемся
окне выберете: Выравнивание – по ширине; Отступы – слева, справа – 0 см;
первая строка – отступ – 1,25; Интервал – перед – после -0 пт; Межстрочный –
1,5 строки.
Теперь
выделите название разделов или глав. Измените их согласно требованиям ГОСТ.
Заголовки
имеют размер 16. Выравнивание заголовков осуществляется по
центру листа. Цвет должен быть черный. Заголовок следует отделить от текста
посредством трех интервалов.
В
текстовых документах принято использовать два вида межстрочных интервалов:
одинарный и полуторный. Написано ТРЁХ ИНТЕРВАЛОВ, а не ТРОЙНОЙ ИНТЕРВАЛ, значит
установите одинарный интервал и трижды нажмите Enter.
6.
Библиографический список
Приступим к рассмотрению
основных правил. Запись о книге, написанной одним автором, будет выглядеть так:
Линьков, С.М. Пособие по созданию
сайтов [Текст]/ С.М. Линьков. – СПб.: IT-контора, 2016. – 167 с.
ГОСТом рекомендовано
после названия издания указывать тип представления информации, в данном случае
текст, но могут быть географические карты, ноты, репродукции.
Зачем запятая после фамилии автора?
У нас нет логичного объяснения. Просто ставим и все.
Предположим, книга написана
группой авторов, как действовать в этом случае? Есть одно непреложное правило:
в библиографической записи указывают только три фамилии, остальных скрывают под
многозначительным термином «и др.
Линьков, С.М. Пособие по созданию
сайтов [Текст]/ С.М. Линьков, П.И. Мавренко, В.М. Топал и др. – СПб.:
IT-контора, 2016. – 167 с.
И все же, фамилия или название
должны стоять в начале записи? О тонкостях библиографии знают лишь специалисты,
какой логикой они руководствуются при решении этого вопроса, мы сказать не
можем. Если у вас возникли сомнения, набирайте в строке поисковика название
книги, и вы получите ответ, как надо.
Иностранные первоисточники
обычно размещают после русскоязычных в соответствии с правилами английского
алфавита.
Зачастую приходится встречать
количество страниц с прописной буквой рядом, то есть не 167 с., как в нашем
примере, а С. 167. Какая разница? А вот какая. 167 с. означает, что в книге 167
страниц, а С. 167 – вы пользовались информацией, размещенной на странице 167
указанного первоисточника.
Пример описания для статьи из
периодического издания:
Линьков, С.М. Пособие по созданию
сайтов [Текст]/ С.М. Линьков// Виртуальная реальность. – 2016. – № 7 (18) – С.
8-11.
Где «Виртуальная реальность» –
название, № 7 – 7-й выпуск в 2016 г., а всего их 18. Интересующая нас
информация находится на стр. 8–11.
Ссылки на литературные
источники в тексте следует указывать порядковым номером по списку источников и выделять
квадратными скобками, с указанием номера страницы. Например, [3,154].
Список использованных источников располагается в порядке появления
ссылок на них в тексте курсовой работе, и нумеруются арабскими цифрами с
точкой.
При
оформлении библиографического списка необходимо указать фамилию и инициалы
автора (авторов), полное название источника (книги, статьи); город, в котором
издана книга, журнал; издательство; год издания; страницы или количество
страниц в данной книге, журнале, например:
1.
Колаев Н.И., Куткина М.Н., Кравцова В.А. Технология приготовления пищи. Под
ред. М.А.Николаевой, Учебник для средних специальных учеб. заведений. _ М.:
Издательский дом «Деловая литература», 2017. – 480с.
Год издания должен быть не
старше 5 лет.
7.
Приложения
Приложения следует оформлять, как приложение пояснительной
записки, на ее последующих страницах располагая их в порядке появления на них
ссылок в тексте. Каждое приложение начинается с новой страницы и имеет
тематический заголовок. В правом верхнем углу, над заголовком должно быть
написано (напечатано) слово «Приложение» и стоять буквенная нумерация.
Создайте Приложение А.
Задание 2: В тексте вашей курсовой работы введите формулу для определения
количества потребителей, которое может быть определено на основе графика
загрузки зала или оборачиваемости мест в течение дня.
При определении количества потребителей по графику загрузки зала
основными данными для составления графика являются: режим работы предприятия;
оборачиваемость места в зале в течение данного часа; процент загрузки зала
по часам его работы и вместимость зала (заданная величина).
Количество потребителей,
обслуживаемых за 1 ч. работы предприятия определяется по формуле:
(2.1)
где
Nr – количество человек, обслуживаемых за 1 час работы
предприятия;
P
– количество мест в зале предприятия;
Y
– оборачиваемость места в течении данного часа;
X
– процент загрузки зала в данный час, %
Для этого выберете вкладку Вставка – Формула. В Место
для формул введите формулу. После ввода нажмите курсором на любое место на
листе.
Если в формуле допущена ошибка, то для изменения, нажмите на нее
один раз и на появившуюся дополнительную вкладку сверху Работа с формулами.
Чтобы правильно оформить нумерацию формул используйте таблицу.
Выберете Вставка – Таблица – Вставка таблицы – Таблица 2×1.
В первый столбик вставьте формулу. Во второй номер.
К примеру:
|
|
(2.1) |
Выравните правый столбик по правому краю Ctrl+R. Нажмите на второй
столбик правой кнопкой мыши. В контекстном меню выберете Выравнивание ячеек
– Выравнивание по центу по правому краю.
|
|
(2.1) |
Выделите таблицу маркером
перемещения таблицы (левый верхний угол). На вкладке Главная – Абзац –
Граница. Выберите нет границ. Там же выберите Отобразить сетку.
Границы таблицы будут не видны.
Задание
3: В тексте вашей курсовой работы введите таблицу. Если же таблица
выходит за пределы одной страницы, то нужно разбить таблицу и озаглавить начало
нового листа с таблицей, например, «Продолжение таблицы 2.1»
Например:
Таблица 2.1 — Распределение реализуемых блюд по
группам
|
Наименование |
Количество |
Коэффициент |
Количество |
|
1 |
2 |
3 |
4 |
|
Холодные блюда |
|||
|
Горячие закуски |
|||
|
Супы |
Продолжение таблицы 2.1
|
1 |
2 |
3 |
4 |
|
IIе |
|||
|
Сладкие блюда |
|||
|
Итого |
Задание 4: Сделайте вывод о
проделанной работе.
______________________________________________________________________________________________________________________________
Практическое задание 1
«Создание и оформление заявления студента»
Цель: освоить приемы создания и сохранения текстовых документов, установки параметров страницы, форматирования шрифта и абзацев текста, отмены неверных операций.
-
Загрузите Word.
-
Установите параметры страницы: верхнее и нижнее поле – 2, левое – 3, правое – 1,5; размер бумаги – А4 и ориентация – книжная.
-
Переключите вид документа в режим разметки страницы и установите масштаб – По ширине страницы.
-
Включите отображение Непечатаемых символов.
-
Выключите автоматическую расстановку переносов.
-
Сохраните файл под именем заявление в папку со своей фамилией (периодически рекомендуется выполнять команду Сохранить).
-
Установите шрифт Times New Roman, 14.
-
Установите формат абзаца:
выравнивание – по ширине, отступ слева 8 см, первая строка – нет, междустрочный интервал – 1,5 строки, интервал Перед и После – 0 пт.
-
Введите с клавиатуры, указав свои данные:
Директору ГБОУ СПО (ССУЗ) «Южно(неразрывный пробел – Ctrl+Shift+пробел) – (неразрывный пробел Ctrl+Shift+пробел)Уральский многопрофильный колледж» Большакову(неразрывный пробел)А.П. Нажать Enter от студента очного отделения 1 (неразрывный пробел) курса группы(неразрывный пробел)Эк-101 (специальность «Экономика и бухгалтерский учет (по отраслям») (Нажать Enter.) Иванова Ивана Ивановича (в конце точка не ставиться).
-
Нажав Enter, начните новый абзац. Установите формат абзаца: выравнивание – по центру, отступ слева — 0 см.
-
Выберите начертание шрифта — Полужирный, размер — 16.
-
Наберите заявление. (с маленькой буквы и поставить точку). Нажав Enter, начните новый абзац.
-
Установите в новом абзаце отступ красной строки 1.25 (1,27) см и выравнивание По ширине.
-
Выберите параметры шрифта — Обычный, 14.
-
Наберите: Прошу отпустить меня с занятий 29.12.2014 в связи с плохим самочувствием. Enter. Лекции обязуюсь восстановить. С правилами дорожного движения ознакомлен.
-
Начните новый абзац.
-
Введите дату 20.10.2014 г.
-
Введите 6 знаков табуляции (клавиша Tab).
-
Введите 15 символов нижнего подчеркивания (Shift+
).
-
Начните новый абзац и введите 9 знаков табуляции.
-
Установите в параметрах шрифта верхний индекс.
-
Наберите подпись.
-
Выделите второй абзац (заявление) и установите интервал перед и после абзаца 30 пт.
-
Выделите 4-ый абзац (дата) и установите интервал перед абзацем 24 пт.
-
Выделите 4 и 5 абзац и установите одинарный межстрочный интервал абзацев.
-
Сохраните изменения в документе заявление.
-
Включите вид предварительного просмотра документа.
-
Закройте текстовый процессор.
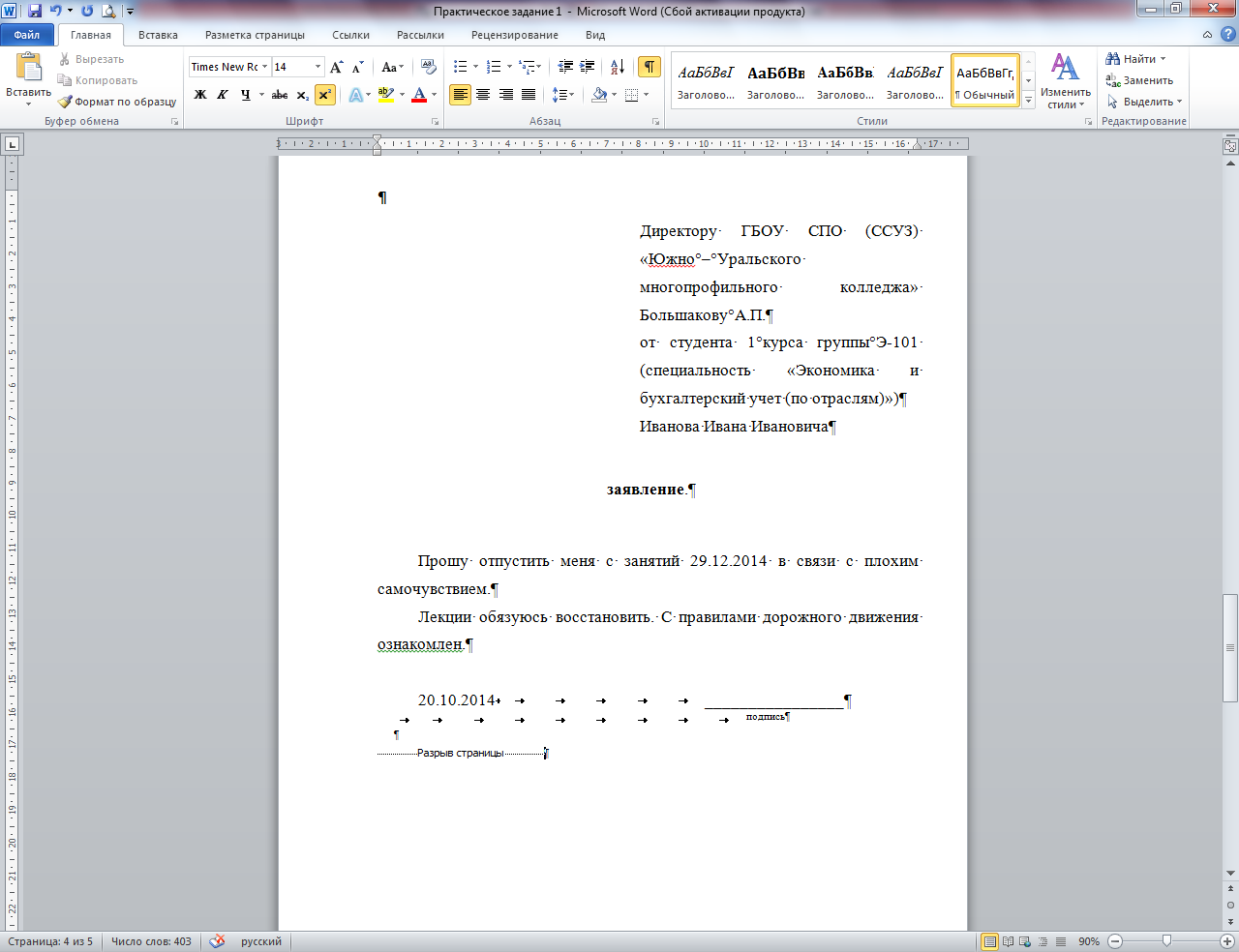
В статье приведено содержание семи
практических работ, которые могут быть
предложены учащимся при изучении темы
“Текстовый редактор Microsoft Word”.
Практическая работа № 1
Цель работы — научиться:
— устанавливать параметры страницы;
— устанавливать параметры символов;
— устанавливать параметры абзацев;
— сохранять документ.
Ход выполнения работы
1. Откройте окно редактора Word.
2. Установите поля:
— левое: 2,5 см;
— правое: 1,5 см;
— верхнее: 2,0 см;
— нижнее: 2,0 см.
3. Введите три абзаца текста:
“Для запуска текстового редактора Word
проще всего щелкнуть левой кнопкой мыши на
ярлыке этой программы, расположенном на рабочем
столе Windows. Если такого ярлыка нет, то следует
использовать кнопку Пуск — щелкнуть мышью
сначала на ней, потом на Программы (Все программы),
потом на названии редактора Microsoft Word.
Появится окно Word.
Мигающий курсор указывает место, где
будет выводиться очередной нажатый на
клавиатуре символ.
Окно Word состоит из заголовка, меню,
панели инструментов, линейки и окна документа. В
заголовке указывается имя документа. Меню
состоит из нескольких пунктов. Щелчок по тому или
иному пункту открывает перечень команд этого
пункта. Так, пункт меню Файл содержит все
команды для управления файлами (Сохранить, Закрыть,
Открыть, Создать, Печать и др.). На
панели инструментов представлены кнопки,
изображение на которых говорит о назначении
кнопки (о действиях, которые будут выполнены по
щелчку на ней).
С помощью линейки можно устанавливать абзацные
отступы, размеры столбцов таблиц и др. В окне
документа выводится текст последнего”.
4. Установите следующие параметры
символов:
1) в первом абзаце:
— шрифт: Times New Roman;
— размер (кегль): 16 пунктов;
— начертание: обычный (кроме слов,
оформленных выше полужирным начертанием);
2) во втором абзаце:
— шрифт: Arial;
— размер (кегль): 14 пунктов;
— начертание: курсив;
3) в третьем абзаце:
— шрифт: Courier New;
— размер (кегль): 15 пунктов;
— начертание: обычный (кроме слов,
оформленных выше полужирным начертанием).
5. Установите следующие параметры
абзацев:
1) первый абзац:
— отступ слева: 0 см;
— отступ справа: 0 см;
— отступ первой строки: 1 см;
— выравнивание: по левому краю;
2) второй абзац:
— отступ слева: 2 см;
— отступ справа: 5 см;
— отступ первой строки: 1 см;
— выравнивание: по ширине;
3) третий абзац:
— отступ слева: 1 см;
— отступ справа: 0 см;
— отступ первой строки: 1 см;
— выравнивание: по ширине.
6. В новой строке установите один из
шрифтов, не использованных ранее, и по центру
строки напишите заголовок “Теорема Пифагора”
(без кавычек, размер символов выберите
самостоятельно). Ниже запишите формулу:
С2 = А2 + В2.
7. В новой строке выберите другой (по
сравнению с предыдущим абзацем) шрифт и по центру
строки напишите заголовок “Уравнение получения
воды” (без кавычек, размер символов выберите
самостоятельно, заголовок подчеркните). Ниже
запишите формулу:
2Н2 + О2 = 2Н2О.
8. В верхней части документа добавьте
слово “Образец” (см. рисунок).
9. Сохраните документ в папке …
1
Указания по выполнению работы
2
1. О том, как запустить текстовый
редактор Microsoft Word, прочитайте текст в пункте 3
раздела “Ход выполнения работы”.
2. Установить поля на листе, на котором
будет печататься текст, можно:
1) с помощью меню, выбрав пункт Файл,
подпункт (команда) Параметры страницы, затем
в появившемся диалоговом окне с таким же
названием на вкладке Поля в разделе Поля
установить нужные значения, после чего щелкнуть
на кнопке ОК;
2) используя линейку — на ней поля
оттенены, для их изменения подведите указатель
мыши к левому краю правого поля, правому краю
левого поля (в этих случаях указатель примет
форму двунаправленной стрелки ), к нижнему краю
верхнего поля, верхнему краю нижнего поля
(указатель примет форму ) и “буксировкой” мыши
измените размер соответствующего поля.
3. Установить параметры символов можно:
1) используя инструменты панели Форматирование:
— шрифт (гарнитура) выбирается с
помощью списка Шрифт, в котором указана
гарнитура, установленная по умолчанию ();
— размер символов (кегль)
устанавливается с помощью списка Размер, в
котором указано значение, установленное по
умолчанию ();
— начертание (курсив, полужирное,
подчеркнутое) устанавливается и отключается с
помощью кнопок (Полужирный),
(Курсив),
(Подчеркнутый);
возможна также комбинация двух или трех
указанных видов оформления. По умолчанию
установлено так называемое “обычное”
начертание;
2) с помощью меню, пункт Формат,
подпункт Шрифт, списки Шрифт, Начертание,
Размер, Цвет текста, Подчеркивание.
Можно также использовать так
называемое “контекстное” меню, появляющееся
при щелчке правой кнопкой мыши, — в нем надо
выбрать пункт Шрифт.
Оформлять фрагменты текста можно до и
после их написания. Во втором случае перед
изменением параметров символов необходимо
соответствующий фрагмент выделить (если нужно
изменить оформление символов в одном слове, то
его можно не выделять, а расположить курсор
“внутри” этого слова).
4. Параметры абзацев можно установить с
помощью меню, пункт Формат, подпункт Абзац,
раздел Отступы и список Выравнивание.
Кроме того, абзацные отступы (отступ
слева, отступ справа и отступ первой строки)
можно установить, используя так называемые
“бегунки” на линейке (), а характер выравнивания
текста в абзаце (по левому краю, по правому краю,
по ширине, по центру) — с помощью кнопок на
панели инструментов Форматирование.
Диалоговое окно для установки
параметров абзацев можно вызвать также с помощью
контекстного меню (пункт Абзац).
Устанавливать параметры абзацев можно
до и после их написания. Во втором случае перед
изменением параметров необходимо курсор
расположить “внутри” соответствующего абзаца.
Можно установить параметры сразу
нескольких абзацев. Для этого их надо
предварительно выделить (можно частично).
5. Для написания верхних и нижних
индексов следует использовать меню, пункт Формат,
подпункт Шрифт, раздел Видоизменение,
“флажки” надстрочный, подстрочный.
6. Для сохранения документа следует
щелкнуть левой кнопкой мыши на кнопке (Сохранить)
на панели инструментов Стандартная или
выбрать пункт меню Файл, подпункт Сохранить.
Если имя документу еще не присвоено, то в
появившемся диалоговом окне необходимо указать
место (диск и папку) для сохранения, ввести имя
файла, после чего щелкнуть на кнопке Сохранить.
Для сохранения документа, которому уже присвоено
имя (после изменения документа), достаточно
щелкнуть мышью на кнопке . Для переименования
документа (изменения имени файла) следует
выбрать пункт меню Файл, подпункт Сохранить
как, ввести новое имя файла (и/или изменить
место сохранения), после чего щелкнуть на кнопке Сохранить.
Практическая работа № 2
Цель работы — научиться:
— устанавливать параметры страницы;
— окружать текст рамкой;
— устанавливать параметры символов;
— устанавливать параметры абзацев;
— сохранять документ.
Ход выполнения работы
1. Откройте окно редактора Word.
2. Установите поля:
— левое: 2,0 см;
— правое: 2,0 см;
— верхнее: 2,0 см;
— нижнее: 2,0 см.
3. Оформите на странице рамку (см.
образец).
4. Внутри рамки введите текст
титульного листа, оформив его в соответствии с
образцом.
5. Сохраните документ в папке …
Указания по выполнению работы
1. Для оформления текста в рамке
следует щелкнуть мышью на кнопке (Внешние
границы) на панели инструментов Форматирование.
Можно также выбрать пункт меню Формат,
подпункт Границы и заливка, тип рамка (в
разделе Тип), после чего щелкнуть на кнопке ОК.
2. О том, как устанавливать параметры
страницы, символов и абзацев, см. указания по
выполнению практической работы № 1.
Цель работы — научиться:
— вставлять в текст формулы и
специальные символы;
— создавать в документе так
называемые “разрывы”.
Практическая работа № 3
Ход выполнения работы
1. Откройте окно редактора Word.
2. Введите следующий текст:
3. На следующей странице оформите ряд
формул:
4. Сохраните документ в папке …
Указания по выполнению работы
1. Для вставки специального символа
следует:
1) выбрать пункт меню Вставка,
подпункт Символ;
2) в появившемся диалоговом окне в поле,
в котором приведены все возможные символы, найти
необходимый и выделить его щелчком мыши (зная, в
какой группе символов он находится, можно
предварительно выбрать эту группу в списке
Набор);
3) щелкнуть на кнопке Вставить или
еще раз щелкнуть мышью на выбранном символе;
4) закрыть диалоговое окно.
Можно последовательно выбрать и
вставить несколько специальных символов.
2. Для вставки символов ( необходимо в
диалоговом окне Символ в списке Шрифт
выбрать Wingdings (дальнейшие действия по вставке
символа в текст аналогичны описанным).
3. Параметры специальных символов
(размер и др.) можно менять так же, как и параметры
“обычных” символов.
4. Для того чтобы начать вводить текст
на следующей странице независимо от того, в каком
месте предыдущей страницы закончен текст или
таблица, необходимо в документе сделать так
называемый “разрыв”. Для этого следует:
1) установить курсор в место разрыва (в
то место предыдущей страницы, где должен быть
закончен ее текст);
2) выбрать пункт меню Вставка,
подпункт Разрыв;
3) на появившейся панели Разрыв в
разделе Начать установить переключатель на
новую страницу;
4) щелкнуть на кнопке ОК.
В результате курсор будет установлен
на начало новой страницы.
5. Для вставки формулы следует:
1) выбрать пункт меню Вставка,
подпункт Объект;
2) в появившемся диалоговом окне
Вставка объекта в списке Тип объекта выбрать
Microsoft Equation 3.0, после чего щелкнуть на кнопке ОК;
3) в появившейся панели Формула
выбрать нужную группу шаблонов для формулы, а
затем нужный шаблон;
4) заполнить шаблон (ввести формулу),
используя клавиатуру;
5) щелкнуть на любом месте вне формулы.
Возможно использование одних шаблонов
формулы внутри других.
6. Чтобы изменить формулу, необходимо
выделить ее одним щелчком и открыть двойным
щелчком левой клавиши мыши.
Практическая работа № 4
Цель работы: научиться оформлять
списки (нумерованные или маркированные), в том
числе многоуровневые.
Ход выполнения работы
1. Откройте окно редактора Word.
2. Введите следующий текст:
3. На следующей странице оформите такой
текст:
4. Сохраните документ в папке …
Указания по выполнению работы
1. Для создания списка (нумерованного
или маркированного) следует выделить абзацы,
которые следует пронумеровать или к которым
нужно добавить маркеры, и щелкнуть на кнопке (Нумерация)
или (Маркеры) на панели инструментов Форматирование.
2. Для использования в списке
нестандартных номеров и маркеров необходимо:
1) выбрать пункт меню Формат, а в нем
подпункт Список;
2) в появившемся диалоговом окне Список
на вкладке Маркированный или Нумерованный
выбрать необходимый вариант маркеров или
номеров;
3) щелкнуть на кнопке ОК.
3. Отменить нумерацию или маркировку
абзацев можно с помощью кнопок, указанных в п. 1
(соответствующие абзацы при этом должны быть
выделены).
4. О том, как начать вводить текст на
следующей странице независимо от того, в каком
месте предыдущей страницы закончен текст или
таблица, см. указания по выполнению практической
работы № 3.
5. Для создания многоуровневого списка:
1) запишите текст, который надо
оформить в виде такого списка:
Для увеличения или уменьшения отступа
используются кнопки и на панели инструментов Форматирование,
или
2) выбрать пункт меню Формат, а в нем
подпункт Список;
3) в появившемся диалоговом окне Список
на вкладке Многоуровневый выбрать необходимый
вариант оформления списка;
4) щелкнуть на кнопке ОК.
Практическая работа № 5
«Оформление таблиц»
Цель работы: научиться оформлять
таблицы в текстовом документе.
Ход выполнения работы
1. Откройте окно Word.
2. Выберите шрифт, отличающийся от
установленного по умолчанию, и по центру строки
расположите заголовок таблицы: “Мои друзья”.
Оформите заголовок полужирным начертанием.
3. Создайте таблицу по следующему
образцу:
Текст во всех ячейках “шапки” таблицы
должен быть оформлен полужирным начертанием и
выровнен по левому краю (кроме заголовка столбца
“№ телефона”, который выровняйте по центру).
Характер выравнивания текста в
остальных строках таблицы должен быть таким же,
как и в соответствующем заголовке столбца.
4. На следующей странице напишите
заголовок второй таблицы: “График дежурств”. О
том, как, независимо от того, в каком месте
страницы закончен текст или таблица, начать
вводить текст на следующей странице, см. указания
по выполнению практической работы № 3.
5. Вставьте таблицу из 9 столбцов и 10
строк. Покажите ее учителю.
6. Оформите таблицу по образцу:
7. На следующей странице вставьте две
таблицы: одну из 9 строк и 3 столбцов, вторую из 9
строк и 6 столбцов. Покажите их учителю.
8. Оформите каждую из таблиц по образцу.
9. Сохраните документ в папке …
Указания по выполнению работы
1. Разместить в текстовом документе
таблицу можно одним из двух способов:
1) щелкнув мышью на кнопке (Добавить
таблицу) на панели инструментов Стандартная,
а затем буксировкой мыши выделить требуемое
количество строк и столбцов;
2) с помощью меню, выбрав в нем пункт Таблица,
подпункт Вставить -> Таблица,
после чего в появившемся диалоговом окне Вставка
таблицы в разделе Размер таблицы задать
требуемое количество строк и столбцов и щелкнуть
на кнопке ОК.
2. Для изменения ширины столбца следует
установить указатель мыши на границу столбца и,
когда он примет вид , буксировкой переместить границу
в нужном направлении. Можно также использовать
схематические изображения границ столбцов на
линейке . Последний способ особенно удобен при
оформлении таблиц с заданной шириной столбцов.
3. Для оформления линий наружных границ
таблицы нужно:
1) выделить всю таблицу (мышью, с
помощью клавиатуры или используя меню, пункт Таблица,
подпункт Выделить -> Таблица);
2) выбрать в меню пункт Формат,
подпункт Границы и заливка, в появившемся
диалоговом окне с таким же названием на вкладке
Граница выбрать тип и ширину линии, после чего в
разделе Образец последовательно щелкнуть мышью
на каждой из четырех наружных линий таблицы, а
затем — на кнопке ОК.
Аналогично оформляются и границы
отдельных ячеек таблицы.
4. Для удаления из таблицы одной строки
или одного столбца необходимо расположить
курсор в соответствующей строке (столбце), после
чего в меню выбрать пункт Таблица, подпункт Удалить
-> Строки или Удалить -> Столбцы.
Перед удалением нескольких строк (столбцов) их
необходимо предварительно выделить (остальные
действия аналогичны).
5. Вставка в таблицу строк (столбцов)
проводится с использованием пункта меню Таблица.
Если предварительно выделить несколько строк
(столбцов), то будет добавлено такое же число
аналогичных элементов таблицы.
6. Чтобы разбить одну ячейку таблицы на
несколько:
— установите курсор в соответствующую
ячейку;
— выберите пункт меню Таблица, а в
нем подпункт Разбить ячейки;
— в появившемся диалоговом окне
Разбиение ячеек укажите требуемое число
столбцов и щелкните на кнопке ОК.
Для разбиения нескольких ячеек их
нужно предварительно выделить.
7. Чтобы объединить несколько ячеек в
одну:
— выделите объединяемые ячейки;
— выберите пункт меню Таблица, а в
нем подпункт Объединить ячейки.
8. Характер выравнивания текста и
другие параметры абзацев в отдельных ячейках
устанавливаются так же, как и для “обычных”
абзацев.
В ячейках можно также установить
характер выравнивания текста по вертикали. Для
этого используйте пункт меню Свойства таблицы
(главного или контекстного меню), вкладку Ячейка.
Практическая работа № 6
Цель работы: научиться создавать
текстовые документы с рисунками.
Содержание работы
Необходимо подготовить текстовый
документ, в котором имеются рисунки, —
поздравительную открытку, приглашение на
выпускной вечер и т.п. (см. образцы).
Указания по выполнению работы
1. В текстовом документе редактора Word
можно использовать графические изображения —
отдельные (подготовленные с помощью
специализированных программ — графических
редакторов) или созданные средствами редактора
Word.
2. Для вставки в документ готового
изображения необходимо:
1) выбрать пункт меню Вставка, в нем
подпункт Рисунок -> Из файла или Рисунок
-> Картинки.
В первом случае, используя появившееся
диалоговое окно Добавление рисунка, найти папку,
в которой находится файл с рисунком, выбрать его
и щелкнуть на кнопке Вставить. Во втором
случае с помощью диалогового окна Вставка
картинки выбрать нужную коллекцию картинок, в
ней — соответствующий рисунок (клип) и
перетащить его в документ.
3. Для создания графического
изображения средствами текстового редактора Word
необходимо:
— вывести в окно Word панель
инструментов Рисование (используя пункт меню
Вид, подпункт Панели инструментов);
— на панели инструментов Рисование
выбрать необходимый объект (автофигуру, объект
WordArt, надпись или др.) и оформить его требуемым
образом.
Практическая работа № 7
Цель работы: научиться
представлять текст в виде колонок, готовить так
называемый “буклет”.
Содержание работы
Необходимо 6 фрагментов текста,
приведенные ниже, оформить в виде буклета — в
виде трех листов, складываемых “гармошкой”.
Титульным (начальным) является
фрагмент 1. Фрагмент 2 должен располагаться на
обратной стороне листа с фрагментом 1. После
фрагмента 2 (справа от него) должны следовать
фрагменты 3 и 4, после чего на другой (“лицевой”)
стороне — фрагменты 5 и 6.
Указания по выполнению работы
1. Продумайте, как должны быть
расположены фрагменты, чтобы при их печати на
разных сторонах листа после складывания
“гармошкой” получился требуемый буклет.
Примечание для учителя. Можно
вместо указания 1 привести следующую схему
расположения фрагментов на страницах документа
(на схеме указаны номера фрагментов):
2. Введите текст буклета и вставьте
рисунки.
3. Три фрагмента, расположенные на
первой странице, оформите в виде трех колонок.
Аналогично — фрагменты, расположенные на второй
странице.
4. Для представления текста в
нескольких колонках:
1) выделите необходимый текст;
2) в меню выберите пункт Формат, а в
нем подпункт Колонки;
3) в появившемся диалоговом окне
Колонки в разделе Тип выберите нужное число
колонок;
4) щелкните на кнопке ОК.
Можно также после выделения текста
использовать кнопку (Колонки) на панели
инструментов Стандартная.
5. Для того чтобы перенести некоторый
текст в следующую колонку:
1) установите курсор в место “разрыва”
(в то место, начиная с которого текст должен быть
перенесен);
2) выберите пункт меню Вставка, а в
нем подпункт Разрыв;
3) на появившейся панели Разрыв в
разделе Начать установите переключатель на
новую колонку;
4) щелкните на кнопке ОК.
6. Для того чтобы при печати фрагменты,
расположенные на разных сторонах листа,
совпадали, необходимо, чтобы:
1) ширина колонок и размер интервала
между ними на разных сторонах листа были одними и
теми же;
2) левое поле было равно правому.
7. Печать проведите на разных сторонах
одного листа.
1. Информатика: базовый курс: 7–9-е
классы / И.Г. Семакин, Л.А. Залогова, Л.В. Шестакова.
М.: БИНОМ. Лаборатория знаний, 2004.
2. Ефимова О., Морозов В., Угринович
Н. Курс компьютерной технологии с основами
информатики. М.: ООО “Издательство ACT”; ABF, 2002.
3. Житкова О.А., Кудрявцева Е.К. Занятия по
Microsoft Word 7.0. // Информатика и образование, № 5/1999.
1 Указывается папка, в которой
ученик должен сохранить документ.
2 Данный раздел этой и других
практических работ при достаточном уровне
подготовки учащихся им не дается. (Это же можно
сделать с целью самостоятельного знакомства
учащихся с соответствующими возможностями
редактора Microsoft Word. — Прим. ред.)
По теме: методические разработки, презентации и конспекты
практическая работа по соэданию Web-страниц
Практическая работа рассчитана на 15 минут и выполняется после объясненния теоретического материала….
Практическая работа по форматированию текстовых документов: создание рамок в тексте
Практическая работа нацелена на отработку различных приемов создания рамок в тексте.Для этого предлагается файл-заготовка и задание с образцом форматирования….
Практическая работа на тему: «Нумерация страниц, колонтитулы»
Практическая работа на тему: «Нумерация страниц, колонтитулы» направлена на тренировку навыков работы в текстовом редакторе:применить различные функции текстового редактора,добавить колонтитулы,научит…
Практическая работа в Power Point 2013 «Создание кроссворда с тригерами»
В практической работе описана технология создания небольшого кроссворда с триггерами для появления вопросов и ответов в кроссвроде….
Текстовый редактор MS Word. Форматирование абзаца, параметры страницы, вставка таблицы, рисунка.
МЕТОДИЧЕСКАЯ РАЗРАБОТКАЕН.02. ИнформатикаДля специальности: 34.02.02 Медицинский массаж (для обучения лиц с ограниченными возможностями здоровья по зрению)…
2.11.21. МЖКХ3 Практическая работа по теме: «Оформление страницы документа, печать документа. Работа с текстовыми документами».
Задание:1) Выполняя ход работы и изучая теоритический материал по данной теме выполнить упражнение №1.2) Ответить на контрольные вопросы….
Практическая работа. Работа с абзацами, объектами, вставка оглавления, колонтитулов в MS Word
Практическая работа. Работа с абзацами, объектами. Вставка автособираемого оглавления. Работа с колонтитулами. Работа с гиперссылками в MS Word…
ПРАКТИЧЕСКАЯ РАБОТА №1
Создание, общее форматирование, сохранение документа
MS Word
Цель работы – изучение
функциональных возможностей текстового процессора Word 2007 и приобретение
навыков практической работы по созданию и редактированию текстовых документов.
Задание № 1
Для вновь созданного документа,
используя вкладку Разметка страницы, установите следующие
параметры:
1.
Поля — Настраиваемые поля — поле слева: 2,5 см,
поле справа: 1,5 см, поле сверху: 1,5 см, поле снизу: 2 см, колонтитул сверху 1
см, колонтитул снизу: 1,2 см; Размер — размер бумаги: А4, 21 х
29,7 см;
Ориентация — ориентация листа:
книжная;
2.
Расстановка переносов — установить
автоматический перенос слов.
Задание
№ 2
Наберите фрагмент текста
Задание
№ 3
Перед каждым абзацем набранного
Вами текста вставьте разрывы (Вставка — Разрыв страницы),
так, что бы каждый абзац начинался с новой страницы.
Создайте
в папке Мои Документы папку с номером Вашей группы.
Сохраните набранный Вами документ. Имя файла
Proba.
ПРАКТИЧЕСКАЯ РАБОТА № 2
Форматирование
текстового документа.
Цель работы – изучение функциональных возможностей текстового
процессора Word 2007 и приобретение навыков практической работы по
форматированию текстовых документов.
С помощью инструментов группы Шрифт можно изменять размер, тип и
начертание шрифта. При применении эффекта подчеркивания можно сразу указать вид
линии. Здесь же находятся кнопки, позволяющие увеличить/уменьшить размер
шрифта; применить эффект надстрочного/ подстрочного начертания; изменить
регистр текста; его цвет; цвет выделенного фрагмента. Кнопка «Очистить
формат» позволяет удалять измененные параметры форматирования.
Если, все же, указанных кнопок форматирования недостаточно для выполнения
задачи, при помощи окна «Шрифт» можно настроить дополнительные
параметры форматирования.
Задание №1
Откройте созданный ранее файл
Proba
Во втором абзаце
произведите следующие изменения, используя различные возможности форматирования
(требования к форматированию указаны в скобках):

В итоге Ваш текст должен
выглядеть следующим образом:

Группа кнопок панели «Абзац» предназначена
для абзацного форматирования.

Задание № 2
При помощи вкладки Абзац
установите:
В
первом и третьем абзацах текста – первая строка отступ– 2 см, выравнивание –
по левому краю.
Во
втором абзаце — первая строка – выступ – 1,5 см, междустрочный интервал –
полуторный, выравнивание – по ширине.
Задание
№ 3
Третий абзац текста разбейте на две колонки. Для этого на вкладке
Разметка страницы выберите Колонки – Две.
В итоге текст должен выглядеть
следующим образом:

Задание № 3
В
начале четвертого абзаца установите Буквицу при помощи вкладки Вставка –
Буквица.

В результате
Вы получите следующий вид текста:

Сохраните
изменения в документе
Самостоятельно: Наберите текст с учетом
элементов форматирования шрифта и абзаца. Обратите внимание на интервалы после
абзаца, на отступы первой строки, отступы слева и справа.
Применяемые
шрифты – Times New Roman, Courier New, Arial.
Используйте
обрамление и заливку абзацев.
Сохраните документ. Для этого в папке с номером
Вашей группы создайте папку Задания
ПРАКТИЧЕСКАЯ РАБОТА №3
Маркированные и нумерованные списки
Цель работы – изучение функциональных возможностей
текстового процессора Word 2007 и приобретение навыков практической работы по
созданию и форматированию маркированных и нумерованных списков
Добавление маркеров и нумерации к списку

1. Выберите
элементы, к которым необходимо добавить маркеры или нумерацию.
2. На
вкладке Главная в группе Абзац выберите команду Маркеры
или Нумерация.
Различные стили
маркеров и форматы нумерации можно найти, щелкнув стрелку рядом с полями Маркеры
или Нумерация на вкладке Главная в группе Абзац.
Если необходимого
маркера нет в предложенном списке, его можно выбрать в окне на вкладке Символ.

Задание №1
Создайте текстовый документ,
содержащий 3 вида списков,


Задание №2
При помощи окна Определение
нового маркера (кнопка Маркеры) измените цвет и размер
для Маркированного списка №1.
Для маркераv
размер шрифта 20 пт, цвет зеленый,
Для маркера Ø—
шрифт 16пт, цвет синий.
Сохраните документ в папке
Задания
ПРАКТИЧЕСКАЯ РАБОТА №4
Работа с таблицами в Word
Цель работы – изучение функциональных возможностей
текстового процессора Word 2007 и приобретение навыков практической работы по
созданию и форматированию таблиц в текстовом редакторе Word
Для создания таблицы нужно воспользоваться стандартной
вкладкой Вставка и группой Таблицы. Щелчок по
кнопке вызова диалоговых окон открывает ниспадающее меню с различными
вариантами создания таблицы. Каждый раз, когда выделен элемент таблицы или вся
таблица, появляются контекстные инструменты Работа с таблицами.
Контекстные вкладки Конструктор и Макет
содержат всевозможные команды для выполнения операций оформления и
форматирования таблиц. Всплывающие подсказки при наведении мыши над кнопками
поясняют их назначение.
Задание №1
Откройте ранее созданный файл
Proba.
В конце второго абзаца создайте
таблицу.
Вставьте
таблицу из 4 строк и 6 столбцов и заполните ее.
|
понедельник |
вторник |
среда |
четверг |
пятница |
суббота |
|
|
1 пара |
||||||
|
2 пара |
||||||
|
3 пара |
При помощи вкладки Границы и
заливка произведите форматирование таблицы.

В результате Ваша таблица
будет выглядеть так:

Самостоятельно. Создайте
следующие таблицы.
Для заполнения столбца № п/п примените автоматическую
нумерацию.
Для изменения на направление
текста используйте соответствующую кнопку на вкладке Макет

Сохраните таблицы в папке Задания.
Задание 2
С помощью таблицы создайте
следующий документ.
Для этого: Вставьте таблицу из трех столбцов и
трех строк.
При форматировании границ таблицы примените Нет
границ.
Для элементов Телефон и Часы используйте
символы (Вставка, Символы).

Сохраните документ в папке Задания.
ПРАКТИЧЕСКАЯ РАБОТА №5
Вычисляемые таблицы
Цель работы – изучение функциональных возможностей
текстового процессора Word
2007 и приобретение навыков практической работы по
созданию вычисляемых полей
(формул) в ячейках таблиц в текстовом редакторе Word
Задание №1
Создайте новый документ.
Создайте таблицу из 12 строк и 9
столбцов (считаем, что строки имеют номера 1, 2, 3,…, 12, столбцы – номера
A, B, C,…, I).
Примените форматирование границ и заливку ячеек.
Введите данные в ячейки таблицы, как показано на
образце.
Путем создания расчетной формулы заполните
затененные строки и столбец.
Сведения об успеваемости студентов

Для создания расчетной формулы установите в ту ячейку таблицы, куда будет
заноситься результат.
Затем на контекстной вкладке Макет щелкните по кнопке Формула.
Появится окно Формула, содержащее четыре поля ввода данных.

В верхнее поле занесите формулу, по которой считается
результат. Поскольку нам нужно рассчитать сумму чисел, хранящихся в нескольких
ячейках, выбираем функцию SUM(). В качестве аргумента заносим одно из ключевых
слов:
•
LEFT – если считаем сумму чисел, стоящих левее ячейки-результата;
•
RIGHT – если считаем сумму чисел, стоящих правее
ячейки-результата;
•
ABOVE – если считаем сумму чисел, стоящих выше ячейки-результата;
•
BOLOW – если считаем сумму чисел, стоящих ниже ячейки-результата.
В среднее поле диалогового окна заносим формат, в котором
хотим получить результат. Так как мы хотим получить результат в виде целого
числа, то выбираем формат «0». Нижнее левое поле предназначено для выбора
функции. Весь набор доступных функций в редакторе Word содержится в
раскрывающемся списке выбора функций. Например, чтобы выбрать функцию SUM(), мы
просматриваем весь список имен функций и отщелкиваем строку SUM; в верхнем окне
появится SUM(). Затем после нажатия кнопки ОК в отмеченной курсором ячейке
появляется значение суммы ячеек.
Сохраните документ в папке
Задания
ПРАКТИЧЕСКАЯ РАБОТА №6
Работа с графикой в Word
Вставка объектов. Размещение
графических объектов в тексте
Цель работы – изучение
функциональных возможностей текстового процессора Word 2007 и приобретение
навыков практической работы по созданию и редактированию графических объектов в
текстовых документах.
Инструменты для работы с графикой находятся на панели
«Иллюстрации» ленты
«Вставка».

Кнопка «Фигуры» служит для быстрого создания графических
примитивов. Для создания нужного примитива надо его выбрать из выпадающего
списка и «нарисовать» в документе протяжкой мыши с нажатой левой
кнопкой. Для того, чтобы фигура имела правильные пропорции, во время рисования
надо удерживать нажатой кнопку Shift.
Когда фигура нарисована, появляется контекстный инструмент «Средства
рисования» с лентой «Формат».

Графический примитив имеет по краям синие угловые маркеры, потянув за
которые (левая кнопка мыши должна быть при этом нажата), можно изменить размеры
фигуры.
Случается, что в документе размещены несколько объектов, и с ними
одновременно нужно произвести какие-либо действия (увеличить, уменьшить,
переместить). В этом случае целесообразно произвести группировку объектов.
Для группировки фигур их необходимо предварительно выделить. Это
можно осуществить при помощи кнопки «Выделить» на ленте «Главная»
Задание № 1
Откройте ранее созданный файл
Proba.
В пятый абзац вставьте
графические объекты и настройте их в соответствии с образцом. Используйте для
этого положение и обтекание вставленных объектов (после вставки
объекта на вкладке Формат).
Для рисунка ниже текста примените стилевое оформление
Сохраните изменения в документе
Самостоятельно:
Создайте в
текстовом редакторе Word документ по предлагаемому образцу, используя:
—
различные подходящие типы автофигур;
—
оформление автофигур при помощи тени, объема;
—
надписи для вставки текста;
—
различные типы и цвета линий и заливки.

После форматирования сгруппируйте
все элементы в один объект (панель Формат). Результат работы
сохраните в папке Задание
SmartArt
Графика SmartArt позволяет быстро создавать
разнообразные красочные схемы.
Для вставки
объекта SmartArt служит одноименная кнопка на панели «Иллюстрации»
ленты «Вставка«.
Выбрав шаблон, вы увидите краткое его описание.
Для заполнения текстовых полей шаблона предназначена левая панель SmartArtобъекта.
По мере набора текста пользователь сразу видит
результат.
Для добавления нового элемента в объект SmartArt надо просто
нажать клавишу ввода. Иногда бывает, что в существующий объект невозможно
добавить новый элемент.
Еще один способ — использование кнопки «Добавить фигуру«.
При этом в объект SmartArt добавятся элементы того же уровня, что и выделенный.
Пункты «Добавить фигуру выше» и «Добавить фигуру ниже»
предназначены для вставки элемента другого уровня.
Если какие-то кнопки неактивны, значит добавление
нового элемента невозможно.
Кнопки «Повысить
уровень» и «Понизить уровень» предназначены для
изменения уровня выделенных элементов.
Объекты SmartArt редактируются как обычный
графический примитив.
Для форматирования объекта SmartArt
предназначена лента «Формат»

Задание № 1
При помощи объекта SmartArt создайте структурную схему нашего
колледжа (по отделениям и группам).
Отформатируйте созданную схему по своему усмотрению (тени, заливка,
контур), используя панель Формат

Сохраните файл в папке Задания.
Самостоятельно
Создайте карточку по следующему
образцу.
Для
создания карточки воспользуйтесь Вставка – Надпись и панелью Работа с
надписями.

Создайте 10 экземпляров
карточки на одном листе (при помощи таблицы).

Сохраните файл в папке Задания.
ПРАКТИЧЕСКАЯ РАБОТА № 7
Сложное
форматирование документа.
Цель работы
– изучение функциональных возможностей текстового процессора Word 2007 и
приобретение навыков практической работы по сложному форматированию текстовых
документов.
Задание №1
Откройте ранее созданный документ Proba.
Введите заголовки абзацев:
|
1 абзац — |
Введение |
|
2 абзац |
Форматирование |
|
3 абзац |
Колончатая верстка |
|
4 абзац |
Буквица |
|
5 абзац |
Связи и ссылки |
Задание №2
Примените сложное форматирование к заголовкам абзацев. Установите стиль Заголовок
1. (На вкладке Главная).

Для этого выделите название первого абзаца «Введение» и на
панели Стили выбираете стиль «Заголовок 1».
Для задания стиля другим заголовкам абзацев
используйте Формат по образцу.
Установите курсор в любое место заголовка
«Введение»;
Нажмите кнопку «Формат по
образцу» (панель «Буфер обмена»)
Щелкните курсором
с появившейся кисточкой на создаваемом заголовке (например,
«Форматирование») и т.д.
Задание №3
Вставьте в документ номера страниц:
Вставка — Номер
страницы — Вверху страницы — Страница X из Y- Полужирные номера 3
Задание №4
Вставьте в документ колонтитулы:
Вставка — Нижний колонтитул —
Консервативный
В колонтитуле
укажите фамилию и наименование документа «Практическая работа в
Word».
Задание №5
Установите в пятом абзаце гиперссылки с предыдущими
абзацами.
Для этого выберите
Вставка – Гиперссылка, укажите место в документе (название абзаца).
В левой части окна Вставка гиперссылки имеются четыре кнопки, которые
позволяют быстро создавать гиперссылки на различные элементы:
Выберите необходимый тип гиперссылки и укажите в правой части окна,
место в документ.
В месте положения курсора будет создана гиперссылка.
Для перехода по
гиперссылке нужно нажать и удерживать клавишу Ctrl. Указатель при этом
превратится в ладонь, и можно будет перейти по ссылке.
Созданную гиперссылку можно редактировать при помощи
контекстного меню, вызвать которое можно щелчком на ней правой кнопкой мыши.
Пользуясь предлагаемыми командами, гиперссылку можно изменить, выделить,
открыть, скопировать и удалить
Задание №6
На основе заголовков создайте Автособираемое
оглавление 1.
Для этого:
Вставьте пустую страницу в конце
документа. Выберите на вкладке Ссылки – Оглавление 
Сохраните документ.
ПРАКТИЧЕСКАЯ РАБОТА №8
Формулы в Word
Цель работы
– изучение функциональных возможностей текстового процессора Word 2007 и
приобретение навыков практической работы по созданию и редактированию
математических формул.
На ленте Вставка расположена панель Символы,
содержащая две кнопки: Формула и Символы.

Кнопка Формулы содержит раскрывающееся меню, в котором
представлены наиболее часто употребляемые формулы
В нижней части меню находится кнопка Вставить новую формулу,
которая открывает ленту Конструктора меню Работа с формулами.
Меню Структуры в котором отображается структура, используемая для
написания формул

Для выбора варианта написания необходимо вызвать раскрывающееся меню
выбранной формулы
Для выбора вариантов оформления полученной формулы можно использовать
контекстное меню самой формулы

Задание № 1
Откройте документ Proba.
Создайте приведенные ниже формулы, разместив их на новой странице после
первого абзаца (Вставка – Разрыв страницы)
Задание № 2
Оформите заголовок созданной страницы «Создание
формул в Word-2007» (стиль
Заголовок1)
Обновите Поле оглавления.
Для
этого установите курсор внутри Оглавления и нажмите клавишу F9, Обновить
целиком.
Сохраните изменения в документе.



































