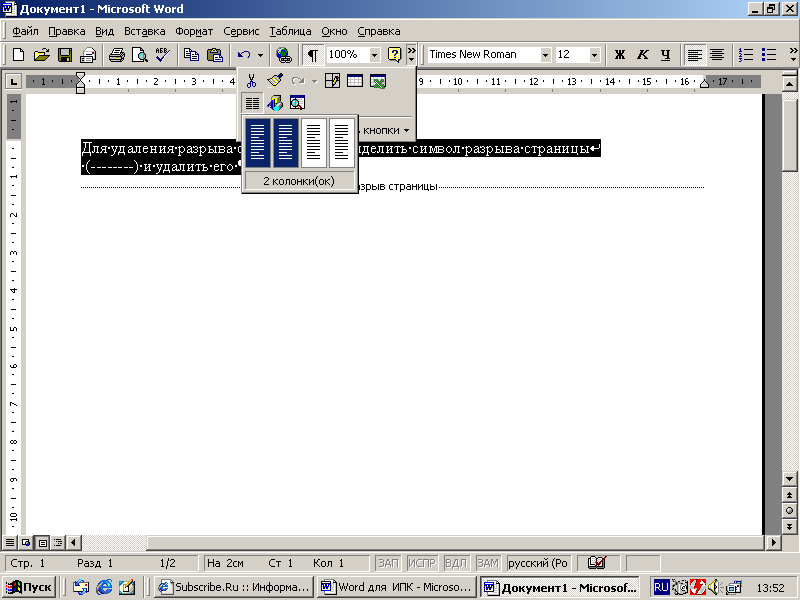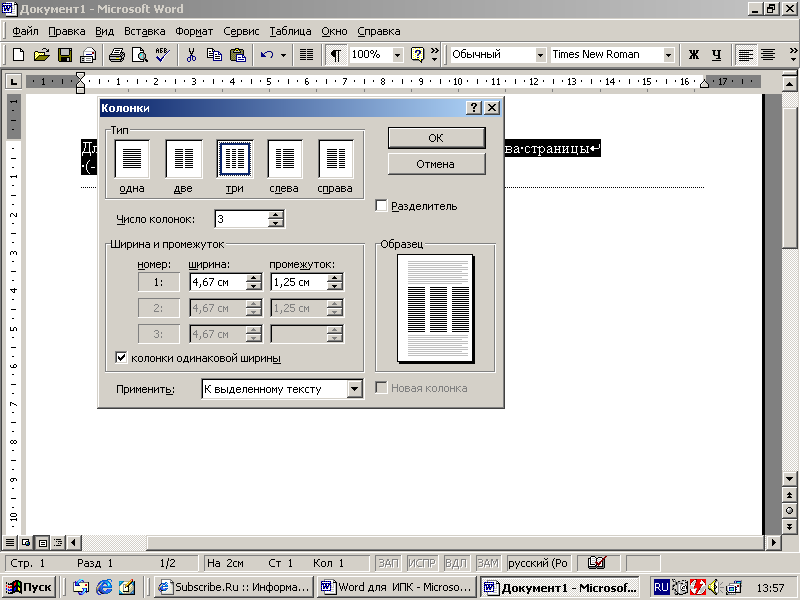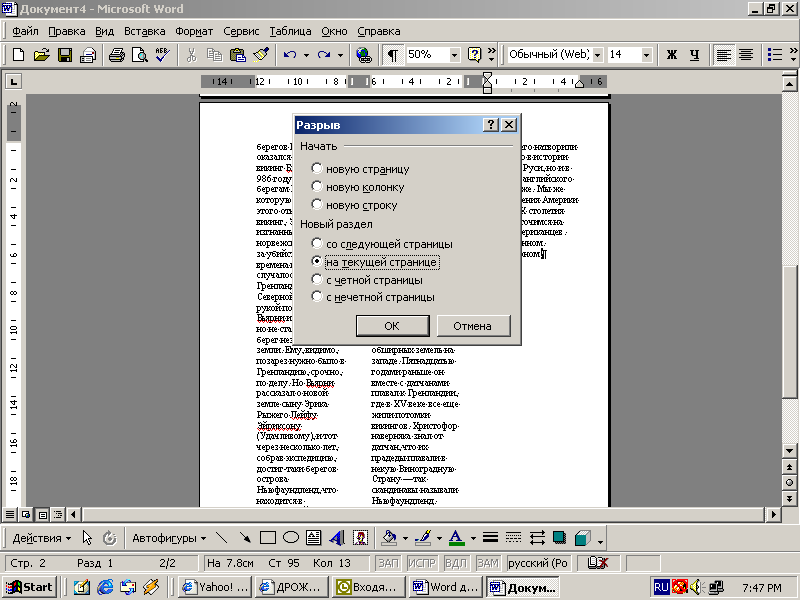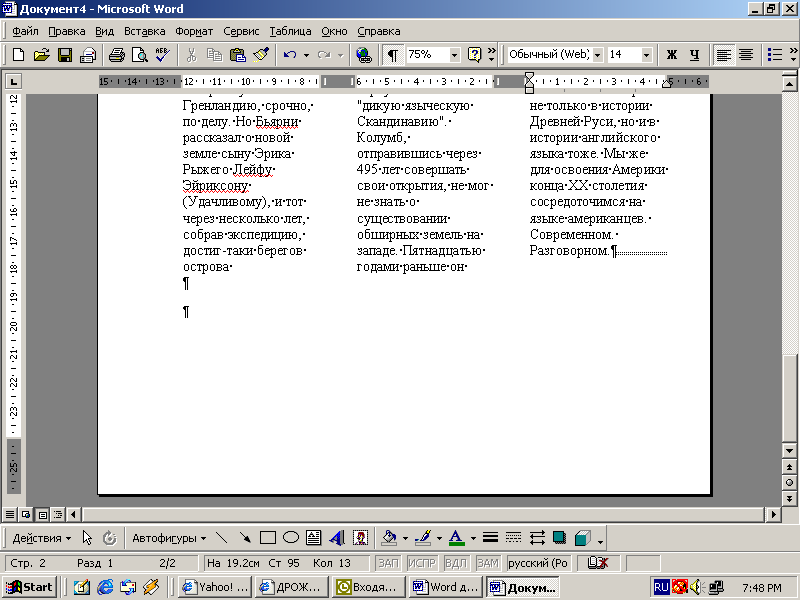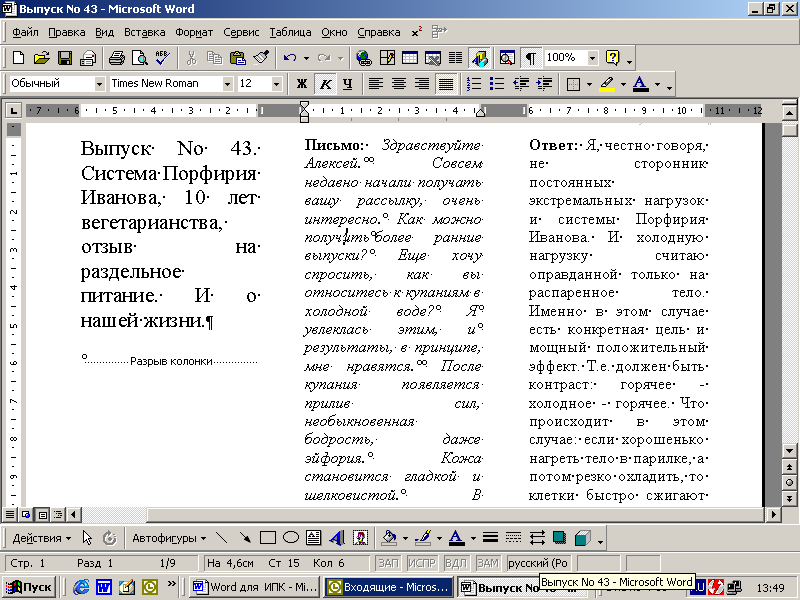Практическая работа
1. Откройте программу MS
Word.
2.
Расположите одну половину текста в три колонки с интервалом между колонками 0,5
см, другую половину – в две колонки с интервалом 0,6 см.
Поговорим о мониторе
Хотя в деле сохранения здоровья мелочей не
бывает, монитор, пожалуй, более всего воздействует на него. Экономия на хорошем
мониторе недопустима. Зрение испортить легко, но крайне сложно восстановить.
С выбором сейчас стало гораздо легче, чем
два-три года назад. Большая часть мониторов плоские и поддерживают высокие
частоты регенерации. Кроме того, мониторы соответствуют ТСО99, имеют
электропроводящее покрытие на экране и металлический кожух с дырочками под
декоративным пластмассовым корпусом, что при правильном заземлении устраняет
статику и сильно снижает паразитные излучения, а также препятствует налипанию
пыли. При отсутствии такого кожуха излучение от тыльной стороны монитора
повышает излучение от экрана, т. е. на мониторы соседей по помещению тоже надо
обратить внимание.
Соответствие монитора последним стандартам
безопасности вовсе не значит, что он полностью безопасен. Доказательством тому
служит тот простой факт, что стандарты постоянно пересматриваются в сторону
ужесточения требований к оборудованию.
Плоский монитор вовсе не роскошь и нужен
не только дизайнерам для максимальной реалистичности картинки. Для глаз очень
вредно все время выполнять настройку на резкость в пределах небольшого
диапазона. Поэтому, например, вредно читать в транспорте, удерживая в фокусе
постоянно вибрирующую книжку.
При выпуклом мониторе при перемещении
глаза от центра экрана к периферии мышцы хрусталика выполняют сложнейшую
работу. Их усталость приводит в итоге к спазму аккомодации, и можно потерять до
трех единиц зрения только за счет этого спазма без каких-либо органических
изменений. Такая потеря зрения может компенсироваться гимнастикой для глаз,
иногда помогает ношение очков с диоптриями +1, +2. В запущенных случаях лучше
обратиться к специалисту-офтальмологу. Существуют более действенные методики,
но они подбираются индивидуально.
Мышцы
зрачка настраиваются на изменение яркости освещения, и если оно меняется 60 раз
в секунду, то нетрудно представить себе, какую работу им приходится проделывать
для поднастройки. Эта работа обычно не воспринимается сознанием, но это не
значит, что её нет. Проверить, воспринимаете ли именно вы мерцание экрана и
именно на этой частоте можно так: посмотреть в сторону от экрана так, чтобы
увидеть его под углом около 45°. Боковое зрение более чувствительно
к мерцанию. Когда перестаете воспринимать мерцание, добавьте еще 20 Гц. Все
воспринимают 72 Гц, 85 Гц – большая часть, 100 Гц – достаточный минимум, когда
мерцание для большей части людей неразличимо.
3.
Сохраните файл в своей папке под именем «Колонки».
Практическая работа №4
СОЗДАНИЕ КОЛОНОК. ОФОРМЛЕНИЕ КОЛОНТИТУЛОВ, СНОСОК
Цель работы: освоить создание списков, оформление колонтитулов и сносок, установку
параметров страниц и создание разделов документа, вывод документа на печать.

Установка параметров страницы. Создание разделов
документа
К основным
параметрам страницы относят:
ü
Поля (Файл/Параметры
страницы/Поля): верхнее, нижнее, левое (внутри), правое (снаружи), переплет
и его расположение (слева, сверху).
ü
Ориентация(Файл/Параметры страницы/Ориентация):книжная,
альбомная.
ü
Расположение страниц на листе (Файл/Параметры страницы/ Страницы): Выбор Зеркальные
поля приводит к изменению левых и правых полей так, чтобы при печати на
обеих сторонах листа внешние и внутренние поля страниц, образующих разворот,
имели одинаковую ширину; 2 страницы на листе — для печати второй
страницы документа на первой странице.
ü
Размер бумаги (Файл/Параметры
страницы/Размер бумаги).
ü
Вертикальное выравнивание (Файл/Параметры страницы/Источник бумаги): по
верхнему краю, по центру, по высоте.
ü
Нумерация строк (Файл/Параметры
страницы/ Источник бумаги).
ü
Границы (Файл/Параметры
страницы/ Источник бумаги /Границы/Страница или Формат/Границы и заливка/Страница).
ü

страниц, имена файлов, фамилия автора и т. д.), которые выводятся на каждой
станице документа. В зависимости от расположения различают верхний и нижний
колонтитулы. Выберите команду меню Вид/Колонтитулы. При этом текст документа отойдет на второй план (станет бледным),
появится ещё одна панель инструментов – Колонтитулы и будет выделена
пунктиром ОБЛАСТЬ ВЕРХНЕГО КОЛОНТИТУЛА.
Команда
Файл/Параметры страницы/Поля позволяет задать расстояние от края листа
до колонтитула. Существует возможность сделать различными колонтитулы четных и
нечетных страниц, первой страницы (Файл/Параметры страницы/Источник
бумаги/Различать колонтитулы).
ü
Раздел(Вставка/Разрыв/Начать
новый раздел) — часть документа, имеющая заданные параметры форматирования
страницы. Новый раздел создается, если требуется изменить нумерацию строк,
страниц, число столбцов, колонтитулы, ориентацию бумаги и др. Для
принудительного перехода к новой странице команда Вставка/Разрыв/Начать
новую страницу.
ü
Сноски (Вставка/Ссылка/Сноска)
В документ можно вставлять сноски
произвольной длины и форматировать их как любой другой текст. Текст
сноски можно располагать в конце текущей страницы, раздела или всего документа.
Удобнее всего работать со сносками в режиме просмотра
Разметки страницы, когда они располагаются в той же части документа, где
были размещены.
ü
Колонки (Формат/Колонки).
Команда позволяет задавать количество колонок (от 1 до 45), размер каждой
колонки, расстояние между отдельными колонками, вертикальный разделитель. Для
принудительного перехода к следующей колонке без завершения
текущей следует воспользоваться командой Вставка/Разрыв/Начать
новую колонку.
ü
Печать документа. Перед
выводом документа на печать желательно воспользоваться командой Файл/Предварительный
просмотр для того, чтобы увидеть информацию в таком виде, в каком она будет
напечатана. Кнопка Подгонка страниц позволяет уменьшить число страниц на
единицу, чтобы избежать попадания небольшого фрагмента текста на последнюю
страницу. В режиме предварительного просмотра можно указывать количество
одновременно выводимых на экран страниц, изменять масштаб изображения,
выполнять редактирование и форматирование текста и абзацев (при отжатой кнопке Увеличение).
Для вывода на печать текущего документа служит команда Файл/Печать.
Представляется возможным выбор страниц для печати (все, текущая, указанные номера
страниц, четные/нечетные), задание количества копий, определение масштаба
печати для вывода нескольких страниц документа на одном листе бумаги, настройка
принтера и других параметров печати.
БЛОК 2 САМОСТОЯТЕЛЬНАЯ РАБОТА
Порядок выполнения работы:
- Запустите
текстовой процессор (Пуск/Программы/Microsoft Word) - Настройте
параметры страницы (Файл/Параметры страницы). Поля верхнее,
нижнее, правое —1см., левое-2см., ориентация листа – альбомная,
расстояние от края листа до колонтитула – 1см. - Вставьте
колонтитулы (Вид/Колонтитулы). Введите с клавиатуры в
верхний колонтитул текст: Реферат по информатики. Тема – Документы и их
роль в правовой информатике. Выровняйте его вправо. С помощью кнопки Переключение
между колонтитулами перейдите в нижний колонтитул и введите текст: Выполнил(а)
студент(ка) ??? группы, Ф.И.О. Нажмите кнопку Нумерация страниц.
WORD сам пронумерует все страницы и нажмите кнопку Закрыть
на панели Колонтитулы. - Наберите текст, (см
приложение). - Отформатируйте
текст: размер шрифта – 14, начертание – курсив, выравнивание
— по ширине. Для заголовка: размер шрифта – 16, выравнивание – по
центру, шрифт – полужирный, регистр – все прописные
(Формат/регистр). - Установите текстовый
курсор под заголовком в начало первого абзаца и выберите команду меню Формат/Колонки; выберите ТИП – Две.
Автоматически будет подсчитана ширина колонок и установлен переключатель Колонки
одной ширины; в поле Применить выберите из списка До конца;
включите переключатель Разделитель; нажмите ОК. - Первую букву
первого абзаца оформите буквицей (Формат/Буквица). - Вставьте сноски в ваш документ в конце первого и третьего абзаца. Для этого включите режим просмотра
Разметки страницы (Вид/Разметка страницы) и установите текстовый
курсор в конце первого абзаца, затем вызовите команду меню Вставка/Ссылка/Сноска,
в диалогом окне выберите положение сноски внизу страницы и
нажмите кнопку вставить. Введите текст сноски для первого абзаца
Павленко Ф. Энциклопедический словарь СПБ., 1998; Толковый словарь живого
великорусского языка. Т.1. М., 2002, с 17. Для второго абзаца — Большая
советская энциклопедия. Т. 7. М, 2007. - В тексте
источники носителей информации оформите нумерованным списком. Виды документов
оформите маркированным списком (Формат/Список/Маркированный или
Нумерованный). - Сохраните
созданный вами документ в своей папке (Файл/Сохранить как). - У вас должна
получиться копию документа (Приложение 2). - Результаты работы
покажите преподавателю.
БЛОК 3 ВОПРОСЫ ДЛЯ САМОКОНТРОЛЯ
- Параметры страницы и их определение.
- Работа с колонтитулами. Колонтитулы четных и
нечетных страниц.
3.
Автоматический и
принудительный разрыв страницы. Нумерация страниц.
- Понятие раздела
документа. Создание нового раздела. - Режим
предварительного просмотра документа перед печатью. - Печать документа. Основные параметры печати
и их установка.
озникнув от латинского слова documentum, этот термин в России –
трактовался как письменное свидетельство, важные деловые бумаги[1].
ПИСЬМЕННЫЕ АКТЫ. Это было характерно не
только для бытовой лексики, но и для юридической деятельности вплоть до начала
50-х годов XX века.
В Большой советской энциклопедии термином
«документ» обозначался «облеченный в письменную форму акт,
удостоверяющий наличие фактов юридического значения»[2].
С началом же компьютеризации
юридической деятельности этот ряд пополнился новым видом документов, получивших
наименование МАШИННЫЕ ДОКУМЕНТЫ, что включает в себя такие виды
источников и носителей информации, как:
1.
Перфокарты
2.
Перфоленты
3.
Магнитные ленты и диски
В связи с этим стало
общепризнанным понятие документа как материального объекта, содержащего «в
зафиксированном виде информацию, оформленную установленным порядком и имеющую в
соответствии с действующим законодательством правовое значение».
Документы, содержащие юридически
значимую информацию, подразделяются на:
ü
государственно-правовые
ü
судебно-правовые
ü
гражданско-правовые
ü
земельно-правовые
ü
финансово-правовые
Выполнил(а) студент(ка) ??? группы,
Ф.И.О.
Практическая работа «Оформление документа. Колонки»
Цель работы: научиться создавать и редактировать колонки в программе MS Word.
Теоретический материал
|
Создание колонок |
Команда Разметка страницы – Колонки – Другие колонки
|
|
Переход на другую колонку |
Команда Разметка страницы – Разрывы – Столбец |
|
Вставка буквицы |
команда Вставка — Буквица |
Порядок работы:
Задание 1.
О
Страна мечты
Нраз в жизни побывать в аверно, каждый мечтает хоть
стране Бизе и Равеля, Гюго и Мопассана, «отца мушкетеров» Александра Дюма и удивительного мечтателя, писателяфантаста Жюля Верна.
Франция – одно из крупных государств западной Европы. Оно раскинулось от суровых скалистых берегов Нормандии до теплого лазурного берега Средиземного моря. Когда-то всю территорию Франции покрывали густые леса. Ныне они сохранились главным образом в горах. Самые высокие горы здесь
–
снежные Альпы. По обширным низменностям текут полноводные реки – Сена, Рона, Луара, Гаронна. Контрольные вопросы:
1.Для чего в тексте оформляют колонки?
Париж
Псердце, ее мозг, ее слава. ариж – столица Франции, ее
Париж – один из красивейших городов мира. Ни один город страны не принес Франции такой популярности в мире, как Париж.

В начале
строительства Эйфелевой башни 50 известных французов, в числе которых
Дюма, написали петицию протеста против этого «железного монстра», который испортит весь вид Парижа. В наше время Эйфелева башня стала одним из самых посещаемых туристами памятником города.
-
Какое максимальное количество колонок можно создать в MS Word?
-
Что такое буквица, ее назначение?
Д
ля создания колонок надо
выделить текст, который будет разбиваться
на колонки, затем выполнить команду
Формат – Колонки
или нажать кнопку
на
панели инструментов «Форматирование».
В обоих случаях
надо указать количество колонок.
В
Рис.
51 — Использование кнопки для добавления
колонок
команде кроме этого можно
задать:
-
тип колонок;
-
наличие разделителя
между колонками; -
ширину колонки
и интервалов между ними.
Рис.
52- Окно команды «Фомат-Колонки»
Если перед
выполнением команды Формат
– Колонки
текст не выделяется, то колонки будут
применены к текущему разделу, а если
разделов нет, то ко всему документу.
Удаление колонок
Чтобы избавиться
от колонок, надо выбрать «Количество
колонок» — «одна».
Изменение ширины колонок
Ш
ирину колонок
можно менять с помощью горизонтальной
линейки. Серым цветом отмечается
расстояние между колонками.
Б Рис. 53 — Отображение ширины колонок на горизонтальной линейкеалансировка колонок
Е
Рис. 54
— — Добавление разрыва раздела в конце
документа с колонками
сли колонки применены по
всему документу, то последней странице
могут получаться колонки разной длины.
Ч
тобы выровнять высоту
колонок на последней странице, надо в
конце текста последней колонки вставить
разрыв раздела на текущей странице (см.
Рис. 54). В результате высота колонок
выровняется (см. Рис. 55).
И Рис. 55- Результат балансировки колонокспользование разрыва колонок
Может потребоваться,
чтобы текст одной колонки заканчивался
в определенном месте, и дальше начиналась
следующая колонка. В этом случае надо
вставить маркер разрыва колонок.
Для этого:
-
Ctrl
+ Shift
+ Enter
или -
Команда
Вставка –
Разрыв – Новую колонку
Рис. 56 — Окно команды «Вставка —
Разрыв» с опцией для начала новой
колонки
В результате
получатся колонки разной высоты:
Рис.
57 — Результат использования разрыва
колонок
Практическое задание №12. Первый уровень сложности
-
Создать две колонки
одинаковой ширины. -
Сделать весь
документ в виде двух колонок разной
ширины. -
Применить в конце
документа балансировку колонок, если
это необходимо. -
Избавиться от
колонок.
Практическое задание №12. Второй уровень сложности
-
Применить к первому
разделу три колонки. -
Во втором разделе
создать две колонки. -
В первом разделе
использовать разрыв колонок. -
Во втором разделе
задать разделитель между колонками.
Лабораторная работа №7 Использование колонок
Цель
работы:
научиться создавать колонки различной
формы; изменять параметры колонок;
пользоваться разделами.
Задание для
выполнения
Подготовить
любой текст объемом несколько страниц
(не менее трех). Оформить его с помощью
колонок согласно варианту задания.
Варианты
заданий.
|
№ варианта |
Задание |
|
|
Первая |
|
|
Последняя |
|
|
Первая |
|
|
Первая |
|
|
Первая |
|
|
Первая |
|
|
Первая |
|
|
Первая |
|
|
Последняя |
|
|
Первая |
Соседние файлы в предмете [НЕСОРТИРОВАННОЕ]
- #
- #
- #
- #
- #
- #
- #
- #
- #
- #
- #
ПРАКТИЧЕСКАЯ РАБОТА
КОЛОНКИ. БУКВИЦА. ФОРМАТИРОВАНИЕ РЕГИСТРОВ. ПОДГОТОВКА К ПЕЧАТИ
Цель. Изучение информационной технологии создания колонок, подготовка документа к печати. Инструментарий. ПЭВМ IBM PC,
программа MS Word.
ЗАДАНИЯ
Задание 1. Создание многоколонных документов
1. Наберите один абзац текста по приведенному образцу, расположенному ниже (Times New Roman, размер шрифта 14).
Образец текста
Если вам нужно создать колонки газетного типа или такие, как в бюллетенях и брошюрах, то нужно настроить программу MS
Word так, чтобы она соответствующим образом отформатировала ваш текст. Можно оформить в виде нескольких колонок весь
текст документа или его выделенную часть. Лучше набирать текст документа до разбиения на несколько колонок.
2. Скопируйте набранный фрагмент текста три раза.
3. Выделите первый фрагмент и разбейте его на две колонки с разделителем (Формат/ Колонки)
4. Выделите второй фрагмент и разбейте его на три колонки (Формат/ Колонки).
Задание 2. Оформление документов буквицей
В третьем фрагменте текста выполните форматирование теста буквицей. Для того чтобы добавить буквицу, нужно установить курсор на
первую строку текста, а затем выбрать Формат/ Буквица.
Задайте параметры: высота в строках – 2 см, расстояние от текста 0,5 см.
Задание 3. Изменение регистров шрифтов и направления текста.
1. Выделяя отдельные строки четвертого фрагмента текста и пользуясь командой Формат/ Регистр отформатируйте текст следующим
образом:
Первая строка — «Все прописные»; Вторая строка — «Все строчные»; Третья строка — «Начинать с прописных»; Четвертая строка —
«Изменить регистр»; Пятая строка — «Как в предложениях».
2. Создать таблицу, провести форматирование текста в таблице и изменить направление текста (Формат/
Направление текста)
Образец таблицы:
Сохраните документ в своей папке с именем «Колонки» (Файл/ Сохранить как).
Задание 4. Подготовка документа к печати.
Параметры страницы задаются командой Файл/ Параметры страницы
1. Подготовьте файл «Колонки» к печати. Установите параметры страницы:
Верхнее поле – 1,5 см.; Нижнее поле – 1,5 см.; Левое поле – 3 см.; Правое поле – 1 см.; Расстояние от края до верхнего колонтитула
– 1 см. Ориентация – книжная.
2. Задайте нумерацию страниц (Вставка/ Номера страниц), положение – вверху страницы, выравнивание – справа, с номером на
первой странице 3. Проверка орфографии задается командой Сервис/ Правописание или клавишей [F7].
4. Задайте автоматическую проверку орфографии (Сервис/ Параметры/ вкладка Правописание/ «Автоматически проверять
орфографию») 5. Выполните предварительный просмотр документа (Файл/ Предварительный просмотр). Задайте просмотр
нескольких страниц. Если небольшая часть текста в конце документа расположена на отдельном листе, воспользуйтесь кнопкой
«Подгонка страниц», при этом программа уменьшит размер шрифта и интервалы.
Задание 5 Набрать текст по образцу.
тобы оформить текст в виде нескольких колонок, нужно выполнить следующие действия:
1. Выделить текст.
2. Выбрать команду Формат/Колонки, чтобы
вывести на экран диалоговое окно Колонки.
3. Щелкнуть образец подходящего формата колонок
и ввести в соответствующее поле нужное число
колонок.
4. В области диалогового окна, которая называется
Ширина и промежуток, указать ширину колонок
и расстояние между ними. Обычно хорошо
подходят величины, установленные по умолчанию.
Если вы изменили колонки, то MS Word обновит
область Образец, чтобы получить наглядное
представление о том, что получилось в результате
внесенных изменений.
5. Чтобы вставить между колонками разделительную
черту, нужно нажать Разделитель.
6. После нажатия «ОК», MS Word представит текст в
виде нескольких колонок.
Чтобы быстро добавить несколько колонок и дать программе MS Word самой отрегулировать интервал между
ними, нужно выделить текст, который будет форматироваться, а затем щелкнуть на панель инструментов Колонки.
Перетащив мышь вправо, чтобы выделить нужное количество колонок и отпустив кнопку, MS Word отформатирует
текст соответствующим образом.
Если оформлять текст в виде колонок, выровненных по правому краю, то, возможно, придется использовать
переносы в тексте документа. В колонках, текст которых выровнен, часто содержится много лишних пробелов,
которые MS Word вставляет для того, чтобы произвести выравнивание по правому краю.