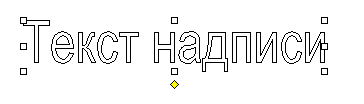Практическая
работа
Тема:
Графические объекты Word 2007
Теоретические
сведения

находятся на панели «Иллюстрации» ленты «Вставка».
Кнопка «Фигуры» служит для быстрого создания
графического объекта. Для создания нужной фигуры надо её выбрать из выпадающего
списка и «нарисовать» в документе протяжкой мыши с нажатой левой
кнопкой. Для того, чтобы фигура имела правильные пропорции, во время рисования
надо удерживать нажатой кнопку Shift.
Когда фигура нарисована, появляется контекстный
инструмент «Средства рисования» с лентой «Формат».
Фигура имеет по краям синие угловые маркеры, потянув
за которые (левая кнопка мыши должна быть при этом нажата), можно изменить
размеры фигуры.
Желтый квадратик внутри также служит для изменения
геометрических размеров фигуры.
Фигуру можно вращать. Для этих целей служит
зелененький кружочек, расположенный над фигурой. Для вращения примитива
необходимо установить курсор мыши на кружочек и, нажав левую кнопку,
производить движения мышью. При этом фигура будет вращаться в ту или иную
сторону.
Группировка фигур
Случается, что в документе размещены несколько
объектов, и с ними одновременно нужно произвести какие-либо действия
(увеличить, уменьшить, переместить). В этом случае целесообразно произвести
группировку объектов.
Для группировки фигур их необходимо предварительно
выделить.
Чтобы
выделить нужные объекты необходимо щелкать на них левой кнопкой
 |
мыши при нажатой
клавише Shift. После этого надо перейти на панель «Упорядочить» и
воспользоваться кнопкой «Группировать».
Все выделенные объекты становятся, как бы, одним
объектом, о чем свидетельствуют угловые маркеры.
Теперь можно производить с ними все необходимые
действия. При необходимости объекты можно разгруппировать.
Выполнение
работы

1. Создайте
документ в текстовом редакторе. Нарисуйте звезду по образцу Вставка à Фигуры à Звезды и ленты àПятиконечная звезда. Копируйте звезду 4 раза. Для
этого выделите ее, выберите во вкладке Главная à Копировать à Вставить.

этого выделяем объект, выбираем Формат à Стиль фигуры à Заливка фигуры. Сохраните результат своей
работы в личной папке. Имя файла Звезды.

2. Создайте
документ в текстовом редакторе. Оформите приглашение в виде свитка. ВставкаàФигурыàЗвезды и лентыàВертикальный свиток. Закрасьте его любым цветом.
Для этого выделяем объект ,выбираем Формат à

цветом, что и свиток, контуры фигуры надписи уберите Формат à Контуры фигуры à Нет контура. Оформите текст красным цветом,
начертание – курсив, выравнивание по центру. Размер шрифта выберите такой,
чтобы текст вместился в формат вашей надписи. Сохраните результат своей работы
в личной папке. Имя файла Приглашение.
Задание
3. Создать
рисунок по образцу. Раскрасить рисунок. Произвести группировку.
 |
Работа
с графическими объектами в MS
Word
Цель: научиться
создавать графические объекты различной сложности, работать с рисунками,
текстом WordArt.
Программное
обеспечение: MS Word
Задания:
1. Набрать текст,
вставить рисунок вкладка Вставка- группа Иллюстрации — Клип.
Скопировать фрагмент вместе с рисунком 4 раза вниз (всего фрагментов должно
быть 5!). Применить к рисункам разные виды обтекания: выделить рисунок и на вкладке
Формат- группа Упорядочить. К каждому фрагменту сделать заголовок название
вида обтекания, которое вы использовали.
______________________________________________________________________________________

— это группа людей, деятельность которых
сознательно
координируется для достижения общей цели или целей. Управление- это процесс
планирования, организации, мотивации и контроля, необходимый для того, чтобы
сформулировать и достичь целей организации.
______________________________________________________________________________________
2. Создать таблицу (вкладка
Вставка). Для вставки названия использовать фигурный текст WordArt. Заполнить её
текстом и фигурами. Для вставки фигуры использовать команду вкладка
Вставка — панель Иллюстрации — Фигуры. Каждую фигуру сделать разными
цветом (только контур), используя средства рисования на вкладке Формат.
|
отрезок |
треугольник |
ромб |
прямоугольник |
круг |
трапеция |
|
|
|
|
|
|
|
3. Заполнить таблицу
текстом и автофигурами с объёмом. Для этого:
a.
Ставить
фигуру;
b.
Выделить
её и применить объём на вкладке Формат- группа Объём.
|
Куб |
Конус |
Втулка |
Пирамида |
Цилиндр |
|
|
|
|
|
|
4. Используя текст WordArt на вкладке
Вставка — панель Текст создайте следующий текст. Для изменения фигур
использовать вкладку Формат. Элементы рисунка сгруппировать:
выделить их все и в контекстном меню выбрать команду Группировка.

5.
Создать
схемы по образцу. Для создания схемы 1 нужно использовать вставку фигур панели
Иллюстрации вкладки Вставка .Для вставки текста в фигуру нужно выбрать
команду Добавить текст из контекстного меню этой фигуры. При создании
одинаковых элементов использовать и перемещение объектов. Элементы рисунка
сгруппировать: выделить их все и в контекстном меню выбрать команду Группировка.
Для создания схемы 2 использовать вставку рисунка SmartArt на этой же
панели.

6. Создать документ —
рекламу по образцу (по вариантам).
Контрольные
вопросы:
1.
Какие
виды обтекания можно применить к объекту и как это сделать?
2.
Как
вставить фигуру и сделать её объёмной?
3.
Как
написать текст внутри фигуры?
4.
Как
изменить размер фигуры?
5.
Как
вставить текст WordArt, изменить его размер, применить тень,
объём?
Тема 4: «Работа с графикой»
Цель: — освоение способов интеграции объектов: вставка в текстовый документ рисунков, созданных в других приложениях;
— изучение возможностей графического редактора Word;
— создание элементов оформления текста средствами WordArt.
Теоретическая часть
В документ Word 2007 можно вставить следующие типы графики (рисунок, клип, графические объекты, рисунок SmartArt, диаграмма) с помощью кнопок Рисунок, Клип, Фигуры, SmartArt и Диаграмма, расположенных на вкладке «Вставка» в группе «Иллюстрации».
Кроме того, графические объекты или векторную графику Надпись и Word Art можно вставить из группы «Текст» на вкладке Вставка.
После вставки графики в документ Word 2007, на Ленте появятся контекстно-зависимые инструменты под общим названием, которое отображается в строке заголовка окна приложения.
Контекстные инструменты, разделенные на контекстные вкладки, появляются только тогда, когда в документе выделен объект определенного типа:
-
Формат в группе «Работа с рисунками» (вставка растровых рисунков из файла и клипа);
-
Формат в группе «Средства рисования» (вставка в документ готовых фигур);
-
Конструктор, Формат в группе «Работа с рисунками SmartArt» (вставка рисунка SmartArt для визуального представления информации);
-
Конструктор, Макет, Формат в группе «Работа c диаграммами» (вставка диаграммы для представления и сравнения данных);
-
Формат в группе «Работа с надписями» (вставка предварительно отформатированных надписей);
-
Формат в группе «Работа с объектами WordArt» (вставка декоративного текста в документ).
Растровые рисунки (растровую графику) и клипы можно вставлять или копировать в документ из множества различных источников. Растровые рисунки создаются различными графическими приложениями или техническими средствами (сканерами, фотоаппаратами и т.д.) и вставляются в документ Word 2007 из файла или прикладной программы. Вставку графики в Word 2007 осуществляют в то место документа, где установлен курсор.
1. Вставка растрового рисунка из файла в документ Word 2007.
Вставка рисунка осуществляется следующим образом: в документе надо определить место вставки рисунка, установив там курсор, затем щелкнуть на кнопке Рисунок на вкладке Вставка в группе Иллюстрации. В открывшемся окне диалога выбрать требуемый файл и дважды щелкнуть на нем, рисунок будет вставлен в документ. На Ленте окна приложения Word 2007 появятся контекстные инструменты с названием «Работа с рисунками», которые помещены на контекстной вкладке Формат.
Используя контекстные инструменты, имеющиеся в группах (Изменить, Стили рисунков, Упорядочить, Размер) на вкладке Формат можно выполнять различные действия над рисунками. Например, редактировать (изменять яркость, контрастность и т.д.), форматировать (применять различные стили), упорядочивать (определять положение рисунка и обтекание текстом), изменять размеры (изменять размеры, выполнять обрезку рисунка и замещение текста).
Если необходимо восстановить измененный рисунок в исходное состояние, надо щелкнуть на команде «Сброс параметров рисунка». Для выполнения любых операций над рисунком его надо предварительно выделить.
2. Вставка клипа в документ Word 2007.
Клип вставляется щелчком на кнопке Клип из группы Иллюстрации, в результате активизируется область задач. В области задач можно найти требуемый Клип в текстовом поле Искать или выбрать его из списка коллекций, щелкнув на команде «Упорядочить клипы». Действия над клипами выполняются контекстными инструментами «Работа с рисунками», расположенными на контекстной вкладке Формат.
3. Вставка в документ готовых фигур (векторную графику).
Вставку готовых фигур в документ Word 2007 выполняют кнопкой Фигуры. Контекстные инструменты «Средства рисования», помещенные на вкладке Формат, которые появляются после вставки Фигуры, обеспечивают редактирование и форматирование готовых фигур, а также создание векторных рисунков из графических объектов. Векторный рисунок, созданный из графических объектов, является графическим объектом.
Необходимо отметить, что при создании векторного рисунка из графических объектов сначала следует вставить в документ полотно (Вставка/Фигура, затем выбрать «Новое полотно»), а затем размещать в нем фигуры и линии. Полотно способствует упорядочиванию рисунка и создает границу (рамку) между рисунком из графических объектов и остальной частью документа. Для изменения размера полотна можно использовать контекстное меню.
4. Вставка рисунка SmartArt в документ Word 2007.
Рисунок SmartArt (векторная графика) применяется для визуального представления информации. Контекстные инструменты под названием «Работа с рисунками SmartArt» разделены на две контекстные вкладки Конструктор и Формат, появившиеся после вставки объекта SmartArt, предназначены для редактирования и форматирования объектов визуальной информации.
5. Вставка диаграммы в документ Word 2007.
Диаграмма (векторная графика) используется для наглядного представления и сравнения данных. После вставки диаграммы на Ленте окна приложения Word 2007 появляются контекстные инструменты «Работа с диаграммами», разделенные на вкладки Конструктор, Макет и Формат. Контекстные инструменты обеспечивают изменение типа, данных и макета диаграмм, а также их форматирование.
6. Вставка объекта Надпись в документ Word 2007.
Вставка предварительно отформатированных объектов Надпись (векторная графика) применяется для нестандартной вставки небольших текстов. Контекстные инструменты «Работа с надписями» вкладки Формат используются для изменения размера и форматирования объекта, создания связи между несколькими объектами Надпись и для применения других эффектов.
7. Вставка WordArt в документ Word 2007.
WordArt (векторная графика) вставляется из коллекции декоративных текстов для создания фигурного текста в документе. Контекстные инструменты «Работа с объектами WordArt» на вкладке Формат предназначены для редактирования, форматирования и упорядочивания фигурного текста.
Практическая часть
Создайте документ Figyra.doc
Задание 1: Создайте фигуры с помощью вкладки «Вставка» и отформатируйте по образцу.
Задание 2: Создайте фигуры с помощью кладки «Вставка» и отформатируйте по образцу, используя команду «Обтекание текстом».
Задание 3: Создайте документ Obtekanie.doc и отформатируйте по образцу используя, команду «Обтекание текстом» для объекта Молния.
Задание 4: Создайте новый документ GRAFICA.doc. Создайте объекты WordArt с помощью вкладки «Вставка» и отформатируйте по образцу.

Задание 5: В документе GRAFICA.doc создайте объекты SmartArtс помощью вкладки «Вставка» и отформатируйте по образцу.
Задание 6: В документе GRAFICA.doc с помощью вкладки «Вставка» создайте рисунки по образцу.
A1
X
A
B
D
C
Y
C1
Z
D1
30
50
70
35
10
Дополнительное задание:
Задание 1: С помощью вкладки «Вставка» создайте визитку по образцу в новом документе.
Объявляет набор на профессии:
-
Станочник
-
Сварщик
-
Крановщик
-
Слесарь по ремонту газ.оборудования
-
Электромонтер
Объявляет набор на профессии:
-
Станочник
-
Сварщик
-
Крановщик
-
Слесарь по ремонту газ.
оборудования
-
Электромонтер
Оформление отчета: оформить выполненные задания в папках для практических работ.
Добавил:
Upload
Опубликованный материал нарушает ваши авторские права? Сообщите нам.
Вуз:
Предмет:
Файл:
Скачиваний:
19
Добавлен:
23.02.2015
Размер:
46.18 Кб
Скачать
Практическое
занятие № 7. » MS
Word
2007: работа с иллюстрациями.
-
Создайте
новый документ Word2007.
Изучите основные сведения по работе с
иллюстрациями, приведенные ниже.
Изучение каждого из пунктов сопровождайте
выполнением указанных практических
действий.
-
Вставка
рисунка из файла. Определите
курсором ввода место положения рисунка
в документе.
На вкладке Вставка
в
группе Иллюстрации
щелкните
по кнопке Рисунок.
В появившемся
окне найдите изображение,
которое нужно вставить (ищите в каталоге
Мои
рисунки
на диске С:),
и дважды щелкните по нему. -
Поиск
и вставка клипа в документ.
На
вкладке Вставка
в
группе
Иллюстрации
щелкните
по
кнопке Клип
и
в появившейся области задач Клип
найдите
и выберите требуемое изображение. -
Работа
с полотном.
Создание рисунка рекомендуется
производить на полотне. Полотно
имеет границу в виде рамки между
рисунком
и остальной частью документа.
Полотно помогает
удерживать части рисунка вместе, что
особенно полезно, когда
он состоит из нескольких фигур. Полотно
можно подвергать всем видам форматирования.
Для создания полотна применяется
команда
ВставкаФигурыНовое
полотно, вы
можете
вставлять на него фигуры и рисовать
на нем линии. Для
удаления всего рисунка или его части
выделите полотно или графический
объект, и нажмите клавишу Del. -
Рисование
линий и фигур.
Существует два типа линий: простые
и
соединительные.
Простые линии не связываются с другими
графическими объектами. Для рисования
линий и фигур Word
используется маршрут: Средства
рисованияФорматВставить
фигуры.
Вставьте на новое полотно несколько
различных фигур и соедините их линиями
со стрелками, используя поочередно
разные типы линий: прямые, уступом
(углом) и скругленные.
При
рисовании соединительной линии на
фигурах появляются прямоугольные
маркеры,
указывающие, точки прикрепления.
Попробуйте перемещать фигуры по полотну
и пронаблюдайте изменения соединительных
линий. Чтобы
нарисовать несколько линий, в разделе
Линии
щелкните правой кнопкой мыши по
выбранному образцу и в контекстном
меню выберите Зафиксировать
режим рисования.
Закрепление будет резидентным до
нажатия клавиши Esc.
Для
управления свойствами фигур (объем,
цвет, поворот, отражение и др.) используются
группы команд на вкладке Формат.
-
Рисование
полилиний и фигур из них.
Для рисования сложных линий и контуров
используются четыре типа линий на
вкладке вставить фигуры: Полилиния,
Рисованная кривая, Дуга и Кривая.
Изобразите линию, используя режим
Кривая,
периодически нажимая левую кнопку
мыши при перемещении курсора рисования
(для завершения рисования используйте
двойное нажатие). Испытайте возможности
изменения контура полученной линии
«перетаскиванием» отметок узлов,
появляющихся при выборе команды:
Средства
рисованияФорматВставить
фигурыИзменить
фигуруНачать
изменение узлов. -
Добавление
стрелки к линии, изменение начертания
и раскраски линий и фигур.
Для выполнения этих действий используйте
маршрут:
Средства рисованияФорматСтили
фигур
Контур фигуры(Цвет,
Толщина, Штрихи, Стрелки или Узор).
Попробуйте
применить различные режимы к имеющимся
на полотне объектам. -
Работа
с надписями.
Чтобы
добавить текст в фигуру, щелкните
правой кнопкой мыши
по фигуре и в контекстном меню выберите
команду Добавить
текст,
а
затем в появившемся блоке (это объект
Надпись)
введите
текст. Чтобы
выполнить форматирование объекта
Надпись,
щелкните
по
нему правой кнопкой мыши и в контекстном
меню выберите команду
Формат
надписи. В
открывшемся окне на вкладке Надпись
установите
необходимые параметры форматирования.
Для создания новой надписи можно
использовать маршрут Средства
рисованияФорматВставить
фигурыНадпись.
Вставьте
произвольную надпись на полотно,
добейтесь того, чтобы она была написана
на прозрачном фоне (не закрывала вид
других фигур при перемещении на них). -
Группировка
и разгруппировка.
Чтобы сгруппировать графические
объекты в один связанный рисунок
(например для его перемещения или
копирования), сначала выделите их. Для
этого по очереди щелкайте по ним,
удерживая нажатой клавишу
Shift.
Затем
на вкладке Формат
в
группе Упорядочить
раскройте
кнопку Группировать
и
выберите команду Группировать.
Для
того чтобы разгруппировать сгруппированные
объекты, вьщелите
группу объектов, раскройте кнопку
Группировать
и
выберите команду Разгруппировать.
Для
изменения отдельного объекта
разгруппировывайте
объекты до тех пор, пока необходимый
объект не станет доступным. Создайте
группу из существующих на полотне
объектов, сделайте ее копирование и
вставку в другом месте полотна. -
Работа
с объектами WordArt.
Формирование объекта WordArt
производится на вкладке Вставка
в группе Текст
кнопкой WordArt
с последующим выбором необходимого
образца. Для изменения параметров
объекта используются возможности
появляющейся дополнительной вкладки
Работа
с объектами WordArt.
Вставьте
любой объект и поэкспериментируйте с
ним, используя возможности соответствующей
вкладки на ленте. -
Работа
с объектами SmartArt
инициируется выбором соответствующей
кнопки (команды) в группе Иллюстрации
вкладки Вставка.
Форматирование стилизованных диаграмм
и списков SmartArt
производится инструментами вкладок
Конструктор
и
Формат
на дополнительной вкладке Работа
с рисунками SmartArt.
Вставьте любой объект и поэкспериментируйте
с ним, используя возможности
соответствующей вкладки на ленте. -
Очистите
поле документа. Создайте иллюстрации
по предлагаемым образцам, руководствуясь
указаниями, приведенными ниже.
Рис.
4. Структура познания.
Указания:
-
каждый
из рисунков 1 – 3 размещайте на отдельном
полотне; -
все
объекты рисунка (включай надписи)
создавайте только в поле соответствующего
полотна; -
для
создания рисунков 3 и 4 используйте,
соответственно, объекты WordArt
и SmartArt,
а также инструменты соответствующих
дополнительных вкладок.
-
Сохраните
документ в формате Word
в папке С:Практика
по информатикеЗанятие-7.
Проверьте
себя:
-
Продемонстрируйте
вставку рисунка из файла, поиск и вставку
клипа. -
Как
создать новое полотно? В чем преимущества
использования полотна при рисовании? -
В
чем отличие между простыми и соединительными
линиями? Какие типы простых и соединительных
линий Вы знаете? -
Как
изменить контур начертания уже
существующей сложной линии? -
Как
осуществить раскраску и смену видов
линий начертания фигур? -
Как
сформировать надпись? Как сделать
невидимой рамку надписи, а поле надписи
прозрачным? -
Для
чего используется группировка
(разгруппировка) графических объектов?
Как ее выполнить? -
Что
представляют собой и для чего используются
стилизованные объекты WordArt
и рисунки SmartArt?
Как изменить различные параметры
отображения в этих объектах?
Если
Вы уверены
в знании ответов на контрольные вопросы,
сообщите преподавателю о завершении
работы.
Козулина Екатерина Андреевна, МОУ «СОШ №10», г. Ухта, Республика Коми
Учебный модуль Графические объекты Microsoft Word 2007 Изучив данный модуль, Вы будете:
Знать:
Алгоритмы создания, редактирования и форматирования графических объектов.
Уметь:
-
Работать с панелью инструментов Рисование.
-
Работать с фигурным текстом.
-
Использовать галерею рисунков.
Графические объекты Word
К графическим объектам Word относятся рисунки, геометрические фигуры автофигуры, фигурный текст. Эти объекты предоставляют дополнительные возможности по оформлению документов, таких как реферат, поздравительная открытка, рекламный проспект и т.д.
Вставка в текст документа рисунка
Часто при работе с документами необходимо использовать рисунки. В состав пользовательских программ Windows входит коллекция готовых рисунков КЛИП.
-
Чтобы вставить готовый рисунок из коллекции необходимо:
-
Установите указатель в то место, где должен находиться графический объект.
-
Выполните команду Вставка — Клип. На экране появиться окно, где можно выбрать графический растровый объект.
-
Выберите требуемую тему.
-
Выберите нужный рисунок.
-
Нажмите на понравившийся рисунок.
-
Перед тем как выполнить над рисунком, какие либо действия, необходимо его выделить. Для этого щелкните по нему мышью. После выделения рисунка, в середине каждой из его сторон и по углам появятся маркеры выделения.
Рисунок 1
-
После вставки рисунка в документ можно изменить масштаб (увеличить, уменьшить его размеры). Для этого необходимо:
-
Выделите рисунок.
-
Установите указатель мыши на один из маркеров выделения так, чтобы он принял форму двунаправленной стрелки (боковой маркер, чтобы сжать или растянуть в одном направлении, угловой маркер, чтобы пропорционально уменьшить или увеличить размер всего рисунка).
-
Нажав клавишу мыши, переместите маркер в новое положение. При перемещении маркера в строке состояния отображается масштаб рисунка.
-
После достижения рисунком требуемых размеров отпустите кнопку мыши.
-
Чтобы точно позиционировать положение рисунка на листе, необходимо вставить его поверх текста. Для этого необходимо:
-
Выделите рисунок.
-
Выполните команду Формат
-
Меню Положение.
-
Параметр Вокруг Рамки
-
Для перемещения с рисунком необходимо:
-
Выделите рисунок.
-
Зажав кнопку мыши, переместите рисунок в новое положение, после чего отпустите кнопку. В процессе перемещения текущее положение кадра отмечается пунктирной рамкой.
-
Для удаления рисунка необходимо:
-
Выделить рисунок.
-
Нажмите клавишу Del.
Алгоритм работы с рисунками:
-
Установите указатель в то место, где должен находиться графический объект.
-
Выберите необходимый рисунок и вставьте его в документ.
-
Задайте масштаб рисунка (уменьшите или увеличьте его).
-
Поставьте рисунок Поверх текста в документе.
-
Скопируйте его если необходимо, используя мышь и клавишу CTRL.
Рисование средствами Word
Для оформления документа Word представляет панель Вставка — Иллюстрации + Формат (работа с рисунками или средства рисования, в зависимости с какими объектом(растровым или векторным вы работаете). При установке курсора на каждой панели возле нее появиться название кнопки (подсказка).
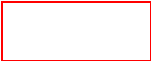
1
2
3
4
5
-
Вставка рисунка из файла
-
Вставка в документ клипа
-
Вставка готовых фигур.
-
Вставка рисунка SmartArt для визуального представления информации
-
Вставка диаграммы для представления и сравнения данных.
—

1

3
4
1. Изменение яркости, контрастности, цвета и объема рисунка.
2. Изменение стили рисунка.
3. Изменение формы, границы (цвет, тип и толщину линии) и эффекта рисунка.
4. Изменение положений рисунка, как в тексте, так и на рабочей области документа.
5. Изменение размеров рисунка.
Вставка в документ готовых фигур:
—

3
4

5
6
1. Вставка дополнительных фигур.
2. Изменение стиля фигуры (заливка, контур и форма фигуры).
3. Добавление/ изменение эффектов тени.
4. Добавление/ изменение объема фигуры.
5. Изменение положений фигуры, как в тексте, так и на рабочей области документа.
6. Изменение размеров фигуры.
-
Действия, производимые над фигурой:
-
Группировать Разгруппировать Перегруппировать позволяет выполнить одноименные операции над группой объектов, только сначала надо «выбрать» эту группу объектов (Главная — Выделить — Выбор объектов).
-
Повернуть отразить выполняет одноименные операции над объектом:
-
Заливка фигуры. Устанавливает цвет заливки геометрических фигур.
-
Контур фигуры. Устанавливает цвет, толщину и тип(штрихи) линии геометрических фигур.
-
Толщину линии определяет толщину линии: 5. Тип штриха:
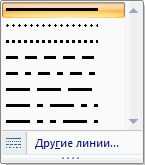
-
Добавить объект Word Art. Создает фигурный текст.
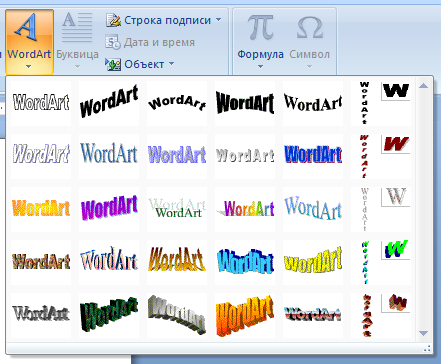
Рисование линий и фигур
Нажмите кнопку рисования соответствующую заданной фигуре. Для того чтобы начать рисовать, установите курсор в месте начала рисунка. Курсор примет крестообразную форму. Процесс рисования выполняется мышью, при этом кнопка удерживается нажатой до завершения фигуры.
Каждая из кнопок имеет свои особенности:
-
Кнопки прямоугольник или эллипс замыкают фигуру сами, как только Вы отпустите кнопку мыши.
-
Кнопки линия и дуга, обрывают линию.
-
Кнопка рисованная кривая не позволит завершить незамкнутую кривую, даже если Вы отпустите кнопку мыши. В этом случае необходимо нажать Esc или дважды щелкнуть мышью.
-
Каждый раз после окончания рисования фигуры, Вы снова должны нажать кнопку, соответствующую требуемому средству рисования.
-
При создании правильных фигур используется сочетание кнопок на панели рисования и клавиши Shift. Например, для рисования круга, необходимо удерживая клавишу Shift, нарисовать овал.
Прежде чем произвести какие либо действия над объектом, его необходимо выделить. Для этого необходимо щелкнуть по нему мышью. После выделения, в середине каждой из его сторон и по углам появятся маркеры выделения.
-
После вставки рисунка в документ можно изменить масштаб (увеличить, уменьшить его размеры). Для этого необходимо:
-
Выделите фигуру.
-
Установите указатель мыши на один из маркеров выделения так, чтобы он принял форму двунаправленной стрелки (боковой маркер, чтобы сжать или растянуть в одном направлении, угловой маркер, чтобы пропорционально уменьшить или увеличить размер всего рисунка).
-
Нажав клавишу мыши, переместите маркер в новое положение.
-
После достижения рисунком требуемых размеров отпустите кнопку мыши.
-
Для перемещения фигуры необходимо:
-
Выделите фигуру.
-
Установите указатель мыши так, чтобы ниже курсора появилась крестообразная стрелка.
-
Нажав кнопку мыши, переместите фигуру в новое положение, после чего отпустите кнопку.
-
Для удаления рисунка необходимо:
-
Выделить рисунок.
-
Нажмите клавишу Del.
Как только фигура закончена, ее следует закрасить. При этом можно пользоваться кнопками на панели инструментов Заливка фигуры и контур фигуры. Каждая из этих кнопок имеет собственную палитру. Кнопка тип линии позволяет выбрать необходимый тип линии объекта.
Лабораторная работа
Цель работы:
-
Закрепить знание алгоритма операций по работе с графическими объектами Word.
-
Получить практические навыки работы.
Необходимое программное обеспечение: установка и задание необходимых параметров программного обеспечения Word 2007 для Windows. Наличие в установке приложения Clipart.
Раздаточный материал: теоретический материал по работе с графическими объектами Word 2007, задание на лабораторную работу, инструкционная карта, лист самоконтроля.
Степень подготовленности учащихся: необходимо иметь теоретическую подготовку для выполнения лабораторной работы и практические навыки работы, освоенные при выполнении предыдущих лабораторных работ.
Задание лабораторной работы:
-
Используя ниже приведенный образец, создайте фрагмент документа на тему «Утро в деревне».
-
Рисунки, цвет линий и цвет заливки при выполнении работы выберите по собственному усмотрению.
-
При выполнении работы используйте инструкционную карту, расположенную на странице 1
1.

рис. 1.
рис. 2.
Инструкционная карта:
Р
-
Автофигура – Основные фигуры – Сердце
-
Выберите автофигуру НАДПИСЬ.
-
Набери текст в появившейся фигуре I LOVE YOU!!!, выровняйте текст по центру и измените его размер. Уберите заливку и контур у данной фигуры.
-
Измените цвет линии сердца на красный.
-
Измените тип линии сердца на 4,5 пт.
-
Измените цвет заливки на оранжевый.
Рисунок 2.
Создайте рисунок, как показано на рисунке. Желательно представить его в виде единого графического объекта.
Задание на самостоятельную работу
-
Создайте визитную карточку по образцу:
-
Иванов
Иван Петрович
Кандидат технических наук
Директор по маркетингу
626400, г Ухта тел 266767
ул. Ленина 16 факс 266760

-
Создайте личную визитную карточку размером 5 на 9 см.
Проверьте свои знания и умения:
Знаете ли Вы:
-
Алгоритм вставки рисунка?
-
Что такое маркеры выделения?
-
Алгоритм изменения размера рисунка?
-
Алгоритм выполнения обрамления рисунка?
-
Определение и назначение параметра Поверх текста?
-
Алгоритм выполнения удаления рисунка?
-
Как показать и спрятать панель инструментов рисование?
-
Название и назначение кнопок панели инструментов рисование?
-
Алгоритм рисования геометрических фигур?
-
Как рисуются правильные геометрические фигуры?
-
Алгоритм выбора толщины и цвета линии, цвета заливки?
Умеете ли Вы:
-
Просматривать галерею рисунков?
-
Вставлять выбранный рисунок?
-
Выделять рисунок?
-
Изменять размер рисунка?
-
Обрамлять рисунок?
-
Устанавливать рисунок поверх текста?
-
Перемещать рисунок?
-
Удалять рисунок?
-
Копировать рисунок?
-
Выводить на экран панель инструментов рисование?
-
Рисовать простейшие геометрические фигуры?
-
Устанавливать заданную толщину и цвет линии?
-
Устанавливать заданный цвет заливки фигуры?
Оформление текста при помощи WordArt
Windows приложение WordArt предназначено для художественного оформления текстов и предоставляет следующие возможности:
-
нестандартное расположение текста на бумаге;
-
возможность закрашивания букв текста не только сплошным цветом, но и любым узором произвольного цвета; кроме того, символ может быть окаймлен границей любого цвета;
-
возможность изображения тени от написанного текста и придание ему объема.
-
Приложение WordArt не является самостоятельной программой и запускается кнопкой Добавить объект Word Art. При выборе этой команды на экране появляется список возможных объектов:
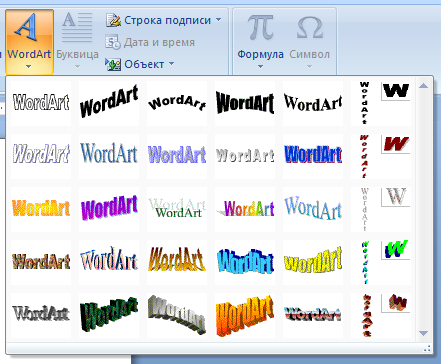
-
Затем необходимо ввести текст надписи, выбрав шрифт, размер шрифта и начертание символов:
-
Получим фигурный текст:
Н
-
Если необходимо задать заливку и цвет контура, используя кнопки на панели инструментов Заливка фигуры и Контуры фигуры.
-
Если необходимо изменить параметры тени, используя кнопку Эффекты тени на панели инструментов.
-
Если необходимо изменить параметры объема, используя кнопку Объем на панели инструментов.
7. Выравнивание – позволяет выбрать вид выравнивания текста в рамке.
8. Межсимвольный интервал — позволяет изменить межсимвольное расстояние:
Работа с приложением WordArt
Процесс оформления текста с помощью приложения WordArt можно описать следующей последовательностью действий:
-
Запустить приложение WordArt, выбрав его на панели инструментов Вставка. При этом на экране появляются окно объектов WordArt, и окно текст, предназначенное для набора текста, оформляемого приложением и отображаемого в окне объекта.
-
В окне текст набрать желаемый текст.
-
Установить шрифт, размер для выбранного шрифта и начертание символов.
-
Выбрать цвет и узор для заливки букв текста и цвет линии.
-
Назначить вариант тени для текста и вариант объема.
-
При необходимости изменить параметры объекта, используя панель инструментов Word Art.
В рабочем поле текстового редактора появляется оформленный при помощи WordArt текст. Размеры объекта можно изменять. Для этого необходимо щелкнуть мышью в любой его точке, в результате чего объект будет ограничен маркерами выделения. Размеры рамки можно изменять, перемещая ее границы за маркеры выделения мышью при нажатой левой кнопке. После отпускания левой кнопки мыши текст в объекте WordArt пропорционально изменит свои размеры. Для изменения текста готового объекта или его оформления дважды щелкните на объекте WordArt.
Лабораторная работа
Цель работы: научиться работать с приложением WordArt текстового редактора Word 2007, научить создавать эстетичные документы.
Необходимое программное обеспечение: установка и задание необходимых параметров программного обеспечения Word 2007 для Windows. Наличие в установке приложения Clipart, WordArt.
Раздаточный материал: текст описания лабораторной работы, теоретический материал по работе с WordArt.
Степень подготовленности учащихся: необходимо иметь теоретическую подготовку для выполнения лабораторной работы и практические навыки работы, освоенные при выполнении предыдущих лабораторных работ.
Задание лабораторной работы: Создание поздравительной открытки.
Алгоритм выполнения задачи:
При создании текстовой надписи С Днем Рождения поздравляю! необходимо выполнить следующие команды:
-
Открыть окно WordArt, нажав на кнопку на панели Вставка.
-
Выбрать образец надписи первый сверху.
-
Ввести текст надписи С Днем Рождения поздравляю!.
-
В списке Шрифт на панели инструментов выбрать Arial Cyr — название шрифта
-
Выбрать размер шрифта в списке Размер для текста — 36.
-
Выбрать кнопку — Заливка. В диалоговом окне 3аливка выбрать оранжевый цвет фона.
-
Выбрать кнопку цвет контура, в диалоговом окне установить цвет зеленый.
-
Толщину контура — толщиной 1,25 пт. при помощи кнопки тип линии.
-
Выбрать тип тени, используя кнопку Тень. В диалоговом окне Тень выбрать третью по счету в верхнем ряду.
-
Установить форму волна при помощи элемента форма на панели инструментов Word Art.
Аналогично выполните нижнюю подпись, выбрав произвольные параметры оформления.
Задание на самостоятельную работу:
-
Создайте листовку на тему защиты окружающей среды с использованием графических объектов и фигурного текста Word.
-
Создайте свою визитную карточку размером 5х9 см.
-
Произведите печать документа.
Проверьте свои знания и умения:
Знаете ли Вы:
-
Назначение программы WordArt?
-
Алгоритм запуска программы?
-
Название и назначение кнопок на панели WordArt?
-
Алгоритм редактирования объекта WordArt?
Умеете ли Вы:
-
Запускать программу WordArt?
-
Создавать простейший объект WordArt, используя параметры: форма, поворот, растяжка текста, заливка, тень, контур.
-
Изменять размер объекта WordArt
-
Редактировать объект WordArt?
-
Перемещать объект WordArt по странице?
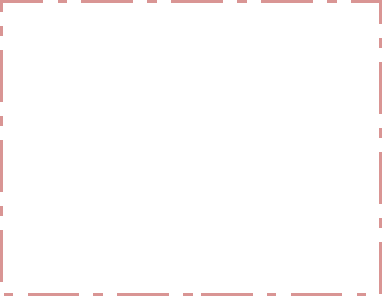
12

































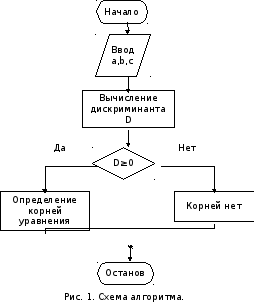

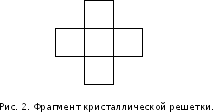
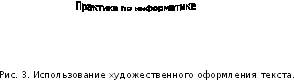
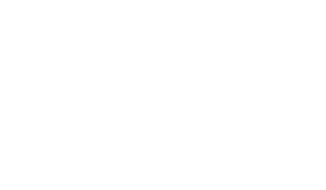
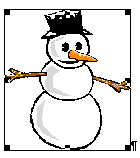




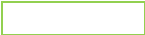






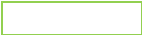







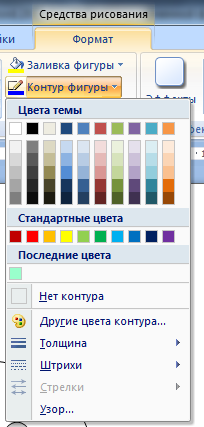
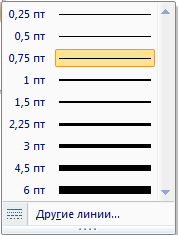
 1.
1.