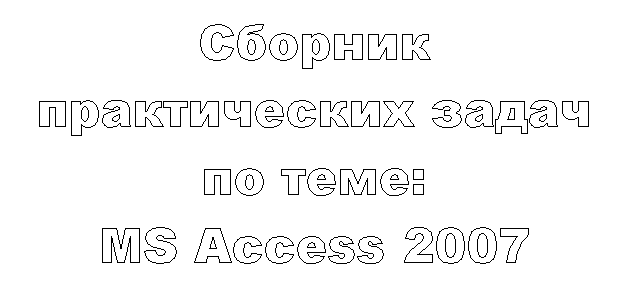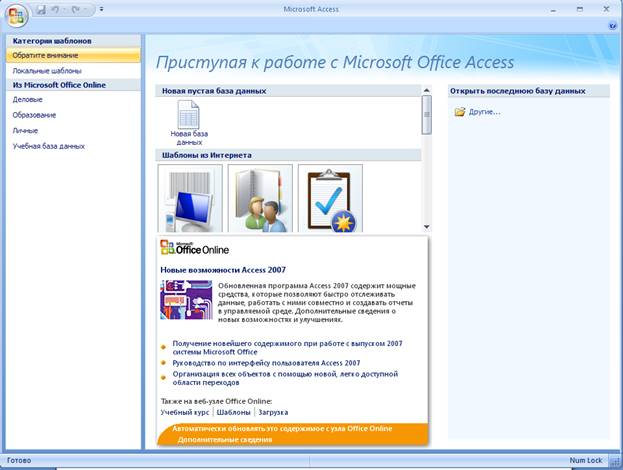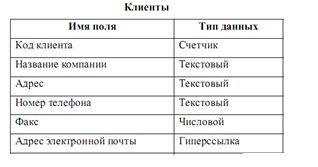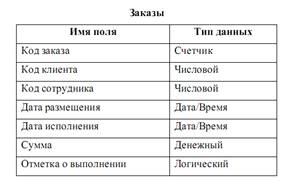Практическая работа № 1
“Создание простейшей базы данных в Microsoft Access
2010
Ввод и сортировка записей”.
Цель работы:
- научиться
создавать таблицы с помощью Шаблонов таблиц и Конструктора таблиц; - осуществлять
правильный ввод данных в таблицы; - научиться
выполнять сортировку записей в таблице.
Задание 1. Создание пустой базы данных с помощью шаблонов
таблиц.
Порядок работы
- Запустите
программу СУБД Microsoft Access. Для этого выполните: Пуск – Все
программы – Microsoft office – Microsoft office Access 201).
2.
Перед Вами откроется окно следующего вида (Рисунок 1):
3.
Выберите команду Новая база данных. Затем
введите имя файла –База работников и нажмите кнопку Создать.
Перед Вами откроется окно следующего вида (Рисунок 2).
- Выберите
команду Создание – Части приложения. Шаблоны –
Контакты (Рисунок 3). - В
левой панели появляется таблица Контакты. Щелкните дважды
мышью по имени таблице. Перед вами откроется вся таблица Контакты с
заголовками (Рисунок 3). - Переименуйте
поля ИД, Область, край, Страна или регион на следующие
новые имена полей соответственно: Код, Республика, Страна. - Все
поля после поля Страна удалите с помощью контекстного
меню, выполнив команду Удалить поле. - Заполните
ее следующими данными (Таблица 1).
Таблица 1.
9.
У Вас должна получится таблица как на рисунке (Рисунок
4). Сохраните таблицу () под именемРаботник.
- В
данной таблице отсортируйте столбец “Организация” по алфавиту (Главная –).
Задание 2. Создание пустой базы данных с помощью конструктора
таблиц.
Порядок работы
- Создадим
таблицу под именем “Студент” с помощью конструктора таблиц.
Для
этого выполните команду: Создание – конструктор таблиц.
Перед
Вами откроется окно (Рисунок 5):
- Заполните Имя
поля следующими данными (заголовками столбцов): КодСтудент,
Фамилия, Имя, Отчество, Адрес, Номер телефона, Специализация соответственно
типы данных для полей:КодСтудент – СЧЕТЧИК, Фамилия,
Имя, Отчество, Должность, Адрес, Специализация – ТЕКСТОВЫЙ, Номер
телефона – ЧИСЛОВОЙ.
У Вас
должно получиться как на рисунке (Рисунок 6):
- Далее
Нажмите сохранить () и
назовите таблицу “Студент”. Он автоматически запросит создать
ключевое поле, нажмите кнопку ДА (поле КодСтудент будет Ключевое
поле).
- Затем
двойным щелчком левой кнопкой мыши откройте слева на таблицу Студент. Перед
Вами откроется таблица Студент для заполнения Рисунок
7). - Заполните
эту таблицу следующими данными (Таблица 2) и сохраните ее.
Таблица 2.
|
КодСтудент |
Фамилия |
Имя |
Отчество |
Адрес |
Номер телефона |
Специализация |
|
1 |
Иванов |
Сергей |
Александрович |
г. |
457896 |
технолог |
|
2 |
Петров |
Сергей |
Петрович |
г. |
7458962 |
технолог |
|
3 |
Гаврелеева |
Ольга |
Ивановна |
г. |
3698521 |
бухгалтер |
|
4 |
Соколова |
Инна |
Олеговна |
г. |
852967 |
бухгалтер |
|
5 |
Мухина |
Олеся |
Петровна |
г. |
8625471 |
технолог |
|
6 |
Апареева |
Анна |
Романовна |
г. |
748596 |
технолог |
|
7 |
Глинкина |
Дина |
Евгеньевна |
г. |
919597 |
технолог |
|
8 |
Сорина |
Ольга |
Сергеевна |
г. |
9191954 |
бухгалтер |
- Результаты
покажите учителю.
Практическая работа № 2.
Создание базы данных,
состоящей из двух таблиц
Цель работы:
- Проектирование
структуры базы данных. Создать вариант базы данных с
двумя таблицами: “Список”” и “ Группы”. - Конструирование
пустых таблиц базы данных. - Создание
схемы базы данных. В данном случае таблицы связаны
связью один-ко-многим. Это значит, что в таблице “Группы” каждое значение
связанного поля может встречаться только один раз, а в таблице “Список” –
несколько раз (несколько человек могут быть из одной группы). Связи
следует устанавливать при пустых таблицах. - Ввод
данных в таблицы. Создать форму для ввода данных. - Порядок
работы.
Задание 1. Создание базы данных – Учебная база.
- Запустите
программу СУБД Microsoft Access. Для этого выполните: Пуск – Все
программы – Microsoft office – Microsoft office Access 2010. - Перед
Вами откроется окно следующего вида (Рисунок 8): - Выберите
команду Новая база данных. Затем введите имя файла
–Учебная база и нажмите кнопкуСоздать. Перед Вами
откроется окно следующего вида (Рисунок 9):
Задание 2. Создание таблицы “Группы”.
- Создайте
таблицу под именем “Группы” с помощью конструктора таблиц. Для этого
выполните команду: Создание – конструктор таблиц. - Заполните Имя
поля следующими данными (заголовками столбцов): Учебная
группа, Преподаватель и соответственно Тип данных для них: Учебная
группа – ЧИСЛОВОЙ,Преподаватель – ТЕКСТОВЫЙ. Сделайте
поле “Учебная группа” ключевым, установив курсор на имя поля и щелкнув по
кнопке Ключевое поле.
- Сохраните
таблицу под именем “Группы”, щелкнув по кнопке Сохранить.
- Закройте
таблицу.
Задание 3. Создание таблицы “Список”.
- Создайте
таблицу под именем “Список” с помощью конструктора таблиц. Для этого
выполните команду: Создание – конструктор таблиц. - Заполните Имя
поля следующими данными (заголовками столбцов): Код, Фамилия,
Имя, Отчество, Год рождения, Класс, Учебная группа. Выберите из
ниспадающего списка числовой тип данных для поля “Код”. Сделайте
поле “Код” ключевым, установив курсор на имя поля и щелкнув по кнопкеКлючевое
поле. Тип
данных полей “Фамилия”, “Имя”, “Отчество” – текстовый, полей “Год
рождения”, “Школа”, “Класс” – числовой. Установите тип данных поля
“Учебная группа” числовой. Общие свойства поля не меняйте. Выберите
вкладку Подстановка, тип элемента управления –Поле со
списком, источник строк – Группы. Получите значения
элементов, как показано на рисунке(Рисунок 10)
.
- Сохраните
таблицу под именем “Список”, щелкнув по кнопке Сохранить.
- Закройте
таблицу.
Задание 4. Создание схемы данных.
- В ленточном
меню выберите вкладку Работа с базами данных, щелкните по
кнопке Схема данных. Появится
окно Схема данных. - В
появившемся окне Добавление таблицы выделите таблицу
“Группы” и щелкните по кнопкеДобавить, выделите таблицу
“Список” и щелкните по кнопке Добавить. В окне Схема
данныхпоявится условный вид этих таблиц. Щелкните по кнопке Закрыть окна Добавление
таблицы. - Увеличьте
окно таблицы “Список” так, чтобы были видны все поля. - Установите
курсор мыши на имя поля “Учебная группа” в таблице “Группы” и, не отпуская
кнопку мыши, перетащите курсор мыши на поле “Учебная группа” таблицы
“Список”. Отпустите кнопку мыши. Появится диалоговое окно Изменение
связей, представленное на рисунке (Рисунок 11).
- Установите
флажок Обеспечение целостности данных. Это невозможно
будет сделать, если типы полей “Учебная группа” заданы не одинаково. - Установите
флажок каскадное обновление связанных полей. Это приведет к
тому, что при изменении номера группы в таблице “Группы” автоматически
изменится соответствующий номер в таблице “Список”. - Установите
флажок каскадное удаление связей. Это приведет к тому, что при
удалении записи с номером группы из таблицы “Группы”, будут удалены все
записи из таблицы “Список”, в которых находились соответствующие номера
групп. - Щелкните
по кнопке Создать. Появится связь “один-ко-многим”. Схема
данных представлена на рисунке (Рисунок 12).
- Закройте
схему данных, щелкнув по кнопкев
верхнем правом углу окна и ответив утвердительно на вопрос о сохранении
схемы данных.
Задание 5. Заполнение таблицы “Группы” значениями.
- Откройте
таблицу “Группы” в режиме Таблицы. - Заполните
ее записями из таблицы 1.
Таблица 1
|
Учебная группа |
Преподаватель |
|
101 |
Смирнова |
|
102 |
Вильданова |
|
103 |
Зайцева |
|
104 |
Зазулина |
|
105 |
Друк |
Задание 6. Создание формы для ввода данных.
- В окне
базы данных выделите имя таблицы Список и выполните
команду Создание – Форма. - Появится
пустая форма ввода, представленная на рисунке (Рисунок 13).
Заполните
форму данными, приведенными в таблице 2.
Таблица 2
|
Код |
Фамилия |
Имя |
Отчество |
Год |
Школа |
Класс |
Учебная |
|
1 |
Чернова |
Наталья |
Алексеевна |
2001 |
5 |
9 |
101 |
|
2 |
Куликов |
Клим |
Алексеевич |
1999 |
2 |
10 |
103 |
|
3 |
Архипов |
Виктор |
Александрович |
2000 |
5 |
9 |
101 |
|
4 |
Баранкова |
Александра |
Николаевна |
1998 |
5 |
11 |
104 |
|
5 |
Новоселов |
Алексей |
Иванович |
2000 |
3 |
9 |
105 |
- Сохраните
введенные данные. Имя формы – Список. Закройте форму. - Перейдите
в окно Таблицы. Откройте таблицу Список.
Убедитесь, что в таблице появились новые записи. - Щелкнув
по кнопке Сохранить, сохраните текущую таблицу. - Закройте
таблицу.
Задание 7. Проверка каскадного обновления связанных полей.
- Откройте
таблицу “Группы”. - Исправьте
номера учебных групп на 201, 202, 203, 204, 205. Сохраните таблицу. - Откройте
таблицу “Список”. Убедитесь, что значения поля “Учебная группа”
изменились. Закройте таблицу “Список”.
Задание 8. Проверка каскадного удаления связанных полей.
- Откройте
таблицу “Группы”. - Удалите
первую запись (Выделите первую строку, правой кнопкой мыши вызовите
контекстное меню и выберите команду Удалить запись. - Ответьте
утвердительно на запрос об удалении. Закройте таблицу “Группы”. - Откройте
таблицу “Список”. Убедитесь, что исчезли записи с номером группы 201.
Предъявите преподавателю: таблицу Группы,
таблицу Список на экране, форму Список.
Задание 9. Завершение работы с программой Access.
- Выполните
команду Файл – Выход. - Если
вы производили редактирование в базе данных, появится вопрос о сохранении
изменений. Ответьте утвердительно.
Практическая работа №3
Тема: Создание
запросов к готовой базе данных.
Цель работы:
- научиться
создавать запросы простые и сложные к готовой базе данных.
Задание 1. Открытие базы данных, изготовленной на прошлом
занятии.
- В
папке Для уроков в своей личной папке откройте файл База
работников. - На
экране появится окно с основными элементами базы данных. В базе данных
должны быть две таблицы: Работник и Студент.
Задание 2. Создание запроса на выборку.
- Выполните
команду Создание – Конструктор запросов. - В появившемся
диалоговом окне Добавление таблицы выберите из списка имя
таблицы Студент, щелкните по кнопке Добавить (Рисунок
14).
- Закончите
выбор, щелкнув по кнопке Закрыть. Появится возможность
выбора полей из таблицы “Студент”. Для этого достаточно дважды щелкнуть по
именам полей или перетащить мышью названия полей в клетку запроса. - Создайте
телефонную книгу для всех студентов, фамилии которых начинаются на
букву С. Для этого в поле Условие отбора напишите
условие Like “С*” (Рисунок 15):. - Сохраните
запрос, щелкнув по кнопке Сохранить. Введите имя запроса Телефонная
книга и щелкните по кнопке ОК. - Щелкните
по кнопке Выполнить для представления запроса. Закройте
запрос. - Убедитесь
в правильности полученного запроса, щелкнув по имени запроса Телефонная
книгаслева в окне Все объекты Access. Закройте
таблицу. - Создайте
запрос на выборку тех студентов, которые приехали из Москвы или Люберцы. - Для
этого выполите команду Создание – Конструктор запросов. - В
появившемся диалоговом окне Добавление таблицы выберите
из списка имя таблицы Студент, щелкните по кнопке Добавить (Рисунок
14).
- Закончите
выбор, щелкнув по кнопке Закрыть. Появится возможность
выбора полей из таблицы “Студент”. Для этого достаточно дважды щелкнуть по
именам полей или перетащить мышью названия полей в клетку запроса. - В поле Условие
отбора напишите условия для поля Адрес так,
как показано на рисунке (Рисунок 16):
- Сохраните
запрос, щелкнув по кнопке Сохранить. Введите имя запроса Адрес и
щелкните по кнопке ОК. - Щелкните
по кнопке Выполнить для представления запроса. Закройте
запрос.
Самостоятельное задание.
- Составьте
запрос на выборку тех студенток, имя которых – Ольга. - Составьте
запрос на выборку работников организаций, названия которых начинаются на букву Р,
используя таблицу Работник. - Составьте
запрос на выборку всех студентов, которые обучаются по специальности
технолога. - Составьте
запрос на выборку работников организаций, которые работают по
должности инженер или бухгалтер. - Результаты
предъявите учителю.
Задание 3. Завершение работы с программой Access.
- Выполните
команду Файл – Выход. - Если
вы производили редактирование в базе данных, появится вопрос о сохранении
изменений. Ответьте утвердительно.
Практическая работа №4.
Тема: Создание и использование запросов.
Цели работы:
- закрепить
навыки по редактированию таблиц базы данных; - научиться
создавать запросы на выборку различными способами.
Порядок работы.
Задание 1.
- Откройте
базу данных “Учебная база” из своей личной папки, которая должна
находиться в папкеДля уроков на Рабочем столе. - В базе
данных должны быть две связанные таблицы: Группы и Список.
Задание 2. Коррекция данных в таблице “Группы”.
- Откройте
таблицу Группы, выделив ее и щелкнув по кнопке Открыть. - Добавьте
недостающие записи. Исправьте существующие. В предыдущей работе с “Учебной
базой” Вы удаляли первую запись. Необходимо ее восстановить. Вы исправляли
номера учебных групп на 201, 202, 203, 204, 205. Верните первоначальные
значения группам. Добавьте еще одну запись в таблицу Группы:
Учебная группа – 106, Преподаватель – Ф.И.О. вашего классного
руководителя, например, как на рисунке (Рисунок 17):
- Закройте
таблицу Группы, предварительно сохранив ее.
Задание 3. Коррекция данных в таблице “Список”.
- Откройте
таблицу Список, выделив ее и щелкнув по кнопке Открыть. - Восстановите
недостающие две записи. Добавьте еще три новые записи, содержащие
информацию о ваших одноклассниках и о Вас, например (Рисунок 18):
- Перейдите
в режим Конструктор. Добавьте еще два поля – Номер
телефона и Адрес, тип оставьте Текстовый.
Сохраните изменения, щелкнув по кнопкеСохранить.
- Перейдите
в режим Таблицы и заполните соответствующими данными поля Номер телефона иАдрес. - Закройте
таблицу Список, предварительно сохранив ее.
Задание 4. Создание запроса на выборку.
- Выполните
команду Создание – Конструктор запросов. - В
появившемся диалоговом окне Добавление таблицы выберите
из списка имя таблицы Список, щелкните по кнопке Добавить. - Закончите
выбор, щелкнув по кнопке Закрыть. Появится возможность
выбора полей из таблицы “Список”. Для этого достаточно дважды
щелкнуть по именам полей или перетащить мышью названия полей в клетку
запроса. - Создайте
телефонную книгу для всех учащихся, имена которых начинаются на букву А.
Для этого в поле Условие отбора напишите
условие Like “А*” (Рисунок 19)
- Сохраните
запрос, щелкнув по кнопке Сохранить. Введите имя запроса Номера
телефонов и щелкните по кнопке ОК. - Щелкните
по кнопке Выполнить для представления запроса. Закройте
запрос. - Убедитесь
в правильности полученного запроса, щелкнув по имени запроса Номера
телефоновслева в окне Все объекты Access. Закройте
таблицу. - Создайте
запрос на выборку учащихся 9-х классов, которых обучает преподаватель
Смирнова З.В. - Для
этого выполите команду Создание – Конструктор запросов. - В
появившемся диалоговом окне Добавление таблицы выберите
из списка имена таблиц Список иГруппы, щелкая по
кнопке Добавить (Рисунок 20).
- Закончите
выбор, щелкнув по кнопке Закрыть. Появится возможность
выбора полей из таблицСписок и Группы. Для этого
достаточно дважды щелкнуть по именам полей или перетащить мышью названия
полей в клетку запроса. - В поле Условие
отбора напишите условия для поля Преподаватель из
таблицы Группы и поляКласс таблицы Список так,
как показано на рисунке (Рисунок 20): - Сохраните
запрос, щелкнув по кнопке Сохранить. Введите имя запроса Смирнова и
щелкните по кнопке ОК. - Щелкните
по кнопке для представления запроса. Закройте запрос.
Задание 4. Создание запроса с использованием логических
операций в условии отбора.
- Создайте
запрос на выборку тех преподавателей, которые обучают учащихся школ в 102
или 103 группе из школы №2 и №3. - Для
этого выполите команду Создание – Конструктор запросов. - В
появившемся диалоговом окне Добавление таблицы выберите
из списка имена таблиц Список иГруппы, щелкая по
кнопке Добавить. - Закончите
выбор, щелкнув по кнопке Закрыть. Появится возможность
выбора полей из таблицСписок и Группы. Для этого
достаточно дважды щелкнуть по именам полей или перетащить мышью названия
полей в клетку запроса.
В
поле Условие отбора напишите условия для полей Школа и Учебная
группа таблицы Списоктак, как показано на рисунке (Рисунок
21):
- Сохраните
запрос, щелкнув по кнопке Сохранить. Введите имя запроса Преподаватель и
щелкните по кнопке ОК. - Щелкните
по кнопке для представления запроса. Закройте запрос.
Самостоятельное задание.
- Составьте
запрос на выборку фамилий только тех учеников, которые родились в 1999 и
2000 годах. - Составьте
запрос на выборку учащихся школы №5, которые учатся в 9 и 11 классах. - Составьте
запрос на выборку всех фамилий от Куликова до конца
алфавита.
Задание 5. Создание запроса на выборку с использованием
построителя.
- Выделите
запрос Номера телефонов и откройте его в режиме Конструктор с
помощью контекстного меню (правой кнопкой мыши). - Смените
поле Номер телефона на поле Адрес. - Сохраните
запрос под именем Адрес, выполнив команду Файл –
Сохранить объект как. - Установите
курсор в строку Условие отбора под столбцом Фамилия. - Щелкните
по кнопке Построитель. Появится окно, в котором можно строить
сложные запросы(Рисунок 22)
- В
столбце Элементы выражений щелкните по кнопке Операторы,
затем в столбце Категории выражений выберите Логические,
в столбце Значения выражений щелкните по кнопке Not.
Это слово появится в верхнем окне. Фамилию Архипов в
кавычках введите вручную. - Щелкните
по кнопке ОК. В строке Условие отбора появится
данное выражение. - Щелкните
по кнопке для представления запроса. - Закройте
запрос, сохранив его под именем Не_Архипов.
Предъявите преподавателю на
экране запросы: Номера телефонов, Смирнова, Преподаватель, Год рождения, Школа
5, Куликов, Адрес, Не_Архипов.
Задание 6. Завершение работы с
программой Access.
- Выполните
команду Файл – Выход. - Если
вы производили редактирование в базе данных, появится вопрос о сохранении
изменений. Ответьте утвердительно.
Практическая работа в Microsoft Access №1
«Создание новой базы данных. Создание и связывание таблиц.»
Цели работы:
Создание базы данных. Знакомство с основными объектами базы данных. Создание и заполнение таблицы в режиме конструктора. Знакомство с режимами представления таблицы, типами данных.
Алгоритм выполнения работы
- Запустите программу MS Access 2007
- Выберите пункт меню «Файл» — «Создать». Далее в правом поле программы увидите – «Новая база данных»
- Введите в строке с именем файла название будущей базы данных. Например, справочник, укажите путь к файлу: Мои документы 9 класс Ваша фамилия и нажмите Создать.
Создание таблицы «Справочник»
Вы видите окно базы данных.
- Щелкните правой клавишей мыши на названии таблица1 и выберите в контекстном меню: Конструктор.
- В открывшемся окне конструктора введите название полей будущей таблицы и выберите тип данных.
- Сделайте поле «Телефон» ключевым. Для этого щелкните по ячейке с названием «Телефон» правой кнопкой мыши и выберите пункт «Ключевое поле».
Слева от названия поля «Телефон» должна появиться метка с изображением ключа.
- Закройте окно конструктора. При сохранении таблицы введите название «справочник».
- Откройте сохраненную таблицу «справочник» двойным щелчком мыши из списка таблиц.
- Заполните таблицу данными своего класса (3 записи)
- Затем закройте и сохраните таблицу.
- Аналогичным способом создайте вторую таблицу: «Личные данные». (Созданиетаблица)
13. Введите в таблицу несколько записей. Номера телефонов должны повторяться из первой таблицы («Справочник»).
Связывание таблиц «Справочник» и «Личные данные»
- Выберите пункт меню «Работа с базами данных» — «Схема данных…».
- Щелкните в отрывшемся окне правой кнопкой мыши и выберите пункт «Добавить таблицу». В окне «Добавление таблицы» по очереди добавьте таблицу «Справочник» и «Личные данные» (выбирайте таблицу и нажимайте добавить). Затем нажмите Закрыть.
В результате должны появиться две таблицы:
- Захватите левой кнопкой мыши название поля «Телефон» в таблице «Справочник» и не отпуская, перетащите в поле «Телефон» таблицы «Личные_данные». Отпустите кнопку. Появится окно «Изменение связей».
- В окне «Изменение связей» поставьте флажок в пункте «Обеспечение целостности данных» и нажмите кнопку «ОК».
Должна появиться линия, соединяющая данные двух таблиц.
- Закройте окно «Схема данных». На запрос сохранения схемы ответьте «Да».
Пояснительная записка
Сборник практических работ предлагает
изучение Microsoft Access 2007 методом кратких заданий,
позволяющих изучить и использовать широкие возможности этого приложения.
В пособие включено 10
практических работ, размещенных по принципу возрастания сложности. Заданием
предусматривается контроль (самоконтроль) правильности и качества
его выполнения.
По окончанию выполнения
практических работ обучающийся может проверить свои теоретические знания,
выполнив тест, а также ответить на контрольные вопросы.
После успешного выполнения всех
практических заданий обучающийся будут уметь:
• создавать таблицы базы данных при
помощи мастера, конструктора.
• загружать файл с таблицей с носителя
информации и записывать таблицу на носитель;
• создавать многотабличные базы данных и
устанавливать связи между таблицами;
•
редактировать и модифицировать таблицы;
• искать и сортировать информацию в
таблицах различными способами;
• создавать запросы на выборку, с
параметром, добавление, а также итоговые, перекрестные запросы.
•
создавать формы с помощью мастера и конструктора;
•
использовать формы для просмотра данных и заполнения таблиц;
• составлять отчеты разного типа:
простые, с подведением итогов, с сортировкой, группировкой данных и
диаграммами;
•
распечатывать созданные таблицы.
Для составления практических
заданий использовались материалы, представляющие интерес для учащихся, что
расширит их кругозор и сделает процесс обучения более
увлекательным.
Содержание
1. Система управления базами данных «Access»
4
2. Практическая работа № 1 «Создание
таблицы с помощью конструктора» 6
3.
Практическая
работа № 2 «Добавление и удаление полей и записей» 6
4.
Практическая
работа № 3«Создание таблицы на основе шаблонов» 7
5. Практическая работа № 4 «Поиск и
замена данных в таблице» 7
6. Практическая работа № 5«Создание
связей между таблицами» 9
7.
Практическая
работа № 6«Отбор данных с помощью запросов» 11
8.
Практическая
работа № 7 «Формирование сложных запросов» 14
9.
Практическая
работа № 8«Использование форм в базе данных» 16
10.
Практическая
работа № 9 «Создание кнопочной формы» 17
11.
Практическая
работа № 10 «Создание отчетов» 18
12.
Вопросы для
самоподготовки и контроля
20
Тест 21
Список используемой
литературы
25
1.
Система управления базами данных «Access»
База
данных – это информационная модель,
позволяющая в упорядоченном
виде хранить данные о группе объектов, обладающих
одинаковым набором свойств.
Хранимые в базе данные имеют
определённую структуру, т.е. модель.
Модели:
1. иерархическая – данные представляются
в виде древовидной структуры.
Достоинства: быстрый
поиск
Недостатки:
при работе с данными со сложными логическими связями модель оказывается слишком
громоздкой; структура данных не может быть изменена при организации доступа к
данным.
2. сетевая – данные
организуются в виде произвольного графа.
Достоинства:
высокая скорость поиска; возможность адекватно представлять данные для решения
множества задач в самых различных предметных областях.
Недостатки:
структура данных не может быть изменена при организации доступа к данным;
Жёсткость структуры и высокая сложность её организации.
3. реляционная
(табличная) – совокупность таблиц, связанных отношениями.
Достоинства:
простота, гибкость структуры, удобство реализации на компьютере, высокая
стандартизованность и использование табличной алгебры.
Недостатки:
ограниченность и предопределённость набора возможных типов данных.
Объекты базы данных Access:
К
объектам базы данных Access относятся:
1.
Таблицы – предназначены для упорядоченного хранения данных.
2.
Запросы – предназначены для поиска, извлечения данных и выполне-
ния
вычислений.
3.
Формы – предназначены для удобного просмотра, изменения и добав-
ления
данных в таблицах.
4.
Отчеты – используются для анализа и печати данных.
5.
Страницы доступа к данным – предназначены для просмотра, ввода,
обновления и анализа данных
через сеть или из любого места компьютера.
·
Счётчик – уникальные последовательно возрастающие (на 1) или
случайные числа, автоматически вводящиеся при добавлении каждой новой записи в
таблицу. Значения полей типа счётчика обновлять нельзя.
·
Текстовый – текст или числа, не требующие проведения расчётов
(до 255 знаков)
·
Поле МЕМО – текст, состоящий из нескольких строк, которые можно
просматривать при помощи полос прокрутки (до 65535 символов)
·
Числовой – числовые данные, используемые для проведения
расчётов.
·
Дата/время – дата и время, относящиеся к годам с 100 по 9999
·
Денежный – числа в денежном формате
·
Логический – значения да/нет, true/false,
вкл/выкл
·
Поле объекта OLE – объект (например,
электронная таблица Excel, документ Word, рисунок, звукозапись и др.)
- Гиперссылка — специальный
тип, предназначенный для хранения гиперссылок - Мастер подстановок — предназначен
для автоматического определения поля. С его помощью будет создано поле со списком,
из которого можно выбирать данные, содержащиеся в другой таблице или в наборе
постоянных значений
Интерфейс базы данных Access.
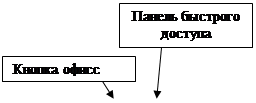 |
|||||||
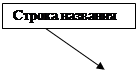 |
|||||||
|
Список последних |
|||||||
Практическая работа №1. «Создание
таблицы с помощью конструктора»
1.
Запустите Microsoft Access 2007.
2.
Нажмите на кнопку .
3.
Задайте имя новой базы данных «Школа»
4.
В строке меню выберите вкладку Создание/Таблица.
5.
Нажмите на кнопку Вид и
выберите Конструктор.
6.
Сохраните таблицу под именем
«Преподаватели»
7.
Введите имена полей и укажите типы
и размеры данных, к которым они относятся
|
Имя поля |
Тип данных |
Размер поля |
Маска ввода |
|
Код преподавателя |
Счетчик |
||
|
Фамилия |
Текстовый |
15 |
|
|
Имя |
Текстовый |
15 |
|
|
Дата рождения |
Дата/время |
Длинный формат даты |
|
|
Должность |
Текстовый |
10 |
|
|
Домашний телефон |
Текстовый |
#-##-## |
|
|
Зарплата |
Денежный |
8.
Перейдите в режим таблицы для
этого выберите вкладка Режим/ Режим таблицы.
9.
Заполните таблицу 10 строками.
Практическая работа №2. «Добавление и
удаление полей и записей»
1. Откройте базу данных « Школа»
2. Откройте таблицу Преподаватели в режиме
таблицы.
3. Добавьте поля «Отчество» и «Дисциплина»,
для этого:
1) установите курсор на поле, перед которым
нужно вставить новый
столбец;
2) выполните команду: вкладка ленты Режим
таблицы → панель инструментов Поля и столбцы → Вставить;
3) щелкнув два раза на Поле1, переименуйте
его в «Отчество», а Поле2 – «Дисциплина».
4. Заполните пустые поля таблицы.
5. Удалите четвертую запись в
таблице, для этого
1. выделите 4-ю запись
2. выполните команду: вкладка ленты Режим
таблицы → панель инструментов Поля и столбцы → Удалить;
6. Сохраните базу данных.
Практическая работа №3. «Создание
таблицы на основе шаблонов»
1.
Запустите Microsoft Access 2007.
2. Создайте новую базу данных «Сотрудники»,
для этого
· Нажмите на кнопку.
·
Задайте имя новой базы данных «сотрудники»
3. Создайте таблицу на основе шаблона «Контакты»,
для этого
На вкладке Создание Шаблоны
таблиц Контакты
4. Заполните таблицу согласно образцу.
|
Номер Сотрудника |
Организация |
Фамилия |
Имя |
Отчество |
Должность |
Рабочий телефон. |
|
1 |
Школа № 2 |
Петров |
Иван |
Сергеевич |
Директор |
2-58-06 |
|
2 |
Школа № 23 |
Иванов |
Роман |
Иванович |
Зам. директора |
5-75-88 |
|
3 |
Школа № 77 |
Павлова |
Алла |
Сергеевна |
Гл. Бухгалтер |
2-02-78 |
|
4 |
Гимназия №1 |
Боярская |
Ольга |
Андреевна |
Бухгалтер |
4-44-44 |
|
5 |
Школа № 76 |
Сидорова |
Елена |
Петровна |
Директор |
5-85-75 |
|
6 |
Школа № 79 |
Сенчилов |
Антон |
Сергеевич |
Учитель информатики |
9-08-42 |
|
7 |
Школа № 80 |
Чернов |
Олег |
Олегович |
Учитель биологии |
2-77-85 |
|
8 |
Школа № 23 |
Зайцев |
Петр |
Викторович |
Учитель математики |
4-75-23 |
|
9 |
Школа № 14 |
Андреев |
Иван |
Игоревич |
Учитель химии |
4-58-75 |
|
10 |
Школа № 32 |
Петрова |
Ирина |
Павловна |
Учитель физики |
2-58-09 |
5. Сохраните таблицу.
Практическая работа №4. «Поиск и
замена данных в таблице»
1. Откройте базу данных «Сотрудники».
2.
Для поиска в
таблице преподавателя «Петрова»:
·
переведите курсор
в первую строку поля «Фамилия»;
·
выполните команду
Правка, Найти;
·
в появившейся
строке параметра Образец введите Петрова;
·
в строке
параметра Просмотр должно быть слово ВСЕ (имеется в виду искать по всем
записям);
·
в строке
параметра Совпадение выберите из списка «С любой частью поля»;
·
в строке
параметра «Только в текущем поле» установите флажок (должна стоять галочка);
·
щелкните по
кнопке <Найти>. Курсор перейдет на вторую запись и выделит слово Миронов;
·
щелкните по
кнопке <Найти далее>. Курсор перейдет на седьмую запись и также выделит
слово Миронов;
·
щелкните по
кнопке <3акрыть> для выхода из режима поиска.
3. Для замены должности у Сенчилова с
учителя информатики на учителя Технологии.:
·
переведите курсор
в первую строку поля «Должность»;
·
выполните команду
Правка, Заменить;
·
в появившемся
окне в строке Образец введите Сенчилов;
·
в строке Заменить
на введите Учитель технологии.
·
щелкните по
кнопке <Найти далее>. Курсор перейдет на шестую запись, щелкните по
кнопке <3аменить>. Данные будут изменены;
4.
. Для сортировки
данных в поле «Фамилия» по убыванию:
·
щелкните по любой
записи поля «Фамилия»;
·
щелкните по вкладке
«Главная» на панели сортировка и фильтр выбрать кнопку АЯ
·
Все данные в
таблице будут отсортированы в соответствии с убыванием значений в поле «Фамилия».
5 . Сохраните полученный результат.
Практическая работа №5. «Создание
связей между таблицами»
1. Запустите MicrosoftAccess 2007.
2. Создадим базу данных «Фирма». Сотрудники данной
организации работают с клиентами и выполняют их заказы.
3. Создайте таблицу «Сотрудники» в режиме конструктора задав
необходимы параметры (рис 1)
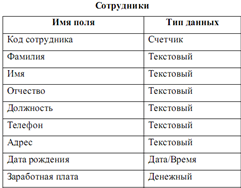
4. Установить ключевое поле «Код сотрудника»
5. Аналогично создать таблицу
«Клиенты» в режиме конструктора
6. Установить ключевое поле «Код клиента»
7. Создать таблицу «Заказы» в режиме конструктора.
8. Установить ключевое поле «Код клиента»
9. Таблица Заказы содержит поля Код сотрудника и Код
клиента. При их заполнении могут возникнуть некоторые трудности, так как не
всегда удается запомнить все предприятия, с которыми работает фирма, и всех
сотрудников с номером кода. Для удобства можно создать раскрывающиеся списки с
помощью Мастера подстановок.
10. Откройте таблицу Заказы в режиме Конструктора.
11. Для поля Код сотрудника выберите тип данных Мастер
подстановок.
12. В появившемся окне выберите команду «Объект «столбец
подстановки» будет использовать значения из таблицы или запроса» и щелкните
на кнопке Далее.
13. В списке таблиц выберите таблицу Сотрудники и щелкните на
кнопке Далее.
14. В списке Доступные поля выберите поле Код сотрудника и
щелкните на кнопке со стрелкой, чтобы ввести поле в список Выбранные поля.
Таким же образом добавьте поля Фамилия и Имя и щелкните на кнопке Далее.
15. Выберите порядок сортировки списка по полю Фамилия.
16. В следующем диалоговом окне задайте необходимую ширину
столбцов раскрывающегося списка.
17. Установите флажок «Скрыть ключевой столбец» и
нажмите кнопку Далее.
18. На последнем шаге Мастера подстановок замените при
необходимости надпись для поля подстановок и щелкните на кнопке Готово.
19. Аналогичным образом создайте раскрывающийся список
для поля Код клиента.
20. Закройте все открытые таблицы, так как создавать, или изменять
связи между открытыми таблицами.
21. Выполните команду: вкладка ленты Работа с базами
данных.
22. Если ранее никаких связей между таблицами базы не было,
то при открытии окна Схема данных одновременно открывается окно Добавление
таблицы, в котором выберите таблицы Сотрудники, Клиенты и Заказы.
23. Если связи между таблицами уже были заданы, то для
добавления в схему данных новой таблицы щелкните правой кнопкой мыши на схеме
данных и в контекстном меню выберите пункт Добавить таблицу.
24. Установите связь между таблицами Сотрудники и Заказы,
для этого выберите поле Код сотрудника в таблице Сотрудники и перенесите его
на соответствующее поле в таблице Заказы.
26. После перетаскивания откроется диалоговое окно
Изменение связей, в котором включите флажки «Обеспечение условия
целостности», Каскадное обновление связанных полей и Каскадное удаление
связанных записей.
27. После установления всех необходимых параметров
нажмите кнопку ОК.
28. Связь между таблицами Клиенты и Заказы установите
самостоятельно.
29. В таблицу Сотрудники внесите данные о семи работниках.
30. В таблицу Клиенты внесите данные о десяти
предприятиях, с которыми работает данная фирма.
31. В таблице Заказы оформите несколько заявок, поступивших
на фирму.
32. Покажите работу преподавателю.
Практическая работа №6. «Отбор данных
с помощью запросов»
Запросы являются основным
средством просмотра, отбора, изменения и анализа информации, которая
содержится в одной или нескольких таблицах базы данных. Существуют различные
виды запросов, но наиболее распространенными являются запросы на выборку, с
них и начнем наше знакомство.
1. Откройте базу данных «Фирма», созданную ранее.
2. Выполните команду: вкладка ленты Создание → Мастер
запросов → Простой запрос.
3. В появившемся диалоговом окне укажите таблицу Сотрудники
и выберите поля Фамилия, Имя, Телефон. Нажмите кнопку Далее.
4. Введите имя запроса – Телефоны – и нажмите кнопку
Готово. Перед вами появится запрос, в котором можно просмотреть телефоны
сотрудников.
5. Следующий запрос попробуйте создать с помощью Конструктора,
для этого выполните команду: вкладка ленты Создание → Конструктор
запросов.
6. В диалоговом окне Добавление таблиц выберите таблицу
Клиенты и щелкните на кнопке Добавить, а затем – на кнопке Закрыть.
7. Чтобы перенести нужные поля в бланк запроса,
необходимо по ним дважды щелкнуть левой кнопкой мыши.
8. Чтобы отсортировать записи в поле Название компании в
алфавитном порядке, необходимо в раскрывающемся списке строки Сортировка
выбрать пункт по возрастанию.
9. Сохраните запрос с именем «Адреса клиентов».
10. Самостоятельно создайте запрос «Дни рождения», в
котором можно будет просмотреть дни рождения сотрудников.
11. Допустим, мы хотим узнать, у кого из сотрудников день
рождения в текущем месяце, например в апреле. Для этого откройте запрос в
режиме Конструктора.
12. В строке Условие отбора для поля «Дата рождения» введите
значение *.04.*. В данной записи * означают, что дата и год рождения могут
быть любыми, а месяц 4-м (т. е. апрель)
13. Закройте Конструктор и просмотрите полученный
результат. Если в запросе Дни рождения нет ни одной записи, значит, в таблице
Сотрудники нет ни одного человека, родившегося в апреле. Добавьте в таблицу
Сотрудники несколько человек, родившихся в апреле, и посмотрите, как изменится
запрос. Запросы автоматически обновляются при каждом открытии.
14. Если нам нужно узнать, кто из сотрудников родился в мае,
то придется создать новый запрос или изменить условие в существующем
запросе Дни рождения. Данная процедура является неудобной и занимает
много времени. Если приходится часто выполнять запрос, но каждый раз с новыми
значениями условий используют запрос с параметром. При запуске такого запроса
на экран выводится диалоговое окно для ввода значения в качестве условия
отбора. Чтобы создать запрос с параметром, пользователю необходимо ввести текст
сообщения в строке Условие отбора бланка запроса.
15. Запись Like[Введите дату] означает, что при открытии
запроса появится диалоговое окно с текстом «Введите дату» и полем для
ввода условия отбора. Если ввести условие *.04.*, то в запросе появится
список сотрудников, родившихся в апреле. Запустите запрос еще раз и введите
значение *.05.*, посмотрите, как изменился запрос.
16. Измените запрос «Телефоны» так, чтобы при его запуске
выводилось диалоговое окно с сообщением «Введите фамилию». Поскольку в запросе
нужно вывести конкретную фамилию, в условии отбора слово Like писать не надо.
17. Измените запрос «Телефоны» так, чтобы при его запуске
запрашивались не только фамилия, но и имя сотрудника.
18. Самостоятельно создайте запрос «Выполненные заказы»,
содержащий следующие сведения: фамилия и имя сотрудника, название компании,
с которой он работает, отметка о выполнении и сумма заказа. Данные запроса
возьмите из нескольких таблиц.
19. В условии отбора для логического поля Отметка о
выполнении введите Да, чтобы в запросе отображались только выполненные заказы.
20. Сделайте так, чтобы столбец Отметка о выполнении не
выводился на экран.
21. Создайте запрос Сумма заказа, в котором будут
отображаться заказы на сумму более 50 000 руб.
22. Измените запрос, чтобы сумма заказа была от 20
000 до 50 000 руб.
Для данных запросов в условии отбора можно использовать
операторы сравнения >, <, =, >=, <=, <> и логические
операторы And, Or, Not и др.
23. Иногда в запросах требуется произвести некоторые
вычисления, например посчитать подоходный налог 13 % для каждой
сделки. Для этого откройте запрос Сумма заказа в режиме Конструктора.
24. В пустом столбце бланка запроса щелкните правой кнопкой
мыши на ячейке Поле и в появившемся контекстном меню выберите команду
Построить. Перед вами появится окно Построитель выражений, который
состоит из трех областей: поля выражения, кнопок операторов и
элементов выражения. Сверху располагается поле выражения, в котором оно и
создается. Вводимые в это поле элементы выбираются в двух других областях
окна Построителя.
25. В левом списке откройте папку Запросы и выделите запрос
Сумма заказа. В среднем списке выделите поле Сумма и нажмите кнопку
Вставить. Идентификатор этого поля появится в поле выражения Построителя.
26. Щелкните на кнопке * и введите 0,13. Таким образом, мы
посчитаем подоходный налог 13 %.
27. Нажмите кнопку ОК, после чего в ячейке свойства Поле
появится значение «Выражение1: [Сумма]*0,13».
28. Замените Выражение1 на Налог и закройте Конструктор.
29. Откройте запрос и посмотрите, что у вас получилось.
30. Используя Построитель выражений, добавьте в запрос Сумма
заказа поле Прибыль, в котором будет вычисляться доход от заказа (т. е. сумма
минус налог).
31. Создайте запрос Менеджеры, с помощью которого в
таблице Сотрудники найдите всех менеджеров фирмы.
32. Покажите работу преподавателю.
Практическая работа №7. «Формирование
сложных запросов»
1. Откройте базу данных «Фирма»
o
Откройте вкладку
Запросы;
o
Щелкните по
кнопке Создать;
2. В появившемся окне выберите Простой
запрос и щелкните по кнопке ОК;
3. В появившемся окне в строке
Таблицы/запросы выберите из списка таблицу «Сотрудники»
4. Перенесите все поля из окна Доступные
поля в окно Выбранные поля, щелкнув по кнопке
5. Щелкните по кнопке Далее. Выводить
надо все поля, поэтому еще раз щелкните по кнопке Далее;
6. В появившемся окне введите имя
запроса Сотрудники;
7. Щелкните по кнопке Готово. На экране
появится таблица с данными запроса. Но вам надо, чтобы при выполнении запроса выяснялась
«Фамилия, Имя, Отчество» сотрудников. Для этого перейдите в режим конструктора;
8. В строке Условия отбора для поля Фамилия
введите фразу [Введите фамилию сотрудника];
9. В строке Условия отбора для поля Имя
введите фразу [Введите Имя сотрудника];
10. В строке Условия отбора для поля Отчество введите
фразу [Введите Отчество сотрудника];
11. Выполните запрос, щелкнув по кнопке на панели инструментов, или
выполните команду Запрос, Запуск;
12. Сохраните запрос и закройте таблицу запроса.
13. Для создания запроса, в котором выводятся название
компании, дата размещения и дата исполнения.
14. На вкладке Запросы щелкните по кнопке Создать;
15. Выберите Простой запрос и щелкните по кнопке ОК;
16. Выберите таблицу Клиенты и перенесите поля Название
компании, Адрес,
в окно Выделенные поля;
17. В таблице Заказы выберите поля дата размещения и дата
исполнения;
18. Вы сформировали 4 полей запроса – они связаны между
собой посредством схемы данных;
19. Щелкните по кнопке Далее;
20. В появившемся окне введите имя запроса Готовые заказы,
затем щелкните по ячейке Изменение структуры запроса (в ней должна появиться
черная точка) – это позволит перейти в режим конструктора;
21. Щелкните по кнопке Готово;
22. В строке Условия отбора для поля Названия компании
введите фразу [Введите название компании];
23. В строке Условия отбора для поля Дата размещения
введите фразу: [Введите дату размещения];
24. Выполните запрос;
25. Сохраните запрос и закройте таблицу запроса.
Практическая работа №8. «Использование
форм в базе данных»
1. Откройте базу данных «фирма»
1. Выполните команду: вкладка ленты Создание → панель
инструментов
Формы → Другие формы → Мастер форм.
2. С помощью Мастера создайте формы Сотрудники, Клиенты,
Заказы.
3. Откройте форму Сотрудники в режиме Конструктора.
Этот режим предназначен для создания и редактирования форм.
4. Разместите элементы в удобном для вас порядке,
измените размер и цвет текста.
5.
В заголовок
формы добавьте текст Сотрудники фирмы.
6.
В примечание
формы добавьте объект Кнопка (вкладка ленты Конструктор → панель
инструментов Элементы управления).
7.
После того как
вы «нарисуете» кнопку указателем, на экране появится диалоговое окно Создание
кнопок.
8.
В категории Работа
с формой выберите действие Закрытие формы и нажмите кнопку Далее.
9.
Выберите рисунок
или текст, который будет размещаться на кнопке.
10. В последнем диалоговом окне Мастера кнопок задайте
имя кнопки и
11. нажмите Готово.
12. Самостоятельно создайте кнопки Выход из приложения,
Поиск записи, Удаление записи.
13.
Данную форму
сохраните с именем Сотрудники фирмы.
Практическая
работа №9. «Создание кнопочной формы»
В MicrosoftAccess можно создавать
кнопочные формы. Они содержат только кнопки и предназначены для выбора основных
действий в базе данных.
1. Откройте базу данных «Фирма».
Для создания кнопочной формы
необходимо на вкладке ленты Работа с базами данных выбрать команду Диспетчер
кнопочных форм.
2. Если кнопочной формы в базе данных
нет, то будет выведен запрос на подтверждение ее создания. Нажмите Да в
диалоговом окне подтверждения.
Перед вами появится Диспетчер
кнопочных форм, в котором щелкните по кнопке Создать.
3. В диалоговом окне Создание введите
имя (МЕНЮ) новой кнопочной формы и нажмите ОК.
4. Имя новой кнопочной формы добавится в
список Страницы кнопочной формы окна Диспетчер кнопочных форм . Выделите
имя новой кнопочной формы и щелкните по кнопке Изменить.
5. В диалоговом окне Изменение страницы
кнопочной формы щелкните по кнопке Создать. Появится диалоговое окно Изменение
элемента кнопочной формы.
6. В поле Текст введите текст
подписи для первой кнопки кнопочной формы, а затем выберите команду из
раскрывающегося списка в поле Команда. В поле Форма выберите форму, для которой
будет выполняться данная команда.
7. Аналогичным образом добавьте кнопки
Клиенты, Заказы, Выход.
8. В диалоговом окне Диспетчер кнопочных
форм выберите имя вашей кнопочной формы и щелкните по кнопке По умолчанию.
Рядом с названием кнопочной формы появится надпись «(по умолчанию)».
9. Чтобы закончить создание кнопочной
формы, щелкните по кнопке Закрыть.
10. Добавьте в форму какой-нибудь рисунок.
11. Для того чтобы главная кнопочная форма
появлялась на экране при запуске приложения, необходимо в главном меню
нажать на кнопку Параметры Access . Для текущей базы данных установите форму
просмотра «кнопочная форма».
12. Покажите работу преподавателю.
Практическая работа №10. «Создание
отчетов»
1. Открыть базу данных «Сотрудники»
2. В окне базы данных выполните команду:
вкладка ленты Создание → панель инструментов Отчеты → Мастер
отчетов.
3. Выберите из списка таблицу
«Сотрудники».
4. В появившемся диалоговом окне
Создание отчетов переместите все доступные поля в область «выбранные поля».
5. В поле сортировка поле «Фамилия»
отсортировать по возрастанию.
6. Макет отчета выберите в столбец,
ориентация альбомная.
7. Стиль отчета выберите на ваше
усмотрение.
8. Имя отчета «Сотрудники». Нажмите
кнопку Готово
С помощью Мастера отчетов создайте отчет Дни рождения. В
качестве источника данных используйте таблицу Сотрудники.
9. Если требуется напечатать почтовые наклейки, Access
предоставляет такую возможность. Для этого выделите таблицу Клиенты и выполните
команду: вкладка ленты Создание → панель инструментов Отчеты →
Наклейки.
6. В появившемся диалоговом окне укажите размер
наклейки, систему единиц, тип наклейки и нажмите кнопку Далее.
7. На следующем шаге создания отчета установите шрифт,
размер, цвет текста и начертание. Нажмите кнопку Далее.
8. Выберите поля, которые будут размещаться на
наклейке. Например, Название компании, Адрес, Телефон. Если на каждой наклейке
требуется вывести определенный текст, то введите его в прототип наклейки.
9. При необходимости измените, название отчета с наклейками
и нажмите кнопку Готово.
10. Покажите работу преподавателю.
Вопросы для самоподготовки и контроля
1. Что такое база данных?
2. Структура базы данных Access.
3. Свойства полей.
4.
Что такое
система управления базами данных (СУБД)?
5. Чем отличается Microsoft Excel от Microsoft Access?
6. Какие объекты базы данных Microsoft
Access вы знаете?
7. Какой объект в базе данных является
основным?
8. Что называется полями и записями в
БД?
9. Какие типы данных вы знаете?
10. Как можно переименовать поле?
11. Как можно создать поле с раскрывающимся списком?
12. С каким расширением сохраняется файл БД Access?
13. С помощью чего можно создавать таблицы?
14. Что такое ключевое поле?
15. Как установить несколько ключевых полей?
16. Как установить связи между таблицами?
17. Какие существуют отношения между таблицами?
18.
Зачем нужен
Мастер подстановок?
19. Назначение кнопок Открыть, Конструктор,
Создать.
20. Назначение программных модулей Мастер.
21. Этапы разработки базы данных.
22. Запуск Access.
23. Отличие представление базы данных Таблица
и Форма.
24. Создание таблицы.
25. Создание формы
26. Настройка формы.
27. Для чего предназначены запросы?
28. Какие виды запросов вы знаете?
29. С помощью чего можно создавать запросы?
30. Для чего используют запрос с параметром?
31. Как можно сделать вычисления в запросах?
32. Ввод данных в таблицу и в форму.
33. Сортировка данных в базе.
34. Поиск данных в базе.
35. Отбор данных с применением фильтра.
Тест
1. Для хранения данных
используются
a) Электронные таблицы
b) Базы данных
c)
Оба
вида программ
2. База данных служит для:
a) хранения и упорядочения
информации
b) ведения
расчетно-вычислительных операций
c) обработки текстовой
документации
d) обработки графической
информации
3. Что составляет структуру
таблицы?
a) запись
b) поле
c) ячейка
d) столбец
4. Записями считаются:
a. заголовки
b. столбцы
c. строки
d. таблицы
5. Текстовое поле позволяет
занести информацию до:
a) 256 символов
b) 20 символов
c) 65536 символов
d) 1 символа
6. Укажите пункт главного
меню Windows, содержащий приложение MS Access
a) Пуск -> Все программы
-> Стандартные -> MS Access
b) Пуск -> Все программы ->
Microsoft Office -> MS Access
c) Пуск -> Все программы
-> Автозагрузка -> MS Access
7. Выберите верный вариант
запуска MS Access с помощью окна «Запуск программы
a) Пуск -> Выполнить
-> Ввести в окне: msaccess
b) Пуск -> Выполнить
-> Ввести в окне: База данных
c) Пуск -> Выполнить
-> Ввести в окне: MS Access
8. Как открыть окно диалога
«Настройка»?
a) Сервис> Настройка
b) Вид -> Панели
инструментов -> Настройка
c) Вид -> Настройка
9. Как включить панель
«Область задач», используя команды меню?
a) Вставка -> Область
задач
b) Вид -> Область задач
c) Сервис -> Область
задач
10. Пиктограмма системного
меню окна базы данных предназначена для :
a)
Вызова
справочной системы
b)
Изменений
состояния окна (манипуляций с окном)
c) Изменений объектов БД,
отображаемых в окне БД
11. Ключевое поле должно
быть:
a) непременно счетчиком
b) обязательно числовым
c) уникальным
d) не должно содержать
длинных записей
12. Запросы создают для выборки
данных:
a) из нескольких таблиц
b) только из одной таблицы
c) из других запросов
d) из нескольких таблиц и
запросов
13. В результате запросов
создаются:
a) бланки запросов
b) реляционные таблицы
c) результирующие таблицы
d) отчеты
14. Пиктограмма системного
меню окна базы данных предназначена для
a)
Вызова
справочной системы
b)
Изменений
состояния окна (манипуляций с окном)
c) Изменений объектов БД,
отображаемых в окне БД
15. Как создать новую таблицу
командами меню?
a)
Вставка
-> Таблица
b)
Сервис
-> Настройка -> Таблица
c)
Вид
-> Объекты базы данных -> Таблицы
16. Как открыть окно мастера
таблиц?
a)
Создать
-> Мастер таблиц
b)
Сервис
-> Мастер таблиц
c)
Вид
-> Мастер таблиц
17. Как открыть окно
конструктора для создания новой таблицы?
a)
Создать
-> Конструктор таблиц
b) Сервис -> Конструктор
таблиц
c)
Вид
-> Конструктор таблиц
18. Как удалить поле в окне
конструктора таблиц?
a)
Выделить
поле, нажать клавиши Crtl + C
b)
Выделить
строку, нажать клавиши Ctrl + Z
c) Выделить поле, нажать
клавишу Delete
19.
Как
отменить удаление, используя сочетания клавиш?
a)
Crtl + C
b)
Delete
20.
Ctrl + Z
20. Отчеты создают для:
a) ввода данных
b) вывода на печать нужной
информации
c) вывода на экран нужной
информации
d) выборки информации
21. Работа с отчетами
выполняется в режимах:
a) Предварительный просмотр
b) Форма
c) Образец
d) Конструктор
22. При создании запроса в
режиме Конструктор:
a) выбирают источники
информации
b) условия отбора
c) указывают из какой
таблицы
d)
состав
полей
Список используемой литературы.
1. Access 2007. Новые
возможности: Александр Сергеев — Москва, Питер, 2008 г.- 176 с.
2.
Access 2007. Эффективное использование: В. Е. Кошелев —
Москва, Бином-Пресс, 2009 г.- 590 с.
3.
Ваша первая база данных в Access 2007: М. В. Белянин —
Москва, НТ Пресс, 2008 г.- 288 с.
4.
Кошелев В.Е. Access 2007. Эффективное использование.
Издат.: Бином-Пресс – 2008
5.
http://www.klyaksa.net/htm/exam/answers/a21.htm
Скачано с www.znanio.ru
|
Лабораторная работа № 1. Часть 1. Создание базы данных состоящей из одной таблицы.
Запустите программу Access. Щелкните по кнопке создать или нажмите на клавишу [Enter]. Заполните поля в конструкторе данными. Общие свойства поля оставляем по умолчанию.
Сохраните таблицу, нажав на клавишу Сохраните введенные данные, нажав на Задание 2. Выполните редактирование ячеек. Замените фамилию Иванова на Иванникова. Для этого выделите редактируемую ячейку и наберите новую фамилию. Задание 3. Отсортируйте значения таблицы. Замечание. Чтобы произвести сортировку значений, нужно поставить курсор в любую ячейку сортируемого столбца и нажать на кнопку:
Отсортируйте: Задание 4. Познакомьтесь с функциями: сохранить, закрыть, открыть. Сохраните текущую таблицу, нажав на кнопку Задание 5. Выполните поиск записей по образцу. Установите текстовый курсор в поле фамилия. Наберите в поле образец фамилию Баранова и нажмите на кнопку найти далее. Задание 6. Завершите работу с Access. Выберете пункт меню Файл – Выход. |
Часть 2. Создание базы данных состоящей из двух таблиц.
Задание 1. Откройте учебную базу данных, изготовленную на прошлом занятии.
Запустите программу Microsoft Access.
Нажмите на кнопку открыть базу данных. Выделите ее из списка баз данных и нажмите ОК.

Задание 2. Удалите таблицу Список.
Выделите имя таблицы.
Нажмите клавишу [Delete].
На вопрос о подтверждении удаления таблицы ответьте да.
Задание 3. Создайте таблицу группы.
Выберите закладку таблица, если находитесь в другом окне.
Нажмите на кнопку создать.

Выберите режим таблицы и нажмите на ОК. Появится пустая таблица, поля которой не определены и не имеют названия. Тип поля будет выбран автоматически в зависимости от введенной информации.
Переименуйте Поле 1. Для этого поставьте курсор в любую ячейку столбца поле 1 и выполните команду формат – переименовать столбец. Ячейка имени столбца окажется выделенной. Введите название поля Учебная группа и нажмите клавишу [Enter].
Переименуйте Поле 2. Для этого поставьте курсор в любую ячейку столбца поле 2 и выполните команду формат – переименовать столбец. Ячейка имени столбца окажется выделенной. Введите название поля преподаватель и нажмите клавишу [Enter].
Сохраните таблицу с именем группы, нажав на кнопку сохранить. На вопрос о создании ключевого поля ответьте отрицательно.
Перейдите в режим конструктор, нажав на кнопку , и посмотрите, как заданы поля. Сделайте поле учебная группа ключевым, поместив курсор на имя этого поля и нажав на кнопку
ключевое поле. Тип данных поля учебная группа задайте числовым, выбрав его мышкой из ниспадающего списка.
Сохраните изменения, нажав на кнопку . Закройте таблицу.
Задание 4. Создайте таблицу Список.
Выберите закладку таблица, если находитесь в другом окне.
Нажмите на кнопку создать.
Выберите режим таблицы и нажмите на ОК. Появится пустая таблица, поля которой не определены и не имеют названия.
Переименуйте поля по аналогии с предыдущим заданием, выполнив команду формат – переименовать поле.

Сохраните таблицу с именем Список, нажав на кнопку сохранить . На вопрос о создании ключевого поля ответьте отрицательно.
Перейдите в режим конструктор, нажав на кнопку , и посмотрите, как заданы поля. Сделайте поле код ключевым, поместив курсор на имя этого поля и нажав на кнопку
ключевое поле. Тип данных поля код задайте счетчик, полей фамилия, имя, отчество – текстовые, полей год рождения, школа, класс и учебная группа – числовые. Значения поля учебная группа надо не набивать вручную, а выбирать из списка, содержащегося в таблице группы. Для этого в свойствах поля следует указать, что здесь имеет место подстановка по следующей схеме: выберите закладку подстановка, тип элемента управления – поле со списком, источник строк – группы.
Сохраните изменения, нажав на кнопку . Закройте таблицу.
Задание 5. Создайте схему данных.
Нажмите на кнопку схема данных. В появившемся окне добавление таблицы выделите таблицу группы и нажмите на кнопку добавить. Выделите таблицу список и щелкните по кнопке добавить. В окне схема данных появиться условный вид этих таблиц. Закройте окно добавление таблицы. Увеличьте окно таблицы список так, чтобы были видны все поля. Поставьте мышку на имя поля учебные группы в таблице группы и, не отпуская кнопку мышки, перетащите ее на поле учебные группы в таблице список. Отпустите мышку. Появиться окно связи.
Включите обеспечение целостности данных. Это невозможно будет сделать, если типы обоих полей заданы не одинаково.
Включите каскадное обновление связанных полей. Это приведет к тому, что при изменении номера группы в таблице группы автоматически изменится соответствующие номера групп.
Включите каскадное удаление связанных полей. Это приведет к тому, что при удалении записи с номером группы в таблице группы будут удалены все записи из таблицы список, в которой стояли соответствующие номера групп.
Нажмите на кнопку создать. Появится связь один-ко-многим.
Закройте схему данных, нажав на кнопку в верхнем правом углу окна и ответив утвердительно на вопрос о сохранении схемы данных.
Задание 6. Заполните таблицу группы значениями.
Откройте таблицу группы в режиме таблицы.
Заполните ее записями
Сохраните таблицу и закройте ее.
Задание 7. Создайте формы для ввода данных.
Выберите закладку формы.
Нажмите на кнопку создать.
Появиться окно, в котором следует выбрать автоформа в столбец, а в качестве источника данных – Список.
Нажмите на кнопку ОК. Появится пустая форма ввода.
Значения кнопок работы с записями:
— переход к первой записи;
— переход к предыдущей записи;
— переход к последней записи;
— переход к следующей записи;
— добавление новой записи.
Задание 8. Добавьте в базу данных записи, используя форму.
Заполните базу данными, используя форму.
Сохраните введенные данные. Имя формы – Список. Закройте форму.
Перейдите в окно таблицы и откройте таблицу Список.
Убедитесь, что в таблице появились новые записи. Сохраните и закройте таблицу.
Задание 9. Проверьте каскадное обновление связанных полей.
Откройте таблицу Группы. Исправьте учебные группы на 201, 202, 203, 204, 205.
Сохраните и закройте таблицу Группы.
Откройте таблицу Список. Убедитесь, что значения групп изменились. Закройте таблицу Список.
Задание 10. Проверьте каскадное удаление связанных полей.
Откройте таблицу группы.
Удалите первую запись (выделите всю строку и нажмите на клавишу [Delete]).
Ответьте утвердительно на проверочный вопрос.
Сохраните и закройте таблицу группы.
Откройте таблицу список.
Убедитесь, что исчезли записи с номером группы 201.
Закройте таблицу список.
Завершите работу с программой Access.
Лабораторная работа № 2.
Часть 1. Создание базы данных, состоящей из трех таблиц.
Задание 1. Откройте учебную базу данных, изготовленную на прошлом занятии.
Запустите программу Microsoft Access.
Нажмите на кнопку открыть базу данных. Выделите из списка баз данных имя вашей базы данных и нажмите на кнопку ОК.
Задание 2. Откорректируйте данные в таблице группы.
Откройте таблицу группы, выделив ее и нажав на кнопку открыть.
Добавьте недостающие записи, которые вы удалили в предыдущей работе и исправьте существующие.
Сохраните и закройте таблицу.
Задание 3. Удалите все записи таблицы список, оставив ее структуру.
Откройте таблицу Список.
Выделите все записи.
Нажмите клавишу [Delete]. Нажмите на кнопку ДА в вопросе о подтверждении удаления. (Можно выполнить команду правка – удалить запись).
Закройте таблицу, сохранив ее.
Замечание. Если теперь вводить данные в эту таблицу снова, то счетчик будет меняться с того номера, который был присвоен последней записи.
Чтобы нумерация снова начиналась с 1, выполните команду сервис – служебные программы – сжать базу данных. Подождите некоторое время, чтобы программа отработала.
Задание 4. Используя мастер таблиц, создайте таблицу личные данные с ключевым полем.
Выберите закладку таблица, если находитесь в другом окне.
Нажмите на кнопку создать. В результате перейдем к работе со следующим окном: новая таблица. Здесь несколько вариантов, но вы выберите мастер таблиц и нажмите на кнопку ОК.
В этом окне следует выбрать: в поле образцы таблиц – поле студенты; в поле образцы полей – поля КодСтудента, Адрес, Номертелефона, нажимая после каждого выбора на кнопку . Эти поля попадут в поля новой таблицы. Нажмите на кнопку Далее.
В появившемся окне задайте имя новой таблицы личные данные. Оставьте автоматический выбор ключа. Нажмите на кнопку далее.
Замечание. Access проверит связи данной таблицы с другими таблицами. Так как вы еще не устанавливали связи, то они не будут найдены автоматически. В этот момент можно установить новые связи, но мы пока этого делать не будем.
Нажмите на кнопку Далее.
После появления вопроса о действиях после создания таблицы автоматически выбирайте ввод в режиме таблицы, но можно изготовить и форму. Нажмите на кнопку готово. Вы попадете в пустую таблицу, у которой есть поля, но отсутствуют записи.
Добавьте в таблицу личные данные еще три поля Word, Excel, Access, в которых будут находиться семестровые оценки по этим предметам. Выберите конструктор.
Закройте таблицу, предварительно сохранив ее. В результате вы получите три таблицы, две из которых связаны, а третья нет.
Задание 5. Исправьте схему данных.
Нажмите на кнопку – схема данных.
Нажмите на кнопку — добавить таблицу. В появившемся окне выделите таблицу личные данные и нажмите на кнопку добавить, а затем на кнопку закрыть окна добавления таблицы.
Поставьте мышку на имя поля КодСтудента в таблице личные данные и, не отпуская кнопку мышки, перетащите ее на поле Код в таблице список. Отпустите кнопку мышки. Появиться окно связи.
Включите обеспечение целостности данных. Это невозможно сделать, если типы обоих полей заданы неодинаково.
Нажмите на кнопку создать. Появиться связь один-к-одному. Это значит, что одной записи в таблице список соответствует одна запись в таблице личные данные. Закройте схему данных, сохранив ее.
Пояснение. Теперь встает задача ввода записей одновременно в разные таблицы: список и личные данные. ФИО мы храним в одной таблице, а адрес и номер телефона – в другой. Можно попробовать ввести значения в каждую таблицу отдельно, но удобнее видеть клетки обеих таблиц для ввода данных одновременно. Эту задачу легко решить вводом значений через специально созданную форму, в которой присутствуют поля всех необходимых таблиц. Данные вводим в форму, а в результате заполняются таблицы.
Задание 6. Создайте форму для ввода данных.
В окне базы данных выберите вкладку формы.
Нажмите на кнопку создать.
В окне новая форма выберите мастер форм. Описание мастера появляется в левой части окна. В нижнем поле имя таблицы или запроса в качестве источника данных можно не указывать. При использовании мастера форм источник данных для формы следует указывать в окне мастера.
Нажмите на кнопку ОК.
Выберите все поля из таблицы список и все поля из таблицы личные данные. Для этого выберите имя таблицы список в поле Таблицы/Запросы. В результате появляется список полей в окне доступные поля. Нажмите на кнопку , которая переносит все поля из списка. Затем выберите имя таблицы личные данные в поле Таблицы/Запросы и вновь нажмите на кнопку
.
Нажмите на кнопку Далее.
Оставьте внешний вид формы в один столбец (выбран по умолчанию).
Нажмите на кнопку Далее.
Выберите требуемый стиль (например, Обычный). Нажмите на кнопку Далее.
Задайте имя формы: Общая форма. Нажмите на кнопку Готово. В результате вы получите форму, в которой можно менять существующие данные и вводить новые значения. Эти значения будут попадать в ту таблицу, в которую нужно (часть значений – в одну таблицу, часть – в другую).
Задание 7. Заполните таблицы данными.
Замечание. Поля код и КодСтудента заполняются автоматически.
Данные таблицы Список.
Данные таблицы Личные данные.
Закройте форму, предварительно сохранив ее.
Перейдите на закладку таблицы.
Откройте таблицу список и убедитесь, что в ней появились данные. Закройте таблицу.
Откройте таблицу личные данные и убедитесь, что в ней появились данные. Закройте таблицу.
Задание 8. Добавьте новое поле фото в таблицу список.
Пояснение. Возможен вариант, когда появляется необходимость добавить новые поля в существующую таблицу. Это можно сделать, например, описанным ниже способом.
Откройте таблицу список.
Перейдите в режим конструктора.
Добавьте еще одно поле (вводите имя поля ниже поля учебная группа), имя которого фото, тип данных поле объекта OLE, общие свойства поля оставить по умолчанию.
Сохраните таблицу.
Перейдите в режим таблицы.
Нажмите мышкой на клетку, где должно быть значение поля фото.
Выполните команду Вставка – Объект – Точечный рисунок Paintbrush – ОК.
Вставьте рисунок.
Нажмите в правом верхнем углу окна рисунка, в результате чего вы вернетесь в таблицу. Рисунок будет обозначен словами. Чтобы увидеть его , дважда нажмите мышкой на его название, возвращаясь в программу, где изготовлен рисунок.
Задание 9. Научитесь использовать фильтр.
Справочная информация. Выражения в фильтре могут состоять из точных значений, которые Access использует для сравнения в том виде, в котором они вводятся. Числа вводятся без ограничителей, например,22. Текст должен быть заключен в кавычки, например «Александров». Даты ограничиваются символами #, например, #10/01/99#. Элементы выражения могут быть связаны операторами:
арифметическими: *, +, -, /,^;
сравнениями: =, =, ;
логическими: And (И), Not (Нет), Or (Или);
Like – для использования логики замены в выражениях;
In – для определения, содержится ли элемент данных в списке значений;
Between…And – Для выбора значений из определенного интервала.
Нажмите на кнопку — изменить фильтр.
Нажмите мышкой на поле Год рождения. У активного поля появиться стрелка выбора.
Выберите год рождения 1984 и нажмите на кнопку — применить фильтр. Вы автоматически попадете в таблицу, в которой будут только выбранные надписи.
Отмените выбор. Для этого необходимо отжать эту же кнопку, которая теперь называется удалить фильтр.
Нажмите на кнопку — изменить фильтр.
Удалите все в поле год рождения, выделив значение и нажав клавишу [Delete].
Измените фильтр так, чтобы в таблице были видны только ученики школы № 5, 10-го класса (одновременный запрос в двух полях – школа и класс).
Нажмите на кнопку — применить фильтр.
Измените фильтр. Допустимо указывать границы изменения значений. В поле год рождения наберите 1982. Нажав на кнопку применить фильтр, вы получите таблицу, в которой присутствуют записи с годами рождения больше 1982.
Чтобы получить записи учеников, у которых фамилии начинаются на букву «В», в соответствующем поле наберите Like «В*» (В – в данном случае русская буква).
Запрос Not «В*» будет означать все записи, кроме указанных (в данном случае все записи, у которых фамилии не начинаются на букву «В»). Составьте этот запрос, нажав на кнопку — применить фильтр.
Самостоятельное задание.
Выберите учеников всех школ, кроме школы №3.
Выберите всех учеников школы №1, фамилии у которых начинаются на букву «А».
Выберите учеников, год рождения у которых 1982 или 1983 (запрос:1982 OR 1983).
Отмените все запросы.
Замечание. Кнопка — фильтр по выделенному позволяет оставить в таблице только те записи, в которых есть предварительно выделенный элемент.
|
Часть 2. Применение форм. Задание 10. Перейдите в закладку формы, выделите форму список и нажмите клавишу [Delete]. Согласитесь с удалением. В результате у вас в базе данных должны остаться три исходные таблицы и общая форма, с помощью которой вы можете добавлять значения в вашу базу данных. Задание 11. Создайте простую форму с помощью кнопки новый объект. В окне базы данных выберите вкладку таблицы, если находитесь в другой вкладке. Сохраните Автоформу с именем Список. Задание 3. Создайте форму с помощью мастера форм. В окне базы данных выберите вкладку формы. Нажмите на кнопку далее. Задание 12. Создайте форму с помощью автоформ. В окне базы данных выберите вкладку формы. Самостоятельное задание. 1. Изготовьте автоформу в столбец для таблицы Список (Список учеников). 2. Изготовьте табличную автоформу для таблицы Группы (Номера групп). Закройте формы, если они открыты. Задание 13. Создайте форму без помощи мастера. В окне базы данных выберите вкладку формы. Расположите элементы удобно по полю. Замечание. Задайте размер текста для поля Фамилия равным 18. Чтобы увеличить размер элемента соответственно надписи, выполните команду Формат – размер – по размеру данных. Задание 14. Добавьте в таблицу Список логическое поле «Собирается поступать в институт», значение которого «да» или «нет». Добавьте это поле в форму. В окне базы данных выберите вкладку таблицы. Откройте таблицу Список в режиме конструктор. Добавьте поле и именем Институт и типом Логический. Сохраните таблицу и закройте ее. Задание 15. Создайте кнопочную форму Заставка. Нажмите на кнопку создать. Выберите размер букв 18, а выравнивание – по центру. Выберите цвет фона и надписи. Выберите на панели инструментов значок Нажмите на кнопку далее. Замечание. Размер и расположение кнопок можно менять мышкой в режиме конструктор. Самостоятельно создайте кнопки для форм Успеваемость и Номера групп. Чтобы кнопочная форма автоматически появлялась при запуске базы данных, выполните команду Сервис – параметры запуска. В поле Форма выберите заставка и нажмите ОК. Задание 16. Завершите работу с программой Access. Выберите пункт меню Файл — Выход. |
Лабораторная работа № 3.
Создание и использование запросов.
Задание 1. Откройте учебную базу данных, изготовленную на прошлом занятии, и подготовьте ее к работе.
Запустите программу Microsoft Access.
Нажмите на кнопку открыть базу данных. Выделите из списка баз данных имя вашей базы данных и нажмите на кнопку ОК.
Если вы включили в параметры запуска заставку, то она появиться перед вами. Закройте ее. В базе данных должно быть три таблицы.
Задание 2. Создайте запрос на выборку с именем Номера телефонов.
Выберите закладку запросы, если находитесь в другом окне.
Нажмите мышкой на кнопку создать.
В появившемся окне выберите Конструктор, нажмите на кнопку ОК.
Добавьте нужные таблицы (Личные данные и Список), выбирая их и щелкая по кнопке Добавить. Так как таблицы связаны, то между ними появиться линия, обозначенная цифрами 1 (один-к-одному).
Закончите выбор, нажав на кнопку закрыть. Появляется возможность выбора полей из разных таблиц.
Выберите поля Фамилия, Имя и Отчество из таблицы Список и НомерТелефона – из таблицы Личные данные. Для этого достаточно сделать двойное нажатие мышкой по имени поля. Второй вариант – перетащить мышкой название поля в клетки запроса.
Сохраните запрос, нажав на кнопку сохранить. Введите имя запроса Номера телефонов и нажмите ОК.
Нажмите на кнопку для представления запроса. Это самый простой вид запроса на выборку. В результате вы получаете новую таблицу с другим набором полей.
Перейдем в режим конструктор.
Сделайте запрос отображения всех фамилий, начинающихся с буквы В. Это можно сделать с помощью включения условия Like “B*”.
Нажмите на кнопку для представления запроса.
Измените имя запроса, выбрав в меню пункт Файл – Сохранить как.
В появившемся окне наберите новое имя запроса: Выборка по В. Теперь в меню базы данных в окне Запросы будет показано два запроса.
Самостоятельное задание: 1. Составьте запрос на адреса девочек, имя которых «Анна». Сохраните запрос с именем Анна. 2. Составьте запрос на телефоны учащихся, отчество которых начинается на букву «А». Сохраните запрос с именем Выборка по А.
Задание 3. Составьте запрос с использованием логических операций в условии отбора.
Предположим, что вам нужно составить ведомость для выплаты стипендии всем учащимся, которые учатся без троек. Для этого нужно выбрать записи, в которых оценки по предметам 4 ИЛИ 5.
Выберите закладку Запрос, если находитесь в другом окне.
Нажмите на кнопку Создать.
В появившемся окне выберите Конструктор, нажмите ОК.
Добавьте нужные таблицы (Личные данные и Список), выбирая их и нажимая кнопку Добавить.
Закончите выбор, нажав на кнопку закрыть. Появляется возможность выбора полей из разных таблиц.
Выберите поля Фамилия, Имя и Отчество из таблицы Список и Word, Excel и Access – из таблицы Личные данные. Для этого достаточно сделать двойное нажатие мышкой по имени поля. Второй вариант – перетащить мышкой название поля в клетки запроса.
В строке Условие отбора под полями Word, Excel и Access поставьте 4 Or 5.
Нажмите на кнопку для представления запроса.
Сохраните запрос, нажав на кнопку сохранить. Введите имя запроса Успеваемость1 и нажмите ОК.
Самостоятельное задание: 1. Составьте запрос на учеников группы 101, у которых оценка по «Access» 4 или 5, сохраните запрос с именем Успеваемость2. 2. Составьте запрос на учеников групп 102 и 103, которые имеют оценку по «Word» и «Excel» 4 или 5, сохраните запрос с именем Успеваемость3.
Задание 4. Составьте запрос на выборку всех записей, кроме тех, в которых указана фамилия Баранова с использованием Построителя выражений.
Выберите закладку Запрос, если находитесь в другом окне.
Выделите запрос Номера телефонов.
Нажмите на кнопку Конструктор.
Удалите поле НомерТелефона.
Добавьте поле Адрес.
Сохраните запрос с именем Адрес, выполнив команду Файл – Сохранить как.
Поставьте курсор в ячейку Условие отбора в столбце Фамилия.
Удалите надпись в этой ячейке.
Нажмите на кнопку — Построить. Появиться окно, в котором можно строить сложные запросы.
Нажмите на кнопку Not, это слово появиться в верхнем поле. Фамилию Баранова в кавычках наберите в ручную.
Нажмите на кнопку ОК.
Нажмите на кнопку для представления запроса.
Закройте запрос, сохранив его с именем не Баранова, выполнив команду Файл – Сохранить как.
Задание 5. Создайте вычисляемые поля.
Выберите закладку Запрос, если находитесь в другом окне.
Нажмите на кнопку Создать.
В появившемся окне выберите Конструктор, нажмите ОК.
Добавьте нужные таблицы (Личные данные и Список), выбирая их и нажимая кнопку Добавить.
Закончите выбор, нажав на кнопку закрыть.
Выберите поля Фамилия и Имя из таблицы Список и поля Word и Excel – из таблицы Личные данные.
Поставьте курсор на клетку правее Excel на линии Поле.
Нажмите на кнопку — Построить.
В появившемся окне напечатайте выражение, представленное ниже. Нажмите ОК.
Среднее:([Word]+[Excel])/2
Это выражение подставится в новое поле. Нажмите клавишу [Enter].
Сохраните запрос с именем Среднее.
Нажмите на кнопку для представления запроса. Новое поле будет иметь имя Среднее.
Закройте запрос.
Самостоятельное задание. Создайте новую таблицу с названием Новая группа и текстовыми полями Фамилия, Имя, Отчество и числовым полем Учебная группа с полем подстановок из таблицы Группы. Для этого:
Задайте ключевое поле Код.
Заполните значениями: Сидорова Анна Ивановна, Петрова Инна Сергеевна, Сергеева Ирина Петровна, Куликова Ольга Дмитриевна. Номер группы 101.
Закройте таблицу, предварительно сохранив ее.
Задание 6. Постройте запрос на обновление.
Школа №3 стала лицеем, а школа №5 – гимназией. Нужно исправить значения полей в таблице Список: заменить номер школы 3 на слово лицей, а номер школы 5 – на слово гимназия.
Замечание: Это невозможно будет сделать при существующей структуре данных, так как поле Школа объявлено числовым, а мы пытаемся заменить его на слово. Необходимо предварительно сменить тип поля Школа на текстовый. Для этого следует:
Перейти на закладку Таблица.
Выделить таблицу Список. Нажать на кнопку Конструктор.
Исправить тип поля Школа на текстовый. сохранить и закрыть таблицу.
Выберите закладку Запрос, если находитесь в другом окне. Нажмите на кнопку Создать.
В появившемся окне выберите Конструктор, нажмите на кнопку ОК.
Добавьте таблицу Список, выбрав ее из списка и нажав на кнопку Добавить.
Закончите выбор, нажав на кнопку Закрыть.
Выберите поле Школа из таблицы Список, нажав на него мышкой два раза.
Нажмите на стрелку рядом с кнопкой Тип запроса на панели инструментов и выберите команду Обновление.
Введите условие замены: в поле Школа заменить все цифры 3 на слово Лицей.
Нажмите на кнопку для выполнения запроса.
Подтвердите обновление записей. Если вы сейчас перейдете в режим таблицы, то не увидите ни одной записи, так как цифры 3 заменились на слово лицей, а условие – на выбор школы 3 не дает ни одной записи. Удалив в строке Условие отбора цифру 3, увидите в режиме таблицы результат замены.
Закройте запрос, сохранив его с именем Лицей.
Выберите вкладку Таблицы.
Откройте таблицу Список. Просмотрите результат применения запроса.
Самостоятельное задание. Создайте запрос Гимназия, меняющий значения поля школа 5 на слово Гимназия.
Задание 7. Постройте запрос на добавление.
Выберите закладку Запрос, если находитесь в другом окне.
Нажмите на кнопку Создать.
В появившемся окне выберите Конструктор, нажмите на кнопку ОК.
Добавьте таблицу Новая группа, выбрав ее из списка и нажав на кнопку Добавить.
Закончите выбор, нажав на кнопку Закрыть.
Выберите те поля которые нужно добавить Фамилия, Имя, Отчество, Учебная группа. Если у какого-либо поля поставить условие отбора, то добавятся только записи, удовлетворяющие этому условию.
Нажмите на стрелку рядом с кнопкой Тип запроса на панели инструментов и выберите команду Добавление.
В появившемся окне выберите имя таблицы Список, в которую будут добавляться данные. Эта таблица может быть из текущей базы данных или из любой другой. В данном случае у нас одна база данных, поэтому нажмите на кнопку ОК.
Нажмите на кнопку для выполнения запроса. Подтвердите выполнение запроса.
Закройте запрос, сохранив его с именем Добавление.
Откройте таблицу Список. Просмотрите результат применения запроса.
Задание 8. Постройте запрос на удаление.
Пояснение. Нужно удалить записи учеников, у которых класс был 11. Предварительно разорвите связь Список – Личные данные.
Выберите закладку Запрос, если находитесь в другом окне.
Нажмите на кнопку Создать.
В появившемся окне выберите Конструктор, нажмите на кнопку ОК.
Добавьте таблицу Список, выбрав ее из списка и нажав на кнопку Добавить.
Закончите выбор, нажав на кнопку Закрыть.
Нажмите на стрелку рядом с кнопкой Тип запроса на панели инструментов и выберите команду Удаление.
Выберите поле Класс из таблицы Список, нажав на него мышкой два раза.
Введите условие отбора.
Нажмите на кнопку для выполнения запроса. Появится сообщение, что процесс удаления будет необратим. Подтвердите удаление записей.
Закройте запрос, сохранив его с именем Удаление.
Откройте таблицу Список. Убедитесь, что данные были удалены.
Самостоятельное задание. Создайте запросы на обновление с именами 10класс, 9класс, которые меняют класс на единицу больше (10 на 11, 9 на 10). Заполните недостающие данные для добавленных записей, указав для них класс 9.
Задание 9. Постройте запрос на создание таблицы.
Пояснение. Бывают ситуации, когда из старых таблиц нужно составить новые с другим набором полей. Предположим, что мы хотим создать таблицы успеваемости для учеников разных групп, поместив Список – Личные данные. Снова создайте связь Список – Личные данные.
Выберите закладку Запрос, если находитесь в другом окне.
Нажмите на кнопку Создать.
В появившемся окне выберите Конструктор, нажмите на кнопку ОК.
Добавьте таблицы Список и Личные данные, выбрав их из списка и нажав на кнопку Добавить.
Закончите выбор, нажав на кнопку Закрыть.
Нажмите на стрелку рядом с кнопкой Тип запроса на панели инструментов и выберите команду Создание таблицы….
Напечатайте имя таблицы Успеваемость и нажмите на кнопку ОК.
Выберите поля Фамилия, Имя, Отчество и Учебная группа из таблицы Список и поля Word, Excel, Access из таблицы Личные данные.
Нажмите на кнопку для выполнения запроса.
Закройте запрос, сохранив его с именем Новая таблица.
Откройте таблицу Успеваемость. Убедитесь, что данные были добавлены.
Задание 10. Создайте перекрестный запрос.
Допустим, вам нужно подсчитать для экзаменационной ведомости, сколько в группе, занимающейся изучением программы Word, получено троек, четверок и пятерок. Для подобных целей используется Перекрестный запрос.
Выберите закладку Запрос, если находитесь в другом окне.
Нажмите на кнопку Создать.
В появившемся окне выберите Перекрестный запрос, нажмите на кнопку ОК.
В окне создание перекрестных запросов выделите таблицу Успеваемость и нажмите Далее.
Выберите поле, значение которого будут использоваться в качестве заголовков столбцов, например Word. Нажмите Далее.
Выберите функцию, по которой будут вычисляться значения ячеек на пересечении столбцов и строк (в данном случае Count — количество). Здесь вы можете добавить итоговое поле для каждой строки (в данном случае это поле покажет общее количество оценок по каждой группе). Нажмите на кнопку Далее.
Задайте имя запроса Word и нажмите кнопку Готово. Завершите работу с программой Access.
|
Лабораторная работа № 4. Создание отчетов. |
||
|
Задание 1. Откройте учебную базу данных, изготовленную на прошлом занятии, и подготовьте ее к работе. Запустите программу Microsoft Access. Задание 2. Создайте автоотчет в столбец на основании запроса Адрес. Выберите закладку Отчеты, если находитесь в другом окне. Замечание. Этот отчет составлен на основании запроса. При изменении запроса Адрес измениться и отчет. Это дает возможность, например, распечатать адрес только одного ученика. Откройте закладку Запросы, если находитесь в другом окне. Задание 3. Создайте ленточный автоотчет на основании запроса Номера телефонов. Выберите закладку Отчеты, если находитесь в другом окне. Пояснение. Для подобных отчетов удобно использовать Запрос с параметром. Создадим запрос с параметром для запроса Номера телефонов. Откройте закладку Запросы, если находитесь в другом окне. Выполните запрос, нажав на кнопку Задание 4. Внесите изменения в готовые отчеты. Нажмите на кнопку Справочная информация. В окне конструктор отчетов находиться пять областей: Заголовок отчета – все, что находиться в этой области, выводиться только один раз в начале отчета; В окне Конструктор отчетов в заголовке отчета находиться надпись Номера телефонов, в верхнем колонтитуле – заголовки столбцов вывода, в области данных — записи, в нижнем колонтитуле – дата текущего дня. Исправьте заголовок отчета на Номер телефона учащегося. Смените цвет букв, их размер и шрифт. Задание 5. Создайте отчет Справка с помощью конструктора. Рассмотрим ситуацию, когда стандартный отчет нас не устраивает. Например, вы хотите сконструировать стандартную справку об обучении и выдавать ее по запросу. Сначала следует создать запрос с параметром Справка, в котором будут только интересующие вас записи, затем следует приступить к созданию отчета. Откройте закладку Отчеты, если находитесь в другом окне. Сохраните макет отчета с именем Справка.
|
1. Основные понятия и объекты СУБД ACCESS 2007
Общие сведения о программе Access
Access является наиболее сложной программой из всех офисных приложений Microsoft Office. Чтобы начать работу с этой программой, вначале необходимо создать структуру базы данных, подробно ее описать, а затем создать различные формы.
ACCESS – это реляционная СУБД. Это означает, что с ее помощью можно работать одновременно с несколькими таблицами базы данных, эти таблицы между собой связаны. Таблицу ACCESS можно связать с данными, хранящимися на другом компьютере. Данные ACCESS очень просто комбинировать с даннымиEXCEL,WORD и другими программами Office.
Access во многом похож на Excel. Основное различие между таблицей БД и электронной таблицей – в системе адресации: в электронной таблице адресуется каждая ячейка, а в таблице БД – только поля текущей записи.
База данных состоит из следующих компонентов:
Таблицы – основные объекты базы данных (БД). В них хранятся данные. Реляционная база данных может иметь много взаимосвязанных таблиц. Сведения по разным вопросам следует хранить в разных таблицах. В БД столбцы называются полями, а строки – записями. Для работы таблицу необходимо открыть. Перед окончанием работы ее следует закрыть, предварительно сохранив все изменения.
Запрос – это средство, с помощью которого извлекается из базы данных информация, отвечающая определенным критериям. Результаты запроса представляют не все записи из таблицы, а только те, которые удовлетворяют запросу.
Формы – Обеспечивают более наглядную работу с таблицами, с помощью форм в базу вводят новые данные или просматривают имеющиеся.
Отчеты – средство представления данных таблиц. Отчеты могут быть оформлены надлежащим образом и распечатаны в том виде, в котором требуется пользователю.
Макросы – набор из одной или более макрокоманд, выполняющих определенные операции (открытие форм, печать отчетов)
Модули — это программы, написанные на языке программирования VisualBasic.
Таблицы
С таблицами можно работать в двух режимах таблицы и конструктора.
В режиме таблицы можно начать ввод данных сразу, структура таблицы при этом будет создаваться автоматически. Полям присваиваются имена с последовательными номерами («Поле1», «Поле2» и т. д.).
На вкладке Создание в группе Таблицы щелкните Таблица.
Приложение Access создаст базу данных с пустой таблицей с именем «Таблица1» и откроет эту таблицу в режиме таблицы. При этом будет выделена первая пустая ячейка столбца Добавить поле..
Чтобы добавить данные, начните их вводить в первую пустую ячейку или вставьте данные из другого документа.
Для переименования столбца (поля) дважды щелкните заголовок столбца и введите новое имя. Рекомендуется присваивать полям значимые имена, чтобы при просмотре области списка полей было понятно, что содержится в каждом поле.
Для перемещения столбца сначала щелкните его заголовок, чтобы выделить столбец, а затем перетащите столбец в нужное место.
Кроме того, можно выбрать сразу несколько смежных столбцов, а затем одновременно перетащить их в новое место. Чтобы выбрать несколько последовательно расположенных столбцов, щелкните заголовок первого столбца, а затем, удерживая нажатой клавишу SHIFT, щелкните заголовок последнего столбца.
Создание таблицы в режиме конструктора
В режиме конструктора сначала создается структура новой таблицы. Затем можно переключиться в режим таблицы для ввода данных или ввести данные, используя другой метод, например вставку или импорт.
На вкладке Создание в группе Таблицы щелкните Конструктор таблиц.
Для каждого поля в таблице введите имя в столбце Имя поля, а затем в списке Тип данных выберите тип данных.
Когда все необходимые поля будут добавлены, сохраните таблицу:
4 Щелкните значокКнопка Microsoft Office , а затем выберите команду Сохранить.
Создание таблицы на основе шаблона
В приложении Access имеются шаблоны для часто используемых типов таблиц. Одним щелчком мыши можно создать полную, сконфигурированную и готовую к использованию структуру таблицы. Чтобы привести таблицу в соответствие со своими запросами пользователь может добавлять или удалять поля.
На вкладке Создание в группе Таблицы щелкните Шаблоны таблицы и затем выберите из списка один из доступных шаблонов.
Данные можно ввести в первую пустую ячейку таблицы или вставить их из другого источника в соответствии с инструкцией, приведенной в разделе Копирование данных из другого источника в таблицу Access.
Удаление столбца
Щелкните заголовок столбца правой кнопкой мыши, а затем выберите команду Удалить столбец .
Свойства полей. Типы полей
Поля – это основные элементы структуры базы данных, которые обладают свойствами. Основным свойством любого поля является его длина, которая выражается в символах. Уникальным свойством любого поля является его Имя.
Все записи состоят из полей, в каждом из которых содержится отдельный фрагмент информации. При создании таблицы необходимо сначала указать имена и типы полей, а затем вводить данные
Разные типы полей имеют разное назначение и разные свойства
|
Типы данных |
Описание |
|
Текстовый |
Произвольный набор(не более 255) букв, цифр, знаков пунктуации. Может использоваться для хранения имен, адресов, телефонов, кратких описаний. |
|
Числовой |
Используется для хранения чисел |
|
Дата/Время |
Для хранения информации о дате и времени до 9999 года включительно |
|
Денежный |
Денежные значения и числовые данные, используемые в математических расчетах |
|
Поле МЕМО |
Для хранения комментариев до (64Кб) |
|
Счетчик |
Специальное числовое поле, в котором Access автоматически присваивает уникальный порядковый номер каждой записи.. Значение полей типа счетчика обновлять нельзя |
|
Поле объектаOLE |
Позволяет поместить в таблицу произвольный объект из другой программы |
|
Гиперссылка |
Адрес в Интернете, электронный адрес или адрес файла |
|
Мастер подстановок |
Создает поле, в котором предлагается выбор значений из списка или из поля со списком, содержащего набор постоянных значений или значений из другой таблицы |
|
Логический |
Содержит одно из двух значений: Истина или ЛОЖЬ |
Правильная структура базы данных
В основе процесса создания базы данных лежат определенные принципы. Первый принцип заключается в необходимости исключать повторяющиеся (или лишние) данные.
Второй принцип касается важной роли правильных и полных данных. Если база данных содержит неправильные данные, все отчеты, в которых данные объединяются, будут также содержать неверные сведения. Это может привести к принятию неправильных решений на основе отчетов.
Процесс разработки
Процесс разработки базы данных включает следующие шаги: Определение цели создания базы данных, поиск и организация необходимых данных, распределение данных по таблицам, преобразование элементов данных в столбцы
Задание первичных ключей.
Каждая таблица должна содержать столбец или набор столбцов для однозначного определения каждой строки таблицы. Как правило, в этих целях используется уникальный идентификационный номер, например код сотрудника или серийный номер. В базе данных такие сведения носят названиепервичного ключа таблицы..
Создание связей между таблицами
Проанализируйте все таблицы и определите, как данные одной таблицы связаны с данными других таблиц. Добавьте в таблицы поля или создайте новые таблицы для создания необходимых связей.
Запросы
Запросы состоят из ряда условий, каждое условие состоит из трех элементов:
поле, которое используется для сравнения;
оператор, описывающий тип сравнения;
величина, с которой должно сравниваться значение поля.
Выражения и операторы, применяемые в условиях отбора
|
Выражения и операторы |
Описание выражений и операторов |
Числа |
Вводятся без ограничений |
|
Текст |
Должен быть заключен в кавычки |
|
Даты |
Ограничиваются с двух сторон символами # (например, #01.02.02#) |
|
*; +; -; /; ^ |
Арифметические операторы, связывающие выражения |
|
<; <=; >; >=; =; <> |
Операторы сравнения |
|
Like |
Используется для логики замены в выражениях |
|
In |
Для определения, содержится ли элемент данных в списке значений |
|
Between…And… |
Для выбора значений из определенного интервала |
|
? |
Заменяет один символ (букву или цифру) |
|
* |
Заменяет несколько символов |
|
BETWEEN |
BETWEEN 100 AND 1000 (то же, что >=100 AND <=1000) |
|
Логические операторы |
|
|
NOT (нет) |
NOT > 10 (то же, что и <=10). |
|
AND (и) |
>= #01.01.2007# AND <=#03.06.2008# |
|
OR (или) |
«Январь» OR «Февраль» |
Создание запроса с помощью конструктора
Чтобы создать запрос с помощью конструктора, в группеДругие вкладкиСозданиенужно выбрать команду Конструктор запросов. Появится окно Добавление таблицы, в котором делается выборка. Теперь двойным щелчком мыши необходимо выбрать те поля таблицы, которые попадают в выборку. В Выборке необязательно должны присутствовать все поля таблицы. Поля выборки можно менять местами, перетаскивая их мышью за заголовки. Теперь необходимо установить правило сортировки полей и критерии выборки. Условия отбора при создании запросов нужно указывать вручную.
Использование Мастера запросов
Для создания запроса в Мастере запросов, вначале указывают тип запроса, а потом, в зависимости от типа. — данные для создания запроса.
В программе предусмотрены четыре типа запросов:
— Простой запрос. Простая выборка из полей таблицы;
— Перекрестный запрос. Запросы, которые выводят множество данных и позволяют быстро их подсчитывать;
— Повторяющиеся записи. Так как в результате выполнения простого запроса отображаются лишь некоторые поля таблицы, то возможны повторы. Данный тип позволяет их избежать;
— Записи без подчиненных. Добавляются фильтры по поиску записей в связанных таблицах, которые не связаны с «родительской» таблицей.
В качестве исходной таблицы для запроса может использоваться другой запрос. Это открывает широкие возможности для творчества. (например, Создание выборки сотрудников с определенным днем рождения из выборки ста лучших сотрудников за прошлый год).
Создание новой базы данных
На страницеПриступая к работе с Microsoft Office Access в разделе Новая пустая база данных выберите команду Новая база данных.
В области Новая база данных в поле Имя файла введите имя файла. Если имя файла указано без расширения, расширение будет добавлено автоматически. (.accdb) Чтобы сохранить файл в другой папке, отличной от используемой по умолчанию, нажмите кнопку Открыть(рядом с полем Имя файла), перейдите к нужной папке и нажмите кнопку ОК.
Нажмите кнопку Создать.
Приложение Access создаст базу данных с пустой таблицей с именем «Таблица1» и откроет эту таблицу в режиме таблицы. Курсор находится в первой пустой ячейке столбца Добавить поле. Чтобы добавить данные, начните их вводить или вставьте данные из другого источника
Ввод данных в режиме таблицы очень похож на работу в электронной таблице Microsoft Office Excel 2007. Структура таблицы создается при вводе данных— при каждом добавлении нового столбца в таблицу определяется новое поле. Приложение Access автоматически задает тип данных для каждого поля на основе введенных данных.
Если на этом этапе вводить данные в таблицу «Таблица1» не нужно, нажмите кнопку Закрыть . Если таблица была изменена, то появится запрос на сохранение изменений в таблице. Нажмите кнопку Да, чтобы сохранить изменения, кнопку Нет, чтобы отменить изменения, или кнопкуОтменить, чтобы оставить таблицу открытой.
Важно.Если хотя бы один раз закрыть таблицу «Таблица1» без сохранения, она будет удалена полностью, даже если в нее введены данные.
Усовершенствованный интерфейс пользователя
В Office Access 2007 реализован новый интерфейс пользователя, полностью измененный с целью повышения производительности. Он позволяет быстрее работать, находить и получать нужные сведения. Основной элемент нового интерфейса — лента— представляет собой единую область, которая заменила меню и панели инструментов предыдущих версий Access.
Лента дает возможность быстрее находить группы связанных команд. Например, если нужно создать новую форму или отчет, команды следует искать на вкладке «Создание».
Новый интерфейс Office Access 2007 включает следующие основные элементы.
Страница «Приступая к работе с Microsoft Office Access» — новый элемент приложения, отображаемый при запуске Access из меню «Пуск» или с помощью ярлыка на рабочем столе.
Лента— область в верхней части окна приложения, в которой выбираются команды.
Вкладка команд— команды отображаются и группируются так, чтобы их можно было легко найти.
Контекстная вкладка команд— вкладка, появляющаяся в определенном контексте, то есть в зависимости от того, над каким объектом ведется работа и какие задачи выполняются. Эта вкладка содержит дополнительные команды, которые могут потребоваться для работы.
Панель быстрого доступа — единственная стандартная панель инструментов, расположенная на ленте и одним нажатием кнопки обеспечивающая доступ к наиболее часто используемым командам, например «Сохранить» и «Отменить».
Область переходов— область в левой части окна, отображающая объекты базы данных.
Вкладки документов— таблицы, запросы, формы, отчеты и макросы — отображаются в виде документов на вкладках.
Строка состояния— полоса в нижней части окна, отображающая сведения о состоянии и содержащая кнопки, с помощью которых можно переключать режимы.
Мини-панель инструментов— полупрозрачный элемент в виде панели инструментов, который появляется над выделенным текстом и позволяет быстро применить к нему форматирование, например полужирное или курсивное начертание, или изменить шрифт.
Усовершенствованная сортировка и фильтрация
Требуется быстро найти подходящее значение или отсортировать данные столбца? Новое средство Office Access 2007 «Автофильтр» расширяет возможности фильтров, реализованных ранее, позволяя сразу получить именно те данные, которые требуются. Можно легко выбрать одно из уникальных значений столбца, что бывает удобно, например, когда не удается вспомнить фамилию сотрудника. Для сортировки значений используются понятные команды контекстного меню, например «Сортировка от минимального к максимальному».
Режим макета
Режим макета позволяет изменять структуру, одновременно просматривая результаты.
Форматирование текста в полях MEMO
Благодаря новой возможности Office Access 2007 — поддержке форматирования текста — теперь при оформлении можно не ограничиваться простым текстом. Текст можно форматировать, используя различные возможности: полужирное или курсивное начертание, различные шрифты и цвета, а также другие стандартные средства форматирования, и сохранять такой текст в базе данных. Форматированный текст хранится в полях с типом данных «Поле MEMO». Для нового свойства Формат текста нужно задать значение либо Обычный текст, и тогда данные в элементах управления «Поле» и в режиме таблицы будут отформатированы соответствующим образом.
Выбор имен для полей
Программа MicrosoftAccess не накладывает никаких особенных ограничений на задание имени поля. Это может быть любой набор из 64 символов:
— имя должно быть простым и коротким;
— ОформлятьПодобнымОбразомто есть делать заглавной каждую букву слова, включенного в имя поля, например «ВсегоНаСкладе»;
— несмотря на то, что в имени поля можно ставить пробелы, лучше этого не делать при ссылке на такие поля в запросах придется использовать скобки, а это неудобно;
— поля нужно именовать однозначно не следует делать два поля с названиями «Цена_Продукта» и «ЦенаПродукта», легко перепутать их назначение;
— если одни и те же данные используются в разных таблицах, то поля должны называться одинаково.
Распределение информации
Лучше всего включать в одно поле как можно меньше информации. Например, вместо поля «ИмяФамилия» можно использовать два поля одно для имени, другое для фамилии. Это позволит избежать многих ошибок, ведь в случае указания имени могут появиться варианты» Иван Петров» и «Петров Иван», а это уже два разных варианта.
Использование отдельных ячеек упрощает многие процедуры.
Форматирование внешнего вида таблицы
В группе ШрифтвкладкиГлавная есть команды оформления таблицы. Оформлять отдельные ячейки с их помощью нельзя команды применяются сразу ко всей таблице целиком.
Нагляднее всего вызвать окно форматирования. Для этого нужно нажать на кнопку справа от слова «Шрифт», обозначающего группу.
В данном окне указываются чередующиеся цвета таблицы, цвет границ ячейки и другая информация.
Изменить размеры полей можно с помощью мыши. При этом увеличение ширины одной записи приведет к увеличению ширины всех записей таблицы.
Некоторые столбцы можно спрятать. Для этого нужно щелкнуть правой кнопкой мыши по имени столбца и в появившемся контекстном меню выбрать пункт Скрытьили Отобразить.Столбцы в таблице можно менять местами, однако их порядок не играет ни какой роли, потому что в запросах и отчетах обращение к столбцам идет по имени, а не по положению в таблице. Точно также нет смысла скрывать или отображать поля.
Порядок отображения записей
Порядок отображения записей не оказывает ни какого влияния на саму таблицу. Записи можно сортировать и фильтровать. Сортировку можно провести, щелкнув правой кнопкой мыши по имени поля и выбрав в появившемся контекстном меню соответствующую команду. Для фильтрации можно использовать другое меню, которое открывается, если щелкнуть мышью по маленькому треугольнику справа от имени поля. Фильтры позволяют выборочно отображать записи.
Фильтрацию также можно установить через контекстное меню, которое появится, если щелкнуть по полю правой кнопкой мыши. В этом случае будет предложено настроить фильтрацию по значению данной ячейки.
Связи между таблицами
Для полноценной работы Базы данных нужно наладить связи между таблицами, сделать их зависимыми друг от друга, чтобы по данным одной таблицы можно было узнать данные другой таблицы.
Связь между таблицами осуществляется с помощью числового идентификатора. Взяв идентификатор из одной таблицы, можно найти данные в другой таблице. Для установки связи между двумя таблицами необходимо в группе. Показать или скрыть, расположенной на вкладке Работа с базами данных, выбрать команду Схема данных. Появится окно Схема данных, вкотором отображаются зависимости между таблицами.
Добавить новую связь можно, дважды щелкнув левой кнопкой мыши по окну или выбрав соответствующую команду на вкладкеРабота с базами данных Схема данных Конструктор Изменить связь. Появится окно Изменение связей, в котором нужно указать таблицы между которыми устанавливаются связи.
Как же влияет установление связи в таблицах на работуMicrosoftAccess?
Программ контролирует ввод данных в связанные таблицы по следующим правилам:
— запрещено добавлять значение, отсутствующее в исходной таблице, в связанную таблицу. То есть, запрещен ввод нового любимого предмета в таблицу Личные данные, если в таблице Преподаватели этот предмет отсутствует;
— запрещено удаление в исходной таблице записей, на которые есть ссылка в связанной таблице;
— при изменении записей в исходной таблице меняются записи в связанной таблице.
Связанные записи можно удалять только через исходную таблицу.
2. Лабораторные работы
Лабораторная работа по ACCESS 2007 №1.
Тема: создание базы данных, состоящей из одной таблицы.
Цели урока:
Познакомиться с основными понятиями баз данных;
Научиться создавать таблицы баз данных в режиме Конструктор;
Освоить переход из режима Конструктор в режим таблицы;
Освоить основные приемы заполнения и редактирования таблиц;
Познакомиться с простой сортировкой данных и с поиском записей по образцу;
Научиться сохранять и загружать базы данных.
Ход работы.
Вызвать программуAccess 2007.
В окне системы управления базы данных щелкнуть по значку <Новая база данных>. Справа в появившемся окне дать имя новой базе данных «Анкета ГС-31» и щелкнуть по значку папки, находящемуся справа от окна названия. Откроется окно сохранения, найдите свою папку и сохраните в нее новый файл базы данных «Анкета ГС-31». Затем нажмите на кнопку «Создать».
Появится окно <Таблица> (Рисунок 1).
Рисунок 1
В появившемся окне откройте меню команды <Режим> и выберите вариант <Конструктор>и сохраните будущую таблицу под названием <Ведомость успеваемости>. Появится окно Конструктора.
Заполните поля вКонструкторе данными из таблицы 1. Тип данных можно выбрать из меню, появившемся при нажатии на кнопку в ячейке справа.
Обратите внимание:ключевое поле «Счетчик» внесен в таблицу автоматически. Если напротив поля отсутствует значок ключа, то на панели инструментов щелкните по этому значку.
Таблица 1.
Перейдите в режим таблицы, щелкнув по кнопке Режим на панели инструментов, Введите данные в этом режиме, заполняя клетки таблицы. Значение поля Код будет меняться автоматически.
Заполните базу данных значениями из таблицы 2. Напротив каждой фамилии выставьте по всем дисциплинам оценки от 2 до 5
Таблица 2
|
Код |
Фамилия |
Имя |
Математика |
Менеджмент |
Сервисная деятельность |
Информационные технологии |
Стандартизация |
Гостиничная индустрия |
Пропуски по неуважительной причине |
Пропуски по уважительной причине |
|
1 |
Иванникова |
Анна |
|
2 |
Баранова |
Ирина |
||||||||
|
3 |
Корнилова |
Ольга |
||||||||
|
4 |
Воробьев |
Алексей |
||||||||
|
5 |
Воробьев |
Олег |
||||||||
|
6 |
Скоркин |
Александр |
||||||||
|
7 |
Володина |
Нина |
||||||||
|
8 |
Новоселов |
Алексей |
||||||||
|
9 |
Петрова |
Елена |
||||||||
|
10 |
Чернова |
Кристина |
||||||||
|
11 |
Терещинка |
Инна |
||||||||
|
12 |
Истратов |
Максим |
||||||||
|
13 |
Бондарь |
Ольга |
||||||||
|
14 |
Ревин |
Олег |
||||||||
|
15 |
Шарова |
Оксана |
Выполните редактирование ячеек:
Замените фамилию Иванникова на Иванова.
Отсортируйте:
а) фамилии – по алфавиту (поставьте маркер на любую фамилию в столбце Фамилия и щелкнете мышкой по кнопке на панели инструментов или произведите сортировку с помощью контекстного меню)
б) имя – по алфавиту
Сохраните текущую таблицу, щелкнув по кнопке «крестик» в правом верхнем углу окна таблицы.
Откройте снова свою базу данных.
Выполните поиск записей по образцу: найти студентку по фамилии Володина. Для этого установите курсор в поле фамилия, щелкните на кнопке <Бинокль> на панели инструментов меню Главная и в появившемся диалоговом окне введите в поле <Образец> фамилию Володина и щелкните по кнопке <Найти>.
Примечание: Если требуется найти следующую подобную запись, то щелкните мышкой по кнопке <Найти далее>. По окончании работы щелкните по кнопке <Отмена>.
Переименуйте поле«Математика» на «Информатика» с помощью контекстного меню. (Верните все как было назад).
Скройте столбецПр н/пр., потом отобразите его назад.
Войдите в режимКонструктора и назначьте полю Пр н/пр и Пр ув/пр. Маску ввода
00 «часов».Заполните эти поля данными от 0 до 99.
Завершите работу с Access.
Лабораторная работа по Access 2007 №2.
Тема: создание базы данных, состоящей из двух таблиц.
Цели работы:
научиться создавать таблицы базы данных в <Режиме таблицы> и с помощью <Шаблона таблиц>;
научиться самостоятельно создавать ключевое поле; закрепить навыки по удалению, добавлению, заполнению и редактированию таблиц;
познакомиться с свойством таблицы <Мастер подстановок> и научиться им пользоваться;
научиться использовать фильтр в таблице.
Ход работы.
Откройте учебную базу данных <Анкета ГС-31>.
Создайте таблицу<Преподаватели > в Режиме таблицы. Для этого в меню Создание выберите кнопку Таблица. В появившейся таблице сделайте следующее:
Добавьте два поля – Поле 1 и Поле 2, выполнив команду через контекстное меню.
Переименуйте <Поле 1> на <Предмет>. Для этого поставьте курсор в любую ячейку столбца <Поля 1> и выполните команду Переименовать столбец из контекстного меню. Или щелкните два раза по имени поля, удалите старое название и впечатайте новое.
Переименуйте аналогично <Поле 2> на <Преподаватель>.
Сохраните таблицу с именем <Преподаватели>, щелкнув по кнопке <Сохранить> (дискетка
на панели инструментов).
Перейдите в режим <Конструктор> и удалите строку с ключевым словом Счетчик. Посмотрите как заданы поля. Сделайте поле <Предмет> ключевым, поместив курсор на имя этого поля и щелкнув по кнопке — Ключевое поле. Тип данных поля задайте текстовым.
Перейдите в Режим таблицы и заполните таблицу <Преподаватели> записями из Таблицы3.
Таблица 3
Закройте таблицу <Преподаватели>, сохранив все изменения.
Используя <Шаблон таблиц>, создайте таблицу <Личные данные> студентов с ключевым полем. Для этого:
Находясь на закладке <Создание> щелкните по кнопке <Шаблоны таблиц>, <Контакты>. Появится таблица уже с готовыми полями.
Переименуйте предложенные поля на следующие поля: <Код студента>, <Фамилия>, <Имя>, <Город>, <Адрес>, <Телефон>, <Дата рождения>, <Фотография>, <Любимый предмет>, лишние поля удалите.
Сохраните полученную таблицу под названием <Личные данные>. Ключевое поле задано автоматически.
Внесите данные в новую таблицу, заполнив поля <Фамилия>, <Имя>, <Город>, <Адрес>, <Телефон>, <Дата рождения>.
ПРИМЕЧАНИЕ. Поля <Фамилия> и <Имя> можно скопировать из таблицы <Ведомость успеваемости>. В поле <Город> внесите четыре разных города (например, Новороссийск, Геленджик, Анапа, Крымск)
Перейдите в режим <Конструктор> и назначьте типы данных: для поля <Телефон> — числовой, для поля <Дата рождения> — дата/время, для поля <Фотография> – поле объекта OLE, для остальных – текстовый.
Для поля <Любимый предмет> выполните свойство выбор предмета из списка с помощью Мастера подстановок. Для этого в строке <Любимый предмет> в поле Тип данных – текстовый щелкните по кнопке и в ниспадающем меню выберите команду <Мастер подстановок>.
В диалоговом окне <Создание подстановки> поставьте флажок напротив способа <Будет введен фиксированный набор значений> и нажмите <Далее>.
В следующем окне внесите в столбец все предметы (предметы из таблицы <Преподаватели>), нажмите <Далее>.
В последнем окне, не изменяя имени столбца нажмите <Готово>.
10) Перейдите в режим таблицы и выберите для каждого студента с помощью кнопки из списка любимый предмет.
11) Создайте схему данных, т.е. установите связи между таблицами.
Щелкните по кнопке — Схема данных на панели инструментов меню <Работа с базами данных>. В окне <Отобразить таблицу> выделите таблицу <Ведомость успеваемости> и щелкните по кнопке <Добавить>. Также добавьте таблицы <Преподаватели> и <Личные данные>. В окне <Схема данных> появиться условный вид этих таблиц. Закройте окно <Добавление таблицы>.
Поставьте мышку на имя поля <Предметы> в таблице <Преподаватели> , и не отпуская кнопку мыши перетащите его на поле <Любимый предмет> таблицы <Личные данные>. Отпустите мышку. Появиться диалоговое окно <Связи>, в котором включите значки «Обеспечение целостности данных», «Каскадное обновление связанных полей» и «Каскадное удаление связанных полей». Щелкните по кнопке <Создать>. Появиться связь «один-ко-многим».
Поставьте мышку на имя поля <Код студента> в таблице <Личные данные> и перетащите его, не отпуская мышки, на поле <Код> таблицы <Ведомость успеваемости>. В появившемся окне <Связи> включите значок «Обеспечение целостности данных» и щелкните по кнопке <Создать>. Появиться связь «один-к-одному».
Закройте схему данных, сохранив ее.
12) Произведите фильтрацию данных в таблице <Личные данные> по выделенному.
Откройте таблицу в режиме таблицы.
Выберите студентов, проживающих в Новороссийске. Для этого поставьте курсор в одну из первых записей, где есть город Новороссийск и щелкните по кнопке — Фильтр по выделенному на панели инструментов. Выберите команду <Равно «Новороссийск» >. Access отобразит все записи, удовлетворяющие критерию фильтрации.
Для отображения всех записей выполните команду <Удалить фильтр> для этого щелкните по соответствующей кнопке на панели инструментов .
13) Закончите работу с базой данных Access.
Лабораторная работа по Access 2007 №3.
Тема: Создание и использование запросов.
Цели работы:
закрепить навыки по редактированию таблиц;
познакомиться с основными видами запросов;
научиться создавать запросы на выборку различными способами;
научиться создавать сложные запросы;
научиться создавать перекрестные запросы.
Теоретическая часть.
Запрос – это средство, с помощью которого извлекается из базы данных информация, отвечающая определенным критериям. Результаты запроса представляют не все записи из таблицы, а только те, которые удовлетворяют запросу.
Запросы состоят из ряда условий, каждое условие состоит из трех элементов:
поле, которое используется для сравнения;
оператор, описывающий тип сравнения;
величина, с которой должно сравниваться значение поля.
Выражения и операторы, применяемые в условиях отбора.
|
Выражения и операторы |
Описание выражений и операторов |
Числа |
Вводятся без ограничений |
|
Текст |
Должен быть заключен в кавычки |
|
Даты |
Ограничиваются с двух сторон символами # (например, #01.02.02#) |
|
*; +; -; /; ^ |
Арифметические операторы, связывающие выражения |
|
<; <=; >; >=; =; <> |
Операторы сравнения |
|
And (И); Not (Нет); Or (Или) |
Логические операторы |
|
Like |
Используется для логики замены в выражениях |
|
In |
Для определения, содержится ли элемент данных в списке значений |
|
Between…And… |
Для выбора значений из определенного интервала |
|
? |
Заменяет один символ (букву или цифру) |
|
* |
Заменяет несколько символов |
Запросы могут быть простые, сложные перекрестные.
Практическая часть
Ход работы:
Откройте свою учебную базу данных.
Создайте запрос на выборку студентов, у которых по всем предметам только хорошие оценки с помощью Мастера запросов.
На панели инструментов выберите команду <Мастер запросов>.
В появившемся диалоговом окне выберите <Простой запрос> и щелкните по кнопке <OK>.
В следующем окне выберите таблицу, по которой строится запрос (<Ведомость успеваемости>), и те поля, которые участвуют в запросе. Перенесите их в правую часть окна с помощью кнопки , нажмите <Далее>. В следующем окне тоже нажмите <Далее>.
В другом окне дайте название запроса «Хорошисты» и нажмите <Готово>.
Появится таблица <Хорошисты>, в которой отражены фамилии всех студентов и изучаемые предметы.
Откройте таблицу«Хорошисты», перейдите в режим <Конструктор>. Здесь в поле <Условия отбора> под каждым предметом поставьте условие>=4 или 4OR5.
Примечание: Галочки в каждом поле означают, что по вашему выбору можно включить или убрать любое поле на выборку.
Перейдите в режим таблицы, ответив <Да> на вопрос о сохранении запроса. (В таблице должны остаться фамилии «хорошистов»).
С помощью <Конструктора запросов> создайте запрос на выборку по таблице <Личные данные>.
Щелкните по таблице <Личные данные>, зайдите в меню <Создание>, выберите команду <Конструктор запросов >.
Добавьте нужную таблицу в поле запроса. Выделите её в списке и щелкните по кнопке <Добавить>. Закройте окно <Добавление таблицы>.
Выберите студентов, чьи фамилии начинаются на букву «В» и которые проживают в Анапе. Для этого:
добавьте в строку <Поле> два поля <Фамилия> и <Город>;
в строке <Условия отбора> в первом столбце укажите значение
Like “B * ”, а во втором столбце с названием <Город> — «Анапа»;
закройте запрос, сохранив его под названием “ВВВ” (у вас должны остаться в списке студенты, проживающие в Анапе). Рисунок 2.
Рисунок 2.
Самостоятельное задание
а) Составьте запрос с названием <Запрос 1> на базе таблицы <Ведомость успеваемости>, в котором будут указаны студенты, имеющие по первым двум предметам оценки не менее «4». (Выполните запрос или через Конструктор запросов, или через Мастер запросов)
б) Составьте <Запрос 2> на базе таблицы <Ведомость успеваемости>, в котором будут указаны студенты, имеющие не более 30 часов пропусков по неуважительной причине. Добавьте в этот запрос поле пропуски по уважительной причине в интервале от 30 часов до 45 часов (используйте операторBetween…And…)
в) Составьте <Запрос> на базе таблицы <Личные данные>. Выведите список студентов, которым на данный момент, т.е. на сегодняшнее число, исполнилось уже 17 лет (используйте оператор Between…And…)
Примечание: Дата записывается с использованием символа #, например, #01.02.02.#
4) Составьте запрос на базе трех таблиц <Ведомость успеваемости>, <Личные данные> и <Преподаватель>. Выберите студентов, которые проживают в Новороссийске и у которых любимый предмет «Менеджмент». Озаглавьте <Запрос 4>. Используйте <Конструктор запросов>.
В меню <Создание> выберите <Конструктор запросов>.
Добавьте все три таблицы в поле запроса. Закройте окно <Добавление таблицы>.
В первый столбец в строку <Поле> перетащите из первой таблицы с помощью мышки <Фамилия>, из второй таблицы во второй столбец <Город> и из третей таблицы в третий столбец строки <Поле> — <Предмет> (Рисунок 3).
Рисунок 3
В поле <Условия отбора> в столбце <Город> введите город «Новороссийск», в столбец <Предмет> введите «Менеджмент».
Сохраните запрос под именем <Запрос 4>.
Откройте запрос и проверьте результат проделанной работы.
Выполните запрос на создание новой таблицы, в которой должны быть поля <Фамилия>, <Имя>, <Пропуски по неуважительной причине>, <Город> и <Предмет>.
В меню <Создание> выберите <Конструктор запросов>.
Добавьте все три таблицы из списка окна <Добавление таблицы>. Закройте это окно.
В первую строчку <Поле> из первой таблицы перенесите в первый столбец поля <Фамилия>, во второй <Имя> и в третий <Пропуски по уважительной причине>, в четвертый столбец перетащите поле <Город> из второй таблицы и в последнем столбце будет поле <Предмет> из третьей таблицы.
Закройте запрос, сохранив его с именем <Запрос 5>.
Создайте перекрестный запрос.
Допустим, нужно посчитать для ведомости, сколько в группе человек получили по предмету “троек”, “четверок” и “пятерок”. Для этих целей используется перекрестный запрос.
В меню <Создание> выберите <Мастер запросов>.
В диалоговом окне выберите <Перекрестный запрос>, щелкните по кнопке <OK>.
В окне <Создание перекрестных запросов> выделите таблицу <Ведомость успеваемости> и щелкните <Далее>.
Выберите поля, значения которого будут использоваться в качестве заголовок строк – это <Фамилия> и <Имя>. Щелкните по кнопке <Далее>.
Выберите поле, значение которого будут использоваться в качестве заголовков столбцов, например <Менеджмент>. Щелкните по кнопке <Далее>.
Выберите функцию, по которой будут вычисляться значения ячеек на пересечении столбцов и строк (в данном случае Count – количество). Щелкните по кнопке <Далее>.
Задайте имя запроса<Итог по менеджменту> и щелкните по кнопке <Готово>.
Самостоятельное задание
Составьте аналогичные запросы для оценок по трем другим предметам.
Предъявите преподавателю все запросы своей базы данных на экране дисплея.
Завершите работу с Access.
Лабораторная работа по Access 2007 №4
Тема: Создание и применение форм.
Цели работы:
Научиться создавать формы ввода-вывода;
Научиться создавать кнопочные формы.
Теоретическая часть.
Форма – это средство, упрощающее ввод, редактирование и отображение информации, хранящейся в таблицах базы данных. Она представляет собой окно с набором элементов управления.
Форма сама по себе не хранит информацию, она просто обеспечивает удобный способ доступа к информации, хранящейся в одной или нескольких таблицах. Формы по сравнению с обработкой данных в режиме таблицы обладают следующими преимуществами:
Форма позволяет в каждый момент сфокусировать внимание на отдельной записи;
Элементы управления на форме можно расположить логичным образом, облегчающим чтение и работу с данными;
Отдельные элементы управления обладают возможностями облегчить ввод и изменение отдельных данных;
Некоторые объекты баз данных, такие как рисунки, анимации, звуки и видеоклипы, могут отображаться только в режиме формы, но не в режиме таблицы.
Создание кнопочной формы.
Кнопочное меню представляет собой форму, на которой расположены элементы управления – кнопки с поясняющими надписями. Щелчок на кнопке открывает соответствующую таблицу, запрос, форму или отчет. Меню — удобный инструмент работы с базами данных, и он практически всегда присутствует в базах созданных для предприятий или фирм.
Кнопочное меню создают с помощью Диспетчера кнопочных форм.
Практическая часть.
Ход работы.
Откройте свою базу данных.
Создайте форму с помощью <Мастера форм> на базе таблицы <Ведомость успеваемости>.
Откройте таблицу <Ведомость успеваемости>.
Выберите закладку <Формы >, щелкните мышкой по кнопке <Другие формы>.
В появившемся диалоговом окне выберите <Мастер форм>.
В поле <Таблицы/Запросы> выберите таблицу <Ведомость успеваемости>, в поле <Доступные поля> выберите поля <Фамилия>, <Имя> и перенесите их стрелкой в поле <Выбранные поля>. Также перенесите поля с названием предметов, щелкните по кнопке <Далее>.
Выберите внешний вид формы – Табличный, щелкните по кнопке <Далее>.
Выберите требуемый стиль (н-р, Обычная), щелкните по кнопке <Далее>.
Задайте имя формы<Успеваемость> и щелкните по кнопке <Готово>. В результате получите форму, в которой можно менять данные и вводить новые значения.
Закройте форму.
Создайте форму на основе таблицы <Преподаватели>.
Откройте таблицу <Преподаватели>.
Выберите закладку <Формы >, щелкните мышкой по кнопке <Другие формы>.
В появившемся диалоговом окне выберите <Мастер форм> .
Выберите внешний вид формы — < ленточный>.
Выберите любой стиль.
Получите готовую форму. Сохраните ее под именем<Преподаватели>.
Закройте форму.
Создайте форму<Личные данные> с помощью инструмента <Пустая форма>
На вкладке Создание в группе ФормыщелкнитеПустая форма.
Access открывает пустую форму в режиме макета и отображает область Список полей.
В области Список полей щелкните знак плюс (+) рядом с таблицей или таблицами, содержащими поля, которые нужно включить в форму.
Чтобы добавить поле к форме, дважды щелкните его или перетащите его на форму. Чтобы добавить сразу несколько полей, щелкните их последовательно, удерживая нажатой клавишу CTRL. Затем перетащите выбранные поля на форму.
Закройте окно списка полей.
Перейдите в режим Конструктора
Примечание 1Размер окошка для названия поля и для его значений меняются мышкой.
Для этого выделите черный квадратик рамки (рамка станет цветной), установите курсор на границу рамки и с помощью двунаправленной стрелки измените размеры рамки.
Примечание 2С помощью кнопок панели инструментов Шрифт меняйте соответственно цвет фона, текста, линии/границы и т.д.
Расположите элементы удобно по полю.
Задайте размер текста поля <Фамилия> равным 24 пт, шрифт — синего цвета.
Увеличьте в высоту рамку поля <Фотография>.
Сохраните форму с именем <Данные студентов>.
Посмотрите все способы представления форм: в режимеКонструктора, режиме Макета и режиме Форм.
Закройте форму.
Добавьте в таблицу <Личные данные> логическое поле <Институт> (т.е., собирается ли в дальнейшем учащийся поступать в институт). Значение этого поля <ДА> или <НЕТ>.
Откройте таблицу <Личные данные> в режиме Конструктор. Добавьте поле с именем <Институт> и типом Логический. Закройте таблицу.
Перейдите на закладку Формы и откройте форму <Данные студентов> в режиме Конструктор
Щелкните по кнопке <Список полей> на панели инструментов, выделите название <Институт> и перетащите его мышкой в область данных, появиться значок и надпись <Институт>.
Расположите новые элементы по правилам оформления формы (с помощью мыши).
Закройте <Список полей>
Примечание 3 Если флажок установлен, поле в таблице имеет значение <ДА>, если
снят, то <НЕТ>.
Перейдите в режим<Раздельная форма> и посмотрите записи. Установите флажки у восьми разных учащихся.
Закройте форму, ответив утвердительно на вопрос о сохранении.
Создайте кнопочную форму <Заставка> с помощьюКонструктора.
Щелкните по кнопке <Создать>.
Выберите <Конструктор>. Появиться пустая форма. Задайте мышкой ширину формы, равную 10см, а высоту – 7см.
Сохраните работу с именем <Заставка>.
Откройте созданную форму <Заставка> в режиме Конструктора.
Выберите на панели инструментов <Элементы управления> кнопку Аа – <Надпись>. Курсор мышки примет вид крестика с «приклеенной» буквой А. Щелкните мышкой по месту начала надписи и введите:
База данных
«Гостиница»
группа ГС — 31
(после слов База данных нажмите одновременно комбинацию клавиш Shift+Enter.)
Нажмите клавишу <Enter>. Выберите размер букв 18, а выравнивание — по центру. Цвет фона – голубой. Растяните мышкой надпись на ширину окна.
Выберите на панели элементов значок — Кнопка. Щелкните мышкой по тому месту области данных, где должна быть кнопка. Появиться диалоговое окно <Создание кнопок>.
Выберите категорию <Работа с формой>, а действие <Открыть форму>, и щелкните по кнопке <Далее>.
Выберите форму <Успеваемость> , открываемую этой кнопкой щелкните по кнопке <Далее>. В следующем окне также щелкните по кнопке <Далее>.
В следующем окне поставьте переключатель в положение <Текст>, наберите в поле слово <Успеваемость> (Рисунок 4) и щелкните по кнопке <Далее>.
Рисунок 4
Задайте имя кнопки <Успеваемость> и щелкните по кнопке <Готово>.
Примечание 3Размер и расположение кнопок можно менять мышкой в режиме Конструктор.
Самостоятельно создайте кнопки для форм <Личные данные> и <Преподаватели>.
Перейдите в режим формы (Рисунок 5). Теперь при щелчке мышью по соответствующим кнопкам будут открываться соответствующие формы для работы.
Закройте форму.
Рисунок 5
Создайте кнопочную форму при помощи Диспетчера кнопочных форм.
Откройте вкладкуРабота с базами данных, команда — Диспетчер кнопочных форм. Вы получите диалоговое окно, представленное на Рисунке 6.
Рисунок 6
Щелкните в этом окне по кнопке <Изменить>.
В следующем окне щелкните по кнопке <Создать> и в появившемся окне измените содержимое полей в соответствии с Рисунком 7 (Команду и Форму выбирайте из списка, а не набирайте вручную). Щелкните по кнопке <ОК>.
Рисунок 7
Аналогично создайте еще три элемента кнопочной формы:<Успеваемость>, <Преподаватели > и <Заставка>.
Добавьте кнопку закрытия базы данных. Для этого щелкните по кнопке <Создать>, наберите в полеТекст слово <Выход>, а в полеКоманда выберите <Выйти из приложения>. Закройте диалоговые окна.
Откройте окно <Кнопочная форма> в режиме Конструктора или Макета, измените цвет надписи и название вашей базы данных на ГОСТИНИЦА, сохраните форму.
Украсьте вашу форму рисунком. Для этого щелкните по значку Эмблема и выберите в открывшемся окне папку с рисунками, выберите понравившийся и вставьте в свою кнопочную форму.
Перейдите в режим формы, проверьте работу всех кнопок кнопочной формы. Завершите работу с базой данных, нажав на кнопку <Выход>.
Лабораторная работа по Access 2007 №5.
Тема: создание отчетов.
Цели работы:
научиться создавать отчеты с помощью Мастера отчетов;
вносить изменения в готовые отчеты с помощью Конструктора;
освоить основные приемы изготовления надписей на конвертах и наклейках.
Теоретическая часть.
Отчет – это гибкое и эффективное средство для организации просмотра и распечатки итоговой информации. В отчете можно получить результаты сложных расчетов, статистических сравнений, а также поместить в него рисунки и диаграммы. Пользователь имеет возможность разработать отчет самостоятельно (в режиме Конструктора) или создать отчет с помощью Мастера, т.е. полуавтоматически.
Практическая часть.
Задание 1. Откройте свою базу данных.
Задание 2. Создайте отчет с помощью Мастера отчетов.
Откройте вкладкуСоздание,меню Отчеты.
Выберите Мастер отчетов и таблицу «Личные данные».
Выберите нужные поля, которые будут участвовать в отчете, нажмите кнопку «Далее».
В новом окне выберите поля для группировки так, чтобы сначала было указано поле «Фамилия», нажмите кнопку «Далее».
На этом шаге отсортируйте данные по алфавиту, нажмите кнопку «Далее».
Выберите вид макета Ступенчатый и щелкните по кнопке «Далее».
Выберите стиль отчета: Открытая и щелкните по кнопке «Далее».
Задайте имя отчета:«Отчет1» и щелкните по кнопке «Готово». Вы попадете в режим просмотра отчета.
Закройте отчет согласившись с сохранением.
Самостоятельно Составьте еще два отчета по запросам – «Запрос 3» и «Запрос 5», выбирая из разных макетов: блок;структура, выбирая из разных стилей. Сохраните отчеты под именами «Отчет 2» и «Отчет 3».
Задание 3. СоздайтеПустой отчет в столбец на базе таблицы «Ведомость успеваемости» и сохраните его с именем «Успеваемость».
С помощью Конструктора измените цвет букв заголовка, их размер и шрифт.
Задание 4. Создайте почтовые наклейки.
Откройте вкладкуСоздание,меню Отчеты.
Выберите таблицу «Личные данные», команда Наклейки.
В следующем окне щелкните по кнопке «Далее».
В следующем окне выберите шрифт, размер шрифта, насыщенность и цвет, вновь щелкните по кнопке «Далее».
В следующем окне создайте прототип наклейки, напечатав слово ЛИЧНОСТЬ и выбрав соответствующие поля, щелкните по кнопке «Далее».
В следующем окне укажите поля для сортировки (Фамилия, Имя), щелкните по кнопке «Далее».
Введите имя отчета«Наклейки» и щелкните по кнопке «Готово».
Просмотрите Наклейки (Рисунок 8).
Рисунок 8
Предъявите преподавателю все отчеты.
3Контрольные работы по ACCESS 2007
3.1 Контрольная работа № 1
Цель работы:закрепить знания, полученные в процессе выполнения предыдущих работ по созданию таблиц, по вводу данных в таблицы, по созданию схемы базы данных, по использованию базы данных.
Этапы работы
1. Проектирование структуры базы данных.
База данных будет состоять из трех таблиц: Видеокассеты, Жанр и Страна. Соответствующие поля в таблице Видеокассеты станут полями подстановок из других таблиц.
2. Построение пустых таблиц базы данных.
Таблицу Видеокассеты создать в режиме Конструктор. В ней будет шесть полей: Название фильма, Жанр, Исполнитель главной роли. Страна, Язык и Длительность. Поле Название фильма является ключом (уникальное поле). Таблица Страна имеет только одно поле Страна, а таблица Жанр -только одно поле Жанр. Эти поля являются ключевыми.
3. Создание схемы базы данных.
4. Ввод данных в таблицы.
Сначала заполняются таблицы Страна и Жанр, затем — таблица Видеокассеты. Заполнять можно в режиме таблицы, а можно создать форму ввода.
5. Использование базы данных.
Сначала создается запрос, а затем — отчет. Далее следует создать кнопочную форму для работы с базой данных.
Ход работы
Задание 1. Создайте новую пустую базу данных.
•Вызовите программу Access.
•Щелкните мышкой по значку Новая база данных. В поле Имя файла в качестве имени базы данных введите слово Видеотекаи сохраните в своей папке.
•Щелкните по кнопке Создать. На экране появится окно с основными элементами базы данных.
Задание 2. Создайте структуру таблицы Жанр в режиме Конструктор.
•Выберите режим Конструктор
•Введите имя поля Жанр и тип данных — текстовое. (Тип данных выбирается с помощью ниспадающего меню).
•Сделайте поле Жанр ключевым, поместив курсор на имя этого поля и щелкнув по кнопке с изображением ключа на панели инструментов.
•Сохраните таблицу под именем Жанр.
Задание 3. Создайте структуру таблицы Страна в режиме Конструктор.
•Выберите вкладку Создание, команда Таблица
•Выберите режим Конструктор
•Введите имя поля Страна и тип данных — текстовое.
•Сделайте поле Страна ключевым.
•Сохраните таблицу под именем Страна.
Задание 4. Создайте структуру таблицы Видеокассеты в режиме Конструктора.
•Выберите вкладку Создание, команда Таблица
•Выберите режим Конструктор
•Введите название и тип поля согласно таблице:
|
Имяполя |
Тип данных |
|
Название фильма |
Текстовый |
|
Исполнитель главной роли |
Текстовый |
|
Страна |
Текстовый |
|
Жанр |
Текстовый |
|
Язык |
Текстовый |
|
Длительность |
Текстовый |
Сделайте поле Название фильма ключевым.
•Для поля Страна выберите закладку Мастер подстановок, тип элемента управления — Поле со списком, источник строк — Страна.
•Для поля Жанр выберите закладку Мастер подстановок, тип элемента управления — Поле со списком, источник строк — Жанр.
•Сохраните таблицу под именем Видеокассеты.
Задание 5. Создайте связи в соответствии со схемой данных.
•Щелкните по вкладке Работа с базой данных, кнопка — Схема данных. Появится окно Добавление таблицы. Выделите таблицы Жанр, Видеокассеты, Страна и щелкните по кнопке Добавить.
•Щелкните по кнопке Закрыть окна Добавление таблицы. В окне Схема данных появится условный вид этих таблиц.
•Поставьте мышку на имя поля Жанр в таблице Жанр и, не отпуская кнопку мышки, перетащите ее на поле Жанр в таблице Видеокассеты. Отпустите мышку. Появится диалоговое окно Связи.
•Включите значок Обеспечение целостности данных.
•Включите Каскадное обновление связанных полей.
•Включите Каскадное удаление связанных полей.
•Щелкните по кнопке Создать. Появится связь «один-ко-многим».
•Поставьте мышку на имя поля Страна в таблице Страна и, не отпуская кнопку мышки, перетащите ее на поле Страна в таблице Видеокассеты. Отпустите мышку. Появится диалоговое окно Связи.
•Включите значок Обеспечение целостности данных.
•Включите Каскадное обновление связанных полей.
•Включите Каскадное удаление связанных полей.
•Щелкните по кнопке Создать. Появится связь «один-ко-многим».
Задание 6. Заполните вспомогательные таблицы.
•Заполните таблицу Жанр данными: боевик, комедия, трагедия, художественный.
•Заполните таблицу Страна данными: Россия, США, Франция, Англия, Венгрия.
Задание 7. Создайте форму для заполнения таблицы Видеокассеты.
•Форму создайте любым удобным для Вас способом
Задание 8. Заполните таблицу Видеокассеты при помощи полученной формы.
•Заполните базу данными из следующей таблицы:
|
Название фильма |
Исполнитель главной роли |
Жанр |
Страна |
Язык |
Длитель-ность |
|
Матрица |
Киану Ривз |
Фантас-тика |
США |
Английский |
136мин |
|
Горец |
Кристофер Ламберт |
Боевик |
США |
Английский |
120 мин |
|
Титаник |
Ди Каприо |
Трагедия |
США |
Английский |
120 мин |
|
Маска |
Джим Керри |
Комедия |
США |
Английский |
60 мин |
|
Терминатор |
Шварценеггер |
Боевик |
США |
Русский |
60 мин |
|
Командос |
Шварценеггер |
Боевик |
США |
Русский |
60 мин |
|
Юниор |
Шварценеггер |
Комедия |
США |
Русский |
60 мин |
|
Игрушка |
Пьер Ришар |
Комедия |
Франция |
Французский |
60 мин |
|
Высота |
Владимир Высоцкий |
Художе ственный |
Россия |
Русский |
60 мин |
Задание 9. Получите с использованием Мастера запроса все видеокассеты, где играет Шварценеггер в боевиках.
•Постройте Простой запрос на основании таблицы Видеокассеты
•В строке Условие отбора, расположенной под полем Жанр, наберите Боевик, а под полем Исполнитель главной роли —Шварценеггер.
•Сохраните запрос с именем Шварценеггер в боевиках.
Задание 10. Подготовьте отчет «Шварценеггер в боевиках» для печати.
•Подготовить отчет на основании запроса.
•Сохраните отчет с именем Шварценеггер в боевиках.
Задание 11. Создайте форму для запроса Шварценеггер в боевиках.
• Форму создайте с помощью Мастера форм на основании созданного запроса.
•Сохраните форму с именем Шварценеггер в боевиках.
Задание 12. Создайте кнопочную форму для работы с базой данных.
•Вызовите окно Диспетчер кнопочных форм (вкладка Работа с базами данных).
•Щелкните в окне Диспетчер кнопочных форм кнопку Изменить, а в открывшемся диалоговом окне Изменение страницы кнопочной формы — кнопку Создать. В результате появится диалоговое окноИзменение элемента кнопочной формы.
•В поле Текст наберите Шварценеггер в боевиках.
•В поле Команда выберите Открытие формы для изменения.
•В поле Кнопочная форма выберите Шварценеггер в боевиках.
•Щелкните по кнопке ОК.
•Аналогично создайте еще один элемент кнопочной формы Видеокассеты, предназначенный для открытия формы Видеокассеты в режиме изменения.
•Создайте кнопку закрытия базы данных в режиме Выход из приложения.
•Закройте диалоговые окна Изменение страницы кнопочной формы и Диспетчер кнопочных форм.
• Откройте Кнопочную форму в режиме Конструктор, измените надпись на Видеотека, сохраните форму.
•Проверьте работу всех кнопок кнопочной формы. После нажатия кнопки Выход вы выйдете из программы Access.
3.2 Контрольная работа № 2
Цель работы:закрепить знания, полученные в процессе выполнения предыдущих работ по созданию таблиц, по вводу данных в таблицы, по созданию схемы базы данных, по использованию базы данных.
Этапы работы
1. Проектирование структуры базы данных.
База данных будет состоять из трех таблиц: Альбомы, Стили и Носители. Соответствующие поля в таблице Альбомы будут полями подстановок из других таблиц.
2. Построение пустых таблиц базы данных.
Таблицу Альбомы будем создать в режиме Конструктор. В ней будет четыре поля: Название альбома. Исполнитель, Стиль и Носитель. Поле Название альбома является ключом (уникальное поле). В таблице Стили только одно поле Стиль, а в таблице Носители — только одно поле Носитель. Эти поля являются ключевыми.
3. Создание схемы базы данных.
4. Ввод данных в таблицы.
Сначала заполняются таблицы Стилии Носители, затем — таблица Альбомы. Заполнять можно в режиме таблицы, а можно создать форму ввода.
5. Использование базы данных.
Необходимо создать запрос и отчет, а также кнопочную форму для работы с базой данных
Ход работы
Задание 1.Создайте новую пустую базу данных под названием «Фонотека». Сохраните ее в своей папке.
Задание 2. Создайте таблицу Носители в режиме Конструктора.
• имя поля Носитель и тип данных текстовой
•Сделайте поле Носитель ключевым.
•Сохраните таблицу под именем Носители.
•Закройте таблицу.
Задание 3. Создайте таблицу «Стили» в режиме Конструктора.
• имя поля Стиль и тип данных текстовой
•Сделайте поле Стиль ключевым.
•Сохраните таблицу под именем Стили.
•Закройте таблицу.
Задание 4. Создайте структуру таблицы «Альбомы» в режиме Конструктора.
•Введите имя поля и тип данных согласно таблице:
|
Имяполя |
Тип данных |
Название альбома |
Текстовый |
|
Стиль |
Текстовый |
|
Носитель |
Текстовый |
•Сделайте поле Название альбома ключевым.
•Для поля Стиль выберите закладку Подстановка, тип элемента управления — Поле со списком, источник строк — Стили.
•Для поля Носитель выберите закладку Подстановка, тип элемента управления — Поле со списком, источник строк — Носители.
•Сохраните таблицу под именем «Альбомы».
•Закройте таблицу.
Задание 5. Создайте связи в соответствии со схемой данных.
•Щелкните по вкладке Работа с базой данных, кнопка — Схема данных. Появится окно Добавление таблицы. Выделите одновременно таблицы Носители, Альбомы, Стили и щелкните по кнопке Добавить.
•Щелкните по кнопке Закрыть окна Добавление таблицы. В окне Схема данных появится условный вид этих таблиц.
•Поставьте мышку на имя поля Носитель в таблице Носители и, не отпуская кнопку мышки, перетащите ее на поле Носитель в таблице Альбомы. Отпустите мышку. Появится диалоговое окно Связи.
•Включите значок Обеспечение целостности данных. Это невозможно будет сделать, если типы обоих полей заданы не одинаково.
•Включите Каскадное обновление связанных полей.
•Включите Каскадное удаление связанных полей.
•Щелкните по кнопке Создать. Появится связь «один-ко-многим».
•Поставьте мышку на имя поля Стиль в таблице Стили и, не отпуская кнопку мышки, перетащите ее на поле Стиль в таблице Альбомы. Отпустите мышку. Появится диалоговое окно Связи.
•Включите значок Обеспечение целостности данных.
•Включите Каскадное обновление связанных полей.
•Включите Каскадное удаление связанных полей.
•Щелкните по кнопке Создать. Появится связь «один-ко-многим».
•Закройте окно схемы данных, ответив утвердительно на вопрос о сохранении схемы данных.
Задание 6. Заполните вспомогательные таблицы.
•Заполните таблицу Стили данными: поп, рок, блюз, авторская песня, романс, джаз, бит.
•Заполните таблицу Носители данными: кассета, компакт-диск, пластинка.
Задание 7. Создайте форму для заполнения таблицы Альбомы.
•Форму создайте любым удобным для Вас способом
•Сохраните форму с именем Альбомы.
Задание 8. Заполните таблицу Альбомы при помощи полученной формы.
•Заполните таблицу данными, приведенными ниже.
1) Альбом «Лунная соната» в исполнении Александра Малинина в стиле романс, на кассете;
2) Альбом «LedZeppelin» в исполнении группы LedZeppelin в стиле блюз, на кассете;
3) Альбом «RubberSoul» в исполнении группы TheBeatles в стиле бит, на компакт-диске;
4) Альбом «Лучшие песни Эллы Фицджеральд» в исполнении Эллы Фицджеральд в стиле джаз, на пластинке;
5) Альбом «TheMiracle» в исполнении группы Queen в стиле рок, на пластинке;
6) Альбом «TheWall»в исполнении группы PinkFloyd в стиле рок, на кассете;
7) Альбом «Мир номер ноль» в исполнении группы ДДТ в стиле рок, на кассете;

9) Альбом «2000 и одна ночь» в исполнении группы Ария в стиле рок, на компакт-диске.
•Сохраните таблицу. Закройте ее.
Задание 9. Используя Конструктор запросов, получите все альбомы на кассетах в стиле «рок».
•В окне Добавление таблицы выделите таблицу Альбомы.
•Щелкните по кнопке Добавить.
•Щелкните по кнопке Закрыть.
•Выберите все поля из таблицы Альбомы.
•В строке Условие отбора под полем Стиль наберите слово Рок, а подполем Носитель — слово Кассета.
•Сохраните запрос с именем Рок на кассетах.
Задание 10. Подготовьте отчет «Рок на кассетах» для печати на базе запроса. Сохраните отчет с именем Рок на кассетах. Закройте отчет.
Задание11. Создайте форму для запроса Рок на кассетах. Сохраните форму с именем Рок на кассетах.
Задание 12. Создайте кнопочную форму для работы с базой данных.
• Вызовите окно Диспетчер кнопочных форм (вкладка Работа с базами данных).
•Щелкните в окне Диспетчер кнопочных форм кнопку Изменить, а в открывшемся диалоговом окне Изменение страницы кнопочной формы — кнопку Создать. Появится диалоговое окно Изменение элемента кнопочной формы.
•Измените содержимое полей Текст – Рок на кассетах, Команда – Переход ккнопочной формеи Форма – Рок на кассетах (Команду и Форму выберите из списка, а не набирайте вручную).
•Щелкните по кнопке ОК, создайте еще один элемент кнопочной формы Альбомы, который предназначен для открытия формы Альбомы в режиме изменения.
•Добавьте также кнопку закрытия базы данных. Для этого щелкните по кнопке Создать, наберите в поле Текст слово Выход, а в поле Команда выберите Выход из приложения. Щелкните по кнопке ОК.
•Закройте диалоговые окна Изменение страницы кнопочной формы и Диспетчер кнопочных форм.
•Проверьте работу всех кнопок кнопочной формы. После нажатия кнопки Выход вы выйдете из программыAccess.
4. Тест для проверки знаний по СУБД ACCESS 2007
1) Файл базы данных имеет расширение:
а) avi;
б)assdb;
в) bmp;
г)accdb.
2) Выберите существующую связь главной и подчиненной таблиц:
а) Один-ко-Многим;
б) Многие-к-Одному;
в) Многие-коМногим;
г) Два-к-Одному.
3) Из перечисленных компонентов выберите тот, который не является основным объектом баз данных:
а) таблица;
б) кнопка;
в) форма;
г) запрос.
4) Столбцы таблиц базы данных называются:
а) поля;
б) записи;
в) строки;
г) списки.
5) Выберите режим, в котором можно изменить тип данных таблицы базы данных:
а) режим Конструктора;
б) режим Мастера;
в) режим Таблицы;
г) режим Формы.
6) Чтобы изменить имя поля базы данных, надо:
а) в режиме Конструктора выделить исходное имя поля и ввести новое;
б) воспользоваться меню Главная, вкладка Создание;
в) в режиме Конструктора установить Маску ввода;
г) в режиме Конструктора поменять тип данных нужного поля.
7) Чтобы установить связи между таблицами, надо воспользоваться :
а) вкладка Работа с базами данных, Схема данных;
б) вкладка Создание, меню Формы;
в) Схема данных, вкладка Главная;
г) вкладка Внешние данные, Схема данных.

а) запросы на сортировку;
б) запросы на выборку;
в) запросы с параметром;
г) запросы итоговые.
9) Создание форм можно выполнить самостоятельно «вручную» с помощью:
а) Запроса;
б) Мастера форм;
в) Конструктора;
г) Таблицы.
10) Связи между полями таблиц базы данных создаются в диалоговом окне:
а) связи;
б) запрос на выборку;
в) схема данных;
г) перекрестный запрос.
Ответы на тест
|
Вопрос |
Правильный ответ |
|
1 |
г |
|
2 |
а |
|
3 |
б |
|
4 |
а |
|
5 |
а |
|
6 |
а |
|
7 |
а |
|
8 |
б |
|
9 |
б |
|
10 |
в |
5. Индивидуальные зачетные работы по СУБДACCESS 2007
ИНДИВИДУАЛЬНОЕ ЗАДАНИЕ № 1.
Создание и использование базы данных «Сотрудники» гостиницы
______________________
название гостиницы
Этапы работы
1. Проектирование структуры базы данных.
База данных должна состоять из трех таблиц (или более). Одна таблица должна иметь поле (поля) подстановок для одной из двух других таблиц.
2. Построение таблиц базы данных.
Таблицы создать в разных режимах. Задать каждой таблице уникальное ключевое поле.
3. Создание схемы базы данных.
Установить связи между таблицами: «один-к-одному» и «один-ко-многим».
4. Ввод данных в таблицы.
Заполнить таблицы в режиме формы «ввода-вывода». Использовать «Мастер форм» и «Конструктор». Каждую из форм выполнить одним из этих двух способов.
5. Создание кнопочной формы.
Создать кнопочную форму в режиме «Конструктора» под именем «Заставка». Кнопочная форма должна иметь заголовок – название гостиницы, и кнопки быстрого запуска с названием таблиц базы данных.
6. Использование базы данных.
6.1. Создать по таблицам не менее 5-ти любых запросов различными способами.
6.2. Создать отчеты по 2-м любым запросам с помощью «Мастера отчета».
6.3. Изготовить надпись на фирменном конверте вашей гостиницы.
ИНДИВИДУАЛЬНОЕ ЗАДАНИЕ № 2.
Создание и использование базы данных «Сотрудники» туристического
комплекса ______________________
Название комплекса
Этапы работы
1. Проектирование структуры базы данных.
База данных должна состоять из трех таблиц (или более). Одна таблица должна иметь поле (поля) подстановок для одной из двух других таблиц.
2. Построение таблиц базы данных.
Таблицы создать в разных режимах. Задать каждой таблице уникальное ключевое поле.
3. Создание схемы базы данных.
Установить связи между таблицами: «один-к-одному» и «один-ко-многим».
4. Ввод данных в таблицы.
Заполнить таблицы в режиме формы «ввода-вывода». Использовать «Мастер форм» и «Конструктор». Каждую из форм выполнить одним из этих двух способов.
5. Создание кнопочной формы.
Создать кнопочную форму в режиме «Конструктора» под именем «Заставка». Кнопочная форма должна иметь заголовок – название туркомплекса, и кнопки быстрого запуска с названием таблиц базы данных.
6. Использование базы данных.
6.1. Создать по таблицам не менее 5-ти любых запросов различными способами.
6.2. Создать отчеты по 2-м любым запросам с помощью «Мастера отчета».
6.3. Изготовить надпись на фирменном конверте вашего туркомплекса.
ИНДИВИДУАЛЬНОЕ ЗАДАНИЕ № 3.
Создание и использование базы данных «Гости» отеля
______________________
Название отеля
Этапы работы
1. Проектирование структуры базы данных.
База данных должна состоять из трех таблиц (или более). Одна таблица должна иметь поле (поля) подстановок для одной из двух других таблиц.
2. Построение таблиц базы данных.
Таблицы создать в разных режимах. Задать каждой таблице уникальное ключевое поле.
3. Создание схемы базы данных.
Установить связи между таблицами: «один-к-одному» и «один-ко-многим».
4. Ввод данных в таблицы.
Заполнить таблицы в режиме формы «ввода-вывода». Использовать «Мастер форм» и «Конструктор». Каждую из форм выполнить одним из этих двух способов.
5. Создание кнопочной формы.
Создать кнопочную форму в режиме «Конструктора» под именем «Заставка». Кнопочная форма должна иметь заголовок – название отеля, и кнопки быстрого запуска с названием таблиц базы данных.
6. Использование базы данных.
6.1. Создать по таблицам не менее 5-ти любых запросов различными способами.
6.2. Создать отчеты по 2-м любым запросам с помощью «Мастера отчета».
6.3. Изготовить надпись на фирменном конверте вашего отеля.
ИНДИВИДУАЛЬНОЕ ЗАДАНИЕ № 4.
Создание и использование базы данных «Отдыхающие» санатория
______________________
Название санатория
Этапы работы
1. Проектирование структуры базы данных.
База данных должна состоять из трех таблиц (или более). Одна таблица должна иметь поле (поля) подстановок для одной из двух других таблиц.
2. Построение таблиц базы данных.
Таблицы создать в разных режимах. Задать каждой таблице уникальное ключевое поле.
3. Создание схемы базы данных.
Установить связи между таблицами: «один-к-одному» и «один-ко-многим».
4. Ввод данных в таблицы.
Заполнить таблицы в режиме формы «ввода-вывода». Использовать «Мастер форм» и «Конструктор». Каждую из форм выполнить одним из этих двух способов.
5. Создание кнопочной формы.
Создать кнопочную форму в режиме «Конструктора» под именем «Заставка». Кнопочная форма должна иметь заголовок – название санатория, и кнопки быстрого запуска с названием таблиц базы данных.
6. Использование базы данных.
6.1. Создать по таблицам не менее 5-ти любых запросов различными способами.
6.2. Создать отчеты по 2-м любым запросам с помощью «Мастера отчета».
6.3. Изготовить надпись на фирменном конверте вашего санатория.
ИНДИВИДУАЛЬНОЕ ЗАДАНИЕ № 5.
Создание и использование базы данных «Обслуживающий персонал»
гостиницы ______________________
название гостиницы
Этапы работы
1. Проектирование структуры базы данных.
База данных должна состоять из трех таблиц (или более). Одна таблица должна иметь поле (поля) подстановок для одной из двух других таблиц.
2. Построение таблиц базы данных.
Таблицы создать в разных режимах. Задать каждой таблице уникальное ключевое поле.
3. Создание схемы базы данных.
Установить связи между таблицами: «один-к-одному» и «один-ко-многим».
4. Ввод данных в таблицы.
Заполнить таблицы в режиме формы «ввода-вывода». Использовать «Мастер форм» и «Конструктор». Каждую из форм выполнить одним из этих двух способов.
5. Создание кнопочной формы.
Создать кнопочную форму в режиме «Конструктора» под именем «Заставка». Кнопочная форма должна иметь заголовок – название гостиницы, и кнопки быстрого запуска с названием таблиц базы данных.
6. Использование базы данных.
6.1. Создать по таблицам не менее 5-ти любых запросов различными способами.
6.2. Создать отчеты по 2-м любым запросам с помощью «Мастера отчета».
6.3. Изготовить надпись на фирменном конверте вашей гостиницы.
ИНДИВИДУАЛЬНОЕ ЗАДАНИЕ № 6.
Создание и использование базы данных «Туристы» турбазы
______________________
название турбазы
Этапы работы
1. Проектирование структуры базы данных.
База данных должна состоять из трех таблиц (или более). Одна таблица должна иметь поле (поля) подстановок для одной из двух других таблиц.
2. Построение таблиц базы данных.
Таблицы создать в разных режимах. Задать каждой таблице уникальное ключевое поле.
3. Создание схемы базы данных.
Установить связи между таблицами: «один-к-одному» и «один-ко-многим».
4. Ввод данных в таблицы.
Заполнить таблицы в режиме формы «ввода-вывода». Использовать «Мастер форм» и «Конструктор». Каждую из форм выполнить одним из этих двух способов.
5. Создание кнопочной формы.
Создать кнопочную форму в режиме «Конструктора» под именем «Заставка». Кнопочная форма должна иметь заголовок – название турбазы, и кнопки быстрого запуска с названием таблиц базы данных.
6. Использование базы данных.
6.1. Создать по таблицам не менее 5-ти любых запросов различными способами.
6.2. Создать отчеты по 2-м любым запросам с помощью «Мастера отчета».
6.3. Изготовить надпись на фирменном конверте вашей турбазы.
Литература
Золотова С.И. Практикум по ACCESS. – М.: Финансы и статистика, 2009.- 215с.
Симонович С.В., Евсеев Г.А. Практическая информатика: Учебное пособие. – М.: АСТ-ПРЕСС, 2010. – 480 с.
Каймин В.А., Касаев Б.С. Практикум на ЭВМ: Учебное пособие, ИНФРА-М, 2011. – 216 с.