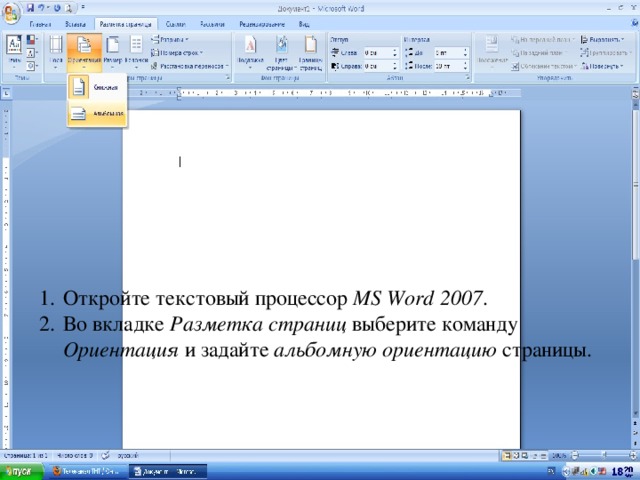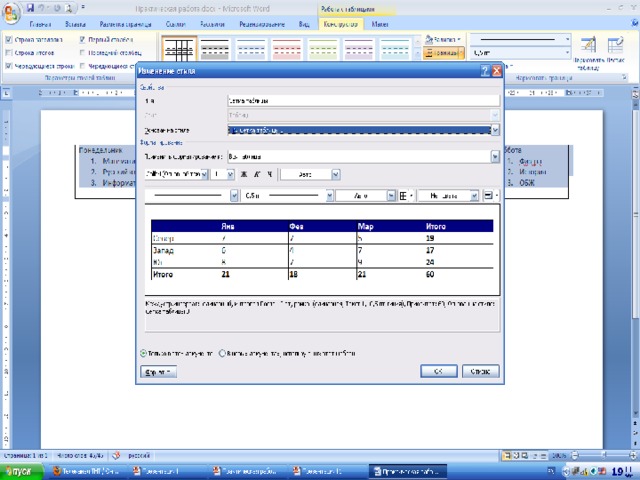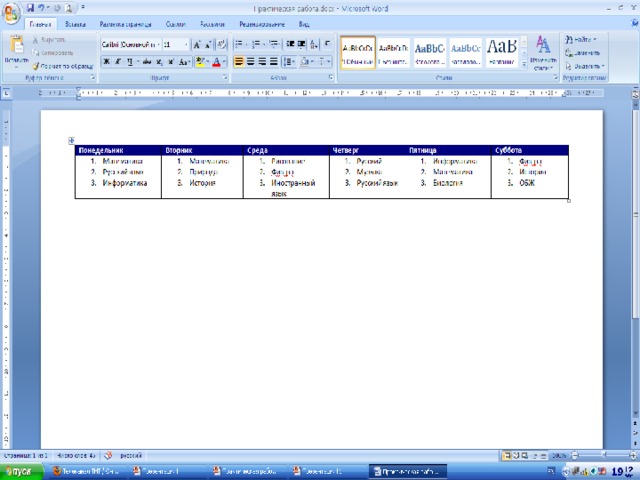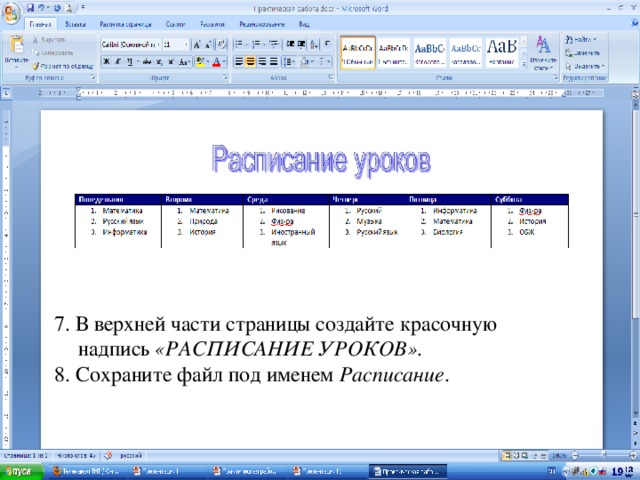ПРАКТИЧЕСКАЯ РАБОТА
Предмет:
Экономическая информатика и информационные технологии
Тема:
Работа с таблицами
Цель работы: — приобрести
навыки создания
таблиц в текстовом документе
— приобрести навыки форматирования таблиц в
текстовом документе
— приобрести навыки форматирования таблицы
с помощью шаблона стилей
таблиц
Оснащенность: — персональный компьютер
— раздаточный материал
ТЕОРЕТИЧЕСКИЙ МАТЕРИАЛ
Общее название программных средств, предназначенных
для создания, редактирования и форматирования простых и комплексных текстовых
документов, — текстовые процессоры.
Данные, представленные в
табличной форме, отличаются наглядностью.
Ячейки
таблиц могут содержать не только текст, но и графические и прочие объекты.
Текстовый
процессор Microsoft Word обладает удивительно гибкими и
мощными средствами создания таблиц, как для печатных, так и для электронных документов.
Для
создания таблиц в Microsoft Word применяют инструменты,
находящиеся по адресу Вставка — Таблицы — Таблица.
Для
того чтобы быстро вставить в документ таблицу, можно выделить нужное количество
ячеек таблицы (до 10 в ширину и 8 в высоту), которые расположены в верхней
части меню кнопки Таблица.
Если
есть необходимость вставить в документ таблицу произвольного размера, настроив
при этом ее параметры, нужно воспользоваться командой меню Вставить таблицу.
Таблицу
можно нарисовать «от руки», применив команду меню Нарисовать таблицу.
Кроме
того, система содержит набор предварительно подготовленных стилей таблиц (пункт
меню Экспресс-таблицы), которые позволяют добавлять в документ таблицы,
отформатированные различными способами.
Для
работы с таблицами служат специальные вкладки Работа с таблицами —
Конструктор и Работа с таблицами — Макет.
Создание таблиц
Ячейки
таблицы, доступные в верхней части меню кнопки Вставка — Таблица – Вставка таблицы,
используют для создания простейших таблиц небольшого размера. Созданные таким
методом таблицы можно в дальнейшем развивать, редактируя таблицу.
Команду
Вставка — Таблица — Вставить таблицу используют для создания более
сложных таблиц. Она открывает диалоговое окно Вставка таблицы, в
котором задают число строк и столбцов, а также ширину столбцов.
Редактирование таблиц
Говоря о редактировании таблиц, мы имеем в виду не
редактирование их содержимого, а только редактирование их структуры. Фактически
редактирование структуры таблиц сводится к следующим операциям:
—
добавление заданного количества
строк;
—
добавление заданного количества
столбцов;
—
удаление выделенных ячеек,
строк и столбцов;
—
объединение выделенных ячеек;
—
разбиение выделенных ячеек;
—
изменение размеров выделенных
ячеек.
Средства для выполнения этих операций находятся
среди инструментов вкладок Макет и Конструктор.
ПОРЯДОК
ВЫПОЛНЕНИЯ РАБОТЫ
Задание 1. Создание и форматирование таблицы.
1. Запустите текстовый редактор Microsoft Word.
2. Установите параметры страницы (размер бумаги — А4,
ориентация книжная; поля: левое — 2 см, правое — 1 см; верхнее — 2 см; нижнее —
1,5 см), используя вкладку Разметка страницы — панель
инструментов Параметры страницы.
3. Создайте таблицу 6×15, используя кнопку Таблица
на вкладке Вставка.
4. Выберите Вставить таблицу …. В появившемся
диалоговом окне Вставка таблицы с задайте Число столбцов и Число
строк.
5.
Измените ширину колонок по
образцу табл. 1: наведите стрелку мыши на вертикальный разделитель таблицы, при
этом стрелка мыши примет вид разделителя; нажатием и продвижением разделителя
левой кнопкой мыши задайте нужную ширину столбцов таблицы.
6.
Для объединения ячеек таблицы
используйте кнопку Ластик на панели Нарисовать таблицу на вкладке
Работа с таблицами – Конструктор или кнопку Объединить ячейки на
панели Объединить вкладки Работа с таблицами – Макет.
7.
Заполните таблицу, перемещаясь
по ней с помощью клавиш Tab, Shift—Tab.
8. Измените направление текста в
первом столбце таблицы, используйте кнопку
Направление текста на панели Выравнивание вкладки Работа
с таблицами – Макет.
9. Сохраните файл в вашей папке с именем «Таблица 1».
10. Примените форматирование для
таблицы с помощью шаблона Светлая заливка – Акцент 2 располагающегося на панели Стили таблиц вкладки Работа с
таблицами – Конструктор.
11.
Сохраните отформатированную
таблицу в вашей папке с именем «Автоформат таблицы».
Принтер/сканер/копир HP OffisJet R65
|
Технические характеристики |
Информация для заказа |
|||
|
Печать |
Технология HP PhotoREt |
Принтер/сканер/копир типа «все в одном» |
||
|
С6693А |
HP OffisJet R65 |
|||
|
С6692А |
HP OffisJet R45 |
|||
|
Метод |
Термальная по запросу струйная печать |
Кабели |
||
|
Язык управления принтером |
Р PC Level 3 или PCL3GUI |
С2946А |
Параллельный кабель IEEE |
|
|
Нагрузка |
3000 |
С2947А |
Параллельный кабель IEEE |
|
|
Скорость печати (с/мин) |
Черная |
Цветная |
Струйные принтерные картриджи |
|
|
Быстрая Обычная Наилучшая |
11 5,1 4,4 |
8,5 3,6 1 |
51645А |
Большой черный картридж HP |
|
C1876G |
Цветной картридж |
|||
|
C1879D |
Большой трехцветный цветной картридж HP |
|||
|
54389G |
Черный картридж |
|||
|
Разрешение принтера |
Черная |
Цветная |
||
|
Быстрое Обычное Наилучшее |
600×300 600×300 600×600 |
300×300 600×600 600×600 |
||
|
Встроенные шрифты |
Courier, Courier Italic; CG Times, CG Times Italic; Letter Gothic, Letter Gothic |
Задание 2. Создание расчетов в таблице.
Дана
таблица «Кредиты», набрать данную таблицу в текстовом редакторе Microsoft Word, произвести
расчеты.
Произвести
форматирование таблицы по образцу.
1. Вставьте таблицу в документ.
2. Заполните таблицу данными.
|
№ |
Банк |
Количество выданных кредитов |
Сумма выдачи |
Под % |
Сумма прибыли банку |
||
|
На 1 кредит |
Общая |
месяц |
год |
||||
|
1 |
Каспийский банк |
600 |
110000 |
? |
17 |
? |
? |
|
2 |
Народный банк |
542 |
150000 |
? |
16 |
? |
? |
|
3 |
Центр кредит банк |
2590 |
200000 |
? |
26 |
? |
? |
|
4 |
Альянс банк |
564 |
50000 |
? |
19 |
? |
? |
|
5 |
АТФ банк |
459 |
90000 |
? |
25 |
? |
? |
|
6 |
Темир банк |
487 |
30000 |
? |
24 |
? |
? |
|
Итого |
? |
— |
? |
— |
? |
? |
3. Подведите итоги в графе «Количество выданных
кредитов» (сумма по столбцу).
Для подведения
итогов используйте кнопку Формула на панели Данные вкладки Работа
с таблицами – Макет. В диалоговом окне Формула в поле Формула:
выберите функцию SUM(ABOVE).
4. Произведите расчеты в графе «Сумма выдачи Общая» по
следующей формуле:
Общая
сумма выдачи = кол-во выданных кредитов * сумма выдачи на 1 кредит.
Используйте
кнопку Формула на панели Данные вкладки Работа с таблицами – Макет. В
диалоговом окне Формула в поле Формула: вставьте формулу = C3*D3.
5. Произведите расчеты в графе «Сумма прибыли банку
месяц» по следующей формуле:
Сумма
прибыли банку в месяц = Общая сумма выдачи * %.
Используйте
кнопку Формула на панели Данные вкладки Работа с таблицами – Макет. В
диалоговом окне Формула в поле Формула: вставьте формулу = E3*F3/100.
6. Произведите расчеты в графе «Сумма прибыли банку
год» по следующей формуле:
Сумма
прибыли банку в год = Сумма прибыли банку в месяц * 12.
В
диалоговом окне Формула в поле Формула: вставьте формулу = G3*12.
7. Подведите итоги в графах «Общая сумма выдачи», «Сумма
прибыли банку в месяц», «Сумма прибыли банку в год» (сумма по столбцу).
8.
Выделите всю таблицу, для чего
установите курсор в любую ячейку таблицы и нажмите кнопку Выделить —
Выделить таблицу на панели Таблица вкладки Работа с
таблицами – Макет или щелкните левой кнопкой мыши по крестообразному
указателю мыши в левом верхнем углу таблицы за ее контуром.
9. Произведите обрамление таблицы по образцу, используя
кнопку Границы страниц, на панели Фон страницы вкладки Разметка
страницы. В диалоговом окне Границы и заливка выберите вкладку Граница.
10. Произведите заливку таблицы по образцу, используя кнопку Заливка
на панели Абзац вкладки Главная.
11. Проведите сортировку (по возрастанию) данных второй колонки
таблицы. Для сортировки данных в столбцах таблицы выделите текстовый фрагмент,
который вы хотите отсортировать. Выберите команду Сортировка на панели Данные
вкладки Работа с таблицами – Макет.
12.
Сохраните отформатированную
таблицу в вашей папке с именем «Расчеты в таблице».
Задание 3. Создание повторяющихся заголовков в
таблице.
1. Создайте новый документ (кнопка Office – Создать).
2. Установите параметры страницы (размер бумаги – А4,
ориентация альбомная; поля: левое – 2
см, правое – 2 см; ; верхнее – 2 см; нижнее – 1
см), используя вкладку Разметка
страницы — панель инструментов Параметры страницы.
3. Вставьте таблицу в документ. Заполните таблицу
данными.
4. Скопируйте строки таблицы без заголовка. Вставьте
скопированные строки в таблицу несколько раз, чтобы таблица располагалась на
двух листах.
5. Отформатируйте заголовок таблицы.
6. Выделите заголовок таблицы.
7. Щелкните на
кнопке Повторить строки заголовков на панели Данные вкладки
Работа с таблицами – Макет.
8.
Примените
форматирование для таблицы с помощью шаблона Средняя заливка 1 – Акцент 4
располагающегося на панели Стили
таблиц вкладки Работа с таблицами – Конструктор.
9. Измените направление текста в
заголовке таблицы. Для этого щелкните на кнопке Направление текста на
панели Выравнивание вкладки Работа с таблицами – Макет.
10. Отсортируйте столбец Фамилия
по возрастанию, столбец Адрес по убыванию. Для этого выделите таблицу
и щелкните на кнопке Сортировка на панели Данные вкладки
Работа с таблицами – Макет.
12. В диалоговом окне Сортировка в группе Сначала по
выбрать Фамилия – по возрастанию. Потом в группе Затем по выбрать
из списка Адрес – по убыванию. Нажать
ОК.
11. Сохранить отформатированную таблицу в вашей папке с именем
«Заголовки таблицы».
|
Фамилия |
Имя |
Отчество |
Телефон |
Индекс |
Страна |
Город |
Адрес |
|
Алексеенко |
Сергей |
Иванович |
(382)224-3421 |
630090 |
Россия |
Новосибирск |
ул. |
|
Ткаченко |
Марина |
Михайловна |
(048)056-4634 |
260005 |
Украина |
Одесса |
ул. |
|
Морозов |
Юрий |
Анатольевич |
(048)034-5874 |
270028 |
Украина |
Одесса |
ул. Манежная, |
|
Омарова |
Галина |
Васильевна |
(072)345-452 |
480095 |
Казахстан |
Алматы |
ул. |
|
Петрова |
Ольга |
Ивановна |
(384)567-2345 |
173002 |
Россия |
Новгород |
ул. |
|
Пентина |
Лейла |
Вахпиевна |
(072)642-851 |
480090 |
Казахстан |
Алматы |
ул. |
|
Уханов |
Максим |
Сергеевич |
(812)623-445 |
167890 |
Россия |
Кировск |
ул. Космонавтов, д. 45, кв. 45 |
Контрольные вопросы
1.
Для чего предназначен текстовый
процессор Microsoft Word?
2.
Какой командой выполняют вставку
таблицы в документ?
3.
Как произвести форматирование таблицы
с помощью шаблона стилей таблиц?
4.
Как произвести заливку таблицы?
5.
Как отсортировать данные в
таблице?
6.
Какой командой вставляется в
таблицу формула?
Цель работы
– изучение функциональных возможностей
текстового процессора Word
2007 и приобретение навыков практической
работы по созданию и форматированию
таблиц в текстовом редакторе Word
Задание №1
Откройте ранее
созданный файл Proba.docx.
В конце второго
абзаца создайте таблицу, отражающую
стили способы форматирования абзаца
по образцу:
|
№ |
Шрифт |
Начертание |
Размер |
Подчеркивание |
Видоизменение |
Интервал |
Заливка цветом |
Цвет Шрифта |
|
1 |
Franklin Gothic Demi |
Обычное |
14 |
Нет |
Контур |
Уплотненный |
красный |
черный |
|
2 |
Arbat |
Полужирный |
16 |
Только слова |
С тенью |
Разреженный |
||
|
3 |
Задание №2
В конце третьего
абзаца создайте таблицу счет по образцу,
выполните вычисления в таблице:
|
Счет |
|||
|
Артикул |
Количество |
Стоимость |
Сумма |
|
Продукт А |
96 |
263 |
25248 |
|
Продукт Б |
153 |
64 |
|
|
Продукт В |
32 |
1203 |
|
|
Итого |
|||
|
Плюс 12% НДС |
|||
|
Всего |
Создание
вычисляемых ячеек
Все ячейки, в
которых будет содержаться итоговая или
иная сумма, должны содержать соответствующие
расчетные формулы. Речь идет о колонке
“Сумма” и строках с названием “Итого”,
“Плюс 14%” и “Всего”.
Начнем с колонки
“Сумма” (строки с 5 по 7-ю). Содержимое
этих ячеек определяется как произведение
себестоимости на количество. Вставка
расчетной формулы осуществляется
следующим образом:
-
поместите курсор
в четвертую ячейку 5 строки. -
выберите команду
Формула
ленты Макет -
в поле Формула
введите выражение =PRODUCT(В5;С5) -
нажмите кнопку
ОК

-
повторите
операцию для строк 6 и 7
Вычисление суммы
Сумму необходимо
вычислить для колонки “Сумма” и занести
в соответствующие ячейку 9-й строки.
Речь идет об обычном сложении элементов
столбца. Для вычисления суммы в колонке
“Сумма” необходимо выполнить следующее:
-
поместить курсор
ввода во четвертую ячейку 9-й строки; -
вызвать команду
Формула
ленты Макет -
в поле Формула
введите выражение =SUM(D5:D7) -
нажмите кнопку
ОК
Использованная в
выражении функция SUM() вычисляет сумму
содержимого ячеек, перечисленных в
круглых скобках. Если слагаемые ячейки
расположены в одном столбце, то достаточно
указать координаты крайних ячеек группы,
разделив их двоеточием.

Вычисление налога
на добавленную стоимость
Вычисленная сумма
колонки “Сумма” является основой для
расчета налога на добавленную стоимость
(НДС), который будем считать равным 12
процентам.
В четвертую ячейку
10-й колонки, где будет размещаться
величина налога, вставьте следующее
выражение: =PRODUCT(D9;0.14)
Вычисление
окончательной суммы
Окончательная
сумма определяется в результате сложения
промежуточной суммы и размера налога
на добавленную стоимость, т.е. правых
ячеек 9-й и 10-й строк. Она должна размещаться
в последней ячейке последней строки.
Вставьте в ячейку
D12 следующее выражение: =SUM(D9:D10)
Задание №3
Отформатируйте
полученную таблицу, применив к ней Стили
таблиц ленты Конструктор.
Примените фигурные
границы с помощью панели Нарисовать
границы ленты Конструктор.
Сохраните
созданный стиль таблицы.
Сохраните
изменения в документе.
Закройте программу
Соседние файлы в предмете [НЕСОРТИРОВАННОЕ]
- #
- #
- #
- #
- #
- #
- #
- #
- #
- #
- #
ПРАКТИЧЕСКАЯ РАБОТА №1
Создание, общее форматирование, сохранение документа
MS Word
Цель работы – изучение
функциональных возможностей текстового процессора Word 2007 и приобретение
навыков практической работы по созданию и редактированию текстовых документов.
Задание № 1
Для вновь созданного документа,
используя вкладку Разметка страницы, установите следующие
параметры:
1.
Поля — Настраиваемые поля — поле слева: 2,5 см,
поле справа: 1,5 см, поле сверху: 1,5 см, поле снизу: 2 см, колонтитул сверху 1
см, колонтитул снизу: 1,2 см; Размер — размер бумаги: А4, 21 х
29,7 см;
Ориентация — ориентация листа:
книжная;
2.
Расстановка переносов — установить
автоматический перенос слов.
Задание
№ 2
Наберите фрагмент текста
Задание
№ 3
Перед каждым абзацем набранного
Вами текста вставьте разрывы (Вставка — Разрыв страницы),
так, что бы каждый абзац начинался с новой страницы.
Создайте
в папке Мои Документы папку с номером Вашей группы.
Сохраните набранный Вами документ. Имя файла
Proba.
ПРАКТИЧЕСКАЯ РАБОТА № 2
Форматирование
текстового документа.
Цель работы – изучение функциональных возможностей текстового
процессора Word 2007 и приобретение навыков практической работы по
форматированию текстовых документов.
С помощью инструментов группы Шрифт можно изменять размер, тип и
начертание шрифта. При применении эффекта подчеркивания можно сразу указать вид
линии. Здесь же находятся кнопки, позволяющие увеличить/уменьшить размер
шрифта; применить эффект надстрочного/ подстрочного начертания; изменить
регистр текста; его цвет; цвет выделенного фрагмента. Кнопка «Очистить
формат» позволяет удалять измененные параметры форматирования.
Если, все же, указанных кнопок форматирования недостаточно для выполнения
задачи, при помощи окна «Шрифт» можно настроить дополнительные
параметры форматирования.
Задание №1
Откройте созданный ранее файл
Proba
Во втором абзаце
произведите следующие изменения, используя различные возможности форматирования
(требования к форматированию указаны в скобках):

В итоге Ваш текст должен
выглядеть следующим образом:

Группа кнопок панели «Абзац» предназначена
для абзацного форматирования.

Задание № 2
При помощи вкладки Абзац
установите:
В
первом и третьем абзацах текста – первая строка отступ– 2 см, выравнивание –
по левому краю.
Во
втором абзаце — первая строка – выступ – 1,5 см, междустрочный интервал –
полуторный, выравнивание – по ширине.
Задание
№ 3
Третий абзац текста разбейте на две колонки. Для этого на вкладке
Разметка страницы выберите Колонки – Две.
В итоге текст должен выглядеть
следующим образом:

Задание № 3
В
начале четвертого абзаца установите Буквицу при помощи вкладки Вставка –
Буквица.

В результате
Вы получите следующий вид текста:

Сохраните
изменения в документе
Самостоятельно: Наберите текст с учетом
элементов форматирования шрифта и абзаца. Обратите внимание на интервалы после
абзаца, на отступы первой строки, отступы слева и справа.
Применяемые
шрифты – Times New Roman, Courier New, Arial.
Используйте
обрамление и заливку абзацев.
Сохраните документ. Для этого в папке с номером
Вашей группы создайте папку Задания
ПРАКТИЧЕСКАЯ РАБОТА №3
Маркированные и нумерованные списки
Цель работы – изучение функциональных возможностей
текстового процессора Word 2007 и приобретение навыков практической работы по
созданию и форматированию маркированных и нумерованных списков
Добавление маркеров и нумерации к списку

1. Выберите
элементы, к которым необходимо добавить маркеры или нумерацию.
2. На
вкладке Главная в группе Абзац выберите команду Маркеры
или Нумерация.
Различные стили
маркеров и форматы нумерации можно найти, щелкнув стрелку рядом с полями Маркеры
или Нумерация на вкладке Главная в группе Абзац.
Если необходимого
маркера нет в предложенном списке, его можно выбрать в окне на вкладке Символ.

Задание №1
Создайте текстовый документ,
содержащий 3 вида списков,


Задание №2
При помощи окна Определение
нового маркера (кнопка Маркеры) измените цвет и размер
для Маркированного списка №1.
Для маркераv
размер шрифта 20 пт, цвет зеленый,
Для маркера Ø—
шрифт 16пт, цвет синий.
Сохраните документ в папке
Задания
ПРАКТИЧЕСКАЯ РАБОТА №4
Работа с таблицами в Word
Цель работы – изучение функциональных возможностей
текстового процессора Word 2007 и приобретение навыков практической работы по
созданию и форматированию таблиц в текстовом редакторе Word
Для создания таблицы нужно воспользоваться стандартной
вкладкой Вставка и группой Таблицы. Щелчок по
кнопке вызова диалоговых окон открывает ниспадающее меню с различными
вариантами создания таблицы. Каждый раз, когда выделен элемент таблицы или вся
таблица, появляются контекстные инструменты Работа с таблицами.
Контекстные вкладки Конструктор и Макет
содержат всевозможные команды для выполнения операций оформления и
форматирования таблиц. Всплывающие подсказки при наведении мыши над кнопками
поясняют их назначение.
Задание №1
Откройте ранее созданный файл
Proba.
В конце второго абзаца создайте
таблицу.
Вставьте
таблицу из 4 строк и 6 столбцов и заполните ее.
|
понедельник |
вторник |
среда |
четверг |
пятница |
суббота |
|
|
1 пара |
||||||
|
2 пара |
||||||
|
3 пара |
При помощи вкладки Границы и
заливка произведите форматирование таблицы.

В результате Ваша таблица
будет выглядеть так:

Самостоятельно. Создайте
следующие таблицы.
Для заполнения столбца № п/п примените автоматическую
нумерацию.
Для изменения на направление
текста используйте соответствующую кнопку на вкладке Макет

Сохраните таблицы в папке Задания.
Задание 2
С помощью таблицы создайте
следующий документ.
Для этого: Вставьте таблицу из трех столбцов и
трех строк.
При форматировании границ таблицы примените Нет
границ.
Для элементов Телефон и Часы используйте
символы (Вставка, Символы).

Сохраните документ в папке Задания.
ПРАКТИЧЕСКАЯ РАБОТА №5
Вычисляемые таблицы
Цель работы – изучение функциональных возможностей
текстового процессора Word
2007 и приобретение навыков практической работы по
созданию вычисляемых полей
(формул) в ячейках таблиц в текстовом редакторе Word
Задание №1
Создайте новый документ.
Создайте таблицу из 12 строк и 9
столбцов (считаем, что строки имеют номера 1, 2, 3,…, 12, столбцы – номера
A, B, C,…, I).
Примените форматирование границ и заливку ячеек.
Введите данные в ячейки таблицы, как показано на
образце.
Путем создания расчетной формулы заполните
затененные строки и столбец.
Сведения об успеваемости студентов

Для создания расчетной формулы установите в ту ячейку таблицы, куда будет
заноситься результат.
Затем на контекстной вкладке Макет щелкните по кнопке Формула.
Появится окно Формула, содержащее четыре поля ввода данных.

В верхнее поле занесите формулу, по которой считается
результат. Поскольку нам нужно рассчитать сумму чисел, хранящихся в нескольких
ячейках, выбираем функцию SUM(). В качестве аргумента заносим одно из ключевых
слов:
•
LEFT – если считаем сумму чисел, стоящих левее ячейки-результата;
•
RIGHT – если считаем сумму чисел, стоящих правее
ячейки-результата;
•
ABOVE – если считаем сумму чисел, стоящих выше ячейки-результата;
•
BOLOW – если считаем сумму чисел, стоящих ниже ячейки-результата.
В среднее поле диалогового окна заносим формат, в котором
хотим получить результат. Так как мы хотим получить результат в виде целого
числа, то выбираем формат «0». Нижнее левое поле предназначено для выбора
функции. Весь набор доступных функций в редакторе Word содержится в
раскрывающемся списке выбора функций. Например, чтобы выбрать функцию SUM(), мы
просматриваем весь список имен функций и отщелкиваем строку SUM; в верхнем окне
появится SUM(). Затем после нажатия кнопки ОК в отмеченной курсором ячейке
появляется значение суммы ячеек.
Сохраните документ в папке
Задания
ПРАКТИЧЕСКАЯ РАБОТА №6
Работа с графикой в Word
Вставка объектов. Размещение
графических объектов в тексте
Цель работы – изучение
функциональных возможностей текстового процессора Word 2007 и приобретение
навыков практической работы по созданию и редактированию графических объектов в
текстовых документах.
Инструменты для работы с графикой находятся на панели
«Иллюстрации» ленты
«Вставка».

Кнопка «Фигуры» служит для быстрого создания графических
примитивов. Для создания нужного примитива надо его выбрать из выпадающего
списка и «нарисовать» в документе протяжкой мыши с нажатой левой
кнопкой. Для того, чтобы фигура имела правильные пропорции, во время рисования
надо удерживать нажатой кнопку Shift.
Когда фигура нарисована, появляется контекстный инструмент «Средства
рисования» с лентой «Формат».

Графический примитив имеет по краям синие угловые маркеры, потянув за
которые (левая кнопка мыши должна быть при этом нажата), можно изменить размеры
фигуры.
Случается, что в документе размещены несколько объектов, и с ними
одновременно нужно произвести какие-либо действия (увеличить, уменьшить,
переместить). В этом случае целесообразно произвести группировку объектов.
Для группировки фигур их необходимо предварительно выделить. Это
можно осуществить при помощи кнопки «Выделить» на ленте «Главная»
Задание № 1
Откройте ранее созданный файл
Proba.
В пятый абзац вставьте
графические объекты и настройте их в соответствии с образцом. Используйте для
этого положение и обтекание вставленных объектов (после вставки
объекта на вкладке Формат).
Для рисунка ниже текста примените стилевое оформление
Сохраните изменения в документе
Самостоятельно:
Создайте в
текстовом редакторе Word документ по предлагаемому образцу, используя:
—
различные подходящие типы автофигур;
—
оформление автофигур при помощи тени, объема;
—
надписи для вставки текста;
—
различные типы и цвета линий и заливки.

После форматирования сгруппируйте
все элементы в один объект (панель Формат). Результат работы
сохраните в папке Задание
SmartArt
Графика SmartArt позволяет быстро создавать
разнообразные красочные схемы.
Для вставки
объекта SmartArt служит одноименная кнопка на панели «Иллюстрации»
ленты «Вставка«.
Выбрав шаблон, вы увидите краткое его описание.
Для заполнения текстовых полей шаблона предназначена левая панель SmartArtобъекта.
По мере набора текста пользователь сразу видит
результат.
Для добавления нового элемента в объект SmartArt надо просто
нажать клавишу ввода. Иногда бывает, что в существующий объект невозможно
добавить новый элемент.
Еще один способ — использование кнопки «Добавить фигуру«.
При этом в объект SmartArt добавятся элементы того же уровня, что и выделенный.
Пункты «Добавить фигуру выше» и «Добавить фигуру ниже»
предназначены для вставки элемента другого уровня.
Если какие-то кнопки неактивны, значит добавление
нового элемента невозможно.
Кнопки «Повысить
уровень» и «Понизить уровень» предназначены для
изменения уровня выделенных элементов.
Объекты SmartArt редактируются как обычный
графический примитив.
Для форматирования объекта SmartArt
предназначена лента «Формат»

Задание № 1
При помощи объекта SmartArt создайте структурную схему нашего
колледжа (по отделениям и группам).
Отформатируйте созданную схему по своему усмотрению (тени, заливка,
контур), используя панель Формат

Сохраните файл в папке Задания.
Самостоятельно
Создайте карточку по следующему
образцу.
Для
создания карточки воспользуйтесь Вставка – Надпись и панелью Работа с
надписями.

Создайте 10 экземпляров
карточки на одном листе (при помощи таблицы).

Сохраните файл в папке Задания.
ПРАКТИЧЕСКАЯ РАБОТА № 7
Сложное
форматирование документа.
Цель работы
– изучение функциональных возможностей текстового процессора Word 2007 и
приобретение навыков практической работы по сложному форматированию текстовых
документов.
Задание №1
Откройте ранее созданный документ Proba.
Введите заголовки абзацев:
|
1 абзац — |
Введение |
|
2 абзац |
Форматирование |
|
3 абзац |
Колончатая верстка |
|
4 абзац |
Буквица |
|
5 абзац |
Связи и ссылки |
Задание №2
Примените сложное форматирование к заголовкам абзацев. Установите стиль Заголовок
1. (На вкладке Главная).

Для этого выделите название первого абзаца «Введение» и на
панели Стили выбираете стиль «Заголовок 1».
Для задания стиля другим заголовкам абзацев
используйте Формат по образцу.
Установите курсор в любое место заголовка
«Введение»;
Нажмите кнопку «Формат по
образцу» (панель «Буфер обмена»)
Щелкните курсором
с появившейся кисточкой на создаваемом заголовке (например,
«Форматирование») и т.д.
Задание №3
Вставьте в документ номера страниц:
Вставка — Номер
страницы — Вверху страницы — Страница X из Y- Полужирные номера 3
Задание №4
Вставьте в документ колонтитулы:
Вставка — Нижний колонтитул —
Консервативный
В колонтитуле
укажите фамилию и наименование документа «Практическая работа в
Word».
Задание №5
Установите в пятом абзаце гиперссылки с предыдущими
абзацами.
Для этого выберите
Вставка – Гиперссылка, укажите место в документе (название абзаца).
В левой части окна Вставка гиперссылки имеются четыре кнопки, которые
позволяют быстро создавать гиперссылки на различные элементы:
Выберите необходимый тип гиперссылки и укажите в правой части окна,
место в документ.
В месте положения курсора будет создана гиперссылка.
Для перехода по
гиперссылке нужно нажать и удерживать клавишу Ctrl. Указатель при этом
превратится в ладонь, и можно будет перейти по ссылке.
Созданную гиперссылку можно редактировать при помощи
контекстного меню, вызвать которое можно щелчком на ней правой кнопкой мыши.
Пользуясь предлагаемыми командами, гиперссылку можно изменить, выделить,
открыть, скопировать и удалить
Задание №6
На основе заголовков создайте Автособираемое
оглавление 1.
Для этого:
Вставьте пустую страницу в конце
документа. Выберите на вкладке Ссылки – Оглавление 
Сохраните документ.
ПРАКТИЧЕСКАЯ РАБОТА №8
Формулы в Word
Цель работы
– изучение функциональных возможностей текстового процессора Word 2007 и
приобретение навыков практической работы по созданию и редактированию
математических формул.
На ленте Вставка расположена панель Символы,
содержащая две кнопки: Формула и Символы.

Кнопка Формулы содержит раскрывающееся меню, в котором
представлены наиболее часто употребляемые формулы
В нижней части меню находится кнопка Вставить новую формулу,
которая открывает ленту Конструктора меню Работа с формулами.
Меню Структуры в котором отображается структура, используемая для
написания формул

Для выбора варианта написания необходимо вызвать раскрывающееся меню
выбранной формулы
Для выбора вариантов оформления полученной формулы можно использовать
контекстное меню самой формулы

Задание № 1
Откройте документ Proba.
Создайте приведенные ниже формулы, разместив их на новой странице после
первого абзаца (Вставка – Разрыв страницы)
Задание № 2
Оформите заголовок созданной страницы «Создание
формул в Word-2007» (стиль
Заголовок1)
Обновите Поле оглавления.
Для
этого установите курсор внутри Оглавления и нажмите клавишу F9, Обновить
целиком.
Сохраните изменения в документе.
Цель работы:
- научиться выполнять операции по созданию и
форматированию таблиц в документе; операции по
обработке данных таблицы: сортировка,
вычисление; - научиться создавать табличную модель на основе
текстового описания и реализовывать ее в среде
текстового редактора.
Необходимое программное
обеспечение: установка и задание
необходимых параметров программного
обеспечения Windows, MS Office.
Задание 1.
- Создайте в новом документе таблицу с заданным
форматированием (см. Таблица 1). - Сохраните документ под своей фамилией, указав
номер практической работы. Например,
Иванов_работа3.
Таблица 1
Ключ к заданию:
1. Вставьте таблицу, используя команду Вставка-Таблица,
предварительно определив количество столбцов —
6, строк — 9.
2. Установите ширину столбцов: 1—4,5 см, 2-5—1,8 см,
6—2,4 см.
Для этого используйте команду Свойства
таблицы из контекстного меню выделенного
столбца. Другим способом задания ширины
столбцов, является перетаскивание границы
столбца ЛКМ при нажатой клавише ALT. При этом на
линейке отображается ширина столбов таблицы в
сантиметрах.
3. Выполните обрамление таблицы, используя
команду Границы и заливка из контекстного
меню, предварительно выделив всю таблицу (см.
Рисунок 1).
Рисунок 1
Проделав вышеизложенные операции,
получили таблицу:
Рисунок 2
4. Объедите попарно ячейки 2-3, 4-5, 1 и 7, 6 и 12. Для
этого выделите пару ячеек и выполните команду Объединить
ячейки из контекстного меню.
5. Введите текст таблицы.
6. Отформатируйте текст таблицы по образцу
Таблица 1. Для ячеек заголовка таблицы (строки 1-2)
выполните выравнивание по центру и по середине
ячейки. Для этого выполните команду контекстного
меню Выравнивание ячеек (Рисунок 3).
Рисунок 3
7. Сравните полученную вами таблицу с образцом
Таблица 1.
Задание 2. Выполните сортировку
в таблице, упорядочив строки по площади страны в
порядке возрастания.
Ключ к заданию:
Для выполнения сортировки необходимо:
- Выделить таблицу, без строк заголовка.
- Выполнить команду сортировка, нажав на кнопку
на вкладке Главная.
- Установить следующие параметры:
Рисунок 4
Обратите внимание на то, что строки в
таблице переставлены согласно параметру
сортировки.
Задание 3. Создайте таблицу и
вычислите выражения согласно изложенному ниже
алгоритму.
В этом примере необходимо суммировать
значения в таблице. Для удобства работы добавьте
строку и столбец для нумерации. Необходимо будет
вставить формулы в пустые ячейки последнего
столбца (столбца G) и нижней строки (строки 6),
чтобы вычислить суммарные значения по строкам и
столбцам. В столбце G при этом будут
располагаться суммы чисел за каждый месяц, а в
строке 6 — суммы по каждому из регионов.
В нижнем правом углу (ячейке G6) необходимо
вставить поле, вычисляющее общий результат за
квартал по всем регионам.
|
1. А |
В |
С |
D |
E |
F |
G |
|
2. |
2 квартал |
Восток |
Запад |
Север |
Юг |
|
|
3. |
Апрель |
3524 |
3542 |
3452 |
3425 |
|
|
4. |
Май |
3245 |
4254 |
2543 |
2534 |
|
|
5. |
Июнь |
2435 |
2453 |
2345 |
2354 |
|
|
6. |
Чтобы рассчитать итоговое значение,
суммирующее числа в нескольких строках нужно
вставить формульное поле, содержащее функцию
суммирования и одну из четырех специальных
ссылок на ячейки. В нашем примере нам понадобятся
ссылки LEFT и ABOVE(ссылкана ячейки,
расположенные слева от ячейки, содержащей эту
формулу и ссылка на ячейки, расположенные над
ячейкой, содержащей эту формулу).
1. Поместите курсор вставки в последней ячейке
второй строки (ячейке G2) и введите «Итоги по
месяцам» в качестве заголовка последнего
столбца таблицы.
2. Перейдите в ячейку G3.
3. Выполните команду Макет— Формула и введите
формулу =SUM(LEFT).
Рисунок 5
После этого таблица должна выглядеть
следующим образом:
Таблица 2
4. Перейдите в ячейку G4 и задайте формулу =SUM(LEFT).
5. Аналогично введите формулы в ячейку G5.
6. Поместите курсор вставки в последней ячейке
второго столбца (ячейке В6) и введите «Итоги по
регионам» в качестве заголовка этой строки.
7. В ячейку С6 введите формулу, вычисляющую сумму
результатов за три месяца для данного региона. В
нашем случае необходимо использовать выражение
=SUM(ABOVE).
8. Аналогично задайте формулы для ячеек D6-F6.
9. В ячейку G6 можно вставить либо выражение =SUM(ABOVE),
вычисляющее сумму месячных итогов, либо
выражение =SUM(LEFT), вычисляющее сумму по регионам
(результат будет один и тот же). Готовая таблица
должна выглядеть, следующим образом:
Таблица 3
Задание 4. Составьте таблицу,
используя следующие данные:
Затраты на посадку 1 га садов и ягодников
в центральных областях России в 1980
Оплата труда при посадке крыжовника — 167 руб.
Горючее, ядохимикаты и гербициды для посадки
земляники — 116 руб.
Удобрения при посадке черной смородины — 585 руб.
Материал на шпалеру при посадке малины — 780 руб.
Горючее, ядохимикаты и гербициды для посадки
черной смородины — 90 руб.
Посадочный материал при посадке земляники — 1750
руб.
Оплата труда при посадке черной смородины — 150
руб.
Удобрения при посадке малины — 532 руб.
Удобрения при посадке крыжовника — 555 руб.
Горючее, ядохимикаты и гербициды для посадки
малины — 89 руб.
Посадочный материал при посадке крыжовника — 594
руб.
Прочие расходы при посадке земляники — 584 руб.
Оплата труда при посадке малины — 235 руб.
Горючее, ядохимикаты и гербициды для посадки
крыжовника — 92 руб.
Удобрения при посадке земляники —313 руб.
Прочие расходы при посадке черной смородины
—-‘260 руб.
Посадочный материал при посадке малины — 1200
руб.
Оплата труда при посадке земляники — 316 руб.
Прочие расходы при посадке крыжовника — 388 руб.
Посадочный материал при посадке черной
смородины — 1100 руб.
Прочие расходы при посадке малины — 474 руб.
Задание 5. Выполните расчеты и
сортировку:
1. Используя таблицу «Затраты на посадку»
подсчитайте общее количество материальных
затрат на каждую культуру
2. На основе таблицы «Затраты на посадку»
выполните сортировку по столбцу «Общие затраты»,
расположив строки по возрастанию значений.
Задание 6. Составьте таблицу,
используя следующие данные:
Производство основных видов
продукции черной металлургии в Пермской области
В 1960 г. было произведено 1283 тыс. т кокса. В
1913 г. было произведено 285 тыс. т стали. В 1940 г. было
произведено 124 тыс. т чугуна. В 1950 г. было
произведено 772 тыс. т проката. В 1994 г. было
произведено 494 тыс.т чугуна. В 1960 г. было
произведено 1482 тыс. т стали. В 1940 г. было
произведено 386 тыс. т проката. В 1992 г. было
произведено 642 тыс. т кокса. В 1950 г. было
произведено 1027 тыс. т стали. В 1980 г. было
произведено 523 тыс. т кокса. В 1940 г. было
произведено 428 тыс. т стали. В 1960 г. было
произведено 1259 тыс. т проката. В 1970 г. было
произведено 716 тыс. т чугуна. В 1940 г. было
произведено 149 тыс. т кокса. В 1950 г. было
произведено 360 тыс. т чугуна. В 1913 г. было
произведено 203 тыс. т проката. В 1980 г. было
произведено 1771 тыс. т стали. В 1994 г. было
произведено 368 тыс. т кокса. В 1960 г. было
произведено 502 тыс. т чугуна. В 1970 г. было
произведено 1658 тыс. т стали. В 1913 г. было
произведено 155 тыс. т чугуна. В 1980 г. было
произведено 1442 тыс. т проката. В 1992 г. было
произведено 664 тыс. т чугуна. В 1970 г. было
произведено 1161 тыс. т кокса. В 1992 г. было
произведено 1371 тыс. т проката. В 1994 г. было
произведено 615 тыс. т стали. В 1980 г. было
произведено 913 тыс. т чугуна. В 1970 г. было
произведено 1358 тыс. т проката. В 1992 г. было
произведено 1037 тыс. т стали.
Задание 7. Выполните расчеты:
Используя таблицу «Производство
основных видов продукции черной металлургии»,
выясните, сколько кокса, чугуна, стали и проката
было произведено за рассматриваемые годы,
среднее количество произведенных кокса, чугуна,
стали и проката.
Задание 8. Создайте таблицу
и выполните форматирование по образцу Рисунок 6:
Рисунок 6
Ключ к заданию:
Для изменения направления текста
необходимо использовать команду контекстного
меню Направление текста Рисунок 7.
Рисунок 7
Задание 9. Создайте таблицу,
отформатируйте таблицу по образцу Рисунок 8,
выполните необходимые расчеты:
Рисунок 8
Задание 10. Создайте и
отформатируйте таблицу по образцу:
Рисунок 9
Рисунок 10
Задание 11. Создайте таблицу,
отформатируйте таблицу по образцу Рисунок 11,
выполните необходимые расчеты:
Рисунок 11
Задание 12. Составьте таблицу,
используя следующие данные:
Крупные водохранилища России
Средняя глубина Камского водохранилища
— 6,5 м. Площадь Горьковского водохранилища — 1400
кв. км. Объем Рыбинского водохранилища — 25 куб.
км. Напор Цимлянского водохранилища — 26 м.
Площадь Братского водохранилища — 5300 кв. км.
Средняя глубина Куйбышевского водохранилища —
10,4 м. Объем Цимлянского водохранилища — 24 куб. км.
Площадь Рыбинского водохранилища — 4650 кв. км.
Объем Братского водохранилища — 180 куб. км.
Площадь Камского водохранилища — 1700 кв. км.
Напор Куйбышевского водохранилища — 28 м.
Средняя глубина Цимлянского водохранилища — 9,2
м. Напор Камского водохранилища _ 21 м. Площадь
Куйбышевского водохранилища — 5000 кв. км. Напор
Рыбинского водохранилища — 25 м. Средняя глубина
Братского водохранилища — 34 м. Объем
Куйбышевского водохранилища — 52 куб. км. Напор
Горьковского водохранилища — 18 м. Средняя
глубина Рыбинского водохранилища — 5,5 м. Объем
Камского водохранилища — II куб. км. Напор
Братского водохранилища — 104 м. Площадь
Цимлянского водохранилища — 2600 кв. км.
Задание 13. Выполните
сортировку таблицы задания 12 по параметру
площадь водохранилища. Данные в строках
расположите в порядке возрастания параметра
площадь.
Проверьте свои знания и умения:
Знаете ли Вы:
- Название элементов таблицы?
- Алгоритм создания таблицы?
- Алгоритм выделения элементов таблицы?
- Как изменить высоту и ширину элементов таблицы?
- Что такое обрамление таблицы и алгоритм его
создания? - Как используются операции объединение и
разбиение ячейки? - Алгоритм выполнения операции сортировка данных
в таблице? - Алгоритм ввода формулы?
Умеете ли Вы:
- Вставлять таблицу в документ?
- Выделять элементы таблицы?
- Изменять высоту и ширину ячеек?
- Вставлять и удалять элементы таблицы?
- Копировать элементы таблицы?
- Обрамлять таблицу?
- Изменять тип линии обрамления?
- Объединять и разбивать ячейки?
- Выполнять сортировку таблицы?
- Выполнять расчеты в таблице?
Практическая работа
Создаем таблицу
Подготовил: учитель информатики и ИКТ МОУ лицей №1
Калмыкова Людмила Александровна
Задание 1
- Откройте текстовый процессор MS Word 2007 .
- Во вкладке Разметка страниц выберите команду Ориентация и задайте альбомную ориентацию страницы.
- Во вкладке Вставка выберите команду Таблицы и задайте таблицу, состоящую из 2 строк и 6 столбцов.
- В ячейки верхней строки внесите название первых пяти дней недели: понедельник, вторник, среда, четверг, пятница, суббота.
- В соответствующие ячейки второй строки впишите ваше расписание уроков. Расписание на каждый день оформите в виде нумерованного списка.
- Выделите таблицу и оформите ее, используя Конструктор таблиц / Изменить стиль таблицы – стиль «Сетка таблицы 8 »/
- В верхней части страницы создайте красочную надпись «РАСПИСАНИЕ УРОКОВ».
- Сохраните файл под именем Расписание .
- Откройте текстовый процессор MS Word 2007 .
- Во вкладке Разметка страниц выберите команду Ориентация и задайте альбомную ориентацию страницы.
3. Во вкладке Вставка выберите команду Таблицы и задайте таблицу, состоящую из 2 строк и 6 столбцов.
4. В ячейки верхней строки внесите название первых пяти дней недели: понедельник, вторник, среда, четверг, пятница, суббота.
5. В соответствующие ячейки второй строки впишите ваше расписание уроков. Расписание на каждый день оформите в виде нумерованного списка.
Практическая работа
6. Выделите таблицу и оформите ее, используя Конструктор таблиц / Изменить стиль таблицы – стиль «Сетка таблицы 8 »/
7. В верхней части страницы создайте красочную надпись «РАСПИСАНИЕ УРОКОВ».
8. Сохраните файл под именем Расписание .
Желаю удачи!