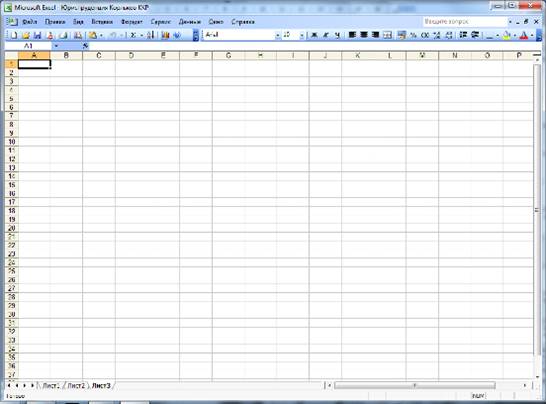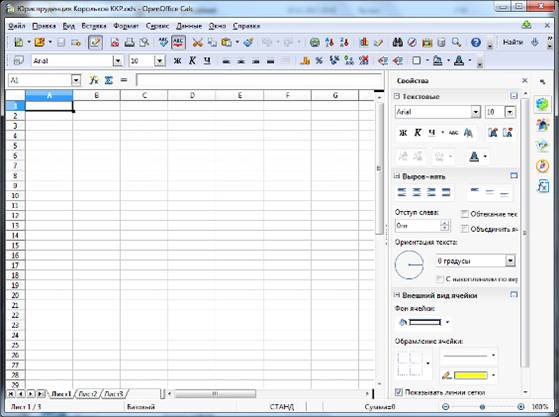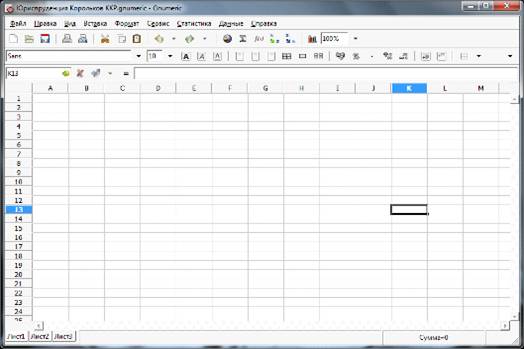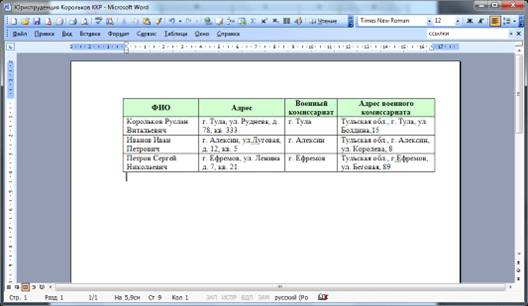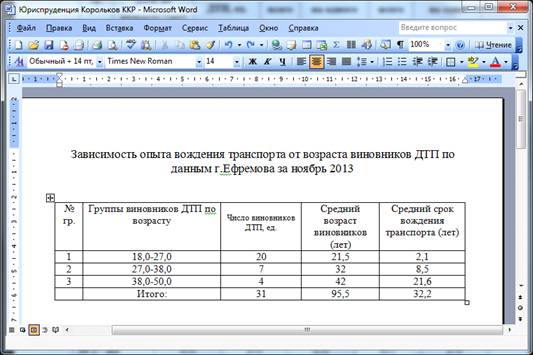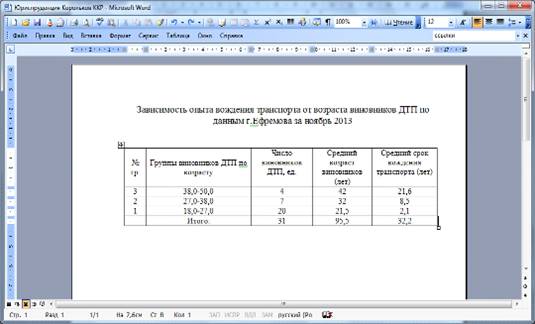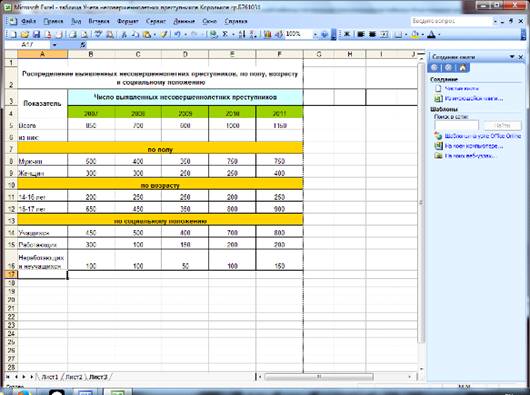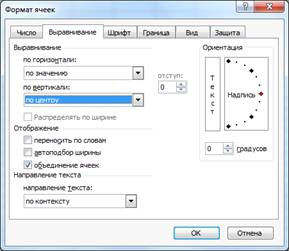УЧРЕЖДЕНИЕ
ОБРАЗОВАНИЯ «ЮРИДИЧЕСКИЙ КОЛЛЕДЖ
БЕЛОРУССКОГО
ГОСУДАРСТВЕННОГО УНИВЕРСИТЕТА»
Оджаева И. Н.
EXCEL
ДЛЯ
Юристов
учебное пособие
Минск
Издательский центр
БГУ
2010
УДК
ББК
Автор
И. Н. Оджаева
Рецензенты:
кандидат
физико-математических наук,
заведующий
кафедрой естественнонаучных
дисциплин
Юридического колледжа БГУ
В.П.Толстых;
кандидат
физико-математических наук, доцент
кафедры полупроводников и
наноэлектроники
физического факультета
БГУ И. А. Карпович
Рекомендовано
на заседании
кафедры естественнонаучных дисциплин
Юридического
колледжа БГУ
От 21.05.2009 , протокол
№ 7
Excel
для юристов:
учебное пособие/ И. Н. Оджаева. – Мн.:
Изд. центр БГУ, 2010.
с.
Целью настоящего
пособия является формирование
теоретических знаний и практических
навыков использования инструментальных
средств табличного процессора Microsoft
Excel для решения
широкого круга профессиональных задач.
Учебное пособие
содержит теоретическую часть, в которой
изложены основные принципы работы с
табличным процессором Microsoft
Excel
2003, и практическую часть, включающую
задания для лабораторных работ,
методические указания по их выполнению,
контрольные вопросы и домашние задания.
Пособие предназначено
для учащихся юридических специальностей.
Оглавление
ВВЕДЕНИЕ 5
ОБЩИЙ
ПОРЯДОК ВЫПОЛНЕНИЯ РАБОТ 7
СОЗДАНИЕ
РАБОЧЕЙ КНИГИ. ФАЙЛОВЫЕ ОПЕРАЦИИ.
УПРАВЛЕНИЕ ЛИСТАМИ РАБОЧЕЙ КНИГИ 8
Определение
и назначение табличного процессора
Microsoft Excel 8
Интерфейс
программы 8
Структура
таблицы Excel 12
ЛАБОРАТОРНАЯ
РАБОТА № 1 14
ДОМАШНЕЕ
ЗАДАНИЕ № 1 15
СОЗДАНИЕ
И РЕДАКТИРОВАНИЕ ТАБЛИЦ. АВТОЗАПОЛНЕНИЕ 16
Ввод
данных в таблицу 16
Типы
данных в Excel 16
Операции
выделения и копирования диапазонов 17
ЛАБОРАТОРНАЯ
РАБОТА № 2 20
ДОМАШНЕЕ
ЗАДАНИЕ № 2 22
ФОРМАТИРОВАНИЕ
ТАБЛИЦ. АВТОФОРМАТИРОВАНИЕ 23
Форматирование
таблиц 23
Форматы
данных 23
Шаблоны 25
ЛАБОРАТОРНАЯ
РАБОТА № 3 26
ДОМАШНЕЕ
ЗАДАНИЕ №3 29
РАБОТА
С ФОРМУЛАМИ И ФУНКЦИЯМИ 30
Операторы,
используемые в формулах 30
Функции
в Excel 32
Способы
адресации и ссылки 34
Сообщения
об ошибках 36
Условное
форматирование 36
ЛАБОРАТОРНАЯ
РАБОТА № 4 38
ДОМАШНЕЕ
ЗАДАНИЕ № 4 42
СОЗДАНИЕ
ДИАГРАММ 43
Диаграммы 43
ЛАБОРАТОРНАЯ
РАБОТА № 5 46
ДОМАШНЕЕ
ЗАДАНИЕ № 5 50
ПАРАМЕТРЫ
СТРАНИЦЫ. ОСОБЕННОСТИ ПЕЧАТИ ДОКУМЕНТОВ
В EXCEL 51
Режимы
отображения таблиц 51
Печать
таблиц 51
ЛАБОРАТОРНАЯ
РАБОТА № 6 54
ДОМАШНЕЕ
ЗАДАНИЕ № 6 55
СОЗДАНИЕ
И ЗАПУСК МАКРОСОВ 56
Понятие
макроса 56
Создание
макросов 56
Удаление
макроса 57
ЛАБОРАТОРНАЯ
РАБОТА № 7 58
ДОМАШНЕЕ
ЗАДАНИЕ № 7 59
УПРАВЛЕНИЕ
БАЗАМИ ДАННЫХ В EXCEL 60
Базы
данных в Excel 60
Сортировка
данных 60
Фильтрация
данных 62
Вставка
итогов 65
Сводные
таблицы 67
ЛАБОРАТОРНАЯ
РАБОТА № 8 69
КОНТРОЛЬНЫЕ
ВОПРОСЫ 72
ДОМАШНЕЕ
ЗАДАНИЕ № 8 72
СВЯЗЬ
МЕЖДУ ПРИЛОЖЕНИЯМИ. ПРИМЕНЕНИЕ ФУНКЦИИ
СЛИЯНИЕ 73
Связь
между приложениями 73
Основной
документ 73
Источник
данных 74
Функция
Слияние 74
ЛАБОРАТОРНАЯ
РАБОТА № 9 75
ДОМАШНЕЕ
ЗАДАНИЕ № 9 77
ЛИТЕРАТУРА 78
Соседние файлы в предмете [НЕСОРТИРОВАННОЕ]
- #
- #
- #
- #
- #
- #
- #
- #
- #
- #
- #
Практическая работа № 2
«Запросы»
Задание 1. Получить действия по каждому делу.
Решение задания 1.
- Перейти на вкладыш Создание
— Конструктор запросов. - С помощью
диалогового окна Добавление таблицы внести в бланк запроса таблицы
Дела, Процедуры, Клиенты и Услуги. - Оформите запрос
согласно представленному ниже рисунку:
- Вписать в строке Условие
отбора в столбце ФИО_клиента [Введите код дела]. - Выполнить проверку
запроса (кнопкана
панели инструментов Результаты). - Сохранить запрос
под именем Действия по делу.
Задание 2. Получить список адвокатов, занятых по делам.
Решение задания
2. Показано на рисунке ниже. Сохранить запрос под именем Список занятых
адвокатов.
 |
Задание 3. Получить список дел по каждому клиенту.
 |
Решение
задания 3 показано на рисунке ниже. Сохранить запрос под именем Дела по
клиенту.
Задание 4. Получить счет по делу одного заказчика.
Решение
задания 4 показано на рисунке ниже.
Последний
столбец будет вычисляемым полем.
В поле,
которое будет вычисляемым, вводится название «Стоимость:» (двоеточие после
названия обязательно!) и затем нажимается кнопка (построитель) на панели инструментов Настройка
запроса. В диалоговом окне Построитель выражения формируется
соответствующая формула, окончательный вид которой для вычисляемого поля
следующий:
 |
«Стоимость»:
[Услуги]![Номинальная_ цена]*[Дела]![Премиальные]+ [Услуги]![Номинальная_ цена]
Задание 5. Подведение итогов
деятельности выигранных дел по каждому из сотрудников (адвокатов).
Решение
задания 5 показано на рисунке ниже.
«Стоимость»:
[Услуги]![Номинальная_ цена]*[Дела]![Премиальные]+ [Услуги]![Номинальная_ цена]
Не забудьте в столбце
Решение_суда, в строке условие отбора установить «Выиграно».
Задание 6. Получить список дел с указанного периода времени.
Решение
задания 6 показано на рисунке ниже:
Самостоятельная
работа
Создайте запросы:
- Подведение
итогов деятельности проигранных дел по каждому из сотрудников (адвокатов). - Список
выигранных дел за 2015 год. - Список не законченных
дел за 2016 год.
Практические работы по MS Excel
Практическая
работа №1. Простые вычисления.
Задание
1.1
Создайте
книгу
Практическая
работа в Excel.
|
Стоимость программного обеспечения |
|||
|
наименование |
стоимость, $ |
стоимость, руб. |
стоимость, € |
|
ОС windows |
1180 |
||
|
пакет MS Office |
320 |
||
|
1С бухгалтерия |
500 |
||
|
Антивирус DR Web |
200 |
||
|
Пакет OpenOffice |
350 |
||
|
итого |
|||
|
Курс валюты (к рублю) |
1.
Записать
исходные текстовые и числовые данные, оформить таблицу согласно образцу,
приведенному выше.
2.
Рассчитать
«Стоимость, руб.», используя курс доллара как абсолютный адрес.
3.
Рассчитать
графу «Стоимость, евро», используя стоимость в рублях и используя курс доллара
как абсолютный адрес.
4.
Рассчитать
графу «Итого», используя функцию =СУММ (выделить диапазон).
Задание
1.2
В
книге Практическая
работа в Excel.
- Создайте
таблицу учета товаров, на втором Листе книги, пустые столбцы
сосчитайте по формулам.
|
курс доллара |
63,5 |
||||||
|
Таблица учета проданного |
|||||||
|
№ |
название |
поставлено |
продано |
осталось |
цена |
цена |
всего |
|
1 |
товар |
50 |
43 |
170 |
|||
|
2 |
товар |
65 |
65 |
35 |
|||
|
3 |
товар |
50 |
43 |
56 |
|||
|
4 |
товар |
43 |
32 |
243 |
|||
|
5 |
товар |
72 |
37 |
57 |
|||
|
Всего |
2.
Отформатируйте
таблицу по образцу. Курс доллара- абсолютный адрес.
3.
Переименуйте
лист Учет товара.
4.
Оформите
таблицу (цвет шрифта, заливка, рамка таблицы)
5.
Сохраните
работу в собственной папке.
Задание
1.3
В
книге Практическая
работа в Excel.
1.
Составьте
таблицу для выплаты заработной платы для работников предприятия на третьем
Листе книги.
|
Расчет |
||||||
|
№ п/п |
Фамилия, И.О. |
Полученный доход |
Налоговые вычеты |
Налогооблагаемый |
Сумма налога, НДФЛ |
К выплате |
|
1 |
Попов |
18000 |
1400 |
|||
|
2 |
Богданов |
9000 |
1400 |
|||
|
3 |
Суховой |
7925 |
0 |
|||
|
4 |
Копцева |
40635 |
2800 |
|||
|
5 |
Ермак |
39690 |
1400 |
|||
|
6 |
Шпак |
19015 |
2800 |
|||
|
Итого |
- Сосчитайте по
формулам пустые столбцы.
- Налогооблагаемый
доход = Полученный доход – Налоговые вычеты. - Сумма налога
= Налогооблагаемый доход*0,13. - К выплате =
Полученный доход-Сумма налога НДФЛ. - Отсортируйте
таблицу в алфавитном порядке. - Переименуйте
лист Расчет заработной платы. - Оформите
таблицу (цвет шрифта, заливка, рамка таблицы) - Сохраните
работу в собственной папке.
Практические работы по MS Excel
Практическая
работа №2. Использование функций СУММ, СРЗНАЧ, МИН, МАКС, ЕСЛИ.
Задание 1.1
В
книге Практическая
работа в Excel №2.
Заданы стоимость 1
кВт/ч электроэнергии и показания счетчика за предыдущий и текущий месяцы.
Необходимо вычислить расход электроэнергии за прошедший период и стоимость
израсходованной электроэнергии.
Технология работы:
1. Выровняйте
текст в ячейках. Выделите ячейки А3:Е3. Главная — Формат –Формат ячейки –
Выравнивание: по горизонтали – по центру, по вертикали – по центру, отображение
– переносить по словам.
2. В ячейку
А4 введите: Кв. 1, в ячейку А5 введите: Кв. 2. Выделите ячейки А4:А5 и с
помощью маркера автозаполнения заполните нумерацию квартир по 7 включительно.
5. Заполните
ячейки B4:C10 по рисунку.
6. В
ячейку D4 введите формулу для нахождения расхода эл/энергии. И заполните строки
ниже с помощью маркера автозаполнения.
7. В
ячейку E4 введите формулу для нахождения стоимости эл/энергии. И заполните
строки ниже с помощью маркера автозаполнения.
Обратите внимание!
При автозаполнении адрес ячейки B1 не меняется,
т.к. установлена абсолютная ссылка.
8. В
ячейке А11 введите текст «Статистические расчеты» выделите ячейки A11:B11 и
щелкните на панели инструментов кнопку «Объединить и поместить в центре».
9. В
ячейках A12:A15 введите текст, указанный на рисунке.
10. В
ячейке B12 с помощью функции СУММ, рассчитать общую сумму стоимости
эл/энергии.
11. Аналогично
функции задаются и в ячейках B13:B15.
В13-СРЗНАЧ расхода
эл/энергии,
В14-МАКС расход
эл/энергии,
В15-МИН расход
эл/энергии.
12. Расчеты
выполняются на Листе 1, переименуйте его в Электроэнергию.
Логические функции
предназначены для проверки выполнения условия или проверки нескольких условий.
Функция ЕСЛИ
позволяет определить выполняется ли указанное условие. Если условие истинно, то
значением ячейки будет выражение1, в противном случае – выражение2.
Синтаксис функции
=ЕСЛИ(логическое_выражение;значение_если_истина;значение_если_ложь)
Пример: Вывести в ячейку
сообщение «тепло», если значение ячейки B2>20, иначе
вывести «холодно» =ЕСЛИ(B2>20;”тепло”;”холодно”)
Пример: вывести сообщение
«выиграет» если значение ячеек Е4<3 и Н98>=13 (т.е. одновременно
выполняются условия), иначе вывести «проиграет»
=ЕСЛИ(И(E4<3;H98>=13);”выиграет”;”проиграет”)
Часто на практике одного условия
для логической функции мало. Когда нужно учесть несколько вариантов принятия
решений, выкладываем операторы ЕСЛИ друг в друга. Таким образом, у нас
получиться несколько функций ЕСЛИ в Excel.
Синтаксис будет выглядеть следующим
образом:
=ЕСЛИ(логическое_выражение;значение_если_истина;ЕСЛИ(логическое_выражение;значение_если_истина;значение_если_ложь))
Здесь оператор проверяет два
параметра. Если первое условие истинно, то формула возвращает первый аргумент –
истину. Ложно – оператор проверяет второе условие.
Пример:
Задание 1.2
1. Заполнить таблицу
и отформатировать по образцу (Лист 2 «Экзамены»)
2. Заполните формулой
=СУММ диапазон ячеек F4:F10
3. В ячейках
диапазона G4:G10 должно быть
выведено сообщение о зачислении абитуриента.
4. Абитуриент
зачислен в институт, если сумма баллов больше или равна проходному баллу и
оценка по математике 4 или 5, в противном случае – не зачислен.
Задание
1.3 (Самостоятельная работа)
1.
Создайте таблицу оклада работников предприятия на Листе 3
(«Оклад») книги.
|
Оклад работников предприятия |
|||
|
статус |
категория |
оклад |
премии |
|
начальник |
1 |
15 256,70р. |
5 |
|
инженеры |
2 |
10 450,15р. |
4 |
|
рабочие |
3 |
5 072,37р. |
3 |
2.
Ниже создайте таблицу для вычисления заработной платы работников предприятия.
Заработная плата |
||||||
|
№ п/п |
фамилия рабочего |
категория рабочего |
оклад рабочего |
ежемесяч ные премии |
подоход ный налог (ПН) |
заработная плата (ЗП) |
|
1 |
Иванов |
3 |
||||
|
2 |
Петров |
3 |
||||
|
3 |
Сидоров |
2 |
||||
|
4 |
Колобков |
3 |
||||
|
5 |
Коврижкин |
3 |
||||
|
6 |
Алексеева |
3 |
||||
|
7 |
Королев |
2 |
||||
|
8 |
Боготырев |
2 |
||||
|
9 |
Морозов |
1 |
||||
|
10 |
Еремина |
3 |
||||
|
Итого |
3. Оклад рабочего зависит от категории, используйте
логическую функцию ЕСЛИ для трех условий.
4. Ежемесячная премия рассчитывается таким же образом.
5. Подоходный налог считается по формуле: ПН=(оклад+премяя)*0,13.
6. Заработная плата по формуле: ЗП=оклад+премия-ПН.
7. Отформатируйте таблицу по образцу.
Практические работы по MS Excel
Практическая
работа №3. Формат ячеек. Построение графиков
Задание
1.1
Запустить
табличный процессор MS Office Excel
Оформить
таблицу согласно представленному ниже образцу
Выделить
диапазон ячеек В3:G11. По выделенному диапазону нажимаем 1 раз
ПКМ.
Выбираем
пункт меню Формат ячеек на вкладке Число выбираем пункт Денежный
-> ОК
В
результате выполнения данного действия таблица примет следующий вид
В
ячейку G3 ввести формулу, которая будет рассчитывать заработок Алексея за 5
месяцев.
Диапазон
ячеек G4:G10 заполняется с помощью процедуры автозаполнения.
В
ячейку B11 ввести формулу, которая будет рассчитывать сколько в январе было
получено всеми сотрудниками.
Диапазон
ячеек В11:G11 заполняется с помощью процедуры автозаполнения.
В
результате выполнения данных действий таблица примет следующий вид:
Необходимо
построить круговую диаграмму, отражающую зарплату каждого сотрудника за январь.
Все
диаграммы должны быть на одном листе.
Для
этого необходимо выделить диапазон А3:В10
Вкладка
«Вставка», группа инструментов «Диаграмма», Круговая
После
выполнения действия результат:
Далее
необходимо написать имя диаграммы: выделяем диаграмму (щелкаем по ней 1 раз
ЛКМ), далее вкладка «Макет», группа инструментов «Подписи»,
название диаграммы
Выбираем
«Над диаграммой». Вводим в появившейся рамке на диаграмме «заработная
плата за январь».
Результат:
Необходимо
подписать данные (т.е. каждая часть диаграммы должна отражать сколько именно в
рублях получил сотрудник).
Далее
необходимо подписать данные: выделяем диаграмму (щелкаем по ней 1 раз ЛКМ),
далее вкладка «Макет», группа инструментов «Подписи», «Подписи
данных»
Выбираем
«У вершины, снаружи»
Результат:
Далее
необходимо изменить местоположение легенды (подпись данных): выделяем диаграмму
(щелкаем по ней 1 раз ЛКМ), далее вкладка «Макет», группа инструментов «Подписи»,
«Легенда»
Выбираем
«Добавить легенду снизу»
Результат:
Необходимо
построить круговую диаграмму, отражающую зарплату Алексея за 5 месяцев
Для
этого выделяем диапазон ячеек B2:F2 Вкладка
«Вставка», группа инструментов «Диаграмма», Круговая
После
выполнения действия результат:
Необходимо
подписать данные в процентах.
Чтобы подписать данные в процентах необходимо выделить
диаграмму (щелкаем по ней 1 раз ЛКМ), далее вкладка «Макет», группа
инструментов «Подписи», «Подписи данных», «Дополнительные параметры
подписи данных».
Ставим галочку «Доли», снимаем галочку «Значения».
Нажать «Закрыть».
|
|
Результат: |
|
|
Задание 1.2 Построение
рисунка «ЗОНТИК»
План работы:
Приведены функции,
графики которых участвуют в этом изображении:
|
х [-12;12] с шагом 1 |
у1 = — 1/18х2 + y2 = — 1/8х2 + y3 = — 1/8(x+8)2 + y4 = — 1/8(x-8)2 + y5 = 2 (x+3)2 y6 = 1.5 (x+3)2 – 10, |
Ход работы:
Запустить MS EXCEL
В
ячейке А1 внести обозначение переменной х
Заполнить
диапазон ячеек А2:А26 числами с -12 до 12 (автозаполнение).
Последовательно
для каждого графика функции будем вводить формулы.
Для
у1= -1/8х2 + 12, х ∈ [-12;12],
для y2= -1/8х2 +6,
х ∈ [-4;4] и т.д.
Порядок выполнения действий:
1.
Устанавливаем
курсор в ячейку В1 и вводим у1
2.
В
ячейку В2 вводим формулу = (-1/18)*A2^2 +12
3.
Нажимаем Enter на клавиатуре
4.
Автоматически
происходит подсчет значения функции.
5.
Растягиваем
формулу до ячейки А26.
6.
Аналогично
в ячейку С10 (т.к значение функции находим только на отрезке
х от [-4;4]) вводим формулу для графика функции y2 = (-1/8)*A10^2 +6 и
т.д.
В результате должна получиться следующая ЭТ:
После того, как
все значения функций подсчитаны, можно строить графики этих функций:
1.
Выделяем
диапазон ячеек А1:G26.
2.
На
панели инструментов выбираем меню Вставка → Диаграммы.
3.
В
окне Мастера диаграмм выберите Точечная → Точечная с
прямыми отрезками и маркерами или Точечная с гладкими прямыми→ Нажать Ok.
В
результате должен получиться следующий рисунок:
|
Точечная с |
ИЛИ |
Точечная с гладкими прямыми |
|
|
|
Задание 1.3 (Самостоятельная
работа) Построение рисунка «ОЧКИ».
Постройте графики
функций в одной системе координат.
Х от -9 до 9 с
шагом 1.
Получите рисунок «Очки».
|
Х [-9;9] с шагом 1 |
у1 = -1/16(Х+5)2+2, y2 = -1/16(Х-5)2+2, y3 = 1/4(Х+5)2-3, y4 = 1/4(Х-5)2-3, y5 = — (Х+9)2+1, y6 = -(Х-9)2+1, y7 = -0,5Х2+1.5, |
Скачано с www.znanio.ru

Учебное пособие содержит материалы, относящиеся к технологиям обработки числовых данных, которые изучаются в дисциплинах «Информационные технологии в экономике» (ФГОС ВО по направлению подготовки 38.03.01 – «Экономика»), «Информационные технологии в менеджменте» (ФГОС ВО по направлению подготовки 38.03.02 – «Менеджмент»), «Информационные технологии в управлении» (ФГОС ВО по направлению подготовки 38.03.04 – «Государственное муниципальное управление»), «Математика и информатика» (ФГОС ВО по специальности 40.05.03 – «Судебная экспертиза»).
Им могут пользоваться преподаватели по родственным дисциплинам, а также те, кто самостоятельно начинают изучать основы информационных технологий.
М.: РГУП, 2018, 86 стр.
Автор: Королев В.Т.
Применение таблиц MS Word и MS Excel в юриспруденции
Содержание
Введение
Глава 1. Понятие и виды редакторов
электронных таблиц
.1 Понятие и назначение электронных
таблиц
.2 Виды редакторов электронных
таблиц
.2.1 Редактор Microsoft Excel.
Краткое описание
.2.2 Редактор OpenOffice.org Calc.
Краткое описание
.2.3 Редактор Gnumeric. Краткое
описание
.2.4 Редактор Microsoft Word.
Краткое описание
.3 Применение таблиц MS
Word и MS Excel в
юриспруденции
Глава 2. Требования к оформлению
электронных таблиц
Глава 3. Методика создания
электронных таблиц в MS
Word
Глава 4. Методика создания
электронных таблиц в MS
Excel
Заключение
Список литературы
Введение
Информатизация всех сфер общественной жизни, в
первую очередь сферы профессиональной деятельности, является одним из главных и
важных процессов развития цивилизации.
На сегодняшний день, информация считается
основным ресурсом развития общества, а информационные системы и технологии —
средствами повышения производительности труда и эффективности любого
специалиста.
Как показывает практика, одним из самых
эффективных направлений повышения производительности труда юриста в
настоящее время, является использование информационно-коммуникационных
технологий на базе современных компьютеров. Решение профессиональных
задач с помощью информационно-коммуникационных технологий даёт
возможность воздействовать на качество и эффективность всей
юридической деятельности, повысить производительность труда специалистов.
Информационная технология — это процесс,
использующий совокупность средств и методов сбора, обработки и передачи
первичной информации для получения информации нового качества.
Таблицы — одна из основных и наиболее
распространённых форм представления и обработки информации, в том числе и в
случае, когда информация обрабатывается при помощи персонального компьютера.
Известно, что информация лучше воспринимается человеком, если она представлена
в наглядной форме.
В очень большой степени это касается числовой
информации, которая обычно и обрабатывается при помощи электронных таблиц.
Часто соотношения между величинами удобнее показать в табличной форме: в виде
столбцов, строк, полей и диаграмм. Электронные таблицы являются эффективным
средством наглядного представления числовых значений и соотношений между ними.
В данной курсовой работе будет рассмотрен
теоретический вопрос «Технология работы с электронными таблицами». Целью работы
является:
. Получение представления об электронных
таблицах.
. Рассмотрение основных возможностей и
назначения электронных таблиц.
. Проведение анализа различных видов табличных
процессоров.
. Рассмотрение особенностей применения
электронных таблиц в юриспруденции.
Глава
1. Понятие и виды редакторов электронных таблиц
1.1 Понятие и назначение электронных
таблиц
Во многих сферах деятельности, а в частности в
юриспруденции, широкое распространение получило использование электронных
документов, многие из которых представляют собой электронные таблицы.
Электронные таблицы — это особый вид прикладных
программ, обеспечивающих организацию данных в виде таблиц и их обработку.
Электронные таблицы состоят из ячеек, которые могут содержать данные разных
типов — текст, числа или формулы. Можно ввести зависимости между отдельными
ячейками или целыми группами, тогда изменение содержимого одной ячейки приводит
к изменению значений в других, зависящих от нее ячейках. Электронные таблицы
представляют собой удобный инструмент для автоматизации вычислений.
Электронная таблица — это средство
информационных технологий, позволяющее решать целый комплекс задач, таких как:
. Выполнение вычислений. Многие расчеты
выполняются в табличной форме, особенно в области делопроизводства:
многочисленные расчетные ведомости, табуляграммы, сметы расходов и т. п. Кроме
того, решение целого ряда математических задач, удобно выполнять в табличной
форме. Электронные таблицы представляют собой удобный инструмент для
автоматизации таких вычислений. С их помощью стало возможно реализовать решения
многих вычислительных задач на ЭВМ, которые раньше можно было осуществить
только путем программирования.
. Математическое моделирование. Использование
математических формул в электронных таблицах позволяет представить взаимосвязь
между различными параметрами некоторой реальной системы. Основное свойство
электронных таблиц — мгновенный пересчет формул при изменении значений входящих
в них операндов. Благодаря этому свойству, таблица представляет собой удобный
инструмент для организации численного эксперимента:-подбор параметров;-прогноз
поведения моделируемой системы;-анализ зависимостей;-планирование.
Дополнительные удобства для моделирования дает
возможность графического представления данных (диаграммы).
. Использование электронной таблицы в качестве
базы данных. Конечно, по сравнению с СУБД электронные таблицы имеют меньшие
возможности в этой области. Однако некоторые операции манипулирования данными,
свойственные реляционным СУБД, в них реализованы. Это поиск информации по
заданным условиям и сортировка информации.
. В электронных таблицах предусмотрен также
графический режим работы, который дает возможность графического представления
(в виде графиков, диаграмм) числовой информации, содержащейся в таблице.
1.2 Виды редакторов электронных
таблиц
.2.1 Редактор Microsoft Excel.
Краткое описание
Итак, электронные таблицы или табличные
процессоры — программы, предназначенные для проведения расчётов над данными,
представляющими собой таблицу. На сегодняшний день Microsoft Excel является
самой мощной программой, предназначенной для работы с электронными таблицами.
Она обладает множеством математических и статистических функций и возможностей,
таких как, связывание ячеек друг с другом с помощью формул, работа с разными
форматами отображения чисел и многое другое. Поэтому в данной курсовой работе
основное внимание будет уделено именно программе Microsoft Excel. Рабочее окно MS
Excel показано на рисунке 1.
Рисунок 1 — Рабочее окно MS
Excel
При запуске программы MS
Excel открывается окно, содержащее новую рабочую книгу. Рабочая книга — это
многостраничный документ Excel, каждая страница которого называется рабочим
листом. В окне документа отображается активная страница. По умолчанию книга
содержит три рабочих листа с именами Лист 1, Лист 2 и Лист З. Пользователь
может вставить в книгу дополнительные листы (максимально возможное их количество
— 255). На левом конце горизонтальной полосы прокрутки находятся ярлычки листов
и кнопки прокрутки для их просмотра.
Таблицы в программе MS
Excel создаются на рабочем листе. Рабочий лист разделен на строки и столбцы,
которые, пересекаясь, образуют ячейки. В ячейки вводится содержимое таблицы.
Рабочий лист состоит из 256 столбцов (от А до IV) и 65 536 строк. По умолчанию
строки нумеруются, а столбцы обозначаются одной или двумя латинскими буквами.
Каждая ячейка имеет собственный адрес, он
определяется именем столбца и номером строки, которым принадлежит ячейка.
Например, выделенная ячейка в левом верхнем углу рабочего листа (рисунок 1)
имеет адрес А1.
Активная ячейка А1 на рисунке окружена рамкой,
которая называется рамкой активной ячейки, а заголовки столбца и строки этой
ячейки подсвечиваются. В каждый момент времени активной является только одна
ячейка, и данные можно вводить лишь в нее. Для выбора ячейки необходимо
щелкнуть на ней кнопкой мыши, при этом ячейка становится активной (текущей).
1.2.2 Редактор OpenOffice.org Calc.
Краткое описание
OpenOffice.org Calc — табличный процессор,
входящий в состав офисного программного пакета OpenOffice.org. Функциональность
приложения стандартная: создание таблиц, использования формул, построение
диаграмм и графиков, составление сводных таблиц. Внешний вид рабочего окна
OpenOffice.org Calc представлен на рисунке 2.
Рисунок 2 — Внешний вид рабочего окна
OpenOffice.org Calc
В чем же отличие бесплатного редактора
электронных таблиц Calc от распространенного платного аналога Excel.
Внешний вид прикладных программ аналогичен,
пользователь без труда может самостоятельно сопоставить наименования заголовков
разделов меню и иконки различных задач в рабочей панели инструментов. Внешний
вид бесплатной прикладной программы радует пользователя приятным сочетанием
цветовых решений и удобным подбором пиктограмм. Кроме того, бросается в глаза
привыкшим к «плюсу» вместо курсора пользователям Excel его отсутствие
в Calc, где курсор выглядит стандартным образом. Возможно, некоторым
пользователям внешний вид рабочей панели Calc покажется не такой загруженной
как в Excel.
Рабочая область редакторов электронных таблиц
устроена идентичным образом — верхняя часть занята строкой меню и пиктограммами
рабочих инструментов, центральная область отдана непосредственно полю
электронной таблицы, в самом низу устроена строка со сведениями о состоянии, а
также область перемещения с одного рабочего листа на другой. В отличие от Calc
приложение Excel имеет «Область задач», свойственная также и всем
прочим составным элементам программного пакета Microsoft Office.
1.2.3 Редактор Gnumeric. Краткое
описание
Gnumeric является частью GNOME Office, набора
офисных приложений с некоторой долей интеграции. Позволяет проводить
вычисления, использовать функции, строить диаграммы различных видов. Программа
имеет стандартный интерфейс, а функциональность близка к платному аналогу
Microsoft Excel. Внешний вид рабочего окна Gnumeric представлен на рисунке 3.
Рисунок 3 — Внешний вид рабочего окна Gnumeric
Разработчики старались обеспечить поддержку
полнофункциональных электронных таблиц и простой переход для пользователей и
организаций с программ, требующих для использования лицензии.поддерживает
систему подключаемых модулей, позволяющую расширять функциональность —
добавлять функции, использовать иные форматы ввода-вывода и возможности
обработки данных в реальном времени.
1.2.4 Редактор Microsoft Word.
Краткое описание
Текстовый редактор Microsoft Word
имеет обширные возможности. Данная офисная программа используется не только для
отображения текстовой информации, но и для создания электронных бланков,
шаблонов квитанций, повесток, извещений, справок, писем и т.п. документов,
которые представляют собой различные виды электронных таблиц. Внешний вид
таблицы MS
Word представлен на
рисунке 4.
Рисунок 4 — Внешний вид таблицы MS
Word
Таблица MS
Word состоит из строк и столбцов ячеек. Таблицы MS
Word могут содержать цифры, текст и рисунки. Таблицы MS
Word используются для упорядочения и представления данных. Они позволяют
выстроить числа в столбцы, а затем отсортировать их, а также выполнить
некоторые простые вычисления, такие как подсчет суммы чисел в строке или
столбце таблицы. Но MS
Word не позволяет производить расширенную сортировку, устанавливать связи между
ячейками и многое другое, необходимое при работе с числовыми табличными
данными. Поэтому, когда требуется произвести какие-либо существенные по
объему вычисления, делать это целесообразно в MS
Excel — программе, предназначенной для работы с табличной информацией и
вставлять результат в MS
Word через буфер обмена
или специальной вставкой.
1.3 Применение таблиц MS
Word
и MS Excel в юриспруденции
электронный таблица excel word
Юристу, как специалисту любой другой области, в
настоящее время просто необходимо уметь использовать текстовый пакет Microsoft
Office, в частности применять на практике навыки и умения работы с программами MS
Word и MS Excel.
MS
Word предназначен для
работы с текстом, простенькой графикой, может работать и с табличными
значениями, вставлять картинки и составлять диаграммы. Наличие такого широкого
спектра услуг в этом редакторе делают его пригодным для составления документов
в любой сфере деятельность включаю и юридическую. С помощью программы Word,
юрист сможет быстро составить любой документ, оформить любое заявление и быстро
подготовить любой отчет, будь хоть он с диаграммами или таблицей. Также эта
программа сама пользуясь своим словарем может тут же проверить орфографию и
показать неправильно написанные слова, что позволяет юристу сделать
качественный документ и не перепечатывать его после каждой незаметной ошибки.
Программа Garant (поисковая система по
законодательству) совместима с программой Word и если вам необходимо вставить
текст закона в свой документ, то просто нужно нажать специальную кнопку с
нарисованной на ней буквой W и весь закон перенесется в ваш документ.
Пакет Microsoft Office, помимо текстового
редактора Word, так же содержит и много других полезных программ, таких как
программа MS Excel, предназначенная для составления таблиц, диаграмм или
вычисления математической части чего-либо, допустим при составлении суммы
ущерба причиненным нарушителем. Возможности MS Excel используются для
исследования закономерностей разнообразных правовых процессов. Также программа
MS Excel предназначена для подготовки, обработки и хранения данных в виде
электронных таблиц, для проведения сложных расчетов, для сортировки и
фильтрации баз данных. Например, можно сортировать список юридических
литературы по определенным параметрам (по годам, по алфавиту и т.п.) Создавать
различные виды графиков и диаграмм, например, график снижения правонарушений
среди подростков населенного пункта за указанный период, диаграмму роста числа
заключенных, освобожденных досрочно за примерное поведение.
При помощи офисной программы MS Excel можно
анализировать информацию, взятую из информационно-правовой системы в виде
диаграмм. Например, в информационно-правовой системе «Yurida» есть раздел
«Судебная практика», в котором имеются все уголовные, административные и
гражданские дела, рассмотренные в судах. С помощью этих данных, можно выявить
статистику рассмотренных в судебной практике дел, или определить динамику видов
преступности.
Глава 2. Требования к оформлению
электронных таблиц
Таблицы применяют для лучшей наглядности и
удобства сравнения показателей. На все таблицы в тексте должны быть ссылки. При
ссылке следует писать слово «таблица» с указанием ее номера. Таблица должна
располагаться непосредственно после текста, в котором она упоминается впервые,
или на следующей странице. Все таблицы нумеруются. Название таблицы, при его
наличии, должно отражать ее содержание, быть точным, кратким. Название таблицы
следует помещать над таблицей слева, без абзацного отступа в одну строку с ее
номером через тире. Точка в конце названия не ставится.
Таблицу с большим количеством столбцов
допускается делить на части и помещать одну часть под другой в пределах одной
страницы. Если строки и столбцы таблицы выходят за формат страницы, то в первом
случае в каждой части таблицы повторяется головка, во втором случае — боковик.
При делении таблицы на части допускается ее головку или боковик заменять
соответственно номером столбцов и строк. При этом нумеруют арабскими цифрами
столбцы и(или) строки первой части таблицы.
Заголовки столбцов и строк таблицы следует
писать с прописной буквы в единственном числе, а подзаголовки столбцов — со
строчной буквы, если они составляют одно предложение с заголовком, или с
прописной буквы, если они имеют самостоятельное значение. В конце заголовков и
подзаголовков столбцов и строк точки не ставят. Разделять заголовки и
подзаголовки боковых столбцов диагональными линиями не допускается.
Заголовки столбцов, как правило, записывают
параллельно строкам таблицы, но при необходимости допускается их
перпендикулярное расположение.
Горизонтальные и вертикальные линии,
разграничивающие строки таблицы, допускается не проводить, если их отсутствие
не затрудняет пользование таблицей. Но головка таблицы должна быть отделена
линией от остальной части таблицы.
Требования к оформлению электронных таблиц
аналогичны требованиям к оформлению «обычных» таблиц и должны соответствовать
ГОСТ 1.5 и ГОСТ 2.105.
Основные особенности составления
электронных таблиц
Следует отметить, что таблицы могут быть двух
видов: типовая форма или произвольная таблица для решения задачи.
Если это типовая форма, вверху табличного
документа должно быть указано название организации, наименование
таблицы, дата или период расчёта; внизу — подписи
ответственных лиц (напр., бухгалтер, кассир и пр.).
При решении задач необходимо выделить в таблице
три условные зоны (на одном листе): исходные данные, константы
и формулы с результатами.
В ячейках с текстом должны быть правильно
отрегулированы параметры выравнивания: у заголовков (шапка таблицы) — по
центру, у данных (боковик) — по левому краю. Если в ячейке много текста, то он
должен быть расположен в несколько строк.
Правила выравнивания ячеек: ячейки в шапке
таблицы выравниваются по центру; остальные ячейки с текстовым форматом — влево;
ячейки с числовыми данными — вправо; все данные с денежным форматом должны быть
с двумя знаками после запятой.
В ячейках с формулами не должно быть ни одного
конкретного числа. Все числа-константы должны быть вынесены в отдельные
ячейки-константы. Адреса констант в формулах должны быть абсолютными
(зафиксированы).
Формулы вводятся только в первую строку
расчётов, а на нижние строки формулы следует скопировать так, чтобы
соответственно поменялись относительные адреса ячеек.
Если в алгоритме расчёта имеются условия, то к
ним должны быть правильно применены условные формулы:
=ЕСЛИ(условие;выражение1;выражение2). Условие —
это равенство или неравенство (=, >, <, >=, <=).
Выражение 1 — это формула (без зн.=) — что
делать, если условие выполняется.
Выражение 2 — это формула (без зн.=) — что
делать, если условие не выполняется.
Таблица должна быть красиво оформлена и
разграфлена, причём, ширина столбцов должна соответствовать размеру данных в
них.
При окончательном оформлении следует
позаботиться о том, чтобы таблица умещалась по ширине на одном листе (с помощью
Параметров страницы )
Глава 3. Методика создания
электронных таблиц в MS
Word
Создание новой таблицы Word
можно осуществить тремя способами:
Нарисовать
Вставить
Создать на основе существующих данных (текста,
чисел)
. Нарисовать (создать) таблицу Word
Для создания таблицы Word
со сложным заголовком целесообразно использовать способ Нарисовать таблицу. Для
этого надо выбрать команду Таблица / Нарисовать таблицу. Появится плавающая
панель инструментов Таблицы и границы, показанная на рисунке 5. С помощью этой
панели можно создать таблицу и осуществить ее редактирование и форматирование.
Рисунок 5 — Панель инструментов Таблицы и
границы
. Вставка (создание) таблицы Word
Чтобы быстро создать простую таблицу в Word,
необходимо воспользоваться командой Таблица/Вставить/Таблица. Появится
диалоговое окно Вставка таблицы, изображенное на рисунке 6.
Рисунок 6 — Диалоговое окно Вставка таблицы
В этом окне можно задать размер (количество
столбцов и строк), установить Автоподбор ширины столбцов, выбрать один из
вариантов Автоформатирование. Установив флажок По умолчанию для новых таблиц,
можно сохранить выбранный формат и в дальнейшем использовать его по умолчанию.
. Преобразование существующего текста в таблицу.
При преобразовании текста в таблицу необходимо
указать, в каком месте должен начинаться каждый столбец. Для этого используют
символы разделителей. В качестве разделителя может быть выбран знак абзаца,
знак табуляции, точка с запятой или другой.
Таблица, представленная на рисунке 7, отражает
Зависимость опыта вождения транспорта от возраста виновников ДТП, была
выполнена методом Вставка (создание) таблицы Word.
Рисунок 7 — Таблица, отражающая Зависимость
опыта вождения транспорта от возраста виновников ДТП
С помощью таблиц Word
можно решить некоторые задачи, которые характерны для электронных таблиц. К
этим задачам относятся различные вычисления и сортировка элементов таблицы. Эти
задачи выполняются командами Сортировка и Формула в меню Таблицы. На рисунке 8
показано окно Сортировка, в котором таблица Зависимость опыта вождения
транспорта от возраста виновников ДТП была отсортирована по столбцам 3 (Число
виновников ДТП, ед). Результат сортировки виден на рисунке 9.
Рисунок 8 — Окно Сортировка
Рисунок 9 — Сортировка по возрастанию столбцы 3)
Рассмотрим способы вычислений в таблице Word
. Сумма строки или столбца чисел
выделить ячейку, в которой будет отображаться
сумма;
в меню Таблица необходимо выбрать команду
Формула;
если выделенная ячейка находится в самом низу
столбца чисел, Word
выводит формулу =SUM(ABOVE),
а если выделенная ячейка находится с правого края строки чисел, Word
предлагает формулу =SUM(LEFT).
Именно таким способом в таблице Зависимость
опыта вождения транспорта от возраста виновников ДТП были просуммированы
числовые значения столбцов: Число виновников ДТП; Средний возраст
виновников; Средний срок вождения транспорт.
. Выполнение вычислений в таблице Word
выделить ячейку, в которую будет помещен
результат;
в меню Таблица необходимо выбрать команду
Формула, появиться окно изображенное на рисунке 10;
если Word
предлагает формулу, которая не подходит для вычислений, то ее необходимо
удалить;
в списке «Вставить функцию» выберите
функцию. Для ссылки на ячейки введите в формулу адреса этих ячеек в скобках,
например для суммирования содержимого ячеек B5
и C7 введите формулу =SUM
(b5, c7).
При изменении ссылок на ячейки результаты
вычислений можно обновить, выделив поле и нажав клавишу F9.
Рисунок 10 — окно команды Формула
Глава 4. Методика создания
электронных таблиц в MS
Excel
После запуска MS
Excel на экране
появляется главное окно программы, показанное на рисунке 1, в котором
отображается рабочая книга. Одновременно можно работать с несколькими рабочими
книгами. Рабочая книга состоит из нескольких листов. На активном рабочем листе
одна ячейка является активной (выделена черной рамкой). Каждая ячейка на
активном рабочем листе определяется своим адресом (или ссылкой на ячейку),
состоящим из имени столбца и номера строки, например, А1.
Рассмотрим технологию создания электронной
таблицы на примере проектирования таблицы Распределение выявленных
несовершеннолетних преступников, по полу, возрасту и социальному положению, показанную
на рисунке 11.
Рисунок 11 — таблица Распределения выявленных
несовершеннолетних преступников, по полу, возрасту и социальному положению
Для создания таблицы выполнить команду Файл /
Создать и щелкнуть в области задач на пиктограмме Чистая книга.
Сначала необходимо осуществить разметку таблицы.
Например, таблица Распределение выявленных несовершеннолетних преступников,
по полу, возрасту и социальному положению имеет шесть колонок, которые
закрепим за столбцами от A
до F . Далее надо
сформировать заголовки таблицы. Затем нужно ввести общий заголовок таблицы, а
потом названия полей. Они должны находиться в одной строке и следовать друг за
другом. Заголовок можно расположить в одну или две строки, выровнять по центру,
правому, левому, нижнему или верхнему краю ячейки.
Для ввода заголовка таблицы необходимо
установить курсор в ячейку A2
и ввести название таблицы «Распределение выявленных несовершеннолетних
преступников, по полу, возрасту и социальному положению».
Выделить ячейки A2:F2
и выполнить команду Формат/Ячейки, на вкладке Выравнивание выбрать способ
выравнивания по центру и установить флажок объединение ячеек. Нажать ОК. На
рисунке 12 показано окно Формат ячеек.
Аналогичным образом объединяем ячейки для
создания полей: Число выявленных несовершеннолетних преступников;
Показатель; по полу; по возрасту, по социальному положению.
— Для расположения текста в две строки необходимо
выделить эту ячейку и выполнить команду Формат/Ячейки, на вкладке Выравнивание
установить флажок переносить по словам.
Вставка различных шрифтов. Выделить текст и
выбрать команду Формат/Ячейки, вкладка Шрифт. Установить гарнитуру шрифта,
например, Times
New Roman,
его размер (кегль) и начертание.
Осуществить выравнивание текста в таблицы
(выделить текст и щелкнуть на кнопке По центру на панели инструментов
форматирования).
При необходимости изменить ширину столбцов с
помощью команды Формат / Столбец / Ширина
Изменить высоту строки можно командой Формат /
Строка / Высота
Добавление рамки и заливки ячеек можно
осуществить командой Формат / Ячейка на вкладках Граница и Вид соответственно.
Выделите ячейку или ячейки и на вкладке Граница выберите тип линии и с помощью
мыши укажите, к какой части выделенного диапазона он относится. На вкладке Вид
выберите цвет заливки выделенных ячеек.
Перед вводом данных в таблицу можно осуществить
форматирование ячеек строк при помощи команды Формат/Ячейки, вкладка Число.
Например, можно выделить горизонтальный блок ячеек справа от ячейки
«Мужчин» и выбрать команду Формат/Ячейки на вкладке Число выделить
Числовой и щелкнуть ОК, как показано на рисунке 13 .
Рисунок 13 — Выбор числового формата данных
Заключение
При написании данной курсовой работы были
рассмотрены и изучены следующие вопросы: представление информации в табличной
форме; понятия и виды табличных процессоров, их назначение, структура,
особенности; область применения электронных таблиц в юриспруденции, требования
к оформлению электронных таблиц, а также методика их создания.
Изучая материал по данной тематике можно сделать
вывод, что одним из наиболее удобных способов хранения, обработки и сортировки
числовых данных является использование электронных таблиц.
Электронная таблица позволяет хранить в
табличной форме большое количество исходных данных, результатов, а также связей
(алгебраических или логических соотношений) между ними. При изменении исходных
данных все результаты автоматически пересчитываются и заносятся в таблицу.
Электронные таблицы не только автоматизируют расчеты, но и являются эффективным
средством моделирования различных вариантов и ситуаций. Меняя значения исходных
данных, можно следить за изменением получаемых результатов и из множества
вариантов решения задачи выбрать наиболее приемлемый.
Программы для проведения табличных расчетов
называются табличными процессорами. В этих программах электронные таблицы можно
просматривать, изменять, записывать на носители внешней памяти для хранения,
распечатывать на принтере.
На сегодняшний день самой мощной программой,
предназначенной для работы с электронными таблицами является MS Excel. Она
обладает множеством функций, которые окажут существенную помощь в повседневной
работе абсолютно в любой сфере деятельности. Следует отметить, что кроме MS
Excel, существуют и другие виды табличных редакторов — такие как: SuperCalc,
Abacus, Google Docs, Lotus 1-2-3, Lotus Symphony, OpenOffice.org Calc,
Gnumeric, KSpread, Quattro Pro и российский Лексикон-XL.
С помощью таблиц Word
можно также решить некоторые задачи, которые характерны для электронных таблиц.
К этим задачам относятся различные вычисления и сортировка элементов таблицы.
Но, когда требуется произвести какие-либо существенные по объему вычисления,
делать это целесообразно в MS
Excel и вставлять полученный результат в MS
Word через буфер обмена
или специальной вставкой.
Из всего вышеизложенного можно сделать вывод,
что табличные процессоры являются незаменимым и очень удобным инструментом
работы в юриспруденции и во всех правовых сферах деятельности. С их помощью
осуществляется создание электронных бланков, шаблонов квитанций, повесток,
извещений, справок, писем и т. п. документов, которые представляют собой
различные виды электронных таблиц, а также выполнение сортировки, фильтрации
данных, осуществление сложных статистических, финансовых и других расчетов.
Список литературы
1. ГОСТ
7.32-2001.
2. Ковалева
Н.Н. Информационное право России. Учебное пособие. — М., 2010.
3. Ловцов
Д.А. Информационное право. Учебное пособие. — М.: Российская академия
правосудия. — 2011.
4. Юнусов
М.С. Значение курса «Профессионально-направленная информатика» для подготовки
юристов // Высшее образование сегодня. — 2011. — №6.
5. Рудикова
Л. В. Microsoft
Excel для студента. —
СПб: БХВ-Петербург, 2005. — 368 с.: ил.
6. Персон
Р. Microsoft
Excel 97 в подлиннике: В
2-х томах/ Пер. с англ. — Санкт-Петербург: BHV,
1997.
7. Мукушев
С.Б. Концепция информатизации правового образования в высшей школе // Вестник
ТГПУ. 2010. №1.
8. Иван
Хахаев Gnumeric:
электронная таблица для всех. — Альт Линукс. — (Библиотека ALT
Linux).ISBN
978-5-905167-05-8.
9. Руководство
пользователя OpenOffice.org 2. − СПб.
БХВ-Петербург, 2007.
−
320
с.−
ISBN
978-5-94157-590-9.