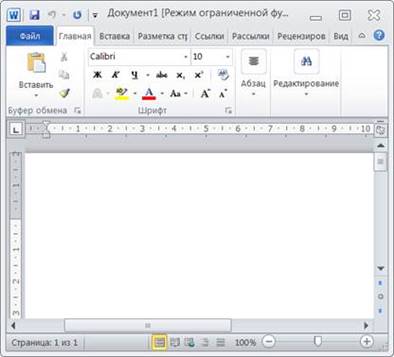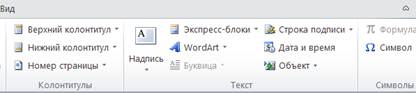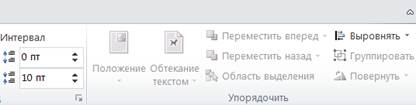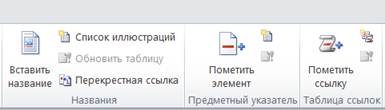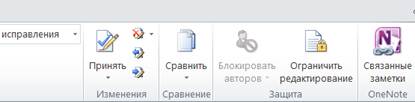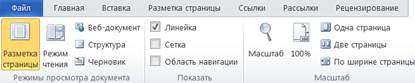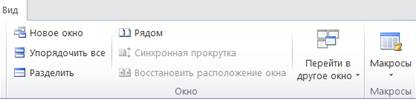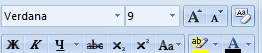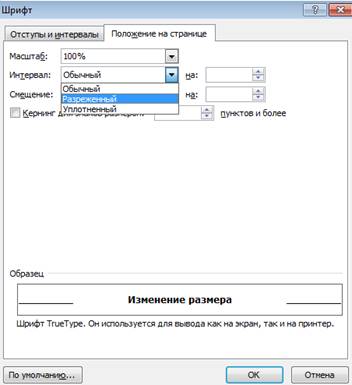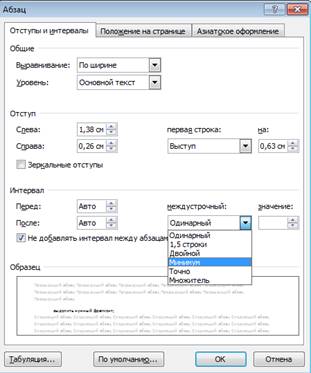Сборник
практических работ в текстовом редакторе Microsoft Word 2010
Автор
Зеленкова Алена Александровна,
руководитель
кружка «Компьютерная грамотность»
При
наборе текста в текстовом документе необходимо учитывать следующие правила:
Чтобы
слова между собой не сливались, используют клавишу пробела.
Пробелы
ставятся после знаков препинания.
При
наборе текста по достижению конца строки не нужно нажимать на клавишу Enter,
программа сама автоматически перенесет продолжения текста на следующую строку.
По
окончанию абзаца чтобы начать новый абзац необходимо нажать на клавишу Enter.
Чтобы
отступить красную строку в новом абзаце можно использовать клавишу Tab.
Если
при наборе текста была допущена ошибка, для того чтобы удалить ее используем
следующие клавиши: если допущенная ошибка находиться перед курсором используем
клавишу Back
Space, а также если допущенная ошибка расположена после
курсора применяем клавишу Delete.
Если вам нужно перейти с конца
строки в начало используем клавишу Home, а для того чтобы перейти с начала
в конец строки применяем клавишу End.
Форматирование
шрифтов.
Задание
1
Напечатай текст по образцу:
|
1. Напечатайте |
|
2. Более двух тысяч лет назад в |
|
3. Объект |
Задание
2
Измени начертание шрифта по образцу:
|
Информатика |
|
Информатика |
|
Информатика |
|
Информатика |
|
Информатика |
|
Информатика |
|
|
|
Информатика |
Форматирование абзацов
Для
организации отступа красной строки необходимо пользоваться линейкой.
Задание 1
Выровняй текст по образцу:
|
Объект – |
|
Объект |
|
Объект |
|
Объект |
|
Более |
|
Более |
|
Более |
|
Более |
Создаём
простые таблицы
Задание 1
Пункт 1.
1. Откройте
текстовый редактор Microsoft Word (или открыть уже имеющийся файл под
своей фамилией).
2. Введите
текст — название таблицы: Оценки за год , выравнивание по центру.
3.
На вкладке Вставка в группе Таблицы
нажмите кнопку Таблица. Перетащите указатель мыши так, чтобы задать в
создаваемой таблице семь строк и пять столбцов:
Пункт 2. Заполните названия столбцов таблицы:
Пункт 3. Заполните
таблицу на основании информации
У Мухина по литературе оценка за год —
«3». У Алексеевой по математике оценка за год — «5».
У Дроздова по музыке оценка за год — «5».
У Галкина по музыке оценка за год — «5».
У Прозоровой по литературе оценка за год —
«5». У Радугиной по математике оценка за год — «4».
У Алексеевой по музыке оценка за год —
«5». У Дроздова по русскому языку оценка за год — «4».
У Алексеевой по русскому языку оценка за
год — «5». У Алексеевой по литературе оценка за год — «5».
У Дроздова по математике оценка за год —
«5». У Мухина по математике оценка за год — «3».
У Мухина по русскому языку оценка за год —
«3». У Прозоровой по математике оценка за год — «5».
У Прозоровой по русскому языку оценка за
год — «5». У Радугиной по русскому языку оценка за год — «4». У Галкина по
русскому языку оценка за год — «4». У Радугиной по музыке оценка за год — «4».
У Галкина по литературе оценка за год —
«4». У Радугиной по литературе оценка за год — «5».
У Дроздова по литературе оценка за год —
«4». У Галкина по математике оценка за год — «3».
У Прозоровой по музыке оценка за год —
«5». У Мухина по музыке оценка за год — «4».
Пункт 4. Сохраните работу, покажите учителю!
Задание
2
Пункт
1.
1.
Откройте текстовый редактор Microsoft
Word (или открыть уже имеющийся файл под своей фамилией).
2. Введите
текст — название таблицы: ЧУДЕСА СВЕТА, выравнивание по центру.
3.
На вкладке Вставка в группе Таблицы
нажмите кнопку Таблица. Перетащите указатель мыши так, чтобы задать в
создаваемой таблице 8 строк и 2 столбца.
4.
В ячейки верхней строки внесите
словосочетания «Древний мир», «Средние века».
Пункт
2.
1.
Выберите в тексте и внесите в
соответствующие ячейки таблицы названия сооружений, считающихся чудесами света
для каждого исторического периода.
Кто
не слышал о Египетских пирамидах, Висячих садах Вавилона, Колоссе Родосском,
Статуе Зевса в Олимпии, Мавзолее в Галикарнасе, Александрийском маяке или Храме
Артемиды в Эфесе?
Эти замечательные памятники древности, известные всем как семь чудес света,
приводили в восторг современников. Но не только в те далекие времена зодчие,
скульпторы и художники создавали рукотворные чудеса.
В Средние века были созданы такие памятники, как Пещера Десяти тысяч Будд
(Китай), Большое Зимбабве, храм Ангкор Ват (Камбоджа), замок Крак де Шевалье
(Сирия), Солсберийский собор (Англия), крепость Альгамбра (Испания), столица
ацтеков Теночтитлан. Неустанно работая и делая новые открытия, человек создал много
уникальных творений, которые можно назвать чудесами нашего времени.
Пункт
3.
1. Выделите
таблицу.
2. В
разделе Работа с таблицами перейдите на вкладку Конструктор.
Оформите таблицу, используя один из стилей (Стили таблиц ) по своему
усмотрению.
Пункт 4. Сохраните работу, покажите учителю!
Задание 3
Пункт
1. Дано 3 загадки:
1. Страну
чудес откроем мы
И
встретимся с героями,
В
строчках, на листочках,
Где
станции на точках.
2. Три глаза
– три приказа,
Красный –
самый опасный.
3. Я в любое
время года
И в любую
непогоду
Очень
быстро в час любой
Провезу
вас под землёй.
Пункт 2. В верхней
части страницы создайте заголовок «ЗАГАДКИ».
Пункт 3. Создайте таблицу, состоящую из 2 столбцов и 3 строк. Загадки
напечатайте в ячейках таблицы в шахматном порядке.
Параметры для
текста: шрифт Times New Roman, размер шрифта 14, выравнивание
текста по левому краю.
Пункт 4. В ячейки
таблицы, рядом с каждой загадкой, поместите картинки-отгадки.
Для этого:
Ø найти подходящую
картинку в интернете,
Ø скачать картинку
(сохранить на Рабочий стол компьютера),
Ø установить курсор
в нужной ячейке таблицы,
Ø далее ВСТАВКА,
Ø Рисунок,
Ø в появившемся окне
слева находим вкладку Рабочий стол,
Ø среди появившихся
папок и файлов находим нужную картинку, нажимаем на нее левой кнопкой мыши один
раз (выделяем), в нижнем правом углу окна нажимаем кнопку ВСТАВИТЬ. Картинка
появится в таблице.
Если картинка
большая, ее можно уменьшить с помощью кружков, размещенных на углах картинки!
Пункт 5.
Получившийся
документ должен иметь примерно такой вид:
Вставка
списков
Виды
списков
- Маркированные списки (или списки-бюллетени)
используются при перечислении или выделении отдельных фрагментов текста. - Нумерованные списки полезны в тех
случаях, когда нужно определить порядок изложения.
Создание
списков
1. Выделить
текст.
2. Выбрать
необходимый инструмент панели Абзац ленты Главная.
Задание
1
Создание
нумерованных и маркированных списков
1.
Наберите
текст, предложенный ниже (заголовок — шрифт Times New Roman, размер
шрифта — 13 пт, стиль – полужирный, курсив; остальной текст — шрифт Times
New Roman, размер шрифта — 12 пт).
Рецепт блинчиков
Молоко — 0,5 л.
Яйца — 3 шт.
Масло растительное
— 1 ст. ложка
Мука — 250 г.
Сахар — 1 ст.
ложка
Соль — 1 щепотка
Масло сливочное —
1 ст. ложка
- Скопируйте
его вместе с заголовком еще один раз! - У
вас есть 2 рецепта. Первый рецепт оформить нумерованным списком, второй
рецепт оформить маркированным списком (выберите понравившийся маркер).
ОБРАЗЕЦ
РАБОТЫ
|
Нумерованный |
Маркированный |
|
Рецепт блинчиков 1. Молоко — 2. Яйца — 3 3. Масло 4. Мука — 5. Сахар — 6. Соль — 1 7. Масло |
Рецепт блинчиков v Молоко — 0,5 л. v Яйца — 3 шт. v Масло v Мука — 250 г. v Сахар — 1 ст. v Соль — 1 щепотка v Масло сливочное |
Практическая работа № 1. Тема: Microsoft Word. Ввод текста. Цель: Научить учащихся вводить текст и применять правила ввода текста и знаков препинания. Продолжительность: 80 минут. Задание: Напечатать текст с применением правил ввода текста и знаков препинания. Сохранить текст под именем Класс Фамилия Практикум 1 (10А Булавина Практикум 1). Происхождение и развитие алфавитов и шрифтов.
Алфавитом, или азбукой, называется совокупность знаков, принятых для обозначения звуков речи в письменной системе какого-либо языка и расположенных в определенном порядке.
Слово «алфавит» происходит от двух первых греческих букв: «альфа» и «бета». В прошлом в России вместо названия «алфавит» употребляли слово «азбука», которое происходило от первых двух букв русского алфавита: «аз» и «буки». Знаки алфавита называются буквами.
Алфавит, буквы которого имеют общую закономерность своих начертаний, называется шрифтом.
Буквы алфавита не являются случайными фигурами. Каждая буква современных нам алфавитов представляет собой результат длительного, сложного развития, и ее форма имеет глубокие исторические корни. В большинстве случаев прообразом современного начертания буквы является изображение конкретного материального предмета.
Язык и письменность с течением времени развиваются и совершенствуются, совершенствуется и алфавит, как совокупность знаков.
Письменность является продуктом развития языка и целиком определяется требованиями, предъявляемыми к ней языком. Письменность наряду с другими факторами развития общества стала влиять на развитие языка.
Шрифт как конкретное воплощение алфавита непосредственно связан с инструментами и материалами, с помощью которых осуществляется письмо. Он в большей степени, чем алфавит, обуславливается материальной культурой общества и его эстетическими нормами, вследствие чего вместе с ними шрифт претерпевает заметные изменения.
Создание новых шрифтов и творческая переработка существующих не могут быть успешно осуществлены без знания истории развития письменности, без знания основных этапов в развитии современного алфавита и соответствующих ему шрифтов.
Еще на заре своего развития человек стремился фиксировать проявления окружающей его действительности и свое отношение к ней. Вначале для этого служили различные предметы, связанные с тем или иным событием и напоминавшие о нем.
Позже стали употреблять условные различные знаки в виде раковин, камешков, узелков, зарубок, палочек и т.д. С течением времени система сочетаний этих знаков уточнялась и усложнялась, превратившись в так называемое предметное письмо (узелковое, из раковин и т.п.).
У ряда народов на ранней ступени их развития получило распространение образно-картинное, или пиктографическое письмо. В этой системе письма определенные события изображались в виде рисунка, примитивного и весьма условного. В частности, картинное письмо до самого последнего времени употреблялось у североамериканских индейцев.
Постепенно для ускорения процесса письма выработались упрощенные изображения того или иного предмета. Такие знаки-символы часто не имели ничего общего с видом предметов, которые ими обозначались. Появились знаки, соответствующие отвлеченным понятиям. Такой вид письма называется образно-символическим или идеографическим.
Наиболее ранним идеографическим письмом является клинопись, созданная в четвертом тысячелетии до нашей эры шумерами. Позже клинопись стала применяться в Ассиро-Вавилонии, Армении и у других народов.
К образно-символическому письму относятся также китайские иероглифы (от греческого слова hieroglyphoi — священная резьба), появление которых отмечается в третьем тысячелетии до нашей эры. Основой китайских иероглифов являлись упрощенные изображения различных предметов. Особенно хорошо это видно в древнем китайском письме. Для обозначения отвлеченных понятий и глаголов в древнейшем китайском письме широко использовались сочетания иероглифов, изображающих материальные предметы. Например, глагол «петь» обозначался знаками «рот» и «птица», «слушать» — знаками «дверь» и «ухо».
В Древнем Египте также было создано иероглифическое письмо, которое представляет, как правило, знаки, начертание которых точно воспроизводит форму обозначаемого предмета. Постепенно форма иероглифов упрощалась и приобретала все большую условность. Таким образом, появилось так называемое иератическое письмо. Наконец, самой упрощенной формой египетских иероглифов явилось демотическое письмо — гражданская скоропись, знаки которой лишь отдаленно напоминали обозначаемые ими предметы.
Древние египтяне почти решили проблему перехода от образно-символического письма к звуковому — фонетическому. Со временем иероглифы стали применяться для обозначения слогов, а потом и звуков. Для этого использовались иероглифы, начальные звуки которых совпадали с требуемым звуком. Всего у египтян насчитывалось до двадцати пяти таких букв, однако полный переход на фонетическое письмо ими осуществлен не был.
В 1904-1906 гг. были открыты так называемые Синайские надписи, относящиеся к XIII-XIV векам до нашей эры. Знаки этих надписей во многом напоминали египетские иероглифы, но их система представляла законченный алфавит. Создателями этого наиболее древнего алфавита являлись гиксосы — полукочевой прасемитический народ.
Древние семиты, перенявшие письменность гиксосов и усовершенствовавшие ее, долгое время считались первыми создателями алфавита. Финикияне, ведшие торговля со многими странами, значительно улучшили древнесемитическую письменность, сделав ее исключительно фонетической.
Греки познакомились с семитической письменностью еще во втором тысячелетии до нашей эры и примерно в Х веке до нашей эры создали свой алфавит на основе финикийского. Они ввели обозначения гласных звуков, отсутствовавшие в финикийском алфавите. Происхождение греческого алфавита от древнесемитического подтверждают сохранившиеся названия многих букв. Например, греческой букве «альфа» в семитическом алфавите соответствует буква «алеф», букве «бета» — «бет», «дельта» — «далет» и т.д. Греческое письмо первое время было левым, как это имеет место в семитическом письме.
Греческие колонии в Италии перенесли туда свою письменность, на основе которой были созданы различные варианты латинского алфавита. Древнейшим памятником латинской письменности является так называемый сосуд Дуэна, относящийся к V веку до нашей эры. Надпись на сосуде выполнена также левым направлением.
После объединения Римом Италии в первом веке до нашей эры был введен единый латинский алфавит, сохранившийся практически без изменений до нашего времени. В новом алфавите были устранены дополнительные значки, имевшиеся в ранних латинских алфавитах, усложнявшие письмо и затрудняющие чтение. Латинский алфавит стал распространяться в Западной Европе и вскоре стал там основным алфавитом.
Огромное значение для развития шрифтов в первой половине XV века имело появление книгопечатания с применением подвижных литер. Книгопечатание существовало и ранее, однако печатание производилось с досок, на которых вырезались тексты. Впервые этот способ был применен в VI в Китае. В Китае же в IX веке существовало книгопечатание подвижными литерами из обожженной глины. Изобретателем этого способа считается кузнец Пи-шень.
Повсеместное использование подвижных литер для книгопечатания началось только после разработки этого способа Иоганном Гуттенбергом. Он применил для массового производства литер резные пуансоны и матрицы, выдавливаемые с помощью пуансонов в мягком металле. В матрицах из легкоплавких сплавов отливались литеры.
Практическая работа № 2
Тема: Microsoft Word. Редактирование текстовых документов.
Цель: научить учащихся использовать основные способы выделения текста и операции с выделенным текстом.
Продолжительность: 80 минут.
Задание: 1. Ознакомиться с таблицей 1. Выделение Объектов. Переписать ее в тетрадь (конспект).
2. Открыть файл Практикум 1. В нем выделить любые объекты с помощью таблицы Выделение объектов.
3. Переписать в тетрадь способы Копирования и Перемещения объектов.
4. Выполнить копирование и перемещение любых объектов в таблице.
5. После всех действий файл Практикум не сохранять.
Конспект:
Таблица 1.
Выделение объектов
|
Объект |
Установить курсор |
Действие |
|
Слово |
Внутри слова |
Двойной щелчок |
|
Предложение |
Внутри предложения |
Ctrl+щелчок мыши |
|
Строка |
На полосе выделения у строки |
Щелчок левой кнопки мыши |
|
Абзац |
1.Внутри абзаца 2.На полосе выделения у абзаца |
1.Тройной щелчок 2.Двойной щелчок |
|
Несколько строк |
На полосе выделения у первой строки |
1.Щелчок мыши 2.Shift+щелчок мыши у последней строки |
|
Несколько несмежных строк |
На полосе выделения у первой строки |
1.Щелчок у первой сроки 2Ctrl+щелчок у следующей строки |
|
Весь текст |
1.На полосе выделения 2.Внутри текста 3.Внутри текста |
1.Тройной щелчок 2.Ctrl+Num5 3.Правка – Выделить все |
|
Графика |
Внутри графики |
Щелчок мыши |
Копирование и перемещение объектов.
-
Копирование объектов через буфер обмена.
-
Выделить объект, который необходимо скопировать.
-
Скопировать выделенный объект одним из способов:
-
Кнопка Копировать
на панели инструментов Стандартная;
-
Контекстное меню Копировать;
-
С помощью сочетания кнопок Ctrl + Insert;
-
Правка Копировать.
-
-
Установить текстовый курсор в место вставки.
-
Вставить скопированный объект одним из способов:
-
Кнопка Вставить
на панели инструментов Стандартная;
-
Контекстное меню Вставить;
-
С помощью сочетания кнопок Shift + Insert;
-
Правка Вставить.
-
-
Перемещение объектов через буфер обмена.
-
Выделить объект, который необходимо вырезать.
-
Вырезать выделенный объект одним из способов:
-
Кнопка Вырезать
на панели инструментов Стандартная;
-
Контекстное меню Вырезать;
-
С помощью сочетания кнопок Delete + Insert;
-
Правка Вырезать.
-
-
Установить текстовый курсор в место вставки.
-
Вставить скопированный объект одним из способов:
-
Кнопка Вставить
на панели инструментов Стандартная;
-
Контекстное меню Вставить;
-
С помощью сочетания кнопок Shift + Insert;
-
Правка Вставить.
-
-
Копирование и перемещение объектов перетаскивание левой кнопкой мыши.
Выделить объект, нажать левую кнопку мыши и, не отпуская ее, переместить указатель мыши в место вставки, отпустить кнопку. Выполнится перемещение объекта. Если выполнить эти же действия с нажатой клавишей Ctrl, то объект скопируется на новое место.
-
Копирование и перемещение объектов перетаскивание правой кнопкой мыши.
Выделить объект, нажать правую кнопку мыши и, не отпуская ее, переместить указатель мыши в место вставки, отпустить кнопку. Появится контекстное меню, в нем выбрать команду Переместить для перемещения и Копировать для копирования.
Практическая работа № 2а
Тема: Microsoft Word. Редактирование текстовых документов.
Цель: Научить учащихся использовать основные операции с выделенным текстом.
Продолжительность: 80 минут.
Задание: 1. Напечатать текст 1. Скопировать его, и вставить внизу текст 3 раза.
2. Напечатать текст 2. Скопировать 3-е предложение и вставить его внизу текста. Вырезать 2-й абзац и вставить его в начале текста. Скопировать 2-е предложение 1-го абзаца и вставить его за 2-м абзацем.
3. Напечатать текст 2, исправляя ошибки.
Текст 1.
Финансисты одни из первых осознали преимущество новых Интернет-технологий. А сети появились серверы информационных агентств, а клиенты получили доступ к оперативным данным. Сегодня копировки акции, курсы валют, итоги биржевых торгов доступны пользователям во всем мире в режиме реального времени.
Текст 2.
Леонардо считал пейзаж не просто фоном человеческих фигур. Он видел человека во всей сложности его окружения как неотъемлемую часть природы. Много лет спустя, когда он перенес свои юношеские идеи на бумагу, в записках к «Трактату о живописи» он приводит в качестве примера такого художника, как Сандро Боттичелли, который совершенно не разделял его отношения к пейзажу. Леонардо было совершенно нехарактерно, говоря о недостатках другого художника, называть его по имени. Он избегал ссор, и когда его молодой соперник Микеланджело, ненавидевший Леонардо, оскорбил его, он ответил на это только тем, что записал в дневнике: «Мудрый человек должен воспитывать в себе терпение».
«Тот недостаточно искренен, — писал Леонардо, — у кого нет одинаково глубокого интереса ко всему в своей картине; например, если у кого-то нет склонности к пейзажу, думает, что пейзаж требует более краткой и элементарной проработки. Именно поэтому наш Боттичелли считает его специальную проработку напрасной, говоря, что если бросить губкой, пропитанной краской, в стену, то на стене останется пятно, в котором любой может увидеть прекрасный пейзаж. Возможно, это правда, и любой действительно может увидеть все что угодно в таком пятне, если он, конечно, захочет его разглядывать и человеческие головы, и разных животных, и сражения, и отвесные скалы, и море, и облака, и леса, и прочие подобные вещи; точно та про звуки колоколов можно сказать, что в них слышатся любые слова, которые человеку только хочется услышать. Но даже, несмотря на то, что такие пятна могут помочь глядящему на них в выдумывании разных разностей, они все равно никогда не научат художника, как довести замысел до конца. И такой художник напишет жалкий пейзаж».
Точка зрения Леонардо по отношению к Боттичелли вполне ясна: пейзаж — вовсе не простое дело. Однако это совсем не значит, что Леонардо полностью оставил мысль об изучении случайных цветовых пятен, чтобы угадать образы, скрытые в них. В другой части своего «Трактата» специально рекомендует смотреть на пятна на стенах как на источник вдохновения; в XIX веке французский писатель и живописец Виктор Гюго, следуя советам Леонардо, многие идеи своих рисунков извлек из пятен от пролитого на скатерти кофе.
Текст 3.
Исстория п?рсональных к?мпютеров. Без истории вапроса нет теории вапроса
Обычно, к?гда разговор заходит об истории компьютеров вспоминают простейшее счетное присп?собление под названием обак. Мы должны пр?знать крайне неудачным примером. Обак не способен выполнить ни одного вычисления автоматически. Он ни в малейшей мере не может претендовать на роль далёкого предка современного компьютера. П?пытка нав?зать ему эту роль говорит о непонимании сути комп?ютера как устройства именно для автоматического выполнения операций.
Вместе с тем существует другое известное м?ханическое устройств, которое действительн? занималось автоматическими вычислениями. Это хорошо знакомые нам механические ч?сы. Более того многие сотни лет назад ч?сы уже обл?дали в?зможностью програм?иравания. Их можно было настроить как будил?ник.
Практическая работа № 3
Тема: Microsoft Word. Форматирование символов и абзацев.
Цель: научить учащихся форматировать набранный текст.
Продолжительность: 40 минут.
Задание: 1. Изучить кнопки форматирования на панели инструментов Форматирования и диалогового окна Шрифт (открыть окно программы Word, и найти эти кнопки на панели). Основные положения записать в тетрадь (конспект).
2. Открыть файл Практикум 1.
3. Отформатировать Полужирным слова «алфавит», «азбука», «шрифт», «буква», «письмо» и Курсивом слова в кавычках во всем тексте. Заголовок текста выровнять По центру, остальной текст выровнять По ширине.
Ход работы:
Конспект.
Перед форматированием фрагмент нужно выделить. Для форматирования выделенного фрагмента можно использовать один из способов:
1 способ: кнопки на панели инструментов Форматирование.
Стиль шрифта
Размер шрифта
Начертание шрифта
Выравнивание

2 способ: Формат → Шрифт

Стиль шрифта
Демонстрационное подокно
Эффекты шрифта
Размер шрифта
Начертание шрифта
Командные кнопки





Практическая работа № 3а
Тема: Microsoft Word. Форматирование символов и абзацев.
Цель: научить учащихся форматировать набранный текст.
Продолжительность: 40 минут.
Задание: 1. Напечатать текст.
2. Отформатировать Полужирным слова и словосочетания, связанные с этими словами «компьютер», «сеть». Заголовки текста выровнять По центру, остальной текст выровнять По ширине
Компьютерные сети
Понятие компьютерной сети
Компьютерная сеть — это множество компьютеров, соединенных линиями связи и работающих под управлением специального программного обеспечения.
Главной целью объединения компьютеров в сеть является предоставление пользователям возможности доступа к различным информационным ресурсам (например, документам, программам, базам данных и т.д.), распределенным по этим компьютерам и их совместного использования.
Локальные сети
К локальным сетям (Local Area Network, LAN) обычно относят сети, компьютеры которых сосредоточены на относительно небольших территориях (как правило, в радиусе до 1-2 км). Классическим примером локальных сетей является сеть одного предприятия, расположенного в одном или нескольких стоящих рядом зданиях.
Глобальные сети
Глобальные сети (Wide Area Network, WAN) — это сети, предназначенные для объединения отдельных компьютеров и локальных сетей, расположенных на значительном удалении (сотни и тысячи километров) друг от друга.
Городские сети
Не так давно к двум указанным типам сетей добавился еще один — так называемые городские сети (Metropolitan Area Network, MAN). Такие сети предназначены для обеспечения взаимодействия компьютеров и/или локальных сетей, рассредоточенных на территории крупного города (как правило, в радиусе до 100 км), а также для подключения локальных сетей к глобальным.
Интернет
Независимо от того, какую территорию покрывает сеть, какие технологические решения лежат в основе ее организации, существуют общие принципы сетевого взаимодействия, которым должно подчиняться функционирование сети. Именно выработка таких общих принципов способствовала в свое время появлению Интернет как объединенной сети (иногда даже используется термин «гиперсеть»), собравшей в своем составе локальные, городские и глобальные сети всей планеты.
Практическая работа № 3б
Тема: Microsoft Word. Создание списка-перечисления.
Цель: научить учащихся создавать списки-перечисления.
Продолжительность: 40 минут.
Задание: 1. Изучить способы создания списков-перечисления (конспект)
2. Создать список «Есть такие деревья» с учетом шрифтового оформления.
3. Ввести текст 1. Перечень водных границ представить в виде маркированного списка.
4. Ввести текст 2. Перечень бастионов и куртин представить в виде нумерованных списков.
Ход работы:
Конспект:
Существуют списки различных типов:
1. Маркированный список – каждый абзац в списке будет отмечен каким-то символом.
2. Нумерованный список – каждый абзац в списке автоматически нумеруется (арабскими или римскими цифрами) или буквой алфавита (А, В, С…).
3. Многоуровневый список – содержит вложенные списки, причем вкладываемый список может, по своему типу отличатся от основного.
Для создания нумерованных или маркированных списков существует несколько способов:
1 Способ: Выбрать команду Формат Þ Список. В диалоговом окне выбрать вкладка Маркированный щелкнуть на демонстрационном подокне с подходящим символом списка. Нажать кнопку ОК.
2 Способ. Контекстное меню Þ Список. В появившемся диалоговом окне выбираем тип списка, а затем тип маркера или нумерации. Нажать кнопку ОК.
3. Способ. Кнопки на панели инструментов Форматирование.
— маркированный
— нумерованный
Переход на новый пункт абзаца: клавиша Enter.
Прекращение пунктов списка. Для прекращение пунктов списка можно выполнить следующие действия:
-
Нажать два раза клавишу Enter.
-
Нажать клавишу Back Spas.
Практическая работа:
Есть такие деревья
-
Хлебное дерево из семейства тутовых.
-
Дерево путешественников из семейства банановых (Равенна мадагаскарская).
-
Шоколадное дерево (один из видов рода теоброма).
-
Конфетное дерево (говения).
-
Дынное дерево (папайя).
-
Железное дерево (железняк, парротия персидская).
-
Бумажное дерево, один из видов рода бруссонетия.
-
Мыльное дерево семейства сапиндовых.
-
Бутылочная тыква, горлянка (лагенария, посудная тыква).
-
Сейшельская пальма.
-
Базальтовое дерево.
12. Карандашное дерево (красный или виргинский можжевельник).
13. Рожковое дерево (цареградский стручок).
14. Вельвичия.
15. Индийский миндаль.
1б. Гинкго.
17. Альмасига.
18. Драцена.
19. Баобаб.
Текст 1.
Границы Летнего сада очерчены водными протоками:
-
Невой – с севера,
-
Лебяжьей канавкой – с запада,
-
по Мойке проходит южная граница между первым Инженерным и первым Садовым мостами,
-
по Фонтанке проходит восточная – от моста Пестеля (Пантелеймоновского), украшенного фонарями работы В.Ф.Бренны, до гранитного Прачечного моста.
В первой половине ХVIII века планировка Летнего сада имела регулярный характер. Сад был не только первым парком Петербурга, но и первым музеем скульптуры в России.
Текст 2.
С 1924 года Петропавловская крепость стала музеем – одним из самых популярных в Ленинграде. Интерес к Петропавловской крепости очень высок и теперь после возвращения городу его имени.
Для входа в крепость с восточной стороны в Петровской куртине в 1707-1708 годах были построены деревянные Петровские ворота. Повернув налево от Петровских ворот, можно подойти к Государеву бастиону.
В Петропавловской крепости до сих пор сохранились бастионы и соединяющие их куртины:
Бастионы:
-
Государев;
-
Нарышкина;
-
Трубецкой;
-
Меньшикова;
-
Головкина;
-
Зотов.
Куртины:
-
Невская;
-
Екатерининская;
-
Васильевская;
-
Никольская;
-
Кронверкская
Государев бастион с бастионом Нарышкина соединяет Невская куртина. Трубецкой бастион с Зотовым бастионом соединяет Васильевская Куртина. Бастионы Зотова и Головкина соединяет Никольская куртина. Кронверкская куртина соединяет бастионы Головкина и Меньшикова. Ее казематы использовались как места заключения.
Кронверк – сооружение из нескольких бастионов. Его строительство было начато в 1707 году на северном берегу пролива. Земляные валы кронверка окружал ров с водой. На валах были установлены орудия.
На территории кронверка в ночь на 13 июля 1826 года были казнены декабристы К.Ф. Рылеев, П.Г. Каховский, С.И. Муравьев-Апостол, П.И. Пестель, М.П. Бестужев-Рюмин.
Практическая работа № 4
Тема: Тема: Microsoft Word. Создание таблиц.
Цель: научить учащихся создавать простые таблицы.
Продолжительность: 80 минут.
Задание: 1. Изучить способы создания таблиц (конспект).
2. Изучить способы выделения элементов таблиц (конспект).
3. Изучить операции с выделенными элементами (конспект).
4. Создать таблицу 1.
5. Создать таблицу 2.
Ход работы:
Конспект:
1. Способы создания таблиц:
I способ используют для создания более сложных таблиц:
-
Выбрать команду горизонтального меню Таблица — Добавить — Таблица.
-
В появившемся диалоговом окне с помощью счетчиков и кнопок установить нужное количество строк и столбцов таблицы, а так же ширину столбцов.
-
Нажать клавишу ОК.
II способ используют для создания простейших таблиц небольшого размера:
-
Войти в пиктограмму
— Добавить таблицу, которая находится на панели инструментов Стандартная.
-
В появившемся диалоговом окне выделить нужное количество строк и столбцов.
Для этого:
-
поставить указатель мыши на первую ячейку таблицы;
-
нажать левую кнопку мыши и, не отпуская ее выделить нужное количество строк и столбцов.
III способ: кнопка на панели инструментов Таблицы и границы, появляется диалоговое окно Добавить таблицу, далее как в первом способе.
2. Выделения элементов таблиц:
|
Элемент |
Установить курсор |
Действие |
|
Ячейка |
В начале ячейки (курсор мыши примет форму черной стрелки) |
Один щелчок мышью |
|
Диапазон ячеек |
В начале ячейки (курсор мыши примет форму черной стрелки) |
выделить 1-ю ячейку, не отпуская кнопку мыши, протянуть на соседние ячейки |
|
Несмежные ячейки |
В начале ячейки (курсор мыши примет форму черной стрелки) |
выделить 1-ю ячейку, нажать Ctrl и, не отпуская ее и кнопку мыши выделить нужные ячейки |
|
Строка |
На полосе выделения у строки |
Один щелчок мышью |
|
Смежные строки |
На полосе выделения у первой выделяемой строки |
Выделить 1-ю строку, нажать Shift и, не отпуская ее выделить последнюю строку |
|
Несмежные строки |
На полосе выделения у первой выделяемой строки |
Выделить 1-ю строку, нажать Ctrl и, не отпуская ее выделить нужные строки |
|
Столбец |
Над столбцом (курсор мыши примет форму вертикальной черной стрелки) |
Один щелчок мышью |
|
Смежные столбцы |
Над первым выделяемым столбцом (курсор мыши примет форму вертикальной черной стрелки) |
Выделить 1-й столбец, нажать Shift и, не отпуская ее выделить последний столбец |
|
Несмежные столбцы |
Над первым выделяемым столбцом (курсор мыши примет форму вертикальной черной стрелки) |
Выделить 1-1 столбец, нажать Ctrl и, не отпуская ее выделить нужные столбцы |
|
Вся таблица |
Внутри таблицы |
Таблица – Выделить – Таблица |
3. Операции с выделенными элементами.
Добавление строк:
1 способ. Выделить строку – Таблица – Вставить – Строка.
2 способ. Установить текстовый курсор за таблицей, нажать Enter.
3 способ. Установить текстовый курсор в последней ячейке таблицы, нажать Tab.
4 способ. Выделить строку – Контекстное меню – Добавить строки.
Добавление столбцов:
1 способ. Выделить столбец – Таблица – Вставить – Столбец.
2 способ. Выделить столбец – Контекстное меню – Добавить столбцы.
Удаление строк (столбцов):
1 способ. Выделить строку (столбец) – Таблица – Удалить – Строку (Столбец).
2 способ. Выделить строку (столбец) – Контекстное меню – Удалить строку (столбец).
Удаление всей таблицы:
Выделить таблицу – Таблица – Удалить – Таблица.
Объединение ячеек:
1 способ. Выделить ячейки – Таблица – Объединить ячейки.
2 способ. Выделить ячейки – Контекстное меню – Объединить ячейки.
3 способ. Выделить ячейки – Кнопка объединить на панели инструментов Таблицы и границы.
Разбиение ячеек:
1 способ. Выделить ячейки – Таблица – Разбить ячейки – В появившемся диалоговом окне установить количество строк и столбцов, на которое нужно разбить ячейку.
2 способ. Выделить ячейки – Контекстное меню – Разбить ячейки – В появившемся диалоговом окне установить количество строк и столбцов, на которое нужно разбить ячейку.
3 способ. Выделить ячейки – Кнопка Разбить ячейки на панели инструментов Таблицы и границы — В появившемся диалоговом окне установить количество строк и столбцов, на которое нужно разбить ячейку.
Практическая работа:
Таблица 1.
Высочайшие точки основных горных систем
|
Вершины |
Горная система |
Высота, м |
Часть света |
|
Джомолунгма (Эверест) |
Гималаи |
8848 |
Азия |
|
Чогори |
Каракорум |
8611 |
Азия |
|
Углугмузтаг |
Куньлунь |
7723 |
Азия |
|
Тиричмир |
Гипдукуш |
7690 |
Азия |
|
Пик Коммунизма |
Памир |
7495 |
Азия |
|
Пик Победы |
Тянь-Шань |
7439 |
Азия |
|
Алинг-Гангри |
Тибет |
7315 |
Азия |
|
Аконкагуа |
Анды |
6960 |
Америка |
|
Мак-Кинги |
Кордильеры |
6193 |
Америка |
|
Килиманджаро |
Восточно-Африканское плоскогорье |
5895 |
Африка |
|
Эльбрус |
Большой Кавказ |
5642 |
Азия |
|
Демавент |
Эльбрус |
5604 |
Азия |
|
Большой Арарат |
Армянское нагорье |
5165 |
Азия |
Таблица 2.
Каталог шедевров стиля модернизм
|
Название |
Ф.И.О. |
Эпоха |
Век |
Страна |
Направление |
|
Рождество Марии |
Доменико Гирландайо |
Возрождение |
XV |
Италия | Живопись |
|
Рождение Венеры |
Сандро Боттичелли |
Возрождение |
XV |
Италия |
Живопись |
|
Бодлеянская библиотека |
Томас Холт |
Возрождение |
XVII |
Англия | Архитектура |
|
Портрет Бонифация Амербаха |
Ганс Гольбейн младший |
Возрождение |
XVI |
Германия |
Живопись |
|
Погребение графа Оргаса |
Эль Греко |
Возрождение |
XVI |
Испания |
Живопись |
|
Собор Санта Мария дель Фьоре |
Филиппо Брунеллески |
Возрождение |
XVIII |
Италия |
Архитектура |
|
Собор Святого Петра в Риме |
Микеланджело Буанарроти |
Возрождение |
XVI |
Италия |
Архитектура |
|
Замок Шамбор |
Пьер Нейо |
Возрождение |
XVI |
Франция |
Архитектура |
Практическая работа № 4а
Тема: Microsoft Word. Создание таблиц.
Цель: научить учащихся создавать простые таблицы.
Продолжительность: 40 минут.
Задание: 1. Создать таблицу 1.
2. Создать таблицу 2.
3. Применить форматирование к этим таблицам.
Таблица 1.
Основные показатели социально-экономического развития стран мира (на середину 90-х гг.)
|
Страна |
Валовой внутренний продукт, млрд. $ |
ВВП на душу населения, $ |
Структура ВВП, % |
||
|
Сельское и лесное хозяйство, рыболовство |
Промышленность и строительство |
Сектор услуг |
|||
|
Россия |
376,6 |
2562 |
7 |
38 |
55 |
|
Европа |
|||||
|
Австрия |
196,5 |
24265 |
2 |
34 |
64 |
|
Германия |
2046 |
25043 |
1 |
. . . |
. . . |
|
Польша |
92,6 |
2398 |
6 |
40 |
54 |
|
Швеция |
196,4 |
22072 |
2 |
30 |
68 |
|
Азия |
|||||
|
Грузия |
2,1 |
382 |
61 |
23 |
16 |
|
Израиль |
77,8 |
14141 |
3 |
20 |
77 |
|
Индия |
293,6 |
316 |
30 |
28 |
42 |
|
Китай |
522,2 |
428 |
21 |
47 |
32 |
|
Турция |
131 |
2134 |
16 |
31 |
52 |
|
Япония |
4591 |
36669 |
2 |
40 |
58 |
|
Африка |
|||||
|
Египет |
42,9 |
694 |
20 |
21 |
59 |
|
Конго |
1,6 |
631 |
10 |
44 |
46 |
|
ЮАР |
121,9 |
2802 |
5 |
31 |
65 |
|
Америка |
|||||
|
Аргентина |
181,9 |
8148 |
5 |
30 |
65 |
|
Канада |
543 |
18343 |
. . . |
. . . |
. . . |
|
Куба |
. . . |
. . . |
11 |
45 |
44 |
|
США |
6648 |
25258 |
2 |
. . . |
. . . |
|
Чили |
52 |
3633 |
. . . |
. . . |
. . . |
|
Ямайка |
4,2 |
1767 |
8 |
37 |
54 |
Таблица 2
|
Учебный год |
Всего уч-ся |
По возрасту |
По полу |
||||
|
6 – 9 лет |
10 – 14 лет |
Мужской |
Женский |
||||
|
Кол-во |
% |
Кол-во |
% |
||||
|
2000 – 2001 |
666 |
296 |
44,5 |
280 |
42,0 |
455 |
211 |
|
2001 – 2002 |
665 |
294 |
44,2 |
289 |
43,5 |
448 |
217 |
|
2002 – 2003 |
648 |
236 |
36,4 |
352 |
54,3 |
464 |
184 |
Практическая работа № 4б
Тема: Microsoft Word. Оформление документов.
Цель: научить учащихся оформлять напечатанные документы для вывода на печать.
Продолжительность: 40 минут.
Задание: 1. Оформление документа (конспект).
2. Открыть новый текстовый файл.
3. Добавить колонтитулы.
4. Добавить номера страниц.
5. Изменить параметры страниц.
Ход работы:
Конспект:
1. Оформление документа.
Колонтитулы:
Колонтитул размещается в верхней или нижней части страницы и содержит некоторую информацию, которая как-то идентифицирует данный документ (номер раздела, название документа или раздела, дату, марку фирмы). В колонтитул входит номер страницы. Колонтитулы автоматически воспроизводятся на каждой странице документа.
Колонтитул, который можно набрать на любой странице документа, будет воспроизведен на всех страницах или на части страниц. Для вставки колонтитула выбирают команду Вид – Колонтитул.
На экране появляется панель инструментов Колонтитулы, а поля колонтитулов обрамляются штриховой рамкой.
Параметры страницы:
Для изменения параметров страницы следует выбрать команду Файл – Параметры страницы.
На вкладке Поля укажите в сантиметрах верхнее, нижнее, левое и правое поля. Указывается также ориентация страницы: книжная или альбомная. Внешний вид создаваемой страницы отображается в демонстрационном подокне Образец. Закончив установку полей, нажмите ОК.
Кроме этого, можно установить левое, правое, верхнее и нижнее поля страницы, перемещая границы серых выступов на линейках. Для этого нужно (в режиме разметки страницы) указать мышью на границу выступа, — так, чтобы указатель мыши превратился в горизонтальную (вертикальную) двойную стрелку. Если одновременно с перемещением границы поля нажать и удерживать клавишу Alt, на горизонтальной (вертикальной) линейке возникает цифровая разметка, с помощью которой можно контролировать изменение полей страницы.
Номера страниц:
Перед печатью документа его страницы обычно нумеруют. Выберите команду Вставка – Номера страниц. На экране появится диалоговое окно.
В раскрывающемся списке Положение: указывается положение номера на странице (вверху или внизу), а в списке Выравнивание: выбирается смещение номера (по центру, влево, вправо, т.д.). В демонстративном подокне Образец выбранное положение номера на странице отмечается маленьким черным квадратиком.
Если на первой странице документа номер не нужен, то снимается флажок «Номер на первой странице». Нажмите кнопку ОК.
Практическая работа № 4в
Тема: Microsoft Word. Редактор формул.
Цель: научить учащихся писать формулы.
Продолжительность: 20 минут.
Задание: С помощью Редактора формул наберите следующие формулы:
-
;
-
;
-
;
-
;
-
;
-
;
-
.
Конспект:
Для выполнения данной практической работы нужно выполнить следующую команду Вставка – Объект – Microsoft Equation 3.0 — ОК, появится панель инструментов Редактор формул и штрихованная область, в которой вводится формула с помощью панели редактора и клавиатуры.
Например: можно создать следующим образом
Сначала открыть Редактор формул, затем выбрать кнопку корень , затем ввести число или аргумент в нашем случае это а, затем добавить степень 3. После этого щелкнуть мышью за пределами штрихованной области.
Практическая работа № 4г
Тема: Microsoft Word. Буквица.
Цель: научить учащихся добавлять буквицы.
Продолжительность: 15 минут.
Задание: Напечатайте текст и оформите его буквицей:
У
лукоморья дуб зеленый;
З
латая цепь на дубе том:
И
днем и ночью кот ученый
В
се ходит по цепи кругом;
И
дет направо – песнь заводит,
Н
алево – сказку говорит.
Практическая работа № 4д
Тема: Microsoft Word. WordArt.
Цель: научить учащихся придавать различную форму тексту.
Задание: С помощью диалогового окна WordArt напечатать следующие фразы:
-
За семью печатями.
-
Без году неделя.
-
Семи пядей во лбу.
-
Семимильными шагами.
-
Седьмая вода на киселе.
-
До седьмого пота.
-
За семь верст киселя хлебать.
-
Семь верст до небес.
-
До седьмого колена.
-
На седьмом небе.
-
Семь смертных грехов.
-
Семеро одного не ждут.
-
Семь бет – один ответ.
-
Семь раз примерь, один раз отрежь.
-
У семи нянек дитя без глазу.
-
Семь чудес света.
Например:
Практическая работа № 4е
Тема: Microsoft Word. Выполнение проекта.
Цель: научить учащихся самостоятельно находить литературу на необходимую тему.
Продолжительность: 120 минут.
Задание: найти интересный материал по информатике и о Ставропольском крае. Объем – 3 печатных листа. Компьютерное оформление проекта выполняется в классе на уроке информационных технологий.
Шрифтовое оформление:
Ко всему документу: междустрочный интервал – полуторный; параметры страниц: правое поле – 1 см, левое – 3 см, верхнее – 2 см, нижнее – 2 см; номера страниц – сверху, по центру.
Заголовки: шрифт Arial, размер шрифта 16, начертание Полужирное, выравнивание По центру.
Основной текст: шрифт Times New Roman, размер шрифта 14, начертание определений Курсивное, выравнивание По ширине.
17
По теме: методические разработки, презентации и конспекты
Создание таблицы в текстовом редакторе Microsoft Word 2010 и её редактирование с помощью вкладки «Макет».
Работа включает в себя план урока, презентацию и заготовку к лекции по данной теме….
Тест для текущего контроля по теме текстовый редактор Microsoft Word 2010
Данный тест предназначен для текущего контроля усвоения знаний полученных в ходе рассмотрения темы «Работы в текстовом редакторе Microsoft Word 2010″….
Практические работы по теме: «Текстовый редактор Microsoft Word»
Создание объявлений средствами Word….
Редактирование текста в текстовом редакторе Microsoft Word
Конспект урока по теме: «Редактирование текста в текстовом редакторе Microsoft Word» предназначен для учащихся шестого класса по уроку информатика, с применением физкульминуток…
Практические задания для работы с текстовым процессором Microsoft Word
Достаточно несложные практические задания помогут Вам познакомиться с текстовым процессором Microsoft Word….
Модели из кубиков. Работа в текстовом редакторе Microsoft Word
Умение создавать абстрактные образы из геометрической фигуры – кубика в Microsoft Word….
Первоначальные сведения компьютерной грамоты (клавиатура, манипулятор типа мышь). Работа с таблицами в текстовом редакторе Microsoft Word.
Манипуляции с мышью. Назначение клавиш компьютерной клавиатуры, Горячие клавиши для форматирования текста. Работа с таблицами….
ПРАКТИЧЕСКАЯ РАБОТА № 2
Тема: Изучение
программного интерфейса Microsoft Word. Выполнение
редактирования и форматирования документов.
Цель
работы: изучить интерфейс Microsoft Word, получить навыки
редактирования и форматирования документа.
Теоретическая
часть
Текстовый редактор MS Word 2010
Текст— это
напечатанная, написанная или изображенная на экране дисплея последовательность
букв (информационная часть сообщения).
Обработка текста —
это его редактирование (подготовка, вставка, замена, удаление,
сохранение) и форматирование (по размерам листа и отступам, по
жирности, курсиву, подчеркиванию, по типу используемых шрифтов, по
центрированию, выравниванию слева, справа, а также использование колонтитулов,
вставок, нумерации страниц, эффектов и т.д.).
Редактор текстов —
это программа, обеспечивающая редактирование текстов документов в соответствии
с задаваемыми командами. Он позволяет — создать новый файл
(открыть существующий), работать с символом, словом, строкой,
блоком текста (ввод с клавиатуры, вставка, удаление, вырезание, копирование,
перемещение, работа через буфер обмена или через копилку), сохранять файлы
в разных форматах с тем же или с новым именем, печатать документы
на принтере.
Текстовый редактор MS Word
2010 – это программа, предназначенная для создания, просмотра,
редактирования и форматирования документов.
Этот редактор остается самым популярным среди текстовых
редакторов в мире. Он имеет все современные компоненты и режимы для оформления
документов. Позволяет применять различные шрифты, вставлять в документ
электронные таблицы, диаграммы, сложные математические формулы, графические
иллюстрации и звуковые комментарии, обеспечивает проверку орфографии,
ориентирован на технологии Интернет. Обеспечена (почти в полном объеме)
совместимость версий MS Word 7/97/2000/2003/2010. Редактор работает как
самостоятельная программа (пакет) или в составе офисной системы MS Office 2010
под управлением ОС Windows 7.
Для установки и работы MS Word 2010 требуется ПК с
установленной ОС Windows 7, не менее 200 Мб свободного места на винчестере.
Дистрибутив поставляется на CD-ROM. Установка производится по одому из четырех
вариантов — минимальная, типичная (имеет большинство функций), полная, выборочная
(здесь пользователь сам определяет, что ему нужно для дальнейшей работы —
графическая библиотека, вставка диаграмм, редактор формул и т.д.).
Все настройки MS Word 2010 после его установки по умолчанию
хранятся в файле Normal.dot. Создаваемые файлы документов имеют по
умолчанию расширение .doc (.docx).
Лента в Word 2010содержит
команды и другие пункты меню, которые раньше располагались в меню и на панелях
инструментов в Word 2003. Расположение часто используемых команд на ленте
показано ниже.
Рис.
1. Интерфейс программы Word 2010
Рис.
2. Вкладка «Главная«
Рис.
3. Вкладка «Вставка«
Рис.
4. Вкладка «Разметка страницы«
Рис.
5. Вкладка «Ссылки«
Рис.
6. Вкладка «Рецензирование«
Рис.
7. Вкладка «Вид«
ЗАДАНИЯ:
1.
Установка полей и ориентация
бумаги.
Поля –
области страницы, где не может размещаться текст.
Выполните команду: Разметка страницы →
Поля → Настраиваемые поля.
Верхнее – 2
см.
Нижнее – 2
см.
Левое– 3
см.
Правое – 1
см.
Ориентация – книжная (Разметка страницы
→ Ориентация → книжная)
2.
С самого начала приучайтесь
работать в режиме специальных символов.
Для этого нажмите кнопку «Непечатаемые
символы» что очень важно для качественного набора текста и
облегчения дальнейших операций по редактированию и форматированию
текста.
Важно различать в самом начале курсор
текстовый и курсор мыши.
3.
Изменение размера, цвета шрифта,
межбуквенного интервала в слове.
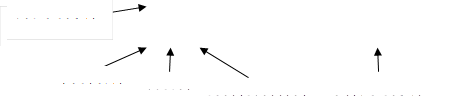 |
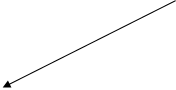
межбуквенного интервала в слове:
1. Выделить слово.
2. Вызвать контекстное меню (правой кнопкой
мыши).
3. В раскрывшемся меню выберите Шрифт →
Положение на странице.
4. Форматирование
абзацев.
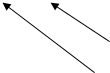 |
|||||||||||
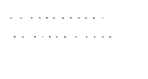
‼ Для того, чтобы
текст выровнять по правому, левому краю, по ширине и по центру, текст
необходимо выделить, а потом уже нажимать на кнопку на панели Форматирования.
Задание: Напечатайте текст в
соответствии с образцом:
Этот текст выровнен по
левому краю. Этот текст выровнен по левому краю. Этот текст выровнен по левому
краю. Этот текст выровнен по левому краю. Этот текст выровнен по левому краю.
Этот текст выровнен по левому краю. Этот текст выровнен по левому краю.
Этот текст
выровнен по правому краю. Этот текст выровнен по правому краю. Этот текст
выровнен по правому краю. Этот текст выровнен по правому краю. Этот текст
выровнен по правому краю. Этот текст выровнен по правому краю. Этот текст
выровнен по правому краю. Этот текст выровнен по правому краю.
Этот текст выровнен по
ширине. Этот текст выровнен по ширине. Этот текст выровнен по ширине. Этот
текст выровнен по ширине. Этот текст выровнен по ширине. Этот текст выровнен по
ширине. Этот текст выровнен по ширине. Этот текст выровнен по ширине. Этот
текст выровнен по ширине. Этот текст выровнен по ширине.
Этот текст выровнен по центру. Этот текст выровнен по центру. Этот текст
выровнен по центру. Этот текст выровнен по центру. Этот текст выровнен по
центру. Этот текст выровнен по центру. Этот текст выровнен по центру. Этот
текст выровнен по центру. Этот текст выровнен по центру. Этот текст выровнен по
центру. Этот текст выровнен по центру. Этот текст выровнен по центру. Этот
текст выровнен по центру.
‼ Для того, чтобы уменьшить или
увеличить интервал между строками необходимо:
выделить нужный фрагмент;
Вызвать контекстное меню;
Абзац;
Выбираете нужный вам интервал между строк.
Задание: Установите интервал в 1-м абзаце напечатанного текста –
Одинарный; во 2-м абзаце – Двойной; в 3-м абзаце – 1, 5 строки; в 4-м – Точно.
5.
Копирование, удаление, перемещение
фрагмента.
Копирование фрагмента (выделить →
контекстное меню → копировать; переместить курсор в место вставки:
контекстное меню → вставить )
Удаление фрагмента (выделить →
контекстное меню → удалить)
Перемещение (выделить → контекстное
меню → вырезать; переместить курсор в место вставки: контекстное меню
→ вставить ).
Задание: Наберите текст по образцу используя операцию копирования.
Хозяйка
однажды с базара пришла
Хозяйка однажды с базара пришла,
Хозяйка с базара домой принесла:
Картошку,
Капусту,
Морковку,
Горох,
Петрушку и свёклу.
Ох! ..
Вот овощи спор завели на столе
Кто лучше, вкусней и нужней на земле:
Картошка?
Капуста?
Морковка?
Горох?
Петрушка иль свёкла?
Ох!..
Хозяйка тем временем ножик взяла.
И ножиком этим крошить начала:
Картошку,
Капусту,
Морковку,
Горох,
Петрушку и свёклу.
Ох!..
Накрытые крышкой, в душном горшке
Кипели, кипели в крутом кипятке:
Картошка,
Капуста,
Морковка,
Горох,
Петрушка и свёкла.
Ох!..
И суп овощной оказался
неплох!
6.
Наберите следующий текст: Тип
шрифта — Courier New, шрифт разреженный, интервал между строк 1,5 строки.
Выравнивание текста – по ширине.
XX
век. 1994-й год был годом, когда многие люди впервые услышали о сети Интернет.
Этому предшествовало несколько этапов. 2 января 1969 года Управление
перспективных исследований (ARPA), являющееся одним из подразделений
Министерства обороны США, начало работу над проектом связи компьютеров
оборонных организаций. В результате исследований была создана сеть ARPAnet. Но
в отличие от ARPAnet, Интернет вырос из множества небольших, независимых
локальных сетей, принадлежащих компаниям и другим организациям, которые смогли
увидеть преимущества объединения друг с другом. Следующим этапом в развитии
Интернет было создание сети Национального научного фонда США (NSF). Сеть,
названная NSFnet, объединила научные центры США. При этом основой сети стали
пять суперкомпьютеров, соединенных между собой высокоскоростными линиями связи.
‼ Обратите внимание, что некоторые
слова в тексте подчеркнуты красной волнистой линией или зеленой волнистой
линией. Значит Ваш Word настроен на автоматическую проверку орфографии и
грамматики. Красная линия — орфографическая ошибка. Щелкаем правой кнопкой по
подчеркнутому слову. Встроенный словарь предлагает слова для замены, вы
выбираете слово из списка, если же слово набрано верно, и в этом уверены,
можете его Добавить в словарь. Если сомневаетесь нажмите Пропустить
все.
7.
С помощью различных параметров
форматирования приведите текст в соответствие с приведенным ниже образцом. Границу для текста можно выполнить командой: Разметка
станицы → Границы страниц→ Поля
Винегрет
овощной
Картофель – 3 шт
Морковь -2 шт
Свекла – 1шт
Соленые огурцы – 2 шт
Лук зеленый – 50 г
Масло
растительное – 2 ст. ложки
Перец молотый,
горчица, укроп – по вкусу
Листья
салата
Огурцы,
вареный картофель, свеклу, морковь нарезать тонкими ломтиками, лук нашинковать.
Овощи выложить в посуду, перемешать, заправить маслом с добавлением перца,
соли, горчицы. Готовый винегрет поставить в холодильник.
При
подаче на стол винегрет уложить горкой в салатник, украсить зеленым салатом,
посыпать укропом.
8. Набрать
текст рекламного объявления.
КОМПЬЮТЕРЫ
Ptntium – 200
Ptntium II
—
Самые дешевые комплектующие
—
Модернизация старых компьютеров
—
Курсы компьютерной грамотности
Телефон
2-22-03
Контрольные вопросы
- Что является абзацем в Word?
- Перечислите параметры символов
(шрифта). - Перечислите параметры абзацев.
- Перечислите параметры страниц.
- Назначение кнопки Формат по
образцу. - Опишите технологию вставки
символа в текст. - Как вставить нерастяжимый пробел?
Принудительный конец строки? - Каким образом разделить документ
на несколько разделов? Какие параметры можно установить отдельно для
каждого раздела?
24.12.2019
Жукова Наталья Сергеевна, преподаватель
Исовский геологоразведочный техникум

Методическая разработка представляет собой сборник практических работ по одному их самых популярных текстовых редакторов — Microsoft Word версии 2010.
Наиболее прочные знания студент получает в ходе практических занятий. В разработке рассматривается поэтапное выполнение таких практически работ. Для закрепления полученных знаний и умений необходимо выполнить самостоятельную работу.
Методическая разработка реализует обучение «с нуля».
Разработка может быть использована для очного и заочного обучения.
Цель реализации данной разработки — помочь студентам освоить основные возможности текстового редактора MS Word версии 2010.
Текстовый редактор одна из самых широко используемых программ. С помощью её оформляется вся текстовая информация, от написания адреса на конверте, до книги. Текстовый редактор наиболее простая программа для начального освоения информационных технологий.
Материал для методической разработки подобран таким образом, чтобы включить те разделы, которые наиболее часто используются при работе с текстовым редактором. Разработка носит практический характер.
После выполнения всех практических работ студент должен свободно ориентироваться в интерфейсе текстового редактора, уметь оформлять документы, таблицы, диаграммы.
Методическая разработка состоит из отдельных работ, каждая из которых рассматривает определенную возможность текстового редактора MS Word. Каждая работа разбита на несколько заданий. В первых заданиях максимально рассмотрен порядок выполнения работы. Задания сопровождаются скриншотами кнопок для визуализации команды. Для контроля последним идет задание, которое нужно выполнить самостоятельно. Все задания студенты сохраняют в свою папку под строго закреплёнными именами файлов. Для комплексной проверки знаний предусмотрена итоговая работа.
Оригинал документа: Методические указания по практическим работам по теме: «Текстовый редактор Microsoft Word 2010»
Назад к списку