Текстовые
функции в Excel
(задания
можно выполнять на разных листах рабочей книги)
Тренировочные
задания
- Расположите в
ячейках А1, В1, С1 соответственно тексты: МУ, КОШКА, РОВ. - Скопируйте эти
значения вниз на 5 строк. - Поместите курсор в
ячейку D1. В текстовых функциях выберите ПОВТОР, установите – 3 раза для
ячейки А1. - Теперь получим из
двух слов новое. Поместите курсор в ячейку D2. В текстовых функциях
выберите ЗАМЕНИТЬ. Старый текст – В2, начальная позиция – 3, число знаков
– 1 (сколько знаков будут заменены), новый текст – С2 (может быть слово). - Поместите курсор в
ячейку D3. Выберите функцию СЦЕПИТЬ. Текст 1 – А3, текст 2 – В3. - Заменим слово «ров»
на «рога». Поместите курсор в ячейку D4. Выберите функцию ЗАМЕНИТЬ. старый
текст – С4 начальная позиция -3 (с какого знака начнется замена); число
знаков -1; новый текст – «га». - Теперь выберем
нужное количество букв из слова. Поместите курсор в ячейку D5. Выберите
функцию ПСТР. Текст – D2, начальная позиция – 3, количество знаков – 5.
8.Используя
слова «информация» и «оператор», получите в электронной таблице слова
«информатор» и «операция».
Ход
выполнения
1.
Заполним электронную таблицу исходными данными
2.
Для получения заданных слов будем использовать функцию ЗАМЕНИТЬ:
·
в ячейке В1 для получения слова
«информатор» вводим формулу =ЗАМЕНИТЬ(A1;8;3;ПРАВСИМВ(A2;3));
·
в ячейке В2 для получения слова
«оператор» вводим формулу =ЗАМЕНИТЬ(A2;6;3;ПРАВСИМВ(A1;3)).
3.
В результате получим требуемые слова
9. Напечатайте текст в ячейке
А1 (рис.1) и используя функцию НАЙТИ (рис.2) определите номер позиции слова ТЫ.
Рис.1
Задания для самостоятельной
работы.
1.Из слов ДЕНЬГИ, МАНИ, ТАНЬГА с помощью текстовых функций
составьте слова МАГИ, ДЕНЬГА, ГА-ГИ, МАНИМАНИ.
2.Из слова ВЕРТУШКА, ВЖИК и ЛЕТАЕТ получить слова ВЕРТОЛЕТ,
ВЖИКВЖИК, ЛЕТУШКА.
3. Запишите в
ячейку текст (свою фамилию имя отчество (все с маленькой буквы))
и попробуйте как работают следующие функции
Функция ПРОПИСН
Делает все буквы в
строке текста прописными.
=ПРОПИСН(текст).
(здесь текст —
строка, буквы которой требуется преобразовать в прописные.)
Функция ПРОПНАЧ
Делает прописной
первую букву в каждом слове текста, преобразуя все другие буквы в строчные.
=ПРОПНАЧ(текст).
(здесь текст —
строка текста, в которой первая буква преобразуется в прописную).
4. Напечатайте
текст в ячейку таблицы.
Существуют две основные трактовки понятия
«текст»: имманентная (расширенная, философски нагруженная)
и репрезентативная (более частная). Имманентный подход подразумевает отношение к тексту как к
автономной реальности, нацеленность на выявление его внутренней
структуры. Репрезентативный — рассмотрение текста как особой формы представления
знаний о внешней тексту действительности.
Используя функцию НАЙТИ определите
номер позиции слова ВЫЯВЛЕНИЕ..
5. Поработайте со следующей текстовой
функцией
ДЛСТР (текст)
Данная
команда возвращает число, равное количеству символов в текстовой строке, т.е.
определяет длину строки. Аргумент функции является текст – это текстовая
строка, длина которой определяется. При подсчете длины строки пробелы тоже
учитываются.
Напечатайте текст в ячейках А1,
А2 и А3 чистого листа (в А1 – Ф.И.О., в А2 – название школы в которой учились
и где она находится, в А3 – опишите свои увлечения) и напротив каждого текста
подсчитайте с помощью функции ДЛСТР количество символов в этих текстах
Предложите, как улучшить StudyLib
(Для жалоб на нарушения авторских прав, используйте
другую форму
)
Ваш е-мэйл
Заполните, если хотите получить ответ
Оцените наш проект
1
2
3
4
5
Лабораторная работа в программе MS Excel
Тема: Текстовые функции
Автор: Трофимова Татьяна Михайловна
Рассмотрим основные и полезные функции категории «ТЕКСТОВЫЕ«, с остальными можно ознакомиться самостоятельно.
ЗАМЕНИТЬ (Старый текст, Начальная позиция, число знаков, новый текст) – заменяет указанное кол-во знаков с определенной позиции в старом тексте на новый;
ЗНАЧЕН (Текст) – преобразует текст в число;
ЛЕВСИМВ (Строка, Кол-во знаков) – очень полезная функция, возвращает указанное кол-во символов, начиная с первого символа;
ПРАВСИМВ (Строка, Кол-во знаков) – аналог функции ЛЕВСИМВ, с той лишь разницей, что возврат символов с последнего символа строки;
НАЙТИ (текст для поиска, текст в котором ищем, начальная позиция) – функция возвращает позицию, с которой начинается вхождение искомого текста. Регистр символов учитывается. Если необходимо не различать регистр символов, воспользуйтесь функцией ПОДСТАВИТЬ (текст, старый текст, новый текст, позиция) – интересная функция, на первый взгляд похожа на функцию ЗАМЕНИТЬ, но функция ПОДСТАВИТЬ способна заменить на новую подстроку все вхождения в строке, если опущен аргумент «позиция»;
ПСТР (Текст, Начальная позиция, Кол-во знаков) – функция похожа на ЛЕВСИМВ, но способна возвратить символы с указанной позиции:
СЦЕПИТЬ (Текст1, Текст 2 …. Текст 30) – функция позволяет соединить до 30-ти строк. Так же, можно воспользоваться символом «&», выглядеть будет так «=”Текст1” & ”Текст2” & ”Текст3”»;
Это в основном часто используемые функции при работе со строками. Теперь рассмотрим примеры, которые продемонстрируют работу некоторых функций.
Пример 1
Дан набор строк:
Необходимо из этих строк извлечь даты, номера накладных, а также, добавить поле месяц.
Извлечем в столбец В номера накладных. Для этого найдем так называемый ключевой символ или слово. В нашем примере видно, что перед каждым номером накладной стоит «№», а длина номера накладной 6 символов. Воспользуемся функциями НАЙТИ и ПСТР. Пишем в ячейку B2 следующую формулу :
=ПСТР(A2;НАЙТИ(«№»;A2)+1;6)
Разберем формулу. Из строки А2 с позиции следующей после найденного знака «№», мы извлекаем 6 символов номера.
Теперь извлечем дату. Дата расположена в конце строки и занимает 8 символов. Формула для С2 следующая:
=ПРАВСИМВ(A2;8)
но извлеченная дата у нас будет строкой, чтоб преобразовать ее в дату необходимо после извлечения, текст перевести в число:
=ЗНАЧЕН(ПРАВСИМВ(A2;8))
Введем столбец месяц, который мы получим из даты. Только для создания месяца нам необходимо откинуть день и заменить его на «01». Формула для D2:
=ЗНАЧЕН(СЦЕПИТЬ(«01»;ПРАВСИМВ(A2;6))) или =ЗНАЧЕН(«01″&ПРАВСИМВ(A2;6))
Задайте формат ячейке «ММММ ГГГГ». Результат:
Пример 2
В строке «Пример работы со строками в Excel» необходимо все пробелы заменить на знак «_», так же перед словом «Excel» добавить «MS».
Формула будет следующая:
=ПОДСТАВИТЬ(ЗАМЕНИТЬ(A1;ПОИСК(«Excel»;A1);0;»MS «);» «;»_»)
Для того, чтоб понять данную формулу, разбейте ее на три столбца. Начните с ПОИСК, последней будет ПОДСТАВИТЬ.
Задание
-
Выполнить примеры 1 и 2. Каждый пример выполнять на отдельном листе файла «Текстовые функции».
-
Самостоятельно выполните Задание 1.
-
Создайте таблицу по образцу:
-
-
Необходимо из исходных строк извлечь номера приказов, даты и месяц (см. Пример 1).
-
При выполнении Задания 1 использовать текстовые функции НАЙТИ, ПСТР, ПРАВСИМВ, ЗНАЧЕН, СЦЕПИТЬ.
-
Самостоятельно выполните Задание 2.
-
В строке «Группа 410 относится к отделению ИТ» необходимо заменить «ИТ» на «Информационные технологии», также перед «410» добавить «№».
-
-
При выполнении Задания 2 использовать текстовые функции ПОДСТАВИТЬ , ЗАМЕНИТЬ, ПОИСК (См. Пример 2).
Данная практическая работа предназначена для учащихся профильного уровня в 9-11 классах. Учащиеся должны сначала по описанию в задании научиться применять несколько текстовых функций, а потом самостоятельно выполнить несколько заданий с применением этих функций. Для выполнения данного задания требуется знание и навыки работы учащихся в электронных таблицах с применением других различных функций. Данная практическая работа позволяет приобрести навыки применения текстовых функций и далее самостоят…
| Раздел | Информатика |
| Класс | — |
| Тип | Другие методич. материалы |
| Автор | |
| Дата | 15.12.2014 |
| Формат | doc |
| Изображения | Есть |
Поделитесь с коллегами:
Данная практическая работа предназначена для учащихся профильного уровня в 9-11 классах.
Учащиеся должны сначала по описанию в задании научиться применять несколько текстовых функций, а потом самостоятельно выполнить несколько заданий с применением этих функций.
Для выполнения данного задания требуется знание и навыки работы учащихся в электронных таблицах с применением других различных функций.
Данная практическая работа позволяет приобрести навыки применения текстовых функций и далее самостоятельно осваивать применение других текстовых функций, содержащихся в перечне электронных таблиц.
Текстовые функции в Excel
-
Расположите в ячейках А1, В1, С1 соответственно тексты: МУ, КОШКА, РОВ.
-
Скопируйте эти значения вниз на 5 строк.
-
Поместите курсор в ячейку D1. В текстовых функциях выберите ПОВТОР, установите — 3 раза для ячейки А1.
-
Теперь получим из двух слов новое. Поместите курсор в ячейку D2. В текстовых функциях выберите ЗАМЕНИТЬ. Старый текст — В2, начальная позиция — 3, число знаков — 1 (сколько знаков будут заменены), новый текст — С2 (может быть слово).
-
Поместите курсор в ячейку D3. Выберите функцию СЦЕПИТЬ. Текст 1 — А3, текст 2 — В3.
-
Заменим слово «ров» на «рога». Поместите курсор в ячейку D4. Выберите функцию ЗАМЕНИТЬ. Текст — С4, старый текст — «в», новый текст — «га».
-
Теперь выберем нужное количество букв из слова. Поместите курсор в ячейку D5. Выберите функцию ПСТР. Текст — D2, начальная позиция — 3, количество знаков — 5.
Задания для самостоятельной работы.
1.Из слов ДЕНЬГИ, МАНИ, ТАНЬГА с помощью текстовых функций составьте слова МАГИ, ДЕНЬГА, ГА-ГИ, МАНИМАНИ.
2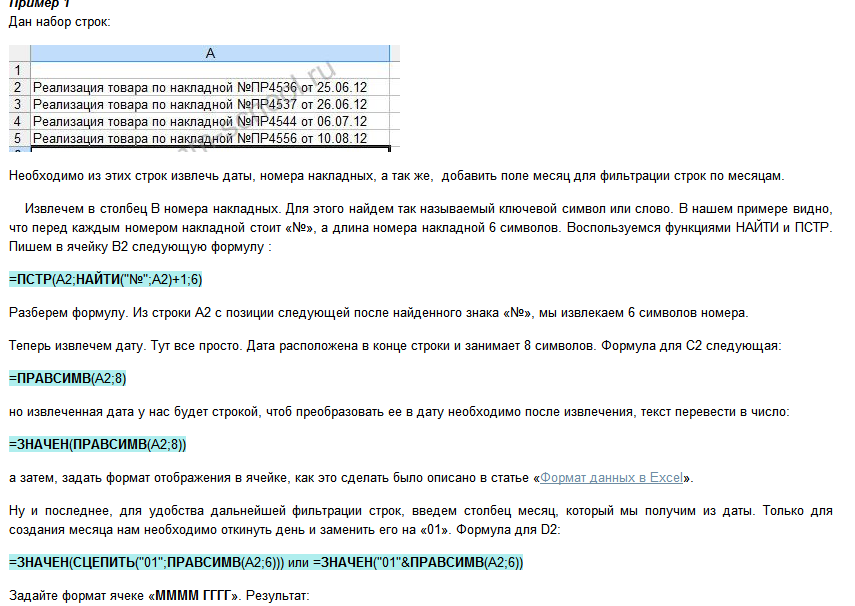
3.

ЗАДАНИЕ
ДЛЯ ПРАКТИЧЕСКОЙ РАБОТЫ № 5.3
ТЕКСТОВЫЕ ФУНКЦИИ
Создайте новую книгу с именем ПР №
5.3 Фамилия.
Напечатайте в первой строке
ПРАКТИЧЕСКАЯ РАБОТА 5.3
во второй – свою фамилию,
инициалы и вставьте дату и время,
в третьей – Тема занятий: Текстовые
функции
Задание 1.
На новом листе в качестве исходных
данных наберите фамилии, имена, отчества
пяти человек по образцу, начиная
с себя:
|
Фамилия |
Имя |
Отчество |
Ф. И. О. |
Студент |
|
Иванов |
Иван |
Иванович |
||
|
Петрова |
Пелагея |
Сидоровна |
||
|
Смирнова |
Настасья |
Петровна |
-
В следующем (четвертом) столбце, используя
функцию СЦЕПИТЬ, сформируйте
текст с данными: Фамилия Имя Отчество
(Иванов Иван Иванович). -
Используя значок амперсант (&),
абсолютные и относительные ссылки,
заполните пятый столбец по следующей
форме Студент Фамилия Имя (Студент
Иванов Иван). -
Добавьте столбец, в котором замените
в строке «Студент Фамилия Имя»
слово «Студент» на слово
«сударь» с помощью функции
ПОДСТАВИТЬ.
Задание 2.
На новом листе создайте таблицу:
|
Название |
Габариты |
Длина |
Ширина |
Высота |
Объем |
|
Плазменный |
97×57×65 |
||||
|
ЖК |
86×52×61 |
||||
|
GPS |
37×13×32 |
||||
|
УКВ |
25×11×17 |
-
Используя функции ЛЕВСИМВ,
ПРАВСИМВ, ПСТР, заполните
столбцы Длина, Ширина, Высота.
-
Вычислите объем, занимаемый данным
устройством, используя значения столбцов
Длина, Ширина,
Высота. -
Повторите вычисление, используя только
значения из столбца Габариты.
(Используйте функцию ЗНАЧЕН для
перевода текстовых данных в числовые). -
Выведите в новом столбце тип устройства
(«телевизор» или «приемник«),
используя функцию ПРАВСИМВ,
СЖПРОБЕЛЫ. -
Заголовок таблицы оформите прописными
буквами (Используйте функцию ПРОПИСН,
копирование и специальную вставку –
только значение).
Полученную книгу сохраните в личной
папке, а затем скопируйте ее в свою папку
$control.










