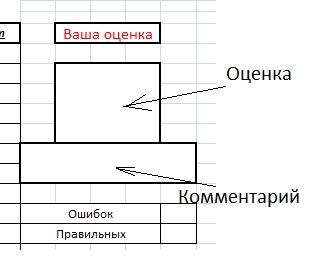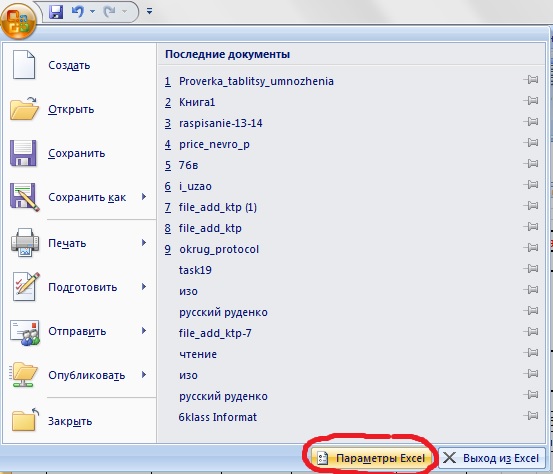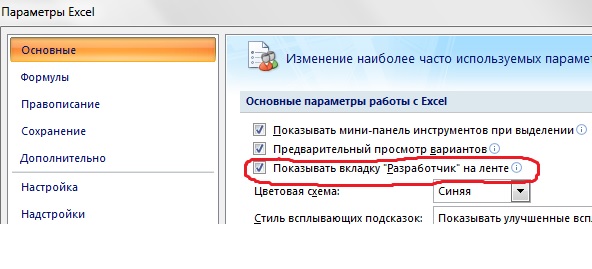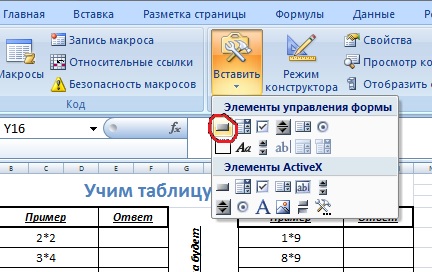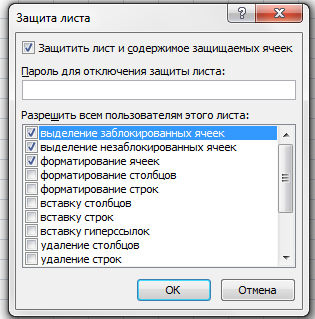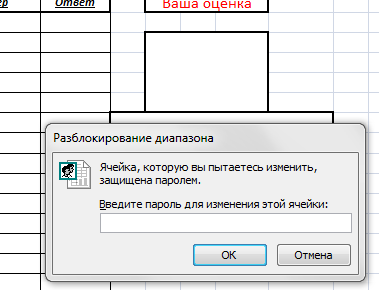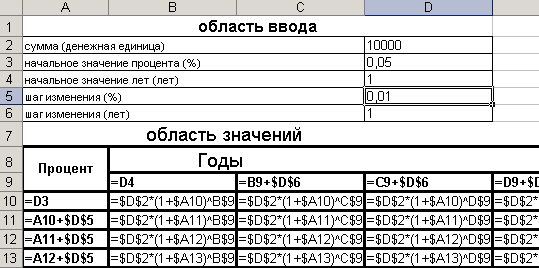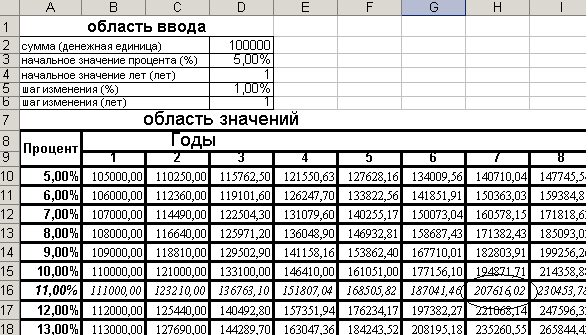Таблица умножения в Excel
Создать
таблицу умножения чисел от 1 до 9 (9 строк, 9 столбцов). В ячейке,
соответствующей произведению 1*1, должна быть записана формула, которая затем
должна быть скопирована во все остальные 80 ячеек.
Решение
с использованием смешанных ссылок;
С
использованием смешанных ссылок.
Составим таблицу. Введем по столбцам цифры от
1 до 9 и по строкам.
В ячейку В2 введем формулу: =$A2*B
копируем эту ячейку во все остальные ячейки
диапазона В2:J10. Получим таблицу
умножения:
1. Сначала
сделаем столбец с цифрами от 1 до 9. Для этого в ячейки вводим занчение1, в
следующую ячейку значение 2.
2. Методом
авто заполнения заполняем ячейки значениями 3 – 9
3. Аналогично
со строкой значений с 1 по 9
4. Делаем
заготовку под формулу в первой ячейке
Если в строке формул значение отображается в
таком виде, как на рисунке ниже
То необходимо выполнить следующие действия:
В меню программы выбрать «Файл» — «Параметры»
Раздел «Формулы» снять галочку «Стиль ссылок R1C1»
Нажать кнопку «ОК».
После этих действий изменится вид отображения
формул в строке формул, см. рисунок ниже.
5. Исправляем
формулы в строке формул через ссылки
Синим
выделен столбец изменения значений $A2.
Знак $ означает, что при распространении или копировании формул ссылка на
столбец А останется неизменной.
Красным
выделена строка изменения значений B$1.
Знак $ означает, что при распространении или копировании формул ссылка на
столбец 1 останется неизменной.
6. Методом
авто заполнения «размножим» формулу на группу ячеек.
Далее на всю таблицу
7. Посмотрим
на формулу в последней ячейке
Таблица умножения готова.
Таблица умножения в Excel двумя способами
Создать таблицу умножения чисел от 1 до 9 (9 строк, 9 столбцов). В ячейке, соответствующей произведению 1*1, должна быть записана формула, которая затем должна быть скопирована во все остальные 80 ячеек. Решение в двух вариантах:
1)с использованием смешанных ссылок;
2)с использованием формулы массивов.
Метод 1. С использованием смешанных ссылок.
Составим таблицу. Введем по столбцам цифры от 1 до 9 и по строкам.
В ячейку В2 введем формулу: =$A2*Bкопируем эту ячейку во все остальные ячейки диапазона В2:J10. Получим таблицу умножения:
Метод 2. С использованием формулы массивов.
В ячейки В2:J2 введем цифры от1 до 9 и в ячейки А14:А22.
Выделим ячейки В14:J22 и введем формулу =B13:J13*A14:A22. Нажмем Ctrl+shift+Enter, чтобы формула вставилась как формула массива. Получим:
排序方式
Создаём таблицу умножения в ExcelZiya Mammadov
3 年 前
Пошаговое объяснение создания таблицы умножения в MS Excel.
Как сделать таблицу умножения в excelIzvolgar
5 年 前
Показан один из способов создания таблицы умножения. Ознакомиться с другими методами можно на сайте izvol…
КАК СДЕЛАТЬ ТАБЛИЦУ ПИФАГОРА | УМНОЖЕНИЯ В EXCELSalamBratan
2 年 前
простейшие формулы в ExcelЛеонид Арсланов
4 年 前
Простейшие формулы умножения, и автосуммы.
Как в экселе сделать умножение? Kak-v.comKak V
5 年 前
Как умножать в Excel? Уроки эксель для новичков и не только www.kak-v.com/
Таблица умножения в ExcelStudy Prof
4 年 前
В данном видео уроке мы напишем программу расчета таблицы умножения произвольного размера. Мы продолжаем…
Умножение эксельМаксим Михайлишин
5 年 前
Несложный урок, посвященный умножению в Excel. Наглядно покажет то, какие кнопки нажимать, как прописывать…
Как быстро создать таблицу умножения в EXCELIgor Bashinsky
6 个月 前
Простая и краткая инструкция по созданию таблицы умножения в EXCEL.
Таблица Умножения_Excel 2010Sergey Tsokol
5 年 前
Создание таблицы умножения 4 способами с помощью Excel 2010 …
как быстро выучить таблицу умноженияHomcaCam
2 年 前
Как в Эксель умножать?Inform Buro
3 年 前
Формула умножения в Excel.
Как сделать таблицу умножения для кукол?ЛЕГКО!!!Арина Смоляева
3 年 前
Составьте таблицу умножения чисел первого десятка, используя смешанные ссылкиПять уроков
年 前
Решение 4-го задания из практических работ по главе 3. Учебник: Информатика 9 класс Босова.
как создать таблицу умножения на ExcelМарьям Азизова
4 年 前
Как легко создать таблицу умножения в EXCELStatic — R
7 个月 前
EXCEL — сложение, умножение, делениеAnastasiaSt
2 年 前
Самые простые функции. Пишите свои вопросы по работе в Excel в комментарии.
таблица умножения в Excel без формулЕкатерина Шинкарева
2 年 前
Создание простой таблицы в Excel на AndroidMix Fix
9 个月 前
Программирование на языке С. Таблица умножения.Анна Синкевич
年 前
Сделать первый шаг всегда сложно. В уроке рассматривается создание проекта в среде Visual studio, структура…
Таблица в ЭксельЮлия Кузнецова
年 前
Работа в Excel — Как создать простую таблицу в Excel.
Таблица Пифагора в ExcelАлександр Пичкур
5 年 前
таблица умноженияТатьяна Тушкова
3 年 前
Таблица умножения Пифагора — упрощенный вариант.
Урок 6. C++ Таблица умноженияAnton Te
9 年 前
Таблица умножения. Демонстрация вложенных циклов. Все уроки: cnclip.net/user/view_play_list?p=30625C8F5ADD5BB4 Исходный…
как сделать таблицу умноженияЛариса Баранова
4 年 前
лёгкий способ как сделать таблицу умножения.
Таблица умноженияLelikSAN75
5 年 前
Таблица умножения.
Как создать таблицу в Excel 2007Продвинутый Пользователь
3 年 前
Всем привет! Меня зовут Руслан и Вы на канале Продвинутый Пользователь! В этом видео мы с вами научимся созд…
Формула умножения в эксельSLAWKER TV
5 个月 前
В этом видео я покажу формулу умножения.
Урок 13. Умножение столбца на число программе ExcelRuExcel
年 前
Уроки для новичков.Умножение столбца на число программе Excel Хочешь экономить при заказе товаров в сети…
Таблица умножения в ExelМакс Мельник
4 年 前
Как в Excel быстро умножить числа в ячейках на произвольный коэффициент без формулы, пишем макросIvan Karpov
2 年 前
Очень часто нам нужно узнать результат умножения произвольных ячеек в таблице на произвольный коэффициент…
Excel с нуля за 40 минут Умножение — делениеViktor Krutovsky
3 年 前
Компьютер для начинающих. Excel с нуля за 40 минут Тема:У множение — деление Скачайте курс на свой компьютер…
вставка формулы в Excel быстроsmotri sdelaysam
3 年 前
как вставить формулу в Excel легко и очень быстро.
таблица умножения по диагоналиАлексей Малиновский
2 年 前
таблица умножения по диагонали.
Как разом умножить всю таблицу в Excel?Data Visualization
6 个月 前
Очень полезный лайфхак Excel! Допустим, у вас есть таблица, все значения в которой надо умножить на какое-то…
Как написать быстро таблицу умножения.Мария лис
年 前
Visual Studio #1. Как сделать таблицу умножения.Flash Man
10 个月 前
Я добавил не большой монтажик. Думаю вам понравится. Группа во Вконтакте: ——————————— vk.com/club15681914…
Нарисовать таблицу умножения в phpDWWEB.RU
4 个月 前
Нарисовать таблицу умножения в php — на самом деле это не так сложно как может показаться!. Это очередная…
СМЕШАННЫЕ ССЫЛКИ В EXCELЯрослав Будников
年 前
Как научиться протягивать формулу по нескольким столбцам одновременно используя смешанные ссылки. Подпиш…
Как сделать таблицу в ExcelTechmastery
3 年 前
Как сделать таблицу в Excel быстро и легко! Подробнее: techmastery.net/excel_lessons/362-kak-sdelat-tablicu-v-excel.html.
как создать таблицу в excelИнтерФакт
年 前
Видео о том, как создать таблицу в excel.
Как сделать таблицу в Excel?officeprogs.ru
3 年 前
Рассмотрим в видео, как сделать таблицу в Excel, применив к существующему диапазону данных форматирование,…
УмножениеAleksey Vlassov
2 年 前
Умножение в Excel.
Макрос для быстрого умножения столбца на число (коэффициент) в ExcelRuExcel
年 前
Уроки для новичков. Макрос для быстрого умножения столбца на число (коэффициент). Подробно на нашем сайте…
Считаем формулы, гугл-таблицы, проще простого!!!Наталия Завьялова
11 个月 前
Таблица умножения на древнегреческом, Таблица ПифагораЛОГИКА
2 年 前
Таблица умножения на древнегреческом www.twirpx.com/file/135423/ Скачать arkadiyzaharov.ru/catalog/katalog-treningovyj-centr-arkadiya-zax…
ЯБ2017 Бизнес-идея: быстрое усвоение таблицы умноженияСКБ Контур
年 前
Психолог Рыбников Н.А. экспериментально доказал, что осмысленное запоминание в 22 раза продуктивнее механич…
Как писать таблицу умноженияSally Akhmetova
11 个月 前
Видеоурок: «Действия с матрицами в Excel»Study Prof
3 年 前
Работая с матрицами в Excel, нам приходится выполнять операции транспонирования, сложения, умножения матрицы…
Таблица умножения на 9Юлия Гербик
年 前
Как умножать числа в Excel? Функция ПРОИЗВЕД.Сундук
年 前
В этом видеоролике показано как умножать числа в программе Microsoft Excel. Если Вам понравилось видео — подписыва…
Решение задач
Задача 1
Таблица умножения.
Создать таблицу умножения чисел от 1 до 9 (9 строк, 9 столбцов). В ячейке, соответствующей произведению 1*1, должна быть записана формула, которая затем должна быть скопирована во все остальные 80 ячеек.
Попробуем разобраться в дальнейших действиях. В ячейке В2 должно стоять произведение 1*2, в ячейке С2 произведение 1*2, дальше 1*3, 1*4 и т. д. Замечаем, что первый множитель мы все время берем из столбца А, т. е. в первом множителе не меняется адрес столбца, он равен А. Второй множитель все время берем из первой строки, т. е. во втором множителе не меняется адрес строки.
Таким образом, в первом множителе надо указать абсолютный, т. е. не меняющийся, адрес столбца и относительный, т. е. меняющийся, адрес строки: $A1. Перед адресом столбца поставили знак $, указывает на абсолютный (не меняющийся при перемещении) адрес. При перемещении мыши будут получаться адреса А1, А2, А3 и т. д., до А9.
Во втором множителе не меняется строка, значит, для ее адресации используем абсолютный адрес (со знаком $), столбцы во втором множителе меняются, для них нужна относительная (меняющаяся при перемещении) адресация. Второй множитель будет таким: В$1. Перед именем столбца нет знака $, значит, при перемещении будут появляться адреса столбцов C, D, E, F и т. д., а номер строки все время будет 1. При движении мыши будут получаться адреса B1, C1, D1, E1,F1 и т. д.
Теперь в ячейку В2 вводим формулу и нажимаем <Enter>.
Теперь выделите ячейку В2, поставьте курсор мыши на маркер заполнения, нажмите левую кнопку мыши и протащите по строке до ячейки J1. Это будет выглядеть так.
Затем опять поставьте курсор мыши на маркер заполнения в ячейке J2 и протащите вниз до ячейки J10. Если все сделано правильно, получится такой результат.
Задача 2
Завод железобетонных изделий.
Завод ЖБИ «Скала» выпускает бетонные строительные блоки. Характеристики блоков: марка, длина (м), ширина (м), высота (м) и удельный вес бетона, из которого изготовлен блок (т/м3). На завод поступил заказ. Заказ представляет собой список, содержащий марки требуемых блоков и количество блоков каждой марки. Составить таблицу заказа и определить, сколько вагонов потребуется для отправки блоков заказчику. Блоки разных марок должны грузиться в разные вагоны. Грузоподъемность одного вагона 60 тонн.
Начнем. Посчитаем, сколько столбцов будет содержать таблица. 1) марка, 2) длина, 3) ширина, 4) высота, 5) удельный вес. Кроме того, надо знать 6) массу одного блока каждой марки, 7) массу всех блоков, относящихся к одной марке, ну, и 
Подумаем, какие ячейки надо заполнить. Сначала подумайте, а потом читайте дальше.
Надо заполнить столбцы А, В, С, D, E, F. Где взять данные? Придумать. Чтобы не очень переутомиться, марки бетона можно обозначить М1, М2, М3, М4, М5. Хватит? Если мало, добавьте ещё. Введите эти обозначения в столбец А.
Дальше идут числовые данные. Опять же для того, чтобы не переутомиться, заставим работать функцию Excel, генерирующую случайные числа.
Выделите ячейку В2, щелкните левой кнопкой мыши на пункте меню Вставка.
Выберите категорию Математические (щелкните на этом слове левой кнопкой мыши), в списке найдите функцию СЛЧИС.
Щелкните на ней, потом на кнопке Ok. Появится окно функции СЛЧИС.
Оттащите его немного вниз, как показано на рисунке (это не обязательно, делаем это для того, чтобы посмотреть содержимое ячейки В2).
В ячейке В2 записана эта функция. Щелкните на Ok.
Получится что-то похожее на рисунок, число может быть другим, но все равно это будет дробь в пределах от 0 до 1.
Нас это не устраивает, так как количество блоков должно быть целым числом. Преобразуем число, выдаваемое функцией, в число, заключенное в пределах от 10 до 100
(Вы можете взять другие значения). Щелкните левой кнопкой в строке формул. Там появится курсор. Допишите формулу, как показано на рисунке.
После ввода формулы нажмите Enter. Поставьте курсор мыши на маркер заполнения, нажмите левую кнопку и, не отпуская её, протащите вниз до конца данных в столбце А.
Получится что-то подобное.
Аналогичным образом заполните случайными числа столбцы C, D, E, F. Задайте длину в пределах от 2 до 10 м, ширину от 0,4 до 0,7 м, высоту от 0,4 до 0,6 м, удельный вес от 2 до 2,7 т/м3
Получится нечто такое (числа могут быть другими, но диапазоны совпадают).
Дальше надо производить вычисления. Как найти массу одного блока, Вы, конечно знаете: объем блока умножить на удельный вес, т. е. перемножить данные столбцов Длина, Ширина, Высота, Уд. вес. В ячейку G2 надо ввести формулу. Для этого выделите ячейку G2, нажмите клавишу со знаком равенства (=), щелкните на ячейке С2, потом поставьте знак умножения *, далее щелкните на ячейке D2, опять поставьте знак *, введите остальные нужные ячейки и знаки. Это будет примерно так.
Обратите внимание на количество десятичных знаков в числах. Для установки выделите столбец, щелкните на выделении правой кнопкой мыши, потом на строке Формат ячейки, в появившемся окне сделайте нужные настройки.
Нажмите <Enter>. В ячейке с формулой появится результат вычислений.
Распространите формулы по столбцам вниз до М5 включительно. Вы получите почти заполненную таблицу.
В ячейку H2 введите формулу для вычисления общей массы (надо массу блока умножить на количество блоков данной марки), потом формулу для вычисления количества вагонов. Как Вы понимаете, для вычисления количества вагонов надо общую массу разделить на грузоподъемность вагона. При этом результат надо округлить до ближайшего целого, большего чем частное. Например, при делении получилось 4,5 – надо четыре с половиной вагона, не будем же резать вагон, надо взять 5 вагонов. Среди встроенных функций найдите подходящую, т. е. такую, которая преобразует результат деления в целое число. Обратите внимание, как происходит преобразование – по правилам округления или иначе. Щелкните на меню Вставка—Функция… и ищите. Дальше пока не читайте. Вернетесь к тексту, когда найдете подходящую функцию и разберетесь, как она работает.
Мне лично понравилась функция Целое(). Если не нашли ее, поищите. Так как она возвращает ближайшее меньшее по модулю целое число, то к результату надо прибавить 1.
Щелкните левой кнопкой мыши в строке формул и введите выражение, как на рисунке.
Нажмите <Enter>, распространите формулу вниз и задача решена.
Обратите внимание на количество десятичных знаков в числах. Для установки выделите столбец, щелкните на выделении правой кнопкой мыши, потом на строке Формат ячейки, в появившемся окне сделайте нужные настройки.
А теперь перейдите на Лист2 и рассмотрите функции ОКРВНИЗ и ОКРУГЛ.
Попробуйте сделать так.
Объедините ячейки А1 и В1, введите туда текст. В ячейки А3, А4, А5 введите слова.
Выделите ячейку В5 и вставьте туда формулу ОКРВНИЗ, как показано на рисунке. После вставки формулы нажмите <Enter>. В ячейку В3 вводите число, в ячейку В4 второе число, которое в описании формулы названо значимость – это значение разряда, до которого производится округление.
Аналогично разберитесь со второй функцией.
Дальше
«Проверка знания таблицы умножения в Excel» — очень полезная лабораторная работа с практической точки зрения. Можете подарить вашу Excel-программу начальной школе или младшим братьям или сестрам, изучающим таблицу умножения.
Рассмотрим 2 способа:
1) статический (когда есть определенный набор примеров)
2) динамический (когда примеры образуются динамически, случайным образом)
Для каждого способа сделаем отчет по результатам проверки.
1 СПОСОБ «Проверка знания таблицы умножения в Excel»
1) Подготовим Лист следующим образом:
Примеры располагаются в два столбца. Примеров может быть сколько угодно, по вашему желанию.
2) Рядом с табличками, справа, организуем раздел для результатов проверки:
Будем выставлять оценки по пятибальной шкале с комментариями: оценка «1» — «Вы вообще ничего не знаете»; «2» — «Очень плохо»; «3» — «Еще учить и учить»; «4» — «Уже хорошо»; «5 -» — «Стоит еще чуть-чуть подучить»; «5» — «Превосходно!».
Ниже располагаются поля для вывода количества верных и неверных ответов.
3) Остается запрограммировать ячейки на вывод результатов. Для этого создадим копию листа (ПКМ на «Лист 1» — ПЕРЕМЕСТИТЬ/СКОПИРОВАТЬ — в диалоговом окне поставить галочку СОЗДАТЬ КОПИЮ) и назовем его «Ответы».
На листе «Ответы» наша табличка с примерами должна быть заполнена формулами. К примеру, для ячейки с примером 2*2 формулы будет следующая: =ЕСЛИ(Лист1!E5=4;1;0)
Т.е. ЕСЛИ на «Листе 1» в ячейке Е5 (ячейка с ответом на пример 2*2) введено значение 4, ТО написать 1, ИНАЧЕ 0. Получим:
4) Осталось подсчитать количество верных и неверных ответом и поставить оценку с комментариями.
Определимся с критериями оценки:
1) «5» за 100%
2) «5 -» если процент правильных ответов <100 и >95
3) «4» — если процент правильных ответов <=95 и >70
4) «3» — если процент правильных ответов <=70 и >35
5) «2» — если процент правильных ответов <=35 и >20
6) «1» — если процент правильных ответов <=20 и >=0
Процентная оценка ответа возможна, если знать количество верных ответов и общее их число.
Общее число примеров Вы сможете посчитать самостоятельно (у меня их 52).
5) Когда мы заполняли столбцы с ответами, мы вписывали в ячейки формулу, возвращающую 1 если ответ верен, 0 — если нет. Воспользуемся этим, используя функцию СЧЕТЕСЛИ.
СЧЕТЕСЛИ подсчитывает количество непустых ячеек, удовлетворяющих условию. Наше условие — «1» для «Правильных» и «0» — для «Неправильных».
Формулы будут выглядеть так:
=СЧЁТЕСЛИ(E5:F30;1)+СЧЁТЕСЛИ(L5:M30;1) — для правильных
=СЧЁТЕСЛИ(E5:F30;1)+СЧЁТЕСЛИ(L5:M30;0) — для неправильных.
Используем сумму из-за того, что у нас два диапазона ячеек (два столбца).
Теперь можем вычислить процентное количество правильных ответов по формуле: Правильных/Общее количество *100 %.
В моем случае формула будет выглядеть так: =T19/52*100
6) В ячейку с оценкой на листе «Ответы» запишем сложную формулу на основе функции ЕСЛИ и критериев оценки (см. выше), где все условия связаны союзом И (конъюнкцией):
=ЕСЛИ(И(W11>=0;W11<=20);1;ЕСЛИ(И(W11>20;W11<=35);2;ЕСЛИ(И(W11>35;W11<=70);3;ЕСЛИ(И(W11>70;W11<=95);4;ЕСЛИ(И(W11>95;W11<100);»5-«;ЕСЛИ(W11=100;5))))))
Будьте внимательны — каждое значение от 0 до 100 должно принадлежать одному из интервалов в сложном условии в формуле.
7) Теперь выводим комментарии на листе «Ответы» на основании оценки:
«1» — «Вы вообще ничего не знаете»
«2» — «Очень плохо»
«3» — «Еще учить и учить»
«4» — «Уже хорошо»
«5 -« — «Стоит еще чуть-чуть подучить»
«5» — «Превосходно!»
Формула:
=ЕСЛИ(P6=1;»Вы вообще ничего не знаете»;ЕСЛИ(P6=2;»Очень плохо»;ЕСЛИ(P6=3;»Еще учить и учить»;ЕСЛИ(P6=4;»Уже хорошо»;ЕСЛИ(P6=»5-«;»Стоит еще чуть-чуть подучить»;ЕСЛИ(P6=5;»Превосходно!»))))))

Можно организовать просто ссылки с листа «Ответы» и ученик будет видеть, как изменяется счетчик количества верных и неверных ответов в реальном времени. Это не очень хорошо. Результат ученик должен увидеть лишь после того, как он ответит на все вопросы теста.
Для этого придется воспользоваться программированием макросов.
Нам необходима панель РАЗРАБОТЧИК в главном меню Excel.
Если данной панели нет, необходимо выполнить следующее:
Выбрать «ПАРАМЕТРЫ EXCEL»
Поставить галочку «ПОКАЗЫВАТЬ ВКЛАДКУ РАЗРАБОТЧИК НА ЛЕНТЕ»
Теперь добавим на Лист 1 две кнопки: первая — для выставления оценки, количества верных и неверных ответов, комментария; вторая — для очистки ячеек с ответами и оценками для последующего прохождения теста.
Добавляем кнопки:
После того, как вы нарисовали кнопку, появляется диалоговое окно НАЗНАЧИТЬ МАКРОС ОБЪЕКТУ — нажимаем СОЗДАТЬ
Появляется окно для программирования события «Щелчок по кнопке».
Вводим следующий код, позволяющий значения с листа «Ответы» отобразить в соответствующих ячейках Листа 1.
Sub Макрос1()
Range(«R13»).Value = «=’Ответы’!T18»
Range(«R14»).Value = «=’Ответы’!T19»
Range(«O6»).Value = «=’Ответы’!P6»
Range(«N10»).Value = «=’Ответы’!P15»
End Sub
Переименуем эту кнопку в «Проверить»
Создадим еще одну кнопку. Запрограммируем ее следующим образом:
Sub Кнопка3_Щелчок()
Range(«E5:E30»).Value = «» //очищает интервал ячеек E5:E30
Range(«L5:L30»).Value = «» //очищает интервал ячеек L5:L30
Range(«R13»).Value = «» //очищает количество неверных ответов
Range(«R14»).Value = «» //очищает количество верных ответов
Range(«O6»).value = «» //очищает оценку
Range(«N10″).Value =»» //очищает комментарий
End Sub
Переименуем эту кнопку в «Очистить»
9) Последний этап — защитить наш документ (Книгу) от изменений, от просмотра формул и ответов.
Во-первых, скроем лист «Ответы» (ПКМ на ярлычке листа — СКРЫТЬ)
Во-вторых, установим защиту и скроем формулы для следующих ячеек: диапазоны ячеек с примерами (защитим от удаления примеров или их изменения).
Для ячеек: оценка, комментарий, количество правильных ответов, количество неправильных ответов скроем только формулы.
Кликаем по ячейке ПКМ выбираем в контекстном меню ФОРМАТ ЯЧЕЙКИ — вкладку ЗАЩИТА — устанавливаем галочки.
Теперь, чтобы защита вступила в силу, необходимо защитить лист:
ПКМ на ярлыке «Лист 1» — ЗАЩИТИТЬ ЛИСТ
Устанавливаю галочки в следующих пунктах (см. рисунок) и ввожу пароль (1234):
Теперь, чтобы изменить пример нужно ввести пароль
Далее сохраняем наш документ. Выбираем формат сохранения: Книга Excel с поддержкой макросов.
Скачать «Проверка таблицы умножения в Excel»
(пароль для разблокировки — 1234)
Примечание: проект не претендует на золото) но свою функцию — «Проверка знания таблицы умножения» выполняет. Доработка только приветствуется. Пишите комментарии!
Спасибо!
С Динамическим способом познакомимся в следующей статье
Простая таблица умножения. Виды ссылок на ячейки.
Добавим новый
лист, назовем его ТабУмн.
Таблица умножения – это таблица размером
11 на 11 ячеек, из которых в первом столбце
имеется 10 первых сомножителей, а в
верхней строке – 10 вторых сомножителей.
Остальная часть таблицы – расчетная,
и в каждой ячейке здесь содержится
результат перемножения первого и второго
сомножителей. Первые сомножители
будем брать из столбца А (ячейки А2:А11),
а вторые – из строки 1 (ячейки В1:К1).
Для столбца А:
введем в ячейку А2 1 (единицу), в А3 формулу:
=А2+1,
и эту формулу размножим вниз до 11 строки.
Для строки 1: в
ячейку В1 введем 1 (единицу), в ячейку С1
формулу: =В1+1,
и эту формулу размножим вправо до
столбца К. Получим шаблон таблицы
умножения.
В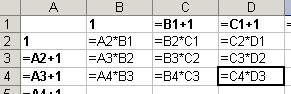
Скопировав (размножив) эту формулу на
несколько ячеек вправо и вниз, убедимся,
что вычисления производятся
неправильно. На рисунке слева это видно
очень хорошо: в ячейкеD4
должна быть формула =А4*D1.
Для этого надо, чтобы при размножении
формул у первого сомножителя не
менялась буква (имя столбца), а у второго
оставался неизменным номер строки. То
есть ссылки
на ячейки, в которых находятся сомножители,
должны быть смешанными.
Ссылка однозначно
определяет ячейку или группу ячеек
рабочего листа. Ссылки указывают, в
каких ячейках находятся значения,
которые нужно использовать в качестве
аргументов формулы. С помощью ссылок
можно использовать в формуле данные,
находящиеся в различных местах рабочего
листа, а также использовать значение
одной и той же ячейки в нескольких
формулах.
Всего существует три вида ссылок
(адресации) на ячейки:
-
типа А1 –
относительная
ссылка на ячейку. При размножении формул
адрес такой ячейки изменяется в
зависимости от направления размножения
формул (см. рисунок выше); -
вида $А$1 – абсолютная
ссылка на ячейку. При размножении формул
адрес такой ячейки не меняется. Такой
вид адресации применялся ранее для
указания диапазона данных при построении
графика функции синуса (Мастер
диаграмм,
поле Подписи
оси Х); -
вида $А1 или А$1 –
смешанная
ссылка на ячейку, или смешанная
адресация. При размножении формул
не будет изменяться та координата,
перед которой стоит знак доллара.
Именно такой
вид адресации
ячеек в формуле нам нужен.
В ячейку В2 запишем
формулу = $А2*В$1. Можно вводить знаки
доллара непосредственно с клавиатуры,
но проще воспользоваться функциональной
клавишей F4:
ее последовательные нажатия циклически
меняют тип адресации ближайшей к курсору
ввода ссылке:
В1 => $В$1 => В$1
=> $B1 => В1.
Теперь формулу из
ячейки В2 надо размножить вниз до 11
строки, а затем столбец размноженных
формул скопировать вправо до столбца
К. Выполним эти операции с использованием
автоматического заполнения формулами
заданного (выделенного) диапазона:
1) щелкнем по ячейке
В2 и нажмем сочетание клавиш Shift+Ctrl+End.
Будет выделен
диапазон ячеек В2:К11 (этот диапазон имеет
данные – в строке или столбце, а
приведенное выше сочетание именно такой
диапазон и выделяет);
2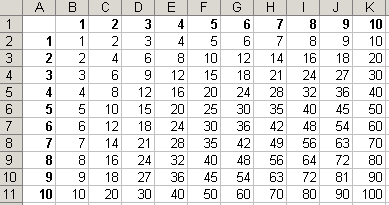
активная ячейка сейчас —В2
(она выделена белым цветом). Для размножения
формул из нее применим сочетание Ctrl+D
(размножение
формул вниз), а затем сочетание Ctrl+R
(размножение столбца с формулами
вправо). Нужный диапазон таблицы умножения
будет заполнен данными (см.рисунок
слева).
Эти
же операции (размножение
формул
из ячейки В2 в выделенном диапазоне)
можно осуществить с помощью меню:
Правка-Заполнить-Вниз
и Правка-Заполнить-Вправо.
Для последней версии Excel
кнопки Заполнить-…
находятся там же, где
и пункт Прогрессия
(см.ПЗ-1. Для
перехода: нажать F5 и выбрать закладку
ПЗ1).
Остается
только оформить эту таблицу должным
образом (шрифт, цвет, начертание – все
должно разделять исходные данные
(множители)
и результат – саму школьную таблицу
умножения). Дальше построим универсальную
таблицу умножения
с областью ввода.
Для справки:
после ПЗ №2 в книге должны быть листы:
Данные,
График, 13пт, Титул, ТабУмн.
ПЗ-3. Области ввода.
Вклады. Условное форматирование. Номера
недель.
Таблица умножения
с областью ввода.
Д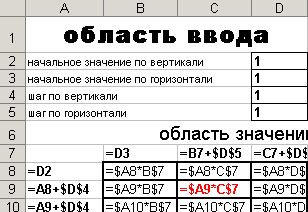
области ввода надо освободить 6 верхних
строк на листеТабУмн.
Или добавить новые. Выделим
строки с 1 по 6, в выделенной области
щелкнем правой кнопкой мыши и выберем
пункт контекстного меню Добавить
ячейки
(Вставить —
для Excel-2010).
Появится 6 пустых строк в верхней части
листа.
Самое главное –
формулы в ячейках таблицы умножения,
которая теперь начнется с 7 строки,
автоматически
будут пересчитаны (!). В бывшей ячейке
В2 (теперь она имеет адрес В8), где была
формула =$А2*В$1, появится формула =$A8*B$7.
Соответственно изменятся и другие
формулы на листе.
З
область ввода надписями, как показано
на рисунке слева, для этого надо вводить
значения в первом столбце (столбце А),
объединять ячейки и задавать формат
надписи.
Введем в ячейки
D2:D5
единицы и свяжем область ввода с расчетной
таблицей: необходимые
формулы
приведены на рисунке слева выше.
Размножим формулы из ячеек А9 (вниз) и
С7 (вправо) до необходимого предела. В
итоге получим школьную таблицу умножения.
Теперь можно
получить любую
таблицу умножения для произвольных
исходных данных, которые можно ввести
в диапазоне D2:D5:
например таблица умножения для двоек
(рис.слева рядом).
Можно построить
таблицы умножения для любых сочетаний
данных в области ввода. Например, для
нечетных значений аргументов. Или для
троек. Или для множителей, кратных 60.
Построив такие
таблицы умножения, мы научились
табулировать
функцию двух переменных,
параметры которых можно изменять. Этот
прием можно применять для многих видов
вычислений, например, для расчетов
процентов по вкладу.
Таблица расчета
процентов по вкладу.
Для таких расчетов
необходимо знать процентную ставку по
вкладу, срок размещения вклада и размер
самого вклада.
Используем
разработанную таблицу умножения с
областью ввода. Скопируем ее на новый
лист, назовем его Вклады.
Изменим таблицу умножения (см.рисунок
ниже): область ввода должна содержать
следующие управляющие параметры:
-
первоначальную
сумму вклада; -
начальное значение
процентной ставки по депозиту и шаг ее
изменения; -
начальное значение
периода времени и шаг его изменения.
Процентные ставки
будут располагаться в столбце Процент,
а периоды времени – в строке Годы.
В области вычислений должны отображаться
суммы, величина которых зависит от срока
размещения вклада и от процентной
ставки. Предполагаем, что процент по
вкладу сложный, начисляется в конце
года. В каждом следующем году сумма
вклада увеличивается на сумму процента
и из нового значения вклада вычисляется
процент. При такой схеме сумма вклада
на конец периода (P1)
рассчитывается по формуле: P1=P0*(1+r)n,
где P0
– сумма, размещенная на депозите, r
– ставка по депозиту, n
– число периодов (лет). Фрагмент таблицы
с расчетными формулами приведен ниже.
Изменение внешнего
вида новой таблицы по отношению к
исходной таблице умножения можно выявить
из приведенных выше рисунков. Ниже
приведена последовательность создания
основной расчетной формулы в
ячейке В10
(вместо исходной формулы =$A8*B$7) и
размножение ее на всю область значений.
Это еще один способ заполнения формулами
диапазона ячеек.
-
Выделить диапазон
В10:К19. Ячейка В10 останется активной.
Диапазон полностью свободен от надписей. -
Ввести знак
равенства, щелкнуть по ячейке D2
и нажатиями функциональной клавиши F4
задать абсолютную ссылку на эту ячейку
($D$2). -
Ввести знак
умножения (*), открыть круглую скобку,
набрать 1 и знак «+». -
Щелкнуть по ячейке
А10 и три раза нажать функциональную
клавишу F4
– будет создана смешанная ссылка
на эту ячейку ($А10), закрыть круглую
скобку. Такая смешанная ссылка означает
абсолютную ссылку на столбец А. -
Ввести знак
возведения в степень (^), перейдя в
английскую раскладку и нажав Shift+6. -
Щелкнуть по ячейке
В9 и дважды нажать на функциональную
клавишу F4
– будет создана смешанная ссылка
на эту ячейку (В$9). Такая смешанная
ссылка означает абсолютную ссылку
на строку 9. -
Завершить ввод
формулы нажатием сочетания клавиш
Ctrl+Enter.
При этом формулами будет заполнен весь
выделенный диапазон.
На заполнение
формулами таблицы указанным способом
уходит около 1 минуты.
Данная таблица
позволяет изменять сумму депозита,
размер процентной ставки, получать
результат на определенный временной
период. На следующей странице приведена
таблица расчетов в режиме отражения
результатов. Из этой таблицы видно, что,
разместив вклад под 11% годовых, получите
удвоение вклада не ранее, чем через
7 лет (строка выделена курсивом
и ячейка обведена овалом).
Переход от
отображения
формул
в ячейках таблицы к режиму отражения
результатов
расчетов производится с помощью меню
Сервис-Параметры-Вид-поле
формулы
(поставить или снять «галочку»).
Тот же результат получится, если нажать
сочетание Ctrl+`
(это значок на клавише, расположенной
над клавишей Tab,
где русская Ё).
В последней
версии Excel
изменение режима отражения данных
(формулы или результаты) задается
следующим путем: Файл
Параметры
Дополнительно
Показывать формулы, а не их значения
(поставить или снять «галочку»).
Соседние файлы в предмете [НЕСОРТИРОВАННОЕ]
- #
- #
- #
- #
- #
- #
- #
- #
- #
- #
- #