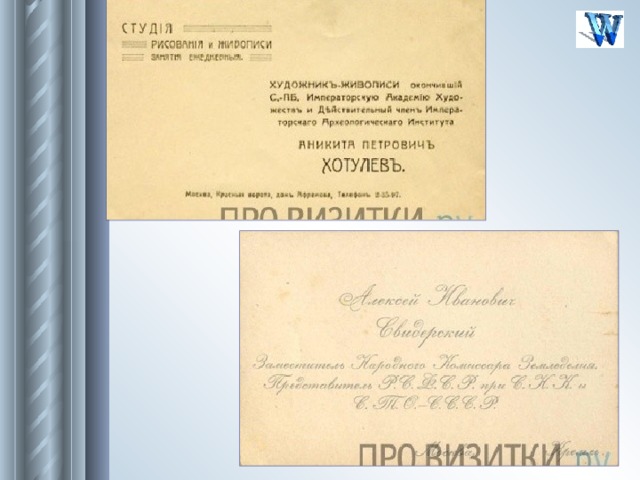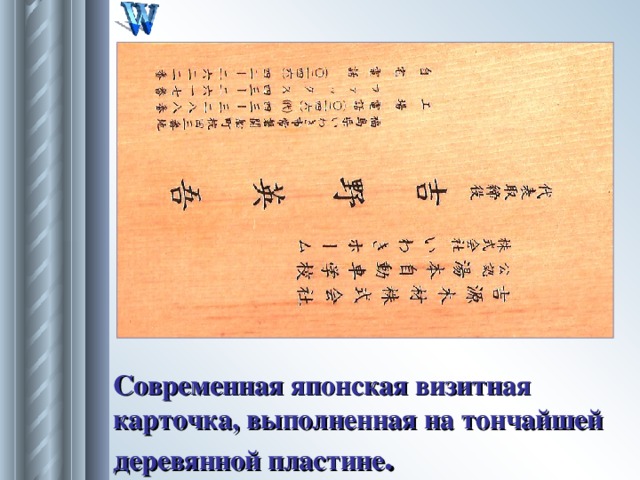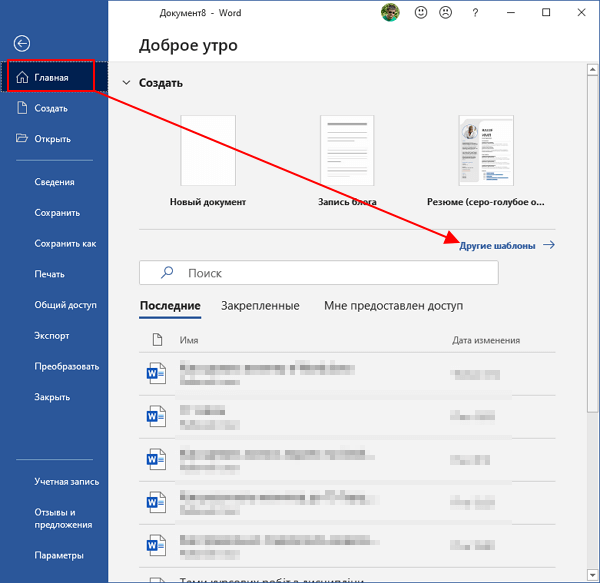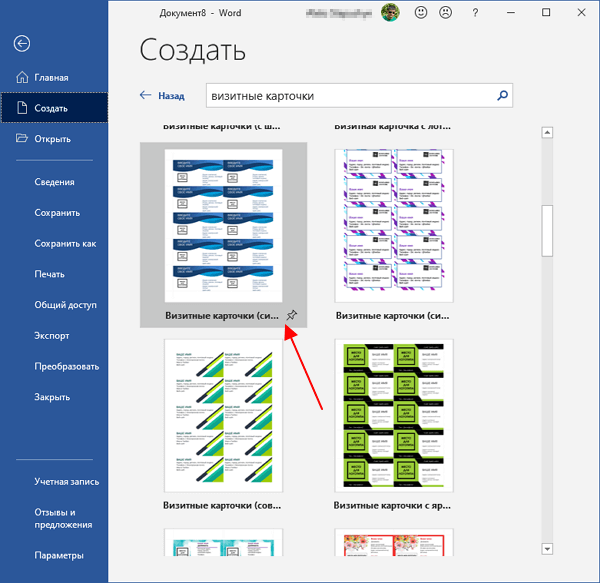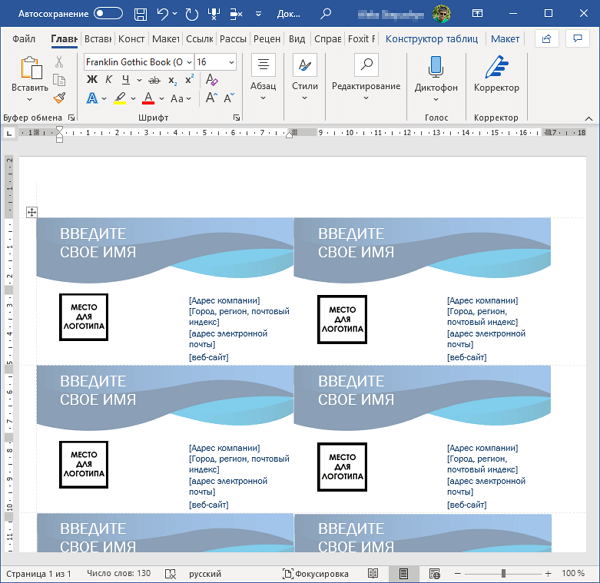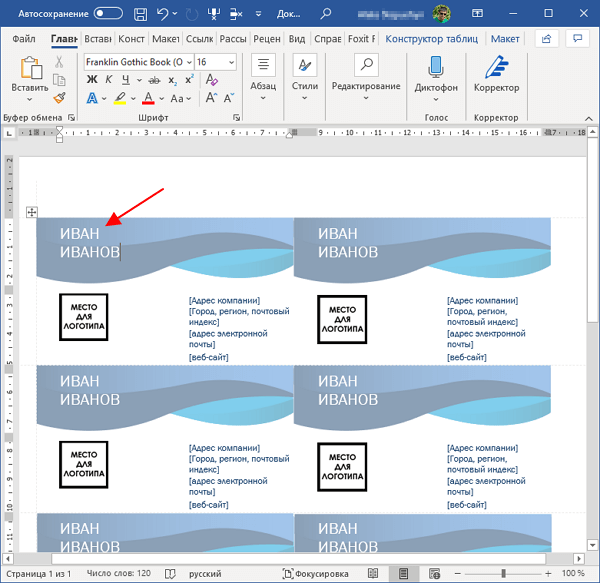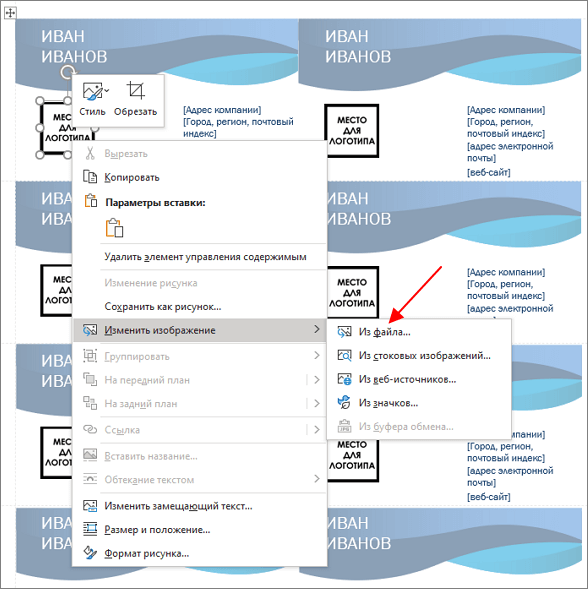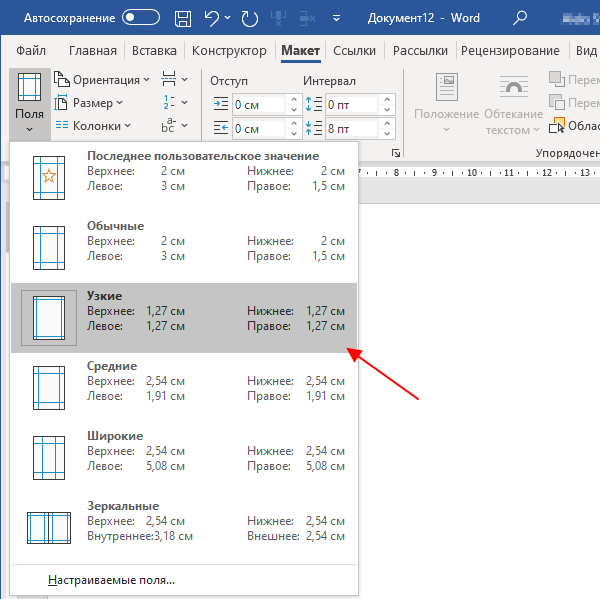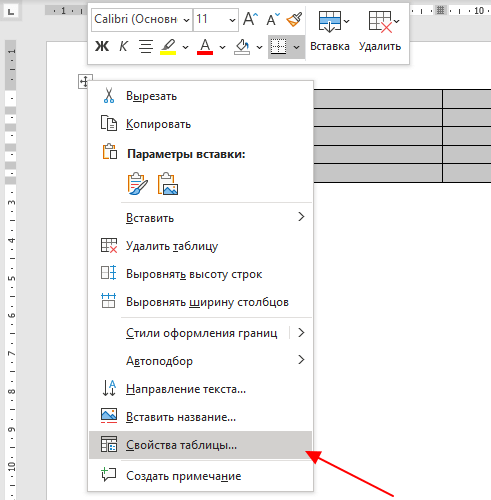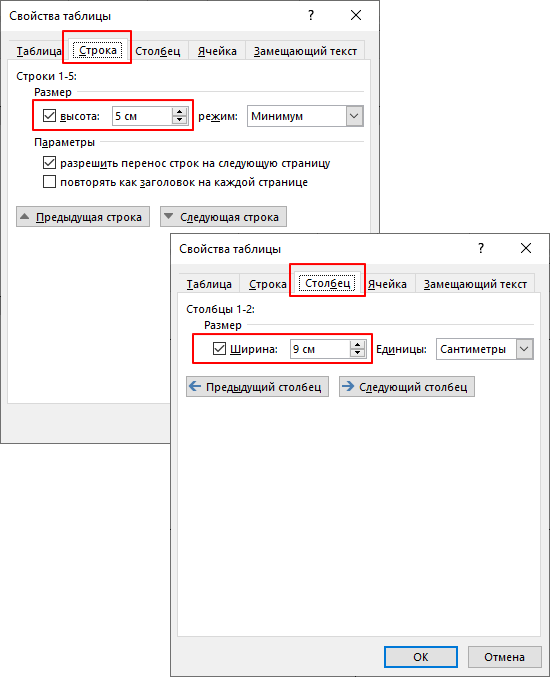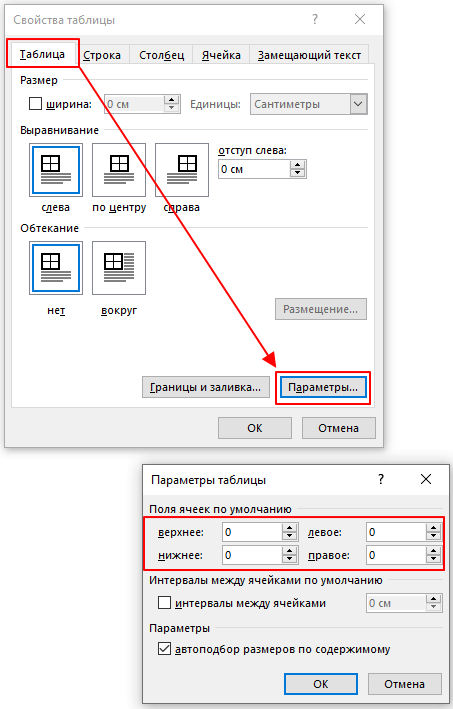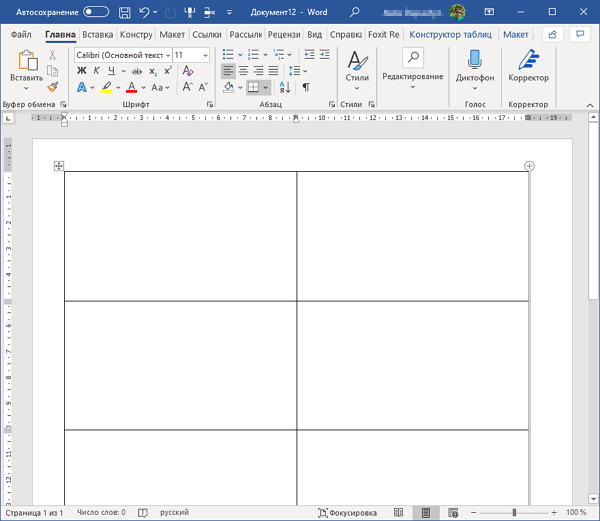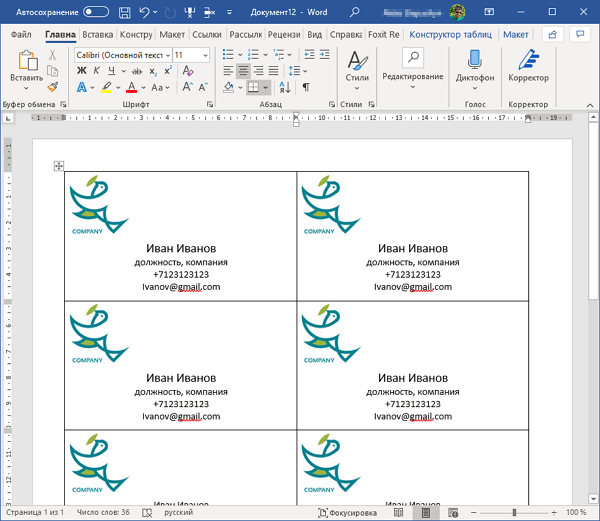10/16/16
Визитка – ваше лицо.
Визитная карточка (визитка) — традиционный носитель контактной информации о человеке или организации.
Изготавливается из бумаги, картона или пластика небольшого формата, существуют также вариант CD-визитки , выполненной на уменьшенной до 50 мм × 90 мм поверхности CD диска. Существуют также визитные карточки, изготовленные из дерева (деревянный шпон) и металла.
Визитная карточка может содержать:
- Название учреждения или организации (можно с логотипом).
- ФИО.
- Должность.
- Адрес.
- Телефон.
- Адрес электронной п o чты ( E — mail ).
- Факс, адрес сайта и тд.
Визитки условно можно разделить на виды:
- личные (семейные),
- деловые,
- корпоративные.
Правила обмена визитками
Размер визитки
9 см
5 см
Страница из редкого альбома визитных карточек различных французских фотографов конца 1850-х и начала 1860-х годов .
ЕКАТЕРИНА II
Визитные карточки конца 19 века
Современные визитные карточки
Вертикальная визитная карточка
Современная японская визитная карточка, выполненная на тончайшей деревянной пластине .
Практическая работа
«Создание визитной карточки»
Цели:
Отработка навыков с изображением, фигурным текстом и вставкой надписи.
Обработка навыков форматирования текста.
Задание: создайте Вашу визитную карточку посредством работы с панелью рисования.
Внесите в неё следующие данные:
- фамилия, имя, отчество;
- место работы (учёбы);
- рабочая контактная информация (адрес учреждения, телефон, e — mail );
- домашняя контактная информация (домашний адрес, телефон, e — mail ).
МОУ СОШ №10
г. Кукуевск
ул. Кукуевская, д. 42
г. Кукуевск
ул. Доморощенная, д. 12
(21560)2-15-45
(21560)2-01-38
[email protected]
ivanovii @ mail . ru
Текстовый редактор Microsoft Word плохо подходит для создания визиток, но если другого программного обеспечения под рукой нет, а визитка требуется уже сейчас, то можно использовать и эту возможность. С помощью Word можно сделать несложную визитку на основе стандартных шаблонов либо создать собственный дизайн с нуля. В этой пошаговой инструкции мы рассмотрим оба этих способа создания визиток в Word.
Шаблоны Word
В текстовом редакторе Word есть такая функция как шаблоны, они позволяют получить заготовку документа определенного типа. Данную функцию можно использовать для того, чтобы быстро создать основу для резюме, письма, грамоты, листовки, буклета или другого подобного документа.
Среди прочего, шаблоны Microsoft Word позволяют создавать и визитки. Это позволит быстро получить визитные карточки правильного размера и с приемлемым оформлением.
Итак, для того чтобы сделать визитку, вам нужно запустить Word и перейти в раздел «Другие шаблоны», который доступен на вкладке «Главная», сразу после запуска программы.
После этого вы попадете в раздел с готовыми шаблонами. Здесь нужно воспользоваться поиском и ввести фразу «визитные карточки».
Дальше нужно выбрать один из предложенных дизайнов, открыть его двойным кликом и нажать на кнопку «Создать».
В результате выбранный вами шаблон визитных карточек загрузится как документ Word.
Особенностью данного документа является то, что при заполнении информации в одной визитной карточке он будет автоматически копироваться и на остальные. Поэтому вам не придется заполнять каждую визитку отдельно.
Шаблон требует, чтобы пользователь заполнил всю предусмотренную информацию. Обычно это, имя владельца, название и адрес компании, номер телефона, адрес электронной почты и сайт. Но, если какой-то из пунктов в шаблоне вам не нужен (например, адрес веб-сайта), то вы можете его заполнить его пробелами.
Если выбранный вами дизайн визитки предусматривает логотип компании, то его можно вставить с помощью контекстного меню. Для этого кликните правой кнопкой мышки по стандартному логотипу, выберите пункт «Изменить изображение – Из файла» и укажите файл картинки с логотипом. Эту процедуру нужно будет проделать для каждой визитки отдельно.
После заполнения всей информации на визитках документ готов к распечатке, никакие дополнительные действия не требуются.
Обычные таблицы
Если способ с шаблонами вам по каким-то причинам не подошел, то есть альтернативный вариант с использованием таблицы. В данном случае вряд ли получится добиться такого-же вида как с готовыми шаблонами, но простейшую визитку все-таки сделать можно.
Для этого создайте обычный новый документ Word, перейдите на вкладку «Макет» и поменяйте тип полей на «Узкие». Это позволит освободить больше места на страницы под печать визиток.
После этого перейдите на вкладку «Вставка» и создайте таблицу размером 2×5. Это будет основной для наших будущих визиток.
После этого выделите всю таблицу, кликните по ней правой кнопкой мыши и откройте «Свойства таблицы».
В результате появится окно «Свойства таблицы». Здесь нужно указать размеры ячеек таблицы 5×9 сантиметров (стандартный размер визитки). Для этого перейдите на вкладке «Строка» нужно указать значение «5 см», а на вкладке «Столбец» — «9 см»
Кроме этого, нужно в свойствах таблицы нужно перейти в «Таблица – Параметры» и выставить значение «0» для всех полей таблицы. Это даст больше свободы при создании дизайна визитки.
После этих манипуляций вы должны получить документ Word с таблицей, в которой каждая из ячеек имеет размеры стандартной визитки (5×9 см). Теперь, все что нужно сделать, это заполнить одну из ячеек данными и потом скопировать ее содержимое в остальные ячейки таблицы.
В результате можно получить несложную визитку со всей необходимой информацией. После заполнения таблицы документ Word с визитками можно распечатывать.
Также отметим, что для создания визиток можно использовать не только Word, но и Publisher, который очень часто доступен в комплекте программ Microsoft Office. В одной из наших статей мы уже рассказывали о создании визиток с помощью Microsoft Publisher.
Посмотрите также:
- Как перевернуть страницу в Word
- Как построить график в Excel
- Как сделать альбомную страницу в Word
- Как сделать вертикальный текст в Word
- Как закрепить область в Экселе
Автор
Александр Степушин
Создатель сайта comp-security.net, автор более 2000 статей о ремонте компьютеров, работе с программами, настройке операционных систем.
Остались вопросы?
Задайте вопрос в комментариях под статьей или на странице
«Задать вопрос»
и вы обязательно получите ответ.
Думаю, каждому предпринимателю или большой компании хотелось бы, чтобы про них знали, как можно больше людей. Для этого можно использовать рекламу, объявления и визитки. Вот давайте сейчас подробнее поговорим про небольшие визитные карточки, которые можно найти у многих людей в карманах или в кошельке.
Их созданием занимаются специальные фирмы. Они могут сами придумать вам шаблон, предварительно узнав всю нужную информацию, а могут выслушать и ваши пожелания по цвету, шрифту и оформлению в целом. Но если вы не хотите тратить финансы, тогда сделать визитки можно и самому, используя для этого популярный редактор Ворд.
Давайте научимся делать визитные карточки. Расскажу, где найти готовый шаблон для визитки в Word, и пошагово покажу, как создать визитку в Ворде с нуля.
Правила создания
Для начала разберемся, какая информация должна быть написана на небольшом кусочке бумаги: логотип компании (если он есть) и ее название, фамилия, имя и отчество человека и его должность, контактные номера телефонов и электронный адрес, адрес, где можно найти ваше предприятие. Давайте все рассмотрим на примерах.
Если вам нужно прорекламировать собственный бизнес, тогда лучше всего сделать акцент на ваш логотип и название. Также напишите какие услуги предоставляете и свои контактные данные. Вариант двух сторонней визитки подойдет больше всего, но напечатать его так, чтобы обе стороны совпали будет непросто.
Если вы работаете в компании и хотите заинтересовать человека. Чтобы он пришел именно к вам, то помимо логотипа и контактов необходимо указать имя и свою должность. Еще обратите внимание, чтобы цвет визитки совпадал с продукцией, которую вы предлагаете.
Оформить все можно и без ярких красок, но важно правильно разместить текст, чтобы человек обратил внимание на то, что нужно. Например, на данной карточке логотипа стоматологии может и нет, но есть картинка зубика. Поэтому, когда человек начнет искать визитку стоматологии, то без труда найдет ее у себя среди остальных.
Оформление цветочками, орнаментом, кругами и полосками тоже может быть не всегда уместно. Если вы продаете щенков, работаете в банке, хотите устроиться няней, тогда подобный дизайн выбирать не нужно. А вот если вы творческий человек, и ваша работа связана, например, с маникюром или визажем, то цветочки подойдут.
На что следует обратить внимание, если хотите сделать визитку в Ворде красивой и одновременно информативной:
- Не используйте большой шрифт. Лучше всего подойдет размер от 10 до 14.
- Цвет текста должен смотреться на выбранном фоне. По сути лучше выбрать один цвет, но фон сделать более насыщенным, а текст – светлым. Или наоборот – выберите светлый фон и напишите на нем темным.
- Не используйте разные шрифты. Выберите один, максимум два и достаточно.
- Хорошо подумайте над цветом. Его нужно выбирать не тот, что нравится вам больше всего, а тот, что будет максимально ассоциироваться с предлагаемым товаром или услугой.
- Размер визитки должен быть 5*9 см.
Готовый шаблон визитки в Word
Перед тем, как приступить к созданию визитки, посмотрите готовые шаблоны в Ворде, может среди них вы найдете подходящий вариант. Для этого зайдите в редактор и нажмите на вкладку «Файл».
Кликните слева по пункту «Создать» и в предложенном поле введите «визитные карточки». Жмите «Enter».
Если справа, как показано в примере, появится блок «Категория», выберите в нем подходящую. Дальше нажимайте на предложенные шаблоны и смотрите их.
Если что-то подошло, тогда шаблон визитки можно скачать бесплатно – просто кликните по кнопке «Создать».
Он загрузится и откроется в новом вордовском документе. Чаще всего на листе расположено 10 карточек: по 5 в каждом столбце (их два). Теперь достаточно поменять контактную информацию в предложенных полях, все распечатать и разрезать.
В зависимости от того, какой шаблон вы скачали:
- При введении текста в один блок, на всех остальных визитках он также будет изменяться в соответствующих блоках. Это показано на примере.
- Если текст автоматически не меняется, то лучше всего заполнить блоки на первой карточке, а потом просто скопировать текст и вставить его в соответствующие блоки на всех остальных карточках.
Как сделать визитки самому
Если ни один шаблон визитки в Word не подошел, то ее можно создать самостоятельно, используя все доступные функции самого редактора. В качестве примера я создам образец визитки в Ворд, в котором укажу, где и кем работаю. Давайте пошагово начнем разбираться, как все сделать. Показывать буду в Word 2016, но вам все подойдет, если используете 2010 и 2013. Для тех, у кого установлен MS Office 2007, могут немного отличаться названия пунктов.
- Создайте новый документ и измените в нем поля.
Для этого перейдите на вкладку «Макет», нажмите кнопку «Поля» и выберите «Узкие».
- Нарисуйте прямоугольник для визитки.
Откройте вкладку «Вставка», нажмите «Фигуры» и выберите из списка «Прямоугольник». Когда курсор примет вид плюсика, нарисуйте на листе фигуру.
- Укажите точные размеры визитной карточки.
Выделите фигуру, откройте «Средства рисования» – «Формат» и в блоке «Размер» укажите высоту – 5 см, ширину – 9 см.
- Измените обтекание текстом.
Это нужно для того, чтобы визитку можно было переместить в любое место на листе, а также, в дальнейшем, сгруппировать фигуру со всем добавленным текстом, чтобы она стала одним целым объектом.
Выберите «Средства рисования» – «Формат» и из вариантов «Обтекание текстом» кликните «За текстом».
- Выберите фон для визитки.
Здесь есть несколько вариантов.
Первый. Просто выделите прямоугольник и в пункте «Заливка фигуры» выберите «Нет заливки». Тогда визитка будет белой и на нее можно будет добавить контрастного цвета текст и рисунок или логотип.
Второй. В этом же пункте можно выбрать и подходящий цвет для карточки.
Третий. Чтобы фон сделать более интересным, попробуйте добавить градиент. Для этого в меню «Заливка фигуры» выберите «Градиентная» и определитесь с вариантом. Затем откройте это же меню и выберите пункт «Другие градиентные заливки».
У вас может открыться отдельное окно, или, как у меня, появится панель с настройками справа (все зависит от версии Ворда: 2007, 2010, 2013 или 2016). На вкладке «Параметры фигуры» нажмете на ведро с краской, отметьте ниже маркером пункт «Градиентная» и поэкспериментируйте с параметрами: измените угол, добавьте точки, поменяйте цвета и прочее.
Четвертый. Если не хотите выбирать цвет сами, тогда можно выбрать подходящий вариант из Интернета. Просто в поиске наберите «фон для визиток». Дальше можно кликнуть по любой из предложенных тематик.
Когда найдете подходящий вариант, нажмите по картинке.
Кликните по изображению правой кнопкой мыши и выберите из контекстного меню «Сохранить изображение как».
В открывшемся окне Проводника выберите место на компьютере, куда сохранить картинку, и дайте ей название – «Имя файла». Еще посмотрите, чтобы в поле «Тип файла» было написано «JPEG Image». Нажимайте «Сохранить».
Чтобы сделать скачанную картинку фоном в меню «Заливка фигуры» выберите пункт «Рисунок».
В следующем окне нажмите «Из файла».
Откройте папку на компьютере, куда сохранили картинку, выделите ее и нажмите «Вставить». После этого изображение будет четко вставлено в границы созданного ранее прямоугольника.
- Добавьте логотип.
Если нужно создать визитку в Word для компании или для человека, который работает в определенной организации, то лучше всего вставить на карточку соответствующий логотип.
Для этого перейдите на вкладку «Вставка» и нажмите на кнопку «Рисунки».
Найдите нужный логотип на компьютере (если его нет, то предварительно его нужно создать в каком-нибудь графическом редакторе), выделите кликом мышки картинку и вставляйте ее в документ.
Дальше выделите добавленный логотип и выберите для него «Обтекание текстом» – «Перед текстом».
О том, как правильно добавлять одно изображение на другое, можно прочесть в статье: как наложить картинку на картинку в Ворде.
Перемещайте добавленный логотип, наведя курсор мышки на границу. Изменять размеры картинки можно с помощью маркеров, расположенных на рамке.
- Вставляем текст на визитную карточку.
Подробно о том, как добавить текст на картинку в Ворд, я рассказывала в отдельной статье. Для этого на вкладке «Вставка» нажмите на кнопку «Фигуры» и выберите из списка «Надпись».
Нарисуйте прямоугольник нужного размера и напечатайте в нем текст.
Затем нужно убрать «Заливку» и «Контур фигуры», выбрав пункты «Нет заливки» и «Нет контура» соответственно. Обратите внимание, что при этом должен быть выделен именно сам блок с надписью.
Выделите текст, перейдите на вкладку «Главная» и выберите подходящий шрифт и размер букв. Разместите надпись «По центру».
Помните, что выбранный шрифт лучше использовать и для всех других надписей, а буквы не должны быть больше 14 тп.
Многие красивые шрифты нельзя применить к русскому тексту. Так что можете скачать с нашего сайта 179 разных шрифтов для Windows, и выбрать что-то из них.
Теперь перейдем к оформлению написанного. Выделите текст и откройте вкладку «Средства рисования» – «Формат». Здесь можно выбрать и любой из готовых вариантов оформления. В «Экспресс стилях» наводите мышкой на любой из предложенных и смотрите, как он будет смотреться.
Если из готового ничего не подошло, то оформить текст можно и самостоятельно. Подробнее читайте в статье: как делать красивый текст в Ворд. Для этого используйте кнопки «Заливка текста» и «Контур текста». Там же есть кнопка «Текстовые эффекты и оформление», где из выпадающего меню можно выбрать добавление тени, отражения, подсветки и прочего. Главное не переусердствуйте, чтобы надпись смотрелась в тему и была легко читаемой.
После того, как оформите текст, выделите сам блок и скопируйте его, используя комбинацию клавиш Ctrl+C.
Вставьте блок, воспользовавшись комбинацией Ctrl+V. Это нужно для того, чтобы не делать все заново: создавать блок с надписью, убирать фон и границу, оформлять написанное.
Переместите блок в нужное место визитки измените текст, шрифт, возможно, придется поменять цвет и убрать некоторые эффекты.
Также, как в примере оформлена надпись «Копирайтер», у меня будет написана и вся остальная информация. Поэтому копирую ее и вставляю нужное количество раз. Затем размещаю блоки на карточке в нужных местах.
Поменяйте в них текст, и можно считать, что визитка готова.
Разместить информацию на визитной карточке в Word можно по-разному. Но помните, что ничего лишнего писать не следует.
- Группировка блоков.
Следующий шаг – нужно сделать так, чтобы все блоки визитки стали одним целым, то есть перемещать вы их будете не каждый в отдельности, а как один объект. Об этом написано в статье: объединение рисунков в Word.
Зажмите на клавиатуре Shift и, не отпуская кнопки, повыделяйте все добавленные картинки и блоки с текстом.
Кликните по границе любого выделенного блока правой кнопкой мышки и выберите из меню «Группировать» – «Сгруппировать».
Теперь визитка воспринимается как один объект, и перемещать ее на листе так намного удобнее. При этом вы можете в отдельности изменять расположение и размер каждого блока.
- Создание нескольких копий.
Пример визитки в Ворде мы сделали. Но не будет же она одна на целый лист. Поэтому ее нужно продублировать.
Для этого потребуется создать таблицу в Ворд. Зачастую, карточки размещают в два столбца по 5 штук визиток в каждом. Поэтому создадим таблицу с двумя столбцами и пятью строками.
Перейдите на вкладку «Вставка», нажмите на стрелочку на кнопке «Таблица» и выделите нужное количество квадратов.
Чтобы все ячейки были такие же по размеру, как и визитка, выделите всю таблицу – нажав на стрелочки в левом верхнем углу, откройте «Работа с таблицами» – «Макет» и поменяйте значения для высоты и ширины.
В результате, должно получиться, как на скриншоте ниже.
Теперь копируйте нашу карточку, ставьте курсив в ячейку таблицы и вставляйте ее туда. Выделенную визитку можно перемещать стрелками на клавиатуре, чтобы расположить ее четко в ячейке.
Вот так можно создать несколько копий визиток на странице. Теперь распечатывайте результат и вырезайте карточки.
Думаю, вы поняли, что если нужна визитка в Ворде, то использовать можно или готовый шаблон, или создать ее с нуля, используя приведенную инструкцию. Если хотите, то можете скачать визитку бесплатно в Ворде (ту, что я сделала во время написания статьи) с Яндекс Диска по приведенной ссылке. Использовать его можете в качестве примера, перемещая блоки и изменяя в них текст.
Загрузка…
Об авторе: Олег Каминский
Вебмастер. Высшее образование по специальности «Защита информации». Создатель портала comp-profi.com. Автор большинства статей и уроков компьютерной грамотности
Скачать материал

Скачать материал


- Сейчас обучается 22 человека из 13 регионов


- Сейчас обучается 342 человека из 65 регионов


- Сейчас обучается 84 человека из 34 регионов


Описание презентации по отдельным слайдам:
-
1 слайд
Тема урока :
Компьютерный практикум.
Создание визитной карточки в текcтовом редакторе WORD.Цель урока:
Обобщить и применить для решения реальной задачи знания возможностей текстового редактора . -
2 слайд
План урока
Актуализация опорных знаний
Пресс – конференция
Мастер – класс
Подведение итогов -
-
4 слайд
Алгоритм вставки объектов
1. Встать на нужное место в тексте.
2. Меню Вставка – Рисунок
Картинки
(Из файла)
3. ОК! -
5 слайд
«Визитка – это шанс завоевать человека, даже не общаясь с ним»
-
6 слайд
Правила оформления
название фирмы (организации,
учреждения)логотип
имя, отчество и
фамилия
должность
телефон, факс, пейджер, адрес электронной почты
почтовый адрес, сайт -
7 слайд
Личная визитная карточка
-
8 слайд
Деловая визитная карточка
-
9 слайд
Карточка фирмы, организации, отдела
-
10 слайд
«Визитка – это шанс завоевать человека, даже не общаясь с ним»
-
11 слайд
Техника безопасности
-
12 слайд
Практическая работа
Критерии оценки:
Качество форматирования;
Общий стиль визитной карточки;
Оформление графикой;
Идеи и фантазии. -
13 слайд
Правила оформления
название фирмы (организации,
учреждения)логотип
имя, отчество и
фамилия
должность
телефон, факс, пейджер, адрес электронной почты
почтовый адрес, сайт -
14 слайд
Выставка
Барбашов
Евгений Юрьевич
старший инструктор
дрессировка
____________________
Тел.: 393319 (дом.)
439579
465036
217176ЭСПАДА
Магазин «ФЛОРА»
Предлагает вам:
Оформление офисов
Экзотические растения
Комнатные растения
И многое другоеДиректор Лукина М.Г.
тел.8-33399987865
Магазин «X»предлагает к вашим услугам широкий
выбор канцелярских
товаров. Ул. Ульянова д.46 1-й этаж тел:73-46-15
Краткое описание документа:
Тема: Компьютерный практикум. Создание визитной карточки в текстовом редакторе WORD.
Цели урока:
• Обобщить и применить для решения реальной задачи знания
возможностей текстового редактора (создание визитной карточки);
• Развить умение систематизировать получаемые знания, навыки работы в
текстовом редакторе.
• Воспитывать познавательный интерес, интерес к профессии, творческую
активность учащихся, самостоятельность;
Тип урока: Урок-практикум.
Вид урока: Урок пресс-конференция, мастер-класс.
Оснащение: Мультимедийный проектор, экран, инструктивная карта с алгоритмом задания, компьютеры, презентация урока.
Методы: словесный (рассказ, беседа, объяснение), наглядный (иллюстрация, демонстрация), практический (выполнение упражнения).
Найдите материал к любому уроку, указав свой предмет (категорию), класс, учебник и тему:
6 212 011 материалов в базе
- Выберите категорию:
- Выберите учебник и тему
- Выберите класс:
-
Тип материала:
-
Все материалы
-
Статьи
-
Научные работы
-
Видеоуроки
-
Презентации
-
Конспекты
-
Тесты
-
Рабочие программы
-
Другие методич. материалы
-
Найти материалы
Другие материалы
Рейтинг:
5 из 5
- 07.03.2015
- 2804
- 8
Рейтинг:
5 из 5
- 07.03.2015
- 1980
- 3
- 07.03.2015
- 2664
- 10
- 07.03.2015
- 1044
- 0
- 07.03.2015
- 1656
- 8
- 07.03.2015
- 766
- 0
- 07.03.2015
- 648
- 0
09.03.2017
Просмотров: 117626
С помощью программы Microsoft Word можно не только просматривать и редактировать текстовые документы, но и создавать красочные визитки для себя и своей фирмы. Для этого в программе есть всё: набор шаблонов, инструменты для обработки текста и графики. Поэтому, если вы заинтересованы в том, как сделать визитку и не хотите переплачивать за услуги дизайнера, предлагаем ознакомиться со способами самостоятельного создания карточек в программе Microsoft Word 2010 г. Метод будет актуальный и для версий 2007, 2013 и 2016.
Содержание:
- Несколько советов касательно текстур и расположения текста
- Работа со стандартными шаблонами визиток
- Создание визитки с использованием готовых шаблонов
- Как создать визитки, используя таблицы?
Несколько советов касательно текстур и расположения текста
Главная задача визитки – это донести информацию до клиента, которая должна быть легко читаемой и лаконичной. Именно в этот момент все люди делают ошибку, наполняя крошечный листочек тучей информацией, которая, по сути, вовсе не нужна.
На визитке одного тона (желательно), который должен соответствовать цвету предлагаемой продукции, необходимо указать Ф.И.О. лица или название компании, логотип фирмы и должность человека, адрес, номер телефона и e-mail. Писать рекламу стоить только на обратной стороне визитки и только при необходимости.
Во время оформления визитки стоит использовать следующие рекомендации:
- Не стоит использовать более 2 шрифтов на одной визитке;
- Шрифт должен совпадать по цвету с фоновым оттенком или логотипом. Допускается отклонение на один тон;
- Размер шрифта – 10-14 (тп). Меньшие буквы не увидят клиенты, большие – сольются с картинкой.
Только грамотно подобрав цвет и шрифт визитки, человек может рассчитывать на то, что её, по крайней мере, прочитают.
Работа со стандартными шаблонами визиток
В любой версии Microsoft Word есть готовые шаблоны визиток. Рассмотрим, как создать визитки с их помощью.
- Открываем текстовый документ. Жмём «Файл», «Создать», выбираем «Визитные карточки».
- Далее необходимо выбрать категорию «Образцы шаблонов», в которых можно посмотреть пример оформления визиток.
- После ознакомления вы можете отредактировать шаблон или приступить к созданию собственной визитки.
Создание визитки с использованием готовых шаблонов
Чтобы создать визитку стоит выполнить первое действие, указанное выше. Далее нужно выбрать категорию. Мы рассмотрим пример с использованием шаблонов из рубрики «Карточки».
Здесь ищем подходящий макет. Если готовые шаблоны вам не подходят, переходим на сайт Microsoft и загружаем новые.
Нажимаем «Скачать» и двойным кликом открываем документ.
В документе будет набор одинаковых шаблонов, доступных для редактирования. Если нажать на каждый из элементов, то отобразятся границы блоков. Вносим свои данные.
Поскольку каждый из блоков придется дублировать, рекомендуем воспользоваться функциями копирования и вставки.
Готовый лист с визитками можно распечатать и разрезать.
Как создать визитки, используя таблицы?
Чтобы создать визитку собственного дизайна в Microsoft Word можно воспользоваться таблицами. Инструкция по выполнению действий следующая.
- Переходим во вкладку «Разметка страницы» и выбираем «Поля». Выставляем «Узкие», которые наибольше подходят для создания таблиц.
- Далее нужно создать ячейки, которые будут служить визитками. Оптимальным будет 10 шт. визиток на одном листе. Поэтому создаем таблицу из 2 столбцов и 5 ячеек. Для этого кликаем «Вставка», «Таблица». Далее либо жмём «Вставить» или рисуем таблицу.
- Нажимаем левой кнопкой мыши на отметке внизу страницы и растягиваем таблицу на весь лист, чтобы получилось 10 одинаковых ячеек.
- Нажимаем правой кнопкой мыши на уголку документа и выбираем «Свойства таблицы».
- Во вкладке «Строка» выставляем высоту 5 см.
- Во вкладке «Столбец» задаём ширину в 9 см.
- Теперь, чтобы убрать отступы, которые создаются автоматически при создании таблицы, стоит в «Свойствах таблицы» во вкладке «Таблица» нажать на кнопку «Параметры».
- В новом окне нужно задать значение «0» для всех полей. Только после выполнения данных действий текст будет располагаться равномерно в каждой ячейке.
- Теперь перейдем к созданию самих визиток. Если вы планируете добавить логотип фирмы или какую-то картинку, то стоит её вставить в первую очередь. Желательно, чтобы у картинки не было фона.
- С помощью маркеров располагаем картинку в ячейке визитки. Далее нажимаем правой кнопкой мыши на изображении и выбираем «Обтекание текстом» и кликаем «За текстом». Вводим текст.
- Также цвет шрифта и фон можно изменить. Для изменения цвета шрифта, выделяем текст и нажимаем на кнопку «Изменение цвета текста».
- Цвет заливки можно изменить с помощью специальной кнопки.
- После заполнения визитки данными можно нажать кнопку «Сохранить» или «Печать».
Визитка готова. Таким способом можно сделать карточки для любых целей, не только визитки, но и приглашения, талоны на скидку.
О том, как ещё создать визитки в Ворде смотрите в видео: