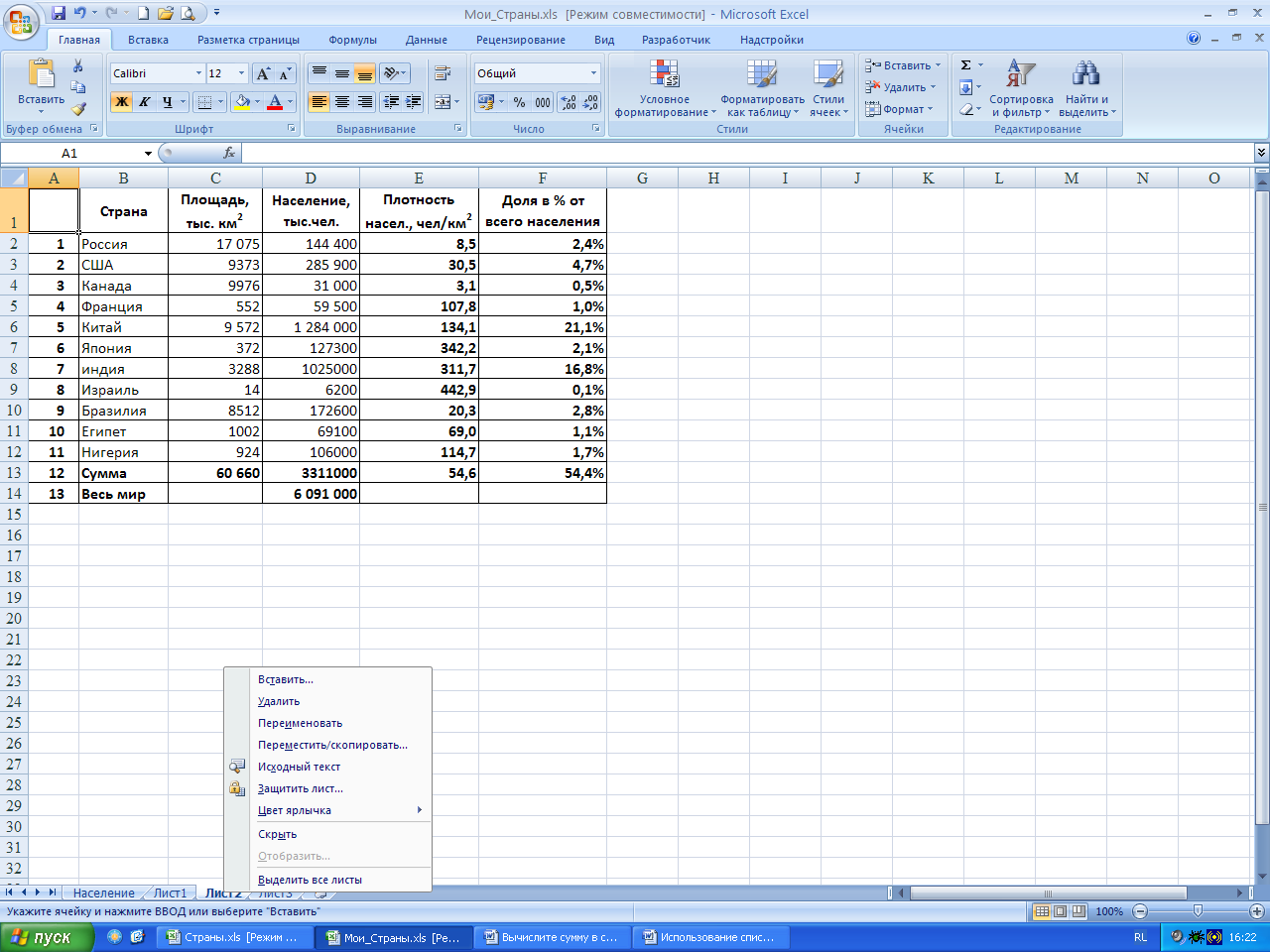РАБОТА СО СПИСКАМИ И ФИЛЬТРАЦИЯ
ДАННЫХ.
1
Создание пользовательского списка автозаполнения
Список автозаполнения —
список текстовых значений, расположенных в определенном порядке.
Если при автозаполнении в первой ячейке
диапазона находится значение, принадлежащее одному из списков, то остальные
ячейки будут последовательно заполнены значениями из этого списка.
·
Создайте собственный список автозаполнения.
Выберите
в меню Параметры — Дополнительно – Изменить списки.
·

поле Список новый список.
·
В поле Элементы списка введите список,
заканчивая ввод каждого элемента списка нажатием клавиши Enter.
|
виноград |
|
яблоки |
|
груши |
|
апельсины |
|
персики |
·
Нажмите кнопку Добавить. Нажмите OK.
·
В Excel
введите любое слово из списка и с помощью автозаполнения добавьте данные
в другие ячейки таблицы.
·
Самостоятельно создайте следующий список:
|
приказ |
|
письмо |
|
акт |
|
справка |
|
протокол |
|
договор |
|
телеграмма |
· Если
данные списка уже имеются в электронном виде, то его можно импортировать.
· Откройте
таблицу Продукция.xls.
Выделите категории продуктов без имени столбца.
· Выберите
в меню Сервис – Параметры – Списки.
· В
открывшемся окне Параметры выберите в поле список Новый список.
· Нажмите
кнопку Импорт. Данные добавились в виде нового списка. Нажмите OK.
· Проверьте
список в действии.
3.
Создание выпадающего списка в ячейке
·
Создайте список значений, которые будут
предоставляться на выбор пользователю (в примере это диапазон M1:M3).
·
· Выберите
ячейку в которой будет выпадающий список (в примере это ячейка К1),
потом выберите в меню Данные – Проверка.
· Выберите
«Тип данных» — «Список» и укажите диапазон
списка.
·
Перейдите во вкладку «Сообщение для
ввода» и заполните заголовок и текст сообщения для пользователя, которое
будет появляться при выборе ячейки с выпадающим списком
·
Перейдите на вкладку «Сообщение об ошибке»
и заполните заголовок и текст сообщения для пользователя, которое будет
появляться при попытке ввести неправильные данные
·
Создайте новый список значений на другом листе.
Выделите вписок и выберите в меню Имя – Присвоить.
·
В окне «Присвоение имени» введите имя
списка и нажмите кнопку Добавить и затем ОК.
·
Теперь в ячейке с выпадающим списком укажите в
поле «Источник» имя диапазона
4.
Самостоятельная работа
· Создайте
предложенную таблицу.
|
Покупатель |
Город |
Товар |
Количество |
Стоимость |
|
Орлов |
12 |
50 000,00р. |
||
|
Петров |
1 |
5 000,00р. |
||
|
Сазонова |
8 |
25 000,00р. |
||
|
Грачев |
10 |
47 000,00р. |
||
|
Китова |
5 |
10 000,00р. |
||
|
Платонов |
11 |
12 000,00р. |
||
|
Никифоров |
7 |
21 000,00р. |
· Создайте
выпадающие списки для полей Город и Товар. Списки значений поместите
на другом листе.
|
· Создайте
пользовательский тип данных для поля Количество.
ФИЛЬТРАЦИЯ ДАННЫХ
В MS Excel в качестве базы данных можно
использовать список. При выполнении обычных операций с данными, например при
поиске, сортировке или обработке данных, списки автоматически распознаются как
базы данных. Перечисленные ниже элементы списков учитываются при организации
данных:
·
Столбцы списков становятся полями базы данных.
·
Заголовки столбцов становятся именами полей базы
данных
·
Каждая строка списка преобразуется в запись данных.
1. Создайте таблицу в соответствии с заданным образцом (табл. 2).
Таблица 2
|
Дата |
Расход |
Сумма |
Получатель |
|
01.06.03 |
Накладные расходы |
$600 |
ЗАО БИН |
|
02.06.03 |
Накладные расходы |
$321 |
ТОО Надежда |
|
04.06.03 |
Материалы |
$16000 |
АО Престиж |
|
05.06.03 |
Зарплата |
$2000 |
Васильева М.Ф. |
|
05.06.03 |
Зарплата |
$2540 |
Казаков С.С. |
|
05.06.03 |
Зарплата |
$1890 |
Иванов И.И. |
|
30.06.03 |
Накладные расходы |
$1000 |
АО ИНВЕСТ |
|
04.07.03 |
Накладные расходы |
$600 |
ЗАО БИН |
|
04.07.03 |
Накладные расходы |
$440 |
ТОО Надежда |
|
04.07.03 |
Материалы |
$13200 |
АО Оргсинтез |
|
05.07.03 |
Зарплата |
$2000 |
Васильева М.Ф. |
|
05.07.03 |
Зарплата |
$2540 |
Казаков С.С. |
|
05.07.03 |
Зарплата |
$1890 |
Иванов И.И. |
|
31.07.03 |
Накладные расходы |
$1000 |
АО ИНВЕСТ |
|
04.08.03 |
Накладные расходы |
$600 |
ЗАО БИН |
|
05.08.03 |
Зарплата |
$2000 |
Васильева М.Ф. |
|
05.08.03 |
Зарплата |
$2540 |
Казаков С.С. |
|
05.08.03 |
Зарплата |
$1890 |
Иванов И.И. |
|
04.09.03 |
Накладные расходы |
$311 |
ТОО Надежда |
|
05.09.03 |
Зарплата |
$2000 |
Васильева М.Ф. |
|
05.09.03 |
Зарплата |
$2540 |
Казаков С.С. |
|
05.09.03 |
Зарплата |
$1890 |
Иванов И.И. |
2.
Используя Форму данных, добавьте в список
данные об АО Престиж: «30.06.03, Материалы, $800, АО Престиж». Для вывода формы
на экран щелкните на любой из ячеек заглавной строки и выберите команду Данные
Ø Форма
(рис.15.)
Используя Форму
данных и кнопку Критерии, просмотрите информацию о Казакове и
измените сумму зарплаты за 05.09.03 на $2800
3.
Используя Форму данных, просмотрите все
данные списка о расходах на материалы, превышающих $12000.
4.
Внесите изменения в область критериев, добавив в ее
шапку еще одну ячейку с названием Сумма, так, чтобы отобразились
накладные расходы только от $500 до $900 (рис. 17).

5.
Используя Расширенный фильтр, поместите
в любую пустую область рабочего листа все данные списка о накладных расходах и
зарплате за июль, предварительно изменив область критериев, либо создав новую.
6.
Используя Расширенный фильтр и новую
область критериев, поместите данные списка только по зарплате за июнь и июль,
указав дату, сумму и получателя. Для этого предварительно создайте шапку новой
таблицы (3 ячейки).
7.
Измените область критериев, оставив в качестве
критерия только вид расхода – зарплату.
8.
Для заданного критерия отбора вычислите общую
сумму:
· В ячейку В6 введите формулу расчета суммы, используя Мастер функции
БДСУММ. Для задания диапазона базы данных укажите имя соответствующего
диапазона (Список), для задания поля укажите с помощью мыши ячейку с названием
поля Сумма, для задания области критериев также воспользуйтесь мышью;
·
В ячейку В5 введите текст «Сумма по заданному
критерию».
9.
Используя функцию БСЧЕТ, подсчитайте в
ячейке С6 количество выданных зарплат. Имя поля, указываемого в окне Мастера
функций, оставьте прежним. В ячейку С5 введите текст «Количество».
Рис.
15.
10.
Отобразите все данные списка по АО ИНВЕСТ,
используя Данные Ø Фильтр Ø Автофильтр.
11.
Используя Автофильтр, отобразите все данные
списка по накладным расходам, а затем только за июнь (рис. 16).
Рис.
16.
12.
По каждому расходу подведите итог по полю Сумма,
воспользовавшись командой Данные Ø Итоги, предварительно отменив Автофильтр
и отсортировав данные списка по полю Расход.
13.
Присвойте имя (например, имя Список) диапазону
ячеек, содержащему все данные списка (включая заглавную строку).
14.
Вставьте перед диапазоном со списком 11 пустых
строк.
15.
В ячейки A1:D1 скопируйте шапку таблицы.
16.
Используя Расширенный фильтр отобразите все
данные списка по зарплате, используя для области критериев ячейки A1:D2.
Изменив область критериев, отобразите все данные списка по накладным расходам.
КИРОВСКИЙ МЕХАНИКО-ТЕХНОЛОГИЧЕСКИЙ ТЕХНИКУМмолочной промышленности |
||
|
ИНСТРУКЦИОННАЯ КАРТА № |
СПЕЦИАЛЬНОСТЬ: 0606, 0601, 0608, 2710, 0612 |
КУРС: III |
Дисциплина: ИНФОРМАЦИОННЫЕ
ТЕХНОЛГИИ В ПРОФЕССИОНАЛЬНОЙ ДЕЯТЕЛЬНОСТИ
Тема: EXCEL: работа со списком (режим
работы с простейшей базой данных)
ЦЕЛЬ:
§ Закрепить приемы конструирования табличной формы,
ввода данных и формул
§ Исследовать возможности программы EXCEL
как варианта простейшей базы данных — списком
§ Освоить приемы работы со списком: сортировка данных,
работа в режимах формы, Автофильтр
§ Закрепить умение сохранять документ в папке
ПЛАН РАБОТЫ:
1.
Ответить на вопросы входного
контроля
2.
Исследовать алгоритм работы в
режимах: форма, сортировка, автофильтр
3.
Выполнить контрольное задание
4.
Составить отчет
ВХОДНОЙ КОНТРОЛЬ: Ответьте устно на вопросы.
1.
электронные таблицы предназначены
для обработки ….. информации
2.
внешний вид рабочей области
состоит из:…… и …..
3.
пересечение столбца и строки
образует …….
4.
каждая ячейка имеет свой …..,
состоящий из имени ….. и номера ……
5.
ввод формул начинается со знака …
6.
в записи формул используют …..
ячеек, а не данные, находящиеся в них
7.
при записи формулы адреса ячеек
пишут …. Буквами независимо от регистра
8.
какие записи будут восприняты в EXCEL
как формулы:
|
a) |
b) |
|
c) |
d) |
|
e) |
f) |
9.
Ели при задании формулы вы
получили ошибку вида ####, в чем причина?
АЛГОРИТМ РАБОТЫ.
В программе предусмотрены
возможности работы со списками как с простыми базами данных. Пользователь имеет
возможность поиска данных по ключу, использовать различные фильтры, вести
упорядочение списков по значению. Исследуем возможности программы на примере
таблицы лучших теннисистов.
15 лучших теннисистов мира (положение на 11 марта)
|
Номер |
Спортсмен |
Страна |
очки |
|
1 (1) |
Пит Сампас |
США |
3716 |
|
2 (2) |
Петр Корда |
Чехия |
3377 |
|
3 (3) |
Патрик Рафтер |
Австралия |
3211 |
|
4 (4) |
Евгений Кафельников |
Россия |
3027 |
|
5 (5) |
Грег Руседски |
Великобритания |
2812 |
|
6 (6) |
Марсело Рисс |
Чили |
2777 |
|
7 (7) |
Майкл Чанг |
США |
2686 |
|
8 (9) |
Алекс Корретха |
Испания |
2551 |
|
9 (10) |
Рихард Крайчек |
Голландия |
2308 |
|
10 (11) |
Густаво Куэртен |
Бразилия |
2250 |
|
11 (12) |
Кароль Кучера |
Словакия |
2171 |
|
12 (13) |
Марк Филлиппусис |
Австралия |
1992 |
|
13 (15) |
Серхи Бругера |
Испания |
1963 |
|
14 (14) |
Седрик Пьолин |
Франция |
1932 |
|
15 (17) |
Тим Хенмэн |
Великобритания |
1623 |
ЗАДАНИЕ 1: Работа
с формой
ФОРМА – своеобразный шаблон записи в списке, состоящий из
нескольких полей.
1.
Создайте таблицу по образцу.
2.
Введите заголовок таблицы «15
лучших теннисистов мира (положение на 11 марта)»
3.
Установите курсорную рамку на
любой столбец (поле) таблицы (списка)
4.
выполните команду Данные –
Форма.
5.
На экране появиться диалоговое
окно — ФОРМА
6. 
в список (через кнопку ДОБАВИТЬ) или удалять существующие в списке записи (через
кнопку УДАЛИТЬ).
7. Режим ФОРМЫ позволяет осуществить выбор данных из
списка по критериям (через кнопку КРИТЕРИИ). В значения критерия можно
использовать символ * (указывает произвольное количество неизвестных
символов) и ? (указывает один неизвестный символ). При поиске числовых
значений можно применять операторы сравнения: >, <, =
8. выход из режима ФОРМЫ осуществляется через кнопку Закрыть
или через пиктограмму Х
САМОСТОЯТЕЛЬНАЯ РАБОТА: (используя режим ФОРМА)
1.
Добавьте в список запись:
16(21) Томас Мустер Австрия 1611
2.
Удалите из списка запись: 12
(13) Марк Филлиппусис Австралия 1992
3.
Осуществите поиск спортсменов
из Испании:
§
Установите на полосе прокрутки
бегунок в самое верхнее положение
§
нажмите кнопку Критерии
§
в поле Страна введите значение
Испания
§
нажмите кнопку Далее
§
просмотрите содержимое списка по
критерию выбора
4.
Осуществите поиск спортсменов
Испании, набравших не более 2000 очков (примените операторы сравнения)
5.
Выполните поиск всех
спортсменов, чьи имена начинаются на букву «С» из Франции
6.
выполните поиск всех
спортсменов, чьи имена начинаются на букву «М» с набранными очками не
менее 2700 очков
ЗАДАНИЕ 2:
Сортировка данных.
Сортировка, или
упорядочение, данных в списке может пригодиться для лучшего восприятия записей
списка и удобного извлечения сведений. Сортировку в списке можно выполнить
сразу по трем уровням.
1.

в область списка
2.
выполните команду Данные –
Сортировка
3.

окне укажите область сортировки и ее параметры
4.
выбрав в диалоговом окне
команду Параметры… на экране появиться новое диалоговое окно:
В данном окне можно
уточнить вид сортировки, задающее направление сортировки: по строкам или
столбцам, а так же необходимость сортировки по первому ключу: дни недели,
месяцы, числа
САМОСТОЯТЕЛЬНАЯ
РАБОТА:
|
Номер |
Спортсмен |
Страна |
очки |
|
1 |
Пит |
США |
3716 |
|
10 |
Густаво |
Бразилия |
2250 |
|
11 |
Кароль |
Словакия |
2171 |
|
12 |
Марк |
Австралия |
1992 |
|
13 |
Серхи |
Испания |
1963 |
|
14 |
Седрик |
Франция |
1932 |
|
… |
… |
… |
… |
Установите параметры
сортировки таким образом, чтобы новая база приобрела следующий вид:
ЗАДАНИЕ
3
Использование
функции фильтра
В
EXCEL предусмотрена функция автофильтра, позволяющая
выбирать и отображать записи по целому ряду критериев.
1
Установите курсорную рамку в
область списка
2
Выполните команду Данные
– Фильтр – Автофильтр
Список
видоизменяется. Метки столбцов превращаются в раскрывающиеся списки выбора
критерия, по которому будет выполняться отбор записей:
3
Выполните щелчок мышью по
стрелке списка в поле СПОРТСМЕН. На экране появиться ниспадающий список (см.
рис)
4
Выберите команду Условие…
5

диалоговое окно, в котором следует указать параметры фильтра
6
В качестве критерия автофильтра
можно задавать условия.
НАПРИМЕР:
чтобы исключить из списка самого лучшего
и худшего теннисиста, укажите в окне Автофильтра условие:
САМОСТОЯТЕЛЬНАЯ РАБОТА:
1.
Выберите из списка всех
спортсменов, чьи имена начинаются на букву «Г» и «К».
2.
Выберите из списка всех
спортсменов из России и Франции.
КОНТРОЛЬНОЕ ЗАДАНИЕ
1.
выполните построение таблицы по
образцу.
2.
выполните расчеты по столбцу
«Выручка»
|
Продукт |
Производитель |
Цена единицы товара |
Объем продаж в день |
Выручка за день (руб) |
|
Молоко |
Киров |
30 |
45 |
|
|
Ряженка |
Киров |
12 |
20 |
|
|
Творог |
Киров |
18 |
30 |
|
|
Йогурт |
Киров |
5,5 |
150 |
|
|
Кефир |
Пасегово |
22 |
25 |
|
|
Творог |
Пасегово |
11 |
120 |
|
|
Сметана |
Пасегово |
12 |
90 |
|
|
Сырок |
Пасегово |
3,5 |
250 |
|
|
Сыр «Янтарь» |
Кирово-Чепецк |
35 |
65 |
|
|
Молоко |
Кирово-Чепецк |
12 |
200 |
|
|
Ряженка |
Кирово-Чепецк |
16 |
100 |
3.
введите заголовок к таблице «ВЫРУЧКА
МАГАЗИНА «ЗОРЬКА» ЗА 30 АВГУСТА 2003 Г»
4.
упорядочите список продуктов по
алфавиту.
5.
с помощью автофильтра выведите на
экран строки, соответствующие продуктам, цена на которые превышает 10 руб.
Подсчитайте, какую выручку получил магазин за эти продукты
6.
с помощью автофильтра выведите на
экране строки, соответствующие продуктам с объемом продаж более 90, но менее
200. Подсчитайте, какую выручку получил магазин за эти продукты.
7.
сохраните файл под именем «Магазин
*», где * — ваша фамилия
КОНТРОЛЬНЫЕ
ВОПРОСЫ:
1.
ОФОРМИТЬ
ОТЧЕТ:
Практическая
работа №_____ Дата: _______________
Тема:________________________
Индивидуальная
цель:___________________________
Средства:
____________________________________
Алгоритм
работы:
1.______________
2.______________
3.______________
…..
Ответы
на контрольные вопросы: _____________________
Анализ
выполненной работы – заполнение таблицы:
|
Навыки, приобретенные в |
Алгоритм деятельности |
Затруднения |
Направления |
|
|
Действия, вызвавшие |
Причины |
|||
ДОМАШНЯЯ
РАБОТА:
Создать
модель профессиональной задачи для автоматизации в EXCEL с учетом
режимов сортировки, форм, автофильтров.
Использование списков Excel. Сортировка и фильтрация списков.
Связанные таблицы
Создание списков
Электронные таблицы Excel
создавались в первую очередь для
вычислений. Среди других задач, которые
умеет решать Excel
— работа с большими массивами сведений
— списками,
благодаря наличию в программе средств
упорядочения и отбора данных.
Для того чтобы электронная таблица
воспринималась системой как список,
необходимо правильно его сформировать:
-
список должен состоять из
столбцов (полей) и строк (записей). -
каждый столбец должен иметь
заголовок (имя поля) и содержать данные
только одного типа (например, только
числа или только текстовые значения и
т.д.). -
В списке не должно пустых
строк или столбцов.
Excel
обладает мощными средствами для работы
со списками:
-
пополнение списка;
-
фильтрация списка;
-
сортировка списка;
-
подведение промежуточных
итогов; -
создание итоговой сводной
таблицы на основе данных списка.
Задание 1. Сортировка списков
Упорядочение списков не
только позволяет специальным образом
разместить данные, но и значительно
упрощает поиск информации. После
сортировки записи отображаются в
порядке, определенном значениями
столбцов. Например, можно упорядочить
список по алфавиту или по возрастанию
цены и т.д.
-
Откройте из папки Задания
по Excel
файл Страны.xlsx.
-
Вычислите сумму
в столбце Площадь,
используя кнопку Сумма,
для вызова функции Автосуммирования. -
Вычислите для каждой
страны:
-
плотность населения,
чел./км2; -
долю (в %) от всего населения
Земли (при вычислении используйте
абсолютный адрес
ячейки с числом,
обозначающим количество населения
Земли— 6091000).
-
Вычислите среднюю
плотность населения
в ячейке Е13,
используя кнопку
Вставить функцию в
строке формул для вызова функции
СРЗНАЧ. -
Вычислите, сколько %
населения Земли
составляет население всех стран,
приведенных в таблице. -
Установите точность
вычислений — 1
десятичный знак после запятой
с помощью кнопки
Уменьшить разрядность
.
-
Временно удалитеиз таблицы две
последние строки (13 и 14). Для этого
выделите их и выберите команду
контекстного менюСкрыть. -
Скопируйте таблицу
на этот же лист ниже. Для этого выделите
таблицу, укажите на границу (появится
крестик со 4-мя стрелочками) и далее,
удерживая клавишу Ctrl,
отбуксируйте ее вниз. -
Восстановите скрытые
строки в
исходном экземпляре таблицы. Для этого
выделите две строки, находящиеся выше
и ниже удаленных строк и с помощью
команды контекстного меню Отобразить
восстановите строки.
-
Отформатируйте
исходный экземпляр таблицы, вызвав с
помощью команды контекстного меню
диалоговое окно — Формат
ячеек (вкладки Цвет,
Граница, Заливка). -
Скопируйте в буфер обмена
исходный экземпляр таблицы. -
Перейдите на Лист2
и вставьте находящуюся
в буфере обмена таблицу (в активную
ячейку А1). -
Переименуйте Лист2
в лист Сортировка
с помощью контекстного меню (команда
Переименовать).
-
Скройте две последние
строки таблицы
на
листе Сортировка
с помощью контекстного
меню. -
Выделите таблицу и
скопируйте ее ниже
на этом же листе еще
4 раза (буксировкой при нажатой клавише
Ctrl).
-
Выполните следующие
сортировки в таблицах
на листе Сортировка. -
Во 2-м
экземпляре
таблицы выполните
сортировку по данным столбца
Плотность населения по
убыванию. Выделите первую ячейку с
данными в этом столбце и выберите
команду Сортировка
и фильтр — Сортировать от максимального
к минимальному. Первым
в столбце окажется Израиль. -
В 3-м
экземпляре таблицы
расположите страны по
алфавиту. Выделите
первую ячейку с данными в этом столбце
и выполните команды. Первой
в столбце окажется
Бразилия. -
В 4-м
экземпляре таблицы
проведите сортировку по убыванию по
данным последнего столбца (%).
Первым в столбце
окажется Китай. -
В 5-м экземпляре таблицы
отсортируйте данные по первому столбцу
(по номерам).
Получился исходный
вариант таблицы?
-
Проанализируйте
полученные результаты.
Соседние файлы в предмете [НЕСОРТИРОВАННОЕ]
- #
- #
- #
- #
- #
- #
- #
- #
- #
- #
- #
Предложите, как улучшить StudyLib
(Для жалоб на нарушения авторских прав, используйте
другую форму
)
Ваш е-мэйл
Заполните, если хотите получить ответ
Оцените наш проект
1
2
3
4
5
Практическая работа №9
Тема занятия: Работа со списками. Структурирование данных.
Цель занятия: Научиться создавать списки, организовывать группы и структуры данных, получить практические навыки создания промежуточных итогов.
План занятия:
Работа со списками. Структурирование данных. Организация промежуточных итогов.
Для выполнения данной работы вам необходимо будет создать новую рабочую книгу, содержащую такие листы: Исходная таблица, Списки, Структура, Промежуточные итоги.
Работа со списками.
1.1.Создание списков.
• На листе Исходная таблица создайте таблицу следующего вида:
• 
• Выполните Данные→Список→Создать список…
• В окне Создание списка Укажите диапазон ячеек А1:С22 и установите галочку напротив надписи Список с заголовками. Нажмите ОК.
1.2. Фильтрация списков.
После того как были созданы списки рядом с подзаголовками столбцов появляется значок автофильтра с помощью которого можно проводить отбор данных из списка по определенному критерию. Более подробно способы фильтрации мы изучим при выполнении практической работы №9. А сейчас изучим простейшие способы отбора данных.
• Нажмите на кнопку рядом с заголовком Район.
• В появившемся списке выберите «Москольцо»
• Обратите внимание на то что теперь в списке остались только те данные которые относятся к району «Москольцо»
Примечание: Для того чтобы заново отобразить все данные укажите команду «все»
Задание: отфильтруйте все данные за месяц апрель.
1.3. Работа в форме.
Форма – это специальное окно помогающее вводить данные в списки.
Для вызова формы выполните следующие действия:
• Выделите любую ячейку в списке.
• Выполните Данные→Форма…
1.3.1.Добавление данных с помощью формы.
• В окне Списки Которое появляется после запуска Формы нажмите кнопку Добавить.
• В поле Район Впишите Залеская, Месяц – Ноябрь, Цена – 2000.
1.3.2. Установка критерия на отбор данных.
• В окне Списки Нажмите кнопку Критерий
• В поле Цена Введите >6000, Район – М*. Данная запись будет отбирать все записи для районов начинающегося на букву М и ценой больше 6000
• После ввода критерия нажмите Enter.
Задание: Отберите данные из списка для цен больше 7000.
1.3.3. Подведение итогов.
- Закройте окно формы. Выделите любую ячейку в списке. На панели инструментов
Списки
- Нажмите кнопку
- Используя кнопку
- напротив строки
Итог
- Можно переключать тип итоговых данных.
Структурирование данных.
Структурированные данные удобны для просмотра и анализа показателей.
2.1.Создание группировки.
- Скопируйте исходную таблицу на лист
Структура
- В диапазон А1:С22 В конце таблицы создайте строку
Итого,
- И подсчитайте общее количество продаж по всем районам за все месяца. Выделите диапазон ячеек А2:С22 Выполните
Данные→Группа и структура→Группировать.
- В окне
Группирование
- Установите переключатель на
Строки
- и нажмите
ОК.
В конечном итоге группированная таблица должна выглядеть так:
2.2. Скрытие подробностей.
Для скрытия подробностей нажмите кнопку Скрыть подробности.
Примечание: Для удаления группы выполните Данные→Группа и структура→Удалить структуру.
3. Организация промежуточных итогов.
3.1.Создание итогов.
- Скопируйте исходную таблицу на лист
Промежуточные итоги
- В диапазон А1:С22. Выделите диапазон ячеек А1:С22 Выполните
Данные→Сортировка
- В окне
Сортировка диапазона
- В поле
Сортировка по
- Укажите
Район
- И нажмите
ОК.
- Выполните
Данные→Итоги…
- В окне
Промежуточные итоги
- Установите следующие параметры
- Нажмите
ОК.
Примечание: Обратите внимание на то, что при создании промежуточных итогов автоматически создается структура данных, позволяющая скрывать подробности.
Задание: Создайте промежуточные итоги при изменении в месяцах.
Контрольные вопросы:
Как создать список? Как отфильтровать данные в списке? Для чего необходимы формы? Как создать структуру? Как удалить структуру? Как добавить промежуточные итоги? Для чего перед созданием промежуточных итогов необходимо сортировать исходный диапазон?
Вывод: В данной работе мы рассмотрели основные способы создания и использования списков, группированных данных и структурированных итогов. Выполнив данную работу можно сказать о том, что создание итогов позволяет скрыть или отобразить уровни детализации данных простым нажатием кнопки мыши, это удобно при необходимости отображения только итоговых значений в электронной таблице.