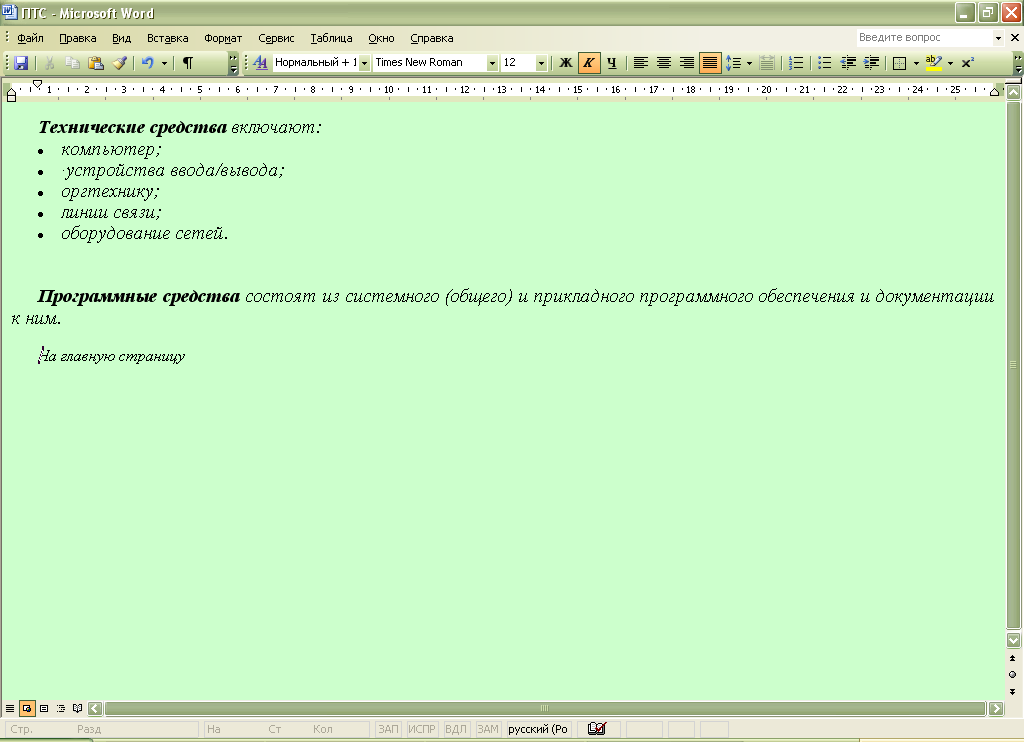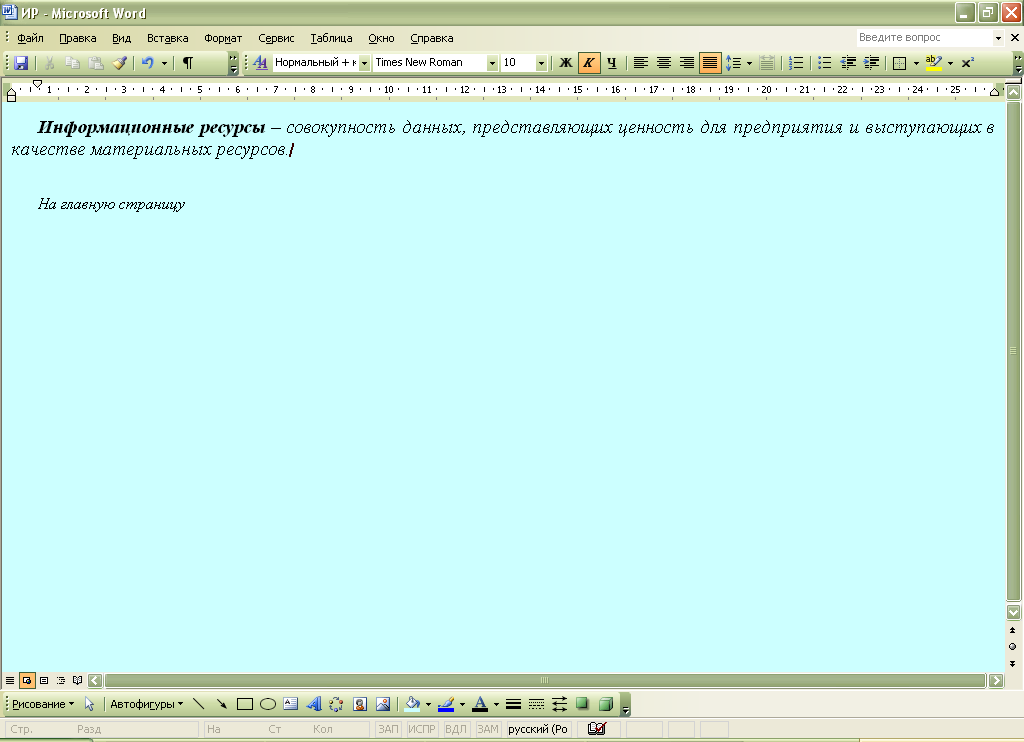Практическая
работа № 8
Тема
работы: «Создание гипертекстового документа»
Цель
работы: научиться технологии создания
гипертекстовых документов
1. Теоретический материал
Для
отображения в “плоском” (линейном) тексте смысловых связей между основными
разделами или понятиями можно использовать гипертекст. Гипертекст
позволяет структурировать документ путем выделения в нем
слов-ссылок – гиперссылок. При активизации гиперссылки
(например, с помощью щелчка мыши) происходит переход на фрагмент текста,
заданный в ссылке.
1.
Гиперссылка
состоит из двух частей: указателя ссылки и адресной
части ссылки. Указатель ссылки – это объект
(фрагмент текста или изображение), который визуально выделяется в документе
(обычно синим цветом и подчеркиванием). Адресная часть гиперссылки представляет
собой название закладки в документе, на который указывает
ссылка.
2.
Закладка –
это элемент документа, которому присвоено уникальное имя. Закладки размещаются
на тех страницах документа, куда должны осуществляться переходы по
гиперссылкам.
Гиперссылки
могут указывать на закладки, размещенные не только в том же документе, но и
в других документах. Примерами систем документов, объединенных
гипертекстовыми ссылками в единое целое, являются справочные системы
операционных систем и приложений
Гиперссылка –
выделенный фрагмент документа, связанный с неким объектом (файлом или
определенным местом исходного документа), которому передается обращение при
щелчке мыши.
Гипертекст –
способ организации документа, при котором осуществляется переход с одного места
на другое с помощью ссылок.
Использование гиперссылок:
·
В
документах
·
В
справочных системах
·
В глобальной
сети Интернет
Как
в MS
Word создать гиперссылку на другой документ?
Для
создания гиперссылки на другой документ необходимо выделить текст, который будет
гиперссылкой и на вкладке Вставка в группе Связи кликнуть
на кнопку Гиперссылка.

Или
же, кликнув правой кнопкой мышки по выделенному тексту, выбрать пункт
меню Гиперссылка.
В появившемся диалоговом
окне Вставка гиперссылки, в области Связать с выберите
файлом, веб-страницей. В области Папка можете указать путь к
файлу. В поле Адрес автоматически будет отображен путь к
нужному файлу.
Чтобы во время наведения курсора
мышки на текст гиперссылки выводилась подсказка, то в этом же диалоговом
окне Вставка гиперссылки, нажмите на кнопку Подсказка.
В появившемся диалоговом окне Подсказка для гиперссылки введите
текст подсказки.
Все
эти операции по вставке гиперссылки можно проделать и с рисунком.
Как
создать гиперссылку на текст внутри этого же или другого документа?
Для
вставки гиперссылки на текст внутри документа необходимо сначала отметить это
место в документе. Для этого, выделите текст, на который должна перенаправлять
гиперссылка (можно даже установить курсор в начале текста, если он объемный).
На вкладке Вставка в группе Ссылки нажмите
кнопку Закладка. В появившемся диалоговом окне Закладка в
поле Имя закладки введите ее имя. И нажмите кнопку Добавить.
Обратите
внимание! Имя закладки должно начинаться с буквы, но может содержать и
цифры. В имени закладки нельзя ставить пробелы, для этого
придется воспользоваться подчеркиванием.
Теперь выделите текст
(рисунок), который будет гиперссылкой, и с помощью правой кнопки мыши выберите
меню Гиперссылка, или в меню ленты Вставка-Ссылки-Гиперссылка,
перейдите в диалоговое окно Вставка гиперссылки. В области Связать
с выберите местом в документе. В области Выберите
место в документе выберите нужную вам закладку. Как и
во время работы с обычной гиперссылкой, вы можете написать всплывающую
подсказку, нажав на кнопку Подсказка.
Как видно с рисунка, вы можете
сделать ссылку на целый раздел вашего документа, выбрав вместо Закладки необходимый Заголовок,
в диалоговом окне Вставка гиперссылки. Но у вас должны быть
проставлены заголовки в документе, с помощью одного из встроенных стилей
заголовков Microsoft Word. Для этого достаточно в меню Главная группе Стили выбрать
один из имеющихся эксресс-стилей с значением Заголовок.
Для создания связи с определенным
местом в другом документе необходимо сначала, как и в предыдущем примере, с
помощью Закладки отметить такое место в документе. В файле,
который будет содержать гиперссылку, выделите текст (рисунок), который будет
гиперссылкой. С помощью контекстного меню Гиперссылка в
диалоговом окне Вставка гиперссылки в области Связать
с выберите файлом, веб-страницей. Выберите файл, на
который должна перенаправлять ссылка и нажмите на кнопку Закладка.
Здесь вы увидите все закладки выбранного документа. Выбрав нужную закладку,
нажмите ОК.
Обратите
внимание! Создание ссылки на часть другого документа, можно только
ссылаясь на Закладку в документе, ссылка на Заголовок не
создается.
Контрольные вопросы:
v
Для
чего предназначен гипертекст?
v
Где
используется технология гипертекста?
v
Как
визуально определяется гиперссылка в тексте?
v
Между
какими объектами устанавливается связь при создании гиперссылок?
v
Как
осуществляется переход с одного места в гипертексте на другое?
v
На какие объекты может указывать гиперссылка в Word?
v Как
создать гиперсвязь с другим файлом?
v Как
создать гиперсвязь с местом в текущем документе?
v Что
означает понятие «закладка»?
v Каким
должно быть имя закладки?
Практическая часть
Ссылка внутри одной странички
Ссылка внутри странички подразумевает перескакивание с одного
слова на другое. Этот прием применяется тогда, когда документ велик по объему,
его оглавление находится вверху, или нужно быстро перейти от одного абзаца на
другой, минуя промежуточные. Таким образом, вам надо иметь как минимум два
слова, одно из которых будет ссылкой (слово, с которого
идет переход), другое будет закладкой (слово, на которое
будет сделан переход).
1. Выделяем слово — «закладку» (на
которое будем перемещаться) – Новая информационная технология (Гибкость
процесса изменения данных) в третьем
абзаце. Выполняем команду Вставка — Закладка. В диалоговом окне дайте имя
закладке, например, Новая нажмите кнопку Добавить.
2. Выделяем слово — «ссылку» (от
которого произойдет переход) Информационные технологии в
первом абзаце, выполняем команду линкования Вставка — Гиперссылка. В диалоговом
окне «Добавить гиперссылку» в поле «Имя объекта» щелкните
на кнопке Обзор и выберите закладку Новая (Гибкость)и
ОК.
Теперь слово — «ссылка» стало настоящей ссылкой — оно
изменило цвет и стало подчеркнутым. При нажатии на него, вы сразу попадете на
слово, которое сделали закладкой. Нужно отметить, что, как и ссылками,
закладками могут быть и картинки, и абзацы, и вообще любые элементы странички,
которые могут быть выделены.
3. Выделяем слово — «закладку» (на
которое будем перемещаться) — Информационная технология в
первом абзаце. Выполняем команду Вставка — Закладка. В диалоговом окне дайте
имя закладке, например, Начало нажмите кнопку Добавить.
4. Выделяем слово —
«ссылку» (от которого произойдет переход) — К началу страницы,
выполняем команду линкования Вставка — Гиперссылка. В диалоговом окне
«Добавить гиперссылку» в поле «Имя объекта» щелкните на
кнопке Обзор и выберите закладку Начало и ОК.

Задание 1.
Информационная технология
Информационная технология — это процесс, использующий
совокупность средств и методов сбора, обработки и передачи данных для получения
информации нового качества о состоянии объекта, процесса или явления.
Цель информационной технологии —
производство информации для ее анализа человеком и принятия на его основе
решения по выполнению какого-либо действия. Внедрение персонального компьютера
в информационную сферу и применение телекоммуникационных средств связи
определили новый этап развития информационной технологии.
Новая информационная технология
— это информационная технология с «дружественным» интерфейсом работы
пользователя, использующая персональные компьютеры и телекоммуникационные
средства. Новая информационная технология базируется на следующих основных
принципах:
1.
Интерактивный (диалоговый) режим работы с компьютером.
2.
Интегрированность с другими программными продуктами.
3.
Гибкость процесса изменения данных и постановок задач.
В качестве инструментария
информационной технологии используются распространенные виды программных
продуктов: текстовые процессоры, издательские системы, электронные таблицы,
системы управления базами данных, электронные календари, информационные системы
функционального назначения.
Практическая работа «Создание гипертекстового документа»
Цель работы: научиться создавать и редактировать гипертекстовый документ в программе MS Word.
Теоретический материал
|
Создание оглавления |
|
|
Обновление оглавления |
После различных изменений в документе можно автоматически обновлять оглавление, для этого необходимо щелкнуть правой кнопкой мыши по оглавлению и выбрать команду Обновить оглавление. |
|
Нумерация страниц |
Команда Вставка – Номер страницы. Можно установить особый колонтитул для первой страницы, в результате номер первой (титульной страницы виден не будет). |
Порядок работы:
Задание 1.
-
Откройте файл Реферат.docx.
-
Оформите титульную страницу по образцу.
-
Пронумеруйте страницы документа.
-
Оформите оглавление реферата.
-
Отформатируйте документ:
шрифт – Times New Roman,
размер шрифта – 14 пт, заголовки – 16 пт, полужирное начертание, выравнивание – по ширине, заголовки по центру.
|
ГБПОУ РД КСУ РЕФЕРАТ ПО ДИСЦИПЛИНЕ «ИНФОРМАТИКА И ИКТ» ПО ТЕМЕ «ИСТОРИЯ РАЗВИТИЯ ВЫЧИСЛИТЕЛЬНОЙ ТЕХНИКИ» Выполнил студент группы________ ФИО Проверил преподаватель. Капиева А.Я. 2019 |
Содержание:
-
Ручной период докомпьютерной эпохи
-
Механический этап
-
Электромеханический этап
-
Поколения современных ЭВМ
-
I поколение
-
II поколение
-
III поколение
-
IV поколение
-
V поколение
Список литературы
Контрольные вопросы:
1.Что такое гипертекстовый документ? 2.Как создать оглавление?
1 ПРАКТИЧЕСКОЕ ЗАНЯТИЕ
Тема: Создание гипертекстового документа
Цель: формирование практических умений использования технологии обработки текстовой
информации по созданию гипертекста и работе с
ним
Формируемые общие компетенции: ОК 1, ОК 2, ОК 3, ОК 4, ОК 5,
ОК8, ОК 9, ОК 10
Материально—техническое и информационное обеспечение:
персональные компьютеры, [ДИ 4].
Краткие теоретические сведения
Гипертекст – это способ организации текстовой информации, внутри которой установлены смысловые связи между её различными фрагментами (т.е. гиперсвязи). Гипертекстовую информацию можно читать в обычном порядке
«листая страницы» на экране, можно перемещаясь по смысловым связям
в произвольном порядке.
Ход работы:
Задание 1
Создать гипертекстовый документ
и в готовом документе провести
апробацию работы с гипертекстом.
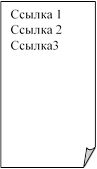 |
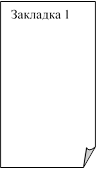 |
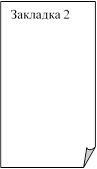 |
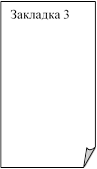 |
Создание документа, содержащего 4 страницы
1.
Запустите текстовый
редактор Word командой Программы — Microsoft Word или
командой Пуск — Microsoft Word. Создать новый документ с помощью команды Файл – Создать.
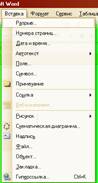 |
2.
Введите команду Вставка – Разрыв..
На
диалоговой панели Разрыв
установите переключатель Начать в положение новую
страницу. Повторить процедуру
еще два раза.
 |
Создание на второй, третьей и четвертой страницах закладки документа Закладка 1, Закладка 2, Закладка 3
3.
На второй странице введите
текст Закладка 1 и выделите
его. Введите команду Вставка – Закладка.
На диалоговой панели Закладка в поле Имя закладки: ввести имя закладки,
например Вторая_страница, и щелкнуть по кнопке Добавить. Повторить процедуру еще два раза для
Закладки 2 и 3.
 |

4.
На первой
странице введите строки Страница 2, Страница 3, Страница 4, которые будут указателями гиперссылок.
5.
Для
создания гиперссылки выделить указатель на ссылки на первой странице
и ввести команду
Вставка – Гиперссылка..
На диалоговой панели Добавление гиперссылки с помощью графического переключателя Связать с: выбрать место в
документе.
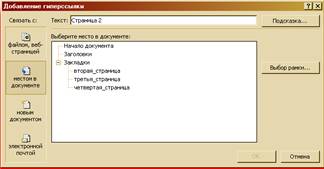
выделить закладку Вторая страница и щелкнуть
по кнопке ОК.
Повторить
процедуру еще два раза для вставки гиперссылок на третью и четвертую страницы.
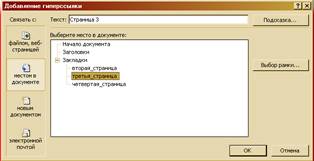 |
Провести апробацию работы с гипертекстовым документом
6.
Для представления документа в виде, удобном для апробации технологии гипертекста, ввести команду Вид – Масштаб.
На диалоговой панели Масштаб с помощью счетчика
Произвольный: подобрать такой
масштаб, чтобы в окне текстового редактора умещались сразу все четыре страницы документа.
 |
7.
Последовательно
щелкнуть мышью при нажатой клавише {Ctrl} по
гиперссылкам на первой странице.
Убедитесь,
что курсор перемещается на соответствующие страницы документа.
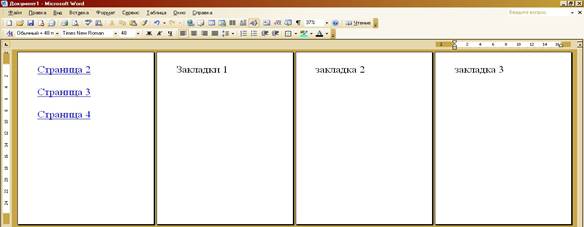
1.
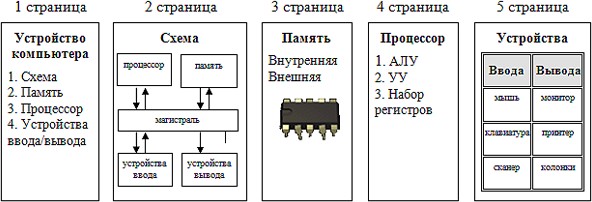 |
В текстовом редакторе Microsoft Word, создайте 5 страниц документа со следующим содержанием:
2.
Сделайте закладки
на ключевые слова на всех страницах, кроме
первой (т.е. схема, память,
процессор, устройства):
Выделите необходимое слово/Вставка/Закладка/Напишите это слово
/Добавить.
3.
Сделайте гиперссылки с 1 страницы на эти закладки:
Выделите нужное слово /Вставка/Гиперссылка/Связать с…/местом в документе/выберите место в
документе/выберите нужную закладку.
4.
Сделайте гиперссылки со 2 — 4 страниц с этих закладок
на 1
страницу:
Выделите нужное слово/Вставка/Гиперссылка/Связать с…/местом в документе/выберите место в
документе/Начало документа/Ок.
Задание 3 «Досье»
1.
В
своей папке создайте следующие документы:
a) «Досье.doc», который состоит из двух страниц
b) «Фамилия.doc», в котором записана ваша фамилия.
c) «Имя.doc», в
котором записано ваше имя.
d) «Отчество.doc», в котором записано ваше
отчество.
2.
Создать
гиперссылки со страницы 1 на соответствующие документы (гиперссылка на файл в текущей папке) и станицу 2 (гиперссылка с
закладкой по имени – фото, гиперссылка
с закладкой по имени – адрес).
3.
Сохранить
документы, проверить работу гипертекстового документа и показать преподавателю.
Формы и методы контроля
и оценка результатов обучения:
Наблюдение и оценка выполнения
практических заданий. Выполнение самостоятельной работы.
Практическая работа. Понятие гипертекста, гиперссылки
Цель работы: изучить способы создания гиперссылок, гипертекстовых документов, приобрести практический опыт создания гиперссылок, гипертекстовых документов.
ПОРЯДОК ВЫПОЛНЕНИЯ РАБОТЫ
Упражнение 1. Изучить принципы создания гиперссылок.
Гиперссылка – это цветной подчеркнутый текст или графический объект, по щелчку которого выполняется переход к файлу, фрагменту файла или странице HTML в интрасети или Интернете.
Вставка гиперссылки на существующий или новый документ,
файл или веб-страницу
Выделите текст или графический объект, который предполагается использовать как гиперссылку, а затем нажмите кнопку Добавление гиперссылки на панели управления Стандартная либо выберите в меню команду Вставка/Гиперссылка.
Создание связи с существующим файлом или веб-страницей
-
В области Связать с нажмите кнопку файлом, веб- страницей.
-
Выполните одно из следующих действий.
-
Если известен адрес, ссылку на который необходимо создать, введите его в поле Адрес.
-
Выберите одну из папок в списке Папка, а затем найдите и выделите нужную ссылку.
-
Если адрес веб-страницы неизвестен, нажмите кнопку Найти в Интернете, чтобы перейти в веб-обозреватель, откройте нужную веб-страницу, а затем перейдите обратно в Microsoft Word.
Упражнение 2. Изучить возможные способы изменения гиперрсылки.
Для изменение гиперссылки выполните одно из следующих действий:
Изменение адреса гиперссылки
-
Щелкните правой кнопкой мыши гиперссылку, которую необходимо изменить, и выберите команду Изменить гиперссылку.
-
Введите новый адрес гиперссылки.
Изменение текста гиперссылки
-
Выделите текст гиперссылки.
-
Введите новый текст.
Также можно щелкнуть гиперссылку правой кнопкой мыши, выбрать команду Изменить гиперссылку а затем ввести нужный текст в поле Текст.
Преобразование гиперссылки в обычный текст
-
Щелкните гиперссылку правой кнопкой мыши и выберите команду Удалить гиперссылку.
Упражнение 3. Создание гипертекстового документа.
Гипертекстовый документ – текстовый документ, содержащий гиперссылки.
Для создания гипертекстового документа необходимо:
-
Определиться с темой документа.
-
Подобрать материал.
-
Выделить структурные единицы документа, которые впоследствии будут связаны с помощью гиперссылок.
-
Набрать текст, сделать соответствующие переходы с помощью гиперссылок.
Задание 1. Создание гипертекстового документа с использованием закладок и гиперссылок.
С помощью гиперссылок можно организовать горизонтальные связи в текстовом документе, а также связи в любом направлении и на любых уровнях. Эти связи можно устанавливать между разными фрагментами одного раздела или между фрагментами разных разделов.
Подобные связи создаются с помощью двух элементов организации структур: закладок и гиперссылок.
-
Даны отдельные фрагменты текста. Необходимо сформировать связанный гипертекстовый документ. Для этого в текстовом редакторе наберите Фрагмент 1 и Фрагмент 2.
Фрагмент 1.
В теории информации для бита дается следующее определение:
Сообщение, уменьшающее неопределенность знаний в два раза, несет 1 бит информации. В этом определении есть понятия, которые требуют пояснения. Что такое “неопределенность знаний”?
Фрагмент 2.
В стандартную кодовую таблицу (например, ASCII) помещаются все необходимые символы: английские и русские буквы прописные и строчные, цифры, знаки препинания, знаки арифметических операций, всевозможные скобки и пр. Информационный объем восьмиразрядного двоичного кода принимается равным 1 байту, т.е. 1 байт = 8 бит.
2. В фрагменте 1 присутствует определение бита. Поставим закладку на это определение, для того чтобы на него можно было выйти из любого другого места текста, где будет использовано понятие бита. Теперь создаем гиперссылку на помеченный закладкой текст во втором фрагменте. Гиперссылку установим на слове “бит”.
Чтобы поставить закладку, нужно:
— выделить помечаемый фрагмент или поставить курсор в его начало;
— через главное меню выполнить команду Вставка — Закладка;
— в появившемся диалоговом окне ввести имя закладки (любое имя, начинающееся с буквы и не содержащее пробелов); например, бит;
— щелкнуть ОК.
Закладка готова.
-
Вставка гиперссылки. Для этого нужно:
— выделить слово “бит” в фрагменте 2;
— через главное меню выполнить команду Вставка — Гиперссылка;
— в появившемся диалоговом окне нажать Ссылка на элемент в документе — выбрать Закладки – бит – Применить;
— ОК.
Задание 2. Создание внешних ссылок на файлы, web-страницы и адреса электронной почты
Для связи с существующим файлом нужно в диалоговом окне либо ввести его полное имя, либо с помощью окна проводника по файловой системе выбрать нужный файл.
Для связи с web-страницей требуется указать адрес страницы или, обратившись к web-обозревателю, открыть в нем нужную страницу, а потом вернуться в Word. Если в текстовом процессоре включен режим автоматической установки гиперссылок, то при вводе адреса web-страницы он превращается в гиперссылку. Например: www.lbz.ru.
1. Откройте файл «Русские писатели_поэты» на Рабочем столе.
-
Для русских писателей создайте гиперссылку на файл с фото, размещенный в папке «Русские писатели» на Рабочем столе.
-
Фамилии русских поэтов свяжите с их произведениями (местом в документе).
Заданеи 3. Использование оглавления и указателей
-
В папке LoWrite – ПР_Многостраничный документ откройте файл «Ялта».
-
Выберите команду Формат – Стили, на панели Стили и форматирование можно выбрать нужный стиль
-
Двойным щелчком примените стиль «Заголовок 1» для заголовка текста (Ялта), выделив его перед этим.
-
Примените стиль «Заголовок 2» к заголовкам разделов статьи:
-
Физико-географическая характеристика
-
Экология Ялты
-
История
-
Официальная символика
-
Население
-
Экономика
-
Социальная сфера
-
Примените стиль «Заголовок 4» для заголовков подразделов главы «Физико-географическая характеристика»:
-
Географическое положение и границы
-
Природные ресурсы
-
Климат
-
Пляжи Ялты
-
Флора и фауна
-
Каждый раздел начните с новой страницы Вставка – Разрыв — Разрыв страницы или нажмите сочетание клавиш Ctrl+Enter.
-
Физико-географическая характеристика
-
Экология Ялты
-
История
-
Официальная символика
-
Население
-
Экономика
-
Социальная сфера
Заголовок текста и эпиграф оставьте на первой странице.
-
Ориентацию страницы для раздела Физико-географическая характеристика сделайте альбомной. Для этого:
-
установите курсор на страницу где необходимо сделать изменения;
-
выполните команду Формат – Страница – вкладка Управление, измените значение стиля на Альбомный.
-
В конце документа перейдите на новую страницу – новый раздел.
-
Создайте оглавление с заполнителями. В оглавление должны войти основные разделы и подразделы (Вставка – Оглавление и указатели).
-
На остальных страницах вставьте верхний колонтитул (Вставка — Колонтитул), в котором укажите ФИО и группу.
КОНТРОЛЬНЫЕ ВОПРОСЫ
-
Что такое гиперссылка, гипертекстовый документ.
-
Какие существуют способы создания гиперссылок.
-
Какие существуют способы изменения гиперссылок.
-
Назовите способы создания гипертекстового документа.
-
Назовите алгоритм создания оглавления.
Цель
работы – научиться следующему:
-
Пользоваться
готовыми гипертекстовыми документами; -
Создать
гиперссылку -
Удалить
гиперссылку; -
Изменить
гиперссылку; -
Создавать
гипертекстовый документ.
Гипертекст
Для
отображения в «плоском» тексте смысловых
связей между основными разделами или
понятиями можно использовать гипертекст.
Гипертекст позволяет структурировать
документ путём выделения в нём слов-ссылок
(гиперссылок). При активизации гиперссылки
(например, с помощью щелчка мышью)
происходит переход на фрагмент текста,
заданный в ссылке.
Гиперссылка
состоит из двух частей: указателя
ссылки
и адресной
части
ссылки.
Указатель ссылки – это объект (фрагмент
текста или рисунок), который визуально
выделяется в документе (обычно синим
цветом и подчёркиванием). Адресная часть
гиперссылки представляет собой название
закладки
в документе, на который указывает ссылка
(закладка
– это элемент
документа,
которому присвоено уникальное имя)
или путь
к файлу
(с которым необходимо связаться), или
адрес
WEB-
страницы
интернета.
Создание гипертекстовых документов средствами Word.
Цель
работы: овладение технологией создания
гипертекстовых документов: создания и
оформления гипертекстовых документов
в HTML-формате средствами Word, создания
внешних и внутренних гиперссылок,
просмотра HTML-документов средствами
броузера, программирования фреймов с
элементами языка HTML.
Задание
1.
Создайте HTML документы средствами Word.
2.
Оформите каждый документ в соответствии
с его содержанием и целью работы.
3.Создайте
ссылки между главной страницей и
остальными страницами.
4.
Запустите созданные документы с помощью
Internet Explorer.
Технология работы Создание Web-документов
1.
Запустите WORD и введите следующий текст:
Информационная
технология – совокупность методов,
производственных процессов и
программно-технических средств,
объединенных в технологическую цепочку,
обеспечивающую сбор, хранение, обработку,
вывод и распространение информации для
снижения трудоемкости процессов
использования информационных ресурсов,
повышения их надежности и оперативности.
2.
После этого абзаца добавьте картинку,
выбрав ее, например, из Клип-галереи
(команды Вставка
— Рисунок – Картинки)
или из автофигур (Автофигуры
на панели Рисование).
Далее
с помощью команды Таблица
— Добавить таблицу
вставьте следующую таблицу:
|
№ п/п |
Наименование |
Определение |
|
1 |
Технологическая |
Определяет |
|
2 |
Информационные |
Совокупность |
Для
определения границ таблицы используются
команды Таблица
— Границы или Формат — Границы и заливка.
3.
Отступите несколько абзацев и введите
следующий текст:
Совокупность
методов и производственных процессов
определяет принципы, приемы, методы и
мероприятия, регламентирующие
проектирование и использование
программно-технических средств для
обработки данных в предметной области.
3.
Отступите еще один абзац и введите
слова:
К
началу страницы.
4.
Задайте фон страницы – по своему
усмотрению. Для этого воспользуйтесь
командами Формат — Фон.
5.
В начале документа добавьте бегущую
строку с текстом «Информационные
технологии«.
Для этого включите панель инструментов
Web-компоненты
(меню Вид —
Панели инструментов — Web-компоненты).
На панели Web-компоненты
включите
кнопку Бегущая
строка. В
открывшемся окне введите текст бегущей
строки, выберите способ и направление
движения, цвет фона бегущей строки
(рис.).
Рис.
Вид окна Бегущая строка
6.
Отформатируйте документ и сохраните
его в формате HTML с помощью команды Файл
— Сохранить как Web-страницу
с именем ИТ
в своей индивидуальной папке. Этот
документ будем считать главной страницей
(рис.). Закройте документ ИТ.
Рис.
Окно документа ИТ
7.
Создайте новый документ WORD (Файл
— Создать)
и ведите следующий текст:
Технические
средства включают:
-
компьютер;
-
·устройства
ввода/вывода; -
оргтехнику;
-
линии
связи; -
оборудование
сетей.
Программные
средства состоят из системного (общего)
и прикладного программного обеспечения
и документации к ним.
8.
Отступите один абзац и введите следующий
текст:
На
главную страницу
9.
Задайте фон страницы с помощью команд
Формат — Фон.
Отформатируйте документ. Сохраните
документ в формате HTML с помощью команды
Файл — Сохранить
как Web-страницу
с именем ПТС
в своей индивидуальной папке. Закройте
документ ПТС.
Этот документ будем считать Страницей
1.
Рис.
Окно документа ПТС
10.
Создайте новый документ WORD и введите
следующий текст:
Технологическая
цепочка определяет технологические
процессы проектирования и обработки
данных ЭИС.
11.
Отступите один абзац и введите следующий
текст:
На
главную страницу
12.
Задайте фон страницы. Отформатируйте
и сохраните документ в формате HTML с
помощью команды Файл — Сохранить
как Web-страницу
с именем ТЦ
в своей индивидуальной папке. Закройте
документ ТЦ.
Этот документ будем считать Страницей
2.
Рис.
Окно документа ТЦ
13.
Создайте новый документ WORD и введите
следующий текст:
Информационные
ресурсы – совокупность данных,
представляющих ценность для предприятия
и выступающих в качестве материальных
ресурсов.
14.
Отступите один абзац и введите следующий
текст:
На
главную страницу
15.
Задайте фон страницы. Отформатируйте
и сохраните документ в формате HTML с
помощью команды Файл — Сохранить
как Web-страницу
с именем ИР
в своей индивидуальной папке. Закройте
документ ИР.
Этот документ будем считать Страницей
3.
Рис.
Окно документа ИР
Соседние файлы в предмете [НЕСОРТИРОВАННОЕ]
- #
- #
- #
- #
- #
- #
- #
- #
- #
- #
- #