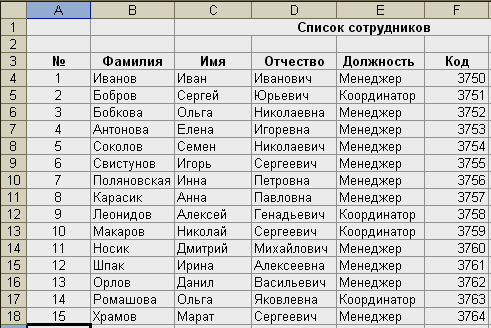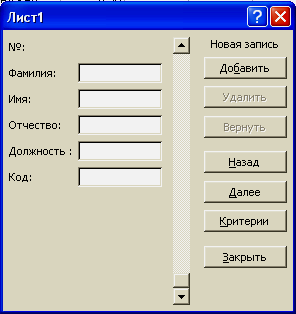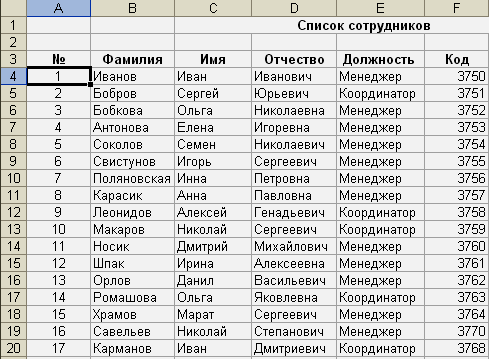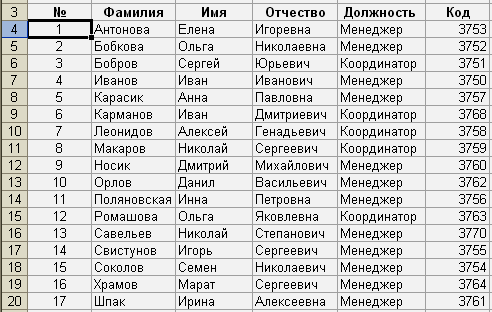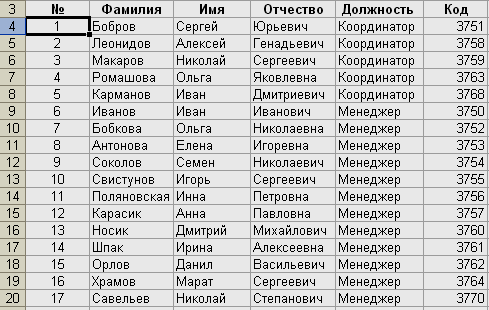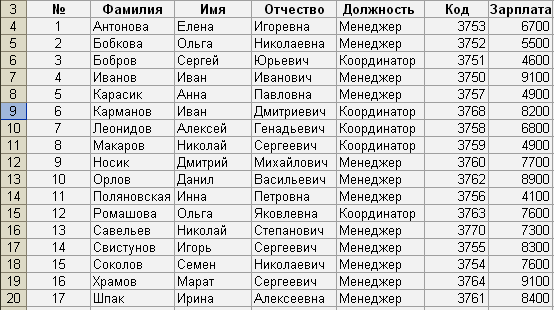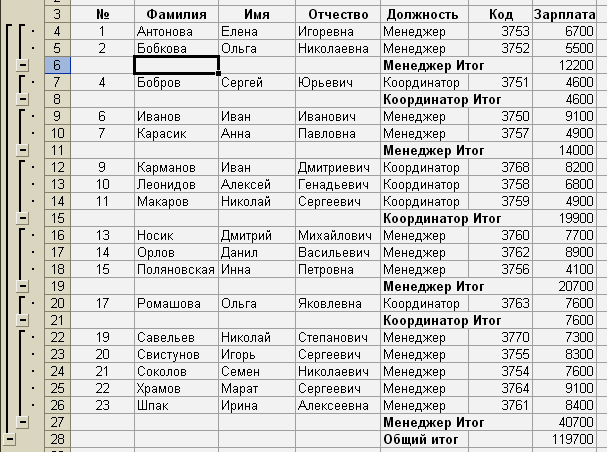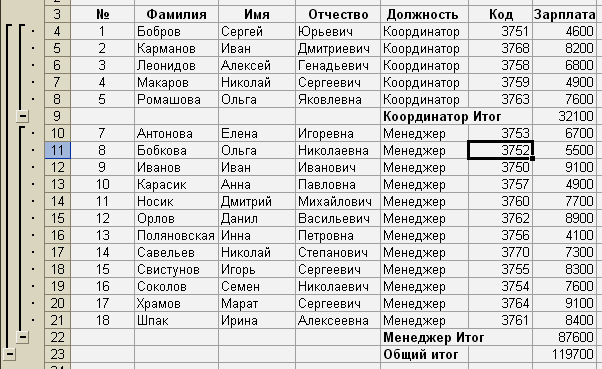Практическая работа
Тема: «Создание БД в MS Excel»
Цель: познакомиться с правилами оформления БД в MS Excel
Оборудование: АРМ.
Задание: В центральный банк г.NNN от филиалов по локально-вычислительной сети (ЛВС) поступают счета оплаты населением города коммунальных услуг. Поступающая информация фиксируется в ЭТ таблице Excel, состоящей из следующих столбцов (полей).
|
Характеристика списка (БД) |
Имена полей |
|
1-Наименование районов г.NNN; |
Район |
|
2-Дата поступления счета; |
Дата |
|
3-Категория коммунальных услуг (газ,свет,кв.м); |
Услуги |
|
4-Стоимость(тыс.руб) |
Сумма |
|
5-Пеня за задолженность (% от стоимости); |
Пеня (%) |
|
6-Пеня в рублях |
Пеня (руб) |
|
7- Всего оплачено(тыс.руб)=сумма+пеня(%)*Сумма/100 |
Всего |
Сформировать в Excel таблицу поступлений счетов за коммунальные услуги от населения за 1 месяц
Учесть следующее:
- Даты поступления счетов от районов фиксируются в произвольном порядке, т.е. поздние даты могут быть впереди начальных дат месяца;
- Наименование районов формируются в произвольном порядке;
- Категория услуг формируется последовательно (газ, свет, кв.м);
- Сумма-случайно распределенные числа в диапазоне,соответственно:
|
За газ |
-[1;10]; |
|
За свет |
-[10;25]; |
|
За кв.м |
-[50;500]; |
|
Пеня (%) |
-[1;12] – случайные целые числа |
Требования:
- Для выполнения задания потребуется 5 рабочих листов Excel.
На 1-ом листе оформляется в виде списка все сведения о поступивших счетах оплаты коммунальных услуг по районам города(рис.1).
На 2-ом листе сформировать таблицу отфильтрованную по категории оплаты за газ(рис.2)
На 3-м листе сформировать таблицу отфильтрованную по оплте за свет в первую десятидневку месяца с построением диаграммы(рис.3).
На 4-ом листе сформировать таблицу в соответствии с условием фильтрации списка по варианту самостоятельной работы.
- Оглавление таблицы должно содержать: название города, месяца;
- Указаны реквизиты банка (наименование банка, адрес, расчетный счет);
Порядок выполнения задания.
- Создать новую книгу в Excel, дополнить ее необходимым количеством
рабочих листов для выполнения задания.
Рис. 1 База данных «Коммунальные платежи»
|
|
коммунальные платежи |
|||||
|
Адрес: |
14125 г NNN, ул Мира,3 |
|||||
|
Корр.Счет: |
700161399 в ГРКЦ ГУ РФ |
|||||
|
Телефон,Факс |
(095)175-7989,175-2154 |
|||||
|
Е-mail |
NN@rrrcom.ru |
|||||
|
за май 2000г. |
||||||
|
Район |
Дата |
Услуги |
Сумма |
Пеня(%) |
Пеня (руб) |
Всего |
|
центральный |
03.05.2000 |
газ |
1 |
1 |
0,01 |
1,01 |
|
центральный |
03.05.2000 |
свет |
15 |
2 |
0,3 |
15,3 |
|
центральный |
03.05.2000 |
кв.м |
257 |
5 |
12,85 |
269,85 |
|
индустриальный |
14.05.2000 |
газ |
9 |
7 |
0,63 |
9,63 |
|
индустриальный |
14.05.2000 |
свет |
19 |
2 |
0,38 |
19,38 |
|
индустриальный |
14.05.2000 |
кв.м |
58 |
10 |
5,8 |
63,8 |
|
индустриальный |
24.05.2000 |
газ |
2 |
7 |
0,14 |
2,14 |
|
первомайский |
24.05.2000 |
свет |
22 |
6 |
1,32 |
23,32 |
|
первомайский |
24.05.2000 |
кв.м |
65 |
2 |
1,3 |
66,3 |
|
индустриальный |
27.05.2000 |
газ |
7 |
11 |
0,77 |
7,77 |
|
торговый |
27.05.2000 |
свет |
16 |
8 |
1,28 |
17,28 |
|
торговый |
27.05.2000 |
кв.м |
348 |
10 |
34,8 |
382,8 |
|
первомайский |
06.05.2000 |
газ |
6 |
8 |
0,48 |
6,48 |
|
центральный |
06.05.2000 |
свет |
17 |
11 |
1,87 |
18,87 |
|
центральный |
06.05.2000 |
кв.м |
459 |
1 |
4,59 |
463,59 |
|
первомайский |
13.05.2000 |
газ |
8 |
5 |
0,4 |
8,4 |
|
индустриальный |
13.05.2000 |
свет |
12 |
11 |
1,32 |
13,32 |
|
индустриальный |
13.05.2000 |
кв.м |
341 |
11 |
37,51 |
378,51 |
|
первомайский |
20.05.2000 |
газ |
5 |
7 |
0,35 |
5,35 |
|
первомайский |
20.05.2000 |
свет |
20 |
12 |
2,4 |
22,4 |
|
первомайский |
20.05.2000 |
кв.м |
425 |
12 |
51 |
476 |
|
первомайский |
28.05.2000 |
газ |
5 |
2 |
0,1 |
5,1 |
|
торговый |
28.05.2000 |
свет |
16 |
1 |
0,16 |
16,16 |
|
торговый |
28.05.2000 |
кв.м |
330 |
5 |
16,5 |
346,5 |
|
торговый |
05.05.2000 |
газ |
3 |
8 |
0,24 |
3,24 |
|
центральный |
05.05.2000 |
свет |
20 |
10 |
2 |
22 |
|
центральный |
05.05.2000 |
кв.м |
51 |
10 |
5,1 |
56,1 |
|
торговый |
18.05.2000 |
газ |
7 |
11 |
0,77 |
7,77 |
|
индустриальный |
18.05.2000 |
свет |
13 |
1 |
0,13 |
13,13 |
|
индустриальный |
18.05.2000 |
кв.м |
304 |
8 |
24,32 |
328,32 |
|
торговый |
19.05.2000 |
газ |
3 |
6 |
0,18 |
3,18 |
|
первомайский |
19.05.2000 |
свет |
15 |
9 |
1,35 |
16,35 |
|
первомайский |
19.05.2000 |
кв.м |
305 |
10 |
30,5 |
335,5 |
|
торговый |
26.05.2000 |
газ |
10 |
1 |
0,1 |
10,1 |
|
торговый |
26.05.2000 |
свет |
18 |
8 |
1,44 |
19,44 |
|
торговый |
26.05.2000 |
кв.м |
300 |
4 |
12 |
312 |
|
центральный |
04.05.2000 |
газ |
9 |
5 |
0,45 |
9,45 |
|
центральный |
26.05.2000 |
свет |
18 |
3 |
0,54 |
18,54 |
|
центральный |
26.05.2000 |
кв.м |
329 |
5 |
16,45 |
345,45 |
|
центральный |
09.05.2000 |
газ |
1 |
11 |
0,11 |
1,11 |
|
индустриальный |
09.05.2000 |
свет |
11 |
1 |
0,11 |
11,11 |
|
индустриальный |
09.05.2000 |
кв.м |
83 |
1 |
0,83 |
83,83 |
|
центральный |
21.05.2000 |
газ |
4 |
12 |
0,48 |
4,48 |
|
первомайский |
21.05.2000 |
свет |
20 |
5 |
1 |
21 |
|
первомайский |
21.05.1900 |
кв.м |
75 |
5 |
3,75 |
78,75 |
|
центральный |
26.05.2000 |
газ |
6 |
7 |
0,42 |
6,42 |
Выделить пять листов и заполнить оглавление, шапку таблицы Рис1.
Рис.2 Заполнение базы данных
3.в ячейки С10,С11,С12 ввести текст соответственно газ, свет, кв.м, выделить диапазон ячеек С10:С12, установить указатели мыши на квадратик в нмжнем правом углу (маркер заполнения) ячейки С12, пока не появится черный крестик и протянуть обрамляющую рамку вниз до ячейки С55.
4. В ячейку D10 ввести формулу =ОКРУГЛ(СЛУЧМЕЖДУ(1;10);2) и нажать клавишу; [Enter].
5. В ячейку D11 ввести формулу =ОКРУГЛ(СЛУЧМЕЖДУ(10;25);2) и нажать клавишу; [Enter].
6. В ячейку D12 ввести формулу =ОКРУГЛ(СЛУЧМЕЖДУ(50;500);2) и нажать клавишу; [Enter].
7.Выделить диапазон ячеек D10: D12 и установить указатель мыши на маркер заполнения, скопировать формулы до ячейки D55.
8. В ячейку E10 ввести формулу ОКРУГЛ(СЛУЧМЕЖДУ(1;12);2) и нажать клавишу [Enter].
9. заполнить формулами диапазон ячеек Е11:Е55 методом АВТОЗАПОЛНЕНИЯ. В результате выполнения вычислений по формулам, значения результатов не будут совпадать с результатами на образце, т.к для расчетов применилась функция датчика случайных чисел.
10. В ячейку F10 ввести формулу =D10*E1/100 и нажать клавишу [Enter]. Заполнить этой формулой диапазон ячеек F11:F55.
11. В ячейку G10 ввести формулу =D10+F10 и нажать клавишу [Enter]. заполнить этой формулой диапазон ячеек G11:G55.
12. Выделить числовые значения таблицы (диапазон D10:G55). Установить указатель мыши на выделенной области и нажать правую клавишу мыши. в появившемся контекстном меня выбрать команду Копировать. Выделить ячейку D10 и выбрать команду Правка=>Специальная вставка. В появившемся диалоговом окне Специальная вставка установить переключатель Значения, нажать кнопку ОК.
Этими действиями в скопированном блоке ячеек зафиксированы только числовые значения.
13. Выделить только первый лист.
14.переименовать лист 1, присвоить ему имя ПЛАТЕЖИ.
15. на втором листе произвести фильтрацию по полю Услуги. Для этого выделить ячейку С9 и выбрать команду данные=>фильтр=>Автофильтр. Установить указатель мыши на появившемся квадратике с черным треугольником (список) и выбрать из появившегося списка-газ. В итоге, будет получен результат фильтра См рис2.
Рис 3
16.перейти на Лист 3 и произвести фильтрацию таблицы по полю Дата (условие…<11.05.00) и Услуги (Условие…=свет).
17. построить диаграмму для данных столбцов Дата и Всего отфильтрованной таблицы (Рис4)
Рис 4 Задание на Лист 3
18.Перейти на четвертый лист, отфильтровать данные с помощью Расширенного фильтра и скопировать результат в другое место рабочего листа Excel. Расширенный фильтр распознает три специальные имени диапазонов: «База данных», «Критерии», «Извлечь» (рис.4.). Оформить область критериев по образцу (рис.4). критерий отбора записей формируется так:
Критерий 1-й строки –Извлечь из базы данных платежи за кв.м в 1-ю половину месяца, непревосходящие сумму (столбец всего )350
ИЛИ
Критерий 2-й строки— Извлечь платежи по центральному району за свет.
Несколько критериев одной строки связаны логической функцией –И
Критерии на разных строках связаны логической функцией-ИЛИ
- Активизировать расширенный фильтр по схеме данные=>фильтр=>расширенные фильтр
- Заполнить поля окна расширенного фильтра по образцу:
|
Исходный диапазон |
$A$9:$G$55 |
|
Диапазон условий |
$A$58:$G$60 |
|
Поместить результат в диапазон |
$A$63:$G$77 |
Заполнять диапазоны базы данных критериев и извлеченных данных можно выделением. Для этого следует предварительно щелкнуть на красной стрелке поля, которая находится справа в полях ввода, а затем выделить мышью соответствующие диапазоны для Базы данных, критериев, извлечь. В группе переключателей Обработка следует установить переключатель Скопировать результат в другое место.
20. На пятом листе выполнить самостоятельную работу .
Сформировать таблицу-результат фильтрации данных из исходной таблицы ПЛАТЕЖИ по условию варианта(1-15)и построить диаграмму типа обычная гистограмма результата для столбцов :
- Района и Всего( если фильтр по полю Всего, или по – Дата ,или по— Услуге ).
- Услуги и Всего (если фильтр по полю Всего, или по – Дата ,или по— Район).
Варианты фильтров для поля Всего :
1. Счета для газа во 2-ю десятидневку месяца
- Счета для света в 3-ю десятидневку месяца
- Счета для света в 1-ю десятидневку месяца
- Счета для кв м в 1-ю неделю месяца
- Счета для кв м в 3-ю неделю месяца
- Счета в диапазоне 50/100 тыс.руб.
- Счета в диапазоне 15/50 тыс.руб.
- Счета в диапазоне 250/350тыс.руб.
- Счета в диапазоне 100/200 тыс.руб.
- Счета в диапазоне 350/500 тыс.руб.
- Счета Центрального района за свет
- Счета Центрального района за газ
- Счета Центрального района за кв.м
- Счета Индустриального района в 1-ю половину месяца
- Счета Торгового района во 2-ю половину месяца.
После выполнения практической работы, сделать самостоятельную работу по вариантам (номер варианта соответствует номеру ученика в списке электронного журнала).
По практической работе сделать отчёт, написать вывод.
Практическая
работа №17.
Создание табличных баз
данных.
Цель работы: изучить возможности Excel
по созданию табличных баз данных, выработать умение заполнять
списки различными данными, используя, в том числе форму.
Ход работы
1. Создайте на
рабочем столе документ Excel.Переименуйте его по
шаблону «№ группы Фамилия1 Фамилия 2»
2. Переименуйте листы по образцу:
3. На листе
Справочник создайте две таблицы Прайс и Клиенты.
Инструкция по
созданию:
·
Меню вставка – таблица:
·
В открывшемся окне выберите ячейки по образцу и
установите флажок:
Результат:
·
Аналогичным образом создайте таблицу в ячейках E:G на листе Справочник и в ячейках А:Е на листе
Продажи
·
Измените цветовое оформление в меню Стили таблиц
·
Переименуйте столбцы в таблицах.
Результат:
·
В меню Конструктор переименуйте задайте таблицам
имена Прайс, Клиенты и Продажи.
·
Заполните таблицы по образцу:
4. Создание формы для
ввода данных
Инструкция:
·
Объедините ячейки A:D. Введите текст: Форма ввода данных о продажах
·
В ячейки А3, А7, А9, А11, А13 введите текст: Дата,
Клиент, Товар, Количество, Цена, Стоимость
·
В ячейке B3 для получения обновляемой текущей
даты-времени введите =ТДАТА()
·
В ячейке B7 нам нужен выпадающий список с товарами
из прайс-листа. Для этого можно использовать команду Данные — Проверка
данных (Data — Validation), указать в качестве ограничения Список (List)
и ввести затем в поле Источник (Source) ссылку на столбец Наименование
из нашей умной таблицы Прайс:
·
Аналогичным образом создается выпадающий список с
клиентами, но источник будет уже: =ДВССЫЛ(«Клиенты[Клиент]»)
5. Добавление макроса
ввода продаж
·
В ячейке A20 напишите =B3, в ячейке B20 =B7 и
т.д.
·
Нажмите сочетание Alt+F11. Откроется окно макроса
·
В открывшемся окне редактора Visual Basic вставляем
новый пустой модуль через меню Insert — Module и вводим туда код макроса
(скопируйте из Ворд и вставьте в Excel):
Sub Add_Sell()
Worksheets(«Форма
ввода»).Range(«A20:E20»).Copy ‘копируем
строчку с данными
n = Worksheets(«Продажи»).Range(«A100000»).End(xlUp).Row
‘определяем номер последней строки в табл. Продажи
Worksheets(«Продажи»).Cells(n + 1, 1).PasteSpecial
Paste:=xlPasteValues ‘вставляем в следующую пустую строку
Worksheets(«Форма ввода»).Range(«B5,B7,B9»).ClearContents
‘очищаем форму
End Sub
Результат:
·
Средствами рисования нарисуйте кнопку. На кнопке
напишите текст Ввести.
·
Щелкните по кнопке правой кнопкой мыши. В
открывшемся меню выберите назначить макрос:
5. Введите 5 записей
используя форму.
Практическая работа №1.
Создание таблицы с помощью конструктора.
Задание 1.
Запустите Microsoft Access 2007: Пуск – Все программы – Microsoft Office – Microsoft Access 2007.
В основной части окна программы «Доступные шаблоны» нажмите на кнопку «Новая база данных».
Сохраните базу данных в своей папке под именем Друзья
Для перехода к работе с самой базой нажмите на кнопку «Создать».
В появившейся пустой таблице, нужно ввести названия полей (т.е. названия столбцов), а уже потом вносить данные.

Внимание! В левом верхнем углу выберите Режим –Конструктор и в появившемся диалоговом окне «Сохранение» введите имя таблицы – Друзья. Нажмите кнопку ОК.
|
Имя поля |
Тип данных |
|
Код |
Счетчик |
|
Фамилия |
Текстовый |
|
Имя |
Текстовый |
|
Отчество |
Текстовый |
|
Дата рождения |
Дата/время |
|
Адрес |
Текстовый |
|
Телефон |
Текстовый |
В появившейся таблице опишите структуру таблицы:
Внимание! Для каждого поля измените свойство: Размер поля: Фамилия – 18
Имя – 15, Отчество – 15, Дата рождения – Краткий формат, Телефон — 11
Маска ввода1 у поля «Телефон» — 0-000-000-00-00
Нажмите кнопку «Сохранить» , которая располагается над вкладкой «Файл».
Перейдите к полученной таблице, для чего кликните кнопку «Режим»(вверху слева) и выберите «Режим таблицы».
Заполните, полученную таблицу на 5-6 своих одноклассников
Внимание! Первый столбец (код) заполняется автоматически!!!
Сохраните изменения в таблице, нажав на кнопку «Сохранить».
Отформатируйте получившуюся таблицу, выделяя её фрагменты.
Отсортируйте поле Фамилия по возрастанию, предварительно выделив данное поле (см. рисунок)
Сохраните изменения.
Задание 2.Создание таблицы «Оценки»
В строке Меню выберите кнопку Создание – Таблица. И перейдите в Режим Конструктор.
Дайте название таблице «Оценки» и нажмите ОК.
Опишите структуру данной таблицы. Она должна содержать фамилии и имена ваших друзей (те же, что и в первой таблице, поэтому скопируйте их воспользуйтесь буфером обмена и вставьте в новую таблицу) и их отметки по пяти учебным предметам — физике, математике, географии, литературе, истории.
Перейдите в режим таблицы и заполните её. (У каждого друга должны быть по одной оценке в каждом предмете).
Сохраните таблицу.
Задание 3. Создание формы2 «Друзья»
В строке Меню выберите кнопку Создание – Форма. Откроется макет формы Друзья.
Выберите кнопку Режим – Режим формы.
Просмотрите и отредактируйте записи о ваших друзьях и введите ещё три друга
Сохраните результат.
Задание 4. Создание Отчёта
В строке Меню выберите кнопку Создание – Мастер отчетов. Откроется диалоговое окно создания отчета.
Выберите для отчета из первой таблицы поля: код, фамилия, имя, дата рождения
Из второй таблицы («Оценки») два предмета на ваш вкус
Нажмите кнопку Далее 2 раза
В окне «Требуемый порядок сортировки» выберите поле «дата рождения» и отсортируйте его по убыванию
Нажмите далее, далее
Выберите дизайн отчета
Нажмите Готово
Сохраните работу и пригласите учителя для собеседования!
НЕОБХОДИМО ЗНАТЬ ПОНЯТИЯ:
Поле, ключевое поле, сортировка поля, типы полей и как их установить
Запись
Объекты базы данных: таблицы, формы, запросы, отчеты
Режимы работы БД, как переключаться?
Конструктор и его назначение
Форма и её назначение
Маска ввода, отчет
1 Маска ввода – это шаблон, позволяющий вводить в поле значения, имеющие одинаковый формат. Маска ввода автоматически изображает в поле постоянные символы. При вводе данных нет необходимости набирать эти постоянные символы, достаточно заполнить пустые позиции
2 Форма – объект БД. Позволяет просматривать базу и
Список используемой литературы:
1. Microsoft Office Excel 2007, К.Д.Фрай, СП Эком, Москва, 2007, 432 с.
2. Информационные технологии в сфере торговли и коммерции : учеб.
пособие для учреждений сред. проф. образования / Н. А. Коробов, Е. Н.
Власова. —
М. : Издательский центр «Академия», 2013. — 256 с.
3. Excel 2007. Пащенко И.Г. М.: Эксмо—Пресс, 2008. — 496 с.
4. Microsoft Office Excel 2007. Уокенбах Джон, Вильямс, 2008, 861 с.
5. Microsoft Office 2007 для пользователя. Спиридонов О. В. МИЭМП, 2010
455с.
6. Товароведение продовольственных товаров : учебник для студ.
учреждений сред. проф. образования / Г. Г. Дубцов. — 4-е изд., стер. —
М. : Издательский центр «Академия», 2013. — 336 с.
Интернет—ресурсы
7. Учебники по работе с офисными программами. Издательство BHV,
Питер, ДМК «Пресс», FSM-Portal.net → Книги и журналы → Работа с
офисными программами (28 учебников),
http://fsm-portal.net/books/9286-rabota-s-ofisnymi-programmami-28—
uchebnikov.html
8. Электронные учебники для среднего профессионального образования,
http://www.academia-moscow.ru/catalogue/5407/
Цель
работы:
Научиться создавать базы данных в MS
Excel.
Изучить возможности работы с базами
данных.
Задание:
-
Оформление
базы данных. -
Создание
формы. -
Сортировка
элементов базы данных. -
Фильтрация
данных. -
Суммирование
чисел в базе данных.
Пример
выполнения задания:
Создать
базу данных сотрудников предприятия,
заголовок которой имеет вид:
|
№ |
Фамилия |
Имя |
Отчество |
Должность |
Код |
|
1 |
Иванов |
Иван |
Иванович |
Менеджер |
3750 |
Заполнить базу
данных на 15 сотрудников.
-
Оформление
базы данных производится так же, как и
оформление любой таблицы в MS
Excel.
Только следует помнить, что таблица
для базы данных не должна иметь пустых
строк и пустых столбцов, а также не
допускается объединение ячеек для
данной таблицы.
В нашем случае
заголовок имеет вид:
Теперь
в ячейку A4
запишем:
=СТРОКА(А4)-3
и
растянем эту формулу до ячейки А18.
Далее
заполняем ячейки B4:F18
данными,
получим:
-
Рассмотрим
работу с формой базы данных, для этого
добавим при помощи формы еще двух
сотрудников. Выполним: ДанныеФорма…
получим
диалоговое окно вида:
Теперь если мы
хотим добавить запись в базу данных, то
нажмем кнопку «Добавить» и получим:
Заметим,
что поле ввода номера не доступно, так
как там заложена формула. Мы заполняем
только доступные нам поля и получаем:
Заметим,
что для перехода из одного поля ввода
в другое необходимо нажимать клавишу
TAB.
Теперь для того,
чтобы добавить еще одного сотрудника,
снова нажмите кнопку «Добавить» и
введите данные этого сотрудника.
Для завершения
добавлений в базу данных необходимо
нажать клавишу «Закрыть». Произойдет
выход из режима «Форма», а также добавление
сотрудников в базу данных.
Обращаем
ваше внимание на то, что сотрудники
добавляются не по алфавиту, а в конце
списка.
В результате наша
база данных приобретет вид:
-
Теперь рассмотрим
сортировку базы данных.
Сортировать
базу данных в MS
Excel
можно по столбцу любого типа в порядке
возрастания или убывания. Допускается
задание от одного до трех критериев
сортировки.
Установите курсор
в любую ячейку базы данных.
В меню
«Данные» выберите пункт «Сортировка…»:
Получим диалоговое
окно вида:
Теперь заполним
поле «Сортировать по». Для начала
отсортируем нашу базу данных по «Фамилиям»
в порядке возрастания, получим:
Обратите
внимание, что заданная нами формула для
«№» позволяет сохранять правильную
нумерацию независимо от сортировки.
Теперь
отсортируем нашу базу данных по двум
столбцам. Сначала отсортируем по
«Должности», а потом по «Коду». Для этого
в диалоговом окне сортировки наберем:
В результате
получим:
В
результате такой сортировки на первые
позиции встали все «Координаторы»,
причем между собой они отсортированы
по «Коду». В конце у нас «Менеджеры»,
которые тоже отсортированы между собой
по «Коду».
-
Фильтрация
базы данных предусмотрена для того,
чтобы быстро извлекать из документа
записи, которые соответствуют указанным
критериям, а затем переносить эту
информацию в другие части листа или
применять в отчетах.
Для
извлечения информации из базы данных
по заданному критерию установите курсор
в любую ячейку базы данных и выполните:
ДанныеФильтрАвтофильтр
В результате вы
получите:
Обратите внимание,
что в строке заголовка появились кнопки
со стрелками.
Теперь
с помощью фильтра оставим всех «Менеджеров»
с «Кодом» из диапазона от 3755 до 3760. Для
этого нажмем кнопку со стрелочкой в
столбце «Должность» и выберем «Менеджер»:
Далее нажмем кнопку
со стрелочкой в столбце «Код» и выберем
«Условие», в результате получим диалоговое
окно вида:
Заполнив
это окно так, как показано на рисунке,
получим:
Обратите
внимание на то, что вы не удаляли ничего,
а просто выбрали лишь те элементы,
которые вам необходимы. Стрелочки в
столбцах, по которым задавались критерии
для фильтрации, выделены цветом, так
что если вам необходимо отменить данную
фильтрацию, достаточно у выделенных
стрелочек выбрать раздел «Все».
Если вы хотите
снять фильтр, то выберите:
ДанныеФильтрАвтофильтр
Примечание.
Для того
чтобы не только извлечь, но и переместить
данные, выполните команду: Данные
ФильтрРасширенный фильтр…
В открывшемся диалоговом окне включите
опцию «Скопировать результат в другое
место» и укажите, куда копировать
результат.
-
Вы
можете подводить промежуточный и
окончательный итоги, анализируя любой
список базы данных, содержащий числовую
информацию. Для получения промежуточных
итогов весь список должен быть разбит
на отдельные группы записей. Чтобы
программа Excel
распознала эти группы, список следует
отсортировать.
Для
того чтобы изучить эту возможность,
добавим в нашу базу данных еще один
столбец «Зарплата» и отсортируем ее по
«Фамилиям», получим:
Установим
курсор в любую ячейку базы данных и
выполним:
ДанныеИтоги…
получим
диалоговое окно вида:
Укажем
подводить промежуточные итоги при
каждом изменении «Должности», операция
«Сумма», а итоги подводить только по
«Зарплате» и нажмем кнопку «ОК», получим:
Теперь
отменим итоги, для чего выполним
ДанныеИтоги…
и в появившемся диалоговом окне нажмем
кнопку «Убрать все». Отсортируем базу
данных по «Должности» и вновь установим
итоги по тому же принципу, что и ранее,
получим:
Для
того чтобы вывести только промежуточные
итоги, необходимо щелкнуть по кнопке
со знаком «-» (),
которая расположена в левой части окна.
В результате получим:
Оставшийся
минус в левой части окна позволяет вам
увидеть только итоговый результат.
Зачетное
задание:
Соседние файлы в предмете [НЕСОРТИРОВАННОЕ]
- #
- #
- #
- #
- #
- #
- #
- #
- #
- #
- #