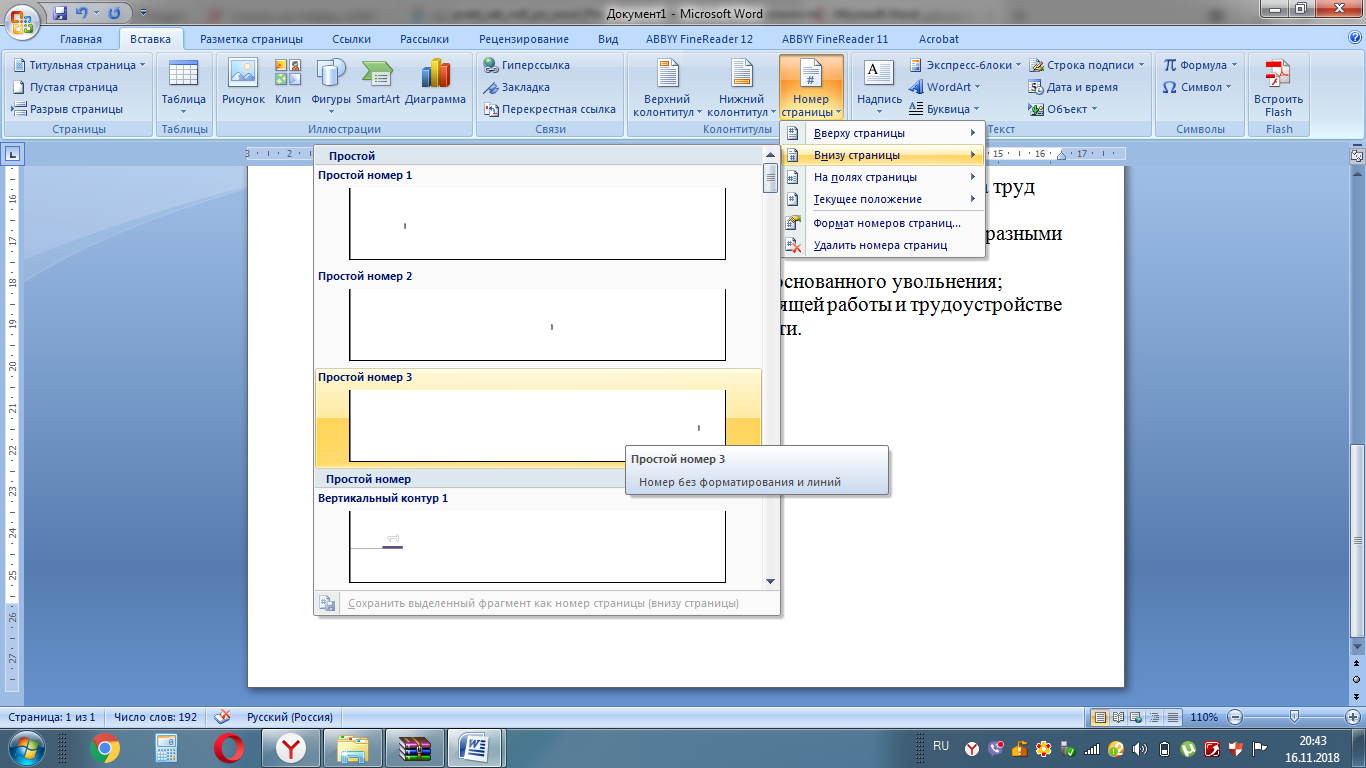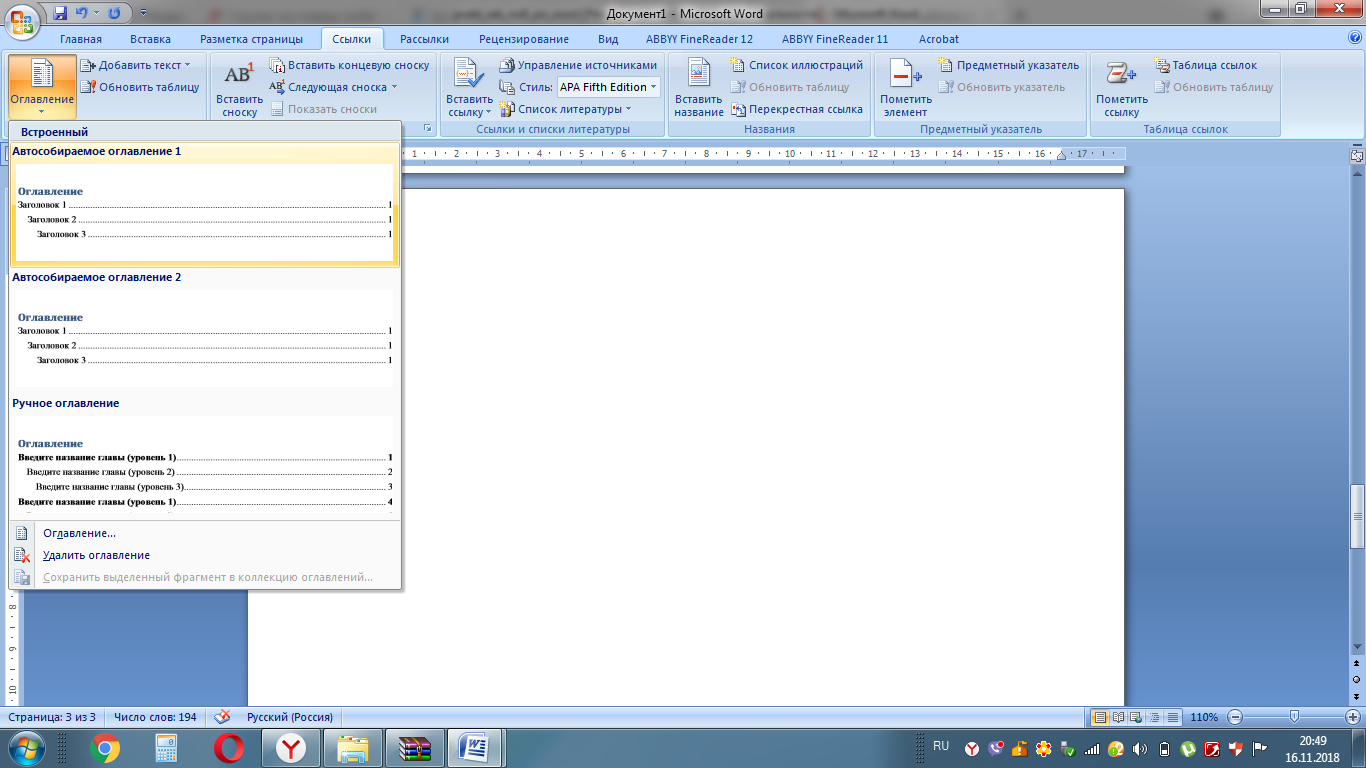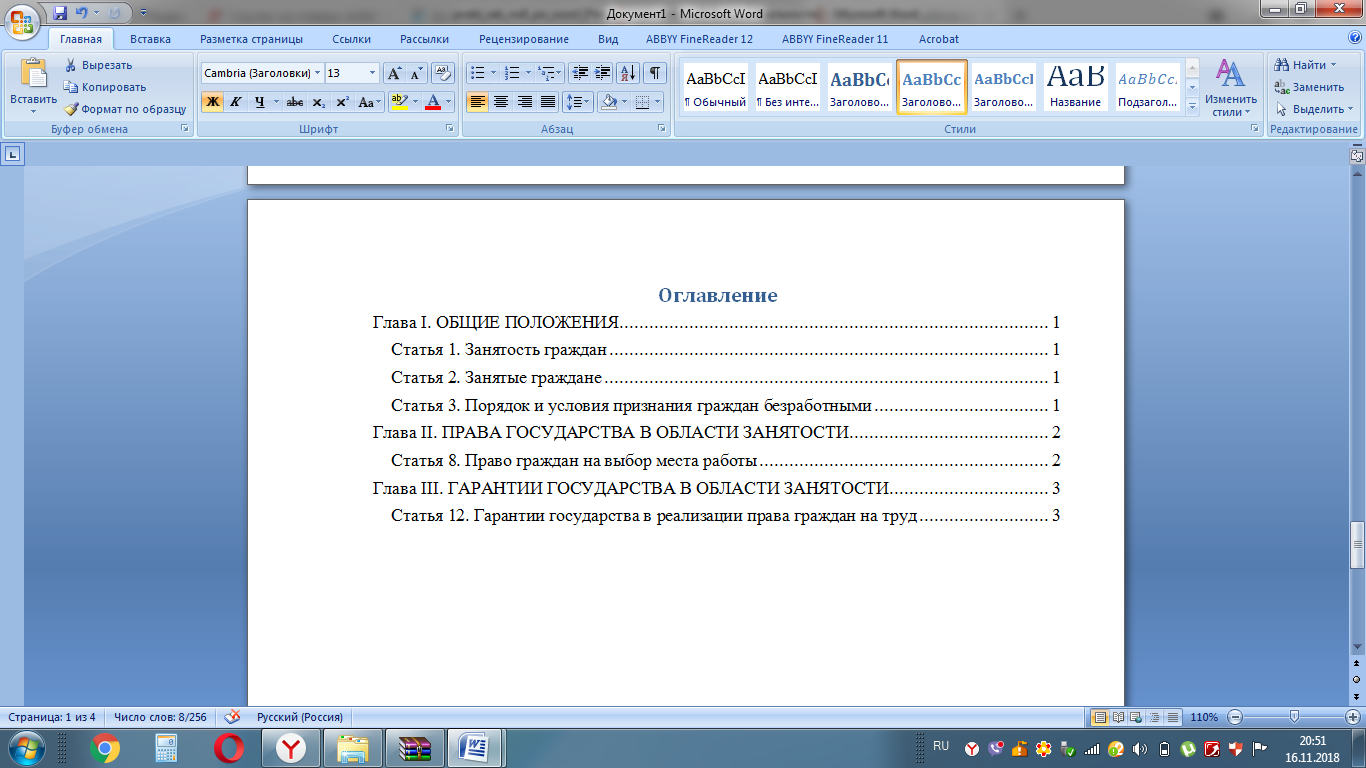Практическая работа
«Создание автоматического оглавления в Microsoft
Office Word 2007»
Задание №1
Запустить Microsoft
Word. Создать новый документ.
Задание №2
Ввести с клавиатуры
следующий текст:
Глава I. ОБЩИЕ
ПОЛОЖЕНИЯ
Статья 1. Занятость граждан
Занятость – это деятельность граждан, связанная с
удовлетворением личных и общественных потребностей, не противоречащая
законодательству Российской Федерации и приносящая, как правило, им заработок,
трудовой доход (далее заработок).
Статья 2. Занятые граждане
Занятыми считаются граждане:
— работающие по трудовому договору (контракту);
— занимающиеся предпринимательской деятельностью;
— проходящие военную службу;
— проходящие очный курс обучения в образовательных
учреждениях.
Статья 3. Порядок и условия признания
граждан безработными
Безработными признаются
трудоспособные граждане, которые не имеют работы и заработка,
зарегистрированные в органах службы занятости в целях поиска подходящей работы,
ищут работу и готовы приступить к ней.
Глава II. ПРАВА
ГОСУДАРСТВА В ОБЛАСТИ ЗАНЯТОСТИ
Статья 8. Право граждан на выбор места работы
Граждане имеют право на выбор
места работы путем прямого обращения к работодателю, или путем бесплатного
посредничества органов службы занятости, или с помощью других организаций по
содействию в трудоустройстве населения.
Глава III. ГАРАНТИИ
ГОСУДАРСТВА В ОБЛАСТИ ЗАНЯТОСТИ
Статья 12. Гарантии
государства в реализации права граждан на труд
Государство гарантирует
гражданам Российской Федерации:
свободу выбора рода деятельности, в том числе
работы с разными режимами труда;
охрану труда, правовую защиту от необоснованного
увольнения;
бесплатное содействие в подборе подходящей работы и
трудоустройстве при посредничестве органов службы занятости.
Задание №3
Задать стилевое
оформление заголовков, которые следует включить в оглавление.
1.
Задайте стилевое оформление заголовков в главах I, II, III используя
инструмент Стиль на панели Форматирование: заголовки глав – стиль Заголовок
1, заголовки статей – Заголовок 2.

Задание №4
1.
Задать нумерацию страниц командой Вставка ®
Номера страниц, определив положение – внизу страницы, выравнивание
– справа.
2.
Установить разрыв страниц перед главами. Для этого:
a)
Установите курсор в начало
строки перед названием главы;
b)
Нажмите комбинацию клавиш <Ctrl+Enter>.
Задание №5
Создать оглавление.
1.
Установить курсор в конец
документа.
2.
Выбрать команду Ссылки ® Оглавление® Автособираемое оглавление 1.
Задание №6
Сохранить документ в папке С: Мои документы
9 класс под именем Закон.doc. Просмотреть документ с созданным оглавлением перед
печатью на бумаге
Задание №7
1.
Предъявить результаты
выполнения работы преподавателю.
2.
Выйти из редактора, сохранив
изменения в документе. Выключить
компьютер.
Практическая работа «Создание автоматического оглавления в Microsoft Office Word 2007»
Содержимое разработки
Практическая работа
«Создание автоматического оглавления в Microsoft Office Word 2007»
Задание №1
Запустить Microsoft Word. Создать новый документ.
Задание №2
Ввести с клавиатуры следующий текст:
Глава I. ОБЩИЕ ПОЛОЖЕНИЯ
Статья 1. Занятость граждан
Занятость – это деятельность граждан, связанная с удовлетворением личных и общественных потребностей, не противоречащая законодательству Российской Федерации и приносящая, как правило, им заработок, трудовой доход (далее заработок).
Статья 2. Занятые граждане
Занятыми считаются граждане:
— работающие по трудовому договору (контракту);
— занимающиеся предпринимательской деятельностью;
— проходящие военную службу;
— проходящие очный курс обучения в образовательных учреждениях.
Статья 3. Порядок и условия признания граждан безработными
Безработными признаются трудоспособные граждане, которые не имеют работы и заработка, зарегистрированные в органах службы занятости в целях поиска подходящей работы, ищут работу и готовы приступить к ней.
Глава II. ПРАВА ГОСУДАРСТВА В ОБЛАСТИ ЗАНЯТОСТИ
Статья 8. Право граждан на выбор места работы
Граждане имеют право на выбор места работы путем прямого обращения к работодателю, или путем бесплатного посредничества органов службы занятости, или с помощью других организаций по содействию в трудоустройстве населения.
Глава III. ГАРАНТИИ ГОСУДАРСТВА В ОБЛАСТИ ЗАНЯТОСТИ
Статья 12. Гарантии государства в реализации права граждан на труд
Государство гарантирует гражданам Российской Федерации:
свободу выбора рода деятельности, в том числе работы с разными режимами труда;
охрану труда, правовую защиту от необоснованного увольнения;
бесплатное содействие в подборе подходящей работы и трудоустройстве при посредничестве органов службы занятости.
Задание №3
Задать стилевое оформление заголовков, которые следует включить в оглавление.
-
Задайте стилевое оформление заголовков в главах I, II, III используя инструмент Стиль на панели Форматирование: заголовки глав – стиль Заголовок 1, заголовки статей – Заголовок 2.

Задание №4
-
Задать нумерацию страниц командой Вставка Номера страниц, определив положение – внизу страницы, выравнивание – справа.
-
Установить разрыв страниц перед главами. Для этого:
-
Установите курсор в начало строки перед названием главы;
-
Нажмите комбинацию клавиш Ctrl+Enter.
Задание №5
Создать оглавление.
-
Установить курсор в конец документа.
-
Выбрать команду Ссылки Оглавление Автособираемое оглавление 1.
Задание №6
Сохранить документ в папке С: Мои документы 9 класс под именем Закон.doc. Просмотреть документ с созданным оглавлением перед печатью на бумаге
Задание №7
-
Предъявить результаты выполнения работы преподавателю.
-
Выйти из редактора, сохранив изменения в документе. Выключить компьютер.
-2-
Содержимое разработки
Глава I. ОБЩИЕ ПОЛОЖЕНИЯ
Статья 1. Занятость граждан
Занятость – это деятельность граждан, связанная с удовлетворением личных и общественных потребностей, не противоречащая законодательству Российской Федерации и приносящая, как правило, им заработок, трудовой доход (далее заработок).
Статья 2. Занятые граждане
Занятыми считаются граждане:
работающие по трудовому договору (контракту);
занимающиеся предпринимательской деятельностью;
проходящие военную службу;
проходящие очный курс обучения в образовательных учреждениях.
Статья 3. Порядок и условия признания граждан безработными
Безработными признаются трудоспособные граждане, которые не имеют работы и заработка, зарегистрированные в органах службы занятости в целях поиска подходящей работы, ищут работу и готовы приступить к ней.
Глава II. ПРАВА ГОСУДАРСТВА В ОБЛАСТИ ЗАНЯТОСТИ
Статья 8. Право граждан на выбор места работы
Граждане имеют право на выбор места работы путем прямого обращения к работодателю, или путем бесплатного посредничества органов службы занятости, или с помощью других организаций по содействию в трудоустройстве населения.
Глава III. ГАРАНТИИ ГОСУДАРСТВА В ОБЛАСТИ ЗАНЯТОСТИ
Статья 12. Гарантии государства в реализации права граждан на труд
Государство гарантирует гражданам Российской Федерации:
свободу выбора рода деятельности, в том числе работы с разными режимами труда;
охрану труда, правовую защиту от необоснованного увольнения;
бесплатное содействие в подборе подходящей работы и трудоустройстве при посредничестве органов службы занятости.
Оглавление
Глава I. ОБЩИЕ ПОЛОЖЕНИЯ 1
Статья 1. Занятость граждан 1
Статья 2. Занятые граждане 1
Статья 3. Порядок и условия признания граждан безработными 1
Глава II. ПРАВА ГОСУДАРСТВА В ОБЛАСТИ ЗАНЯТОСТИ 2
Статья 8. Право граждан на выбор места работы 2
Глава III. ГАРАНТИИ ГОСУДАРСТВА В ОБЛАСТИ ЗАНЯТОСТИ 3
Статья 12. Гарантии государства в реализации права граждан на труд 3
-80%
Скачать разработку
Сохранить у себя:

Слайд 1
Оглавление. Создание автоматического оглавления Microsoft ® Office Word 2007
Слайд 2
Цели Оглавление I. Создание автоматического оглавления Подготовка документа для использования автоматического оглавления. Создание автоматического оглавления. Обновление оглавления.
Слайд 3
Знакомство с оглавлениями Оглавление I. Создание автоматического оглавления Оглавление может быть простым списком названий глав либо может содержать несколько уровней, как показано на рисунке. Оглавление представляет содержимое документа и помогает читателям быстро найти определенный раздел. Благодаря автоматическому сбору названий глав и заголовков и их иерархической организации создать оглавление в Word не представляет никаких трудностей.
Слайд 4
Как работает эта функция Оглавление I. Создание автоматического оглавления Для создания автоматического оглавления в Word необходимо выполнить два действия. Подготовьте документ, назначив стили заголовков названиям глав и заголовкам, которые должны выводиться в оглавлении. Соберите эти названия и заголовки в оглавление. Анимация: щелкните правой кнопкой мыши и выберите пункт Воспроизведение .
Слайд 5
Как работает эта функция Оглавление I. Создание автоматического оглавления Для создания автоматического оглавления в Word необходимо выполнить два действия. Подготовьте документ, назначив стили заголовков названиям глав и заголовкам, которые должны выводиться в оглавлении. Соберите эти названия и заголовки в оглавление.
Слайд 6
Действие 1. Подготовка документа Оглавление I. Создание автоматического оглавления Для создания автоматического оглавления необходимо использовать стили заголовков. Поэтому после определения того, какие названия глав и заголовки должны выводиться в оглавлении, необходимо применить к ним определенные стили, чтобы они были включены в оглавление.
Слайд 7
Действие 1. Подготовка документа Оглавление I. Создание автоматического оглавления Эти стили доступны на вкладке Главная в группе Стили . Установите курсор в название главы или заголовок. В группе Стили выберите пункт Заголовок 1 для верхнего уровня, такого как название главы; Заголовок 2 — для следующего уровня, возможно, заголовка раздела, и Заголовок 3 — для подзаголовка. Для каждого названия главы или заголовка:
Слайд 8
Действие 1. Подготовка документа Оглавление I. Создание автоматического оглавления Эти стили доступны на вкладке Главная в группе Стили . Автоматическое оглавление работает на основе стилей заголовка: названия уровня «Заголовок 1» назначаются верхнему уровню оглавления, уровень «Заголовок 2» соответствует второму уровню, а «Заголовок 3» — следующему уровню.
Слайд 9
Действие 2. Создание оглавления Оглавление I. Создание автоматического оглавления После применения стилей заголовков их можно собрать в оглавление. Эта операция выполняется автоматически. Прежде всего установите курсор в том месте, где должно выводиться оглавление (обычно это начало документа). Затем на вкладке Ссылки нажмите кнопку Оглавление , и выберите пункт Автособираемое оглавление 1 или Автособираемое оглавление 2 , в зависимости от того, какое из них выглядит привлекательней при предварительном просмотре.
Слайд 10
Действие 2. Создание оглавления Оглавление I. Создание автоматического оглавления Готово! Все очень быстро и просто. При щелчке автоматического оглавления оно выводится в светло-голубом поле. Это нормально; выделение цветом указывает на то, что оглавление автоматическое. При перемещении указателя за пределы оглавления его элементы станут серого цвета, а в месте щелчка появится курсор.
Слайд 11
Обновление оглавления Оглавление I. Создание автоматического оглавления После создания оглавления, возможно, потребуется его обновлять. Оглавление автоматически обновляется при открытии документа, но его также рекомендуется обновлять при добавлении названий и разделов, а также при добавлении содержимого, которое может повлиять на нумерацию страниц в оглавлении. Для этого требуется выполнить всего два действия.
Слайд 12
Обновление оглавления Оглавление I. Создание автоматического оглавления Чтобы обновить оглавление, необходимо открыть вкладку Ссылки , а затем выбрать команду Обновить таблицу в группе Оглавление . При обновлении оглавления выводится запрос о том, требуется ли обновить оглавление полностью или только номера страниц. Выберите пункт номера страниц , если был добавлен только текст, а не заголовки. Если документ большой, это позволит сэкономить время.
Слайд 13
Обновление оглавления Оглавление I. Создание автоматического оглавления Не изменяйте элементы в самом оглавлении — при его обновлении эти изменения будут утрачены. Чтобы изменить текст в оглавлении, отредактируйте его в документе (не в оглавлении), а затем выберите пункт Обновить таблицу для компиляции изменений.
Слайд 14
Другие изменения оглавления Оглавление I. Создание автоматического оглавления Существует множество других способов изменения оглавления. Кроме того, что можно выбирать различные встроенные стили и форматы, можно также определять свойства оглавления, в том числе число уровней, необходимость вывода номеров страниц, внешний вид точек между элементом и номером страницы и т. д.
Оглавление в Word 2007
Наберите следующий текст:
Содержание
Глава1
Глава2
Глава3
В этом тексте пять строк, после Содержание строку пропускаете. Далее выделяем названия глав, устанавливаем для них стиль Заголовок1: Главная→Стили→Заголовок1
Снимаем выделение, устанавливаем курсор в строку после Содержание. Открываем вкладку Ссылки, переходим в Оглавление, выбираем Оглавление:
Откроется окно Оглавление
В этом окне устанавливаем уровень 1, нажимаем ОК, получаем свое оглавление
Так как, у нас нет текста, то вставим пустые страницы. Для этого устанавливаем курсор после Глава1, заходим на вкладку Разметка страницы, переходим Разрывы и потом Следующая страница
Также вставляем страницу после Глава2. Выделяем наше оглавление, оно примет серый цвет, после нажатия контекстного меню, выбираем Обновить поле.
В окне Обновление оглавления выбираем обновить только номера страниц.
Получим следующий вид:
У каждой главы теперь свой номер страницы. Дальше устанавливаем курсор после Глава2, набираем следующий текст:
Выделяем Часть1 и Часть2, придаем этому тексту заголовок2
Не снимаем выделение, окно Стили закрываем, на вкладке Ссылки→ Оглавление→ Оглавление выбираем уровень 2, на вопрос: «Заменить выделенное оглавление?», отвечаем Да.
Наше оглавление примет новый вид:
Вставляем после Глава2 и Часть1 пустые страницы и обновляем оглавление:
В нашем тексте выделяем Глава1 и набиваем Введение, выделяем Глава2 и набираем Основная часть, Выделяем Глава3 и набираем Заключение. Обновляем оглавление и видим его новый вид:
Это говорит о том, что в существующем оглавлении можно всегда заменить название. Это очень удобно.
ДИСЦИПЛИНА «ИНФОРМАЦИОННЫЕ ТЕХНОЛОГИИ»
ПРАКТИЧЕСКОЕ ЗАНЯТИЕ № 3
ТЕМА: Создание автоматического
оглавления и списка литературы.
ЦЕЛЬ РАБОТЫ: Уметь добавлять номера
страниц, разбивать текст документа на разделы, автоматически создавать список литературы.
ВРЕМЯ ВЫПОЛНЕНИЯ РАБОТЫ: 2 часа.
I.
Внеурочная
подготовка
Оформить титульный лист.
II.
Работа
в лаборатории
Создание
оглавления
Оглавление (содержание)- это список
заголовков документа.
Создание оглавления вручную
Многие пользователи Word
самостоятельно вручную создают содержание, то есть копируют
каждый заголовок разделов и подразделов и назначают им страницы. Но этот способ
занимает много времени, и его нужно проделывать снова и снова, если в структуре
документа изменится нумерация страниц и названия заголовков.
Как сделать
автоматическое содержание в Microsoft Word
Прежде чем перейти к автоматическому
содержанию, нужно создать определенную структуру, которая должна состоять
из заголовков разделов и
Задание №1. Создание оглавления
1. Скопируйте
расположенный ниже текст в ваш документ.
Практическая
работа №1
Работа с текстом.
Выделение текста.
Я изучаю Microsoft Office Word 2007!
Выделите слова Microsoft
и Word
В Microsoft Office Word 2007 для выделения
текста или элементов таблицы можно использовать как мышь, так и клавиатуру. Можно
также одновременно выделить текст или элементы, расположенные в различных
местах. Выделение нескольких объектов производится
при нажатой клавише Ctrl.
Работа с выделенным текстом.
•Скопируйте выделенный текст в буфер
обмена.
•Вставьте содержимое буфера обмена в следующую
строку.
•Выделите первую строку целиком и вырежьте
её.
•Вставьте содержимое буфера 4 раза (каждый раз в новую
строку).
Практическая
работа №2
Использование графики для оформления
документа.
Вставка декоративного текста.
Для вставки декоративного текста воспользуйтесь
командой WordArt в группе «Текст» Панели «Вставка». В раскрывающемся списке
выберите понравившийся вам шаблон текста. Введите текст:
Приглашение на свадьбу.
Практическая
работа №3
Создание макета газетного листа или брошюры.
Поделите страницу на 3 раздела.
Второй раздел поделите на 3 колонки
Третий раздел поделите на 2 неравных колонки.
Вставьте текст и др. объекты.
2. Для скопированного
текста создайте оглавление.
Наиболее простым способом создать оглавление
является использование встроенных стилей заголовков (Стиль заголовка.
Оформление заголовка. В Microsoft Word
определены девять раз- личных встроенных стилей
заголовков: «Заголовок 1» — «Заголовок 9».). Можно также присвоить уровни
элементов оглавления отдельным фрагментам текста. Например, если выделен текст, к
которому следует применить стиль основного заголовка, выберите в коллекции
«Стили» стиль с именем Заголовок 1.
Ø
Примените
стиль Заголовок
1 к: Практическая работа №1
Ø
Примените
стиль Заголовок
1 к: Практическая работа №2
Ø
Примените
стиль Заголовок
1 к: Практическая работа №3
Ø
Примените
стиль Заголовок
2 к: Работа с текстом.
Ø
Примените
стиль Заголовок
2 к: Использование графики для оформления документа.
Ø
Примените
стиль Заголовок
2 к: Создание макета газетного листа или брошюры.
Если элементами оглавления должны стать
фрагменты текста, к которым не был применен стиль заголовка, то пометить такие
фрагменты как элементы оглавления можно следующим образом.
Выделить текст, который требуется включить в
оглавление.
На вкладке Ссылки в группе Оглавление и
указатели выбрать команду Добавить текст.
Выбрать уровень, к которому следует отнести
выделенный текст, например Уровень 1 для главного уровня оглавления.
У вас должно получиться:
3. Создайте Автоматическое оглавление. (Вкладка -Ссылки,
Группа — Оглавление, Команда —
Оглавление)
Примечание: так как оглавление создатся
там, где находится курсор, проследите, чтобы курсор находился вверху страницы,
перед текстом.
У вас должно получиться:
4. Воспользовавшись
командой вставка разрыва страницы создайте новые страницы, чтобы каждая
Практическая работа начиналась с новой
страницы, а на первой странице было оглавление.
У вас должно получиться 4 страницы:
на
первой — оглавление
на второй — 1 Практическая работа
на третьей — 2 Практическая работа
на четвёртой — 3 Практическая работа .
5. Теперь нужно обновить
оглавление

Выделите созданное вами Оглавление, Нажмите Обновить таблицу и выберите Обновить только номера
страниц
У вас должно получиться:
6. Внесение изменений в
оглавление.
•Переместите 3 лабораторную на следующую(5-ую)
страницу.
•Щёлкните на вашем Оглавлении и нажмите
«Обновить таблицу», Выберите режим «Обновить только номера страниц».
У вас должно получиться: в оглавлении 4 страница
замениться на 5.
На 4 странице вставьте слово Схема, и пометьте его
стилем Заголовок 1. Перед вставкой слова на страницу включите режим «Отобразить
все знаки» (Ctrl+*), чтобы видеть, где находится
разрыв страницы. Вставку надо сделать перед разрывом.
Снова сделайте обновление Оглавления, но теперь
выберите режим «Обновить целиком».
7. Работа с
оглавлением
Активизируйте оглавление (щёлкните в любом
месте внутри оглавления).
При нажатой клавише Ctrl,
нажмите на любой пункт оглавления. Если вы всё сделали правильно, вы попадёте на нужную страницу
Самостоятельное Задание
Откройте документ, созданный во
втором практическом занятии.
Введите заголовки абзацев:
Введение
Форматирование
Колончатая верстка
Буквица
Связи и ссылки
Создайте Автоматическое
оглавление.
Задание № 2. Создание списка литературы
Список литературы — это список литературных
источников, на которые пользователь ссылается либо которые цитирует при создании
документа. Обычно список литературы размещается в конце документа. В Microsoft
Office Word 2007 предусмотрена
возможность автоматического создания списка литературы с использованием тех
сведений о литературном источнике, приведенных в документе.
Если литературный источник используется в
документе впервые, сведения об этом источнике сохраняются в компьютере, чтобы в
дальнейшем их можно было найти и использовать.
При добавлении к документу новой цитаты
создается также новый литературный источник, который будет отображаться в
списке литературы.
1. Скопируйте в свой документ следующий текст:
Юмористическая ситуация неожиданно возникает и
тогда, когда определение системы как произвольной вещи, на которой выполняется
некоторое отношение с заранее предполагаемым свойством [1], подменяется
представлением, будто система есть произвольная вещь, на которой выполняется
фиксированное отношение с фиксированным свойством:
В оперном театре Рабинович толкает соседа в
бок:
…
– Так я и знал. Его обязательно убьют…[2]
1.Уёмов А.И. Системный подход и общая теория
систем. – М.: Мысль 1978. – 272 с.
2.Анекдоты от одесситов / Сост. Василий Котов.
– Одесса: Оптимум, 2003. – 352 с.
2. Вместо [1] и [2] вставьте ссылки на книги Уёмова
и Котова
1.
Установите
курсор на место расположения списка литературы. Открываете меню Ссылки,
выбираете вкладку Список литературы. В выпадающем списке
выбираете тот вариант списка, который вам нужен.
Созданная вставка не покажет вам
ничего, кроме заготовки, с которой вы и будете работать далее.
2.
Выберите
стиль, который следует применить к цитате и литературному источнику.
Например, если выбрать стиль ISO 690 цифровая сылка, ваш список будет нумерованным.
3.
Теперь
курсор помещается в конце предложения или выражения, которое будет использовано
в качестве ссылки.
4.
в конце абзаца, где необходимо сделать ссылку
на источник. Открываем снова меню Ссылки/Вставить
ссылку/Добавить новый источник.
Например, литературным источником может быть
книга, отчет или веб-узел.
Введите библиографические сведения об этом
литературном источнике.
У вас должно получиться:
Задание № 3. Создание сносок в тексте.
Сноски используются в документе для пояснений,
комментариев и ссылок на другие документы. При этом для подробных комментариев
лучше использовать обычные сноски, а для ссылок на источники — концевые. Сноска
состоит из двух связанных частей: — знака сноски и текста сноски.
Скопируйте в ваш
документ следующий текст:
Когда говорят о знании, всегда предполагается, что оно должно
быть обоснованным (выводимым). Аристотель связывал понятие знания
(если не «фронезиса» и не «техне«, то, во всяком случае, «эпистемы«) с указанием оснований или причин: «Мы
полагаем, что знаем каждую вещь безусловно, а не софистически, привходящим
образом, когда полагаем, что знаем причину…» [1]. И Витгенштейн,
размышляя о различиях в употреблении слов «вера» и
«знание», писал, что «в зале суда никого не убедило бы простое
заверение свидетеля: “Я знаю…”. Должно быть показано, что свидетель был в
состоянии знать» [2].
Аристотель. Вторая аналитика // Аристотель.
Соч. в 4-х томах.– Т.2.– М.: Мысль, 1978.– С. 255-531.
Витгенштейн Л. О достоверности // Витгенштейн
Л. Философские работы: Пер. с нем.– Ч.1.– М.: Гнозис, 1994.– С. 321-405.
В этом тексте есть две
статических сноски [1] и [2]. Создайте вместо них концевые сноски.
Поставьте курсор в то место в тексте, где
должна находиться сноска, на панели «Ссылки» в Группе «сноски» нажмите
«Вставить концевую сноску».
Введите текст сноски.
Дважды щелкните номер сноски для возврата к
знаку сноски в документе
У вас должно получиться:
Если вы всё правильно сделали, при наведении
мышки на значок сноски появиться окно с указанием источника. Список источников
появиться в конце документа.
Создайте обычные
сноски.
Для этого снова скопируйте текст. Вместо
источников вставьте комментарии. И повторите все заново, только
вместо вставки концевых сносок, нажимайте — Вставить сноску.
Примечание: Поскольку концевые сноски
означают конец документа, вставленный после них текст, будет восприниматься как
концевая сноска, а не как текст. Чтобы создать обычные сноски в этом же
документе, добавьте текст перед тем, для которого были сделаны концевые сноски.
У вас должно получиться:
III. Содержание отчета
а. Титульный лист
б. Цель работы
в. Дидактическое и методическое обеспечение
г. Описания способов создания оглавления и
списка литературы.
д. Заключение в виде анализа полученных
результатов и выводов