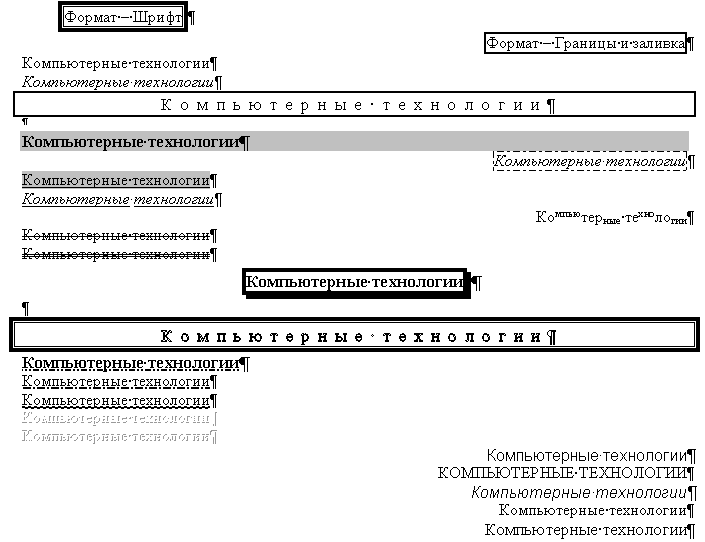Практическая
работа
1. Откройте программу MS
Word.
2.
Наберите текст с соблюдением всех элементов форматирования (абзацы, первая
строка – 1,20 см).
Шрифты
Шрифт – это набор букв, цифр, специальных
символов и знаков препинания, отображаемых определенным образом. В понятие
шрифта входят: тип шрифта, размер шрифта, начертание, цвет, специальные
эффекты.
Наиболее распространенными шрифтами в
России является Time ET,
Times New
Roman, Schoolbook,
Optima, Arial,
Courier New
и т. д.
Размер обычно выражается в пунктах, или point.
Один пункт соответствует 0,376 мм (американская единица – Pica
Point соответствует 0,351 мм).
Для основного текста обычно выбирают
размер 9, 10, для заголовков – более крупные размеры (12 и выше), для сносок и
примечаний – 8.
Процесс форматирования сводится к
установке требуемых параметров для символов. Можно осуществить форматирование
ранее введенного текста или выполнить установки, после чего вводимый текст
будет форматироваться необходимым образом.
Основные
параметры шрифта (тип, размер и начертание) назначаются с помощью команды Формат,
панели инструментов «Форматирование», клавиш и контекстного меню.
Возможности MS
Word при работе со
шрифтом
I.
Выбор гарнитуры (типа шрифта). Выберите различные типы шрифта для одного
предложения, в скобках укажите название шрифта:
Современный
персональный компьютер может быть реализован в настольном (desktop),
портативном (notebook) или карманном
(handheld) варианте
[Times New Roman].
Современный
персональный компьютер может быть реализован в настольном (desktop),
портативном (notebook) или карманном (handheld)
варианте [Arial].
Современный
персональный компьютер может быть реализован в настольном (desktop),
портативном (notebook) или карманном (handheld)
варианте [Garamond].
Современный
персональный компьютер может быть реализован в настольном (desktop),
портативном (notebook) или карманном (handheld) варианте
[Courier New].
Современный
персональный компьютер может быть реализован в настольном (desktop), портативном
(notebook) или карманном (handheld) варианте [SchoolBook].
II.
Различное начертание букв (ж, к, ч)
Можно
использовать разные сочетания
начертаний.
III.
Выбор размера шрифта. Размер шрифта измеряется в специальных единицах –
пунктах. Чем больше пунктов, тем больше буквы:
14 18 22
26
30
34.
IV.
Выполнение каждой буквы разным цветом:
Биты
и байты.
V.
Верхний и нижний индексы.
CH4
+ 2O2 = CO2 + 2H2O
(a
+ b)2 = a2 + 2ab + b2/
VI.
Использование различных межбуквенных интервалов (Шрифт – Дополнительно –
межзнаковый интервал):
Текстовый
процессор – обычный интервал.
Текстовый процессор – разреженный на 2 пт.
Текстовый процессор – разреженный на 4 пт.
Текстовый процессор – уплотненный на 1 пт.
3.
Сохраните файл в папке «Документы» под именем «Шрифт».
Лабораторно-практическая работа
«Создание документов в редакторе MS Word. Форматирование шрифтов»
Цель работы. Изучение информационной технологии создания, форматирования и
сохранения документов в MS Word.
Задание 1. Подготовка к созданию текстового документа.
Порядок работы
1. Создайте в папке «Мои документы» папку с именем «Номер группы», а в ней свою папку
(в качестве имени папки наберите свою
фамилию). Для создания папки используйте программу
«Проводник» или окно Мой компьютер.
2. Запустите текстовый редактор Microsoft Word (Пуск/Программы
/Microsoft Word или выполните двойной щелчок мыши по ярлыку MS Word).
3.
Изучите
кнопки панелей инструментов (Стандартная и
Форматирование)
программы Microsoft Word, подводя к
ним курсор мыши.
Задание 2. Набор текста.
1.
Наберите
два абзаца текста по приведенному образцу, расположенному ниже:
На поляне с брусничным настоем стоял медвежонок. Он
был один и делал то, что хотел.
А делал медвежонок что- то странное. То вдруг
взмахивал головой, а лапками и носом тыкался в землю. То переливался через
тощий задок и носом тыкался в землю. Медвежонок явно что-то ловил и никак не
мог поймать. Я вдруг понял: медвежонок ловил свою тень!
2.
Выделите первый
абзац документа, выберете на панели инструментов Главная/Шрифт и установите
следующие параметры:
— в списке выбора Шрифта выберете
тип шрифта Times New Roman;
—
установите размер шрифта 14 пт;
— в
списке Подчеркивание выберите подчеркивание одинарное;
—
цвет шрифта красный
—
щелкните по кнопке ОК
3.
Произведите во
втором абзаце следующие преобразования (Главная/вкладка Шрифт):
· размер шрифта 12 пт,
·
в списке
выбора Шрифта выберете тип шрифта Times New Roman;
·
первое предложение оформить
полужирным шрифтом; вторые два предложения – курсивом, четвертое предложение – подчеркиванием: следующие
предложение – курсивом + полужирным + подчеркиванием.
· Каждые два слова
разным цветом.
4. Вставьте после текста следующие символы ( Вставка на панели инструментов,
команда Символ):
Примечание.
При выборе нескольких символов окно Символ можно не закрывать: последовательно выбирайте мышкой
вставляемые символы и нажимайте кнопку
Вставить.
©, §, ® – вкладка Специальные знаки,
@, $, 3А – вкладка Символы, шрифт – обычный
текст;
¥,£,€ – вкладка Символы, шрифт – обычный текст, набор – Денежные символы,
вкладка Символы, шрифт – Wingdings.
Примечание. Если вы не видите нужных символов, необходимо в зоне «Шрифт» окна Символ
выбрать другой вид шрифта.
Самостоятельная работа.
1.
Наберите
два абзаца текста по приведенному образцу, расположенному ниже:
Шило в мешке не утаишь.
Не все коту масленица.
Кончил дело, гуляй смело.
Готовь сани летом, а телегу – зимой.
Пар костей не ломит. Без
труда не выловишь и рыбку из пруда.
Не все золото, что блестит.
Слово – серебро, молчанье – золото. Раньше встанешь – раньше работу кончишь.
Цыплят по осени считают. Делу время, потехе – час. Сначала подумай, потом
начинай. Семь раз примерь, один раз отрежь. Работа страшна не рукам, а глазам. Дело
мастера боится. От добра добра не ищут. В голове реденько засеяно.Бежал от дыма
и упал в огонь. Без суда не казнят.
В кулаке все пальцы равны Взял черт Ваньку — возьми и сапоги. Вперед да вперед,
так меньше горе берет Высохло море, а все не луже чета. Ворон старый не
каркнет.
2.
Выделите абзац
документа, и установите следующие параметры:
— тип шрифта Arial;
— установите размер шрифта 12 пт;
-курсивом;
— цвет шрифта зеленый.
— первое предложение оформить
полужирным шрифтом; вторые два предложения – курсивом, третьи два предложения – подчеркиванием: следующие
предложения – курсивом + полужирным + подчеркиванием.
3. Вставьте после текста следующие
¶§“- вкладка Специальные знаки,
μνξ – вкладка Символы, шрифт – обычный текст;
∞∩≥ – вкладка Символы, шрифт – Arial, набор – Денежные символы,
4. Установите следующие интервалы для фрагментов:
5. Сохраните выполненную работу.
Задание 2
В программе Word 2007 впервые появляется полупрозрачная мини—
панель инструментов, которая позволяет установить некоторые параметры
для выделенного фрагмента текста.
Примечание. Эта панель называется полупрозрачной, т.к. при
выделении фрагмента текста она появляется сразу, но почти не видна. При
перемещении на нее курсора панель становится яркой. При уводе от нее
курсора или снятия выделения панель исчезает.
Пользователь не всегда понимает преимущества, которые дает ему эта
новинка и по привычке использует для установки нужных параметров
вкладку «Шрифт» на ленте команд, которую частично и дублирует
полупрозрачная мини—панель. Однако, используя полупрозрачную мини—
панель, набрать текст можно быстрее: движение манипулятора «мышь»
становится более эргономичным и позволяет сэкономить время.
Чтобы убедиться в полезности полупрозрачной мини—панели,
предлагается использовать только ее при оформлении приведенного ниже
текста.
1. Наберите текст, установив шрифт Times New Roman, обычный,
размер – 18.
2. В первой строке измените размер букв, начиная с первой, через 2 пт
от 48 до 18 (до буквы «ю»), в последней строке измените размер букв также,
начиная от последней (до буквы «ь»). Между первой и второй строкой
добавьте пустую.
Иду с небес на землю – от тебя,
И жизнь моя заполнена мечтою,
Надеждой, что, когда наступит вечер,
Я снова встречусь со своей звездою!
3. Сохраните выполненную работу.
Практическая работа №2
«Форматирование текста. Шрифты»
Задание №1. Запустите текстовый редактор MS Word и наберите следующий текст:
Стандартные программы ОС Windows
В WINDOWS есть много стандартных приложений – программ, выполняющих отдельные виды работ. Их ярлыки расположены в папках «Программы», «Стандартные» Главного меню. Наиболее часто используемые стандартные программы:
Калькулятор. Позволяет произвести вычисления достаточно высокой степени сложности. Имеет два вида: обычный (для простейших арифметических действий) и инженерный (для более сложных расчетов с возможностью использования двоичной, восьмеричной и шестнадцатеричной систем счисления).
Блокнот. Это простейший текстовый редактор. Используется в случае, если нужно записать несколько слов или предложений (аналог записной книжки).
Текстовый редактор WordPad. Более сложный, чем Блокнот, текстовый редактор. Позволяет не только набирать и сохранять текст в виде файлов, но и форматировать его, использовать различные шрифты и цвета символов. Работает в том же формате, что и текстовый редактор WORD.
Графический редактор Paint. Позволяет создавать несложные рисунки в растровом формате с использованием набора базовых инструментов.
Инструкция выполнения задания:
-
Заголовок – выравнивание по центру; шрифт – Comic Sans MS, размер 14, полужирное начертание, курсив, цвет – красный.
Лабораторная
работа
№1
СОЗДАНИЕ
ДОКУМЕНТОВ
В
РЕДАКТОРЕ
MS
WORD.
ФОРМАТИРОВАНИЕ
ШРИФТОВ
Цель
занятия. Изучение
информационной технологии создания,
форматирования и сохранения документов
в MS
Word.
Задание
1. Подготовка к созданию текстового
документа.
Порядок
работы:
1.
Запустите текстовый редактор Microsoft
Word
(Пуск
Программы
Microsoft
Office
Microsoft
Word
или
выполните двойной щелчок мыши по ярлыку
MS
Word).
-
Изучите
окно
программы
Microsoft
Word,
ленту, расположенную на строке заголовка.
Изучите вкладки и группы кнопок внутри
этих вкладок, подводя к ним курсор мыши.
Краткая
справка. Основной
заменой меню и панелей инструментов в
Office Word 2007 служит «лента». Она разработана
для облегчения доступа к командам и
состоит из вкладок, связанных с
определенными целями или объектами.
Каждая вкладка, в свою очередь, состоит
из нескольких групп взаимосвязанных
элементов управления. По сравнению с
меню и панелями инструментов «лента»
вмещает значительно больше содержимого
— кнопок, коллекций, элементов диалоговых
окон и т. д.
Кроме
стандартного набора вкладок, которые
отображаются на «ленте» при запуске
Office Word 2007, имеются вкладки еще двух
типов, которые отображаются в интерфейсе
в зависимости от выполняемой задачи.
Кнопка
Microsoft Office. , расположенная в левом верхнем
углу окна приложения Word, служит для
вызова меню, в котором расположены
следующие команды: Создать,
Открыть, Сохранить, Сохранить как, Печать
и т.д.
Панель
быстрого доступа
по умолчанию расположена в верхней
части окна приложения Word и предназначена
для быстрого доступа к наиболее часто
используемым функциям. Панель быстрого
доступа можно настраивать, добавляя
в нее новые команды.
Кнопки
вызова диалоговых окон — это маленькие
значки, которые могут отображаться в
некоторых группах. По нажатию такой
кнопки открывается соответствующее
диалоговое окно или область задач,
содержащая дополнительные параметры,
связанные с данной группой, например
при нажатии на кнопку, расположенную
около группы Абзац
откроется
диалоговое окно Абзац.
Это диалоговое окно идентично окну
Формат
Абзац,
вызываемого в Microsoft
Word
2003.
В
случае, если какой либо кнопки команды
или кнопки вызова диалогового окна нет
на ленте необходимо вызвать меню к
команде и найти искомое в открывшемся
списке меню. Например, при щелчке на
меню к команде
откроется список, в котором можно выбрать
тип обрамления или открыть диалоговое
окно Границы и Заливка.
Задание
2. Набор текста.
Наберите
два абзаца текста по приведенному
образцу, расположенному ниже (кнопками
панелей инструментов установите:
-
параметры
шрифта: Times
New
Roman,
размер шрифта 14, курсив; -
параметры
абзаца: межстрочный интервал — одинарный,
интервал перед и после – 0 пт,
В
набранном тексте выделите названия
пунктов меню и команды полужирным
шрифтом.
Образец
для набора
Чтобы
представлять, как располагается текст
на листе, используйте режим Разметка
страницы.
Для
задания этого вида воспользуйтесь
вкладкой Вид
и
выберите кнопку Разметка
страницы.
Если
вам на экране не видны края документа,
выберите масштаб «Одна
страница»
Задание
3. Вставка символов.
Вставьте
после текста следующие символы (вкладка
Вставка
группа
Символы
)
Примечание.
При выборе нескольких символов окно
Символ
можно
не закрывать: последовательно выбирайте
мышкой вставляемые символы и нажимайте
кнопку Вставить.
Если
вы не видите нужных символов, необходимо
в зоне «Шрифт»
окна Символ
выбрать
другой вид шрифта.
©, §,
® — вкладка Специальные
символы;
@, $,¾—
вкладка Символы,
шрифт
— обычный текст;
₣,£,€—
вкладка Символы,
шрифт
— обычный текст, набор — Денежные
символы;
—
вкладка Символы,
шрифт
— Wingdings.
Задание
4. Форматирование текста.
Порядок
работы:
-
Установите
в первом абзаце напечатанного текста
различные размеры шрифта (вкладка
Главная
группа
Шрифт):
первое
слово — 22 пт.
второе
— 18 пт.
третье
— 14 пт.
четвертое
— 10 пт.
-
Оформите
во втором абзаце в первой строке каждые
два слова разным цветом (вкладка
Главная
группа
Шрифт
открыть
меню кнопки
).
-
3.
Произведите во втором абзаце следующие
преобразования, выделяя нужные слова
(вкладка
Главная
группа
Шрифт): -
первые
два слова оформить полужирным
шрифтом; -
вторые
два слова — курсивом; -
третьи
два слова — подчеркиванием: -
следующие
два слова — курсивом
+ полужирным
+
подчеркиванием. -
4.
Задайте в первом абзаце разные виды
подчеркивания (вкладка
Главная
группа
Шрифт
открыть меню кнопки
):
-
первое
слово — с
одинарным подчеркиванием, -
второе
— с
пунктирным подчеркиванием, -
третье
— с
двойным подчеркиванием, -
5.
Наберите слово «эффект». Скопируйте
его пять раз (можно
использовать сочетание клавиш CTRL+C
для копирования и CTRL+V
для вставки или кнопки вкладки Главная
группа Буфер
обмена).
Наложите
на скопированные слова следующие
видоизменения (вкладка
Главная
группа
Шрифт,
при необходимости вызвать диалоговое
окно Шрифт
кнопкой
):
-
эффект
(зачеркнутый); -
эффект
(надстрочный
знак); -
эффект
(подстрочный знак); -
эффект
(малые
прописные); -
эффект
(прописные+контур+полужирный).
-
В
исходном тексте на слова «Разметка
страницы» установите интервал разрежения
на 10 пт. (вкладка
Главная
группа
Шрифт
вызвать
диалоговое окно Шрифт
кнопкой
вкладка
Интервал) -
На
слова «Одна страница» установите
волнистое подчеркивание и синий цвет
шрифта (вкладка
Главная
группа
Шрифт). -
Выделите
второй абзац текста и измените гарнитуру
шрифта на Arial
(вкладка
Главная
группа
Шрифт).
-
Задание
5. Обрамление и заливка текста. -
Порядок
работы: -
1.
Произведите обрамление первой строки
текста. Для этого выделите первую
строку, на вкладке Главная
в группе Абзац
выберите кнопку
или откройте меню к кнопке и выберите
пункт Границы
и заливка.
На
вкладке Границы
задайте
цвет линии — синий, толщину — 1,5 пт.,
тип линии — сплошная линия; применить
— к тексту, тип границ — рамка. -
Примечание.
При применении рамки «к тексту» рамка
окаймит только выделенные слова, а при
применении рамки «к абзацу» — рамка
примет размеры по ширине листа без
учета полей.
-
Произведите
заливку цветом второго абзаца текста.
Для этого выделите второй абзац, на
вкладке Главная
в группе Абзац
выберите кнопку
или откройте меню к кнопке
и выберите пункт Границы
и заливка.
На
вкладке Заливка
выберите
цвет, установите в поле Применить
к
пункт к
абзацу
и нажмите на кнопку ОК. -
Сохраните
набранный документ. Для этого нажмите
кнопку
в верхнем левом углу и выберите пункт
Сохранить
как.
В открывшемся окне укажите путь к своей
папке и имя документа «Лабораторная
работа 1.doc». -
Создайте
свою визитку, заключенную в рамку по
образцу:
-
-
Задание
6. -
Применяя
все известные вам приемы создания,
копирования и форматирования текстовых
документов, выполните задание в MS
Word
по образцу, стараясь создать по внешнему
виду документ как можно ближе к
оригиналу задания. Результат распечатать. -
-
Задание
7. -
Вставить
после текста следующие символы: -
Соседние файлы в предмете [НЕСОРТИРОВАННОЕ]
- #
- #
- #
- #
- #
- #
- #
- #
- #
- #
- #