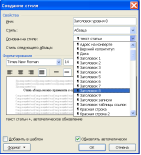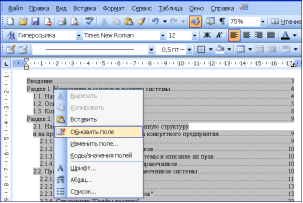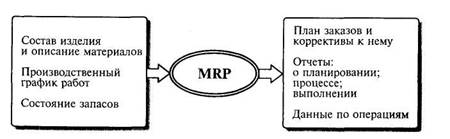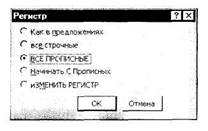ПРАКТИЧЕСКОЕ ЗАНЯТИЕ №2.6
Оформление многостраничного документа. Создание оглавления
Цель: отработка
навыков оформления многостраничных документов, закрепление навыков
форматирования, использование стилей при форматировании, создание оглавления,
использование колонтитулов в текстовом документе.
Оборудование, материалы: ПЭВМ — IBM PC, ПО — MS WORD, методические указания
к практической работе, текстовые файлы-заготовки.
Техника
безопасности: соблюдается в соответствие с
Инструкцией по ТБ.
ИНФОРМАЦИОННАЯ ЧАСТЬ

называется набор параметров форматирования, который применяют к тексту
документа, чтобы быстро изменить его внешний вид. Стили позволяют одним
действием применить сразу всю группу атрибутов форматирования. С их помощью
можно, например, оформить название отчета, выделив его в тексте. Вместо
форматирования названия в три приема, когда сначала задается размер 16 пунктов,
затем шрифт «Arial» и, наконец, выравнивание по центру, то же самое можно
сделать одновременно, применив стиль заголовка.
Некоторые основные
стили представлены в списке Стиль на панели инструментов Главная. Остальные стили
можно просмотреть и выбрать в диалоговом окне Стили (Рис. 1).
Настройку стиля
возможно изменить нажав правую кнопку по нужному стилю. (Рис 2).
Применение стиля: чтобы применить стиль
абзаца,
щелкните абзац или выделите несколько абзацев, которые следует изменить.
Сноски используются в печатных документах для
оформления различных уточняющих сведений и ссылок. Один документ может
содержать и обычные (печатаются внизу текущей страницы), и концевые сноски (в
конце документа). Например, обычные сноски можно использовать для разъяснения
вводимых терминов, а концевые — для ссылки на первоисточники.
Сноска состоит из двух связанных частей: знака сноски и текста
сноски. Допускается автоматическая нумерация сносок, а также создание для них
пользовательских знаков. При перемещении, копировании или удалении
автоматически нумеруемых сносок оставшиеся знаки сносок автоматически
нумеруются заново.

сноски при просмотре печатного документа на экране, задержите указатель над знаком сноски в документе
— текст сноски появится над знаком сноски.
Чтобы просмотреть текст
сноски в области сносок в нижней части экрана, дважды щелкните знак этой
сноски. Вставка сноски: вкладка Ссылки – Вставить сноску (Рис. 3).
Колонтитул — это текст и/или рисунок (номер
страницы, дата печати документа, эмблема организации, название документа, имя
файла, фамилия автора и т. п.), который печатается внизу или вверху каждой
страницы документа. В зависимости от места расположения (на верхнем или на
нижнем поле страницы) колонтитулы бывают верхними и нижними.

использовать один и тот же колонтитул для всего документа или определить разные
колонтитулы для разных частей документа. Например, допускается создать
уникальный колонтитул для первой страницы документа или вообще убрать верхний
и/или нижний колонтитул с первой страницы. Можно также создавать отличающиеся
колонтитулы для четных и нечетных страниц некоторых разделов или всего документа.
Вставка колонтитулов: вкладка
Вставка – Верхний/ Нижний колонтитул (Рис. 4). Чтобы вернуться к
основному тексту документа, нажмите на вкладке Конструктор в разделе Работа с
колонтитулами кнопку Закрыть.

списке выберите место для печати номеров страниц: вверху страницы (в верхнем
колонтитуле) или внизу страницы (в нижнем колонтитуле). Задайте остальные
параметры.
Создание автоматического оглавления
Часто текстовые документы (рефераты, брошюры, курсовые проекты и т.д.)
по требованиям должны содержать оглавление. Чтобы пользователю каждый раз не
переписывать номера страниц и названия глав разработчики текстового процессора
предусмотрели возможность автоматического формирования оглавления. Для этого
необходимо:
1) выделить
каждый заголовок и применить к нему стиль Заголовок 1, или Заголовок 2. При
этом нужно учесть, что если стилем ЗАГОЛОВОК 1 у вас выделены названия,
например глав, то стилем ЗАГОЛОВОК 2 будет выделен раздел главы и т.д. Таким
образом выстраивается иерархия заголовков.
2) затем необходимо
переместить курсор на место в документе, где будет расположено ОГЛАВЛЕНИЕ
(СОДЕРЖАНИЕ).
3) зайти на
вкладку Ссылка – Оглавление – открыть диалоговое окно Оглавление;
4) 
диалоговом окне указать, сколько уровней иерархии будет содержать Ваше
ОГЛАВЛЕНИЕ, какой заполнитель будет использован,
необходимо ли показывать номера страниц и т.д. (Рис. 4)
5) После
указания необходимых параметров необходимо нажать на кнопку ОК.
ИСПОЛНИТЕЛЬНАЯ ЧАСТЬ
Задание 1. Создать текстовый
документ «Информационные технологии». Для этого
создайте титульный лист, оформленный по правилам оформления учебной
документации, принятой в образовательном учреждении («Оформление учебной
документации студентов для всех специальностей»). Создайте автоматически
оглавление.
В вашем примере оглавление будет выглядеть следующим:
Рисунок 9. пример сформированного
оглавления
Методические указания для выполнения работы.
1. Информацию для текстового документа найдите в справочной системе
Википедия или откройте файл в Навигаторе- Материалы для самостоятельной
работы- ИТ (уточните у преподавателя) заготовка многостраничного файла ИТ.
2. Оформите титульный лист по образцу, внесите соответствующие изменения.
3. Согласно требований к оформлению документов основной текст оформляется шрифтом
Times New Roman, размер шрифта – 14 пт. Красная строка-
1,2 см. Межстрочный интервал -1,5.Абзацный отступ- 0 пт. Выравнивание – по
ширине.
4. Выполните форматирование текста, используя Стиль-Обычный и внеся
требуемые изменения. Рис 7. Данным стилем оформите весь текст
5. Для оформления Оглавления необходимо выполнить отметку для заголовков.
6. Для заголовков первого уровня (обозначены цифрами 1-4) используйте
стиль Заголовок 1(это уровень). Так как заголовки первого уровня оформляются
заглавными буквами, для примера размером 16 пт, послеабзацный отступ- 1 строка,
выравнивание – по центру — вам необходимо выполнить настройку данного стиля,
аналогично Линейка Стили- Заголовок 1- Изменить — Формат- Шрифт- 16 пт,
полужирный, Все прописные.
7. Выделите первый заголовок первого уровня (разделы 1, 2 и т.д). и
отметьте созданным стилем.
Рисунок 10. Настройка стиля Обычный
8. В текстовом редакторе имеется средство – Линейка- Буфер обмена-Формат
по образцу. Выделите первый заголовок и нажмите пиктограмму метелки ( формат по
образцу). Перейдите к следующему заголовку данного уровня и выделите его данным
стилем.
9. Для заголовков второго уровня используйте стиль Заголовок 2 ( это
пункты 2.1 История, 2.2 Сети и т.д). Для заголовков подразделов используйте
шрифт -14 пт.
10. Каждый
раздел, согласно требований, начинается с новой страницы. Поэтому вставьте
разрывы страницы. Вставка- Страницы- Разрыв страницы.
11. Подразделы
не выделяются разрывом. Но после заголовка подраздела пропускается одна строка.
Проверьте, выполняется ли данное требование.
12. Установите
поля, согласно требований.
13. После
титульного листа вставьте пустую страницу. Зайдите на линейку Ссылки-
Оглавление- выберите стиль оглавления, который вы хотите применить.
14. Проставьте
нумерацию страниц, согласно требований.
15. Вставьте
нижний колонтитул- Ваша фамилия и дата выполнения работы.
16. Подпишите
рисунок.
17. Вставьте
сноску на источник информации (Википедия).
Задание 2. Откройте
файл, указанный преподавателем. Оформите документ в соответствии со следующими
требованиями.
2.1.
Разбейте текст на логически связанные разделы и подразделы.
2.2.
Установите поля документа правое 10 мм, верхнее, нижнее, правое – 20 мм.
2.3.
Оформите оглавление, используя технологию работы со стилями, описанную выше.
2.4.
Оформите титульный лист, по правилам оформления реферата. Назовите созданный
документ в соответствии с содержанием текста.
2.5.
Вставьте нумерацию страниц
2.6.
Вставьте колонтитул «Работа по ИТ Ваша фамилия — дата выполнения»
2.7.
Представьте работу педагогу.
Контрольные вопросы
1. Что такое стиль?
2. Какие методы изменения стиля?
3. Какие параметры заложены в стиле (что может
одновременно изменяться)?
4. Что такое сноска? Виды сносок?
5. В каких случаях обычно применяют концевую, а в
каких страничную сноску?
6. Опишите технологию автоматического формирования
оглавления
7. Что такое колонтитул? Что обычно выносят в
колонтитул?
8. Может ли колонтитул на первой странице отличаться
от колонтитула на последующих? Как это сделать?
Задание
для самостоятельного выполнения
1.
Оформите текстовый документ, согласно требований к
оформлению рефератов для студентов. Темы рефератов:
1.1.Информационные
системы.
1.2.Классификация
информационных систем.
1.3.
Современные текстовые редакторы. Особенности использования
1.4.
История развития электронных таблиц.
1.5.
Технологии безбумажного документооборота
1.6
Защита информации в текстовых документах.
1.7.
Современные графические редакторы
1.8
Современные издательские системы.
1.9
Интернет и его основные виды сервиса.
Практическая работа 2.7
ИСПОЛЬЗОВАНИЕ
ШАБЛОНОВ ПРИ РАБОТЕ С ТЕКСТОВЫМИ ДОКУМЕНТАМИ
Цель: Познакомить с технологией работы с элементами управления.
Сформировать навыки применения элементов управления в текстовых документах,
познакомить с коллекцией шаблонов текстового редактора.
ИНФОРМАЦИОННАЯ
ЧАСТЬ
Форма – это шаблон, который кроме обычного текста
содержит поля формы. На основе этого шаблона создаются документы путем внесения
информации именно в поля формы. Вся остальная часть документа защищена от
изменений.
Чаще всего формы создаются в виде
таблиц (так называемые сеточные формы). Это всевозможные накладные, чеки,
счета, отчеты и т. д. Но можно создать и текстовую форму, например, контракт
или договор.
Создание формы
Создайте шаблон документа со всем необходимым
форматированием и разметкой страницы.
1. Щелкните значок Кнопка Microsoft Office ,
а затем выберите пункт Параметры Word.
2. Нажмите кнопку Основные.
3. Установите флажок Показывать вкладку «Разработчик»
на ленте, а затем нажмите
кнопку OК.
4. На вкладке Разработчик в группе Элементы
управления нажмите кнопку Режим
конструктора, а затем щелкните место, куда необходимо вставить
элемент управления .
Рисунок
1— Группа «Элементы управления»
1. Добавьте
поля формы подходящих типов. Для каждого поля задайте его размер, значение по
умолчанию, вид хранимой информации и справочный текст.
2. Защитите
шаблон и сохраните его.
3. Создавайте
документы на основе вашего шаблона, заполняя поля формы.
Элементы управления (для версии MS
Word 2007):
Форматированный текст илиТекст
– может содержать любой текст.
Раскрывающийся
список илиПоле со списком — содержит элементы списка. Возможен
выбор только одного из элементов.
1.Чтобы создать список значений, в группе
Свойства раскрывающегося списка нажми-
те кнопку Добавить.
2. Введите значение в окне Краткое имя.
3. Повторяйте этот шаг до тех пор, пока все
значения не окажутся в раскрывающемся списке.
Выбор даты – содержит дату.
Свойства – позволяет установить свойства элемента
управления
Защита всего содержимого формы
1. Откройте форму, которую необходимо
защитить.
2. На вкладке Разработчик в группе Защитить
выберите команду Защитить документ
и затем щелкните Ограничить форматирование и
редактирование.
3. В области задач Установить защиту в группе
Ограничения на редактирование установите флажок Разрешить только указанный
способ редактирования документа.
4. В списке ограничений редактирования
выберите пункт Ввод данных в поля форм.
5. В группе Включить защиту нажмите кнопку Да,
включить защиту.
6. Для назначения для документа пароля, чтобы
только знающие его пользователи могли
удалить защиту, введите пароль в окне Новый
пароль (необязательно), а затем подтвердите его.
Защита частей
формы
1. Откройте форму, которую необходимо
защитить.

группу элементов управления, измене-
ния которой необходимо ограничить.
3. Для группировки нескольких элементов
управления, выделите их нажав клавишу SHIFT
и щелкая по каждому элементу, который нужно
сгруппировать. На вкладке Разработчик, в
группе Элементы управления нажмите
Группировать, а затем нажмите Группировать
4. На вкладке Разработчик в группе Элементы
управления выберите пункт
Свойства.
В диалоговом окне Свойства
элемента управления содержимым в группе Блокировка
выполните любое из следующих действий:
• Установите флажок Элемент управления
содержимым нельзя удалить, который разрешает редактирование элемента управления
содержимым, но запрещает удаление элемента управления содержимым из шаблона или
документа, основанного на шаблоне.
• Установите флажок Содержимое нельзя
редактировать, который разрешает удаление
элемента управления, но запрещает редактирование
содержимого в элементе управления.
Поля формы (для предыдущих версий)
Для расстановки полей формы используйте панель
инструментов Формы.
– текстовое поле. Может содержать любой текст.
– флажок. Имеет два состояния – снят или установлен.
– поле со списком. Содержит элементы списка. Возможен
выбор только одного из элементов.
Параметры поля формы (для предыдущих версий)
– параметры поля формы. Позволяет уточнить параметры
любого из вышеперечисленных полей. Например, для текстового поля возможно определение
следующих параметров
Рисунок
2. Задание параметров поля
В окошке Тип можно выбрать
значения: Обычный текст (любые символы); Число
(только цифры); Дата (корректная дата);
Текущая дата; Текущее время; Вычисления (формула).
Максимальная длина – при вводе данных выполняется контроль длины.
Например, для числа с максимальной длиной 3 нельзя вводить числа больше 999.
Текст по умолчанию – этот текст автоматически будет появляться в окошке.
При желании его можно оставить без изменений.
Макрос при входе или выходе – позволяет задать
макросы, которые будут выполняться при входе в поле или при выходе из него.
Закладка – имя закладки, которое будет присвоено полю. При
помощи этой закладки вы сможете использовать данные поля в дальнейших
вычислениях.
Вычислить при выходе – обновление и пересчет всех полей в документе при
удалении курсора из данного поля формы. Пересчет выполняется после каждого
запуска макроса выхода.
Это означает, что в макрос выхода можно
поместить инструкции, проверяющие допустимость введенного значения.
Разрешить изменения – поле будет доступно для
редактирования.
Текст справки – поместив указатель мыши на
поле, можно будет прочесть заранее определенный текст справки.
Формат поля формы
В зависимости от выбранного типа поля формы вы
можете установить соответствующий формат:
Формат текста – для текстового поля можно задать формат Все
прописные или Все
строчные и т.д.
Формат числа – для числа можно выбрать один из форматов:
0 – обычный формат;
0,00 – два знака после запятой;
# ##0 – разделитель разрядов;
# ##0,00 – разделитель разрядов + два знака
после запятой;
# ##0,00р.;(# ##0,00р.) – разделитель разрядов
+ два знака после запятой + р.;
0% – процентное представление.
При желании можно сформировать собственный
формат числа.
Формат даты и времени:
d – день месяца (1) h – часы (8)
dd – день месяца (01) hh – часы (08)
ddd – день недели (пн) mm – минуты
dddd – день недели (понедельник) ss – секунды

MM – месяц (09)
MMM – месяц (сен)
MMMM – месяц (сентябрь)
yy – год (03)
yyyy – год (2003)
ИСПОЛНИТЕЛЬНАЯ
ЧАСТЬ
1.
Создайте
шаблон-форму
для заявки на ремонт компьютера, которая заполняется при приеме заявки на
ремонт. Поля с Заменой, Без замены отмечаются переключателем «Флажок», а
элемент требующий ремонта либо замены выбирается через ниспадающее меню.
Методические
указания по выполнению работы
1.
Оформите
общий вид заявки по образцу.
2.

выделенных полях организуйте вставку полей управления
2.1.
Поле
Имя — текстовое
2.2.
Адрес-
текстовое
2.3.
Телефон
– текстовое
2.4.
Мастер-
поле раскрывающийся список
·
Разработчик
— Элементы управления – раскрывающийся список
·
Расположите
элемент на форме- выделите его- выберите Свойства
·
Введите
название элемента
·
Добавьте блокировку
элемента
ü 
содержимым нельзя удалить, который разрешает редактирование элемента управления
содержимым, но запрещает удаление элемента управления содержимым из шаблона или
документа, основанного на шаблоне.
ü Установите флажок Содержимое нельзя
редактировать, который разрешает удаление
элемента управления, но запрещает
редактирование содержимого в элементе управления.
2.5.
Поле
С заменой- флажок
2.6.
Элемент,
требующий замены – раскрывающийся список
5. Cохраните форму как шаблон Форма-Ваша
фамилия.dotx.
6. Закройте шаблон.
7. Создайте на основе этого шаблона новый
документ и заполните его. Образец заполненного документа приведен на рисунке
ниже
2.
Создать на основе Установленного шаблона Стандартная записка докладную
записку.
Данные для Докладной записки:
•
Наименование
Вашей организации: Центр государственной экспертизы товаров
•
Адресат
( кому направляется документ) – Директору ОАО «Астра-П» — фамилия Вашего
соседа.
•
Дата –
текущая
•
Наименование
должности лица, посылающего документ – Руководитель сектора аналитики и
экспертизы – Ваша фамилия.
•
Заголовок
к тексту – «О причинах невыполнения сроков экспертизы»
•
Текст
сформулируйте произвольно. В тексте укажите, что Ваш центр не может выполнить
своевременно заказ проекта маркетингового исследования фирмы Астра-П в связи
с отсутствием полной документации об экономическом состоянии фирмы. Укажите,
что предоставить материалы требуется в ближайшее время.
•
Сохраните
созданный шаблон, как Шаблон документа в Вашей папке.
КОНТРОЛЬНЫЕ
ВОПРОСЫ
1. Что такое форма? Для чего она используется?
2. Перечислите виды полей формы?
3. Какие параметры можно установить для
текстового поля? Для числового?
4. Опишите коды числовых форматов.
5. Как создать поле со списком?
6. Как добавить справочную информацию к полю?
7. Для чего нужно использовать защиту формы?
Всегда ли нужна защита?
8. Всегда ли нужно сохранять форму как шаблон?
9. Можно ли создать не табличную форму?
ЗАДАНИЯ ДЛЯ
САМОСТОЯТЕЛЬНОГО ВЫПОЛНЕНИЯ
1.
Оформить
форму по комплектованию персонального компьютера. Форма должна содержать:
·
Номер
заказа
·
ФИО
клиента
·
Дату
заказа
·
Вид
процессора
·
Монитор
·
Винчестер
·
Объем
оперативной памяти
·
И
т.д.
При оформлении формы используйте по
возможности разнообразные виды элементов управления.
2.
Оформите
произвольное резюме на основе Установленного шаблона.
3.
2. Откройте вкладку Разработчик.
3. Расставьте поля формы. Для этого выберите
на вкладке Разработчик значок -Инструменты из предыдущих версий. Выбирайте
тип элемента управления согласно описанию:
Поле 1 – текстовое поле, тип – число;
максимальная длина – 3 знака; значение по умолчанию – 1; текст справки –
«№ платежного поручения».
Поле 2 – текстовое поле, тип – текущая дата;
формат DD.
Поле 3 – текстовое поле, тип – текущая дата;
формат ММММ.
Поле 4 – текстовое поле, тип – текущая дата;
формат YYYY.
Поле 5 – поле со списком; элементы списка: 01,
41, 46, 51, 60, 80; текст справки – «Номер
счета».
Поле 6 – текстовое поле, тип — число; до 5-и
цифр.
Поле 7 – текстовое поле, тип — число,
разделенное на разряды (формат # ##0).
Поле 8 – текстовое поле, тип — текст до 70
знаков.
Поле 9 – текстовое поле, тип — число; текст
справки «Код банка».
Поле 10 – текстовое поле, тип — текущая дата в
формате DD.ММ.YY.
Поле 11 – флажок.
4. Установите защиту сохраните форму как
шаблон Форма-Ваша фамилия.dotx.
ОГБПОУ «НОВГОРОДСКИЙ АГРОТЕХНИЧЕСКИЙ ТЕХНИКУМ»
Инструкционная карта на выполнение
Практического занятия № 11 по дисциплине
«Информационные технологии в профессиональной деятельности»
Тема: Текстовый редактор MS Word
Наименование работы: Оформление многостраничного документа.
|
Наименование объектов контроля и оценки |
Основные показатели оценки результата |
|
Умения: Использовать в профессиональной деятельности различные виды программного обеспечения, в т.ч. специального; оформлять многостраничный документ; вставлять нумерацию страниц; добавлять колонтитулы, сноски; формировать содержание и указатели. Знания: Базовые системные программные продукты и пакеты прикладных программ в области профессиональной деятельности; ОК: Организовывать собственную деятельность, выбирать типовые методы и способы выполнения профессиональных задач, оценивать их эффективность и качество |
Соответствие выполненных заданий предложенным образцам, |
Норма времени: 4 часа;
Условия выполнения: учебный кабинет;
Оснащение рабочего места: ПК, инструкционная карта, текстовый редактор;
Правила по технике безопасности: С правилами техники безопасности на рабочем месте ознакомлены;
Литература: Михеева Е.В. Информационные технологии в профессиональной деятельности. М.: «Академия», 2013г;
Уровни усвоения: 1 задание – 2 уровень
контрольное задание – 3 уровень
Система оценивания: применяется накопительная система оценки:
1 задание – 4 балла (2 балла – за текст, 2 балла – за выполнение заданий)
контрольное задание – 3 балла.
«2балла» — задание выполнено полностью, без ошибок, отредактировано и оформлено в соответствии с предложенным образцом;
«1 балл» — задание выполнено полностью с небольшими недочетами и замечаниями; в оформлении; либо работа выполнена не полностью (но не менее 50% от полного объема работы), но без ошибок и замечаний;
«0 баллов» — задание не выполнено, либо выполнено неправильно.
«3 балла за контрольное задание» — задание выполнено полностью, без ошибок, отредактировано и оформлено в соответствии с предложенным образцом; при выполнении задания проявлены творческие способности студента. В тетради сделан конспект. Студент правильно ответил на контрольные вопросы
Теоретическая часть
-
Номера страниц.
-
Вставка – Номер страницы (выберите нужные значения) – ОК. Если документ начинается с титульной страницы, то нужно выполнить команды Конструктор – Особый колонтитул для первой страницы.
-
Чтобы удалить номера страниц, сделайте двойной щелчок по любому видимому номеру страницы (откроется область колонтитулов, где стоит номер страницы), щелкните по номеру – Delete.
-
-
Вставка колонтитулов.
Вставка – Верхний или Нижний колонтитул. В пунктирную рамку набрать текст или воспользоваться кнопками на панели колонтитулов. После ввода текста нажать кнопку Закрыть.
-
Вставка сноски.
-
Поставить текстовый курсор после слова, для которого нужно сделать сноску, Ссылки – Вставить сноску. Там, где стоял текстовый курсор, появляется маленький номер сноски, а внизу страницы активизируется поле сноски, в котором нужно напечатать содержание сноски.
-
Чтобы удалить сноску в тексте документа выделите маленький номер сноски. Нажмите Delete.
-
-
Создание оглавления.
-
Каждому заголовку, включаемому в оглавление, назначьте один из встроенных стилей: Ссылки – Добавить текст – (выбрать стиль Уровень 1 – 3). Установите курсор в том месте документа, где должно находиться оглавление. Ссылки – Оглавление. Задайте параметры оглавления – ОК.
-
Чтобы обновить оглавление, щелкнуть на оглавлении (оно выделится серым цветом) – нажмите клавишу F9.
-
Практическая часть.
Задание 1.
-
Напечатайте текст:
Мир животных
Животные — организмы, составляющие одно из царств органического мира. Общие свойства животных и растений (клеточное строение, обмен веществ) обусловлены единством их происхождения. Однако, в отличие от растений, животные — гетеротрофы, т. е. питаются готовыми органическими веществами. Первые животные появились на планете приблизительно сто пятьдесят миллионов лет назад (по мнению некоторых исследователей, даже еще раньше).
Млекопитающие
Млекопитающие — класс животного царства (и типа позвоночных), который в высших своих эволюционных перипетиях произвел человека. Само название класса — млекопитающие — содержит в себе главную и, пожалуй, исчерпывающую характеристику основного качества, основного принципа непохожести на других в животном царстве. В классе млекопитающих признаются 19 отрядов, 122 семейства, 1017 родов и 4237 видов зверей.
Кошки
Род кошки (Felis) относится к млекопитающим (Mammalia), отряду хищных (Carnivora), семейству кошачьих (Felidae). Семейство кошачьих (Felidae) насчитывает более 30 видов — от 350-килограммовых тигров до 1,5-килограммовой «ржавой» кошки. Наши домашние любимцы — ближайшие родственники диких кошек, европейских и африканских. Кошачьи — типичные хищники. Правда, известен неплотоядный вид — суматранская кошка, которая питается в основном фруктами. Они охотятся ночью или ранним утром, нападая на жертву из засады. Крупные кошки — львы, тигры, ягуары, леопарды — выслеживают добычу, подкрадываясь к ней так, чтобы быть как можно ближе, но оставаться незамеченными.
Гепард
Гепард представляет собой совершенно особый приспособительный тип (Аcinonyx jubatus). Этот зверь настолько своеобразен, что выделяется в отдельное подсемейство. По внешнему облику и строению тела гепард скорее напоминает длинноногую собаку, чем кошку, ибо исключительно хорошо приспособлен к быстрому бегу. Гепард самый быстрый зверь на Земле. Ни лошадь, ни антилопа не обгонят его. И даже не всякий автомобиль; 112 километров в час!
Рысь
Рысь (Felis lynx) — довольно крупная дикая кошка, распространенна в основном в хвойных лесах северной Евразии. В России встречается в северных районах Европейской части, почти по всей Сибири (кроме тундры) и на Дальнем Востоке. В длину достигает 80-100 см и весит 10-20 кг. Характерный признак рыси — очень короткий хвост. Длина хвоста около 24 см. Селиться рысь предпочитает в глухих высокоствольных лесах с подлеском и зарослями бурелома. Брачный сезон у этого зверя наступает в конце зимы, а через 2,5 месяца появляются на свет детеныши. Рысь издавна обитала почти во всей лесной зоне северного полушария, и везде ее история драматична.
Тигр
Тигр — самый крупный среди всех кошачьих. Размеры: до 2,8 метра в длину при весе до 380 килограмм. Средняя продолжительность жизни: 16-18 лет. Они обитают в густых лесах и часто селятся около воды. Ни река, ни озеро не являются преградой для тигра, который не испытывает страха перед глубокой или текущей водой. Как правило, тигры предпочитают оставаться в границах своих территорий.
Медведи
Медведь — самый крупный из современных хищных зверей. Некоторые из них достигают длины 3 метра и массы до 700, а белые иногда и до 1000 килограммов.
Бурый медведь
Бурые медведи для своего проживания облюбовали и тайгу, и горные леса, и плодородные луга вдоль рек. Их ареал протянулся от арктического побережья, через тундру и северные леса, до Испании, Италии и Ирана в Евразии, а на североамериканском континенте — до самой Мексики. Популяция бурых медведей есть и в Японии, на острове Хоккайдо. Считается, что по всему миру живет 125-150 тысяч бурых медведей. Но остались они в основном только вдалеке от промышленных центров.
Белый медведь
Белый медведь один из крупнейших млекопитающих суши. Вес его достигает 600 — 800 кг и даже тонны. Великолепный мех и огромные размеры шкуры сделали этого зверя самой желанной добычей охотников, которые гонятся за рекордными трофеями. Медленное размножение (один помет в 2 — 3 года), поздняя половозрелость, наступающая только на четвертом-восьмом году жизни, и большой отход молодых делают популяцию этого зверя легко уязвимой.
Птицы
Птицы (Aves), — класс позвоночных животных. Передние конечности превратились в крылья, большинство приспособлено к полету. Тело покрыто перьями, температура тела постоянная, обмен веществ очень интенсивный. Размножаются, откладывая яйца. 28 современных отрядов: пингвины, страусы, нанду, казуары, киви, тинаму, гагары, поганки, буревестники, веслоногие, голенастые, фламинго, гусеобразные, хищные, куриные, журавлеобразные, ржанкообразные, голубеобразные, попугаи, кукушкообразные, совы, козодоеобразные, длиннокрылые, птицы-мыши, трогоны, ракшеобразные, дятлообразные, воробьиные.
Совы
Отряд совы (Strigiformes). Это ночные хищные птицы. Надклювье загнутое, с острыми режущими краями и крючковатой вершиной. Основание клюва одето мягкой, голой, часто вздутой кожей (восковицей), прикрытой волосовидными перышками (вибриссами), направленными вперед. Глаза большие, обращенные вперед. Ушные отверстия очень велики и часто снабжены кожистой складкой, нередко асимметричны.
Пингвины
Ныне на земле обитают 15 — 18 видов пингвинов. Все гнездятся на островах и побережьях южного полушария, лишь галапагосский пингвин живет на экваторе и частично даже в северном полушарии. Пингвины и Антарктида в нашем представлении неразделимы. Тем не менее, в Антарктиде, не на островах около нее, а на самом материке, гнездятся только два вида пингвинов: императорские и Адели. Все пингвины высиживают птенцов, разумеется, на суше: в траве, в кустах, в дюнах, среди камней, два вида в норах. Гнезда — ямки в земле, у некоторых выложенные по краям галькой, ракушками, листьями, костями и даже трупами кроликов. У королевских и императорских пингвинов нет гнезд.
Императорский пингвин
Английское название Emperor Penguin. Получил свое латинское название в честь натуралиста Иоганна-Рейнгольда Форстера, участвовавшего во второй кругосветной экспедиции Джеймса Кука.
Он обитает в Атлантическом и Тихом океанах, это один из двух видов, который обитает в Антарктике (второй – пингвин Адели). Это самый крупный пингвин, средняя длина тела взрослого животного составляет 120 см, масса от 27 до 41 кг. Если по суше передвигаются они со скоростью всего 1 километр в час, то в воде они развивает скорость до 20 километров в час, а энергии расходуют при этом не более, чем стоваттная электрическая лампочка.
Королевский пингвин
Пингвин королевский обитает на океанических островах и полуостровах, прилегающих к антарктической зоне с климатом, приближающимся к умеренно-прохладному. Размножаются королевские пингвины на севере Антарктиды, популяция размещается в окружности между Тьерра дел Фуэго (Tierra del Fuego), Фолклендскими островами, о-вом Крозет (Crozet), и островами, лежащими к юго-востоку от Австралии и юго-западу от Новой Зеландии. Кормятся королевские пингвины в чистой воде, свободной ото льда, на шельфе и вдоль скалистых побережий. Молодые пингвины удаляются от ближайшей колонии на расстояние сотен километров и встречаются в открытом океане.
-
Вставьте нумерацию страниц внизу справа: Вставка – Номер страницы – Внизу страниц – Справа – ОК.
-
Добавьте в верхний колонтитул справа текст Мир животных, задайте тексту шрифт Arial, размер шрифта 10пт, начертание Курсив: Вставка — Верхний колонтитул, задайте все параметры – Закрыть.
-
Добавьте в нижний колонтитул слева текущую дату, размер шрифта 10 пт: Вставка –- Нижний колонтитул – (нажмите кнопку Дата, время), выделить дату и задать размер шрифта – 10 пт, Закрыть.
-
Добавьте в текст сноску: поставьте текстовый курсор в конец первого предложения, Ссылки –Вставить сноску – внизу страницы в области сноски ввести текст:
Одетые в шерсть — другая популярная характеристика этого класса. Однако тут необходимы некоторые уточнения. Если нет зверей, не питающих своих младенцев молоком, то зверей, не одетых в шерсть, немало.
-
Таким же образом вставьте сноску для слова Птицы.
Ископаемые предки современных птиц существовали еще в юрский период (от 206 до 144 миллионов лет назад).
-
Задайте слову Млекопитающие стиль Уровень 1: выделите слово, Ссылки – Добавить текст – Уровень 1
-
К заголовкам Кошки и Медведи примените стиль Уровень 2.
-
К заголовкам Гепард, Рысь, Тигр, Бурый медведь, Белый медведь примените стиль Уровень3.
-
К заголовку Птицы примените стиль Уровень 1.
-
К заголовкам Совы, Пингвины примените стиль Уровень 2.
-
К заголовкам Императорский пингвин, Королевский пингвин примените стиль Заголовок 3.
-
Создайте оглавление документа: вернитесь в начало документа, Ссылки – Оглавление –Автособираемое Оглавление – ОК.
-
Сохраните работу с именем Работа 11 задание 1.
Контрольное задание. Напечатайте текст:
Информационное письмо
Методология планирования материальных ресурсов производства (MRG) обеспечивает ситуацию, когда каждый элемент производства, каждая комплектующая деталь находится в нужное время в нужном количестве (рис 1).
На основании входных данных MRG – система выполняет следующие операции:
-
Определяется количество данных изделий для каждого периода времени планирования;
-
К составу конечных изделий добавляются запасные части;
-
Определяется общая потребность в материальных ресурсах в соответствии с ведомостью материалов и составом изделия;
-
Общая потребность материалов корректируется в состояния запасов для каждого периода времени планирования;
-
Осуществляется формирование заказов на пополнение запасов с учетом необходимого времени опережения.
-
Скопируйте текст 3 раза, так, чтобы каждое письмо находилось на отдельной страницы. Вставьте нумерацию страниц внизу справа. Добавьте колонтитулы вверху страницы. Введите в них название работы Контрольное задание, свою фамилию и дату. Примените для фразы Информационное письмо стиль Заголовок 2. Создайте оглавление документа. На втором листе вставьте сноску с текстом Второе письмо. Сохраните документ с именем Работа 11 Контрольное задание.
Отчет по ПЗ.
-
Законспектируйте теоретическую часть в тетрадь.
-
Ответьте на контрольные вопросы.
-
Отчитайтесь преподавателю о проделанной работе.
Контрольные вопросы:
-
Как создать нумерацию страниц?
-
Как добавить сноску в текст?
-
Как создать оглавление документа?
-
Как задать заголовку стиль?
-
Как вставить колонтитулы в текст?
Практическая работа № 17
Тема: Создание многостраничных
документов и оглавления документа MS Word
Учебная цель:
научиться форматировать многостраничные документы, использовать
стили, приобрести опыт в автоматизации при создании оглавления
Образовательные результаты, заявленные
во ФГОС третьего поколения:
Студент должен
Уметь:
— форматировать многостраничные документы,
— использовать стили для форматирования текста,
— создавать оглавление.
Знать:
— правила форматирования абзацев,
— форматирование шрифтов, стилей.
Краткие теоретические и
учебно-методические материалы по теме
Большие по объему
многостраничные документы могут иметь следующие характерные особенности: обычно
состоят из нескольких разделов (глав или частей) и могут иметь приложения.
При этом часть приложений или страниц документы могут иметь «альбомную«,
а не «книжную» ориентацию, а разные разделы (главы или части)
иметь отличнее по содержанию колонтитулы.
могут включать титульный лист и оглавление.
Кроме этого многостраничный
документ должен быть оформлен целиком в одном стиле. Ведь вы согласитесь, что
документы, которые в начале оформлены одним способом, а в конце – другим,
смотрятся неряшливо.
Для того чтобы хранить в одном файле сам
многостраничный документ и все его приложения, имеющие даже другую ориентацию
страницы, размер полей и формат, нам необходимо научиться пользоваться функцией
«разделы». Быстро и качественно оформить документ, а также
автоматически составить к нему оглавлением нам поможет функция
«стили». Функция разделы позволяет изменить разметку документа
на одной странице или на разных страницах и создать несколько разделов в
документе. В данном случае под разделом документа понимается его часть,
имеющая заданные параметры форматирования страницы. Новый раздел создается
при необходимости изменения одного или нескольких из следующих параметров:
размер полей;
размер и ориентация страниц;
источник бумаги для принтера
Автоматическое создание оглавления многостраничного
документа.
Стили позволяют не только быстро
и качественно оформить документ, но и автоматически создать оглавление к нему.
Для этого необходимо при форматировании документа все заголовки в нем оформлять
с помощью соответствующих стилей. По умолчанию в каждом документе MS Word
содержится три стиля заголовков:
—
стиль «Заголовок 1» нужно использовать для оформления
заголовков раздела,
—
стиль «Заголовок 2» стоит применять для заголовка
подраздела, а
—
стиль «Заголовок 3» соответственно для заголовка 3
уровня.
Если необходимо, то параметры
данных стилей можно изменить (см. раздел статьи «Оформление документа с
использованием стилей»). Также при необходимости можно создать стили для
заголовков 4, 5 и т.д. до 9 уровня. Для этого при создании нового стиля в поле
«Основан на стиле» диалогового окна «Создания стиля» необходимо
установить нужный уровень заголовка.
Для автоматического создания оглавления
необходимо поставить курсор в то место, где должно начинаться оглавление. После
этого в сроке меню выбрать команду «Ссылка», а затем
«Оглавление». В открывшемся окне «Оглавление» необходимо
открыть вторую закладку «Оглавление» и задать в ней формат оглавления
и количество уровней. К примеру, в документе присутствует 5 уровней заголовков,
но в оглавлении вы можете посчитать такую детализацию излишней и включить в
него только первые два уровня.
После нажатия на клавишу
«ОК» в документе автоматически появится оглавление. При необходимости
оглавление можно в любой момент обновить.
Для этого его необходимо выделить, затем нажать правую клавишу мыши и выбрать в
открывшемся контекстом меню команду «Обновить поле» Далее в окне
«Обновление оглавления» необходимо выбрать один из следующих режимов:
обновить только номера страниц или обновить целиком.
Первый режим обновления может
изменить только номера страниц, но он не добавит в оглавление новые заголовки
разделов и не изменит их наименования. Второй режим приведет оглавление в
соответствие с текущей структурой документа.
Задачи практической работы:
1. Выполнить практическую работу;
2.Оформить отчёт по практической работе;
Обеспеченность занятия (средства
обучения)
Основные источники:
1.
Учебно-методическая литература:
·
Михеева Е.В. Практикум по информации: учеб. пособие. – М., 2004.
·
Михеева Е.В., Титова О.И. Информатика: учебник. – М., 2005.
·
Семакин И.Г., Хеннер Е.К. Информатика. Задачник-практикум 8–11
кл. (в 2 томах). – М., 2002.
·
Семакин И.Г., Хеннер Е.К. Информатика. Учебник 10-11 кл. – М.,
2007.
·
Уваров В.М., Силакова Л.А., Красникова Н.Е. Практикум по основам
информатики и вычислительной техники: учеб. пособие. – М., 2005.
·
Угринович Н.Д. и др. Практикум по информатике и информационным технологиям
10–11 кл. – М., 2002.
2.
Лист писчей бумаги формат А4 (210×297мм) с нанесенной ограничительной
рамкой, отстоящей от левого края листа на 20мм и от остальных на 5мм со штампом
основной надписи 15х185 мм (ГОСТ 2.104-2006).
3.
Ручка с чернилами черного цвета.
4.
Карандаш простой.
5.
Персональный компьютер.
Вопросы для закрепления теоретического материала
к практической работе:
1. Что называется форматированием текста?
2. Общие правила форматирования текста.
3. Общие правила форматирования абзацев.
Инструкция по выполнению практической работы
Внимательно
изучить раздаточный и краткий теоретический материал.
Изучить порядок выполнения задания.
Методика анализа
результатов, полученных в ходе практической работы
Контролем
является защита отчета по практическому занятию.
Задания практической работы:
Задание
1. Создать текстовый документ, содержащий рисунок в виде схемы и маркированный список.
Порядок работы
1. Запустите текстовый редактор Microsoft Word.
2.
Разверните окно редактора на
весь экран. Установите вид —«Разметка страницы»; масштаб – По
ширине страницы.
3.
Задайте все поля страницы по
2,5 см.
4.
Перед началом набора текста
установите размер шрифта —12 пт.; вид
— курсив и гарнитуру шрифта — Times New Roman Cyr.
5.
Командами Абзац задайте следующие параметры:
межстрочный интервал — множитель
1,2; выравнивание — по ширине.
6.
Командами Разметка страницы/Расстановка
переносов установите автоматическую расстановку переносов.
7.
Наберите образец текста.
Образец содержит один абзац текста,
рисунок в виде схемы и маркированный список.
Краткая
справка. Для создания схемы
воспользуйтесь возможностями панели Вставка/Фигуры). После
создания схемы проведите группировку для того, чтобы вся схема воспринималась
как единый графический объект. Для этого выделите всю схему при помощи кнопки Выбор
объекта, далее кнопку Действия и выберите команду Группировать.
Создайте
список Список/ Маркированный.
Образец задания
Информационное письмо
Методология
планирования материальных ресурсов производства (MRP) обеспечивает ситуацию, когда каждый элемент производства, каждая комплектующая деталь находится в
нужное время в нужном количестве
(рис. 1).
На
основании входных данных MRP-система выполняет следующие операции:
Рис. 1. Структурная схема MRP
•
определяется количество конечных
данных изделий для каждого периода
времени планирования;
•
к составу конечных изделий
добавляются запасные части;
•
определяется общая потребность в
материальных ресурсах в соответствии
с ведомостью материалов и составом изделия;
•
общая потребность материалов
корректируется с учетом со стояния запасов для каждого периода времени
планирования;
•
осуществляется формирование заказов
на пополнение запасов с учетом необходимого
времени опережения.
8. Проверьте введенный текст с точки зрения
грамматики командой Рецензирование/Правописание.
Исправьте все найденные ошибки. Сохраните
документ.
Задание 2. Приемы работы с
многостраничным текстовым документом.
Порядок работы
1. Скопируйте
документ, созданный в Задании 1, четыре раза, пользуясь пунктами меню Правка/Копировать
и Правка/Вставить или
соответствующими кнопками на панели инструментов, а так же горячими клавишами.
Выполните
принудительное разделение на страницы после каждого информационного письма клавишами [Ctrl]-[Enter] или Вставка- Разрыв страницы. В результате этих действий каждое информационное письмо
будет располагаться на новой странице.
Задайте нумерацию страниц (вверху страниц, справа)
командой Вставка/Номера страниц
2. Отформатируйте
первый абзац текста каждого информационного
письма командами Формат/Абзац следующим образом:
• 1-е
письмо: шрифт Times New Roman Cyr, 12, с
красной строкой (отступом); выравнивание
— по ширине;
• 2-е
письмо: шрифт Arial Cyr, 14, с
висячей строкой (выступом);
выравнивание — по левой границе; абзацные отступы — по 2 см слева и справа;
• 3-е письмо: шрифт Times New Roman Cyr, 10,
первая строка абзаца без отступа и
выступа; выравнивание — по ширине;
• 4-е письмо: фрагмент отформатировать, как во втором письме, пользуясь режимом Формат по образцу, который
вызывается кнопкой на панели
инструментов (метелкой);
•
5-е письмо: первый
абзац отформатировать, как в третьем
письме, пользуясь режимом Формат
по образцу.
3.
Задайте стиль заголовков на
каждой странице, используя шаблоны
стилей. Для этого выделите заголовок и командой Формат/Стили и форматирование
задайте стиль «Заголовок 2»
4.
Создайте оглавление документа.
Установите курсор в самое начало документа,
выполните команду Ссылки/Оглавление ®Оглавление
при этом будет создано оглавление
документа. Используя оглавление, перейдите
на третью страницу документа.
5. 
именем «Письмо1». При установке
закладки проследите за положением курсора на странице, так как позже будет произведен возврат в место закладки из другой
части документа.
После набора имени закладки зафиксируйте ее кнопкой
Добавить.
Внимание! Имя закладки не должно содержать пробелы.
6. Установите
курсор в конце третьего письма. Далее поставьте обычную сноску внизу документа с текстом «Третье письмо» выполнив команду
Ссылки/Вставить сноску.
7. Пользуясь
командой Шрифт, переформатируйте текст первого абзаца каждого
письма следующим образом:
письмо 1 — «Все прописные»;
письмо 2 — «Все строчные»;
письмо 3 — «Начинать с прописных»;
письмо 4 — «Изменить регистр»;
письмо 5 — «Как в предложениях».
8.
Сохраните созданный документ с типом
файла «Web-страница» в вашей папке. Закройте документ
и вновь откройте его. Обратите внимание, что
документ открывается в обозревателе Internet Explorer.
Практическое задание
«Оформление реферата средствами текстового редактора Word»
- Откройте документ.
- Установите поля страницы (вкладка Разметка страницы – Поля): верхнее и нижнее поля – 20 мм; правое и левое поля – 15 мм.
- Вставьте пустую страницу в начале документа (Вставка- Разрыв страницы).
- Оформите первую страницу реферата как титульную в соответствии с образцом (см Приложение 1).
- Выделите основной текст реферата и отмените для него все форматирование, так как текст содержит различные стили (Главная – Стили –вызвать диалоговое окно — Очистить все).
- Содержание разместите на отдельной странице используя разрыв страницы.
- К заголовкам «Введение, История, Классификация, Заключение, Литература» примените стиль Заголовок 1 (вкладка Главная – Стили)(затем измените этот стиль, что бы выравнивание было по центру, шрифт – полужирный, TimesNewRoman, 16 пт).
- К заголовкам «По структуре, По композиции» примените стиль Заголовок 2 (выравнивание по ширине, шрифт – полужирный, TimesNewRoman, 15пт).
- Для основного текста примените стиль Основной текст, со следующими измененными параметрами: Шрифт— Кегль=14 пт
Абзац (вызвать диалоговое окно): Выравнивание- По ширине
Отступы и интервалы – Слева – 0, Справа – 0, Первая строка — отступ 1см
ИнтервалПеред абзацем0, После абзаца0
Межстрочный интервалполуторный (1,5)
- Оформите Содержание с помощью инструмента Оглавление – Автособираемое оглавление.Замените слово «Оглавление» на Содержание свыравниванием по ширине, шрифт – полужирный, TimesNewRoman, 16 пт.
- Оформите Литература в виде нумерованного списка.
- Отсортируйте содержимое списка Литература (Главная — группа Абзац –кнопка Сортировка).
- Удалите из текста элементы ссылок на литературу вида [1][4] и т. д.
- Сохраните изменения в файле под именем Титульная страница_Фамилия в личной папке.
- Вставить верхний колонтитул. Для создания колонтитула выполните действия вкладка Вставка – Колонтитулы — Верхний колонтитул. Выбрать нужный вид колонтитула. Дать название колонтитулу «Образец оформления реферата Ф.И.О.»
- Вставить номер страницы. Для вставки номера страницы выполните действие вкладка Вставка – Колонтитулы — Номер страницы. Выбрать нужный вид. Поставить галочку на пункте Особый колонтитул для первой страницы (чтобы убрать номер страниц с титульного листа).
- Добавьте таблицу в текст из 3 строк и 5 столбцов, заполнить любыми данными. Подписать таблицу Таблица 1. (Название). Выравнивание по правому краю.
- Добавить в текстрисунок, выполнив действия: вкладка Вставка-Рисунок. Вставить название рисунка с помощью контекстного меню с выравниванием по центру.
ПРИЛОЖЕНИЕ 1
ОП «Колледж Луганского государственного педагогического университета»
Реферат
по _______________
Титульный лист
Выполнила:
Студент(ка) гр. № __
Иванова Наталья
Проверила:
Преподаватель
Светличная А.А.
Луганск
(год)
ПРИЛОЖЕНИЕ 2
Содержание
Введение
История
Классификация
По структуре
По композиции
Литература
Введение
Ти́тульный лист, ти́тул (лат. titulus — «надпись, заглавие» [1]) — одна из первых страниц книги [2], предваряющая текст произведения.
На титульном листе размещаются основные выходные сведения: имя автора, название книги, место издания, название издательства, год издания. Иногда на титульный лист выносят дополнительные сведения: имена лиц, принимавших участие в издании (ответственный редактор, переводчик и т. д.), наименование учреждения, утвердившего книгу в качестве учебника, учебного пособия и т. д. [1]
Место титульного листа в композиции книжного оформления соответствуетмузыкальной прелюдии [3]. Помимо вступительной и эстетической функции, титульный лист решает практическую задачу: отличает книгу от прочих, служит источником для библиографического описания [4].
Целью данного реферата является изучение истории появления понятия титульный лист, а так же выделение разновидностей титульных листов.
История
Первые печатные книги не имели титульного листа. Название книги (довольно обширное, как правило) и имя автора сообщались на первой странице, но никак не отделялись от текста. Сведения о печатнике, месте и времени издания размещались в колофоне, в конце книги.
Уже в 1463 году Петер Шеффер, ученик Гутенберга, напечатал название книги папы Пия II «Bullacruticiata» на отдельном листе. Эта страница считается первым печатным титульным листом [5]. Петеру Шефферу приписывают и другие нововведения в книгопечатании: датировку, издательскую марку и др.
Другой вехой в истории титульного листа стал календарь Региомонтана, напечатанный ЭрхардомРатдольдтом в 1476 году. Первую страницу с названием, годом издания и именем автора украсила ксилографическая рамка с листьями и вазами. Такая «композиция с рамкой» оказала большое влияние на последующее книгопечатание и историю титульного листа.
В русской книге титульный лист появляется в 1580 году, когда Иван Федоровпечатает в Остроге Новый Завет и Библию. Для титульного листа «Острожской Библии» он использовал ту же ксилографию с триумфальной аркой, которая обрамляла фронтиспис в «Московском Апостоле» 1564 года.
Классификация
Перед разворотом, на котором расположен титул, может быть помещен авантитул, или выходной лист, на котором кратко дублируются некоторые титульные данные книги: наименование серии, название издательства, издательская марка [1]. Заголовки крупных разделов книги, помещённые на отдельных страницах, называются шмуцтитулами, или вспомогательными титулами.
По структуре [1]
- однополосный (одинарный) — занимает одну страницу книги. На одном развороте с одинарным титулом (на левой полосе) может помещаться фронтиспис;
- двухполосные:
- разворотный — используется в многотомных и серийных изданиях; располагается на двух смежных страницах книжного разворота. На левой странице (контртитуле) размещаются сведения, относящиеся ко всему изданию или ко всей серии в целом, на правой странице (основном титуле) — относящиеся к данному тому или данной книге. Если титул данного типа используется в переводном издании, слева на развороте помещается титульный лист на языке подлинника, справа — на языке перевода;
- распашной — занимает две смежные страницы книжного разворота, но, в отличие от разворотного, представляет собой в графическом отношении единую плоскость: текст и другие графические элементы на левой странице разворота не повторяются на правой.
По композиции
Хотя количество различных композиций титульного листа бесконечно и не подчиняется каким-то правилам, можно, с долей условности, выделить некоторые типы. Так, Б. В. Валуенко приводит три главные композиционные схемы построения однополосных симметричных титулов [6]:
- Текст титульного листа равномерно и полностью заполняет плоскость наборной полосы, как в книгах XVI—XIX веков.
- Текст титульного листа разделен на три группы; первая (имя автора) располагается по верхнему полю, вторая (заглавие книги) — по принципу золотого сечения, третья (место и год издания) — по нижнему полю.
- Текст титульного листа разделен на две группы, расположенные по верхнему и нижнему полю полосы.
Заключение
Литература
Валуенко Б. В. Наборный титул и рубрики книги.- Киев: Техника, 1967.
Чихольд Ян. Облик книги: избранные статьи о книжном оформлении. — М.: ИЗДАЛ, 2008.
Реферат [электронный ресурс].URL: http://ru.wikipedia.org/wiki/Реферат.
Цели урока:
Обучающие:
- обобщить и систематизировать знания и умения
учащихся форматировать многостраничные
документы с помощью стилей; - повторить:
- назначение и порядок выполнения разбивки
документа на разделы; - повторить алгоритмы вставки нумерации страниц,
колонтитулов, гиперссылок и создания оглавления: - принципы работы с автофигурами;
- показать взаимосвязь различных дисциплин
(география и информатика).
Развивающие:
- научить применять полученные знания на
практике; - развивать умение классифицировать, выявлять
связи и закономерности, формулировать выводы,
сопоставлять и сравнивать; - развивать навыки самостоятельной работы с
информацией.
Воспитательные:
- способствовать формированию ответственного
отношения к учению, аккуратности и
последовательности при выполнении работы,
готовности и мобилизации усилий на выполнение
заданий, навыков самообразования и экономного
расходования времени; - Развивать творческие способности учащихся.
Средства обучения:
- компьютер, проектор, экран;
- глобус или географический атлас;
- рабочие листы.
Программные средства и цифровые ресурсы:
- программы Microsoft Word, Microsoft Power Point;
- интернет-ресурсы.
Тип урока: урок закрепления и
корректировки знаний
План урока
1. Организационный момент
2. Проверка домашнего задания
- проверить умения учащихся работать с
Интернет-ресурсами и с различными видами
информацией.
3. Мотивация учебной деятельности:
- подготовить учащихся к работе на уроке;
- включить учащихся в деловой ритм;
- определить цели и задачи урока.
4. Актуализация опорных знаний:
- установить правильность и осознанность
изученного материала; - обеспечение мотивации и принятия учащимися
цели учебно-познавательной деятельности.
5. Закрепление знаний, отработка умений:
- проверить уровень усвоения материала;
- понимание практического аспекта.
Домашнее задание: обеспечить понимание целей
выполнения работы.
Рефлексия:
- самоанализ работы;
- планы решения проблем.
Ход урока
1. Организационный момент
2. Проверка домашнего задания
Учащиеся приносят на урок подготовленный в
электронном виде реферат по географии на тему
“Реки Евразии”, составленный по плану:
- Исторические сведения
- Физическая география
- Исток
- Направление
- Дельта
- Рукава
- Другие характеристики
- Политическая география
- Крупные города на реке Дунай
- Судоходство
- Водозабор.
3. Мотивация учебной деятельности:
Для активизации деятельности учащихся
используется презентация приложение1.
ppt. Учащиеся угадывают названия рек скрытые в
вопросах- загадках
- Российская река с женским названием — Лена
- Какая река во рту течет? — Десна
- Африканская река в биографии Айболита? — Лимпопо
- Назовите реку, отняв одну букву у чешской
валюты… — крона — Рона - Какая река растет на дереве? — Прут
- Какая уральская река носит название стороны
горизонта? — Юг - Древнее название реки Днепр — Славутич
- Древнее название реки Волга — Ра
- Древнее название реки Урал – Яик
Вопрос: Почему так начался наш урок?
Объяснить цели и задачи урока.
4. Актуализация опорных знаний:
- Игра “Да и нет – не говори”. Учащиеся делятся
на группы и подготавливают друг другу вопросы по
созданию:- стилей;
- разбиение на разделы;
- нумерации страниц;
- оглавления документа;
- колонтитулов;
- вставке гиперссылок;
- При проверке правильности ответов
просматривают презентацию приложение
2.ppt. - Учителю стоит еще раз обратить внимание
учащихся- на различие между вставкой разрыва “начать
новую страницу” и “новый раздел…”; - на задание параметров при создании оглавления;
- на действие кнопки Как в предыдущем панели
инструментов Колонтитулы при создания
различных колонтитулов для части документа.
- на различие между вставкой разрыва “начать
5. Закрепление знаний, отработка умений.
Учащиеся получают задание на рабочих листах с
инструкцией по выполнению работы.приложение
3.doc.
Для учеников, не приготовивших реферат, можно
предложить отредактировать следующий документ приложение 4.doc, используя рисунок
рисунок 1.jpg
6. Домашнее задание:
Подготовить презентацию по материалам своих
рефератов:
- составить на 2-м слайде содержание
- выполнить переход к разделам с помощью
гиперссылок.
7. Рефлексия: учащиеся записывают на листочке
- что получилось;
- при выполнении каких заданий возникли
трудности; - что понравилось.
Литература:
- Винокурова Н.К. “5000 игр и головоломок для
школьников”. - Гин Анатолий “Приемы педагогической техники
деятельности”.