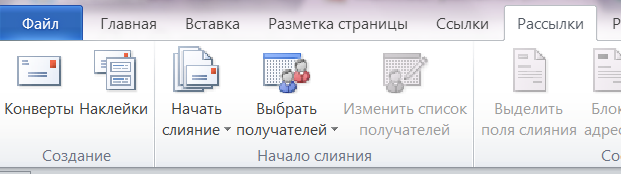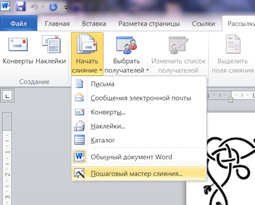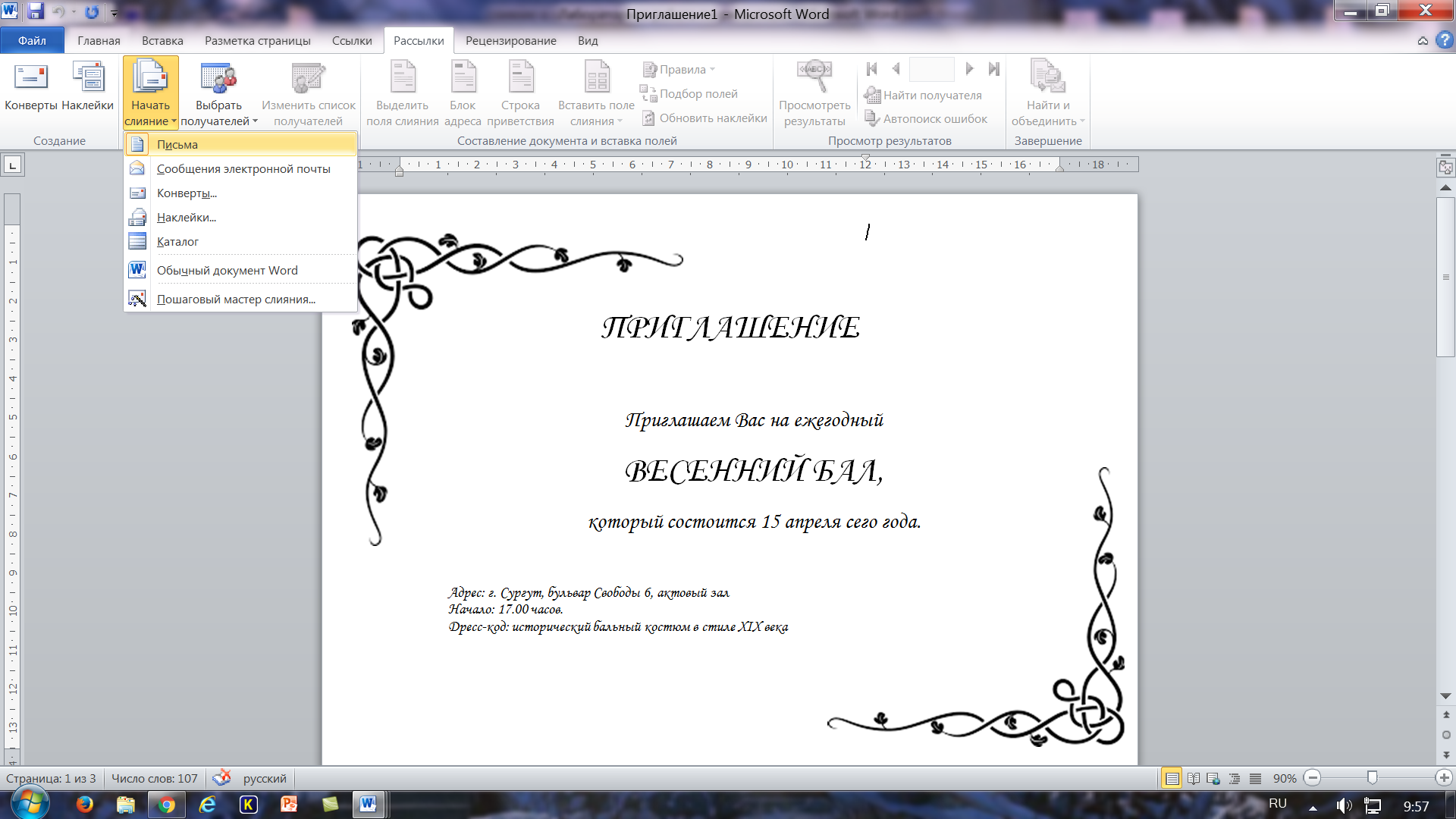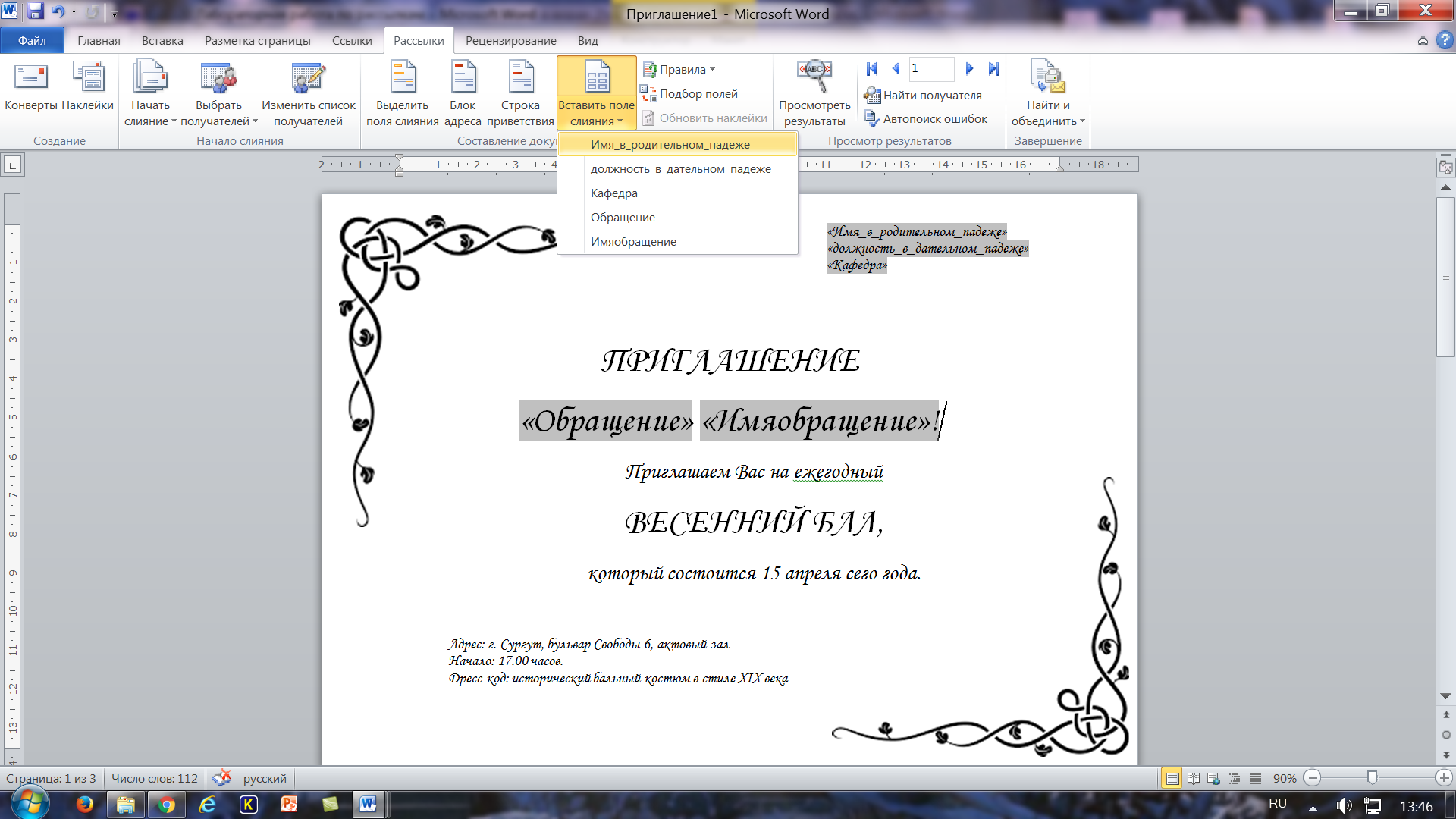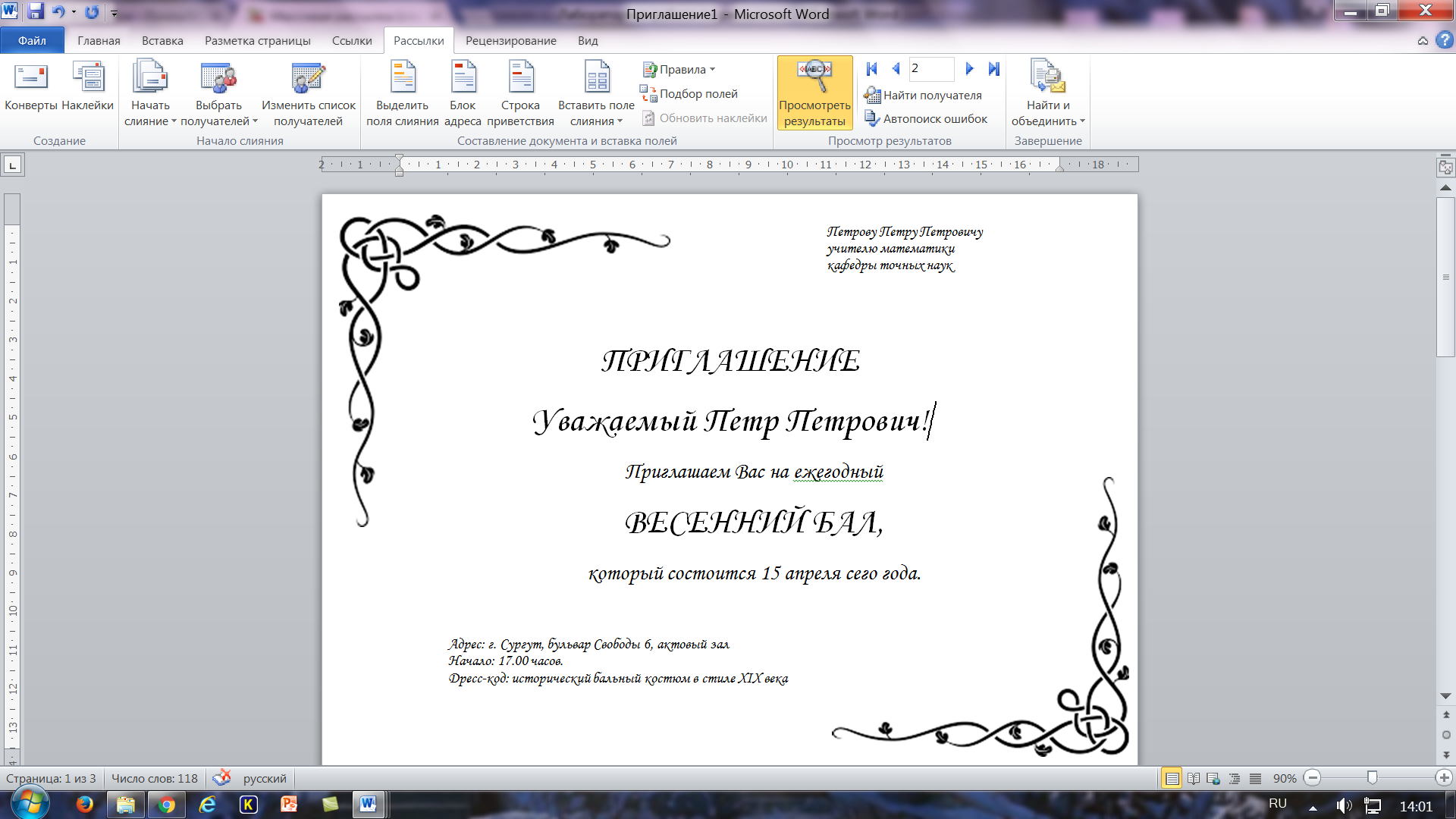Практическая работа.
Тема: MS Word.
Стандартные поля. Поля слияния.
Цель: Уметь создавать деловые письма одинакового
содержания для рассылки нескольким адресатам, подписывать конверты, создавать
шаблоны бланков/
Теоретические сведения
Предназначение
полей. Поля – это объекты, предназначенные для автоматической
вставки в основной документ данных (дат, текстов, рисунков или других
объектов), которые могут принимать значения по определенным правилам, а также
для организации вычислений в документах. Поля используют для подготовки
типичной документации с постоянной и сменной информацией, например, бланков,
анкет, деловых писем многим адресатам, конвертов и т.п.
В
программе Word различают три типа полей: стандартные
поля, поля слияния и поля формы.
Поля
слияния. Поля слияния – это особый тип полей, используемых для
создания копий типичных документов (писем, конвертов, наклеек) методом слияния
двух документов: основного и источника данных. Поля данных для слияния
называют Merge—Field, а конкретные их
имена придумывает пользователь.
Основной документ включает неизменную часть
текста и вставленные пользователем поля слияния для данных, значения которых
будут меняться. Эти значения будут вставляться в основной документ из источника
данных, созданного пользователем.
Рассмотрим
типичную задачу. Пусть нужно подготовить 50 писем акционерам банка с сообщением
о начисленных дивидендах по результатам деятельности банка на протяжении
последнего года.
Структура
основного документа может быть следующей:
<<Индекс>>, г. <<Город>>
<<Улица>>
<<Имя>> <<Фамилия>>
{стандартное поле Date}
Уважаем <<Окончание>>
г. <<Имя>> <<Фамилия>>!
Дирекция банка «Сити-банк» с приятностью сообщает
Вам, г.<<Имя >> <<Фамилия>>,
что по результатам успешной деятельности банка Ваши дивиденды за прошлый год
составляют <<Сумма>> р.
С уважением, {стандартное поле Author}
коммерческий директор
рис.1
Коды полей данных – это имена полей,
придуманные пользователем для своих данных, например, Город, Улица, Фамилия и
т.п. Количество полей и их коды определяют заранее по условию задачи. Поле
данных пользователь вставляет специальной командой Вставить поля слияния,
выбирая имя поля из списка предложенных имен. Система автоматически вставляет
имя поля в основной документ в точку вставки в двойных угловых скобках.
Поля
{Date} и {Author} стандартные. Остальные поля являются полями
слияния данных. Помните, что имена полей вручную, как в образце письма, вводить
нельзя. Этот процесс автоматизирован.
Теперь
рассмотрим (создадим) источник данных – файл, содержащий нужные данные об
акционерах, например, в таком виде (разделителем между данными является пропуск):
Фамилия
Имя Индекс Город Улица Сумма Окончание
Костив
Роман 15053 Киев Научная,3/4 1250 ый
Медичи Марго
12017 Киев Зарицких,9/9 1570 а
Эти
данные вводят в специальную таблицу – форму.
Источником данных может быть заранее созданный
и записанный на диск файл базы данных или текстовый файл, где данные набраны в
приведенном выше виде (подходящем для преобразования в таблицу). Работа
упрощается, если база данных с соответствующими именами полей была создана
раньше. Тогда источник данных создавать не нужно, остается его только
использовать.
Суть
слияния документов заключается в том, что в результате слияния получим
определенное количество однотипных писем, написанных разным людям (приглашение
на банкет, встречу, свадьбу и т.п.). Вместо имен полей будут подставлены их
конкретные значения, а угловые скобки печататься не будут.
Чтобы
убедиться, что письма написаны разным людям, нужно щелкать на кнопке-счетчике
или щелкнуть на кнопке Слияние в новый документ – все письма можно будет
просмотреть с помощью полосы прокрутки.
Создание однотипных документов для рассылки. В
MS Word эту задачу можно решить посредством диалогового
окна команды Слияния и панели инструментов Слияние.
В
новых версиях программы ее решают с помощью мастера слияния. После выполнения
команд Сервис → Письма и рассылки → Слияние… нужно выполнить шесть шагов.
1.
Выбрать тип документа (выбираем подчеркнутое): письма, конверты,
сообщение, каталоги, наклейки → Выполнить команду Далее.
2.
Выбрать документ: текущий, шаблон, существующий → Далее.
3.
Выбрать получателей: использование списка, создание списка. Выполнить
команду Создать список. В окне новый список адресов нажать на последнюю кнопку
Настройка … и, пользуясь другими кнопками, добавить, удалить или переименовать
имена полей данных для слияния, а также упорядочить их в порядке использования
(с помощью кнопок Вверх, Вниз) → ОК. Ввести адрес и другие данные одной особы.
Выполнить команду Создать запись и ввести данные второй особы и т.д. Закрыть
окно. Сохранить список как базу данных в формате mdb под
именем Список. Просмотреть список в окне Получатели слияния, внести изменения,
если нужно → ОК → Далее.
4.
Создать главный документ (письмо), набрав неизменяемую часть текста письма и
вставив поля базы данных с помощью команды Другие элементы.
5.
Просмотреть письма. На этом этапе можно удалить отдельное письмо, скорректировать
список адресатов, найти конкретного адресата → Далее.
6.
Закончить слияние. На этом этапе можно внести изменения в письма, выполнить
команду печати всех или выбранных писем, сохранить созданный файл на диске.
Аналогично
создают конверты и наклейки.
Панель инструментов Слияние. Рассмотрите
кнопки нижнего ряда на панели Слияние
рис.2
Их
назначение следующее: отображать код поля или данные, первая запись, предыдущая
запись, перейти к записи с номером 1, следующая запись, последняя запись, найти
элемент, поиск ошибок, слияние в новый документ, слияние при печати, слияние,
редактировать источник данных.
Ход работы
1. Запустите текстовый редактор и создайте новый документ. Выполните
команду Сервис → Параметры, вкладка Вид. Выключите режим Коды
полей.
2. Новый документ объявите документом слияния
на бланке. Сервис → Письма
и рассылки → Мастер слияния…
Этап 1 из 6 — Выбор типа документа. Выбираем документ Письма.
→ Далее. Открытие документа.
Этап 2 из 6 – Выбор документа. Выбираем Текущий документ.
→ Далее. Выбор получателей.
3. Создайте источник данных для описанного в
теоретических сведениях типичного банковского письма с такими полями: Фамилия,
Имя, Индекс, Город, Улица, Сумма, Окончание.
Этап 3 из 6 — Выбор получателей. Выбираем Создание списка.
Кнопка Создать. Кнопка Настройка. Выбираем поля (если нужно
переименовываем). Затем создаем список адресатов и сохраняем его в вашей папке
с именем Ваша фамилия Получатели. → Далее. Создание письма.
4. Создайте основной документ – текст письма
от банка.
Этап 4 из 6 – Создание письма. Введите текст письма из
теоретической части (рис.1). Поля данных для слияния вставляйте специальной
командой Добавить поле слияния на панели инструментов Слияние, выбирая имена
полей из предложенного списка. Сохраните шаблон письма в своей папке с именем Ваша
фамилия Шаблон письма → Далее. Просмотр писем.
5. Просмотрите созданные письма.
Этап 5 из 6 – Просмотр писем. Воспользуйтесь кнопками
перехода между письмами. → Далее. Завершение слияния.
6. Выполните слияние документов в новый
документ.
Этап 6 из 6 – Завершение слияния. На панели
инструментов Слияние нажать кнопку Поиск ошибок и выбрать Создать составной
документ, сообщая об ошибках по мере их обнаружения.
7. Сохраните документ с письмами в своей папке под именем Ваша
фамилия Слияние.
Тема: Средства массовой рассылки
в MS Word.
Слияние документов.
Цель занятия. Изучение технологии
создания писем средствами MS
Word..
Литература. Практикум
по информатике: учебное
пособие-практикум / Я.Н.Глинский –
Львов.: Деол, 2006.
Теоретические сведения.
Пользователям нередко
приходится отправлять бумажные письма
нескольким получателям. Как обычно
решается эта проблема? Создаётся письмо
с прочерками в обращении «Уважаемый(ая)___»
и заполняется вручную. Более продвинутые
пользователи набирают Имя Отчество
получателя прямо в письме. Это несложно,
если получателей меньше десяти. Даже
если получателей порядка 20, можно
смириться и заполнить 20 писем. Но как
быть, если получателей писем больше 20,
когда счёт идёт на сотни? А что, если
кроме имени-отчества надо ещё и адрес
заполнять? А если ещё и другие данные?
А ведь ещё и конверты к этим письмам
надо подписывать – указать ФИО, адрес,
индекс и т.д. Выполнить эту задачу можно
и вручную, но здесь на помощь приходит
снова Word. Да, Word позволяет создать и
отправить письма сразу нескольким
получателям.
Ход работы.
-
Создайте бланк письма или
конверта в Word’е -
Вставьте поля в бланке в
Word’е -
Распечатайте все письма
Задание 1. Создание бланка письма
Создайте письмо или конверт
как обычно. Можете использовать готовый
файл.
Задание 2. Вставка полей в бланке
Откройте ваше созданное в
Word’е письмо. Выберите меню Сервис
| Письма и рассылки | Мастер слияния….
В поле «Выбор
типа документа»
поставьте галочку «Письма». Внизу ниже
надписи «Этап 1 из 6» щёлкните по ссылке
«Далее. Открытие документа».
В поле «Выбор
документа» поставьте
галочку «Текущий документ». Щёлкните
по ссылке «Далее. Выбор получателей».
В поле «Выбор
получателей» поставьте
галочку «Создание списка». Щёлкните по
кнопке «Создать», выберите необходимые
поля (кнопка Настройка). Заполните данные
для 5 адресатов. Щёлкните по ссылке
«Далее. Создание письма».
В следующем окне «Получатели
слияния» будет показан список получателей.
Вы можете снять галочки с ненужных или
поставить только на нужных. Нажмите OK.
Установите курсор в то
место, куда будет вставляться ФИО. В
поле «Создание письма»
щёлкните по ссылке «Другие элементы».
В окне «Добавление поля слияния»
поставьте галочку «Поля базы данных».
Пока у вас только одно поле – «ФИО».
Выделите его, нажмите «Вставить», нажмите
«Закрыть». В документ вставится надпись
«ФИО» с серым фоном. Щёлкните по ссылке
«Далее. Просмотр писем».
Теперь на месте поля «ФИО»
показаны конкретные имя-отчество,
например «Пётр Иванович». Не переживайте
насчёт серого выделения – при печати
его не видно. В поле «Просмотр
писем» можно щёлкать
по кнопкам [<<] и [>>], чтобы перебирать
получателей. Щёлкните по ссылке «Далее.
Завершение слияния».
Задание 3. Распечатка писем
Т
еперь
вы можете распечатать все письма,
имя-отчество в каждое письмо вставится
автоматически. В поле «Завершение
слияния» щёлкните по
ссылке «Печать…», в появившемся окне
«Составные печатные документы» можете
поставить галочки «Все записи» и
распечатать всё или указать конкретные
записи. Вы можете использовать кнопку
«Печать»
на
панели «Слияние». Если печатать
стандартным способом – через меню Файл
| Печать…, то распечатается
только одно текущее письмо.
В любой момент можно вернуться
назад и внести нужные изменения.
Не надо исправлять ФИО,
выделенные серым цветом, прямо в
документе. Исправляйте данные в файле
данных.

Для удобства включите панель
инструментов «Слияние» – выберите меню
Сервис | Настройка…
На вкладке «Панель инструментов»
поставьте галочку «Слияние». С помощью
этой панели вы можете добавлять новые
поля, перебирать записи стрелками
,
искать нужные значения, печатать
и
сохранять документы.
Вы можете не только печатать
созданные документы, но и объединить
их в один файл – щёлкните по кнопке
«Слияние в новый документ».
Соседние файлы в предмете [НЕСОРТИРОВАННОЕ]
- #
- #
- #
- #
- #
- #
- #
- #
- #
- #
- #
Рассылки. Слияние. Стандартное письмо.
Слияние – это создание бланка письма, который используется для печати или отправки по электронной почте нескольких копий, предназначенных разным получателям. Можно вставить в такой бланк поля, например, «Имя» или «Адрес», которые автоматически заполняются сведениями из базы данных или списка контактов для каждой копии бланка письма.
В Microsoft Word 2007-2010 на ленте Рассылки щелкните на кнопке Начать слияние и выберите команду Пошаговый мастер слияния. В правой части окна появится специальная панель Слияние, в которой указаны этапы (всего их 6).
Этап 1. Выбор типа документа. Это могут быть: письмо, электронное сообщение, конверты, наклейки, каталог. Выбираем тип документа: письмо. Щелкаем в нижней части панели Слияние Далее.
Этап 2. Выбор документа. Основой для создания писем могут являться текущий документ, шаблон, существующий документ. Выберем Текущий документ – Далее.
Этап 3. Выбор получателей. Предлагаются варианты: использование списка, контакты Outlook, создание списка. Выбираем Создание списка – Создать. Появится окно Новый список адресов. Вводим данные.
С помощью кнопки Настройка столбцов можно добавить в список, удалить или переименовать дополнительные поля, например Отчество. С помощью кнопок Вверх, Вниз расположить в нужном порядке поля.
Если список уже имеется, то нужно выбрать команду Использование списка – Изменить список.
Этап 4. Создание письма. Здесь необходимо написать содержимое письма, добавляя в него сведения о получателях. Для этого можно использовать Блок адреса, Строку приветствия, Другие элементы слияния.
Этап 5. Просмотр писем. Можно просмотреть созданные вами письма, чередуя получателей с помощью счетчика. Также можно изменить список получателей, добавив или исключив их из списка.
Этап 6. Завершение слияния. Можно распечатать готовые письма. Для уточнения писем можно щелкнуть ссылку «Изменить часть писем».
Задание Вариант 1
Введите в файл адресов следующие записи (обратите внимание на имена полей – они отличаются от имеющихся). Добавьте еще 6 записей самостоятельно.
|
Обращение |
Имя |
Отчество |
Фамилия |
Адрес |
Индекс |
Населенный пункт |
Сумма |
|
Уважаемый |
Петр |
Иванович |
Михайлов |
Щепкина, 34 |
444127 |
Звенигород |
789,00 |
|
Уважаемый |
Федор |
Васильевич |
Петров |
Ленина, 45 |
150057 |
Ярославль |
899,00 |
|
Уважаемая |
Людмила |
Яковлевна |
Урусова |
Глушкова, 40 |
167017 |
Хрусталев |
1550,00 |
|
Уважаемый |
Борис |
Борисович |
Петров |
Свободы, 87 |
198103 |
Санкт-Петербург |
2561,00 |
|
Уважаемый |
Руслан |
Кузьмич |
Кузнецов |
Крещатик, 13 |
252001 |
Киев |
650,00 |
|
Уважаемая |
Ирина |
Владимировна |
Агас |
Садовая, 56 |
125590 |
Москва |
1845,00 |
Отсортируйте список получателей по полю Фамилия.
Святослав Боголюбов
Щепкина, 31
г. Москва
«Имя» «Фамилия»
«Адрес_1»
«Индекс», «Область»
Напоминание о доплате
«Обращение» «Имя» «Отчество» «Фамилия»,
В соответствии с предварительной договоренностью мы выслали вам дополнительную литературу и материалы. По-видимому, из-за случайного недосмотра эта дополнительная информация до сих пор не оплачена.Вы должны «Сумма» рублей.
Прошу Вас погасить задолженность, переслав на наш счет указанную сумму. В противном случае наш договор теряет силу.
С уважением, Святослав Боголюбов.
Задание Вариант 2
Введите в файл адресов следующие записи (обратите внимание на имена полей – они отличаются от имеющихся). Добавьте еще 6 записей самостоятельно.
|
Пол |
Имя |
Отчество |
Фамилия |
Адрес |
Индекс |
Населенный пункт |
Сумма |
|
м |
Петр |
Иванович |
Михайлов |
Щепкина, 34 |
444127 |
Звенигород |
789,00 |
|
м |
Федор |
Васильевич |
Петров |
Ленина, 45 |
150057 |
Ярославль |
899,00 |
|
ж |
Людмила |
Яковлевна |
Урусова |
Глушкова, 40 |
167017 |
Хрусталев |
1550,00 |
|
м |
Борис |
Борисович |
Петров |
Свободы, 87 |
198103 |
Санкт-Петербург |
2561,00 |
|
м |
Руслан |
Кузьмич |
Кузнецов |
Крещатик, 13 |
252001 |
Киев |
650,00 |
|
ж |
Ирина |
Владимировна |
Агас |
Садовая, 56 |
125590 |
Москва |
1845,00 |
Отсортируйте список получателей по полю Фамилия
В строке с обращением (Уважаем…) в зависимости от пола получателя нужно проставить окончание (ый или ая) с помощью применения условного оператора: Рассылки – Правила (IF…THEN…ELSE).
Святослав Боголюбов
Щепкина, 31
г. Москва
«Имя» «Фамилия»
«Адрес_1»
«Индекс», «Область»
Напоминание о доплате
Уважаем «Имя» «Отчество» «Фамилия»,
В соответствии с предварительной договоренностью мы выслали вам дополнительную литературу и материалы. По-видимому, из-за случайного недосмотра эта дополнительная информация до сих пор не оплачена. Вы должны «Сумма» рублей.
Прошу Вас погасить задолженность, переслав на наш счет указанную сумму. В противном случае наш договор теряет силу.
С уважением, Святослав Боголюбов.
Лабораторная работа «Создание документов рассылки»
Представьте себе ситуацию, когда надо отправить одно и то же письмо куче адресатов — новогоднее поздравление, приглашение на благотворительный концерт, уведомление и т.д. Как это обычно делается? Либо вы вносите каждый раз перед распечаткой в установленный шаблон нужные изменения, либо создаете на каждого адресата отдельный документ. В любом случае вы работаете с каждым адресатом. Это отнимает много времени и является рутинной процедурой, которую легко можно сократить, зная основные приемы работы с рассылками.
В данной работе мы будем создавать рассылку пригласительных билетов на весенний бал для учителей.
-
Создайте в MS Excel таблицу по образцу и заполните не менее 5 полей. Сохраните файл в папке ЛР1 под именем Список для рассылок.xlsx.
|
|
|
|
|
|
|
|
|
|
|
|
|
Сохраните файл в папке ЛР1 под именем Пригласительный.docx. |
-
Сделайте слияние. Это делается с помощью вкладки Рассылки в MS Word.
|
|
Слияние можно осуществить двумя способами: с помощью «Пошагового Мастера слияний» и вручную. |
|
Однако, при выборе любого из данных способов необходимо пройти следующие этапы:
|
|
Лабораторная работа «Создание документов рассылки»
Представьте себе ситуацию, когда надо отправить одно и то же письмо куче адресатов — новогоднее поздравление, приглашение на благотворительный концерт, уведомление и т.д. Как это обычно делается? Либо вы вносите каждый раз перед распечаткой в установленный шаблон нужные изменения, либо создаете на каждого адресата отдельный документ. В любом случае вы работаете с каждым адресатом. Это отнимает много времени и является рутинной процедурой, которую легко можно сократить, зная основные приемы работы с рассылками.
В данной работе мы будем создавать рассылку пригласительных билетов на весенний бал для учителей.
-
Создайте в MS Excel таблицу по образцу и заполните не менее 5 полей. Сохраните файл в папке ЛР1 под именем Список для рассылок.xlsx.
|
|
|
|
|
|
|
|
|
|
|
|
|
Сохраните файл в папке ЛР1 под именем Пригласительный.docx. |
-
Сделайте слияние. Это делается с помощью вкладки Рассылки в MS Word.
|
|
Слияние можно осуществить двумя способами: с помощью «Пошагового Мастера слияний» и вручную. |
|
Однако, при выборе любого из данных способов необходимо пройти следующие этапы:
|
|
|
Выберем для нашего слияния ручной способ. Выбор типа документа. Откройте файл Пригласительный.docx и выберите команды Начать слияние → Письма. Открытие документа. В нашем случае файл Пригласительный.docx уже открыт. |
|
Выбор получателей. На панели Рассылки выберите Выбрать получателей→Использовать существующий список…→В диалоговом окне «Выбор источника данных» выберите из папки ЛР1 файл Список для рассылок.xlsx Открыть→В появившемся окне отметьте ٧ первая строка данных содержит заголовки столбцов→ОК.
Создание письма. На данном этапе письмо приобретает свой окончательный вид и часто содержит такие поля, как:
|
|
|
|
|
|
|
Обычно, программа MS Word хорошо определяет нужные колонки данных с помощью инструментов Блок адреса и Строка приветствия, но при необходимости можно уточнить соответствие колонок, нажав Вставить поле слияния. Добавьте в письмо все поля по образцу, используя Вставить поле слияния. (На рисунке серым цветом выделены все добавленные поля.) |
|
|
Просмотр писем. Здесь можно прокрутить ваши записи, т.е. посмотреть все документы, нажимая на соответствующие стрелочки. |
|
Завершение слияния. На этом этапе есть два варианта — «Печать» — можете распечатать готовые документы, при этом выбрав только тех, кто нужен. И другой вариант «Изменить часть писем» — здесь каждый документ формируется друг за другом. Это нужно для того, чтобы внести какие-то редкие изменения, которые просто нецелесообразно вносить в таблицу MS Excel. При этом также можно выбрать, какие письма вам выгрузятся в Word, а какие нет.
Выберите команду «Изменить часть писем» и рассмотрите, как преобразовался ваш документ.
Сохраните документ. Потом при открытии вас будут спрашивать — отвечаете «Да» и можете просматривать шаблон с текущими адресами прямо на панели, слияние делать больше не придется.
Вопросы к лабораторной работе:
-
Кратко опишите, для чего используются рассылки.
-
Составьте и напишите краткий план создания рассылок в MS Word.
-
Приведите примеры, где и как, по вашему мнению, можно использовать рассылки.
|
Выберем для нашего слияния ручной способ. Выбор типа документа. Откройте файл Пригласительный.docx и выберите команды Начать слияние → Письма. Открытие документа. В нашем случае файл Пригласительный.docx уже открыт. |
|
Выбор получателей. На панели Рассылки выберите Выбрать получателей→Использовать существующий список…→В диалоговом окне «Выбор источника данных» выберите из папки ЛР1 файл Список для рассылок.xlsx Открыть→В появившемся окне отметьте ٧ первая строка данных содержит заголовки столбцов→ОК.
Создание письма. На данном этапе письмо приобретает свой окончательный вид и часто содержит такие поля, как:
|
|
|
|
|
|
|
Обычно, программа MS Word хорошо определяет нужные колонки данных с помощью инструментов Блок адреса и Строка приветствия, но при необходимости можно уточнить соответствие колонок, нажав Вставить поле слияния. Добавьте в письмо все поля по образцу, используя Вставить поле слияния. (На рисунке серым цветом выделены все добавленные поля.) |
|
|
Просмотр писем. Здесь можно прокрутить ваши записи, т.е. посмотреть все документы, нажимая на соответствующие стрелочки. |
|
Завершение слияния. На этом этапе есть два варианта — «Печать» — можете распечатать готовые документы, при этом выбрав только тех, кто нужен. И другой вариант «Изменить часть писем» — здесь каждый документ формируется друг за другом. Это нужно для того, чтобы внести какие-то редкие изменения, которые просто нецелесообразно вносить в таблицу MS Excel. При этом также можно выбрать, какие письма вам выгрузятся в Word, а какие нет.
Выберите команду «Изменить часть писем» и рассмотрите, как преобразовался ваш документ.
Сохраните документ. Потом при открытии вас будут спрашивать — отвечаете «Да» и можете просматривать шаблон с текущими адресами прямо на панели, слияние делать больше не придется.
Вопросы к лабораторной работе:
-
Кратко опишите, для чего используются рассылки.
-
Составьте и напишите краткий план создания рассылок в MS Word.
-
Приведите примеры, где и как, по вашему мнению, можно использовать рассылки.
федеральное казенное профессиональное образовательное учреждение
«Кунгурский техникум-интернат»
Министерства труда и социальной защиты Российской Федерации
Открытый урок по информатике
Слияние документов в Ms Word
Преподаватель:
Цыбина И.М.
2017
Группа: Д-21-15, специальность 46.02.01 Документационное обеспечение управления и архивоведение
Дата: 07.04.2017
Тема занятия: Слияние документов в Ms Word
Продолжительность занятия: 90 мин
Межпредметные связи: Делопроизводство, Организационная техника.
Форма проведения: практическое занятие на ПК.
Тип занятия: комбинированный (объяснение нового материала, компьютерная практическая работа, тестирование, формирование и совершенствование профессиональных компетенций, умений и навыков).
Методы: занятие с элементами опроса, практического (самостоятельного) выполнения задания по составлению и оформлению документов.
Цели занятия:
образовательные: закрепление знаний по созданию и оформлению документов, реквизитов к данному документу.
ОК 1. Понимать сущность и социальную значимость своей будущей профессии, проявлять к ней устойчивый интерес.
ОК 2. Организовывать собственную деятельность, выбирать типовые методы и способы выполнения профессиональных задач, оценивать их эффективность и качество.
ОК 4. Осуществлять поиск, анализ и оценку информации, необходимой для постановки и решения профессиональных задач, профессионального и личностного развития.
развивающие: способствовать развитию творческой активности учащихся; формированию познавательных способностей; расширению кругозора и обогащению словарного запаса; развитие умения оперировать полученными знаниями, применять их на практике.
ОК 9. Быть готовым к смене технологий в профессиональной деятельности.
воспитательные: формирование творческой активности; развитие навыков самостоятельного мышления; способствовать повышению мотивации к изучению делопроизводства и учебной практики по профессии делопроизводитель;
Практические задачи: закрепление и контроль степени усвоения знаний, умений и навыков работы по составлению и оформлению документов, изученных и сформированных на уроке теоретического обучения.
ОК 5. (Использовать информационно-коммуникационные технологии в профессиональной деятельности.).
Материально-техническое оснащение урока:
оборудование: стационарные компьютеры, мультимедийный проектор, смарт-доска;
методическое обеспечение: рабочая программа, тематический план, методическая разработка урока, план урока, раздаточный материал, презентация, тест.
Ход занятия
I. Оргмомент
Здравствуйте! Сегодня и всегда. Я очень рада вас видеть. Улыбнитесь друг другу, пошлите соседу, всем присутствующим приятную информацию, информацию любви, нежности, доброты.
II. Актуализация знаний
Несколько занятий мы с вами работали в офисной программе Microsoft Word 2007.
1) Для чего предназначена эта программа?
Ответ: это программа предназначена для обработки текста, помогающая быстро и эффективно создавать и форматировать все деловые и личные документы.
2) Как Word можно использовать с профессиональной точки зрения?
Ответ: Можно
-
создавать профессионально выглядящие документы, содержащие такие выразительные элементы, такие как графики и диаграммы;
-
придавать документам согласованный внешний вид с помощью применения стилей и тем, которые воздействуют на шрифт, размер, цвет и эффекты текста, и фон страницы;
-
сохранять и заново использовать такое готовое содержание и форматированные элементы как титульный лист и врезки;
-
создавать персонифицированные сообщения электронной почты и письма к нескольким получателям, не набирая несколько раз один и тот же текст;
-
делать информацию в длинных документах понятной с помощью составления оглавлений, индексов и библиографий;
-
защищать документы, осуществляя контроль над тем, кто и какие изменения может производить над документами, удаляя персональную информацию и применяя цифровую подпись.
3) Предлагаю вам обсудить следующую ситуацию. Предположим, что предприятию (организации) необходимо осуществить рассылку писем частным лицам, внешний вид фрагмента письма представлен на слайде 1. В практической деятельности достаточно часто делопроизводителям приходится сталкиваться с необходимостью создания документов, имеющих общее содержание, но имеющих различия. Давайте определимся, где же они могут быть (ответы студентов с отметкой на слайде презентации). Используя текстовый процессор Word, подобную задачу решают путём слияния основного документа и источника данных.
с. Орда Новая ул., 4-1
Уважаемая Цыбина Ирина Михайловна!
Редакция журнала «Информатика и образование» сообщает,
что Ваш гонорар за опубликованные материалы составляет: 15000 руб.
02 апреля 2017 года Редактор________/И.И.Иванов/
Рис. 1. Пример типового письма с полями, которые содержат сведения о получателе
III. Введение нового материала
Итак, слияние применяется тогда, когда нам нужно создать набор документов, к примеру, наклейки с адресами или письма на бланках, которые рассылаются большому числу заказчиков.
В операции слияния выделяется основной документ, содержащий данные, которые при слиянии остаются неизменными. Источник данных представляет собой файл, содержащий сведения, предназначенные для объединения с основным документом. В источнике данных содержатся сведения, которые относятся к конкретному получателю, например, адрес получателя, его фамилия и т.п. Поэтому, в качестве источника данных используют файлы, содержащие списки или таблицы. Для того чтобы обеспечить создание составного документа, в основном документе должны быть указаны позиции (поля), предназначенные для включения в него данных из источника.
Перейдем к практической работе, но сначала повторим правила техники безопасности при работе на ПК и правила поведения в компьютерном классе.
1. Какие действия в соответствии с техникой безопасности должен воспроизвести делопроизводитель до начала работы? (включить полностью освещение в помещении; проветрить помещение; подготовить к работе необходимые инструменты; убедиться в исправности кабелей компьютера).
2. Какие меры безопасности должен соблюдать делопроизводитель во избежание поражения электрическим током? (не подключать и не отключать компьютер от электросети мокрыми руками; не соприкасаться одновременно с рабочим оборудованием и оборудованием, имеющим соединение с землёй).
3. Что необходимо делать делопроизводителю на рабочем месте через каждые 2 часа? (проветривать помещение и делать перерыв в работе на 10-15 минут).
4. Какие действия необходимо выполнить делопроизводителю в случае неисправности в работе компьютера: при появлении искрения, запаха гари? (немедленно отключить прибор от электросети и сообщить о случившемся администрации учреждения).
5. Какие требования безопасности должен соблюдать делопроизводитель по окончанию работы? (отключить электрические приборы, привести в порядок рабочее место, проветрить помещение, закрыть форточки).
Итак, необходимо создать 2 документа, начнем с источника данных.
Задание 1. Разработать источник данных
Цель выполнения задания – научиться конструировать источник данных с необходимым набором атрибутов для выполнения операции слияния.
В качестве источников данных, содержащие табличную структуру, можно выбирать различные приложения Windows, такие, как: Word; Excel; Access; Note Pad; страницы из сети Интернет.
-
Открыть табличный процессор Excel.
-
Создать таблицу, пример которой показан на рисунке 2.
-
Сохранить таблицу в файле, например, под именем – Источник.xlsх.
Рис. 2. Источник данных – таблица Excel
Обратите внимание, что поля, которые будут создаваться на основном документе, должны заполняться из ячеек таблицы. Следовательно, когда предполагается в обращении к клиенту использовать только его имя, то потребуется дополнительный столбец с именами. В примере указан пол клиента, это не случайно, дело в том, что в обращении к клиенту Уважаемая или Уважаемый, важно учесть окончание, а это можно сделать в результате анализа данных, находящихся в колонке «Пол».
Теперь создаем основной документ в шаблоне, который вы создали на прошлом занятии.
Задание 2. Создать основной документ
Цель выполнения задания – изучить правила работы с Мастером слияния.
Особенностью основного документа является то, что он должен иметь кроме текста – поля слияния, которые в процессе слияния будут заменяться информацией из документа-источника (на рисунке 1 показаны поля слияния в документе). Мастер слияния позволяет по шагам создать документы для рассылки, работать с ним можно в следующей последовательности:
-
Открыть новый документ Word.
-
На ленте открыть вкладку – Рассылки, щёлкнуть по значку – Начать слияние. В раскрывшемся списке выбрать строку – Пошаговый мастер слияния (рис. 3).
Рис. 3. Последовательность вызова Мастера слияния
-
В окне – Слияние, выбрать Письма (рис. 4). Обратите внимание, что в этом окне в самом низу появилась гиперссылка
, в последующих окнах будет добавляться гиперссылка, позволяющая вернуться назад.
-
Нажать на гиперссылку: Далее. Открытие документа. В открывшемся окне выберите позицию – Текущий документ (Если бы вы выбрали позицию – Существующий документ, то потребуется открыть файл, который будет выбран за основу главного документа). Осуществите переход к следующему шагу.
Рис. 4. Начальное состояние окна – Слияние
-
На шаге – Выбор получателей, следует подключить источник данных. Для этого следует отметить позицию – Использование списка, а затем нажать на пиктограмму
.
-
В стандартном окне – Поиск источника данных, найти необходимый файл (в рассматриваемом примере, этот файл называется Источник.xlsх). После открытия этого файла, на экране появится примерно следующее отображение сообщения об источнике данных (в примере это файл Excel), как показано на рисунке 5.
Рис. 5. Диалоговое окно, отображающее источник данных Excel
-
Нажать на кнопку
, после чего будет отображён список получателей в окне – Получатели слияния (рис. 6).
Обратите внимание, что в окне – Получатели слияния, существует раздел – Уточнить список, в котором находятся гиперссылки для открытия окон и проведения в них определённых действий, кроме того, сортировку можно проводить по одному полю, для чего достаточно раскрыть список, нажав на символ в названии столбца. На этапе 3 – Выбор получателей, можно воспользоваться дополнительными гиперссылками —
, что позволит снова открыть окно для поиска источника данных или воспользоваться гиперссылкой —
, что даёт возможность выполнить удаления записей из списка, корректирования записей и добавления новых записей. Попробуйте поработать с указанными возможностями.
Рис. 6. Отображение содержимого источника данных в окне Получатели слияния
Четвёртый этап слияния заключается в создании образа письма. Щёлкните по надписи . На рисунке 7 показано окно, в котором дана инструкция, как создавать письмо
Рис. 7. Окно для выбора режима формирования письма
Начните создавать текст письма, примерно такой, как показан на рисунке 1. Когда заготовка письма будет готова, после этого лучше начинать вставлять поля. Вставку полей из базы данных (документа источника) можно осуществлять различными способами.
Вставить адрес получателя. Для этого установите курсор в нужном месте текста письма. Воспользуемся в окне — Слияние гиперссылкой — , которая подключает режим самостоятельного выбора полей (элементов) для установки на бланк письма, будет открыто окно – Вставка поля слияния, в котором выделите – Адрес (рис. 8 слева), и нажмите кнопку
. Так же можно воспользоваться на ленте меню во вкладке – Рассылки кнопкой: Вставить поле слияния (рис. 8 справа). На бланке письма появится элемент
— это заготовка поля.
Рис. 8. Варианты использования возможностей Мастера слияния при работе с полями базы данных (источником данных)
Вставить поле после слова Уважаем, которое должно реагировать на условие, кто это? (женщина или мужчина, соответственно окончание должно меняться с — ая на — ый). Чтобы создать такой анализ и был введён столбец в базу данных с наименованием Пол. Чтобы вставить условие, достаточно воспользоваться на ленте кнопкой – Правила, а затем щёлкнуть по строке (рис. 9), и заполнить окно – Вставка поля IF, как показано на рисунке 10. Имейте в виду, что в операторе IF поле – Значение, чувствительно к регистру, поэтому когда в это поле вставляют целые блоки текста, то желательно их копировать из первоисточника.
Рис. 9. Выбор оператора условия IF.
Рис. 10. Заполнение условий в поле IF
Вставить поле – Сумма из базы данных, а затем дату составления письма. Подпись в письме, так же можно выбирать либо из экспресс-блоков (тема 2, задание 1), либо из базы данных, либо создавать с помощью условного оператора. Попробуйте эти варианты в своём письме.
Сохранить главный документ в виде отдельного файла.
Проверить работоспособность, созданного главного документа, внести добавления в базу данных.
Обратите внимание, что многие операции при слиянии дублируются на ленте во вкладке – Рассылки с гиперссылками, которые по этапам отображаются в окне – Слияние. Это сделано для того, чтобы не использовать Мастер слияния, а все операции выполнять самостоятельно.
IV. Здоровьесберегающий элемент занятия
Далее вам хочу предложить работу по созданию рассылки с поздравлением — Вербным воскресением/ предстоящей Пасхой. Настроиться на эту нелегкую работу нам поможет простое упражнение. Существует много различных способов настроиться на работу. Я предлагаю вам один из них. (музыка)
— Сядьте поудобнее на стуле, запрокиньте ногу на колено, придержите ее руками, закройте глаза. Это поза бесконечности. Сосредоточьтесь над знаком бесконечность – вытянутая горизонтальная восьмерка. Она находится над вашим теменем, плавно колеблется над вашей головой. Вы его ярко представили. Постарайтесь удержать это изображение в вашем мысленном образе в течение нескольких секунд. Когда человек сталкивается с бесконечностью, он невольно задумывается о своем здоровье. Компьютер для нас – это не только развлечение, но и инструмент для серьезной работы.
Спасибо! Откройте глаза.
Приступайте к своей творческой работе, обращайте внимание на детали, т.к. в конце пары я хочу предложить вам открытый тест на понимание новой темы.
VI. Рефлексия
Студенты отвечают на вопросы:
Чему они научились на данном занятии?
Что им понравилось больше всего на занятии?
Какие были сложности в работе?
Итак, наш урок подошел к концу, я рада, что урок вам понравился. Я благодарю вас за урок. Спасибо
V. Д/З. Ответить письменно на вопросы.
Вопросы для самоконтроля
1. Какие функции возлагаются на главный документ?
2. Для чего формируют источник данных, когда организуют слияние документов?
3. Как правильно использовать Пошаговый мастер слияния при подготовке к рассылке документов?
4. Когда используют окно – Вставка поля слияния для расположения полей на главном документе, то для чего предусмотрена возможность работы с полями адреса?
5. Как создаётся список рассылки во время формирования письма?
6. Как откорректировать набор полей, которые предлагает программа слияния при создании собственной базы данных?
7. Как создать письмо для рассылки на основе готового шаблона?
8. Какие действия следует осуществить с готовым шаблоном, чтобы добиться включения новых полей и удаление лишних полей из шаблона?
|
Примерная длит-сть, мин |
Этапы урока |
Действия преподавателя и студента, приемы и методы |
|
5 |
Организационный момент. |
Приветствие, проверка готовности к занятию; |
|
5 |
Актуализация знаний. Постановка целей урока, мотивация к изучению материала. |
Фронтальный опрос. |
|
35 |
Изложение нового материала: 1. Изучение средств слияния документа: |
Элементы проблемного метода изложения, частично-поискового метода. Просмотр презентации. Выполнение практической работы |
|
35 |
Закрепление изученного материала на практике. |
Практическая работа на компьютере: создание праздничного текстового документа с использованием слияния |
|
5 |
Оценка сделанной практической работы. |
Обсуждение результатов работы, возможна демонстрация, выставление отметок. |
|
3 |
Подведение итогов урока. |
Беседа со студентами. |
|
2 |
Домашнее задание. |
Раздать карточки с вопросами. |
Приложение 1
Теоретический материал
Слияние документов применяется в тех случаях, когда необходимо создать набор однотипных документов, каждый из которых содержит уникальные элементы.
Основной документ – документ, содержащий данные, которые остаются при слиянии неизменными во всех производных документах.
Источник данных – файл, содержащий сведения, предназначенные для объединения с документом.
Поле слияния – поле, вставляемое в том месте основного документа, куда следует поместить фактические данные из источника данных.
Составной документ – документ, полученный слиянием основного документа и данных из источника данных.
При выполнении слияния необходимо выполнить следующие действия:
-
Открыть или создать основной документ.
-
Открыть или создать источник данных.
-
В основном документе добавить и настроить поля слияния.
-
Для создания составного документа поместить сведения из источника данных в основной документ.
Приложение 2
Практическая работа
Тема: Слияние документов в Ms Word
Задание 1. Разработать источник данных
Цель выполнения задания – научиться конструировать источник данных с необходимым набором атрибутов для выполнения операции слияния.
В качестве источников данных, содержащие табличную структуру, можно выбирать различные приложения Windows, такие, как: Word; Excel; Access; Note Pad; страницы из сети Интернет.
-
Открыть табличный процессор Excel.
-
Создать таблицу, пример которой показан на рисунке 1.
-
Сохранить таблицу в файле, например, под именем – Источник.xlsx.
Рис. 1. Источник данных – таблица Excel
Обратите внимание, что поля, которые будут создаваться на основном документе, должны заполняться из ячеек таблицы. Следовательно, когда предполагается в обращении к клиенту использовать только его имя, то потребуется дополнительный столбец с именами. В примере указан пол клиента, это не случайно, дело в том, что в обращении к клиенту Уважаемая или Уважаемый, важно учесть окончание, а это можно сделать в результате анализа данных, находящихся в колонке «Пол».
Задание 2. Создать основной документ
Цель выполнения задания – изучить правила работы с Мастером слияния.
Особенностью основного документа является то, что он должен иметь кроме текста – поля слияния, которые в процессе слияния будут заменяться информацией из документа-источника. Мастер слияния позволяет по шагам создать документы для рассылки, работать с ним можно в следующей последовательности:
-
Открыть новый документ Word.
-
На ленте открыть вкладку – Рассылки, щёлкнуть по значку – Начать слияние. В раскрывшемся списке выбрать строку – Пошаговый мастер слияния (рис. 2).
Рис. 2. Последовательность вызова Мастера слияния
-
В окне – Слияние, выбрать Письма (рис. 3). Обратите внимание, что в этом окне в самом низу появилась гиперссылка
, в последующих окнах будет добавляться гиперссылка, позволяющая вернуться назад.
-
Нажать на гиперссылку: Далее. Открытие документа. В открывшемся окне выберите позицию – Текущий документ (Если бы вы выбрали позицию – Существующий документ, то потребуется открыть файл, который будет выбран за основу главного документа). Осуществите переход к следующему шагу.

-
На шаге – Выбор получателей, следует подключить источник данных. Для этого следует отметить позицию – Использование списка, а затем нажать на пиктограмму
.
-
В стандартном окне – Поиск источника данных, найти необходимый файл (в рассматриваемом примере, этот файл называется Источник.xlsx.). После открытия этого файла, на экране появится примерно следующее отображение сообщения об источнике данных (в примере это файл Excel), как показано на рисунке 4.
Рис. 4. Диалоговое окно, отображающее источник данных Excel
-
Нажать на кнопку
, после чего будет отображён список получателей в окне – Получатели слияния (рис. 5).
Обратите внимание, что в окне – Получатели слияния, существует раздел – Уточнить список, в котором находятся гиперссылки для открытия окон и проведения в них определённых действий, кроме того, сортировку можно проводить по одному полю, для чего достаточно раскрыть список, нажав на символ в названии столбца. На этапе 3 – Выбор получателей, можно воспользоваться дополнительными гиперссылками —
, что позволит снова открыть окно для поиска источника данных или воспользоваться гиперссылкой —
, что даёт возможность выполнить удаления записей из списка, корректирования записей и добавления новых записей. Попробуйте поработать с указанными возможностями.
Рис. 5. Отображение содержимого источника данных в окне Получатели слияния
Четвёртый этап слияния заключается в создании образа письма. Щёлкните по надписи . На рисунке 6 показано окно, в котором дана инструкция, как создавать письмо
Рис. 6. Окно для выбора режима формирования письма
Начните создавать текст письма, примерно такой, как показан на слайде 1. Когда заготовка письма будет готова, после этого лучше начинать вставлять поля. Вставку полей из базы данных (документа источника) можно осуществлять различными способами.
Вставить адрес получателя. Для этого установите курсор в нужном месте текста письма. Воспользуемся в окне — Слияние гиперссылкой — , которая подключает режим самостоятельного выбора полей (элементов) для установки на бланк письма, будет открыто окно – Вставка поля слияния, в котором выделите – Адрес (рис. 7 слева), и нажмите кнопку
. Так же можно воспользоваться на ленте меню во вкладке – Рассылки кнопкой: Вставить поле слияния (рис. 7 справа). На бланке письма появится элемент
— это заготовка поля.
Рис. 7. Варианты использования возможностей Мастера слияния при работе с полями базы данных (источником данных)
Вставить поле после слова Уважаем, которое должно реагировать на условие, кто это? (женщина или мужчина, соответственно окончание должно меняться с — ая на — ый). Чтобы создать такой анализ и был введён столбец в базу данных с наименованием Пол. Чтобы вставить условие, достаточно воспользоваться на ленте кнопкой – Правила, а затем щёлкнуть по строке (рис. 8), и заполнить окно – Вставка поля IF, как показано на рисунке 9. Имейте в виду, что в операторе IF поле – Значение, чувствительно к регистру, поэтому, когда в это поле вставляют целые блоки текста, то желательно их копировать из первоисточника.
Рис. 8. Выбор оператора условия IF.
Рис. 9. Заполнение условий в поле IF
Вставить поле – Сумма из базы данных, а затем дату составления письма. Подпись в письме, так же можно выбирать либо из экспресс-блоков, либо из базы данных, либо создавать с помощью условного оператора. Попробуйте эти варианты в своём письме.
Сохранить главный документ в виде отдельного файла.
Проверить работоспособность, созданного главного документа, внести добавления в базу данных.
Обратите внимание, что многие операции при слиянии дублируются на ленте во вкладке – Рассылки с гиперссылками, которые по этапам отображаются в окне – Слияние. Это сделано для того, чтобы не использовать Мастер слияния, а все операции выполнять самостоятельно.
Приложение 3
ТЕСТ
По теме «Слияние документов в MS Word»
Задание: Допиши фразу. Ответ запишите на отдельном листе
-
Данные одного и того же типа называют …
-
Может ли запись содержать пустое поле?
-
Сколько полей в приведенном выше примере (таблица 1)?
-
Сколько записей в приведенном выше примере (таблица 1)?
-
Может ли быть источником данных для слияния книга Excel?
-
Какое значение имеет поле Имя второй записи?
-
Можно в документе вставить одно и тоже поле дважды?
-
Данные об одном объекте называют …
-
Может ли название поля слияния иметь пробелы?
-
Могут две записи одного поля иметь одинаковый текст?
Таблица 1
|
Название фирмы |
Имя |
Отчество |
|
Тополек |
Тимофей |
Тимофеевич |
|
Ясно солнышко |
Константин |
Константинович |
|
Ромашка |
Александр |
Александрович |
|
Чебурашка |
Давид |
Давидович |
|
Неваляшка |
Рустам |
Рустамович |
ЭТАЛОН ТЕСТА
-
Поле
-
Да
-
3
-
5
-
Да
-
Константин
-
Да
-
Запись
-
Нет
-
Да