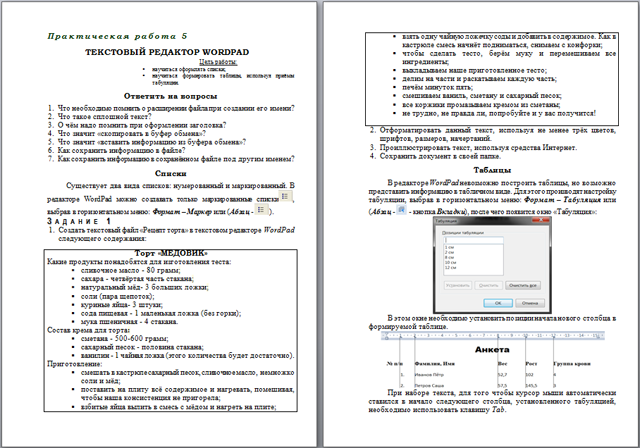Текстовый редактор WordPad

и редактирования документов.
Внешний вид программы приведен на рисунке.
Создание, открытие и сохранение документа
Для создания нового документа нажмите кнопку WordPad и затем выберите пункт Создать.
Для открытия уже существующего документа, нажмите кнопку WordPad , затем выберите пункт Открыть. В
появившемся окне выберите нужный документ и щелкните Открыть.
При первом сохранении документа, нажмите кнопку меню WordPad , затем выберите пункт Сохранить. В
появившемся окне введите имя нового документа и место для его сохранения.
При последующем сохранении этого же документа диалогового окна с запросом ввода
имени документа не появится.
Форматирование
текста
Форматированием называется способ отображения и
размещения текста в документе. Для изменения форматирования в документе можно
использовать ленту, расположенную непосредственно под строкой заголовка.
Например, можно выбирать разнообразные шрифты и их размеры, придавая тексту
практически любой цвет. Несложно изменить и выравнивание документа.
Изменение
вида текста в документе
Выделите текст, который нужно изменить, затем воспользуйтесь кнопками на
вкладке Главная в группе Шрифт. Функции кнопок группы «Шрифт»
приведены на рисунке.
Изменение выравнивания текста
в документе
Выделите текст, который нужно изменить, затем воспользуйтесь кнопками на
вкладке Главная в группе Абзац. Функции кнопок группы «Абзац»
приведены на рисунке.
Вставка дат и картинок в
документ
Для вставки текущей даты проделайте следующее:
1.
На вкладке
Главная в группе Вставка щелкните Дата и время .
2.
Выберите
требуемый формат и нажмите кнопку ОК.
Для вставки картинки:
1.
На
вкладке Главная в группе Вставка щелкните Изображение , Изображение.
2.
Найдите
картинку, которую хотите вставить, и нажмите кнопку Открыть.
Для вставки рисунка из Paint:
1.
На
вкладке Главная в группе Вставка щелкните.
2.
Создайте
рисунок, который хотите вставить, и закройте приложение Paint.
Масштаб документа
Для увеличения или уменьшения масштаба документа также можно нажать
кнопку Увеличить или Уменьшить
на ползунке Масштаб, расположенном
в нижнем правом углу окна.
Упражнение
1.
Откройте
программу WordPad:
Пуск Стандартные WordPad;
2.
Напечатайте
следующий текст:
Коала или сумчатый медведь – это представитель
древнего семейства сумчатых. Для науки зверь был открыт лишь в 1802 году, когда
флотский офицер Бараллье добыл шкуру млекопитающего, а затем поймал и живого
зверя.
Коала – животное некрупное. Длина
его тела колеблется от 60 до 82 сантиметров, а вес – от 5 до 16 килограммов.
Размер и вес животных различаются в зависимости от места проживания. В штате
Виктория, например, коалы крупнее и тяжелее, чем в тропическом и субтропическом
Квинсленде.
1.
Отформатируйте
его следующим образом:
—
для
первого абзаца задать следующие параметры: в группе Шрифты, Семейство
шрифтов: Arial; Размер шрифта: 14пт.; Цвет шрифта:
синий; в группе Абзац: выравнивание по центру ; кнопка Абзац – Первая строка – 1.15см.
—
для
второго абзаца: в группе Шрифты, Семейство шрифтов: Verdana; Размер шрифта: 12 пт.; Цвет шрифта:
красный; в группе Абзац: выравнивание по ширине ; кнопка Абзац – Первая строка – 1.15см.
—
Все слова
«коала» сделать курсивными .
2.
Вставить
картинку коалы после текста. Для этого, на вкладке Главная в группе Вставить
щелкните Изображение, щелкнуть два раза по папке «Образцы
изображений», найти рисунок с коалой и нажать открыть.
Цель работы:
— научиться оформлять списки;
— научиться формировать таблицы, используя приёмы табуляции.
Ответить на вопросы.
1. Что необходимо помнить о расширении файла при создании его имени?
2. Что такое сплошной текст?
3. О чём надо помнить при оформлении заголовка?
4. Что значит «скопировать в буфер обмена»?
5. Что значит «вставить информацию из буфера обмена»?
6. Как сохранить информацию в файле?
7. Как сохранить информацию в сохранённом файле под другим именем?
Списки.
Существует два вида списков: нумерованный и маркированный. В редакторе WordPad можно создавать только маркированные списки , выбрав в горизонтальном меню: Формат – Маркер или (Абзац — ).
Задание 1.
1. Создать текстовый файл «Рецепт торта» в текстовом редакторе WordPad следующего содержания:
Торт «Медовик»
Какие продукты понадобятся для изготовления теста:
— сливочное масло — 80 грамм;
— сахара — четвёртая часть стакана;
— натуральный мёд- 3 больших ложки;
— соли (пара щепоток);
— куриные яйца- 3 штуки;
— сода пищевая — 1 маленькая ложка (без горки);
— мука пшеничная — 4 стакана.
Состав крема для торта:
— сметана — 500-600 грамм;
— сахарный песок — половина стакана;
— ванилин — 1 чайная ложка (этого количества будет достаточно).
Приготовление:
— смешать в кастрюле сахарный песок, сливочное масло, немножко соли и мёд;
— поставить на плиту всё содержимое и нагревать, помешивая, чтобы наша консистенция не пригорела;
— взбитые яйца вылить в смесь с мёдом и нагреть на плите;
— взять одну чайную ложечку соды и добавить в содержимое. Как в кастрюле смесь начнёт подниматься, снимаем с конфорки;
— чтобы сделать тесто, берём муку и перемешиваем все ингредиенты;
— выкладываем наше приготовленное тесто;
— делим на части и раскатываем каждую часть;
— печём минуток пять;
— смешиваем ваниль, сметану и сахарный песок;
— все коржики промазываем кремом из сметаны;
— не трудно, не правда ли, попробуйте и у вас получится!
Весь материал — в документе.
Практическая работа №4. Текстовый редактор «WordPad».
Задание 1.
Наберите следующий текст:
1. На
свете старушка
2. Спокойно
жила, 3. Сухарики ела, 4. И кофе пила.
5.
И был у старушки
6.
Породистый пес,
7.
Косматые уши
8.
И стриженый нос.
(С. Маршак)
Задайте для строк
автоматический нумерованный список. Произвольным образом измените тип шрифта,
начертание и цвет для каждой строки.
Задание 2.
Наберите текст, отформатировав его по образцу:
Фирма «КОМПЬЮТЕРНАЯ СТРАНА»
У нас огромный выбор компьютерной техники!
Наша фирма предлагает весь спектр услуг!
Ждём вас!
Тел.: 525-144-650 Игровая,
256
Задание 3.
Наберите
стихотворение. Задайте с помощью линейки отступ 5 см. Каждое слово, означающее
цвет, окрасьте в соответствующий цвет:
Три цвета есть у светофора, Они понятны для шофера:
Красный свет – проезда нет. Желтый – будь готов к
пути, А зеленый цвет – кати!
Мой веселый, звонкий мяч. Ты куда помчался вскачь?
Желтый, красный, голубой, Не угнаться за тобой!
Задание 4.
Наберите текст.
Задайте с помощью линейки отступ 4 см. Лишнее слово выделите начертанием курсив,
оранжевым цветом:
Матроскин, Шарик, Дядя Федор,
Сиропчик.
Гунька, Печкин, Пончик, Незнайка, Пилюлькин.
Мальвина, Буратино, Врунгель,
Артемон.
Практическая работа
Форматирование текста в редакторе WordPad
Вводные сведения: Текстовый редактор WordPad позволит изучить основные приемы форматирования текста при создании документов. Программа является “стандартным” приложением Windows и понимает такие “форматы” текстовых файлов, как *.rtf, *.wri, *.doc, *.тхт.
Цель работы: освоить редактирование документов с использованием основных возможностей текстового редактора.
Задание №1 Запуск программы WordPad.
Для запуска WordPad выполните шаги:
1. Используя мышку, проделайте путь: кнопка “Пуск” — “программы” — “стандартные” – WordPad.
2. Выполните щелчок по этому пункту меню.
Результат: запустится WordPad, вы увидите типовое окно программ WINDOWS, имеющее меню, поле инструментов, поле ввода и редактирования текста (лист бумаги).
Задание №2 Набор текста по образцу и сохранение на диске “D:”в папке “USER”.
Примечание: вводите текст точно в соответствии с оригиналом (включая замеченные ошибки), для >принудительного перехода на новую строку используйте клавишу .
Для выполнения задания проделайте следующие шаги:
1. Введите с клавиатуры текст:
Дилижансы стали курсировать между Петербургом
и Москвой с 1820 года, когда в России образовалась акционерная компания пассажирских рейсов
В 1833 году было окончено строительство шоссе, и рейсы стали регулярными. Они пользовались
популярностью: чтобы купить билет надо было записаться в конторе за несколько дней вперед. предпочтение дилижансов почтовым каретам объяснялось удобствами езды. “катясь по гладкому шоссе, в спокойном экипаже, ни заботясь
ни о его прочности, ни о прогонах, ни о лошадях, — писал А.С.Пушкин, — Я вспоминал о своем последнем своем путешествии в
петербург по старой дороге”.
2. Сохраните документ на диске (меню: файл — сохранить — Мой компьютер- Диск “D:”, откройте папку “USER”, — в поле имя файла введите “Пушкин”). Проследите за типом файла (*.doc), для закрытия окна диалога используйте кнопку “Сохранить”.
Результат: имя “Пушкин” появится в заголовке окна, это значит, что информация записана на диск и хранится в файле “Пушкин.DOC”.
3. . Завершите работу с документом — меню: файл — создать или щелчок по инструменту “Создать документ”, в окне диалога выберите “Документ Word6” и нажмите “ОК”.
Результат: снова появится “чистый” лист бумаги (как при первоначальной загрузке редактора).
Задание №3 Открытие сохраненного ранее файла (документа), внесение изменений (редактирование с использованием приемов выравнивания).
1. Откройте сохраненный ранее документ, используя инструмент или команду меню: файл — открыть — в поле имя файла выделите имя “Пушкин” и щелкните по кнопке “Открыть”.
Результат: сохраненный ранее текст виден в окне редактирования.
2. Выполните редактирование документа, для этого:
* Установите курсор перед словами “Дилижансы стали…..” и добавьте заголовок “ИЗ ПЕТЕРБУРГА В МОСКВУ”, дважды нажмите .
* Выровняйте заголовок по Центру используя инструмент
* Исправьте орфографические неточности (отсутствие заглавных букв после точки, пробела после знаков препинания, удалите повторяющиеся слова), а также “соедините” принудительно разбитые строки из одного абзаца, используя клавиши и .
* Выровняйте текст документа по левому краю (кроме заголовка), для красной строки примените отступ 1.5 см. (выделите текст и используйте верхнюю линейку для установки границ абзаца).
Результат: при правильном выполнении задания вы получите документ, содержащий три абзаца (включая заголовок).
Задание №4 Использование шрифтов для оформления документа (понятия: имя шрифта — внешний вид, начертание Ж-К-Ч).
1. Сохраните предыдущие изменения используя инструмент “дискета”.
2. Оформите документ, для этого:
* Выделите строку с заголовком “ИЗ ПЕТЕРБУРГА В МОСКВУ”, примените начертание “полужирный” (инструмент “Ж”), размер 16 пт., и шрифт “StandartPoster”.
3. Выделите в тексте документа слово “дилижанс” используя начертание полужирный курсив (Ж-К.)
Результат: заголовок и слово “дилижанс” выделены более жирным шрифтом, и при прочтении сразу бросаются в глаза.
Задание №5 Сохранение под другим именем, просмотр и распечатка документа на принтере.
Для выполнения этой части практической работы проделайте шаги:
1. Выполните команду меню: файл — сохранить как — в поле имя файла введите “работа17”, закройте диалоговое окно нажатием на кнопку “Сохранить”.
Результат: в заголовке окна появилось новое имя “работа17”. Старый вариант документа (без оформления) тоже остался на диске (файл “Пушкин”).
2. Для просмотра документа перед печатью используйте инструмент “предварительный просмотр” (лист бумаги с увеличительным стеклом). После просмотра нажмите на кнопку “Закрыть” в панели инструментов.
3. Распечатайте документ на принтере, используя на выбор значок инструмента с изображением принтера или команду меню: файл — печать.
Результат: после выполнения всех заданий мы получили твердую копию текста документа (на бумаге), которую можно не только прочитать, но и отправить, например, по почте и т.д.
Заключение: Текстовый редактор WordPad вполне подойдет для создания писем, отчетов и других документов. В нем можно изменять шрифты и “просматривать” документ перед печатью. К сожалению, в этом редакторе отсутствуют средства проверки орфографии.
Практическая работа в программе WordPad.
1. Откройте программу WordPad.
Пуск – Все программы – Стандартные — WordPad.
2. Напечатайте текст.
Муниципальное образовательное учреждение Злоказовская средняя общеобразовательная школа.
Задание: Примените к этом тексту
Шрифт Arial
Размер шрифта 14
Выровнять по центру (на панели инструментов значок По центру)
3. Напечатайте текст.
Творческий проект
Изготовление кораблика
Задание: Примените к тексту:
Размер шрифта 24
Начертание шрифта Полужирный Ж
Выровнять по центру (на панели инструментов значок По центру)
4. Напечатайте текст.
Выполнил:
Ученик 5 класса
Ф. И.
Учитель:
Александрова
Ольга Александровна
Задание: Примените к тексту.
Размер шрифта 14
Начертание шрифта Обычный
Переместите текст ближе к правому краю листа.
5. Напечатайте текст:
Злоказово 2009
Задание: Примените к тексту.
Размер шрифта 14
Начертание шрифта Обычный
Выровнять по центру (на панели инструментов значок По центру)
Муниципальное образовательное учреждение Злоказовская средняя общеобразовательная школа.
Творческий проект
Изготовление кораблика
Выполнил:
Ученик 5 класса
Ф. И.
Учитель:
Александрова
Ольга Александровна
Злоказово 2009