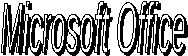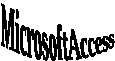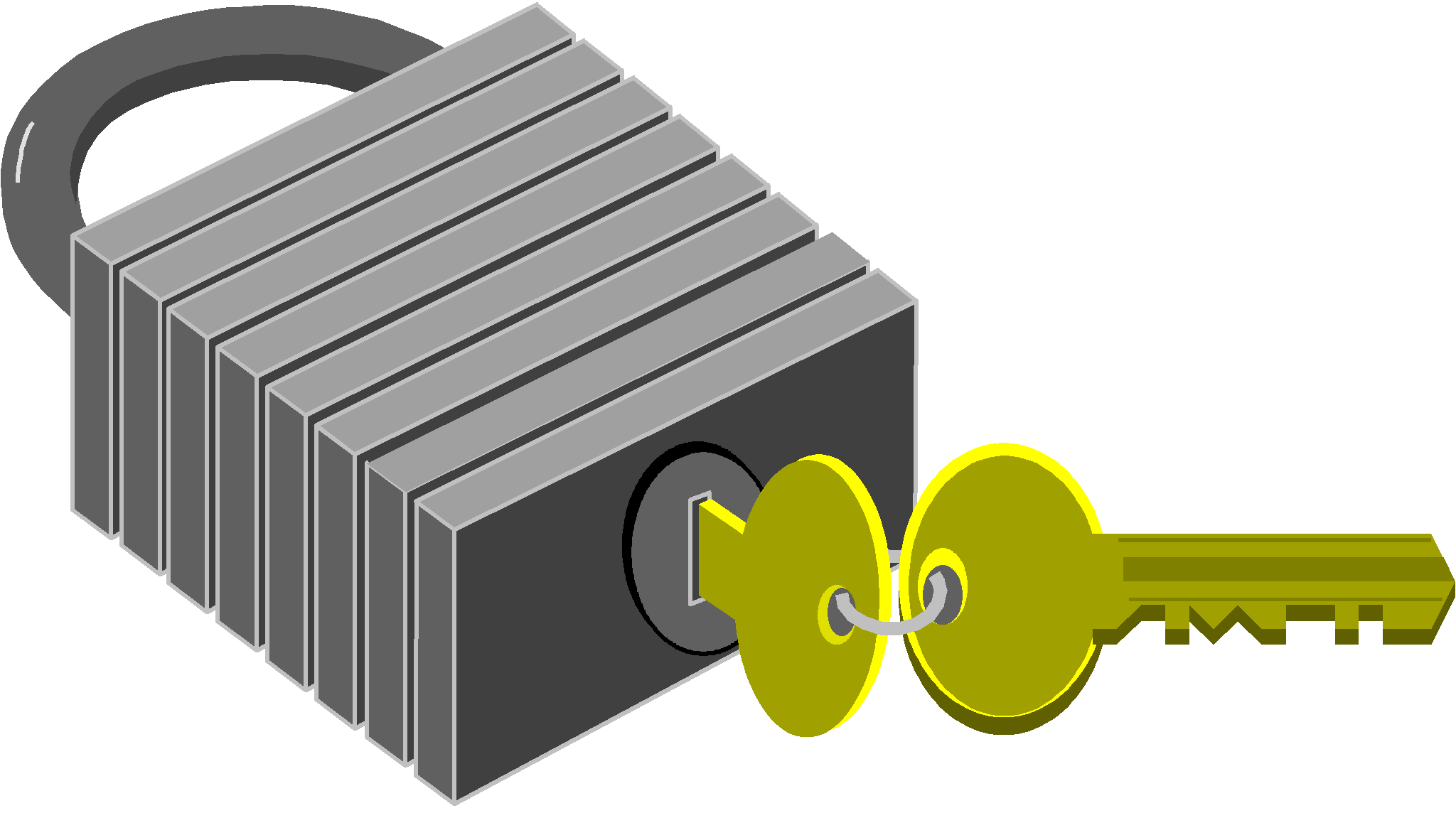Практическая
работа №
Тема: Текстовый редактор MS
Word 2007
Задание 1: Набор и редактирование
текста.
1. Запустить текстовый редактор Word
2. Используя вкладку Разметка
страницы – Параметры страницы, установить поля документа:
·
верхнее 1,5 см
·
нижнее 1,5 см
·
левое 2,5 см
·
правое 1,0 см
3.
Установить отступ первой
строки – 1,5 см, используя вкладку Главная – Абзац
4. Набрать заданный текст:
Понятие об ЭВМ (ПЭВМ)
В недалеком прошлом
все ЭВМ подразделялись на несколько классов, существенно разделяющихся по цене,
составу оборудования, размерами и т.д. — большие ЭВМ, малые ЭВМ (мини-ЭВМ),
микро-ЭВМ, персональные ЭВМ(ПЭВМ). ПЭВМ — это ЭВМ массового применения,
отличающиеся, в первую очередь, малыми размерами и доступной ценой.
Простейшая ЭВМ
содержит следующие основные блоки и устройства:
Процессор —
устройство, непосредственно выполняющее операции над числами( в частности все
арифметические и логические операции) и управляющее работой всех блоков ЭВМ при
решении задачи по заданной программе. В ПЭВМ процессор называется микропроцессором.
Оперативное
запоминающее устройство (ОЗУ) служит для хранения в ЭВМ программы, данных,
результатов решения программы и т.д. Оно состоит из отдельных ячеек. В каждую
ячейку можно записывать только одно число (при записи нового числа старое стирается).
Внешнее запоминающее
устройство (ВЗУ) служит для длительного хранения данных и программ решения
задач. Оно используется в том случае, когда объем ОЗУ, оказывается
недостаточным, так как объем ВЗУ в сотни раз превышает объем ОЗУ.
Устройство ввода служит
для ввода в ЭВМ программы и исходных данных задачи и размещения их в ОЗУ.
Устройство вывода
служит для представления результатов в виде, удобном для пользователя.
5. Заголовок текста разместить по центру, шрифт – 16 пунктов и полужирное
начертание, а для основного текста – шрифт 14 пунктов и выравнивание по ширине
6. Сравнить полученный результат с образцом. Выполнить выделение отдельных
слов курсивом
ОБРАЗЕЦ
Понятие об ЭВМ (ПЭВМ)
В
недалеком прошлом все ЭВМ подразделялись на несколько классов, существенно
разделяющихся по цене, составу оборудования, размерами и т.д. – большие ЭВМ,
малые ЭВМ (мини-ЭВМ), микро-ЭВМ, персональные ЭВМ(ПЭВМ). ПЭВМ — это ЭВМ
массового применения, отличающиеся, в первую очередь, малыми размерами и
доступной ценой.
Простейшая
ЭВМ содержит следующие основные блоки и устройства:
Процессор
– устройство, непосредственно выполняющее операции над числами( в частности все
арифметические и логические операции) и управляющее работой всех блоков ЭВМ при
решении задачи по заданной программе. В ПЭВМ процессор называется микропроцессором.
Оперативное
запоминающее устройство (ОЗУ) служит для хранения в ЭВМ программы, данных, результатов
решения программы и т.д. Оно состоит из отдельных ячеек. В каждую ячейку можно
записывать только одно число (при записи нового числа старое стирается).
Внешнее
запоминающее устройство (ВЗУ) служит для длительного хранения данных и программ решения
задач. Оно используется в том случае, когда объем ОЗУ, оказывается
недостаточным, так как объем ВЗУ в сотни раз превышает объем ОЗУ.
Устройство
ввода служит для
ввода в ЭВМ программы и исходных данных задачи и размещения их в ОЗУ.
Устройство вывода служит для представления результатов в виде, удобном для пользователя.
7. Показать выполненную работу преподавателю
8. Изменить начертание заголовка с
полужирного на полужирное курсивное
9. Изменить для второго и четвертого
абзацев шрифт с 14 на 12
10. Скопировать первый абзац в конец
текста, для этого:
·
Выделить
абзац;
·
Перейти на вкладку
Главная;
·
Нажать – Копировать;
·
Поставить
курсор в нужное место и нажать — Вставить
11. Выровнять первые два абзаца по правому
краю
12. Выровнять последние два абзаца по левому
краю
13. Показать выполненную работу преподавателю
14. Завершить работу с текстовым редактором Word
Задание 2: Работа с текстом.
1. Открыть файл с предыдущей работой
2. Выполнить разбиение текста на
страницы (один абзац – одна страница), используя комбинацию «горячих» клавиш Ctrl + Enter или перейти на вкладку Разметка страницы – Разрывы – Следующая
страница
3. Установить нумерацию страниц,
используя вкладку Вставка – Номер страницы – Внизу страницы (по
центру)
4. Для текста на первой странице
установить двойной межстрочный интервал, для этого на вкладке Главная нажать
Абзац
5. Установить для текста на второй
странице разреженный интервал (2 пт), используя вкладку Главная –
Шрифт — Интервал
6. Показать выполненную работу преподавателю
Задание 3: Колонки.
1. Разбить 3 абзац на 3 колонки, 4
абзац на 2 колонки (текст в колонках должен быть распределен равномерно),
используя команду Разметка страницы – Колонки – Две
2. Изменить ширину колонок 4 абзаца:
левая колонка – 5 см, правая – 8 см
3. Установить в 3 абзаце между
колонками разделитель. Изменить ширину колонок произвольно, используя линейку
4. Выполнить обрамление левой колонки
и заливку правой колонки, используя вкладку Главная – Границы и заливка
Задание 4: Работа со списками.
Список
представляет собой набор пунктов, каждый из которых выделен либо специальным
маркером (маркированные списки), либо порядковым номером (нумерованные списки).
Возможно создание многоуровневых списков. Для создания списков используется вкладка
Главная – Маркеры/Нумерация/Многоуровневый список
Пример
1.
Создать
маркированный
список
по образцу:
Список
вступительных экзаменов:
■ География
■ Математика
■ Русский
язык
Пример
2.
Создать
нумерованный
список по
образцу:
Список
вступительных экзаменов:
1.География
2.Математика
3.Русский
язык
Пример 3.
Многоуровневый список
Список преподавателей по
предметам:
■ География
Ø
Иванова О.JI.
Ø
Петров С.Г.
■ Математика
Ø
Иванова О.JI.
Ø
Петров С.Г.
■ Русский
язык
Ø
Иванова О.JI.
Ø
Петров С. Г.
Задание 5: Работа с таблицами.
Для
создания таблицы используется вкладка Вставка – Таблица –
Вставить таблицу и указать
необходимое количество строк и столбцов.
1) Набрать
следующую таблицу:
|
№ п/п |
Фамилия |
Математика |
Физика |
Химия |
|
1 |
Астахов Олег |
5 |
4 |
4 |
|
2 |
Боброва Елена |
4 |
3 |
4 |
|
3 |
Волегова Юлия |
4 |
4 |
4 |
|
4 |
Громова Светлана |
3 |
3 |
5 |
|
5 |
Денисов Григорий |
4 |
5 |
5 |
|
6 |
Королев Игорь |
3 |
3 |
3 |
|
7 |
Орлова Ирина |
5 |
5 |
5 |
|
8 |
Чугайнов Андрей |
4 |
5 |
3 |
Ø
Выполнить выравнивание
данных таблицы в соответствии с образцом
Ø
Заголовки столбцов
выделить полужирным шрифтом
Ø
Выполнить обрамление
таблицы двойной линией
2) Создайте таблицу получения цветов
палитры:
Таблица цветов
|
Название цвета |
Количество частей краски, % |
||
|
Красная |
Зеленая |
Голубая |
|
|
Черный |
0 |
0 |
0 |
|
Оранжевый |
255 |
179 |
0 |
|
Фиолетовый |
185 |
6 |
255 |
|
Сиреневый |
255 |
89 |
255 |
|
Желтый |
255 |
255 |
134 |
|
Белый |
255 |
255 |
255 |
Задание 5: Вставка объекта WordArt

заголовок.
Создайте художественный заголовок:
•
выделите строку,
содержащую слова Таблица цветов;
•
выберите вкладку Вставка
– WordArt;
•
в появившемся окне
выберите нужный стиль надписи и нажмите кнопку ОК;
•
выберите следующие
параметры текста: шрифт — Arial размер —
20, полужирный;
• нажмите кнопку ОК;
• щелчком мыши выделите полученный заголовок;
•
на вкладке Формат
– Изменить фигуру« выберите фигуру, например Мостик вверх.
Задание 6: Работа с панелью рисования
Перейти на вкладку Вставка.
Используя раскрывающийся список Фигуры создать схему. Для добавления
текста в фигуры, нажать на объекте правую кнопку мыши и выбрать команду Добавить
текст. Выполнить заливку прямоугольников в соответствии с их названиями,
используя вкладку Формат – Заливка фигуры
Задание 7 Вставка рисунка
Для вставки рисунка в документ
используется вкладка Вставка – Рисунок. Выбрать нужный рисунок, нажать Вставить.
По необходимости подогнать размер.

интегрированный комплекс приложений. Так Word
предоставляет удобные средства для подготовки любых текстовых документов, Excel позволяет создавать таблицы с совершенным дизайном, быстро выполнять
расчеты, строить графики и диаграммы.

некоторой предметной области. Предметная область – это область конкретной практической
деятельности. Она может охватывать объекты и задачи производственной технологии
в отдельном цехе или отделе, некоторые сферы деятельности предприятия.
Задание 8 Набрать текст по образцу
Практические работы, Microsoft Word
Практическая работа №1. «Текстовый процессор Microsoft Word: ввод, редактирование и форматирование текста».
ЗАДАНИЕ 1. Ввод и редактирование текста
1. Загрузите текстовый редактор.
2. Настройте с помощью линейки абзацный отступ и отступы справа и слева.
3. Наберите текст, соблюдая правила ввода текста.
4. Разделите приведѐнный текст по смыслу на абзацы, придумайте и добавьте заголовок к тексту.
Указания к выполнению задания:
-
для настройки отступов необходимо с помощью мыши перетащить соответствующие маркеры на линейке;
-
чтобы разделить введѐнный текст на абзацы нужно установить курсор в начало нового абзаца и нажать клавишу ENTER.
В начале 80-х годов голландская фирма «Philips» объявила о совершѐнной ею революции в области звуковоспроизведения. Ее инженеры придумали то, что сейчас пользуется огромной популярностью — это лазерные диски и проигрыватели. Компакт-диск состоит из трех слоев основного, сделанного из пластмассы, отражающего, выполненного из алюминия или серебра, и защитного — из прозрачного лака полиакрилата. Основной слой несет полезную информацию, закодированную в выжженных в нем микроскопических углублениях. Производство компакт-дисков чем-то напоминает выпуск грампластинок, поскольку в обоих случаях используется метод штамповки или прессования. Отличие состоит в том, что для создания первых необходимо освоить тончайшую технологию переноса миллиардов углублений — ямочек с эталонного диска на тиражируемые. Эталонный диск изготавливают из очень чистого нейтрального стекла и покрывают специальной пластиковой пленкой. Затем мощный записывающий лазер с числовым программным управлением от компьютера наносит на эту пленку ямочки различной длины, музыкальную информацию. Процесс тиражирования с эталонного диска состоит в получении негативов основной матрицы и нескольких позитивов, используемых для штамповки серийных лазерных дисков. В основе работы лежит явление фотоэффекта. Принцип системы считывания состоит в том, что лазерный луч диаметром 1,6 мкм направляется на поверхность компакт-диска, вращающегося с большой скоростью. Отражаясь от нанесенных на диск углублений, луч попадает на светоприемник (фотоэлемент), который в зависимости от характеристик падающего на него света выдает очень слабые электрические сигналы различной величины, который содержит информацию в виде цифр, состоящую из нолей и единиц. Затем цифровой сигнал преобразуется в звуковой и усиливается. Очевидно, что огромное число записанных на диске данных (каждый компакт-диск содержит свыше 8 миллиардов углублений) требует исключительной точности перемещения лазерного луча. Здесь используются два дополнительных луча, получаемых с помощью призм. Система обнаружения ошибок и удерживания основного луча в центре держит и корректирует луч точно по ходу движения.
ЗАДАНИЕ 2. Форматирование текста
Отформатируйте текст из задания №1:
1. Заголовок выполнить шрифтом размером 16 пт., установить выравнивание по центру, начертание в заголовке: полужирный и подчѐркнутый.
2. Отделить заголовок от текста пустой строкой.
3. Остальной текст оформить шрифтом размером 14 пт., установить выравнивание по ширине.
Указания к выполнению задания:
-
выделить заголовок и поменять размер шрифта, примените начертания полужирный и подчѐркнутый, выравнивание по центру;
-
поставить курсор в конец строки с заголовком и нажать клавишу ENTER или поставить курсор в начало первого абзаца и нажать клавишу ENTER;
-
выделить остальной текст и выбрать размер шрифта, применить выравнивание по ширине .
Практическая работа №2. «Текстовый процессор Microsoft Word: форматирование текста».
ЗАДАНИЕ 1:
1. Установите размер бумаги 14,8см 21см, поля со всех сторон по 1 см.
2. Наберите текст по образцу.
3. К заголовкам примените следующие параметры форматирования:
1) отступ перед абзацем 12 пт, после – 6 пт;
2) шрифт разреженный на 3 пт.
4. Размер символов – 12 пт.
Химия
Этилен, будучи подожжен, горит на воздухе, образуя воду и оксид углерода (IV):
C2H4+3O2 2CO2+2H2O+Q
При сильном нагревании углеводороды разлагаются на простые вещества – углерод и водород:
CH4 C + 2H2 – Q
C2H6 2C + 3H2 –Q
Если на раствор хлорида фениламмония подействовать раствором щелочи, то снова выделится анилин:
[С6H5NH3]++Cl —+Na ++OH — H2O+C6H5NH2+Na ++Cl —
Физика
Самолет Ил-62 имеет четыре двигателя, сила тяги каждого 103кН. Какова полезная мощность двигателей при полете самолета со скоростью 864 км/ч?
Дано: υ = 864 км / ч = 240 м / с
кН = 1,03105 Н
Найти: N – ?
Решение: Полезная мощность N двигателей равна отношению механической работы А ко времени t: N = A / t. Механическая работа равна A = Fs N = A / t Fs / t. Так как при равномерном движении υ = s / t N = Fυ. N = 240 м / с 1,03105Н 2,5107 Вт = 250 кВт.
Ответ: N = 250 кВт.
Указания к выполнению задания:
1. Перед началом работы с помощью инструментов вкладки Разметка страницы установите нужный размер бумаги, поля.
2. Введите текст, не обращая внимания на параметры форматирования.
3. При наборе формул химических реакций используйте инструменты Подстрочный знак, Надстрочный знак , вставьте нужные символы (стрелки, двойные стрелки), используя команду Вставка — Символ.
4. Отформатируйте текст по заданию и образцу.
Практическая работа №3. «Текстовый процессор Microsoft Word: форматирование абзацев».
ЗАДАНИЕ 1:
Наберите и отформатируйте текст по образцу.
ХИТРЫЕ ВОПРОСЫ
Где край света?
(Где начинается тенъ.)
Как из травы сделать лебедя?
(Лебеда — лебедь, А заменить на Ь.)
Кто целый век в клетке сидит?
(Сердце в грудной клетке.)
Какое яблоко нельзя съесть?
(Глазное.)
По какому пути никто не ходит?
(По Млечному.)
Чем оканчиваются день и ночь?
(Мягким знаком.)
Отчего утка плавает?
(От берега.)
Практическая работа №4. «Текстовый процессор Microsoft Word: нумерованные и маркированные списки».
ЗАДАНИЕ 1:
Наберите и отформатируйте текст по образцу.
§1. ИНФОРМАЦИЯ.
Первичное понятие, точного определения которого не существует. Некоторые толкования:
Информация – это смысл полученного сообщения, его интерпретация.
Информация – это содержание сообщений и само сообщение, данные. Из контекста всегда понятно, о чѐм идѐт речь.
Информация – это третья составляющая трѐх основ мироздания (материя, энергия и информация).
Информация – это сообщение, осведомляющее о положении дел, о состоянии чего-нибудь.
Информация – это сведения об окружающем мире и протекающих в нем процессах, воспринимаемые человеком или специальными устройствами и являющиеся объектом хранения, переработки и передачи.
§2. ПРИНТЕР.
Устройство для выдачи данных из компьютера на бумагу. Принтеры различают:
-
по способу печати:
1) матричные;
2) термические;
3) струйные;
4) лазерные.
-
по назначению:
1) переносные;
2) персональные;
3) учрежденческие;
4) мини – типографии.
-
по количеству цветов:
1) одноцветные;
2) цветные.
Указания к выполнению задания:
Заголовки текста выполнены заглавными буквами, шрифт 14 пт, полужирный, интервал между символами разреженный на 2 пт.
Практическая работа №5. «Текстовый процессор Microsoft Word: создание таблиц».
ЗАДАНИЕ 1:
1. Создайте новый документ.
2. Настройте параметры страницы: задайте размер полей по 1 см со всех сторон.
3. Создайте таблицу по образцу методом рисования.
4. Выполните расчѐты.
|
Расчет повременной рабочей платы |
||||||
|
№ п/п |
Фамилия |
Ставка за час, руб. |
Количество отработанных часов |
Начислено |
Налог (12 %) |
К выдаче |
|
1 |
Иванов |
56,94 |
157 |
|||
|
2 |
Петров |
41,21 |
134 |
|||
|
3 |
Сидоров |
23,12 |
162 |
|||
|
4 |
Козлов |
45,57 |
278 |
|||
|
5 |
Михайлова |
37,82 |
115 |
|||
|
6 |
Дубинин |
26,77 |
54 |
|||
|
Всего: |
ЗАДАНИЕ 2:
a) создайте таблицу по образцу;
b) заполните пустые ячейки;
c) оформите таблицу.
Заработная плата
|
№ п/п |
Фамилия |
Оклад |
Премия |
К выдаче |
|
|
За качество работы |
За рационализацию |
||||
|
1 |
Сергеева А. М. |
500 |
|||
|
2 |
Трунова И. Б. |
450 |
|||
|
3 |
Ильин В. М. |
1000 |
|||
|
4 |
Хадина М. А. |
3500 |
|||
|
5 |
Иткин О. А. |
3430 |
|||
|
6 |
Карпов А. А |
500 |
Премия за качество работы – 50% оклада.
Премия за рационализацию – 75% оклада.
Практическая работа №6. «Текстовый процессор Microsoft Word: работа с формулами».
ЗАДАНИЕ 1. Создайте формулы по образцу
Практическая работа №7. «Текстовый процессор Microsoft Word: работа с фигурами».
ЗАДАНИЕ 1: создайте схему по образцу

ЗАДАНИЕ 2: создайте рисунок по образцу
Рисуем лепесток цветка по образцу Вставка Фигуры Кривая.
Копируем объект и вставляем по кругу лепестки. Когда объект выделен у него появляются границы. Сверху находится кружок зеленого цвета (для поворота) хватаем его и крутим в нужную сторону (желательно почасовой стрелки). Лепестков может быть любое количество. Закрашиваем. Для этого выделяем объект Формат Стиль фигуры. Далее объединим фигуры. Выделяем один лепесток и нажимаем клавишу Shift. Правой кнопкой мыши нажимаем на выделенных фигурах ГруппировкаГруппировать. Теперь все лепестки одно целое. Далее рисуем стебель и листья Вставка Фигуры Кривая. Закрашиваем и группируем все. Дополнительно можно воспользоваться Формат На передний план или На задний план. Формат Повернуть Отразить слева на право.
Далее копируем целый цветок и собираем букет, используя функции описанные выше.
Итоговая практическая работа по работе в текстовом процессоре Microsoft Word.
Вариант 1.
ЗАДАНИЕ 1: наберите текст и создайте таблицу
Кодирование графической информации
Графическая информация на экране дисплея представляется в виде изображения, которое формируется из точек (пикселей).
Цветные изображения могут иметь различные режимы:
1) 16 цветов,
2) 256 цветов,
3) 65 536 цветов (high color),
4) 16 777 256 цветов (true color).
Количество бит на точку режима high color равно:
I = log265 536 = 16 бит = 2 байта.
|
Характеристика различных стандартов представления графики |
||||
|
разрешение |
16 цветов |
256 цветов |
65356 цветов |
16777236 цветов |
|
640×480 |
150 Кбайт |
300 Кбайт |
600 кбайт |
900 Кбайт |
|
800×600 |
234,4 Кбайт |
468,8 Кбайт |
937,5 Кбайт |
1,4 Мбайт |
|
1024×768 |
384 Кбайт |
768 Кбайт |
1,5 Мбайт |
2,25 Мбайт |
|
1280×1024 |
640 Кбайт |
1,25 Кбайт |
2,5 Мбайт |
3,75 Мбайт |
Наиболее распространенной разрешающей способностью экрана является разрешение 800 на 600 точек, т.е. 480 000 точек.
Необходимый объем видеопамяти для режима high color:
V = 2 байта * 480 000 = 960 000 байт = 937,5 Кбайт.
ЗАДАНИЕ 2: Отформатируйте текст и таблицу по заданным параметрам
Поля: левое -2 см, остальные – 1 см;
Абзацный отступ – 0,5 см;
Заголовок: размер шрифта -16 пт, Arial;
Основной текст: выравнивание – по ширине, размер шрифта – 14 пт;
Список: тип номера – А);
|
Таблица: толщина внешней границы – 1,5 пт |
Итоговая практическая работа по работе в текстовом процессоре Microsoft Word.
Вариант 2.
ЗАДАНИЕ 1: наберите текст и создайте таблицу
Кодирование графической информации
Графическая информация на экране дисплея представляется в виде изображения, которое формируется из точек (пикселей).
Цветные изображения могут иметь различные режимы:
1) 16 цветов,
2) 256 цветов,
3) 65 536 цветов (high color),
4) 16 777 256 цветов (true color).
Количество бит на точку режима high color равно:
I = log265 536 = 16 бит = 2 байта.
|
Характеристика различных стандартов представления графики |
||||
|
разрешение |
16 цветов |
256 цветов |
65356 цветов |
16777236 цветов |
|
640×480 |
150 Кбайт |
300 Кбайт |
600 кбайт |
900 Кбайт |
|
800×600 |
234,4 Кбайт |
468,8 Кбайт |
937,5 Кбайт |
1,4 Мбайт |
|
1024×768 |
384 Кбайт |
768 Кбайт |
1,5 Мбайт |
2,25 Мбайт |
|
1280×1024 |
640 Кбайт |
1,25 Кбайт |
2,5 Мбайт |
3,75 Мбайт |
Наиболее распространенной разрешающей способностью экрана является разрешение 800 на 600 точек, т.е. 480 000 точек.
Необходимый объем видеопамяти для режима high color:
V = 2 байта * 480 000 = 960 000 байт = 937,5 Кбайт.
ЗАДАНИЕ 2: Отформатируйте текст и таблицу по заданным параметрам
Поля: левое -2,5 см, остальные – 0,5 см;
Абзацный отступ – 1 см;
Заголовок: размер шрифта -18 пт, Arial;
Основной текст: выравнивание – по ширине, размер шрифта – 12 пт;
Список: тип номера – 1);
|
Таблица: толщина внешней границы – 1 пт |
Итоговая практическая работа по работе в текстовом процессоре Microsoft Word.
Вариант 3.
ЗАДАНИЕ 1: наберите текст и создайте таблицу
Кодирование графической информации
Графическая информация на экране дисплея представляется в виде изображения, которое формируется из точек (пикселей).
Цветные изображения могут иметь различные режимы:
1) 16 цветов,
2) 256 цветов,
3) 65 536 цветов (high color),
4) 16 777 256 цветов (true color).
Количество бит на точку режима high color равно:
I = log265 536 = 16 бит = 2 байта.
|
Характеристика различных стандартов представления графики |
||||
|
разрешение |
16 цветов |
256 цветов |
65356 цветов |
16777236 цветов |
|
640×480 |
150 Кбайт |
300 Кбайт |
600 кбайт |
900 Кбайт |
|
800×600 |
234,4 Кбайт |
468,8 Кбайт |
937,5 Кбайт |
1,4 Мбайт |
|
1024×768 |
384 Кбайт |
768 Кбайт |
1,5 Мбайт |
2,25 Мбайт |
|
1280×1024 |
640 Кбайт |
1,25 Кбайт |
2,5 Мбайт |
3,75 Мбайт |
Наиболее распространенной разрешающей способностью экрана является разрешение 800 на 600 точек, т.е. 480 000 точек.
Необходимый объем видеопамяти для режима high color:
V = 2 байта * 480 000 = 960 000 байт = 937,5 Кбайт.
ЗАДАНИЕ 2: Отформатируйте текст и таблицу по заданным параметрам
Поля: левое — 3 см, остальные – 1 см;
Абзацный отступ – 1 см;
Заголовок: размер шрифта -14 пт, Arial;
Основной текст: выравнивание – по ширине, размер шрифта – 11 пт;
Список: тип номера – I.;
|
Таблица: толщина внешней границы – 3 пт |
Итоговая практическая работа по работе в текстовом процессоре Microsoft Word.
Вариант 4.
ЗАДАНИЕ 1: наберите текст и создайте таблицу
Кодирование графической информации
Графическая информация на экране дисплея представляется в виде изображения, которое формируется из точек (пикселей).
Цветные изображения могут иметь различные режимы:
1) 16 цветов,
2) 256 цветов,
3) 65 536 цветов (high color),
4) 16 777 256 цветов (true color).
Количество бит на точку режима high color равно:
I = log265 536 = 16 бит = 2 байта.
|
Характеристика различных стандартов представления графики |
||||
|
разрешение |
16 цветов |
256 цветов |
65356 цветов |
16777236 цветов |
|
640×480 |
150 Кбайт |
300 Кбайт |
600 кбайт |
900 Кбайт |
|
800×600 |
234,4 Кбайт |
468,8 Кбайт |
937,5 Кбайт |
1,4 Мбайт |
|
1024×768 |
384 Кбайт |
768 Кбайт |
1,5 Мбайт |
2,25 Мбайт |
|
1280×1024 |
640 Кбайт |
1,25 Кбайт |
2,5 Мбайт |
3,75 Мбайт |
Наиболее распространенной разрешающей способностью экрана является разрешение 800 на 600 точек, т.е. 480 000 точек.
Необходимый объем видеопамяти для режима high color:
V = 2 байта * 480 000 = 960 000 байт = 937,5 Кбайт.
ЗАДАНИЕ 2: Отформатируйте текст и таблицу по заданным параметрам
Поля: все по 1 см;
Абзацный отступ – 1,5 см;
Заголовок: размер шрифта -20 пт, Arial;
Основной текст: выравнивание – по ширине, размер шрифта – 14,5 пт;
Список: тип номера – 1.;
|
Таблица: толщина внешней границы – 0,75 пт |
Итоговая практическая работа по работе в текстовом процессоре Microsoft Word.
Вариант 5.
ЗАДАНИЕ 1: наберите текст и создайте таблицу
Кодирование графической информации
Графическая информация на экране дисплея представляется в виде изображения, которое формируется из точек (пикселей).
Цветные изображения могут иметь различные режимы:
1) 16 цветов,
2) 256 цветов,
3) 65 536 цветов (high color),
4) 16 777 256 цветов (true color).
Количество бит на точку режима high color равно:
I = log265 536 = 16 бит = 2 байта.
|
Характеристика различных стандартов представления графики |
||||
|
разрешение |
16 цветов |
256 цветов |
65356 цветов |
16777236 цветов |
|
640×480 |
150 Кбайт |
300 Кбайт |
600 кбайт |
900 Кбайт |
|
800×600 |
234,4 Кбайт |
468,8 Кбайт |
937,5 Кбайт |
1,4 Мбайт |
|
1024×768 |
384 Кбайт |
768 Кбайт |
1,5 Мбайт |
2,25 Мбайт |
|
1280×1024 |
640 Кбайт |
1,25 Кбайт |
2,5 Мбайт |
3,75 Мбайт |
Наиболее распространенной разрешающей способностью экрана является разрешение 800 на 600 точек, т.е. 480 000 точек.
Необходимый объем видеопамяти для режима high color:
V = 2 байта * 480 000 = 960 000 байт = 937,5 Кбайт.
ЗАДАНИЕ 2: Отформатируйте текст и таблицу по заданным параметрам
Поля: левое – 1,5 см, остальные – 0,5 см;
Абзацный отступ – 0,5 см;
Заголовок: размер шрифта -14 пт, Arial;
Основной текст: выравнивание – по ширине, размер шрифта – 11,5 пт;
Список: тип номера – а);
|
Таблица: толщина внешней границы – 0,5 пт |
Итоговая практическая работа по работе в текстовом процессоре Microsoft Word.
Вариант 6.
ЗАДАНИЕ 1: наберите текст и создайте таблицу
Кодирование графической информации
Графическая информация на экране дисплея представляется в виде изображения, которое формируется из точек (пикселей).
Цветные изображения могут иметь различные режимы:
1) 16 цветов,
2) 256 цветов,
3) 65 536 цветов (high color),
4) 16 777 256 цветов (true color).
Количество бит на точку режима high color равно:
I = log265 536 = 16 бит = 2 байта.
|
Характеристика различных стандартов представления графики |
||||
|
разрешение |
16 цветов |
256 цветов |
65356 цветов |
16777236 цветов |
|
640×480 |
150 Кбайт |
300 Кбайт |
600 кбайт |
900 Кбайт |
|
800×600 |
234,4 Кбайт |
468,8 Кбайт |
937,5 Кбайт |
1,4 Мбайт |
|
1024×768 |
384 Кбайт |
768 Кбайт |
1,5 Мбайт |
2,25 Мбайт |
|
1280×1024 |
640 Кбайт |
1,25 Кбайт |
2,5 Мбайт |
3,75 Мбайт |
Наиболее распространенной разрешающей способностью экрана является разрешение 800 на 600 точек, т.е. 480 000 точек.
Необходимый объем видеопамяти для режима high color:
V = 2 байта * 480 000 = 960 000 байт = 937,5 Кбайт.
ЗАДАНИЕ 2: Отформатируйте текст и таблицу по заданным параметрам
Поля: левое -3 см, остальные – 1 см;
Абзацный отступ – 1,5 см;
Заголовок: размер шрифта -20 пт, Arial;
Основной текст: выравнивание – по ширине, размер шрифта – 14 пт;
Список: тип номера – а.;
|
Таблица: толщина внешней границы – 0,5 пт |
Итоговая практическая работа по работе в текстовом процессоре Microsoft Word.
Вариант 7.
ЗАДАНИЕ 1: наберите текст и создайте таблицу
Кодирование графической информации
Графическая информация на экране дисплея представляется в виде изображения, которое формируется из точек (пикселей).
Цветные изображения могут иметь различные режимы:
1) 16 цветов,
2) 256 цветов,
3) 65 536 цветов (high color),
4) 16 777 256 цветов (true color).
Количество бит на точку режима high color равно:
I = log265 536 = 16 бит = 2 байта.
|
Характеристика различных стандартов представления графики |
||||
|
разрешение |
16 цветов |
256 цветов |
65356 цветов |
16777236 цветов |
|
640×480 |
150 Кбайт |
300 Кбайт |
600 кбайт |
900 Кбайт |
|
800×600 |
234,4 Кбайт |
468,8 Кбайт |
937,5 Кбайт |
1,4 Мбайт |
|
1024×768 |
384 Кбайт |
768 Кбайт |
1,5 Мбайт |
2,25 Мбайт |
|
1280×1024 |
640 Кбайт |
1,25 Кбайт |
2,5 Мбайт |
3,75 Мбайт |
Наиболее распространенной разрешающей способностью экрана является разрешение 800 на 600 точек, т.е. 480 000 точек.
Необходимый объем видеопамяти для режима high color:
V = 2 байта * 480 000 = 960 000 байт = 937,5 Кбайт.
ЗАДАНИЕ 2: Отформатируйте текст и таблицу по заданным параметрам
Поля: все по 1см;
Абзацный отступ – 0,5 см;
Заголовок: размер шрифта -19 пт, Arial;
Основной текст: выравнивание – по ширине, размер шрифта – 13,5 пт;
Список: тип номера – i.;
|
Таблица: толщина внешней границы – 3 пт |
Итоговая практическая работа по работе в текстовом процессоре Microsoft Word.
Вариант 8.
ЗАДАНИЕ 1: наберите текст и создайте таблицу
Кодирование графической информации
Графическая информация на экране дисплея представляется в виде изображения, которое формируется из точек (пикселей).
Цветные изображения могут иметь различные режимы:
1) 16 цветов,
2) 256 цветов,
3) 65 536 цветов (high color),
4) 16 777 256 цветов (true color).
Количество бит на точку режима high color равно:
I = log265 536 = 16 бит = 2 байта.
|
Характеристика различных стандартов представления графики |
||||
|
разрешение |
16 цветов |
256 цветов |
65356 цветов |
16777236 цветов |
|
640×480 |
150 Кбайт |
300 Кбайт |
600 кбайт |
900 Кбайт |
|
800×600 |
234,4 Кбайт |
468,8 Кбайт |
937,5 Кбайт |
1,4 Мбайт |
|
1024×768 |
384 Кбайт |
768 Кбайт |
1,5 Мбайт |
2,25 Мбайт |
|
1280×1024 |
640 Кбайт |
1,25 Кбайт |
2,5 Мбайт |
3,75 Мбайт |
Наиболее распространенной разрешающей способностью экрана является разрешение 800 на 600 точек, т.е. 480 000 точек.
Необходимый объем видеопамяти для режима high color:
V = 2 байта * 480 000 = 960 000 байт = 937,5 Кбайт.
ЗАДАНИЕ 2: Отформатируйте текст и таблицу по заданным параметрам
Поля: левое – 2 см, остальные – 1 см;
Абзацный отступ – 1 см;
Заголовок: размер шрифта -20 пт, Arial;
Основной текст: выравнивание – по ширине, размер шрифта – 16 пт;
Список: тип номера – 1);
|
Таблица: толщина внешней границы – 0,75 пт |
Итоговая практическая работа по работе в текстовом процессоре Microsoft Word.
Вариант 9.
ЗАДАНИЕ 1: наберите текст и создайте таблицу
Кодирование графической информации
Графическая информация на экране дисплея представляется в виде изображения, которое формируется из точек (пикселей).
Цветные изображения могут иметь различные режимы:
1) 16 цветов,
2) 256 цветов,
3) 65 536 цветов (high color),
4) 16 777 256 цветов (true color).
Количество бит на точку режима high color равно:
I = log265 536 = 16 бит = 2 байта.
|
Характеристика различных стандартов представления графики |
||||
|
разрешение |
16 цветов |
256 цветов |
65356 цветов |
16777236 цветов |
|
640×480 |
150 Кбайт |
300 Кбайт |
600 кбайт |
900 Кбайт |
|
800×600 |
234,4 Кбайт |
468,8 Кбайт |
937,5 Кбайт |
1,4 Мбайт |
|
1024×768 |
384 Кбайт |
768 Кбайт |
1,5 Мбайт |
2,25 Мбайт |
|
1280×1024 |
640 Кбайт |
1,25 Кбайт |
2,5 Мбайт |
3,75 Мбайт |
Наиболее распространенной разрешающей способностью экрана является разрешение 800 на 600 точек, т.е. 480 000 точек.
Необходимый объем видеопамяти для режима high color:
V = 2 байта * 480 000 = 960 000 байт = 937,5 Кбайт.
ЗАДАНИЕ 2: Отформатируйте текст и таблицу по заданным параметрам
Поля: левое – 2,5 см, остальные – 1,5 см;
Абзацный отступ – 1,5 см;
Заголовок: размер шрифта -16 пт, Arial;
Основной текст: выравнивание – по ширине, размер шрифта – 12 пт;
Список: тип номера – а);
|
Таблица: толщина внешней границы – 0,75 пт |
Итоговая практическая работа по работе в текстовом процессоре Microsoft Word.
Вариант 10.
ЗАДАНИЕ 1: наберите текст и создайте таблицу
Кодирование графической информации
Графическая информация на экране дисплея представляется в виде изображения, которое формируется из точек (пикселей).
Цветные изображения могут иметь различные режимы:
1) 16 цветов,
2) 256 цветов,
3) 65 536 цветов (high color),
4) 16 777 256 цветов (true color).
Количество бит на точку режима high color равно:
I = log265 536 = 16 бит = 2 байта.
|
Характеристика различных стандартов представления графики |
||||
|
разрешение |
16 цветов |
256 цветов |
65356 цветов |
16777236 цветов |
|
640×480 |
150 Кбайт |
300 Кбайт |
600 кбайт |
900 Кбайт |
|
800×600 |
234,4 Кбайт |
468,8 Кбайт |
937,5 Кбайт |
1,4 Мбайт |
|
1024×768 |
384 Кбайт |
768 Кбайт |
1,5 Мбайт |
2,25 Мбайт |
|
1280×1024 |
640 Кбайт |
1,25 Кбайт |
2,5 Мбайт |
3,75 Мбайт |
Наиболее распространенной разрешающей способностью экрана является разрешение 800 на 600 точек, т.е. 480 000 точек.
Необходимый объем видеопамяти для режима high color:
V = 2 байта * 480 000 = 960 000 байт = 937,5 Кбайт.
ЗАДАНИЕ 2: Отформатируйте текст и таблицу по заданным параметрам
Поля: левое — 3 см, остальные – 1 см;
Абзацный отступ – 0,5 см;
Заголовок: размер шрифта -15 пт, Arial;
Основной текст: выравнивание – по ширине, размер шрифта – 13 пт;
Список: тип номера – 1-ый;
|
Таблица: толщина внешней границы – 3 пт |
Итоговая практическая работа по работе в текстовом процессоре Microsoft Word.
Вариант 11.
ЗАДАНИЕ 1: наберите текст и создайте таблицу
Кодирование графической информации
Графическая информация на экране дисплея представляется в виде изображения, которое формируется из точек (пикселей).
Цветные изображения могут иметь различные режимы:
1) 16 цветов,
2) 256 цветов,
3) 65 536 цветов (high color),
4) 16 777 256 цветов (true color).
Количество бит на точку режима high color равно:
I = log265 536 = 16 бит = 2 байта.
|
Характеристика различных стандартов представления графики |
||||
|
разрешение |
16 цветов |
256 цветов |
65356 цветов |
16777236 цветов |
|
640×480 |
150 Кбайт |
300 Кбайт |
600 кбайт |
900 Кбайт |
|
800×600 |
234,4 Кбайт |
468,8 Кбайт |
937,5 Кбайт |
1,4 Мбайт |
|
1024×768 |
384 Кбайт |
768 Кбайт |
1,5 Мбайт |
2,25 Мбайт |
|
1280×1024 |
640 Кбайт |
1,25 Кбайт |
2,5 Мбайт |
3,75 Мбайт |
Наиболее распространенной разрешающей способностью экрана является разрешение 800 на 600 точек, т.е. 480 000 точек.
Необходимый объем видеопамяти для режима high color:
V = 2 байта * 480 000 = 960 000 байт = 937,5 Кбайт.
ЗАДАНИЕ 2: Отформатируйте текст и таблицу по заданным параметрам
Поля: все по 1см;
Абзацный отступ – 0,5 см;
Заголовок: размер шрифта -19 пт, Arial;
Основной текст: выравнивание – по ширине, размер шрифта – 13,5 пт;
Список: тип номера – i.;
|
Таблица: толщина внешней границы – 3 пт |
Итоговая практическая работа по работе в текстовом процессоре Microsoft Word.
Вариант 12.
ЗАДАНИЕ 1: наберите текст и создайте таблицу
Кодирование графической информации
Графическая информация на экране дисплея представляется в виде изображения, которое формируется из точек (пикселей).
Цветные изображения могут иметь различные режимы:
1) 16 цветов,
2) 256 цветов,
3) 65 536 цветов (high color),
4) 16 777 256 цветов (true color).
Количество бит на точку режима high color равно:
I = log265 536 = 16 бит = 2 байта.
|
Характеристика различных стандартов представления графики |
||||
|
разрешение |
16 цветов |
256 цветов |
65356 цветов |
16777236 цветов |
|
640×480 |
150 Кбайт |
300 Кбайт |
600 кбайт |
900 Кбайт |
|
800×600 |
234,4 Кбайт |
468,8 Кбайт |
937,5 Кбайт |
1,4 Мбайт |
|
1024×768 |
384 Кбайт |
768 Кбайт |
1,5 Мбайт |
2,25 Мбайт |
|
1280×1024 |
640 Кбайт |
1,25 Кбайт |
2,5 Мбайт |
3,75 Мбайт |
Наиболее распространенной разрешающей способностью экрана является разрешение 800 на 600 точек, т.е. 480 000 точек.
Необходимый объем видеопамяти для режима high color:
V = 2 байта * 480 000 = 960 000 байт = 937,5 Кбайт.
ЗАДАНИЕ 2: Отформатируйте текст и таблицу по заданным параметрам
Поля: левое – 2 см, остальные – 1 см;
Абзацный отступ – 1 см;
Заголовок: размер шрифта -20 пт, Arial;
Основной текст: выравнивание – по ширине, размер шрифта – 16 пт;
Список: тип номера – 1);
|
Таблица: толщина внешней границы – 0,75 пт |
| Раздел | Информатика |
| Класс | — |
| Тип | Другие методич. материалы |
| Автор | |
| Дата | 09.09.2015 |
| Формат | doc |
| Изображения | Есть |
Поделитесь с коллегами:
Практическая работа №
Тема: Текстовый редактор MS Word 2007
Задание 1: Набор и редактирование текста.
-
Запустить текстовый редактор Word
-
Используя вкладку Разметка страницы — Параметры страницы, установить поля документа:
-
верхнее 1,5 см
-
нижнее 1,5 см
-
левое 2,5 см
-
правое 1,0 см
-
Установить отступ первой строки — 1,5 см, используя вкладку Главная — Абзац
-
Набрать заданный текст:
Понятие об ЭВМ (ПЭВМ)
В недалеком прошлом все ЭВМ подразделялись на несколько классов, существенно разделяющихся по цене, составу оборудования, размерами и т.д. — большие ЭВМ, малые ЭВМ (мини-ЭВМ), микро-ЭВМ, персональные ЭВМ(ПЭВМ). ПЭВМ — это ЭВМ массового применения, отличающиеся, в первую очередь, малыми размерами и доступной ценой.
Простейшая ЭВМ содержит следующие основные блоки и устройства:
Процессор — устройство, непосредственно выполняющее операции над числами( в частности все арифметические и логические операции) и управляющее работой всех блоков ЭВМ при решении задачи по заданной программе. В ПЭВМ процессор называется микропроцессором.
Оперативное запоминающее устройство (ОЗУ) служит для хранения в ЭВМ программы, данных, результатов решения программы и т.д. Оно состоит из отдельных ячеек. В каждую ячейку можно записывать только одно число (при записи нового числа старое стирается).
Внешнее запоминающее устройство (ВЗУ) служит для длительного хранения данных и программ решения задач. Оно используется в том случае, когда объем ОЗУ, оказывается недостаточным, так как объем ВЗУ в сотни раз превышает объем ОЗУ.
Устройство ввода служит для ввода в ЭВМ программы и исходных данных задачи и размещения их в ОЗУ.
Устройство вывода служит для представления результатов в виде, удобном для пользователя.
-
Заголовок текста разместить по центру, шрифт — 16 пунктов и полужирное начертание, а для основного текста — шрифт 14 пунктов и выравнивание по ширине
-
Сравнить полученный результат с образцом. Выполнить выделение отдельных слов курсивом
ОБРАЗЕЦ
Понятие об ЭВМ (ПЭВМ)
В недалеком прошлом все ЭВМ подразделялись на несколько классов, существенно разделяющихся по цене, составу оборудования, размерами и т.д. — большие ЭВМ, малые ЭВМ (мини-ЭВМ), микро-ЭВМ, персональные ЭВМ(ПЭВМ). ПЭВМ — это ЭВМ массового применения, отличающиеся, в первую очередь, малыми размерами и доступной ценой.
Простейшая ЭВМ содержит следующие основные блоки и устройства:
Процессор — устройство, непосредственно выполняющее операции над числами( в частности все арифметические и логические операции) и управляющее работой всех блоков ЭВМ при решении задачи по заданной программе. В ПЭВМ процессор называется микропроцессором.
Оперативное запоминающее устройство (ОЗУ) служит для хранения в ЭВМ программы, данных, результатов решения программы и т.д. Оно состоит из отдельных ячеек. В каждую ячейку можно записывать только одно число (при записи нового числа старое стирается).
Внешнее запоминающее устройство (ВЗУ) служит для длительного хранения данных и программ решения задач. Оно используется в том случае, когда объем ОЗУ, оказывается недостаточным, так как объем ВЗУ в сотни раз превышает объем ОЗУ.
Устройство ввода служит для ввода в ЭВМ программы и исходных данных задачи и размещения их в ОЗУ.
Устройство вывода служит для представления результатов в виде, удобном для пользователя.
-
Показать выполненную работу преподавателю
-
Изменить начертание заголовка с полужирного на полужирное курсивное
-
Изменить для второго и четвертого абзацев шрифт с 14 на 12
-
Скопировать первый абзац в конец текста, для этого:
-
Выделить абзац;
-
Перейти на вкладку Главная;
-
Нажать — Копировать;
-
Поставить курсор в нужное место и нажать — Вставить
-
Выровнять первые два абзаца по правому краю
-
Выровнять последние два абзаца по левому краю
-
Показать выполненную работу преподавателю
-
Завершить работу с текстовым редактором Word
Задание 2: Работа с текстом.
-
Открыть файл с предыдущей работой
-
Выполнить разбиение текста на страницы (один абзац — одна страница), используя комбинацию «горячих» клавиш Ctrl + Enter или перейти на вкладку Разметка страницы — Разрывы — Следующая страница
-
Установить нумерацию страниц, используя вкладку Вставка — Номер страницы — Внизу страницы (по центру)
-
Для текста на первой странице установить двойной межстрочный интервал, для этого на вкладке Главная нажать Абзац
-
Установить для текста на второй странице разреженный интервал (2 пт), используя вкладку Главная — Шрифт — Интервал
-
Показать выполненную работу преподавателю
Задание 3: Колонки.
-
Разбить 3 абзац на 3 колонки, 4 абзац на 2 колонки (текст в колонках должен быть распределен равномерно), используя команду Разметка страницы — Колонки — Две
-
Изменить ширину колонок 4 абзаца: левая колонка — 5 см, правая — 8 см
-
Установить в 3 абзаце между колонками разделитель. Изменить ширину колонок произвольно, используя линейку
-
Выполнить обрамление левой колонки и заливку правой колонки, используя вкладку Главная — Границы и заливка
Задание 4: Работа со списками.
Список представляет собой набор пунктов, каждый из которых выделен либо специальным маркером (маркированные списки), либо порядковым номером (нумерованные списки). Возможно создание многоуровневых списков. Для создания списков используется вкладка Главная — Маркеры/Нумерация/Многоуровневый список
Пример 1. Создать маркированный список по образцу:
Список вступительных экзаменов:
-
География
-
Математика
-
Русский язык
Пример 2. Создать нумерованный список по образцу:
Список вступительных экзаменов:
-
География
-
Математика
-
Русский язык
Пример 3. Многоуровневый список
Список преподавателей по предметам:
-
География
-
Иванова О.JI.
-
Петров С.Г.
-
Математика
-
Иванова О.JI.
-
Петров С.Г.
-
Русский язык
-
Иванова О.JI.
-
Петров С. Г.
Задание 5: Работа с таблицами.
Для создания таблицы используется вкладка Вставка — Таблица — Вставить таблицу и указать необходимое количество строк и столбцов.
1) Набрать следующую таблицу:
№
п/п
Фамилия
Математика
Физика
Химия
1
Астахов Олег
5
4
4
2
Боброва Елена
4
3
4
3
Волегова Юлия
4
4
4
4
Громова Светлана
3
3
5
5
Денисов Григорий
4
5
5
6
Королев Игорь
3
3
3
7
Орлова Ирина
5
5
5
8
Чугайнов Андрей
4
5
3
-
Выполнить выравнивание данных таблицы в соответствии с образцом
-
Заголовки столбцов выделить полужирным шрифтом
-
Выполнить обрамление таблицы двойной линией
2) Создайте таблицу получения цветов палитры:
Таблица цветов
Название цвета
Количество частей краски, %
Красная
Зеленая
Голубая
Черный
0
0
0
Оранжевый
255
179
0
Фиолетовый
185
6
255
Сиреневый
255
89
255
Желтый
255
255
134
Белый
255
255
255
Задание 5: Вставка объекта WordArt
В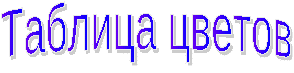
Создайте художественный заголовок:
-
выделите строку, содержащую слова Таблица цветов;
-
выберите вкладку Вставка — WordArt;
-
в появившемся окне выберите нужный стиль надписи и нажмите кнопку ОК;
-
выберите следующие параметры текста: шрифт — Arial размер — 20, полужирный;
-
нажмите кнопку ОК;
-
щелчком мыши выделите полученный заголовок;
-
на вкладке Формат — Изменить фигуру» выберите фигуру, например Мостик вверх.
Задание 6: Работа с панелью рисования
Перейти на вкладку Вставка. Используя раскрывающийся список Фигуры создать схему. Для добавления текста в фигуры, нажать на объекте правую кнопку мыши и выбрать команду Добавить текст. Выполнить заливку прямоугольников в соответствии с их названиями, используя вкладку Формат — Заливка фигуры
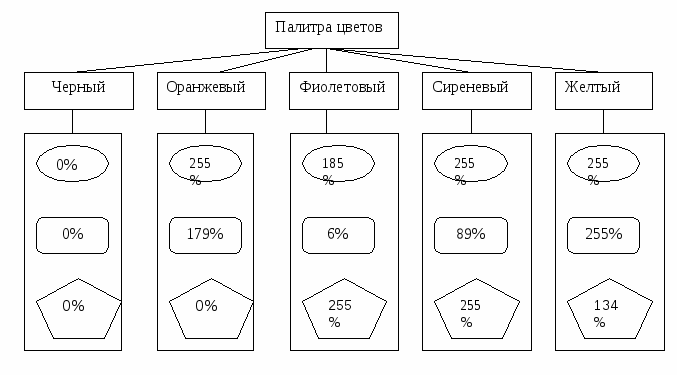
Задание 7 Вставка рисунка
Для вставки рисунка в документ используется вкладка Вставка — Рисунок. Выбрать нужный рисунок, нажать Вставить. По необходимости подогнать размер.
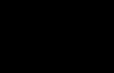
Б
аза данных — это совокупность структурированных данных, относящихся к некоторой предметной области. Предметная область — это область конкретной практической деятельности. Она может охватывать объекты и задачи производственной технологии в отдельном цехе или отделе, некоторые сферы деятельности предприятия.
Задание 8 Набрать текст по образцу

Практические работы при изучении темы:
«Текстовый процессор Word»
Текстовый процессор WORD
Текстовый процессор WORD предназначен для ввода, редактирования, вёрстки и печати документов различной степени сложности. Он обеспечивает следующие функции:
- ввод, просмотр и корректировку текста;
- манипулирование фрагментами текста;
- использование различных шрифтов;
- автоматическую вёрстку абзацев и страниц текста с учётом заданных параметров;
- использование в документе рисунков, диаграмм, формул, таблиц и др. объектов
- автоматическое создание оглавления документа
- одновременное редактирование нескольких документов.
Вызов WORD:
- Щелкните на кнопке ПУСК.
- Выберите пункт меню ВСЕ ПРОГРАММЫ.
- Выберите пункт меню Microsoft Office Word.
- Щелкните на имени программы Microsoft Office Word.
Окно WORD:
После запуска WORD на экране появится окно, на котором можно выделить следующие элементы:
-Строка заголовка.
-Главное меню.
-Панель инструментов «Стандартная».
-Панель инструментов «Форматирование».
-Рабочее поле.
-Строка состояния.
Если отсутствует одна из панелей инструментов, то её вызывают следующим образом:
- Выбрать в строке меню ВИД.
- Из появившегося ниспадающего меню выбрать ПАНЕЛИ ИНСТРУМЕНТОВ.
- Поставить галочку возле нужной панели.
Правила ввода текста:
-символ вводится в ту позицию, где мигает курсор;
-указатель мыши служит для установки текстового курсора в нужную позицию и в процессе набора текста не участвует;
-нажимать клавишу Enter надо только в конце абзаца;
-не надо производить центрирование, установку абзацного отступа и сдвиг текста с помощью ввода пробелов;
-после точки и запятой следует ставить пробел.
- символы, расположенные на клавиатуре вверху вводятся с помощью клавиши Shift.
- буквы русского алфавита изображены на клавиатуре красным цветом.
- Чтобы поменять алфавит воспользуйтесь индикатором клавиатуры (правый нижний угол экрана).
- Буква будет заглавной, если одновременно с ней вы нажмёте клавишу Shift.
- Клавиша стирает всё слева от курсора.
- Клавиша Delete стирает всё справа от курсора.
- Пропуски осуществляются клавишей пробел.
- Знаки препинания ставятся слитно с предыдущим текстом.
- При создании стиля абзаца для задания атрибутов шрифта используются поле размер шрифта, кнопки «Ж» — жирный шрифт, «К» — курсив, «Ч» — подчёркивание.
Сохранение текста
- Щёлкните на файл в строке меню.
- Сохранить как.
- Перед вами появится окно сохранение документа.
- Укажите папку в которой будете сохранять текст.
- Введите в строке имя файла, с помощью клавиатуры, то имя, которое вы хотите присвоить вашему файлу. Предварительно удалите всё, что там написано.
- Нажмите клавишу ввода (Enter) либо щёлкните на кнопку сохранить.
Практическая работа
Набери текст по образцу:
Лесной оркестр
В этом месяце соловей так распелся, что и днем и ночью свищет да щелкает. Ребята удивляются: а когда же он спит? Весной птицам спать долго некогда, птичий сон короток: успевай соснуть между двух песен да в полночь часок, да в полдень часок.
На утренних и вечерних зорях не только птицы – все лесные жители поют и играют, кто на чем и как умеет. Тут услышишь и звонкие голоса, и скрипку, и барабан, и флейту, и лай, и кашель, и вой, и писк, и уханье, и жужжанье, и урчанье, и кваканье.
Звонкими, чистыми голосами поют зяблики, соловьи, певчие дрозды. Скрипят жуки и кузнечики. Барабанят дятлы. Свистят флейтой иволги и маленькие дрозды-белобровики.
Лают лисицы и белая куропатка. Кашляет косуля. Воет волк. Ухает филин. Жужжат шмели и пчелы. Урчать и квакают лягушки. Никто не смущается, если у него нет голоса. Каждый выбирает себе музыкальный инструмент по своему вкусу.
Дятла отыскивают звонкие сухие сучья. Это у них – барабан. А вместо палочек у них – отличный крепкий нос. Жуки-усачи скрипят своей жесткой шеей. – чем не скрипочка? Кузнечики – лапками по крыльям: на лапках у них зацепочки, а на крыльях зазубринки.
Рыжая цапля-выпь ткнет свой длинный клюв в воду да как дунет в него. Бултыхнется вода – по всему озеру гул, словно бык проревел. А бекас, тот даже хвостом умудряется петь: взовьется ввысь да вниз головой оттуда с распущенным хвостом. В хвосте у него ветер гудит — дать ни взять барашек блеет над лесом?
Вот какой оркестр в лесу!
У кого дом лучше всех?
Наши корреспонденты решили отыскать самый лучший дом. Оказалось – не так просто решить, какой дом лучше всех.
Самое большое гнездо у орла. Оно сделано из толстых сучьев и помещается на громадной толстой сосне. Самое маленькое гнездо у желтоголового королька. У него весь дом с кулачок, да и сам-то он ростом меньше стрекозы.
Самый хитрый дом у крота. У него столько запасных ходов и выходов, что никак его не накроешь в его норе. Самый искусный дом у слоника-листоверта (маленький жучок с хоботком). Слоник перегрыз жилки листьев, и, когда листья начали вянуть, скрутил их в трубочку и склеил слюнкой. В этот домик-трубочку слониха-саммочка снесла свои яички.
Самые простые гнезда у куличка-галстучника и козодоя-полуночника. Галстучник положил свои четыре яйца в песок на берегу речки, а козодой – в ямочку, в сухие листья под деревом. Они оба не много потрудились над постройкой дома.
Самый красивый домик у пеночки-пересмешки. Она свила себе гнездышко на березовой ветке, убрала его лишайником и легкой березовой кожурой и вплела для украшения кусочки разноцветной бумаги, что валялись в саду какой-то дачи.
Самое уютное гнездышко у долгохвостой синицы. Эту птицу зовут еще ополовничек, потому что она похожа на разливательную ложку – ополовник. Ее гнездо свито изнутри из пуха, перьев и шерстинок, а снаружи из мха и лишайников. Оно все круглое, как тыквочка, и вход у него круглый маленький, в самой середке гнезда.
Самые удивительный дом у водяного паука-серебрянки. Этот паук растянул паутинку под водой между водорослями, а под паутинку на мохнатом брюшке натаскал пузырьки воздуха. Так и живет паук в домике из воздуха.
Сохраните текст в своей рабочей папке.
Форматирование текста
Форматирование текста – это изменение внешнего вида текста, при котором не изменяется его содержание, это самая важная операция в редакторе Word, которая превращает текст в красиво оформленный документ.
Выделение фрагментов текста
Чтобы произвести какое-либо действие с фрагментом текста, этот фрагмент надо сначала выделить. Это общая и очень важная концепция Word.
Выделить фрагмент можно следующими способами.
Способ 1.
- Установить текстовый курсор слева от первого символа, который нужно выделить.
- Нажать клавишу Shift, и не отпуская её, выделить текст с помощью клавиш управления курсором: по символам или по строкам.
Этот способ позволяет выделить фрагмент текста с точностью до символа.
Выделить фрагмент с точностью до слова можно следующими двумя способами.
Способ 2.
- Установите курсор на первое слово выделяемой области.
- Нажмите клавишу Shift и щёлкните на последнем слове выделяемой области.
Способ 3.
- Поставьте указатель мыши на первое слово выделяемой области.
- Нажмите левую кнопку мыши и, не отпуская её, перемещайте мышь, пока не будет выделено последнее слово.
Чтобы отменить выделение фрагментов текста, надо щёлкнуть вне его.
Форматирование символов
- Выделите символы, которые надо форматировать.
- Выполните команду Формат, Шрифт — появится диалоговое окно с двумя вкладками: «Шрифт», «Интервал».
На вкладке «Шрифт» можно установить:
-тип шрифта (например: Times New Roman Cyr, Arial, Symbol)
-начертание шрифта (полужирный, обычный, курсив)
-кегль шрифта (с8 до 72);
-подчёркивание (нет, одинарное, только слова, двойное, пунктирное);
-цвет шрифта (всего 16 цветов);
-эффекты (зачёркнутый, верхний индекс, нижний индекс, скрытый, малые прописные буквы, все прописные буквы).
Форматирование абзацев
Абзац – это фрагмент текста между двумя маркерами абзаца. Текст разделяется на абзацы нажатием клавиши Enter.
- Выделите абзац, который надо форматировать.
- Выполните команду Формат, Абзац — появится диалоговое окно, в котором можно выбрать все возможности для форматирования абзаца.
Создание списка-перечислителя
Элементом списка-перечислителя является обычный абзац. Список-перечислитель необходим для наглядного и красивого оформления фрагмента документа.
- Выделите все элементы списка.
- Выполните команду Формат, Список.
- Активизируйте в диалоговом окне «Список» одну из трёх вкладок – «Маркированный», «Нумерованный», «Многоуровневый».
- В демонстрационном окне выберите нужный вид списка из предложенных вариантов, щёлкнув на нём.
- Щёлкните на кнопке ОК.
Практическая работа №1
- Напечатайте следующий текст с учётом шрифтового оформления (кегль – 12 пунктов) и оформления абзаца.
Информатика – это совокупность дисциплин, изучающих свойства информации, а также способы представления, накопления, обработки и передачи информации с помощью технических средств. На западе применяют другой термин – computer science (компьютерная наука).
Ядро информатики – информационная технология как совокупность технических и программных средств, с помощью которых мы выполняем разнообразные операции по обработке информации во всех сферах нашей жизнедеятельности.
Центральное место в прикладной информатике занимает компьютер (от английского слова compute – вычислять) – техническое устройство для обработки информации. У нас в стране его часто называют электронно-вычислительной машиной (ЭВМ). Мы рассматриваем наиболее распространённый тип ЭВМ – персональный компьютер (ПК).
В школьном курсе информатики вы будете изучать основы современной информационной технологии, познакомитесь с основополагающими принципами программно-технических средств и организации данных в компьютерных системах. Освоите базовые элементы современной информационной технологии: обработку изображений (графический редактор Paintbrush), обработку текстовых документов (текстовый редактор Word), работу с электронными таблицами (электронные таблицы Excel), принципы работы с базами данных.
- Выделите слово «Информатика» и замените шрифт на полужирный.
- Выделите определение информатики и замените шрифт на курсив.
- Выделите слова «Ядро информатики», замените шрифт на полужирный и измените высоту букв (кегль 14 пунктов).
- Выделите пояснение в скобках «от английского слова compute – вычислять и замените шрифт на полужирный курсив.
Практическая работа № 2
- Напечатайте следующий текст с учётом шрифтового оформления (кегль – 10 пунктов) и оформления абзаца.
Что такое информация?
Информация является первичным и неопределяемым в рамках науки понятием. Мы лишь можем утверждать, что это понятие предполагает наличие материального носителя информации. Источника информации, приёмника информации и канала связи между источником и приёмником.
Наиболее распространёнными глаголами, употребляемыми со словом «информация», являются «получить», «приобрести», «передать» (даже «купить» или «продать»), которые ассоциируются в нашем сознании с какой-либо мерой её измерения. И здесь обнаруживается удивительная вещь: систематически рассуждая о количестве информации (много информации, мало информации), мы не можем указать единицу измерения этой информации. Нет у нас и однозначного ответа на вопрос: является ли правильным выражение «новая информация» или это тавтология и информация не может быть «старой»?
- Выделите первый абзац и установите границы этого абзаца 2 – 10 см, отступ красной строки – 3 см.
- Выделите второй абзац и установите границы этого абзаца 3 – 11 см, отступ красной строки – 4 см.
Практическая работа № 3
- Напечатайте следующий текст с учетом шрифтового оформления (кегль-14 пунктов) и оформления абзаца.
Западное окружное управление
Московского департамента образования
средняя общеобразовательная
школа № _____
от _______________ № ______________
СПРАВКА
Выдана …………………………..в том, что он(а) учится в……….классе средней общеобразовательной школе №……….. …………………..округа города Москвы.
- Установите межстрочное расстояние в тексте штампа учреждения
равным 18 пунктов.
- Установите расстояние между буквами текста в штампе учреждения
равным 5 пунктов
Практическая работа №4
Набери текст по образцу:
Отгадай загадки:
- Печь не топиться, дрова не курятся, а тепло заводится.
- Летит – молчит, сядет – молчит, как умрет да сгинет, так и заревёт.
- Воронок бежит, а оглобельки стоят.
- Матушкой-зимой в белом саване, а матушкой-весной в цветном платьице.
- Зимою греет, весною тлеет, летом умирает, осенью оживает.
Уличная жизнь
Прилетели ласточки. Их у нас три вида:
- касатки – с длинным хвостом вилочкой и рыжеватым пятном на горле,
- воронок – с коротким хвостом и белым горлом,
- береговушка – маленькая, серовато-бурая, с белой грудью.
Сохраните текст в своей рабочей папке.
Редактирование текста
Операции редактирования текста позволяют изменить уже существующий электронный документ путем добавления, удаления или перестановки его фрагментов, слияния нескольких документов в один или разбиение документа на несколько более мелких.
В общем случае редактирование изменяет содержание текста.
Редактирование целой строки.
Вставка пустой строки.
- Установите курсор за последним символом строки.
- Нажмите клавишу ENTER.
Разбиение одной строки на две.
- Установите курсор в позицию, с которой будет начинаться новая строка.
- Нажмите клавишу ENTER.
Слияние двух строк.
- Установите курсор в позицию, следующую за последним символом первой из двух
соединяемых строк.
- Нажмите клавишу DELETE.
Удаление фрагментов документа.
Удаление символа.
Нажатием клавиши Backspace( ) удаляется символ слева от курсора.
Нажатием клавиши Delete удаляется символ справа от курсора.
Удаление фрагмента:
- Выделить фрагмент.
- Нажмите клавишу Delete.
Перемещение и копирование фрагментов текста.
Под перемещением понимается перемещение фрагмента текста в буфер обмена с одновременным удалением (вырезанием) его из документа. При копировании в буфер обмена помещается только копия фрагмента, т.е. он остается в документе.
- Выделить фрагмент текста.
- Для перемещения щелкнуть на кнопке Вырезать панели инструментов Стандартная, для копирования щелкнуть на кнопке Копировать панели инструментов Стандартная.
- Установите курсор в точку вставки фрагмента.
- Щелкните на кнопке Вставить панели инструментов Стандартная – фрагмент появится в тексте из буфера обмена.
Практическая работа № 1
1. Наберите следующий текст с учетом шрифтового оформления (кегль –14 пунктов)
и оформления абзаца.
КТО РАБОТАЕТ С ВЫЧИСЛИТЕЛЬНОЙ ТЕХНИКОЙ.
Людей связанных с персональными компьютерами, принято делить на категории (хотя деление это условно): 1) специалисты по аппаратуре (электронщики); 2)профессиональные программисты; 3) программисты — пользователи; 4) пользователи.
Профессиональные программисты разрабатывают программы.
Программисты-пользователи пользуются готовыми программами и могут разрабатывать несложные программы. Пользователи – люди , для которых компьютер – просто инструмент профессиональной деятельности.
- Каждое предложение начните с новой строки.
- Каждый пункт перечисления 1,2,3,4 начните с новой строки.
- В конец текста добавьте предложение « Квалифицированные пользователи – это специалисты по компьютерной верстке, художники и режиссеры, писатели и журналисты, т.е. профессионалы, которые не могут обходиться без компьютера».
- После пункта 3 перечисления вставьте текст «4) квалифицированные пользователи», а номер пункта 4 замените на 5.
Практическая работа №2
- Вчитайтесь в стихотворение «Дом, который построил Джек».
Дом, который построил Джек.
Вот дом,
Который построил Джек.
А это пшеница,
Которая в тёмном чулане хранится
В доме,
Который построил Джек.
А это весёлая птица – синица,
Которая ловко ворует пшеницу,
Которая в тёмном чулане хранится
В доме,
Который построил Джек.
Вот кот,
Который пугает и ловит синицу,
Которая ловко ворует пшеницу,
Которая в тёмном чулане хранится
В доме,
Который построил Джек.
Вот пёс без хвоста,
Который за шиворот треплет кота,
Который пугает и ловит синицу,
Которая ловко ворует пшеницу,
Которая в тёмном чулане хранится
В доме,
Который построил Джек.
А это корова безрогая,
Лягнувшая пса без хвоста,
Который за шиворот треплет кота,
Который пугает и ловит синицу,
Которая ловко ворует пшеницу,
Которая в тёмном чулане хранится
В доме,
Который построил Джек.
А это старушка седая и строгая,
Которая доит корову безрогую,
Лягнувшую пса без хвоста,
Который за шиворот треплет кота,
Который пугает и ловит синицу,
Которая ловко ворует пшеницу,
Которая в тёмном чулане хранится
В доме,
Который построил Джек.
2. Выделите повторяющиеся части в каждом из 7 абзацев.
- Наберите текст с учётом шрифтового оформления (кегль – 12 пунктов) и оформления абзаца, причём каждую повторяющуюся часть не печатайте вновь, а копируйте.
- Переставьте все абзацы в обратном порядке.
5. Сохраните текст в своей рабочей папке.
Вставка
В документ можно вставлять диаграммы, рисунки, формулы, электронные таблицы, созданные другими программами, в виде встроенных объектов.
- Создание графических объектов.
Для создания графических объектов используется панель инструментов «Рисование», выводится она нажатием на панели инструментов специальной кнопки или выбрать в строке меню «Вид», а затем панели инструментов и из предложенных панелей выбрать «Рисование».
После того как вы выбрали панель «Рисование», внизу экрана появляются инструменты для нескольких категорий фигур.
Word поставляется с набором готовых фигур (называемых автофигуры) для целей вставки в текст.
После вставки к автофигурам могут применяться следующие действия: изменение размера и цвета, вращение, отражение, а также комбинирование с другими фигурами.
Для вставки автофигуры выполняются действия:
- Щёлкните по вкладке Автофигуры, и в появившемся списке категорий выберите и щёлкните по нему, чтобы вызвать меню вариантов.
- Щёлкните мышью на варианте объекта, при этом указатель мыши превращается в крестик.
- Установите указатель мыши в поле экрана, нажмите левую клавишу мыши и тащите её в нужном направлении, создавая при этом размеры и положение фигуры. Когда фигура достигает нужного положения, отпустите левую клавишу мыши.
- После отжатия клавиши мыши фигура будет выделенной с помощью белых и жёлтых маркеров. Двигая белые маркеры, можно менять размеры фигуры. Двигая жёлтые маркеры, можно менять её форму. Чтобы изменить цвет фигуры, используются Цвет заливки, Цвет линии.
- Чтобы переместить автофигуру, выделите её и перетащите мышью.
Произвольная фигура создаётся в меню Автофигуры, Линии транспортировкой либо щелчком левой клавиши мыши. Завершается её создание двойным щелчком левой клавиши мыши. После выделения мышью области для надписи (и щёлкнув на значке Надпись панели рисования), в ней размещается курсор, и можно вводить текст.
Ввод текста завершается щелчком левой клавиши мыши за пределами области. Для редактирования текста в области для надписи следует щёлкнуть на её территории левой клавишей мыши. Если надпись видна не полностью, растяните ограничивающую её рамку.
Word имеет инструмент для рисования стрелок, линий, овалов, прямоугольников. При создании рисунка он в начале появляется на переднем плане документа, поверх текста и остальных рисованных объектов. Потом можно поместить этот объект в нужную позицию.
Для создания рисунков названных четырёх видов порядок примерно одинаков и состоит, например, для прямоугольника из таких шагов:
- Щёлкните на панели рисования на объект (прямоугольник). Указатель превратится в крестик.
- Установите этот крестик в нужном месте экрана, нажмите левую клавишу мыши и, не отпуская её, тащите в нужном направлении. Когда размеры прямоугольника будут достаточны, отпустите клавишу мыши.
- При отжатии клавиши мыши фигура остаётся выделенной. Теперь можно переместить фигуру или изменить её размеры, указав на маркер и потянув его мышью.
I. Манипулирование графическими объектами.
Для удаления графического объекта следует выделить его и щелчком левой клавиши мыши на его территории и нажать клавишу Delete.
Графический объект можно позиционировать посредством транспортировки, копировать посредством транспортировки или при нажатой клавише Ctrl.
Изменить его размер путём транспортировки маркеров изменения размера. Если диагональный маркер заполнения транспортировать при нажатой клавише Shift, высота и ширина объекта меняются пропорционально.
Чтобы удалить, позиционировать, копировать, менять размеры нескольких объектов, следует:
- нажать на стрелку вверх (смотри слева);
- указать область, охватывающую требуемые объекты;
- выполнить требуемую операцию.
Можно выделить первый из требуемых объектов, щёлкнув левой клавишей мыши на его территории, остальные – щёлкая на их территории левой клавишей мыши при нажатой клавише Shift.
Щелчок левой клавиши мыши за пределами графических объектов отменяет все выделения. Если требуется систематически манипулировать группой объектов как единым целым, объекты следует сгруппировать, выделив их и выполнив команду Действия нажав в открывшемся меню на кнопку Группировать.
Над группой можно выполнить любую операцию по тем же правилам, как над отдельным объектом.
Группа объектов может включать в себя и другие группы.
Для разделения группы на составляющие её объекты (группы) следует выделить группу и, выполнив команду Действия нажать на кнопку Разгруппировать.
- Вставка рисунков.
Для того чтобы вставить рисунок из предложенных образцов необходимо произвести следующие действия:
В строке меню выбрать Вставка. Затем в предложенном списке, нажать на кнопку Рисунок, затем на кнопку Картинки Появится окно «Вставка картинки». В этом окне надо щёлкнуть на нужную категорию и среди появившихся картинок щёлкнуть на понравившуюся. Затем щёлкнуть на кнопку «Вставить клип» и закрыть окно.
Работа со вставленными картинками аналогична работе с графическими объектами.
- Вставка художественного текста WordArt.
Для того чтобы вставить художественный текст Word Art необходимо произвести следующие действия:
В строке меню выбрать Вставка. Затем в предложенном списке, нажать на кнопку объект WordArt. Перед вами появится окно «Коллекция WordArt». В этом окне нужно щёлкнуть на понравившийся шрифт и клавишу ОК. Появится окно «Изменение текста WordArt». В этом окне необходимо набрать нужный текст, текст «ТЕКСТ НАДПИСИ», предварительно удалить.
Работа с художественным текстом аналогична работе с графическими объектами.
- Вставка из файла.
Для того чтобы вставить из файла необходимо произвести следующие действия:
В строке меню выбрать Вставка. Затем в предложенном списке, нажать на кнопку Файл. Появится окно «Вставка файла». В этом окне надо выбрать папку, в которой находится нужный вам файл, затем из предложенного списка файлов выбрать нужный вам. Нажать на кнопку «Вставить».
- Вставка символов.
Для того чтобы вставить символ необходимо произвести следующие действия:
В строке меню выбрать Вставка. Затем в предложенном списке, нажать на кнопку Символ. Появится окно «Символ». В этом окне надо щёлкнуть на нужный символ, а затем нажать на кнопку «Вставить».
- Вставка формул.
Формулы создаются с помощью программы Microsoft Equation, поставляемой вместе с Word, и хранятся в виде встроенных объектов. Microsoft Equation позволяет создавать формулы, содержащие интегралы, суммы, матрицы, символы теории множеств, корни и т. д.
Чтобы создать формулу, поместите курсор в место документа, куда должна быть вставлена формула, дать команду Вставка, Объект. В появившемся диалоговом окне указать «Microsoft Equation 3.0» нажать клавишу Enter или щёлкнуть по надписи ещё раз клавишей мыши. В позиции курсора появляется рамка, ограничивающая область создаваемой формулы (её размер меняется по мере ввода формулы), а на экране – панель Microsoft Equation.
Ввод формулы производиться в позицию вертикального курсора. Щелчок по данному из предложенных объектов формул панели инструментов раскрывает все его элементы для выбора. Нажатие клавиши ESC позволяет после выбора убрать раскрытые объекты. Чтобы задать пробел в формуле нажмите две клавиши CTRL и Пробел. При наведении стрелки мыши на объект в панели формул всплывает его назначение.
При вводе формулы по умолчанию используется стиль «Математический», обеспечивающий автоматическое форматирование вводимого элемента. Можно выделить мышью элемент или группу элементов формулы и принудительно задать стиль:
Текст – текст (пояснение к формуле);
Функция – общепринятое имя функции;
Переменная – имя переменной или функции;
Греческий – буква греческого алфавита;
Матрица – вектор – имя матрицы или вектора;
Другой – стиль, позволяющий пользователю самостоятельно выбрать шрифт и начертание символов.
При вводе формул можно перемещать курсор с помощью клавиши Tab, клавиши управления курсором или мыши.
Выделенные мышью элементы можно удалить нажатием клавиши Delete. При создании формул допускается отмена последнего выполненного действия (Alt + ).
Редактирование и форматирование формул.
Чтобы приступить к редактированию формулы, достаточно щёлкнуть левой клавишей мыши на формуле и выполнить команду редактора Правка, Объект формула, Открыть.
Для изменения размера формулы следует воспользоваться маркерами изменения размера. Маркеры становятся видны после щелчка левой клавишей мыши на формуле.
Чтобы изменить размер шрифта символов в формуле, дать команду Правка, Объект формула, Открыть.
Чтобы изменить шрифты в стилях, дайте команду Правка, Объект формула, Открыть, Стиль, Определить.
Установив или изменив шрифты и их формат, щёлкните в этом диалоговом меню на вкладке ОК.
Практическая работа
- Запустить Word.
- Наберите систему линейных уравнений в матричной форме:
а11 а12 . . . а1m х1 b1
а21 а22 . . . а2m х2 b2
. . . = .
. . .
. . .
а11 а12 . . . а1m хn bn
- Создать поздравительную открытку с использованием художественного текста и вставки картинок.
- Создать блок – схему.
- Сохраните блок-схему в своей рабочей папке в файле с именем bloc.doc
- Выйти из Word.
Работа с таблицами
Создание таблицы
- Выполнить команду Таблица, вставить, таблица.
- В появившемся диалоговом окне установить нужное количество строк и столбцов таблицы.
- Щёлкнуть на кнопке ОК.
Примечания:
-ячейки только что вставленной таблицы имеют одинаковый размер, который можно менять по желанию;
-не следует путать строку таблицы с обычной строкой текста.
Удаление таблицы
Удаление таблицы целиком вместе с её содержимым.
- Установите курсор внутрь таблицы.
- Выполните команду Таблица, Выделить,Таблица.
- Выполните команду Таблица, Удалить,Таблица.
Удаление содержимого ячеек таблицы.
- Выделите все строки и столбцы таблицы.
- Нажмите клавишу Delete.
Удаление отдельной строки или отдельного столбца или ячейки.
- Выделите отдельную строку или отдельный столбец таблицы.
- Выполните команду Таблица, ячейки или столбец или строку.
Набор текста в таблице
- Установите текстовый курсор в нужную ячейку таблицы.
- Наберите текст.
Примечания:
- текст набирается в пределах данной ячейки таблицы, которая автоматически расширяется по мере набора текста;
- для переноса слова на новую строку в пределах ячейки, надо нажать клавишу Enter;
- текст в пределах ячейки форматируется и удаляется так же, как и обычный текст.
Движение по ячейкам таблицы
Способ 1.
С помощью клавиш → ↑ ← ↓ переведите курсор в любую ячейку таблицы.
Способ 2.
Нажимая клавишу Tab, перемещайтесь по ячейкам последовательно (сначала слева направо по строке, затем – переход на следующую строку и т. д. До нужной ячейки).
Способ 3.
Установите указатель мыши в нужную ячейку таблицы и щелкните.
Выделение структурных элементов таблицы
Изменение ширины столбца
1. Поставьте указатель мыши на линию, разделяющую два столбца.
2. Удерживая нажатой левую кнопку мыши, переместите линию, разделяющую два столбца, в нужное положение.
- Отпустите кнопку мыши – линия зафиксируется.
Установка параметров ячейки
- Установите курсор внутрь любой ячейки.
- Выполните команду Таблица, свойства таблицы.
Появится диалоговое окно: «Свойства таблицы».
3. Вкладка «Строка» позволяет видоизменять параметры выделенных строк таблицы:
- установить высоту строки, либо изменив её значение с помощью счётчика;
- перейти к предыдущей или следующей строке. Выбрав сответственно опцию Предыдущая или Следующая.
Установите все нужные параметры и щёлкните на кнопке ОК.
- Вкладка «Столбец» позволяет аналогично видоизменить параметры выделенных столбцов таблицы:
- выбрать ширину столбца в сантиметрах;
- перейти к предыдущему или следующему столбцу. Выбрав соответственно опцию Предыдущий или Следующий.
Установите все нужные параметры и щёлкните на кнопке ОК.
Установка вида таблицы
- Создайте таблицу.
- Установите курсор внутрь таблицы.
- Выполните команду Таблица, Автоформат.
Появится диалоговое окно:
- В списке «Форматы» выберите нужный формат таблицы – он отобразится в окне «Образец».
- Щёлкните на кнопке ОК.
Разбивка ячейки на несколько ячеек
1.Создай таблицу.
2.Установите курсор в нужную ячейку таблицы.
3.Выполните команду Таблица, разбить ячейки.
4.Выберите нужное количество ячеек, на которые вы хотите разбить исходную ячейку, с помощью счётчика «Число столбцов».
5.Щёлкните на кнопке ОК.
Объединение нескольких ячеек в одну
1.Выделите ячейки, которые вы хотите объединить.
2. Выполните команду Таблица, объединить ячейки.
Обрамление структурных элементов таблицы
Элементы созданной таблицы можно красиво оформить различными линиями, используя панель инструментов «Таблицы и границы».
Рассмотрим два способа обрамления элементов таблицы.
Способ 1.
- Выделите нужный элемент таблицы (строку, столбец, ячейку или всю таблицу).
2. Выберите тип и толщину линии в списке «Тип», окно которого расположено на панели инструментов «Таблицы и границы».
3. Щёлкните на кнопке панели инструментов «Таблицы и границы»
соответствующей требуемому типу обрамления – сверху, снизу, со всех сторон и др.
Практическая работа № 1.
- Создайте следующую таблицу:
- Выполните обрамление таблицы зелёным цветом.
- Текст в столбце «Химия» выделите красным цветом.
- Текст в столбце «Физика» выделите синим цветом.
- Текст в столбце «Математика» выделите розовым цветом.
|
Фамилия, имя |
математика |
физика |
химия |
|
Астахов Саша |
5 |
4 |
5 |
|
Боброва Вика |
4 |
4 |
3 |
|
Волегова Настя |
4 |
5 |
3 |
|
Громова Юля |
3 |
3 |
4 |
|
Денисов Андрей |
5 |
3 |
4 |
|
Королёв Стас |
3 |
4 |
5 |
Практическая работа № 2.
|
Месяцы года |
|||||||||||
|
Январь |
Февраль |
Март |
Апрель |
Май |
Июнь |
Июль |
Август |
Сентябрь |
Октябрь |
Ноябрь |
Декабрь |
ПРАКТИЧЕСКАЯ РАБОТА №1
Создание, общее форматирование, сохранение документа
MS Word
Цель работы – изучение
функциональных возможностей текстового процессора Word 2007 и приобретение
навыков практической работы по созданию и редактированию текстовых документов.
Задание № 1
Для вновь созданного документа,
используя вкладку Разметка страницы, установите следующие
параметры:
1.
Поля — Настраиваемые поля — поле слева: 2,5 см,
поле справа: 1,5 см, поле сверху: 1,5 см, поле снизу: 2 см, колонтитул сверху 1
см, колонтитул снизу: 1,2 см; Размер — размер бумаги: А4, 21 х
29,7 см;
Ориентация — ориентация листа:
книжная;
2.
Расстановка переносов — установить
автоматический перенос слов.
Задание
№ 2
Наберите фрагмент текста
Задание
№ 3
Перед каждым абзацем набранного
Вами текста вставьте разрывы (Вставка — Разрыв страницы),
так, что бы каждый абзац начинался с новой страницы.
Создайте
в папке Мои Документы папку с номером Вашей группы.
Сохраните набранный Вами документ. Имя файла
Proba.
ПРАКТИЧЕСКАЯ РАБОТА № 2
Форматирование
текстового документа.
Цель работы – изучение функциональных возможностей текстового
процессора Word 2007 и приобретение навыков практической работы по
форматированию текстовых документов.
С помощью инструментов группы Шрифт можно изменять размер, тип и
начертание шрифта. При применении эффекта подчеркивания можно сразу указать вид
линии. Здесь же находятся кнопки, позволяющие увеличить/уменьшить размер
шрифта; применить эффект надстрочного/ подстрочного начертания; изменить
регистр текста; его цвет; цвет выделенного фрагмента. Кнопка «Очистить
формат» позволяет удалять измененные параметры форматирования.
Если, все же, указанных кнопок форматирования недостаточно для выполнения
задачи, при помощи окна «Шрифт» можно настроить дополнительные
параметры форматирования.
Задание №1
Откройте созданный ранее файл
Proba
Во втором абзаце
произведите следующие изменения, используя различные возможности форматирования
(требования к форматированию указаны в скобках):

В итоге Ваш текст должен
выглядеть следующим образом:

Группа кнопок панели «Абзац» предназначена
для абзацного форматирования.

Задание № 2
При помощи вкладки Абзац
установите:
В
первом и третьем абзацах текста – первая строка отступ– 2 см, выравнивание –
по левому краю.
Во
втором абзаце — первая строка – выступ – 1,5 см, междустрочный интервал –
полуторный, выравнивание – по ширине.
Задание
№ 3
Третий абзац текста разбейте на две колонки. Для этого на вкладке
Разметка страницы выберите Колонки – Две.
В итоге текст должен выглядеть
следующим образом:

Задание № 3
В
начале четвертого абзаца установите Буквицу при помощи вкладки Вставка –
Буквица.

В результате
Вы получите следующий вид текста:

Сохраните
изменения в документе
Самостоятельно: Наберите текст с учетом
элементов форматирования шрифта и абзаца. Обратите внимание на интервалы после
абзаца, на отступы первой строки, отступы слева и справа.
Применяемые
шрифты – Times New Roman, Courier New, Arial.
Используйте
обрамление и заливку абзацев.
Сохраните документ. Для этого в папке с номером
Вашей группы создайте папку Задания
ПРАКТИЧЕСКАЯ РАБОТА №3
Маркированные и нумерованные списки
Цель работы – изучение функциональных возможностей
текстового процессора Word 2007 и приобретение навыков практической работы по
созданию и форматированию маркированных и нумерованных списков
Добавление маркеров и нумерации к списку

1. Выберите
элементы, к которым необходимо добавить маркеры или нумерацию.
2. На
вкладке Главная в группе Абзац выберите команду Маркеры
или Нумерация.
Различные стили
маркеров и форматы нумерации можно найти, щелкнув стрелку рядом с полями Маркеры
или Нумерация на вкладке Главная в группе Абзац.
Если необходимого
маркера нет в предложенном списке, его можно выбрать в окне на вкладке Символ.

Задание №1
Создайте текстовый документ,
содержащий 3 вида списков,


Задание №2
При помощи окна Определение
нового маркера (кнопка Маркеры) измените цвет и размер
для Маркированного списка №1.
Для маркераv
размер шрифта 20 пт, цвет зеленый,
Для маркера Ø—
шрифт 16пт, цвет синий.
Сохраните документ в папке
Задания
ПРАКТИЧЕСКАЯ РАБОТА №4
Работа с таблицами в Word
Цель работы – изучение функциональных возможностей
текстового процессора Word 2007 и приобретение навыков практической работы по
созданию и форматированию таблиц в текстовом редакторе Word
Для создания таблицы нужно воспользоваться стандартной
вкладкой Вставка и группой Таблицы. Щелчок по
кнопке вызова диалоговых окон открывает ниспадающее меню с различными
вариантами создания таблицы. Каждый раз, когда выделен элемент таблицы или вся
таблица, появляются контекстные инструменты Работа с таблицами.
Контекстные вкладки Конструктор и Макет
содержат всевозможные команды для выполнения операций оформления и
форматирования таблиц. Всплывающие подсказки при наведении мыши над кнопками
поясняют их назначение.
Задание №1
Откройте ранее созданный файл
Proba.
В конце второго абзаца создайте
таблицу.
Вставьте
таблицу из 4 строк и 6 столбцов и заполните ее.
|
понедельник |
вторник |
среда |
четверг |
пятница |
суббота |
|
|
1 пара |
||||||
|
2 пара |
||||||
|
3 пара |
При помощи вкладки Границы и
заливка произведите форматирование таблицы.

В результате Ваша таблица
будет выглядеть так:

Самостоятельно. Создайте
следующие таблицы.
Для заполнения столбца № п/п примените автоматическую
нумерацию.
Для изменения на направление
текста используйте соответствующую кнопку на вкладке Макет

Сохраните таблицы в папке Задания.
Задание 2
С помощью таблицы создайте
следующий документ.
Для этого: Вставьте таблицу из трех столбцов и
трех строк.
При форматировании границ таблицы примените Нет
границ.
Для элементов Телефон и Часы используйте
символы (Вставка, Символы).

Сохраните документ в папке Задания.
ПРАКТИЧЕСКАЯ РАБОТА №5
Вычисляемые таблицы
Цель работы – изучение функциональных возможностей
текстового процессора Word
2007 и приобретение навыков практической работы по
созданию вычисляемых полей
(формул) в ячейках таблиц в текстовом редакторе Word
Задание №1
Создайте новый документ.
Создайте таблицу из 12 строк и 9
столбцов (считаем, что строки имеют номера 1, 2, 3,…, 12, столбцы – номера
A, B, C,…, I).
Примените форматирование границ и заливку ячеек.
Введите данные в ячейки таблицы, как показано на
образце.
Путем создания расчетной формулы заполните
затененные строки и столбец.
Сведения об успеваемости студентов

Для создания расчетной формулы установите в ту ячейку таблицы, куда будет
заноситься результат.
Затем на контекстной вкладке Макет щелкните по кнопке Формула.
Появится окно Формула, содержащее четыре поля ввода данных.

В верхнее поле занесите формулу, по которой считается
результат. Поскольку нам нужно рассчитать сумму чисел, хранящихся в нескольких
ячейках, выбираем функцию SUM(). В качестве аргумента заносим одно из ключевых
слов:
•
LEFT – если считаем сумму чисел, стоящих левее ячейки-результата;
•
RIGHT – если считаем сумму чисел, стоящих правее
ячейки-результата;
•
ABOVE – если считаем сумму чисел, стоящих выше ячейки-результата;
•
BOLOW – если считаем сумму чисел, стоящих ниже ячейки-результата.
В среднее поле диалогового окна заносим формат, в котором
хотим получить результат. Так как мы хотим получить результат в виде целого
числа, то выбираем формат «0». Нижнее левое поле предназначено для выбора
функции. Весь набор доступных функций в редакторе Word содержится в
раскрывающемся списке выбора функций. Например, чтобы выбрать функцию SUM(), мы
просматриваем весь список имен функций и отщелкиваем строку SUM; в верхнем окне
появится SUM(). Затем после нажатия кнопки ОК в отмеченной курсором ячейке
появляется значение суммы ячеек.
Сохраните документ в папке
Задания
ПРАКТИЧЕСКАЯ РАБОТА №6
Работа с графикой в Word
Вставка объектов. Размещение
графических объектов в тексте
Цель работы – изучение
функциональных возможностей текстового процессора Word 2007 и приобретение
навыков практической работы по созданию и редактированию графических объектов в
текстовых документах.
Инструменты для работы с графикой находятся на панели
«Иллюстрации» ленты
«Вставка».

Кнопка «Фигуры» служит для быстрого создания графических
примитивов. Для создания нужного примитива надо его выбрать из выпадающего
списка и «нарисовать» в документе протяжкой мыши с нажатой левой
кнопкой. Для того, чтобы фигура имела правильные пропорции, во время рисования
надо удерживать нажатой кнопку Shift.
Когда фигура нарисована, появляется контекстный инструмент «Средства
рисования» с лентой «Формат».

Графический примитив имеет по краям синие угловые маркеры, потянув за
которые (левая кнопка мыши должна быть при этом нажата), можно изменить размеры
фигуры.
Случается, что в документе размещены несколько объектов, и с ними
одновременно нужно произвести какие-либо действия (увеличить, уменьшить,
переместить). В этом случае целесообразно произвести группировку объектов.
Для группировки фигур их необходимо предварительно выделить. Это
можно осуществить при помощи кнопки «Выделить» на ленте «Главная»
Задание № 1
Откройте ранее созданный файл
Proba.
В пятый абзац вставьте
графические объекты и настройте их в соответствии с образцом. Используйте для
этого положение и обтекание вставленных объектов (после вставки
объекта на вкладке Формат).
Для рисунка ниже текста примените стилевое оформление
Сохраните изменения в документе
Самостоятельно:
Создайте в
текстовом редакторе Word документ по предлагаемому образцу, используя:
—
различные подходящие типы автофигур;
—
оформление автофигур при помощи тени, объема;
—
надписи для вставки текста;
—
различные типы и цвета линий и заливки.

После форматирования сгруппируйте
все элементы в один объект (панель Формат). Результат работы
сохраните в папке Задание
SmartArt
Графика SmartArt позволяет быстро создавать
разнообразные красочные схемы.
Для вставки
объекта SmartArt служит одноименная кнопка на панели «Иллюстрации»
ленты «Вставка«.
Выбрав шаблон, вы увидите краткое его описание.
Для заполнения текстовых полей шаблона предназначена левая панель SmartArtобъекта.
По мере набора текста пользователь сразу видит
результат.
Для добавления нового элемента в объект SmartArt надо просто
нажать клавишу ввода. Иногда бывает, что в существующий объект невозможно
добавить новый элемент.
Еще один способ — использование кнопки «Добавить фигуру«.
При этом в объект SmartArt добавятся элементы того же уровня, что и выделенный.
Пункты «Добавить фигуру выше» и «Добавить фигуру ниже»
предназначены для вставки элемента другого уровня.
Если какие-то кнопки неактивны, значит добавление
нового элемента невозможно.
Кнопки «Повысить
уровень» и «Понизить уровень» предназначены для
изменения уровня выделенных элементов.
Объекты SmartArt редактируются как обычный
графический примитив.
Для форматирования объекта SmartArt
предназначена лента «Формат»

Задание № 1
При помощи объекта SmartArt создайте структурную схему нашего
колледжа (по отделениям и группам).
Отформатируйте созданную схему по своему усмотрению (тени, заливка,
контур), используя панель Формат

Сохраните файл в папке Задания.
Самостоятельно
Создайте карточку по следующему
образцу.
Для
создания карточки воспользуйтесь Вставка – Надпись и панелью Работа с
надписями.

Создайте 10 экземпляров
карточки на одном листе (при помощи таблицы).

Сохраните файл в папке Задания.
ПРАКТИЧЕСКАЯ РАБОТА № 7
Сложное
форматирование документа.
Цель работы
– изучение функциональных возможностей текстового процессора Word 2007 и
приобретение навыков практической работы по сложному форматированию текстовых
документов.
Задание №1
Откройте ранее созданный документ Proba.
Введите заголовки абзацев:
|
1 абзац — |
Введение |
|
2 абзац |
Форматирование |
|
3 абзац |
Колончатая верстка |
|
4 абзац |
Буквица |
|
5 абзац |
Связи и ссылки |
Задание №2
Примените сложное форматирование к заголовкам абзацев. Установите стиль Заголовок
1. (На вкладке Главная).

Для этого выделите название первого абзаца «Введение» и на
панели Стили выбираете стиль «Заголовок 1».
Для задания стиля другим заголовкам абзацев
используйте Формат по образцу.
Установите курсор в любое место заголовка
«Введение»;
Нажмите кнопку «Формат по
образцу» (панель «Буфер обмена»)
Щелкните курсором
с появившейся кисточкой на создаваемом заголовке (например,
«Форматирование») и т.д.
Задание №3
Вставьте в документ номера страниц:
Вставка — Номер
страницы — Вверху страницы — Страница X из Y- Полужирные номера 3
Задание №4
Вставьте в документ колонтитулы:
Вставка — Нижний колонтитул —
Консервативный
В колонтитуле
укажите фамилию и наименование документа «Практическая работа в
Word».
Задание №5
Установите в пятом абзаце гиперссылки с предыдущими
абзацами.
Для этого выберите
Вставка – Гиперссылка, укажите место в документе (название абзаца).
В левой части окна Вставка гиперссылки имеются четыре кнопки, которые
позволяют быстро создавать гиперссылки на различные элементы:
Выберите необходимый тип гиперссылки и укажите в правой части окна,
место в документ.
В месте положения курсора будет создана гиперссылка.
Для перехода по
гиперссылке нужно нажать и удерживать клавишу Ctrl. Указатель при этом
превратится в ладонь, и можно будет перейти по ссылке.
Созданную гиперссылку можно редактировать при помощи
контекстного меню, вызвать которое можно щелчком на ней правой кнопкой мыши.
Пользуясь предлагаемыми командами, гиперссылку можно изменить, выделить,
открыть, скопировать и удалить
Задание №6
На основе заголовков создайте Автособираемое
оглавление 1.
Для этого:
Вставьте пустую страницу в конце
документа. Выберите на вкладке Ссылки – Оглавление 
Сохраните документ.
ПРАКТИЧЕСКАЯ РАБОТА №8
Формулы в Word
Цель работы
– изучение функциональных возможностей текстового процессора Word 2007 и
приобретение навыков практической работы по созданию и редактированию
математических формул.
На ленте Вставка расположена панель Символы,
содержащая две кнопки: Формула и Символы.

Кнопка Формулы содержит раскрывающееся меню, в котором
представлены наиболее часто употребляемые формулы
В нижней части меню находится кнопка Вставить новую формулу,
которая открывает ленту Конструктора меню Работа с формулами.
Меню Структуры в котором отображается структура, используемая для
написания формул

Для выбора варианта написания необходимо вызвать раскрывающееся меню
выбранной формулы
Для выбора вариантов оформления полученной формулы можно использовать
контекстное меню самой формулы

Задание № 1
Откройте документ Proba.
Создайте приведенные ниже формулы, разместив их на новой странице после
первого абзаца (Вставка – Разрыв страницы)
Задание № 2
Оформите заголовок созданной страницы «Создание
формул в Word-2007» (стиль
Заголовок1)
Обновите Поле оглавления.
Для
этого установите курсор внутри Оглавления и нажмите клавишу F9, Обновить
целиком.
Сохраните изменения в документе.