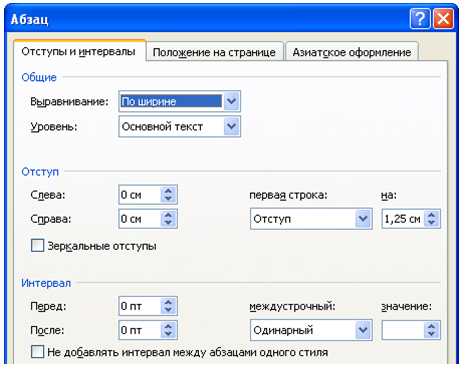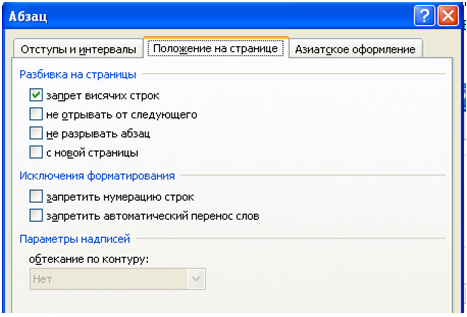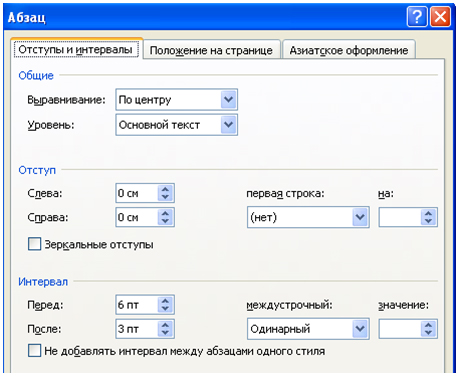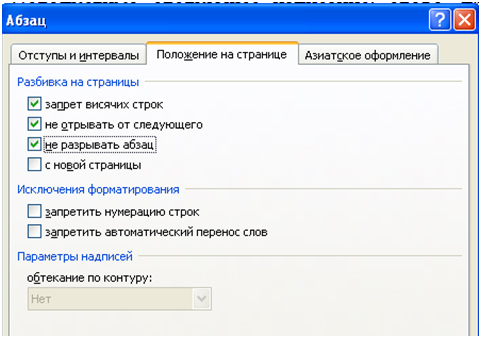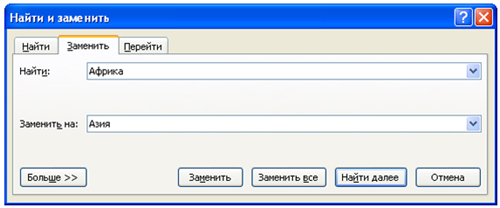Практическая работа № 1
Тема: Работа с текстовым процессором: ввод, редактирование, форматирование текста, проверка орфографии и грамматики.
Цель работы: освоить технологию ввода и редактирования текстовых документов, изучить способы форматирования шрифтов и абзацев текста, выработать практические навыки использования систем проверки орфографии и грамматики.
Оснащение рабочего места: персональный компьютер с выходом в Интернет, текстовый процессор MS Word, ИТК.
Литература:
Цветкова М.С., Великович Л.С. Информатика и ИКТ: учебник для студ. учреждений сред. проф. образования. — М., 2014
Астафьева Н.Е., Гаврилова С.А., Цветкова М.С. Информатика и ИКТ: Практикум для профессий и специальностей технического и социально-экономического профилей: учеб. пособие для студ. учреждений сред. проф. образования / под ред. М.С.Цветковой. — М., 2014
Цветкова М.С., Хлобыстова И.Ю. Информатика и ИКТ: практикум для профессий и специальностей естественно-научного и гуманитарного профилей : учеб. пособие для студ. учреждений сред. проф. образования. — М., 2014.
Норма времени: 1,5 часа.
Ход работы:
-
Изучить ИТК, ознакомиться с учебным материалом.
-
Включить ПК, загрузить текстовый процессор MS Word.
-
Следуя указаниям инструкционного материала выполнить практическую работу.
-
Защитить работу.
Защита работы:
-
Уметь форматировать и редактировать текстовые документы, использовать системы проверки орфографии и грамматики.
-
Предоставить результаты выполнения задания
-
Ответить на контрольные вопросы.
Учебный материал
Окно процессора MS Word содержит четыре основных элемента управления:
-
Панель быстрого доступа
-
Лента, на которой расположены вкладки, содержащие панели инструментов
-
Рабочее поле
-
Строка состояния, включающая индикаторы и элементы управления.
Текстовый процессор поддерживает несколько режимов представления документов:
режим черновика, веб-документа, режим разметки, структуры, чтения.
Требуемый режим можно установить с помощью инструментов панели
Режимы просмотра документа вкладки Вид.
Лента содержит вкладки, элементы управления вкладок разбиты на группы параметров. В каждой из групп представлены наиболее важные и часто используемые элементы управления.
Ввод текста осуществляется в ту позицию текста, в которой находится курсор. В редакторе Word ввод текста можно выполнять в режиме вставки или замены.
Основные правила набора текста:
-
Абзац не должен начинаться с одного или нескольких пробелов.
-
Клавиша «Enter»используется только для обозначения конца абзаца.
-
Между словами в тексте ставится только один пробел.
-
Между буквами одного слова пробелы не ставятся.
-
Перед знаками пунктуации пробелы не ставят
-
После знаков пунктуации всегда ставится один пробел.
-
Текст, заключённый в скобки или кавычки, пробелами не обрамляется.
-
До и после символа «дефис» пробелы не ставятся;
-
До и после символа «тире» пробелы ставятся.
Форматирование – изменение внешнего вида текста без изменения его содержания.
Выделяют два вида форматирования текста: форматирование символов (шрифтов) и форматирование абзацев. Панели инструментов Шрифт и Абзац на вкладке Главная.
При форматировании одного абзаца или одного слова их выделение не обязательно, достаточно просто установить на них курсор.
Кроме текстовых шрифтов существуют шрифты символьные (например, Symbol, Wingdings, Webdings и т.д.) вставка символов из таких наборов осуществляется при помощи команды Вставка/Символ.
Работа с документами в Word состоит из трех этапов:
-
подготовка рабочей области окна документа;
-
непосредственная работа с документом: создание, форматирование и сохранение;
-
подготовка документа к печати и печать.
Задание №1
Создайте текстовый документ.
Для этого:
1. Загрузите текстовый процессор Word: Пуск/ Все программы/ Microsoft Office/ Microsoft Office Word.
2. Сохраните документ: Файл/ Сохранить как/ Документ Word. В окне Сохранение документа выберите Рабочий стол и дайте имя файлу свою фамилию.
3. Подготовьте рабочую область окна документа:
-
Установите параметры страницы на вкладке Разметка страницы;
Задайте размеры полей – Поля/Настраиваемые поля
Верхнее – 1,5 см Нижнее – 1,5 см
Левое – 2,5 см Правое – 1,5см
Выберите ориентацию – книжная
Размер бумаги – А4
-
Установите Шрифт на вкладке Главная;
Шрифт – Times New Roman
Кегль – 14
-
Установите абзацные отступы и интервалы на вкладке Главная;
Интервал Перед – 0пт
После – 0 пт
Междустрочный — одинарный
4. Наберите текстовый документ.
Текстовый процессор Microsoft Word.
Word — одна из самых совершенных программ в классе текстовых процессоров, которая предусматривает выполнение сотен операций над текстовой и графической информацией. С помощью Word можно быстро и с высоким качеством подготовить любой документ — от простой записки до оригинал-макета сложного издания.
Во-первых, Word дает возможность выполнять все без исключения традиционные операции над текстом, предусмотренные в современной компьютерной технологии.
Во-вторых, в процессоре Word реализованы возможности новейшей технологии связывания и внедрения объектов, которая позволяет включать в документ текстовые фрагменты, таблицы, иллюстрации, подготовленные в других приложениях Windows. Встроенные объекты можно редактировать средствами этих приложений.
В-третьих, MSWord — одна из первых общедоступных программ, которая позволяет выполнять многие операции верстки, свойственные профессиональным издательским системам, и готовить полноценные оригинал-макеты для последующего тиражирования в типографии.
5. Проверьте правописание этого текста средствами MS Word.
6. Отформатируйте текст согласно образцу.
Текстовый процессор Microsoft Word.
Word— одна из самых совершенных программ в классе текстовых процессоров, которая предусматривает выполнение сотен операций над текстовой и графической информацией.
С помощью Word можно быстро и с высоким качеством подготовить любой документ — от простой записки до оригинал-макета сложного издания.
Во-первых,Word дает возможность выполнять все без исключения традиционные операции над текстом, предусмотренные в современной компьютерной технологии.
Во-вторых, в процессореWord реализованы возможности новейшей технологии связывания и внедрения объектов, которая позволяет включать в документ текстовые фрагменты, таблицы, иллюстрации, подготовленные в других приложенияхWindows. Встроенные объекты можно редактировать средствами этих приложений.
В-третьих,MSWord — одна из первых общедоступных программ, которая позволяет выполнять многие операции верстки, свойственные профессиональным издательским системам, и готовить полноценные оригинал-макеты для последующего тиражирования в типографии.
Задание №2
Подготовьте документ к печати. Файл/Печать/Предварительный просмотр. Выполните сохранение документа.
Задание №3
Наберите следующие слова, нажмите пробел и проследите за исправлениями:
пРИМЕР, напирмер, нелзя.
Задание №4
Для проверки Автозамены наберите следующие слова.
В 1, 2, 3 пунктах (достаточно набрать несколько символов, пока не появится все слово и нажать ENTER).
В 4 и 5 пунктах слова набрать полностью и нажать пробел.
-
Текущую дату (ДД.ММ.ГГГГ)
-
Пятница
-
Апрель
-
ПРимер
-
НОМЕР
Контрольные вопросы.
1. Перечислите основные элементы управления окна программы Word.
2. Перечислите этапы работы с документом в текстовом процессоре Word.
3. Что такое форматирование документа?
4. Какие существуют виды форматирования документа?
5. Перечислите параметры форматирования символов?
6. Перечислите параметры форматирования абзацев?
7. Какие правила набора текста Вы знаете?
Практическая работа № 2
Тема: Создание, заполнение и оформление таблиц в текстовом процессоре.
Цель работы: освоить технологию создания таблицы, уметь вставлять и удалять строки и столбцы, изменять ширину столбцов и высоту строк, форматировать таблицы.
Оснащение рабочего места: персональный компьютер с выходом в Интернет, текстовый процессор MS Word, ИТК.
Литература:
Цветкова М.С., Великович Л.С. Информатика и ИКТ: учебник для студ. учреждений сред. проф. образования. — М., 2014
Астафьева Н.Е., Гаврилова С.А., Цветкова М.С. Информатика и ИКТ: Практикум для профессий и специальностей технического и социально-экономического профилей: учеб. пособие для студ. учреждений сред. проф. образования / под ред. М.С.Цветковой. — М., 2014
Цветкова М.С., Хлобыстова И.Ю. Информатика и ИКТ: практикум для профессий и специальностей естественно-научного и гуманитарного профилей : учеб. пособие для студ. учреждений сред. проф. образования. — М., 2014.
Норма времени: 1,5 часа.
Ход работы:
-
Изучить ИТК, ознакомиться с учебным материалом.
-
Включить ПК, загрузить текстовый процессор MS Word.
-
Следуя указаниям инструкционного материала выполнить практическую работу.
-
Защитить работу.
Защита работы:
-
Освоить технологию работы в текстовом процессоре Word.
-
Предоставить результаты выполнения задания
-
Ответить на контрольные вопросы.
Учебный материал
Существует несколько способов создания таблицы:
1. Вставить таблицу в документ, выполнив команду Вставка/ Таблица/ Вставить таблицу. В окне вставить таблицу необходимо задать число строк и столбцов таблицы.
2. Нарисовать таблицу в документе, выполнив команду Вставка/ Таблица/ Нарисовать таблицу.
Сначала проводят линию по диагонали из одного угла таблицы в противоположный угол, чтобы определить внешнюю границу таблицы, а затем внутри неё рисуют строки и столбцы.
Задание №1
Наберите текстовый документ содержащий таблицу.
Текстовый процессор MS Word.
Текстовый процессор Word является самой распространенной компьютерной программой. В текстовом процессор можно очень многое – почти все! Можно вставить таблицу и отредактировать ее.
Существует несколько способов объединения ячеек таблицы:
-
На вкладке Работа с таблицами/ Конструктор выбрать Ластик. Перетащить ластик по разделителям ячеек, которые нужно удалить.
-
Выделить нужные ячейки, а затем Объединить ячейки, используя вкладку Работа с таблицами/ Макет.
Текст таблицы можно выровнять по центру и по верхнему краю ячейки. Текст таблицы можно выровнять по центру и по верхнему краю ячейки.
Текст таблицы можно центрировать по вертикали. Текст таблицы можно центрировать по вертикали.
Текст таблицы можно выровнять снизу по правому краю. Текст таблицы можно выровнять снизу по правому краю.
Можно изменить направление текста и расположить его по центру.
Можно вставить фигуры.
Можно вставить рисунок
1.
2.
3.
Задание №2
Создайте оглавление многостраничного документа.
Для этого:
-
Скопируйте текстовый документ «Текстовый процессор MS Word» четыре раза, выполняя принудительное разделение на страницы после каждого вставленного документа. В результате этих действий каждый документ «Текстовый процессор MS Word» будет располагаться на новой странице.
-
Задайте нумерацию страниц используя вкладку Вставка/ Колонтитулы.
-
Задайте стиль заголовков на каждой странице, используя шаблоны стилей. Для этого выделите заголовок на вкладке Главная/ Стили и задайте стиль «Заголовок 1».
-
Установите курсор в самое начало документа и создайте оглавление документа используя вкладку Ссылки/ Оглавление.
Контрольные вопросы.
-
Назовите различные способы создания таблицы в Word?
-
Какие существуют способы объединения ячеек?
-
Как выполнить заливку и изменить тип границы в таблице?
-
Как добавить (удалить) строки, столбцы в таблице?
-
Как вставить в документ номера страниц?
-
Как можно выполнить принудительное разделение на страницы?
-
Как задать стиль заголовков?
-
Как выполнить оглавление документа?
Практическая работа № 3
Тема: Создание и редактирование графических изображений в текстовом процессоре.
Цель работы: изучение приемов создания и обработки графических изображений в MS Word с помощью вставки иллюстрации и текста, освоение технологии добавления и форматирования фигурного текста созданного в WordArt.
Оснащение рабочего места: персональный компьютер с выходом в Интернет, текстовый процессор MS Word, ИТК.
Литература:
Цветкова М.С., Великович Л.С. Информатика и ИКТ: учебник для студ. учреждений сред. проф. образования. — М., 2014
Астафьева Н.Е., Гаврилова С.А., Цветкова М.С. Информатика и ИКТ: Практикум для профессий и специальностей технического и социально-экономического профилей: учеб. пособие для студ. учреждений сред. проф. образования / под ред. М.С.Цветковой. — М., 2014
Цветкова М.С., Хлобыстова И.Ю. Информатика и ИКТ: практикум для профессий и специальностей естественно-научного и гуманитарного профилей : учеб. пособие для студ. учреждений сред. проф. образования. — М., 2014.
Норма времени: 1,5 часа.
Ход работы:
-
Изучить ИТК, ознакомиться с учебным материалом.
-
Включить ПК, загрузить текстовый процессор MS Word.
-
Следуя указаниям инструкционного материала выполнить практическую работу.
-
Защитить работу.
Защита работы:
-
Освоить технологию работы в текстовом процессоре MS Word.
-
Предоставить результаты выполнения задания.
-
Ответить на контрольные вопросы.
Учебный материал
Помимо средств обработки текста Word обладает мощным встроенным редактором рисунков и представляет широкие возможности для оформления документов любыми графическими объектами. В комплект Word входит коллекция рисунков, клипов которую можно найти на панели Иллюстрации вкладки Вставка.
В Word существует возможность добавлять и редактировать фигурный текст. Для создания такого текста необходимо на панели инструментов Текст вкладки Вставка нажать кнопку WordArt. Фигурный текст, создаваемый WordArt, является графическим объектом, а не текстом.
Так же средствами рисования Word можно создавать рисунки в виде различных готовых фигур. Вставка фигур, таких как прямоугольник, круг, стрелки, линии, элементы блок-схемы и выноски осуществляются из меню Фигура на панели Иллюстрации вкладки Вставка.
Задание № 1.
Нарисуйте объемную геометрическую фигуру – параллелограмм.
Для этого:
-
Запустите программу MS Word (Пуск / Все программы / Microsoft Office / Microsoft Word ).
-
Сохраните файл на рабочем столе под своей фамилией (выполните команду Кнопка «Officе»/ Сохранить как…).
-
Откройте на ленте инструментов вкладку фигуры Вставка/Иллюстрации/Фигуры.
-
Нарисуйте прямоугольник АВВ1А1.
-
Проведите одну из наклонных линий,
напримерA1D, затем скопируйте A1D1в
буфер и вставьте фрагмент три раза.
-
проведите оставшиеся линии AD, DD1, DС
-
Выберите тип линий — пунктир, для этого выделите линию и выполните Формат/Контур фигуры/Штрихи.
-
Дорисуйте координатные оси, выбрав линию со стрелкой.
-
Для обозначения вершин необходимо активизировать инструмент Вставка/Фигуры/Надпись, растянуть рамку до требуемого размера и набрать текст.
-
Чтобы убрать границы рамки и ее заливку выполните Формат/Заливки – «НЕТ» и Цвета линий «НЕТ».
-
Выделите рамку, скопируйте ее в буфер обмена и вставьте несколько раз, для обозначения остальных вершин параллелограмма.
-
Для того чтобы представить рисунок в виде единого графического объекта, необходимо выполнить группировку: Главная/ Редактирование/ Выделить/ Выбор объекта затем растянуть пунктирную рамку вокруг рисунка и выполнить команду Действия/ Группировать.
Задание № 2.
Изобразите алгоритм в виде блок-схемы.
Задание № 3.
Вставьте готовый рисунок в документ и отформатируйте его согласно образцу. Надпись компьютер – это удобно выполните с помощью вставки декоративного текста в документ WordArt.
Задание № 4.
Вставьте готовый рисунок в документ и отформатируйте его согласно образцу.
Контрольные вопросы
1. Каким образом можно создавать рисунки в текстовом процессоре Word?
2.Как при помощи панели инструментов Иллюстрации можно вставить геометрические фигуры?
3. Как можно изменить толщину линии, тип штриха, цвет линии?
4. Как можно создать текстовую информацию в графическом объекте?
5. Как выполнить группировку. Для чего она нужна?
6. Как форматируется объект, созданный WordArt?
7. Как можно удалить графический объект из документа?
Практическая работа № 4
Тема: Создание компьютерных публикаций на основе использования готовых шаблонов.
Цель работы: научиться создавать и редактировать компьютерные публикации на основе использования готовых шаблонов.
Оснащение рабочего места: персональный компьютер с выходом в Интернет, текстовый процессор MS Word, ИТК.
Литература:
Цветкова М.С., Великович Л.С. Информатика и ИКТ: учебник для студ. учреждений сред. проф. образования. — М., 2014
Астафьева Н.Е., Гаврилова С.А., Цветкова М.С. Информатика и ИКТ: Практикум для профессий и специальностей технического и социально-экономического профилей: учеб. пособие для студ. учреждений сред. проф. образования / под ред. М.С. Цветковой. — М., 2014
Цветкова М.С., Хлобыстова И.Ю. Информатика и ИКТ: практикум для профессий и специальностей естественно-научного и гуманитарного профилей : учеб. пособие для студ. учреждений сред. проф. образования. — М., 2014.
Норма времени: 1,5 часа.
Ход работы:
-
Изучить ИТК, ознакомиться с учебным материалом.
-
Включить ПК, загрузить текстовый процессор MS Word.
-
Следуя указаниям инструкционного материала выполнить практическую работу.
-
Защитить работу.
Защита работы:
-
Уметь, создавать и редактировать компьютерные публикации на основе использования готовых шаблонов.
-
Предоставить результаты выполнения задания.
-
Ответить на контрольные вопросы.
Учебный материал
Задание 1
Создайте календарь на месяц с использованием готового шаблона.
Для этого:
-
Зайдите в доступные шаблоны Offise.com выполнив действие Файл/ Создать.
-
Откройте шаблоны календари и выберите любой понравившийся шаблон.
Задание 2
Создайте с помощью готовых шаблонов информационный буклет, связанный с профессиональной деятельностью.
Задание 3
Создайте с помощью готовых шаблонов резюме о себе.
Задание 4
Создайте с помощью готовых шаблонов визитную карточку своего колледжа. Разместите фотографию, полное название, годы создания, справочный телефон, web — сайт образовательного учреждения.
Контрольные вопросы
-
Что такое готовые шаблоны? Их назначение.
-
Где находятся шаблоны Offise.com?
Практические работы, Microsoft Word
Практическая работа №1. «Текстовый процессор Microsoft Word: ввод, редактирование и форматирование текста».
ЗАДАНИЕ 1. Ввод и редактирование текста
1. Загрузите текстовый редактор.
2. Настройте с помощью линейки абзацный отступ и отступы справа и слева.
3. Наберите текст, соблюдая правила ввода текста.
4. Разделите приведѐнный текст по смыслу на абзацы, придумайте и добавьте заголовок к тексту.
Указания к выполнению задания:
-
для настройки отступов необходимо с помощью мыши перетащить соответствующие маркеры на линейке;
-
чтобы разделить введѐнный текст на абзацы нужно установить курсор в начало нового абзаца и нажать клавишу ENTER.
В начале 80-х годов голландская фирма «Philips» объявила о совершѐнной ею революции в области звуковоспроизведения. Ее инженеры придумали то, что сейчас пользуется огромной популярностью — это лазерные диски и проигрыватели. Компакт-диск состоит из трех слоев основного, сделанного из пластмассы, отражающего, выполненного из алюминия или серебра, и защитного — из прозрачного лака полиакрилата. Основной слой несет полезную информацию, закодированную в выжженных в нем микроскопических углублениях. Производство компакт-дисков чем-то напоминает выпуск грампластинок, поскольку в обоих случаях используется метод штамповки или прессования. Отличие состоит в том, что для создания первых необходимо освоить тончайшую технологию переноса миллиардов углублений — ямочек с эталонного диска на тиражируемые. Эталонный диск изготавливают из очень чистого нейтрального стекла и покрывают специальной пластиковой пленкой. Затем мощный записывающий лазер с числовым программным управлением от компьютера наносит на эту пленку ямочки различной длины, музыкальную информацию. Процесс тиражирования с эталонного диска состоит в получении негативов основной матрицы и нескольких позитивов, используемых для штамповки серийных лазерных дисков. В основе работы лежит явление фотоэффекта. Принцип системы считывания состоит в том, что лазерный луч диаметром 1,6 мкм направляется на поверхность компакт-диска, вращающегося с большой скоростью. Отражаясь от нанесенных на диск углублений, луч попадает на светоприемник (фотоэлемент), который в зависимости от характеристик падающего на него света выдает очень слабые электрические сигналы различной величины, который содержит информацию в виде цифр, состоящую из нолей и единиц. Затем цифровой сигнал преобразуется в звуковой и усиливается. Очевидно, что огромное число записанных на диске данных (каждый компакт-диск содержит свыше 8 миллиардов углублений) требует исключительной точности перемещения лазерного луча. Здесь используются два дополнительных луча, получаемых с помощью призм. Система обнаружения ошибок и удерживания основного луча в центре держит и корректирует луч точно по ходу движения.
ЗАДАНИЕ 2. Форматирование текста
Отформатируйте текст из задания №1:
1. Заголовок выполнить шрифтом размером 16 пт., установить выравнивание по центру, начертание в заголовке: полужирный и подчѐркнутый.
2. Отделить заголовок от текста пустой строкой.
3. Остальной текст оформить шрифтом размером 14 пт., установить выравнивание по ширине.
Указания к выполнению задания:
-
выделить заголовок и поменять размер шрифта, примените начертания полужирный и подчѐркнутый, выравнивание по центру;
-
поставить курсор в конец строки с заголовком и нажать клавишу ENTER или поставить курсор в начало первого абзаца и нажать клавишу ENTER;
-
выделить остальной текст и выбрать размер шрифта, применить выравнивание по ширине .
Практическая работа №2. «Текстовый процессор Microsoft Word: форматирование текста».
ЗАДАНИЕ 1:
1. Установите размер бумаги 14,8см 21см, поля со всех сторон по 1 см.
2. Наберите текст по образцу.
3. К заголовкам примените следующие параметры форматирования:
1) отступ перед абзацем 12 пт, после – 6 пт;
2) шрифт разреженный на 3 пт.
4. Размер символов – 12 пт.
Химия
Этилен, будучи подожжен, горит на воздухе, образуя воду и оксид углерода (IV):
C2H4+3O2 2CO2+2H2O+Q
При сильном нагревании углеводороды разлагаются на простые вещества – углерод и водород:
CH4 C + 2H2 – Q
C2H6 2C + 3H2 –Q
Если на раствор хлорида фениламмония подействовать раствором щелочи, то снова выделится анилин:
[С6H5NH3]++Cl —+Na ++OH — H2O+C6H5NH2+Na ++Cl —
Физика
Самолет Ил-62 имеет четыре двигателя, сила тяги каждого 103кН. Какова полезная мощность двигателей при полете самолета со скоростью 864 км/ч?
Дано: υ = 864 км / ч = 240 м / с
кН = 1,03105 Н
Найти: N – ?
Решение: Полезная мощность N двигателей равна отношению механической работы А ко времени t: N = A / t. Механическая работа равна A = Fs N = A / t Fs / t. Так как при равномерном движении υ = s / t N = Fυ. N = 240 м / с 1,03105Н 2,5107 Вт = 250 кВт.
Ответ: N = 250 кВт.
Указания к выполнению задания:
1. Перед началом работы с помощью инструментов вкладки Разметка страницы установите нужный размер бумаги, поля.
2. Введите текст, не обращая внимания на параметры форматирования.
3. При наборе формул химических реакций используйте инструменты Подстрочный знак, Надстрочный знак , вставьте нужные символы (стрелки, двойные стрелки), используя команду Вставка — Символ.
4. Отформатируйте текст по заданию и образцу.
Практическая работа №3. «Текстовый процессор Microsoft Word: форматирование абзацев».
ЗАДАНИЕ 1:
Наберите и отформатируйте текст по образцу.
ХИТРЫЕ ВОПРОСЫ
Где край света?
(Где начинается тенъ.)
Как из травы сделать лебедя?
(Лебеда — лебедь, А заменить на Ь.)
Кто целый век в клетке сидит?
(Сердце в грудной клетке.)
Какое яблоко нельзя съесть?
(Глазное.)
По какому пути никто не ходит?
(По Млечному.)
Чем оканчиваются день и ночь?
(Мягким знаком.)
Отчего утка плавает?
(От берега.)
Практическая работа №4. «Текстовый процессор Microsoft Word: нумерованные и маркированные списки».
ЗАДАНИЕ 1:
Наберите и отформатируйте текст по образцу.
§1. ИНФОРМАЦИЯ.
Первичное понятие, точного определения которого не существует. Некоторые толкования:
Информация – это смысл полученного сообщения, его интерпретация.
Информация – это содержание сообщений и само сообщение, данные. Из контекста всегда понятно, о чѐм идѐт речь.
Информация – это третья составляющая трѐх основ мироздания (материя, энергия и информация).
Информация – это сообщение, осведомляющее о положении дел, о состоянии чего-нибудь.
Информация – это сведения об окружающем мире и протекающих в нем процессах, воспринимаемые человеком или специальными устройствами и являющиеся объектом хранения, переработки и передачи.
§2. ПРИНТЕР.
Устройство для выдачи данных из компьютера на бумагу. Принтеры различают:
-
по способу печати:
1) матричные;
2) термические;
3) струйные;
4) лазерные.
-
по назначению:
1) переносные;
2) персональные;
3) учрежденческие;
4) мини – типографии.
-
по количеству цветов:
1) одноцветные;
2) цветные.
Указания к выполнению задания:
Заголовки текста выполнены заглавными буквами, шрифт 14 пт, полужирный, интервал между символами разреженный на 2 пт.
Практическая работа №5. «Текстовый процессор Microsoft Word: создание таблиц».
ЗАДАНИЕ 1:
1. Создайте новый документ.
2. Настройте параметры страницы: задайте размер полей по 1 см со всех сторон.
3. Создайте таблицу по образцу методом рисования.
4. Выполните расчѐты.
|
Расчет повременной рабочей платы |
||||||
|
№ п/п |
Фамилия |
Ставка за час, руб. |
Количество отработанных часов |
Начислено |
Налог (12 %) |
К выдаче |
|
1 |
Иванов |
56,94 |
157 |
|||
|
2 |
Петров |
41,21 |
134 |
|||
|
3 |
Сидоров |
23,12 |
162 |
|||
|
4 |
Козлов |
45,57 |
278 |
|||
|
5 |
Михайлова |
37,82 |
115 |
|||
|
6 |
Дубинин |
26,77 |
54 |
|||
|
Всего: |
ЗАДАНИЕ 2:
a) создайте таблицу по образцу;
b) заполните пустые ячейки;
c) оформите таблицу.
Заработная плата
|
№ п/п |
Фамилия |
Оклад |
Премия |
К выдаче |
|
|
За качество работы |
За рационализацию |
||||
|
1 |
Сергеева А. М. |
500 |
|||
|
2 |
Трунова И. Б. |
450 |
|||
|
3 |
Ильин В. М. |
1000 |
|||
|
4 |
Хадина М. А. |
3500 |
|||
|
5 |
Иткин О. А. |
3430 |
|||
|
6 |
Карпов А. А |
500 |
Премия за качество работы – 50% оклада.
Премия за рационализацию – 75% оклада.
Практическая работа №6. «Текстовый процессор Microsoft Word: работа с формулами».
ЗАДАНИЕ 1. Создайте формулы по образцу
Практическая работа №7. «Текстовый процессор Microsoft Word: работа с фигурами».
ЗАДАНИЕ 1: создайте схему по образцу

ЗАДАНИЕ 2: создайте рисунок по образцу
Рисуем лепесток цветка по образцу Вставка Фигуры Кривая.
Копируем объект и вставляем по кругу лепестки. Когда объект выделен у него появляются границы. Сверху находится кружок зеленого цвета (для поворота) хватаем его и крутим в нужную сторону (желательно почасовой стрелки). Лепестков может быть любое количество. Закрашиваем. Для этого выделяем объект Формат Стиль фигуры. Далее объединим фигуры. Выделяем один лепесток и нажимаем клавишу Shift. Правой кнопкой мыши нажимаем на выделенных фигурах ГруппировкаГруппировать. Теперь все лепестки одно целое. Далее рисуем стебель и листья Вставка Фигуры Кривая. Закрашиваем и группируем все. Дополнительно можно воспользоваться Формат На передний план или На задний план. Формат Повернуть Отразить слева на право.
Далее копируем целый цветок и собираем букет, используя функции описанные выше.
Итоговая практическая работа по работе в текстовом процессоре Microsoft Word.
Вариант 1.
ЗАДАНИЕ 1: наберите текст и создайте таблицу
Кодирование графической информации
Графическая информация на экране дисплея представляется в виде изображения, которое формируется из точек (пикселей).
Цветные изображения могут иметь различные режимы:
1) 16 цветов,
2) 256 цветов,
3) 65 536 цветов (high color),
4) 16 777 256 цветов (true color).
Количество бит на точку режима high color равно:
I = log265 536 = 16 бит = 2 байта.
|
Характеристика различных стандартов представления графики |
||||
|
разрешение |
16 цветов |
256 цветов |
65356 цветов |
16777236 цветов |
|
640×480 |
150 Кбайт |
300 Кбайт |
600 кбайт |
900 Кбайт |
|
800×600 |
234,4 Кбайт |
468,8 Кбайт |
937,5 Кбайт |
1,4 Мбайт |
|
1024×768 |
384 Кбайт |
768 Кбайт |
1,5 Мбайт |
2,25 Мбайт |
|
1280×1024 |
640 Кбайт |
1,25 Кбайт |
2,5 Мбайт |
3,75 Мбайт |
Наиболее распространенной разрешающей способностью экрана является разрешение 800 на 600 точек, т.е. 480 000 точек.
Необходимый объем видеопамяти для режима high color:
V = 2 байта * 480 000 = 960 000 байт = 937,5 Кбайт.
ЗАДАНИЕ 2: Отформатируйте текст и таблицу по заданным параметрам
Поля: левое -2 см, остальные – 1 см;
Абзацный отступ – 0,5 см;
Заголовок: размер шрифта -16 пт, Arial;
Основной текст: выравнивание – по ширине, размер шрифта – 14 пт;
Список: тип номера – А);
|
Таблица: толщина внешней границы – 1,5 пт |
Итоговая практическая работа по работе в текстовом процессоре Microsoft Word.
Вариант 2.
ЗАДАНИЕ 1: наберите текст и создайте таблицу
Кодирование графической информации
Графическая информация на экране дисплея представляется в виде изображения, которое формируется из точек (пикселей).
Цветные изображения могут иметь различные режимы:
1) 16 цветов,
2) 256 цветов,
3) 65 536 цветов (high color),
4) 16 777 256 цветов (true color).
Количество бит на точку режима high color равно:
I = log265 536 = 16 бит = 2 байта.
|
Характеристика различных стандартов представления графики |
||||
|
разрешение |
16 цветов |
256 цветов |
65356 цветов |
16777236 цветов |
|
640×480 |
150 Кбайт |
300 Кбайт |
600 кбайт |
900 Кбайт |
|
800×600 |
234,4 Кбайт |
468,8 Кбайт |
937,5 Кбайт |
1,4 Мбайт |
|
1024×768 |
384 Кбайт |
768 Кбайт |
1,5 Мбайт |
2,25 Мбайт |
|
1280×1024 |
640 Кбайт |
1,25 Кбайт |
2,5 Мбайт |
3,75 Мбайт |
Наиболее распространенной разрешающей способностью экрана является разрешение 800 на 600 точек, т.е. 480 000 точек.
Необходимый объем видеопамяти для режима high color:
V = 2 байта * 480 000 = 960 000 байт = 937,5 Кбайт.
ЗАДАНИЕ 2: Отформатируйте текст и таблицу по заданным параметрам
Поля: левое -2,5 см, остальные – 0,5 см;
Абзацный отступ – 1 см;
Заголовок: размер шрифта -18 пт, Arial;
Основной текст: выравнивание – по ширине, размер шрифта – 12 пт;
Список: тип номера – 1);
|
Таблица: толщина внешней границы – 1 пт |
Итоговая практическая работа по работе в текстовом процессоре Microsoft Word.
Вариант 3.
ЗАДАНИЕ 1: наберите текст и создайте таблицу
Кодирование графической информации
Графическая информация на экране дисплея представляется в виде изображения, которое формируется из точек (пикселей).
Цветные изображения могут иметь различные режимы:
1) 16 цветов,
2) 256 цветов,
3) 65 536 цветов (high color),
4) 16 777 256 цветов (true color).
Количество бит на точку режима high color равно:
I = log265 536 = 16 бит = 2 байта.
|
Характеристика различных стандартов представления графики |
||||
|
разрешение |
16 цветов |
256 цветов |
65356 цветов |
16777236 цветов |
|
640×480 |
150 Кбайт |
300 Кбайт |
600 кбайт |
900 Кбайт |
|
800×600 |
234,4 Кбайт |
468,8 Кбайт |
937,5 Кбайт |
1,4 Мбайт |
|
1024×768 |
384 Кбайт |
768 Кбайт |
1,5 Мбайт |
2,25 Мбайт |
|
1280×1024 |
640 Кбайт |
1,25 Кбайт |
2,5 Мбайт |
3,75 Мбайт |
Наиболее распространенной разрешающей способностью экрана является разрешение 800 на 600 точек, т.е. 480 000 точек.
Необходимый объем видеопамяти для режима high color:
V = 2 байта * 480 000 = 960 000 байт = 937,5 Кбайт.
ЗАДАНИЕ 2: Отформатируйте текст и таблицу по заданным параметрам
Поля: левое — 3 см, остальные – 1 см;
Абзацный отступ – 1 см;
Заголовок: размер шрифта -14 пт, Arial;
Основной текст: выравнивание – по ширине, размер шрифта – 11 пт;
Список: тип номера – I.;
|
Таблица: толщина внешней границы – 3 пт |
Итоговая практическая работа по работе в текстовом процессоре Microsoft Word.
Вариант 4.
ЗАДАНИЕ 1: наберите текст и создайте таблицу
Кодирование графической информации
Графическая информация на экране дисплея представляется в виде изображения, которое формируется из точек (пикселей).
Цветные изображения могут иметь различные режимы:
1) 16 цветов,
2) 256 цветов,
3) 65 536 цветов (high color),
4) 16 777 256 цветов (true color).
Количество бит на точку режима high color равно:
I = log265 536 = 16 бит = 2 байта.
|
Характеристика различных стандартов представления графики |
||||
|
разрешение |
16 цветов |
256 цветов |
65356 цветов |
16777236 цветов |
|
640×480 |
150 Кбайт |
300 Кбайт |
600 кбайт |
900 Кбайт |
|
800×600 |
234,4 Кбайт |
468,8 Кбайт |
937,5 Кбайт |
1,4 Мбайт |
|
1024×768 |
384 Кбайт |
768 Кбайт |
1,5 Мбайт |
2,25 Мбайт |
|
1280×1024 |
640 Кбайт |
1,25 Кбайт |
2,5 Мбайт |
3,75 Мбайт |
Наиболее распространенной разрешающей способностью экрана является разрешение 800 на 600 точек, т.е. 480 000 точек.
Необходимый объем видеопамяти для режима high color:
V = 2 байта * 480 000 = 960 000 байт = 937,5 Кбайт.
ЗАДАНИЕ 2: Отформатируйте текст и таблицу по заданным параметрам
Поля: все по 1 см;
Абзацный отступ – 1,5 см;
Заголовок: размер шрифта -20 пт, Arial;
Основной текст: выравнивание – по ширине, размер шрифта – 14,5 пт;
Список: тип номера – 1.;
|
Таблица: толщина внешней границы – 0,75 пт |
Итоговая практическая работа по работе в текстовом процессоре Microsoft Word.
Вариант 5.
ЗАДАНИЕ 1: наберите текст и создайте таблицу
Кодирование графической информации
Графическая информация на экране дисплея представляется в виде изображения, которое формируется из точек (пикселей).
Цветные изображения могут иметь различные режимы:
1) 16 цветов,
2) 256 цветов,
3) 65 536 цветов (high color),
4) 16 777 256 цветов (true color).
Количество бит на точку режима high color равно:
I = log265 536 = 16 бит = 2 байта.
|
Характеристика различных стандартов представления графики |
||||
|
разрешение |
16 цветов |
256 цветов |
65356 цветов |
16777236 цветов |
|
640×480 |
150 Кбайт |
300 Кбайт |
600 кбайт |
900 Кбайт |
|
800×600 |
234,4 Кбайт |
468,8 Кбайт |
937,5 Кбайт |
1,4 Мбайт |
|
1024×768 |
384 Кбайт |
768 Кбайт |
1,5 Мбайт |
2,25 Мбайт |
|
1280×1024 |
640 Кбайт |
1,25 Кбайт |
2,5 Мбайт |
3,75 Мбайт |
Наиболее распространенной разрешающей способностью экрана является разрешение 800 на 600 точек, т.е. 480 000 точек.
Необходимый объем видеопамяти для режима high color:
V = 2 байта * 480 000 = 960 000 байт = 937,5 Кбайт.
ЗАДАНИЕ 2: Отформатируйте текст и таблицу по заданным параметрам
Поля: левое – 1,5 см, остальные – 0,5 см;
Абзацный отступ – 0,5 см;
Заголовок: размер шрифта -14 пт, Arial;
Основной текст: выравнивание – по ширине, размер шрифта – 11,5 пт;
Список: тип номера – а);
|
Таблица: толщина внешней границы – 0,5 пт |
Итоговая практическая работа по работе в текстовом процессоре Microsoft Word.
Вариант 6.
ЗАДАНИЕ 1: наберите текст и создайте таблицу
Кодирование графической информации
Графическая информация на экране дисплея представляется в виде изображения, которое формируется из точек (пикселей).
Цветные изображения могут иметь различные режимы:
1) 16 цветов,
2) 256 цветов,
3) 65 536 цветов (high color),
4) 16 777 256 цветов (true color).
Количество бит на точку режима high color равно:
I = log265 536 = 16 бит = 2 байта.
|
Характеристика различных стандартов представления графики |
||||
|
разрешение |
16 цветов |
256 цветов |
65356 цветов |
16777236 цветов |
|
640×480 |
150 Кбайт |
300 Кбайт |
600 кбайт |
900 Кбайт |
|
800×600 |
234,4 Кбайт |
468,8 Кбайт |
937,5 Кбайт |
1,4 Мбайт |
|
1024×768 |
384 Кбайт |
768 Кбайт |
1,5 Мбайт |
2,25 Мбайт |
|
1280×1024 |
640 Кбайт |
1,25 Кбайт |
2,5 Мбайт |
3,75 Мбайт |
Наиболее распространенной разрешающей способностью экрана является разрешение 800 на 600 точек, т.е. 480 000 точек.
Необходимый объем видеопамяти для режима high color:
V = 2 байта * 480 000 = 960 000 байт = 937,5 Кбайт.
ЗАДАНИЕ 2: Отформатируйте текст и таблицу по заданным параметрам
Поля: левое -3 см, остальные – 1 см;
Абзацный отступ – 1,5 см;
Заголовок: размер шрифта -20 пт, Arial;
Основной текст: выравнивание – по ширине, размер шрифта – 14 пт;
Список: тип номера – а.;
|
Таблица: толщина внешней границы – 0,5 пт |
Итоговая практическая работа по работе в текстовом процессоре Microsoft Word.
Вариант 7.
ЗАДАНИЕ 1: наберите текст и создайте таблицу
Кодирование графической информации
Графическая информация на экране дисплея представляется в виде изображения, которое формируется из точек (пикселей).
Цветные изображения могут иметь различные режимы:
1) 16 цветов,
2) 256 цветов,
3) 65 536 цветов (high color),
4) 16 777 256 цветов (true color).
Количество бит на точку режима high color равно:
I = log265 536 = 16 бит = 2 байта.
|
Характеристика различных стандартов представления графики |
||||
|
разрешение |
16 цветов |
256 цветов |
65356 цветов |
16777236 цветов |
|
640×480 |
150 Кбайт |
300 Кбайт |
600 кбайт |
900 Кбайт |
|
800×600 |
234,4 Кбайт |
468,8 Кбайт |
937,5 Кбайт |
1,4 Мбайт |
|
1024×768 |
384 Кбайт |
768 Кбайт |
1,5 Мбайт |
2,25 Мбайт |
|
1280×1024 |
640 Кбайт |
1,25 Кбайт |
2,5 Мбайт |
3,75 Мбайт |
Наиболее распространенной разрешающей способностью экрана является разрешение 800 на 600 точек, т.е. 480 000 точек.
Необходимый объем видеопамяти для режима high color:
V = 2 байта * 480 000 = 960 000 байт = 937,5 Кбайт.
ЗАДАНИЕ 2: Отформатируйте текст и таблицу по заданным параметрам
Поля: все по 1см;
Абзацный отступ – 0,5 см;
Заголовок: размер шрифта -19 пт, Arial;
Основной текст: выравнивание – по ширине, размер шрифта – 13,5 пт;
Список: тип номера – i.;
|
Таблица: толщина внешней границы – 3 пт |
Итоговая практическая работа по работе в текстовом процессоре Microsoft Word.
Вариант 8.
ЗАДАНИЕ 1: наберите текст и создайте таблицу
Кодирование графической информации
Графическая информация на экране дисплея представляется в виде изображения, которое формируется из точек (пикселей).
Цветные изображения могут иметь различные режимы:
1) 16 цветов,
2) 256 цветов,
3) 65 536 цветов (high color),
4) 16 777 256 цветов (true color).
Количество бит на точку режима high color равно:
I = log265 536 = 16 бит = 2 байта.
|
Характеристика различных стандартов представления графики |
||||
|
разрешение |
16 цветов |
256 цветов |
65356 цветов |
16777236 цветов |
|
640×480 |
150 Кбайт |
300 Кбайт |
600 кбайт |
900 Кбайт |
|
800×600 |
234,4 Кбайт |
468,8 Кбайт |
937,5 Кбайт |
1,4 Мбайт |
|
1024×768 |
384 Кбайт |
768 Кбайт |
1,5 Мбайт |
2,25 Мбайт |
|
1280×1024 |
640 Кбайт |
1,25 Кбайт |
2,5 Мбайт |
3,75 Мбайт |
Наиболее распространенной разрешающей способностью экрана является разрешение 800 на 600 точек, т.е. 480 000 точек.
Необходимый объем видеопамяти для режима high color:
V = 2 байта * 480 000 = 960 000 байт = 937,5 Кбайт.
ЗАДАНИЕ 2: Отформатируйте текст и таблицу по заданным параметрам
Поля: левое – 2 см, остальные – 1 см;
Абзацный отступ – 1 см;
Заголовок: размер шрифта -20 пт, Arial;
Основной текст: выравнивание – по ширине, размер шрифта – 16 пт;
Список: тип номера – 1);
|
Таблица: толщина внешней границы – 0,75 пт |
Итоговая практическая работа по работе в текстовом процессоре Microsoft Word.
Вариант 9.
ЗАДАНИЕ 1: наберите текст и создайте таблицу
Кодирование графической информации
Графическая информация на экране дисплея представляется в виде изображения, которое формируется из точек (пикселей).
Цветные изображения могут иметь различные режимы:
1) 16 цветов,
2) 256 цветов,
3) 65 536 цветов (high color),
4) 16 777 256 цветов (true color).
Количество бит на точку режима high color равно:
I = log265 536 = 16 бит = 2 байта.
|
Характеристика различных стандартов представления графики |
||||
|
разрешение |
16 цветов |
256 цветов |
65356 цветов |
16777236 цветов |
|
640×480 |
150 Кбайт |
300 Кбайт |
600 кбайт |
900 Кбайт |
|
800×600 |
234,4 Кбайт |
468,8 Кбайт |
937,5 Кбайт |
1,4 Мбайт |
|
1024×768 |
384 Кбайт |
768 Кбайт |
1,5 Мбайт |
2,25 Мбайт |
|
1280×1024 |
640 Кбайт |
1,25 Кбайт |
2,5 Мбайт |
3,75 Мбайт |
Наиболее распространенной разрешающей способностью экрана является разрешение 800 на 600 точек, т.е. 480 000 точек.
Необходимый объем видеопамяти для режима high color:
V = 2 байта * 480 000 = 960 000 байт = 937,5 Кбайт.
ЗАДАНИЕ 2: Отформатируйте текст и таблицу по заданным параметрам
Поля: левое – 2,5 см, остальные – 1,5 см;
Абзацный отступ – 1,5 см;
Заголовок: размер шрифта -16 пт, Arial;
Основной текст: выравнивание – по ширине, размер шрифта – 12 пт;
Список: тип номера – а);
|
Таблица: толщина внешней границы – 0,75 пт |
Итоговая практическая работа по работе в текстовом процессоре Microsoft Word.
Вариант 10.
ЗАДАНИЕ 1: наберите текст и создайте таблицу
Кодирование графической информации
Графическая информация на экране дисплея представляется в виде изображения, которое формируется из точек (пикселей).
Цветные изображения могут иметь различные режимы:
1) 16 цветов,
2) 256 цветов,
3) 65 536 цветов (high color),
4) 16 777 256 цветов (true color).
Количество бит на точку режима high color равно:
I = log265 536 = 16 бит = 2 байта.
|
Характеристика различных стандартов представления графики |
||||
|
разрешение |
16 цветов |
256 цветов |
65356 цветов |
16777236 цветов |
|
640×480 |
150 Кбайт |
300 Кбайт |
600 кбайт |
900 Кбайт |
|
800×600 |
234,4 Кбайт |
468,8 Кбайт |
937,5 Кбайт |
1,4 Мбайт |
|
1024×768 |
384 Кбайт |
768 Кбайт |
1,5 Мбайт |
2,25 Мбайт |
|
1280×1024 |
640 Кбайт |
1,25 Кбайт |
2,5 Мбайт |
3,75 Мбайт |
Наиболее распространенной разрешающей способностью экрана является разрешение 800 на 600 точек, т.е. 480 000 точек.
Необходимый объем видеопамяти для режима high color:
V = 2 байта * 480 000 = 960 000 байт = 937,5 Кбайт.
ЗАДАНИЕ 2: Отформатируйте текст и таблицу по заданным параметрам
Поля: левое — 3 см, остальные – 1 см;
Абзацный отступ – 0,5 см;
Заголовок: размер шрифта -15 пт, Arial;
Основной текст: выравнивание – по ширине, размер шрифта – 13 пт;
Список: тип номера – 1-ый;
|
Таблица: толщина внешней границы – 3 пт |
Итоговая практическая работа по работе в текстовом процессоре Microsoft Word.
Вариант 11.
ЗАДАНИЕ 1: наберите текст и создайте таблицу
Кодирование графической информации
Графическая информация на экране дисплея представляется в виде изображения, которое формируется из точек (пикселей).
Цветные изображения могут иметь различные режимы:
1) 16 цветов,
2) 256 цветов,
3) 65 536 цветов (high color),
4) 16 777 256 цветов (true color).
Количество бит на точку режима high color равно:
I = log265 536 = 16 бит = 2 байта.
|
Характеристика различных стандартов представления графики |
||||
|
разрешение |
16 цветов |
256 цветов |
65356 цветов |
16777236 цветов |
|
640×480 |
150 Кбайт |
300 Кбайт |
600 кбайт |
900 Кбайт |
|
800×600 |
234,4 Кбайт |
468,8 Кбайт |
937,5 Кбайт |
1,4 Мбайт |
|
1024×768 |
384 Кбайт |
768 Кбайт |
1,5 Мбайт |
2,25 Мбайт |
|
1280×1024 |
640 Кбайт |
1,25 Кбайт |
2,5 Мбайт |
3,75 Мбайт |
Наиболее распространенной разрешающей способностью экрана является разрешение 800 на 600 точек, т.е. 480 000 точек.
Необходимый объем видеопамяти для режима high color:
V = 2 байта * 480 000 = 960 000 байт = 937,5 Кбайт.
ЗАДАНИЕ 2: Отформатируйте текст и таблицу по заданным параметрам
Поля: все по 1см;
Абзацный отступ – 0,5 см;
Заголовок: размер шрифта -19 пт, Arial;
Основной текст: выравнивание – по ширине, размер шрифта – 13,5 пт;
Список: тип номера – i.;
|
Таблица: толщина внешней границы – 3 пт |
Итоговая практическая работа по работе в текстовом процессоре Microsoft Word.
Вариант 12.
ЗАДАНИЕ 1: наберите текст и создайте таблицу
Кодирование графической информации
Графическая информация на экране дисплея представляется в виде изображения, которое формируется из точек (пикселей).
Цветные изображения могут иметь различные режимы:
1) 16 цветов,
2) 256 цветов,
3) 65 536 цветов (high color),
4) 16 777 256 цветов (true color).
Количество бит на точку режима high color равно:
I = log265 536 = 16 бит = 2 байта.
|
Характеристика различных стандартов представления графики |
||||
|
разрешение |
16 цветов |
256 цветов |
65356 цветов |
16777236 цветов |
|
640×480 |
150 Кбайт |
300 Кбайт |
600 кбайт |
900 Кбайт |
|
800×600 |
234,4 Кбайт |
468,8 Кбайт |
937,5 Кбайт |
1,4 Мбайт |
|
1024×768 |
384 Кбайт |
768 Кбайт |
1,5 Мбайт |
2,25 Мбайт |
|
1280×1024 |
640 Кбайт |
1,25 Кбайт |
2,5 Мбайт |
3,75 Мбайт |
Наиболее распространенной разрешающей способностью экрана является разрешение 800 на 600 точек, т.е. 480 000 точек.
Необходимый объем видеопамяти для режима high color:
V = 2 байта * 480 000 = 960 000 байт = 937,5 Кбайт.
ЗАДАНИЕ 2: Отформатируйте текст и таблицу по заданным параметрам
Поля: левое – 2 см, остальные – 1 см;
Абзацный отступ – 1 см;
Заголовок: размер шрифта -20 пт, Arial;
Основной текст: выравнивание – по ширине, размер шрифта – 16 пт;
Список: тип номера – 1);
|
Таблица: толщина внешней границы – 0,75 пт |
ПРАКТИЧЕСКАЯ РАБОТА №1
Создание, общее форматирование, сохранение документа
MS Word
Цель работы – изучение
функциональных возможностей текстового процессора Word 2007 и приобретение
навыков практической работы по созданию и редактированию текстовых документов.
Задание № 1
Для вновь созданного документа,
используя вкладку Разметка страницы, установите следующие
параметры:
1.
Поля — Настраиваемые поля — поле слева: 2,5 см,
поле справа: 1,5 см, поле сверху: 1,5 см, поле снизу: 2 см, колонтитул сверху 1
см, колонтитул снизу: 1,2 см; Размер — размер бумаги: А4, 21 х
29,7 см;
Ориентация — ориентация листа:
книжная;
2.
Расстановка переносов — установить
автоматический перенос слов.
Задание
№ 2
Наберите фрагмент текста
Задание
№ 3
Перед каждым абзацем набранного
Вами текста вставьте разрывы (Вставка — Разрыв страницы),
так, что бы каждый абзац начинался с новой страницы.
Создайте
в папке Мои Документы папку с номером Вашей группы.
Сохраните набранный Вами документ. Имя файла
Proba.
ПРАКТИЧЕСКАЯ РАБОТА № 2
Форматирование
текстового документа.
Цель работы – изучение функциональных возможностей текстового
процессора Word 2007 и приобретение навыков практической работы по
форматированию текстовых документов.
С помощью инструментов группы Шрифт можно изменять размер, тип и
начертание шрифта. При применении эффекта подчеркивания можно сразу указать вид
линии. Здесь же находятся кнопки, позволяющие увеличить/уменьшить размер
шрифта; применить эффект надстрочного/ подстрочного начертания; изменить
регистр текста; его цвет; цвет выделенного фрагмента. Кнопка «Очистить
формат» позволяет удалять измененные параметры форматирования.
Если, все же, указанных кнопок форматирования недостаточно для выполнения
задачи, при помощи окна «Шрифт» можно настроить дополнительные
параметры форматирования.
Задание №1
Откройте созданный ранее файл
Proba
Во втором абзаце
произведите следующие изменения, используя различные возможности форматирования
(требования к форматированию указаны в скобках):

В итоге Ваш текст должен
выглядеть следующим образом:

Группа кнопок панели «Абзац» предназначена
для абзацного форматирования.

Задание № 2
При помощи вкладки Абзац
установите:
В
первом и третьем абзацах текста – первая строка отступ– 2 см, выравнивание –
по левому краю.
Во
втором абзаце — первая строка – выступ – 1,5 см, междустрочный интервал –
полуторный, выравнивание – по ширине.
Задание
№ 3
Третий абзац текста разбейте на две колонки. Для этого на вкладке
Разметка страницы выберите Колонки – Две.
В итоге текст должен выглядеть
следующим образом:

Задание № 3
В
начале четвертого абзаца установите Буквицу при помощи вкладки Вставка –
Буквица.

В результате
Вы получите следующий вид текста:

Сохраните
изменения в документе
Самостоятельно: Наберите текст с учетом
элементов форматирования шрифта и абзаца. Обратите внимание на интервалы после
абзаца, на отступы первой строки, отступы слева и справа.
Применяемые
шрифты – Times New Roman, Courier New, Arial.
Используйте
обрамление и заливку абзацев.
Сохраните документ. Для этого в папке с номером
Вашей группы создайте папку Задания
ПРАКТИЧЕСКАЯ РАБОТА №3
Маркированные и нумерованные списки
Цель работы – изучение функциональных возможностей
текстового процессора Word 2007 и приобретение навыков практической работы по
созданию и форматированию маркированных и нумерованных списков
Добавление маркеров и нумерации к списку

1. Выберите
элементы, к которым необходимо добавить маркеры или нумерацию.
2. На
вкладке Главная в группе Абзац выберите команду Маркеры
или Нумерация.
Различные стили
маркеров и форматы нумерации можно найти, щелкнув стрелку рядом с полями Маркеры
или Нумерация на вкладке Главная в группе Абзац.
Если необходимого
маркера нет в предложенном списке, его можно выбрать в окне на вкладке Символ.

Задание №1
Создайте текстовый документ,
содержащий 3 вида списков,


Задание №2
При помощи окна Определение
нового маркера (кнопка Маркеры) измените цвет и размер
для Маркированного списка №1.
Для маркераv
размер шрифта 20 пт, цвет зеленый,
Для маркера Ø—
шрифт 16пт, цвет синий.
Сохраните документ в папке
Задания
ПРАКТИЧЕСКАЯ РАБОТА №4
Работа с таблицами в Word
Цель работы – изучение функциональных возможностей
текстового процессора Word 2007 и приобретение навыков практической работы по
созданию и форматированию таблиц в текстовом редакторе Word
Для создания таблицы нужно воспользоваться стандартной
вкладкой Вставка и группой Таблицы. Щелчок по
кнопке вызова диалоговых окон открывает ниспадающее меню с различными
вариантами создания таблицы. Каждый раз, когда выделен элемент таблицы или вся
таблица, появляются контекстные инструменты Работа с таблицами.
Контекстные вкладки Конструктор и Макет
содержат всевозможные команды для выполнения операций оформления и
форматирования таблиц. Всплывающие подсказки при наведении мыши над кнопками
поясняют их назначение.
Задание №1
Откройте ранее созданный файл
Proba.
В конце второго абзаца создайте
таблицу.
Вставьте
таблицу из 4 строк и 6 столбцов и заполните ее.
|
понедельник |
вторник |
среда |
четверг |
пятница |
суббота |
|
|
1 пара |
||||||
|
2 пара |
||||||
|
3 пара |
При помощи вкладки Границы и
заливка произведите форматирование таблицы.

В результате Ваша таблица
будет выглядеть так:

Самостоятельно. Создайте
следующие таблицы.
Для заполнения столбца № п/п примените автоматическую
нумерацию.
Для изменения на направление
текста используйте соответствующую кнопку на вкладке Макет

Сохраните таблицы в папке Задания.
Задание 2
С помощью таблицы создайте
следующий документ.
Для этого: Вставьте таблицу из трех столбцов и
трех строк.
При форматировании границ таблицы примените Нет
границ.
Для элементов Телефон и Часы используйте
символы (Вставка, Символы).

Сохраните документ в папке Задания.
ПРАКТИЧЕСКАЯ РАБОТА №5
Вычисляемые таблицы
Цель работы – изучение функциональных возможностей
текстового процессора Word
2007 и приобретение навыков практической работы по
созданию вычисляемых полей
(формул) в ячейках таблиц в текстовом редакторе Word
Задание №1
Создайте новый документ.
Создайте таблицу из 12 строк и 9
столбцов (считаем, что строки имеют номера 1, 2, 3,…, 12, столбцы – номера
A, B, C,…, I).
Примените форматирование границ и заливку ячеек.
Введите данные в ячейки таблицы, как показано на
образце.
Путем создания расчетной формулы заполните
затененные строки и столбец.
Сведения об успеваемости студентов

Для создания расчетной формулы установите в ту ячейку таблицы, куда будет
заноситься результат.
Затем на контекстной вкладке Макет щелкните по кнопке Формула.
Появится окно Формула, содержащее четыре поля ввода данных.

В верхнее поле занесите формулу, по которой считается
результат. Поскольку нам нужно рассчитать сумму чисел, хранящихся в нескольких
ячейках, выбираем функцию SUM(). В качестве аргумента заносим одно из ключевых
слов:
•
LEFT – если считаем сумму чисел, стоящих левее ячейки-результата;
•
RIGHT – если считаем сумму чисел, стоящих правее
ячейки-результата;
•
ABOVE – если считаем сумму чисел, стоящих выше ячейки-результата;
•
BOLOW – если считаем сумму чисел, стоящих ниже ячейки-результата.
В среднее поле диалогового окна заносим формат, в котором
хотим получить результат. Так как мы хотим получить результат в виде целого
числа, то выбираем формат «0». Нижнее левое поле предназначено для выбора
функции. Весь набор доступных функций в редакторе Word содержится в
раскрывающемся списке выбора функций. Например, чтобы выбрать функцию SUM(), мы
просматриваем весь список имен функций и отщелкиваем строку SUM; в верхнем окне
появится SUM(). Затем после нажатия кнопки ОК в отмеченной курсором ячейке
появляется значение суммы ячеек.
Сохраните документ в папке
Задания
ПРАКТИЧЕСКАЯ РАБОТА №6
Работа с графикой в Word
Вставка объектов. Размещение
графических объектов в тексте
Цель работы – изучение
функциональных возможностей текстового процессора Word 2007 и приобретение
навыков практической работы по созданию и редактированию графических объектов в
текстовых документах.
Инструменты для работы с графикой находятся на панели
«Иллюстрации» ленты
«Вставка».

Кнопка «Фигуры» служит для быстрого создания графических
примитивов. Для создания нужного примитива надо его выбрать из выпадающего
списка и «нарисовать» в документе протяжкой мыши с нажатой левой
кнопкой. Для того, чтобы фигура имела правильные пропорции, во время рисования
надо удерживать нажатой кнопку Shift.
Когда фигура нарисована, появляется контекстный инструмент «Средства
рисования» с лентой «Формат».

Графический примитив имеет по краям синие угловые маркеры, потянув за
которые (левая кнопка мыши должна быть при этом нажата), можно изменить размеры
фигуры.
Случается, что в документе размещены несколько объектов, и с ними
одновременно нужно произвести какие-либо действия (увеличить, уменьшить,
переместить). В этом случае целесообразно произвести группировку объектов.
Для группировки фигур их необходимо предварительно выделить. Это
можно осуществить при помощи кнопки «Выделить» на ленте «Главная»
Задание № 1
Откройте ранее созданный файл
Proba.
В пятый абзац вставьте
графические объекты и настройте их в соответствии с образцом. Используйте для
этого положение и обтекание вставленных объектов (после вставки
объекта на вкладке Формат).
Для рисунка ниже текста примените стилевое оформление
Сохраните изменения в документе
Самостоятельно:
Создайте в
текстовом редакторе Word документ по предлагаемому образцу, используя:
—
различные подходящие типы автофигур;
—
оформление автофигур при помощи тени, объема;
—
надписи для вставки текста;
—
различные типы и цвета линий и заливки.

После форматирования сгруппируйте
все элементы в один объект (панель Формат). Результат работы
сохраните в папке Задание
SmartArt
Графика SmartArt позволяет быстро создавать
разнообразные красочные схемы.
Для вставки
объекта SmartArt служит одноименная кнопка на панели «Иллюстрации»
ленты «Вставка«.
Выбрав шаблон, вы увидите краткое его описание.
Для заполнения текстовых полей шаблона предназначена левая панель SmartArtобъекта.
По мере набора текста пользователь сразу видит
результат.
Для добавления нового элемента в объект SmartArt надо просто
нажать клавишу ввода. Иногда бывает, что в существующий объект невозможно
добавить новый элемент.
Еще один способ — использование кнопки «Добавить фигуру«.
При этом в объект SmartArt добавятся элементы того же уровня, что и выделенный.
Пункты «Добавить фигуру выше» и «Добавить фигуру ниже»
предназначены для вставки элемента другого уровня.
Если какие-то кнопки неактивны, значит добавление
нового элемента невозможно.
Кнопки «Повысить
уровень» и «Понизить уровень» предназначены для
изменения уровня выделенных элементов.
Объекты SmartArt редактируются как обычный
графический примитив.
Для форматирования объекта SmartArt
предназначена лента «Формат»

Задание № 1
При помощи объекта SmartArt создайте структурную схему нашего
колледжа (по отделениям и группам).
Отформатируйте созданную схему по своему усмотрению (тени, заливка,
контур), используя панель Формат

Сохраните файл в папке Задания.
Самостоятельно
Создайте карточку по следующему
образцу.
Для
создания карточки воспользуйтесь Вставка – Надпись и панелью Работа с
надписями.

Создайте 10 экземпляров
карточки на одном листе (при помощи таблицы).

Сохраните файл в папке Задания.
ПРАКТИЧЕСКАЯ РАБОТА № 7
Сложное
форматирование документа.
Цель работы
– изучение функциональных возможностей текстового процессора Word 2007 и
приобретение навыков практической работы по сложному форматированию текстовых
документов.
Задание №1
Откройте ранее созданный документ Proba.
Введите заголовки абзацев:
|
1 абзац — |
Введение |
|
2 абзац |
Форматирование |
|
3 абзац |
Колончатая верстка |
|
4 абзац |
Буквица |
|
5 абзац |
Связи и ссылки |
Задание №2
Примените сложное форматирование к заголовкам абзацев. Установите стиль Заголовок
1. (На вкладке Главная).

Для этого выделите название первого абзаца «Введение» и на
панели Стили выбираете стиль «Заголовок 1».
Для задания стиля другим заголовкам абзацев
используйте Формат по образцу.
Установите курсор в любое место заголовка
«Введение»;
Нажмите кнопку «Формат по
образцу» (панель «Буфер обмена»)
Щелкните курсором
с появившейся кисточкой на создаваемом заголовке (например,
«Форматирование») и т.д.
Задание №3
Вставьте в документ номера страниц:
Вставка — Номер
страницы — Вверху страницы — Страница X из Y- Полужирные номера 3
Задание №4
Вставьте в документ колонтитулы:
Вставка — Нижний колонтитул —
Консервативный
В колонтитуле
укажите фамилию и наименование документа «Практическая работа в
Word».
Задание №5
Установите в пятом абзаце гиперссылки с предыдущими
абзацами.
Для этого выберите
Вставка – Гиперссылка, укажите место в документе (название абзаца).
В левой части окна Вставка гиперссылки имеются четыре кнопки, которые
позволяют быстро создавать гиперссылки на различные элементы:
Выберите необходимый тип гиперссылки и укажите в правой части окна,
место в документ.
В месте положения курсора будет создана гиперссылка.
Для перехода по
гиперссылке нужно нажать и удерживать клавишу Ctrl. Указатель при этом
превратится в ладонь, и можно будет перейти по ссылке.
Созданную гиперссылку можно редактировать при помощи
контекстного меню, вызвать которое можно щелчком на ней правой кнопкой мыши.
Пользуясь предлагаемыми командами, гиперссылку можно изменить, выделить,
открыть, скопировать и удалить
Задание №6
На основе заголовков создайте Автособираемое
оглавление 1.
Для этого:
Вставьте пустую страницу в конце
документа. Выберите на вкладке Ссылки – Оглавление 
Сохраните документ.
ПРАКТИЧЕСКАЯ РАБОТА №8
Формулы в Word
Цель работы
– изучение функциональных возможностей текстового процессора Word 2007 и
приобретение навыков практической работы по созданию и редактированию
математических формул.
На ленте Вставка расположена панель Символы,
содержащая две кнопки: Формула и Символы.

Кнопка Формулы содержит раскрывающееся меню, в котором
представлены наиболее часто употребляемые формулы
В нижней части меню находится кнопка Вставить новую формулу,
которая открывает ленту Конструктора меню Работа с формулами.
Меню Структуры в котором отображается структура, используемая для
написания формул

Для выбора варианта написания необходимо вызвать раскрывающееся меню
выбранной формулы
Для выбора вариантов оформления полученной формулы можно использовать
контекстное меню самой формулы

Задание № 1
Откройте документ Proba.
Создайте приведенные ниже формулы, разместив их на новой странице после
первого абзаца (Вставка – Разрыв страницы)
Задание № 2
Оформите заголовок созданной страницы «Создание
формул в Word-2007» (стиль
Заголовок1)
Обновите Поле оглавления.
Для
этого установите курсор внутри Оглавления и нажмите клавишу F9, Обновить
целиком.
Сохраните изменения в документе.
Государственное профессиональное
образовательное учреждение
«Новокузнецкий техникум пищевой промышленности»
Учебная дисциплина
Информатика и ИКТ
Сборник описаний практических работ
MS WORD
Новокузнецк
2016
Содержание
|
Введение |
3 |
|
Практическая работа «Создание и редактирование документа» |
4 |
|
Практическая работа «Создание и редактирование документа. Параметры документа» |
5 |
|
Практическая работа «Редактирование текста» |
6 |
|
Практическая работа «Создание таблиц» |
7 |
|
Практическая работа «Создание и редактирование таблиц» |
9 |
|
Практическая работа «Формулы» |
10 |
|
Практическая работа «Вставка фигур» |
10 |
|
Практическая работа «Создание комбинированного документа» |
11 |
|
Практическая работа «Создание комбинированного документа» |
12 |
|
Практическая работа «Создание комбинированного документа» |
14 |
Введение
Данное пособие содержит практические работы по дисциплине «Информатика и ИКТ» и предназначено для освоения основных приемов работы в текстовом редакторе MS Word.
Описание каждой практической работы содержит: тему, порядок выполнения работы.
При изучении текстового редактора Microsoft Word содержание практических работ направлено на закрепление навыков работы с:
- текстом;
- выделением элементов текста;
- форматированием документа;
- фрагментами текста;
- абзацными отступами
- нумерованными и маркированными списками;
- таблицами;
- колонтитулами и страницами.
Данный практикум может быть использован для закрепления навыков работы на компьютере.
Критерии оценивания практических работ
Если практическая работа выполнена в полном объеме и правильно оформлена, то ставится оценка «5».
Если практическая работа выполнена более чем на 75%, ставится оценка «4».
Если практическая работа выполнена более чем на 60%, ставится оценка «3».
В противном случае работа не засчитывается.
Практическая работа «Создание и редактирование документа»
Цель: формирование навыков набора текста и его редактирование.
Ход работы:
1. Выполнить набор текста.
2. Отредактировать по образцу.
О винегрете
Винегретом называют простой салат, который готовится из различных отварных овощей. Популярна такая холодная закуска в основном в странах постсоветского пространства благодаря доступности ингредиентов и простоте приготовления. Произошло название этого салата от французского блюда, в буквальном переводе эта закуска означает «приправленная уксусом». Действительно, по одной из версий винегрет готовится именно с добавлением уксусно-горчичного соуса.
Прототипом необычной закуски, появившейся в России еще в 18 веке, принято считать шведский салат, в который помимо отварных овощей входила и рыба, и яйцо, а в качестве заправки использовалась жирная сметана. Раньше винегрет подавали в необычном виде, овощи не просто произвольно нарезались, а из них сооружали сложные конструкции на тарелке. Это обусловлено тем, что винегрет считался праздничным блюдом, потому его и украшали, как могли.
Современные же повара готовят винегрет более примитивным способом: овощи просто нарезаются одинаковыми кубиками и смешиваются. Часто винегреты в различных вариациях используются в качестве составляющей диет для похудения. Такая подача овощей помогает сохранить все необходимые витамины и разнообразить рацион.
Особенностью блюда можно назвать быструю подачу: салат рекомендуется подавать сразу же после приготовления, иначе он теряет вкус и вид. Несмотря на то, что классический винегрет готовится с использованием овощей, повара часто экспериментируют над рецептом этого салата, добавляя в него мясо, рыбу и другие компоненты. Заправка к этой холодной закуске также может отличаться от общепринятой.
Примечательно, что готовят винегрет в разных интерпретациях и в странах Европы, однако под другим названием: там это блюдо именуют «русским салатом» или «русской закуской», что лишний раз доказывает происхождение салата. В домашних условиях винегрет может стать отличной закуской «на скорую руку».
Практическая работа «Создание и редактирование документа.
Параметры документа»
Цель: отработка навыка набора текста, его редактирование.
Ход работы:
1. Набрать текст и выполнить редактирование по образцу.
2. Установить следующие параметры документа: ориентация – книжная; поля – по 3 см; интервал — 1,15; выравнивание – по ширине; размер шрифта – 12; тип шрифта – Times New Roman.
3. Создайте новый документ, скопируйте в него набранный текст и установите для нового документа следующие параметры: ориентация – альбомная; поля – по 2,5 см; интервал — 2; выравнивание – по ширине; размер шрифта – 15; тип шрифта – Courier New.
Хлеб всему голова
Хлеб — один из старейших приготавливаемых продуктов, появившийся ещё в неолите. Первый хлеб представлял собой подобие запечённой кашицы, приготовленной из крупы и воды, а также мог стать результатом случайного приготовления или намеренных экспериментов с водой и мукой.
Под именем «хлеб» известны разного вида пищевые продукты, приготовленные из зерновой муки некоторых злаков и служащие важнейшей составной частью народного продовольствия.
Главнейшие хлебные культуры: пшеница, рожь, ячмень, кукуруза, рис, просо, овёс, сорго и дурра. Кроме злаков роль хлебных растений принадлежит и некоторым другим: например, маниоку, нескольким видам пальм, хлебному дереву, арророуту и прочим.
Для первых видов хлеба было много способов заквашивания теста. Можно было использовать в качестве дрожжей бактерии, имеющиеся в воздухе. Для это нужно было только оставить тесто на открытом воздухе на какое-то время перед выпечкой. Эта технология до сих пор используется при изготовлении хлебной закваски. Плиний Старший писал, что галлы и иберийцы использовали снятую с пива пену, чтобы делать «более легкий [то есть менее плотный] хлеб, чем другие народы». В тех частях древнего мира, где вместо пива пили вино, в качестве закваски использовали смесь из виноградного сока и муки, которой позволяли забродить, или пшеничные отруби, пропитанные вином. Однако наиболее распространенным методом было оставить кусок теста при приготовлении хлеба и использовать его на следующий день в качестве источника брожения.
Даже в древнем мире существовало очень много разнообразных видов хлеба. В своём сочинении «Пир мудрецов» древнегреческий автор Афиней описывает некоторые виды хлеба, пирожных, печенья и другой выпечки, приготавливавшейся в античности. Среди сортов хлеба упоминаются лепёшки, медовый хлеб, буханки в форме гриба, посыпанные маковыми зёрнами, и особое военное блюдо — хлебные завитки, запечённые на вертеле. Тип и качество муки, использовавшейся для приготовления хлеба, также могло различаться. Как отмечал Дифил, «хлеб, сделанный из пшеницы, по сравнению с тем, что сделан из ячменя, более питательный, легче усваивается, и всегда лучшего качества. В порядке достоинства, хлеб, сделанный из очищенной [хорошо просеянной] муки является первым, после него — хлеб из обычной пшеницы, а затем хлеб, сделанный из непросеянной муки.»
Практическая работа «Редактирование текста»
Цель: отработка навыка редактирования текста.
Ход работы:
1. Набрать текст.
2. Задайте каждому предложению свой стиль: тип, размер, цвет, размер шрифта.
Профессия повар-кондитер
Чтобы человек мог нормально работать и заботится о близких, он должен хорошо питаться. А ведь часто кушать приходится не дома. На этот случай существуют многочисленные столовые и кафе, в которых еду готовят люди с профессией повар-кондитер. Такие профессионалы работают и в больших организациях, и в армии, и в детских садах. Задача повара в том, чтобы из сырых продуктов приготовить вкусное и сытное блюдо.
Первые блюда выглядели просто как обожжённые на открытом костре полусырые куски мяса или рыбы. Огнём люди пользовались как минимум со среднего палеолита, но это не были повара. О первых профессионалах, зарабатывающих таким ремеслом на жизнь, гласят отметки греческой цивилизации на острове Крит 2600-го года до н. э. Для солдат царя пищу готовил из отборных продуктов специально нанятый мастер кулинарного дела. Можно смело предположить, что в более древних культурах Египта, Финикии и Шумер также были профессиональные кулинары, работающие для семей знатных людей и правителей. Позже появились такие понятия, как санитарные нормы, регулирующие работу таких специалистов.…
Повар-кондитер должен в первую очередь быть аккуратным и иметь опрятный вид. Само собой, что необходимыми качествами можно назвать обострённый нюх и вкус, отсутствие заболеваний сердца, кожи и способность одновременно держать в голове информацию о нескольких блюдах, готовящихся на кухне. Это далеко не редкостная профессия. Некоторые мастера этого дела носят гордое звание шеф-повара. Таких полезных работников можно встретить даже вдали от берега — в открытом море. Такой повар привык готовить для мужского коллектива моряков, которые зовут его коротко, но громко — «кок».
Практическая работа «Создание таблиц»
Цель: отработка навыка создания таблиц и их заполнения.
Ход работы:
Задание 1
1. Создайте таблицу «Сведения о студентах», состоящую из 6 строк и 5 столбцов.
2. Ознакомьтесь с текстов и дайте название столбцам.
3. Заполните ее следующими сведениями:
1) Иванов Иван Иванович, 11.04.1996, ул. Климасенко, 13-15
2) Петрова Лидия Ивановна, 25.10.1997., пер. Черского, 32
3) Быков Алексей Ильич, 12.10.1998, ул. Кирова, 75-89
4) Мухин Олег Андреевич, 20.07.1995, ул. Центральная, 50-29
5) Григорьева Наталья Дмитриевна, 30.07.1995, ул. Батюшкова, 16-41
4. Добавьте в таблицу еще 5 строк.
5. Заполните эти строки сведениями о своих одногруппниках.
6. Выполните выравнивание ячеек – по центру.
7. Для каждой строки задайте индивидуальный цвет шрифта.
Задание 2
1. Проанализировав предложенный текст, создайте и заполните таблицу «История возникновения салатов», выбрав на свое усмотрение три рецепта.
2. Строку заголовка выделите полужирным начертанием и синим цветом.
3. Выполните выравнивание ячеек – выровнять по центру по левому краю.
«Оливье»
Салат оливье — популярный в России и в странах бывшего СССР салат, считающийся праздничным и традиционным новогодним. Название получил в честь своего создателя, шеф-повара Люсьена Оливье, державшего в Москве в начале 60-х годов XIX века ресторан парижской кухни «Эрмитаж». За рубежом также известен как «Русский салат» или «гусарский салат» В России оливье также называют «мясным салатом» и «зимним салатом».
Стандартный советский оливье состоял из 6 или 8 ингредиентов: отварной картофель; отварная морковь; варёная колбаса или отварное мясо; яйца вкрутую; лук; солёные (маринованные) огурцы; зелёный горошек (консервированный); майонез или сметана; укроп. Всё (кроме горошка) нарезать кубиками, перемешать и заправить майонезом или сметаной.
«Сельдь под шубой»
Автор этого замечательного салата — купец Анастас Богомилов, хозяин сети популярных московских столовых и трактиров. «Сельдь под шубой» была подана в первый раз накануне 1919-го Нового года.
Главным ингредиентом салата стала, конечно же, сельдь — любимое лакомство пролетариев, которую Анастас дополнил крестьянскими луком, родной картошкой и морковью, ну, а сверху, как кроваво-красным пролетарским знаменем, укрыл слоем тертой свеклы. Чтобы не забывать про врагов Советов, салат был щедро приправлен «западнически майонезом».
Название чудесной закуске-салату Анастас Богомилов дал: «Шовинизму и Упадку — Бойкот и Анафема», или, по тогдашней революционной моде пользоваться всевозможными аббревиатурами, просто «Ш.У.Б.А.».
Впоследствии имя автора рецепта одного из самых популярных и любимых русских салатов забылось, а закуску стали называть «Сельдь под шубой».
«Винегрет»
Популярный в России и других странах бывшего СССР салат из отварных свеклы, картофеля, моркови, а также соленых огурцов и зеленого или репчатого лука и квашеной капусты. А родилось это блюдо на императорской кухне Александра I, где некогда работал известный французский повар Антуан Карем (XIX век). Наблюдая за работой русских поваров, готовивших неизвестный ему салат, и увидев, что его заправляют уксусом, Антуан воскликнул: «Vinaigre?» («Уксус?»). На что наши повара, решив, что француз произнес название блюда, утвердительно закивали головой: «Винегрет, винегрет…». Так и появился в царском меню необычный салат, который вскоре обрел широкую известность и очень полюбился простому народу.
«Цезарь»
Салат «Цезарь» появился на свет 4 июля 1924 года. Самый главный день для своей страны находчивые американские бизнесмены и голливудские звезды отмечали в Мексике. В Caesar’s Place было не повернуться от посетителей. И если спиртного было предостаточно, то с продуктами дела обстояли гораздо хуже – их практически не было. Но Цезарь Кардини выкрутился, проявив кулинарную смекалку: натер чесноком тарелку, положил на нее листья салата романо, сбрызнул оливковым маслом, выжал лимонный сок, добавил яйца, сваренные особым образом, свеженатертый пармезан, пряные травы, гренки из белого хлеба и немного вустерского соуса. Все ингредиенты были быстро перемешаны и поданы к столу.
«Мимоза»
Этот красивый «весенний» салат появился в СССР в 70-е годы.
Достоверно установить, кто и когда точно изобрел салат «Мимоза», невозможно. Проживающим в условиях постоянного дефицита советским домохозяйкам приходилось прилагать серьезные усилия, чтобы готовить вкусные и интересные блюда из скудного ассортимента магазинов того времени. В семидесятых годах прошлого века вошел в моду первый слоеный салат из рыбных консервов – он носил название «Бангладеш». Со временем этот салат стали украшать растертыми яичными желтками, напоминающими весенние цветы, и под новым названием «Мимоза» салат стал знаменит.
В состав классического салата входят рыбные консервы, свежий репчатый лук, яйца, сваренные вкрутую, вареный картофель, морковь и майонез для заправки. Характерная особенность этого салата заключается в ярко желтой пышной верхушке, которая приготавливается из измельченного яичного желтка. Его поверхность напоминает нежные цветки мимозы, которая и дала ему название.
Практическая работа «Создание и редактирование таблиц»
Цель: отработка навыка создания комбинированного документа.
Ход работы:
1. Набрать текст и выполнить редактирование по образцу.
2. Установить следующие параметры документа: ориентация – книжная; поля – по 3 см; интервал — 1,15; выравнивание – по ширине; размер шрифта – 12; тип шрифта – Times New Roman.
Технологическая карта
1. Область применения
1.1 Настоящая технологическая карта распространяется на блюдо – каша молочная пшенная с тыквой.
2. Рецептура
2.2 Рецептура блюда – каша вязкая с тыквой
|
№ п/п |
Наименование сырья |
Масса брутто на 1 пор/л |
Масса нетто на 1 пор/л |
Масса брутто на 20 пор. |
Масса нетто на 20 пор. |
|
1 |
Пшено |
65 |
65 |
1300 |
1300 |
|
2 |
Тыква |
150 |
105 |
3000 |
2100 |
|
3 |
Молоко |
75 |
75 |
1500 |
1500 |
|
4 |
Вода |
75 |
75 |
1500 |
1500 |
|
5 |
Сахар |
5 |
5 |
100 |
100 |
|
6 |
Масло сливочное |
10 |
10 |
200 |
200 |
|
Выход готового блюда (1 порция) |
310 |
6200 |
3. Технология приготовления
Тыкву очистить от кожицы, нарезать мелкими кубиками, заложить в воду с молоком, добавить соль, сахар. Нагреть до кипения. Затем засыпать подготовленную крупу и варить до готовности при слабом кипении.
4. Оформление, подача, реализация, хранение.
Выложить на тарелку. при подаче полить сливочным маслом, посыпать сахаром. Подавать в горячем виде, не менее 650С.
5. Органолептические показатели блюда
Внешний вид – зерна набухшие, хорошо разваренные.
Цвет – желтая, присуще пшену и тыкве.
Консистенция – густая масса.
Запах – не пригорелая.
Вкус – не пригорелая, свойственный каше и тыкве.
Практическая работа «Формулы»
Цель: отработка навыка набора формул в текстовом редакторе.
Ход работы:
Наберите следующие формулы:
|
а) |
б) |
в) |
|
г) |
д) |
е) |
|
ж) |
з) |
и) |
Практическая работа «Вставка фигур»
Цель: научить выполнять вставку, группировку и заполнения фигур.
Ход работы:
С помощью вставки фигур создайте «Схема изготовления изделий из дрожжевого теста, приготовленного безопарным способом»
Практическая работа «Создание комбинированного документа»
Цель: научить выполнять вставку, группировку и заполнения объектов: фигуры, картинки, WordArt.
Ход работы:
Создайте приглашение, используя вставку следующих объектов: фигуры, картинки, WordArt.
Образец приглашения:
Практическая работа «Создание комбинированного документа»
Цель: отработка навыка создания комбинированного документа.
Ход работы:
1. Набрать текст и выполнить редактирование по образцу.
2. Установить следующие параметры документа: ориентация – книжная; поля – по 3 см; интервал — 1,15; выравнивание – по ширине; размер шрифта – 12; тип шрифта – Times New Roman.
Салат «Цезарь» с курицей и сухариками
|
Ингредиенты куриное филе 200граммов листья салата латук 20 штук помидоры черри 5штук белый хлеб 200 граммов твердый сыр 50 граммов чеснок 2 зубчика растительное масло 4 столовых ложки майонез, соль по вкусу |
Салат «Цезарь» с курицей и сухариками – это классический рецепт знаменитого салата, наиболее близкий к оригинальному блюду, которое изобрел Цезарь Кардини. |
|
100 г Салат «Цезарь» с курицей и сухариками содержат: Энергетическая ценность: 203 Ккал Белки: 8,23 грамма Жиры: 16,27 грамма Углеводы: 6,76 грамма |
|
|
Приготовление салата «Цезарь» с курицей и сухариками
|
Практическая работа «Создание комбинированного документа»
Цель: отработка навыка создания комбинированного документа.
Создать страницу ресторанного меню.
Образец
Цель работы: научиться выполнять операции по вводу и
редактированию текста.
Необходимое программное обеспечение: установка и
задание необходимых параметров программного обеспечения Windows, MS Office.
Ход практической работы
Задание 1. Запишите в тетрадь правила ввода текста и параметры
форматирования абзацев основного текста и заголовков.
Правила ввода текста:
-
Нажимайте клавишу ENTER только при создании нового
абзаца, а не в конце каждой строки вводимого текста. При нажатии ENTER
вставляется маркер конца абзаца (¶) и курсор переносится на первую строку
нового абзаца. -
Не применяйте пробелов для выравнивания текста. Вместо
этого используйте табуляцию, отступы, таблицы или команды выравнивания
абзаца (не ставьте более одного пробела!). -
Знаки препинания пишутся по следующей схеме: слово, знак
препинания, пробел, слово. Недопустимо следующее написание: слово, пробел,
знак препинания, пробел, слово. -
Точка в конце предложения заголовка не ставиться. Если
заголовок состоит из нескольких предложений, то точке не ставиться только в
конце последнего предложения.
Параметры форматирования абзацев.
Обычно (если не указаны иные параметры форматирования)
придерживаются следующего форматирования абзацев:
1. Для основного текста выбирается шрифт Times New Roman (Arial)
размером 12-13пт и следующие параметры форматирования абзацев:
Рисунок 1
Рисунок 2
Заданные параметры отобразятся на линейке следующим образом:
Рисунок 3
2. Для заголовков выбирается шрифт Times New Roman (Arial)
полужирный размером 14-15пт и следующие параметры форматирования абзацев:
Рисунок 4
Рисунок 5
Заданные параметры отобразятся на линейке следующим образом:
Рисунок 6
Задание 2. Согласно вышеизложенным правилам наберите фрагмент текста.
Ключ к заданию:
Алгоритм создания надстрочного (подстрочного) индекса:
- Выделите символ или группу символов.
- Выполните команду Шрифт-Надстрочныйподстрочный – ОК.
Алгоритм создания нумерованного списка:
- Выделите абзац.
- Выполните команду Нумерация на панели инструментов вкладки
ленты Главная. - Выберите подходящий вид списка.
- При необходимости скорректировать параметры форматирования
абзаца (см. рисунок 1).
Алгоритм вставки в текст длинного тире:
Используйте комбинацию клавиш Аlt+Сtrl+клавиша со знаком
«минус», которая расположена на цифровой клавиатуре.
Текст 1.
- Разные вещества плавятся и кипят при разных температурах.
Вода замерзает при 0°С, а кипит при 100°С, чтобы получить газообразное железо,
его нужно нагреть до 2770°С. - За время существования человечества было предложено несколько
температурных шкал. Наибольшее распространение в мире получила шкала Цельсия, в
которой за 0 принята температура таяния льда, а за 100- температура кипения
воды. Для научных расчетов используется шкала Кельвина, или термодинамическая
(абсолютная) шкала. Соотношение между шкалами Цельсия и Кельвина: 0°С = 273 К.
Обратите внимание на то, что знак градуса пишется только в том случае, если
температура измерена по шкале Цельсия!
Текст 2.
Африка.
Африка – материк второй по величине после Евразии. Площадь –
29,2 млн. км2 (с островами 30,3 млн. км2). Африка с запада омывается
Атлантическим океаном, с севера – Средиземным морем, с северо-востока – Красным
морем, с востока – Индийским океаном. Берега изрезаны слабо; наиболее крупный
залив – Гвинейский.
В геологическом отношении Африка – платформа преимущественно
с докембрийским кристаллическим основанием, перекрытым более молодыми осадочными
породами. Складчатые горы располагаются лишь на северо-западе (Атлас) и на юге
(Капские горы). Средняя высота над уровнем моря составляет 750 м. В рельефе
преобладают высокие ступенчатые равнины, плато и плоскогорий; во внутренних
районах – обширные тектонические впадины (Калахари в Южной Африке, Конго в
Центральной Африке). От Красного моря и до реки Замбези Африка раздроблена
величайшей в мире системой сбросовых впадин, частично занятых озерами
(Танганьика, Ньяса и другими). По краям впадин – вулканы: Килиманджаро (высшая
точка Африки 5895 м), Кения и др.
Задание 3. В тексте 2 определите количество слов – Африка.
Замените слово Африка на слово Азия.
Ключ к заданию:
Алгоритм поиска текста:
- Выделите фрагмент текста 2 для поиска.
- Выполните команду Найти на вкладке ленты Главная.
- Задайте слово Африка для поиска.
- Подсчитайте количество выделенных последовательно слов в
фрагменте текста.
Алгоритм замены текста:
- Выделите фрагмент текста 2.
- Выполните команду Заменить на вкладке ленты Главная.
- Задайте параметры замены (рисунок 7).
- Нажмите кнопку Заменить все, после чего закройте диалоговое
окно.
Рисунок 7
Задание 4. Выполните вставку символов, отсутствующих на клавиатуре
.
Запишите алгоритм вставки символов в тетрадь.
Для этого:
- Установите курсор в место вставки.
- Выполните команду Вставка-Символ-Другие символы.
- Выберите вкладку Символ.
- Выберите шрифт Wingdings 2.
- Выберите нужный символ и нажмите кнопку «Вставить».
- Не закрывая диалогового окна, повторите пункты 1, 3-5. После
чего закройте диалоговое окно. - Отформатируйте символы, установив нужный размер и начертание.
Задание 5. Наберите и отформатируйте фрагмент текста.
Текст 3.
- Сохранение многообразия видов – важнейшая экологическая
проблема. - Мониторинг – это система наблюдений, оценки и прогноза,
позволяющая выявить изменения состояния окружающей среды под влиянием
антропогенной деятельности. - Общие геологические запасы угля, по имеющимся оценкам,
достигают 9–11 триллионов тонн, а разведанные запасы – 1,2 триллиона тонн. - Извлекаемые запасы нефти оцениваются в 250 – 375 миллиардов
тонн. - Почти две трети запасов нефти приходятся на Ближний и Средний
Восток – Саудовскую Аравию, Кувейт, Абу-Даби, Иран, Ирак. - По добыче марганцевой руды страны СНГ значительно превосходят
другие страны (Австралию – 1 миллион тонн, Бразилию – 990 тысяч тонн, Индию –
400 тысяч тонн). - В благоприятных условиях центральных и западных районов
европейской части России средний прирост древесины
3,0–3,9 м3 с гектара, а в
заболоченных лесах республики Коми – 1,1 м3; в
Скандинавских странах–2,3-3,0 м3.
Проверьте свои знания и умения.
Знаете ли Вы:
- Название, местоположение и назначение основных клавиш
клавиатуры? - Как переключаться с русского на английский регистр?
- Правила ввода текста?
- Как выглядит знак абзаца в режиме отображения скрытых
(непечатаемых) символов? - Как включить режим отображения скрытых символов?
- Как вставить в текст символы, отсутствующие на клавиатуре?
- Алгоритм форматирования надстрочногоподстрочного символа?
- Алгоритм поисказамены текста?
Умеете ли Вы:
- Пользоваться основными клавишами?
- Перемещаться по тексту?
- Выделять текст?
- Изменять размер шрифта, выравнивание абзаца, начертание
символов? - Включать режим отображения скрытых (непечатаемых) символов?
- Вставлять в текст символы, отсутствующие на клавиатуре?
- Оформлять текст нумерованным списком.
- Создавать надстрочныйподстрочный символ?
- Осуществлять поискзамену текста?