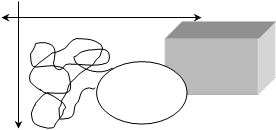Скачать материал
Выберите документ из архива для просмотра:
Выбранный для просмотра документ Лабораторно-практическая работа №5 Microsoft Word. «MS Word. Абзацные отступы и интервалы».doc
Скачать материал


- Сейчас обучается 83 человека из 37 регионов


- Сейчас обучается 36 человек из 26 регионов




Краткое описание документа:
Выполнив данную практическую работу, вы научитесь: Производить набор символьной информации с клавиатуры без учета форматирования; Различать понятия «конец строки» и «конец абзаца»; Использовать возможность просмотра непечатаемых знаков; Присваивать форматирование абзацам с помощью встроенных инструментов Word. Прежде чем форматировать абзацы, необходимо различать понятия конец строки внутри абзаца и конец абзаца. (Слайд 3) Конец строки – это достижение курсором крайнего правого положения на строке и автоматический переход его на строку ниже. Конец абзаца – осуществляется нажатием клавиши Enter. В тексте конец абзаца маркируется знаком ¶. Первая строка абзаца – это красная строка. (Слайд 4) Положительная (отступ) – когда первая строка начинается правее всех остальных (в обычном тексте) Отрицательная (выступ) – первая строка левее всех остальных (в словарях) Нулевая – когда левая граница без отступов и выступов Форматирование абзаца осуществляется с помощью опции Формат – Абзац – Отступы и интервалы … (Слайд 5) Внимание!!! Прежде чем форматировать какой либо абзац, его необходимо предварительно выделить. Упражнение: Рассмотрите текстовый документ, который вы должны создать в приложении Microsoft Word. Определите сколько абзацев в данном документе. (Слайд 11) Заполните таблицу. (Слайд 12) № Первая строка Выравнивание Начертание 1 2 3 4 5 6 Наберите текст без учета форматирования, а потом, выделяя необходимый слово, строку или абзац, примените необходимое оформление. Для изменения интервала и положения символов используется вкладыш Интервал диалогового окна Шрифт. В поле Масштаб выбирается степень растяжения или сжатия символов. В поле Интервал устанавливается межсимвольный интервал: Обычный – обычный интервал; Разреженный – расстояние между символами увеличивается до значения, указанного в поле на; Уплотненный – расстояние между символами уменьшается до значения, указанного в поле на. В поле Смещение устанавливается вертикальное положение символов: Нет – обычное положение; Вверх – символы располагаются выше базовой линии на величину, указанную в поле на; Вниз – символы располагаются ниже базовой линии на величину, указанную в поле на.
Найдите материал к любому уроку, указав свой предмет (категорию), класс, учебник и тему:
6 212 011 материалов в базе
- Выберите категорию:
- Выберите учебник и тему
- Выберите класс:
-
Тип материала:
-
Все материалы
-
Статьи
-
Научные работы
-
Видеоуроки
-
Презентации
-
Конспекты
-
Тесты
-
Рабочие программы
-
Другие методич. материалы
-
Найти материалы
Другие материалы




- 01.12.2020
- 1781
- 18
- 28.11.2020
- 2008
- 2
- 27.11.2020
- 2455
- 55
- 24.10.2020
- 1685
- 8
Вам будут интересны эти курсы:
-
Курс повышения квалификации «Информационные технологии в деятельности учителя физики»
-
Курс повышения квалификации «Организация работы по формированию медиаграмотности и повышению уровня информационных компетенций всех участников образовательного процесса»
-
Курс повышения квалификации «Сетевые и дистанционные (электронные) формы обучения в условиях реализации ФГОС по ТОП-50»
-
Курс повышения квалификации «Развитие информационно-коммуникационных компетенций учителя в процессе внедрения ФГОС: работа в Московской электронной школе»
-
Курс профессиональной переподготовки «Информационные технологии в профессиональной деятельности: теория и методика преподавания в образовательной организации»
-
Курс профессиональной переподготовки «Математика и информатика: теория и методика преподавания в образовательной организации»
-
Курс повышения квалификации «Современные тенденции цифровизации образования»
-
Курс повышения квалификации «Специфика преподавания дисциплины «Информационные технологии» в условиях реализации ФГОС СПО по ТОП-50»
-
Курс повышения квалификации «Применение интерактивных образовательных платформ на примере платформы Moodle»
Задание №5
Установите:
-
Параметры страницы (ориентация страницы – книжная; верхнее поле – 1,5 см, нижнее поле – 1 см, левое поле 1см, правое поле – 2см);
-
Шрифт — Tahoma, размер шрифта – 16, цвет текста – изумрудный;
Междустрочный интервал – полуторный
Список многоуровневый
-
Правила поведения в кабинете ВТ
-
Заходить в кабинет только с разрешения учителя
-
Бережно относится к мебели и оборудованию
-
Не бегать по кабинету
-
При работе с компьютером помнить о ТБ
-
Каждый должен выбрать за собой и закрепить определенный компьютер
-
О всех неполадках сообщать учителю
-
Каждые 15-20 минут работы за компьютером делать упражнения для глаз
-
-
В кабинете информатики запрещается
-
Трогать провода и электрические розетки
-
Прикасаться к тыльной стороне все устройств
-
Прикасаться к монитору руками
-
Класть вещи на аппаратуру
-
Работать в верхней одежде
-
Самим устранять любые неисправности
-
Работать влажными руками
-
Кушать во время работы за компьютером.
-
Сохраните документ в своей личной папке под именем Список3.docх
Практическая работа №5
Тема: Комплексное использование возможностей Microsoft Word для создания документов.
Цель: — закрепление и
проверка навыков создания комплексных текстовых документов.
Вид
работы: фронтальный
Время
выполнения: 2 часа
Задания к практической работе
Применяя все известные вам приемы
создания и форматирования текстовых документов, выполните задания по образцу,
стараясь создать по внешнему виду документ как можно ближе к оригиналу задания.
Задание 1. Создать схему, отражающую процесс аудита
в упрощенном варианте.
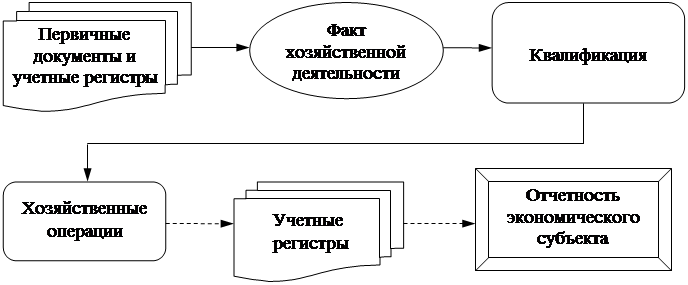 |
Задание
2. Создать оргдиаграмму с использованием SmartArt.
Источники информации программного комплекса

Задание
3. Создать документ, отражающий оформительские возможности редактора MS
Word.
ВОЗМОЖНОСТИ РЕДАКТОРА MS
WORD
Этот замечательный редактор
представляет разнообразие возможностей для пользователя.
Можно менять размер шрифта от
8 до 72.
Можно писать жирным
шрифтом, курсивом и подчеркиванием!
Можно выравнивать текст по
левому краю
По центру
По правому краю
По
ширине без отступа
И
с отступом, величину которого можно менять.
Можно
менять шрифты: Good luck you!
Good luck you!
Good luck you!
Шрифты в редакторе представлены в большом
разнообразии!
Можно вставить рисунок, а также
разные линии и
геометрические фигуры:
и
символы:

а
еще нарисовать схему:
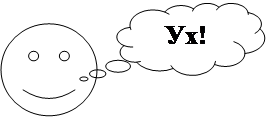 |
а
даже вставить автофигуры:
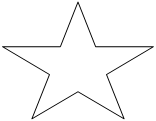 |
|||||
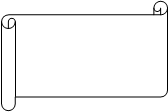 |
|||||
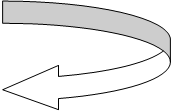 |
|||||
Вот такой чудесный текстовый
редактор MS Word!
Задание
4. Оформить рекламно-информационное письмо.
Краткая справка.
Логотип фирменного знака создать в графическом редакторе Paint и скопировать в
текстовый документ.
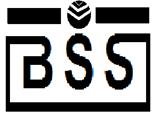
Москва, пр –
т Вернадского, д 53, Бизнес – Центр «Дружба», 11 этаж
Тел.: (095) 432 – 5779, 432 – 5780 Факс: (095) 432 – 9917
E – Mail:
root@bssys. Com URL: www/bssys.
com
|
Конструктор систем ЗАЩИЩЕННОГО ЭЛЕКТРОННОГО |
|
Единая Корпоративная Система Электронных Расчетов BS – Client v.2.2. |
BS – Client представляет
собой открытую систему построения комплексного удаленного документооборота
банка. Администрирование система не усложняется при увеличении числа удаленных
пунктов. Действительно, будучи один раз установлена у клиента, система может
обновлять сама себя удаленно по командам из банка.
|
В качестве готовых решений в системе BS – Client по |
|
|
Банк |
Банк |
|
Удаленная |
Филиал |
Для вашего удобства приведено оглавление с тем, чтобы
вы могли ознакомиться со всем материалом или только с особенно интересующим вас
параграфом 14 – «Наглядные схемы».
|
§ |
Описание |
|
1 |
Общая «Банк |
|
2 |
Особенности |
|
3 |
Комплект |
|
4 |
Гибкость |
|
5 |
Принципы |
|
6 |
Система |
|
7 |
ON |
|
8 |
Внесение |
|
9 |
Планы |
|
10 |
Мнение |
|
11 |
Наши |
|
12 |
Функциональные |
|
13 |
Функциональные |
|
14 |
Наглядные |
Задание
5. Создайте меню студенческого кафе по образцу.
|
Закуска «Дачная»…………………………………………………………………… Салат из клубники с соусом из меда, растительного маковыми зернами и молотой паприкой на листьях «Латук» с кольцами красного лука «Галионы»…………………………………………………………………. Запеченная сметано – Супы Борщ Холодный Горячие блюда «Дональд «Регата»…………………………………………………………………….. Регатони с Блюда с гриля Свиные «Тоскана»…………………………………………………………………… Филе «Сан Рыбные блюда «Рыба «по «Апельсиновый Филе с Десерт «Райские
Адрес: Студенческий проезд, д. 13 Тел.: 755-555 Часы работы: 12.00-2.00 К оплате принимается все основные виды кредитных карт |
6-50 8-50 5-00 5-50 19-00 5-00 10-00 8-50 18-00 12-00 4-00 6-00 |
Р
с большими документами
-
Цель работы
Освоение
приемов обработки документов большого
размера. Изучение возможностей работы
с дополнительными элементами документа.
-
План работы
-
Работа
с закладками, сносками, перекрестными
ссылками. -
Создание
в документе оглавления, предметного
указателя, списков. -
Освоение
приемов обработки документа в режиме
«Структура». -
Создание
сносок, ссылок, оглавления, списков и
т.д. для нескольких файлов одного
документа. -
Создание
главного документа -
Работа
в режиме «Главный документ».
-
Основные приемы работы
Word
может работать с документами любого
размера, но наиболее эффективно
обрабатываются в нем документы объемом
до 20 страниц. Если документ намного
больше 20 страниц, то целесообразно
разделить его на несколько файлов и
работать с ними в одном из тех режимов,
которые описаны в данной работе.
В
документ большого размера могут
вставляться некоторые элементы, которые
обычно не встречаются в небольших
документах: закладки, перекрестные
ссылки, оглавление, предметный указатель
и пр. Особенности использования этих
элементов зависят от выбранного способа
работы с большим документом.
-
Работа с одним документом
-
Закладки
-
Закладка
— это место в документе, которому дано
имя. Закладки используются для быстрого
перемещения к определенному месту в
документе.
Создание
закладок:
-
поместить
курсор в ту точку документа, которую
нужно пометить закладкой; -
выбрать
команду Вставка/Закладка; -
в
поле Имя
закладки
ввести имя (не более 40 символов); -
нажать
кнопку Добавить.
Для
отображения на экране символов закладок
следует в команде Сервис/Параметры
на вкладке Вид
включить флажок Закладки.
При
перемещении или удалении текста,
содержащего закладку, закладка также
перемещается или удаляется.
Для
перемещения
по документу к определенной закладке
следует:
-
Выбрать команду Вставка/Закладка;
-
выделить
имя закладки; -
нажать
кнопку Перейти.
Удаление
закладок:
-
Выбрать команду Вставка/Закладка;
-
Выделить имя закладки;
-
нажать
кнопку Удалить.
-
Сноски
Word
может создавать два типа сносок
—
обычные и концевые. Обычная сноска
располагается, как правило, внизу
страницы, а концевая
—
в конце раздела или документа.
Сноска
любого вида состоит из двух частей:
символа, или маркера, сноски и текста
сноски.
По
умолчанию символ сноски является целым
числом, соответствующим порядковому
номеру вводимой сноски. Такой способ
обозначения сносок называется
автоматической нумерацией. Автоматическая
нумерация очень удобна, так как при
любом изменении в порядке и количестве
сносок ( перемещение, удаление и т.д. )
Word автоматически изменяет номера
сносок. При автоматической нумерации
можно выбирать вид номеров сносок:
арабские цифры, римские и т.д. Если же в
качестве маркера сноски необходимо
выбрать нестандартный символ, то нужно
установить другой тип нумерации —
пользовательский. При этом в качестве
маркера сноски можно использовать любой
символ или совокупность символов, но
за всеми изменениями в порядке следования
сносок пользователь будет следить сам.
Для
вставки
в документ сноски следует переключиться
в режим «Разметка страницы», установить
курсор ввода в ту точку документа, где
должен находиться маркер сноски, и
вызвать команду Вставка/Сноска.
В
раскрывшемся диалоговом окне Сноски
необходимо выбрать тип сноски (обычная
или концевая) и тип нумерации (автоматическая
или пользовательская). При выборе
пользовательской нумерации (вариант
Другая)
—
ввести с клавиатуры последовательность
символов (до
10), которые
будут использоваться в качестве маркера
сноски. Для выбора символа, отсутствующего
на клавиатуре, необходимо нажать кнопку
Символ.
Нажатие
кнопки Параметры
раскрывает диалоговое окно Параметры
сносок.
В данном окне можно уточнить, где будет
располагаться текст сноски, выбрать
один из возможных вариантов маркера
сноски и номер первой сноски при
автоматической нумерации.
После
выхода из окна Сноски
курсор перемещается в нижнюю часть
страницы документа (или в конец документа),
где следует набрать текст сноски.
Если
требуется удалить,
переместить,
скопировать
сноску, эти операции выполняются над
маркером сноски как над обычным символом
текста. Маркер предварительно надо
выделить. Если при вставке сносок был
выбран автоматический тип нумерации,
то после всех выполненных действий над
маркером Word автоматически перенумерует
сноски. При пользовательском варианте
нумерации пользователь должен внести
все изменения сам.
Для
редактирования
текста
сноски в режиме просмотра Обычный
нужно
выполнить двойной щелчок на маркере
любой сноски. Раскроется панель сносок,
в которой можно выполнять любые операции
редактирования.
Соседние файлы в предмете [НЕСОРТИРОВАННОЕ]
- #
- #
- #
- #
- #
- #
- #
- #
- #
- #
- #
Государственное профессиональное
образовательное учреждение
«Новокузнецкий техникум пищевой промышленности»
Учебная дисциплина
Информатика и ИКТ
Сборник описаний практических работ
MS WORD
Новокузнецк
2016
Содержание
|
Введение |
3 |
|
Практическая работа «Создание и редактирование документа» |
4 |
|
Практическая работа «Создание и редактирование документа. Параметры документа» |
5 |
|
Практическая работа «Редактирование текста» |
6 |
|
Практическая работа «Создание таблиц» |
7 |
|
Практическая работа «Создание и редактирование таблиц» |
9 |
|
Практическая работа «Формулы» |
10 |
|
Практическая работа «Вставка фигур» |
10 |
|
Практическая работа «Создание комбинированного документа» |
11 |
|
Практическая работа «Создание комбинированного документа» |
12 |
|
Практическая работа «Создание комбинированного документа» |
14 |
Введение
Данное пособие содержит практические работы по дисциплине «Информатика и ИКТ» и предназначено для освоения основных приемов работы в текстовом редакторе MS Word.
Описание каждой практической работы содержит: тему, порядок выполнения работы.
При изучении текстового редактора Microsoft Word содержание практических работ направлено на закрепление навыков работы с:
- текстом;
- выделением элементов текста;
- форматированием документа;
- фрагментами текста;
- абзацными отступами
- нумерованными и маркированными списками;
- таблицами;
- колонтитулами и страницами.
Данный практикум может быть использован для закрепления навыков работы на компьютере.
Критерии оценивания практических работ
Если практическая работа выполнена в полном объеме и правильно оформлена, то ставится оценка «5».
Если практическая работа выполнена более чем на 75%, ставится оценка «4».
Если практическая работа выполнена более чем на 60%, ставится оценка «3».
В противном случае работа не засчитывается.
Практическая работа «Создание и редактирование документа»
Цель: формирование навыков набора текста и его редактирование.
Ход работы:
1. Выполнить набор текста.
2. Отредактировать по образцу.
О винегрете
Винегретом называют простой салат, который готовится из различных отварных овощей. Популярна такая холодная закуска в основном в странах постсоветского пространства благодаря доступности ингредиентов и простоте приготовления. Произошло название этого салата от французского блюда, в буквальном переводе эта закуска означает «приправленная уксусом». Действительно, по одной из версий винегрет готовится именно с добавлением уксусно-горчичного соуса.
Прототипом необычной закуски, появившейся в России еще в 18 веке, принято считать шведский салат, в который помимо отварных овощей входила и рыба, и яйцо, а в качестве заправки использовалась жирная сметана. Раньше винегрет подавали в необычном виде, овощи не просто произвольно нарезались, а из них сооружали сложные конструкции на тарелке. Это обусловлено тем, что винегрет считался праздничным блюдом, потому его и украшали, как могли.
Современные же повара готовят винегрет более примитивным способом: овощи просто нарезаются одинаковыми кубиками и смешиваются. Часто винегреты в различных вариациях используются в качестве составляющей диет для похудения. Такая подача овощей помогает сохранить все необходимые витамины и разнообразить рацион.
Особенностью блюда можно назвать быструю подачу: салат рекомендуется подавать сразу же после приготовления, иначе он теряет вкус и вид. Несмотря на то, что классический винегрет готовится с использованием овощей, повара часто экспериментируют над рецептом этого салата, добавляя в него мясо, рыбу и другие компоненты. Заправка к этой холодной закуске также может отличаться от общепринятой.
Примечательно, что готовят винегрет в разных интерпретациях и в странах Европы, однако под другим названием: там это блюдо именуют «русским салатом» или «русской закуской», что лишний раз доказывает происхождение салата. В домашних условиях винегрет может стать отличной закуской «на скорую руку».
Практическая работа «Создание и редактирование документа.
Параметры документа»
Цель: отработка навыка набора текста, его редактирование.
Ход работы:
1. Набрать текст и выполнить редактирование по образцу.
2. Установить следующие параметры документа: ориентация – книжная; поля – по 3 см; интервал — 1,15; выравнивание – по ширине; размер шрифта – 12; тип шрифта – Times New Roman.
3. Создайте новый документ, скопируйте в него набранный текст и установите для нового документа следующие параметры: ориентация – альбомная; поля – по 2,5 см; интервал — 2; выравнивание – по ширине; размер шрифта – 15; тип шрифта – Courier New.
Хлеб всему голова
Хлеб — один из старейших приготавливаемых продуктов, появившийся ещё в неолите. Первый хлеб представлял собой подобие запечённой кашицы, приготовленной из крупы и воды, а также мог стать результатом случайного приготовления или намеренных экспериментов с водой и мукой.
Под именем «хлеб» известны разного вида пищевые продукты, приготовленные из зерновой муки некоторых злаков и служащие важнейшей составной частью народного продовольствия.
Главнейшие хлебные культуры: пшеница, рожь, ячмень, кукуруза, рис, просо, овёс, сорго и дурра. Кроме злаков роль хлебных растений принадлежит и некоторым другим: например, маниоку, нескольким видам пальм, хлебному дереву, арророуту и прочим.
Для первых видов хлеба было много способов заквашивания теста. Можно было использовать в качестве дрожжей бактерии, имеющиеся в воздухе. Для это нужно было только оставить тесто на открытом воздухе на какое-то время перед выпечкой. Эта технология до сих пор используется при изготовлении хлебной закваски. Плиний Старший писал, что галлы и иберийцы использовали снятую с пива пену, чтобы делать «более легкий [то есть менее плотный] хлеб, чем другие народы». В тех частях древнего мира, где вместо пива пили вино, в качестве закваски использовали смесь из виноградного сока и муки, которой позволяли забродить, или пшеничные отруби, пропитанные вином. Однако наиболее распространенным методом было оставить кусок теста при приготовлении хлеба и использовать его на следующий день в качестве источника брожения.
Даже в древнем мире существовало очень много разнообразных видов хлеба. В своём сочинении «Пир мудрецов» древнегреческий автор Афиней описывает некоторые виды хлеба, пирожных, печенья и другой выпечки, приготавливавшейся в античности. Среди сортов хлеба упоминаются лепёшки, медовый хлеб, буханки в форме гриба, посыпанные маковыми зёрнами, и особое военное блюдо — хлебные завитки, запечённые на вертеле. Тип и качество муки, использовавшейся для приготовления хлеба, также могло различаться. Как отмечал Дифил, «хлеб, сделанный из пшеницы, по сравнению с тем, что сделан из ячменя, более питательный, легче усваивается, и всегда лучшего качества. В порядке достоинства, хлеб, сделанный из очищенной [хорошо просеянной] муки является первым, после него — хлеб из обычной пшеницы, а затем хлеб, сделанный из непросеянной муки.»
Практическая работа «Редактирование текста»
Цель: отработка навыка редактирования текста.
Ход работы:
1. Набрать текст.
2. Задайте каждому предложению свой стиль: тип, размер, цвет, размер шрифта.
Профессия повар-кондитер
Чтобы человек мог нормально работать и заботится о близких, он должен хорошо питаться. А ведь часто кушать приходится не дома. На этот случай существуют многочисленные столовые и кафе, в которых еду готовят люди с профессией повар-кондитер. Такие профессионалы работают и в больших организациях, и в армии, и в детских садах. Задача повара в том, чтобы из сырых продуктов приготовить вкусное и сытное блюдо.
Первые блюда выглядели просто как обожжённые на открытом костре полусырые куски мяса или рыбы. Огнём люди пользовались как минимум со среднего палеолита, но это не были повара. О первых профессионалах, зарабатывающих таким ремеслом на жизнь, гласят отметки греческой цивилизации на острове Крит 2600-го года до н. э. Для солдат царя пищу готовил из отборных продуктов специально нанятый мастер кулинарного дела. Можно смело предположить, что в более древних культурах Египта, Финикии и Шумер также были профессиональные кулинары, работающие для семей знатных людей и правителей. Позже появились такие понятия, как санитарные нормы, регулирующие работу таких специалистов.…
Повар-кондитер должен в первую очередь быть аккуратным и иметь опрятный вид. Само собой, что необходимыми качествами можно назвать обострённый нюх и вкус, отсутствие заболеваний сердца, кожи и способность одновременно держать в голове информацию о нескольких блюдах, готовящихся на кухне. Это далеко не редкостная профессия. Некоторые мастера этого дела носят гордое звание шеф-повара. Таких полезных работников можно встретить даже вдали от берега — в открытом море. Такой повар привык готовить для мужского коллектива моряков, которые зовут его коротко, но громко — «кок».
Практическая работа «Создание таблиц»
Цель: отработка навыка создания таблиц и их заполнения.
Ход работы:
Задание 1
1. Создайте таблицу «Сведения о студентах», состоящую из 6 строк и 5 столбцов.
2. Ознакомьтесь с текстов и дайте название столбцам.
3. Заполните ее следующими сведениями:
1) Иванов Иван Иванович, 11.04.1996, ул. Климасенко, 13-15
2) Петрова Лидия Ивановна, 25.10.1997., пер. Черского, 32
3) Быков Алексей Ильич, 12.10.1998, ул. Кирова, 75-89
4) Мухин Олег Андреевич, 20.07.1995, ул. Центральная, 50-29
5) Григорьева Наталья Дмитриевна, 30.07.1995, ул. Батюшкова, 16-41
4. Добавьте в таблицу еще 5 строк.
5. Заполните эти строки сведениями о своих одногруппниках.
6. Выполните выравнивание ячеек – по центру.
7. Для каждой строки задайте индивидуальный цвет шрифта.
Задание 2
1. Проанализировав предложенный текст, создайте и заполните таблицу «История возникновения салатов», выбрав на свое усмотрение три рецепта.
2. Строку заголовка выделите полужирным начертанием и синим цветом.
3. Выполните выравнивание ячеек – выровнять по центру по левому краю.
«Оливье»
Салат оливье — популярный в России и в странах бывшего СССР салат, считающийся праздничным и традиционным новогодним. Название получил в честь своего создателя, шеф-повара Люсьена Оливье, державшего в Москве в начале 60-х годов XIX века ресторан парижской кухни «Эрмитаж». За рубежом также известен как «Русский салат» или «гусарский салат» В России оливье также называют «мясным салатом» и «зимним салатом».
Стандартный советский оливье состоял из 6 или 8 ингредиентов: отварной картофель; отварная морковь; варёная колбаса или отварное мясо; яйца вкрутую; лук; солёные (маринованные) огурцы; зелёный горошек (консервированный); майонез или сметана; укроп. Всё (кроме горошка) нарезать кубиками, перемешать и заправить майонезом или сметаной.
«Сельдь под шубой»
Автор этого замечательного салата — купец Анастас Богомилов, хозяин сети популярных московских столовых и трактиров. «Сельдь под шубой» была подана в первый раз накануне 1919-го Нового года.
Главным ингредиентом салата стала, конечно же, сельдь — любимое лакомство пролетариев, которую Анастас дополнил крестьянскими луком, родной картошкой и морковью, ну, а сверху, как кроваво-красным пролетарским знаменем, укрыл слоем тертой свеклы. Чтобы не забывать про врагов Советов, салат был щедро приправлен «западнически майонезом».
Название чудесной закуске-салату Анастас Богомилов дал: «Шовинизму и Упадку — Бойкот и Анафема», или, по тогдашней революционной моде пользоваться всевозможными аббревиатурами, просто «Ш.У.Б.А.».
Впоследствии имя автора рецепта одного из самых популярных и любимых русских салатов забылось, а закуску стали называть «Сельдь под шубой».
«Винегрет»
Популярный в России и других странах бывшего СССР салат из отварных свеклы, картофеля, моркови, а также соленых огурцов и зеленого или репчатого лука и квашеной капусты. А родилось это блюдо на императорской кухне Александра I, где некогда работал известный французский повар Антуан Карем (XIX век). Наблюдая за работой русских поваров, готовивших неизвестный ему салат, и увидев, что его заправляют уксусом, Антуан воскликнул: «Vinaigre?» («Уксус?»). На что наши повара, решив, что француз произнес название блюда, утвердительно закивали головой: «Винегрет, винегрет…». Так и появился в царском меню необычный салат, который вскоре обрел широкую известность и очень полюбился простому народу.
«Цезарь»
Салат «Цезарь» появился на свет 4 июля 1924 года. Самый главный день для своей страны находчивые американские бизнесмены и голливудские звезды отмечали в Мексике. В Caesar’s Place было не повернуться от посетителей. И если спиртного было предостаточно, то с продуктами дела обстояли гораздо хуже – их практически не было. Но Цезарь Кардини выкрутился, проявив кулинарную смекалку: натер чесноком тарелку, положил на нее листья салата романо, сбрызнул оливковым маслом, выжал лимонный сок, добавил яйца, сваренные особым образом, свеженатертый пармезан, пряные травы, гренки из белого хлеба и немного вустерского соуса. Все ингредиенты были быстро перемешаны и поданы к столу.
«Мимоза»
Этот красивый «весенний» салат появился в СССР в 70-е годы.
Достоверно установить, кто и когда точно изобрел салат «Мимоза», невозможно. Проживающим в условиях постоянного дефицита советским домохозяйкам приходилось прилагать серьезные усилия, чтобы готовить вкусные и интересные блюда из скудного ассортимента магазинов того времени. В семидесятых годах прошлого века вошел в моду первый слоеный салат из рыбных консервов – он носил название «Бангладеш». Со временем этот салат стали украшать растертыми яичными желтками, напоминающими весенние цветы, и под новым названием «Мимоза» салат стал знаменит.
В состав классического салата входят рыбные консервы, свежий репчатый лук, яйца, сваренные вкрутую, вареный картофель, морковь и майонез для заправки. Характерная особенность этого салата заключается в ярко желтой пышной верхушке, которая приготавливается из измельченного яичного желтка. Его поверхность напоминает нежные цветки мимозы, которая и дала ему название.
Практическая работа «Создание и редактирование таблиц»
Цель: отработка навыка создания комбинированного документа.
Ход работы:
1. Набрать текст и выполнить редактирование по образцу.
2. Установить следующие параметры документа: ориентация – книжная; поля – по 3 см; интервал — 1,15; выравнивание – по ширине; размер шрифта – 12; тип шрифта – Times New Roman.
Технологическая карта
1. Область применения
1.1 Настоящая технологическая карта распространяется на блюдо – каша молочная пшенная с тыквой.
2. Рецептура
2.2 Рецептура блюда – каша вязкая с тыквой
|
№ п/п |
Наименование сырья |
Масса брутто на 1 пор/л |
Масса нетто на 1 пор/л |
Масса брутто на 20 пор. |
Масса нетто на 20 пор. |
|
1 |
Пшено |
65 |
65 |
1300 |
1300 |
|
2 |
Тыква |
150 |
105 |
3000 |
2100 |
|
3 |
Молоко |
75 |
75 |
1500 |
1500 |
|
4 |
Вода |
75 |
75 |
1500 |
1500 |
|
5 |
Сахар |
5 |
5 |
100 |
100 |
|
6 |
Масло сливочное |
10 |
10 |
200 |
200 |
|
Выход готового блюда (1 порция) |
310 |
6200 |
3. Технология приготовления
Тыкву очистить от кожицы, нарезать мелкими кубиками, заложить в воду с молоком, добавить соль, сахар. Нагреть до кипения. Затем засыпать подготовленную крупу и варить до готовности при слабом кипении.
4. Оформление, подача, реализация, хранение.
Выложить на тарелку. при подаче полить сливочным маслом, посыпать сахаром. Подавать в горячем виде, не менее 650С.
5. Органолептические показатели блюда
Внешний вид – зерна набухшие, хорошо разваренные.
Цвет – желтая, присуще пшену и тыкве.
Консистенция – густая масса.
Запах – не пригорелая.
Вкус – не пригорелая, свойственный каше и тыкве.
Практическая работа «Формулы»
Цель: отработка навыка набора формул в текстовом редакторе.
Ход работы:
Наберите следующие формулы:
|
а) |
б) |
в) |
|
г) |
д) |
е) |
|
ж) |
з) |
и) |
Практическая работа «Вставка фигур»
Цель: научить выполнять вставку, группировку и заполнения фигур.
Ход работы:
С помощью вставки фигур создайте «Схема изготовления изделий из дрожжевого теста, приготовленного безопарным способом»
Практическая работа «Создание комбинированного документа»
Цель: научить выполнять вставку, группировку и заполнения объектов: фигуры, картинки, WordArt.
Ход работы:
Создайте приглашение, используя вставку следующих объектов: фигуры, картинки, WordArt.
Образец приглашения:
Практическая работа «Создание комбинированного документа»
Цель: отработка навыка создания комбинированного документа.
Ход работы:
1. Набрать текст и выполнить редактирование по образцу.
2. Установить следующие параметры документа: ориентация – книжная; поля – по 3 см; интервал — 1,15; выравнивание – по ширине; размер шрифта – 12; тип шрифта – Times New Roman.
Салат «Цезарь» с курицей и сухариками
|
Ингредиенты куриное филе 200граммов листья салата латук 20 штук помидоры черри 5штук белый хлеб 200 граммов твердый сыр 50 граммов чеснок 2 зубчика растительное масло 4 столовых ложки майонез, соль по вкусу |
Салат «Цезарь» с курицей и сухариками – это классический рецепт знаменитого салата, наиболее близкий к оригинальному блюду, которое изобрел Цезарь Кардини. |
|
100 г Салат «Цезарь» с курицей и сухариками содержат: Энергетическая ценность: 203 Ккал Белки: 8,23 грамма Жиры: 16,27 грамма Углеводы: 6,76 грамма |
|
|
Приготовление салата «Цезарь» с курицей и сухариками
|
Практическая работа «Создание комбинированного документа»
Цель: отработка навыка создания комбинированного документа.
Создать страницу ресторанного меню.
Образец