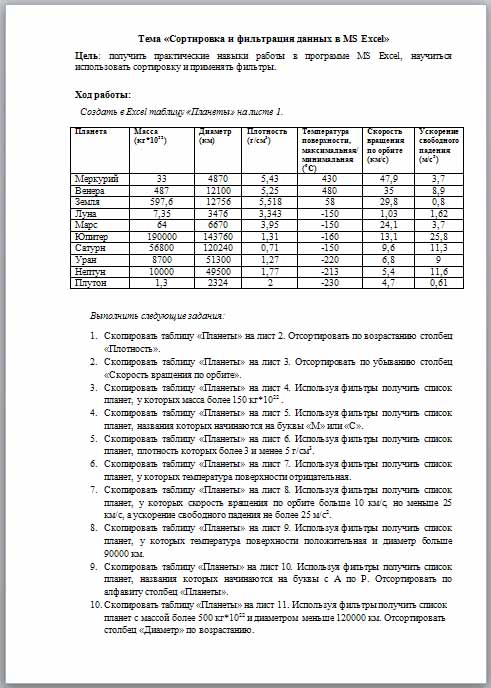Практическая работа. Сортировка, фильтрация данных в Excel.
Задание 1.
Создайте таблицу с данными об автомобилях
на Листе1, переименуйте Лист1 в Автомобили.
|
Модель |
Цена |
Год |
Пробег |
Цвет |
|
|
1. |
Волга 2410 |
$1050 |
1980 |
35 500 |
Зеленый |
|
2. |
Волга 2410 |
$500 |
1981 |
53600 |
Черный |
|
3. |
Chrysler New |
$5500 |
1988 |
181142 |
Шоколад |
|
4. |
Nissan Laurel |
$600 |
1989 |
665383 |
Темно-серый |
|
5. |
Волга 2410 |
$750 |
1989 |
140 000 |
Серый |
|
6. |
Mazda Titan |
$7200 |
1989 |
190 000 |
Белый |
|
7. |
ВАЗ 21093 |
$1550 |
1990 |
75 000 |
Белый |
|
8. |
ВАЗ 21053 |
$900 |
1991 |
93 000 |
Белый |
|
9. |
ВАЗ 21063 |
$950 |
1991 |
69 000 |
Голубой |
|
10. |
Иж 2715 |
$550 |
1993 |
90 000 |
Кофейный |
|
11. |
Москвич 2141 |
$1500 |
1993 |
40 500 |
Вишня |
|
12. |
ВАЗ 21093 |
$1750 |
1993 |
64 000 |
Красный |
|
13. |
ВАЗ 21093 |
$1900 |
1993 |
70 000 |
Красный |
|
14. |
Mazda 323 |
$3400 |
1993 |
215 000 |
Красный |
|
15. |
ВАЗ 21093 |
$400 |
1994 |
120 000 |
Бежевый |
2.
Скопируйте таблицу
на следующий лист, используя
команду контекстного меню на ярлыке рабочего листа Автомобили — Переместить/Копировать – перед листом 2 — создать копию – поставьте галочку, переименуйте данный лист в Модель и проведите сортировку по возрастанию (от А до Я) по столбцу Модель.
3.
Скопируйте лист Автомобили
и назовите его Сортировка. На листе Сортировка проведите сортировку по трем столбцам:
цена, год, пробег. Для этого: выделите
любую ячейку заполненной таблицы
— Данные —> Сортировка — из списка Сортировать по выберите столбец
Цена, поставьте переключатель по возрастанию, далее
из списка Добавить
уровень (Затем по) выберите столбец Год, поставьте
переключатель по возрастанию -> из
списка Добавить уровень
выберите столбец Пробег, поставьте переключатель по возрастанию
-> ОК.
Таким образом,
сначала автомобили будут отсортированы по цене, потом автомобили с одинаковой ценой будут отсортированы по году выпуска, и, наконец, автомобили с одинаковой ценой и годом выпуска будут отсортированы по пробегу.
Задание 2. Проведение выборки
данных с помощью
фильтра
1.
Скопируйте лист Автомобили
и назовите его Фильтр1,
скопируйте на него таблицу с листа Автомобили. На листе фильтр1 выделите первую строку таблицы и включите фильтр:
Данные —>Фильтр.
2.
Проведите выборку по
столбцу Модель — значение равно 21093,
для этого: щелкните по значку
раскрывающегося столбца Модель и
выберите значение ВАЗ 21093.
Задание 3. Проведение выборки данных с помощью фильтра по условию и обработка результатов фильтра с использованием функций.
1.
Скопируйте лист Автомобили
и назовите его фильтр2.
Включите фильтр.
2.
Проведите выборку по
столбцу Год — с условием больше
1990, в полученной после фильтрации
таблице определить минимальную стоимость автомобиля и результат вывести в ячейку В23, для этого выделите
ячейку В23, вызовите
функцию МИНИМУМ из раскрывающегося списка кнопки Автосуммирование, проверьте выделение ячеек столбца цена и нажмите Enter,
в ячейке В22 напечатайте текст — Минимальная стоимость.
3.
Аналогично ниже в ячейках
В24:В27 определите максимальную и среднюю стоимость автомобиля.
ПРАКТИЧЕСКАЯ РАБОТА № 7
Тема: Сортировка и фильтрация данных в Excel
Цель: приобрести практические навыки в работе с сортировкой и фильтрацией в программе Ms Excel 2007
Необходимо выполнить 3 практических задания входе работы.
1)Задание к практической работе:
Сортировка списков
1.Наберите таблицу в соответствии с рисунком 1
2.Выделите его.
3.Нажмите кнопку «Сортировка и фильтр» на анели «Редактирование» ленты «Главная».
4.Выберите «Сортировка от А до Я». Наш список будет отсортирован по первому столбцу, т.е. по полю ФИО.
5.Если надо отсортировать список по нескольким полям, то для этого предназначен пункт «Настраиваемая сортировка..». Сложная сортировка подразумевает упорядочение данных по нескольким полям. Добавлять поля можно при помощи кнопки «Добавить уровень».Рис3,4
Рис.3
Рис.4.
6.В итоге список будет отсортирован, согласно установленным параметрам сложной сортировки(рис. 5)

7.Если надо отсортировать поле нестандартным способом, то для этого предназначен пункт меню»Настраиваемый список..» выпадающего списка «Порядок».
Перемещать уровни сортировки можно при помощи кнопок «Вверх» и «Вниз».
Не следует забывать и о контекстном меню. Из него, также, можно настроить сортировку списка. К тому же есть такие интересные варианты сортировки, связанные с выделением того или иного элемента таблицы.
Фильтрация списков
Краткая справка:
Основное отличие фильтра от упорядочивания — это то, что во время фильтрации записи, не удовлетворяющие условиям отбора, временно скрываются (но не удаляются), в то время, как при сортировке показываются все записи списка, меняется лишь их порядок.
Фильтры бывают двух типов: обычный фильтр (его еще называют автофильтр) и расширенный фильтр. Для применения автофильтра нажмите ту же кнопку, что и при сортировке — «Сортировка и фильтр» и выберите пункт «Фильтр» (конечно же, перед этим должен быть выделен диапазон ячеек).
В столбцах списка появятся кнопки со стрелочками, нажав на которые можно настроить параметры фильтра.
Поля, по которым установлен фильтр, отображаются со значком воронки. Если подвести указатель мыши к такой воронке, то будет показано условие фильтрации.
Для формирования более сложных условий отбора предназначен пункт «Текстовые фильтры» или»Числовые фильтры». В окне «Пользовательский автофильтр» необходимо настроить окончательные условия фильтрации.
При использовании расширенного фильтра критерии отбора задаются на рабочем листе.
Фильтры.2) Задание к практической работе:
1.Скопируйте и вставьте на свободное место шапку списка.
В соответствующем поле (полях) задайте критерии фильтрации.
2.Выделите основной список.
3.Нажмите кнопку «Фильтр» на панели «Сортировка и фильтр» ленты «Данные».
4.На той же панели нажмите кнопку «Дополнительно».
5.В появившемся окне «Расширенный фильтр» задайте необходимые диапазоны ячеек.
7.В результате отфильтрованные данные появятся в новом списке.
8.Расширенный фильтр удобно использовать в случаях, когда результат отбора желательно поместить отдельно от основного списка.
3)Задания к практической работе:
Самостоятельно выполните по созданной выше таблице:
А) С помощью фильтра выведите фамилии тех рабочих, оклад которых не превышает 12000 руб.
Б) С помощью расширенного фильтра выведите фамилии тех людей, которые работают в бухгалтерии
Г) Отсортируйте список по убыванию.
Выполнить следующие задания:
1. Скопировать таблицу «Планеты» на лист 2. Отсортировать по возрастанию столбец «Плотность».
2. Скопировать таблицу «Планеты» на лист 3. Отсортировать по убыванию столбец «Скорость вращения по орбите».
3. Скопировать таблицу «Планеты» на лист 4. Используя фильтры получить список планет, у которых масса более 150 кг*1022.
4. Скопировать таблицу «Планеты» на лист 5. Используя фильтры получить список планет, названия которых начинаются на буквы «М» или «С».
5. Скопировать таблицу «Планеты» на лист 6. Используя фильтры получить список планет, плотность которых более 3 и менее 5 г/см3.
6. Скопировать таблицу «Планеты» на лист 7. Используя фильтры получить список планет, у которых температура поверхности отрицательная.
7. Скопировать таблицу «Планеты» на лист 8. Используя фильтры получить список планет, у которых скорость вращения по орбите больше 10 км/с, но меньше 25 км/с, а ускорение свободного падения не более 25 м/с2.
8. Скопировать таблицу «Планеты» на лист 9. Используя фильтры получить список планет, у которых температура поверхности положительная и диаметр больше 90000 км.
9. Скопировать таблицу «Планеты» на лист 10. Используя фильтры получить список планет, названия которых начинаются на буквы с А по Р. Отсортировать по алфавиту столбец «Планеты».
10. Скопировать таблицу «Планеты» на лист 11. Используя фильтры получить список планет с массой более 500 кг*1022 и диаметром меньше 120000 км. Отсортировать столбец «Диаметр» по возрастанию.
Полную информацию смотрите в файле.
Практическая работа на тему: «Сортировка и фильтрация данных в MS Excel»
Вам также может понравиться:
Олимпиады
36 работ
Викторины
88 работ
Всероссийская интеллектуальная викторина «СИЯНИЕ ВЕСНЫ
»
01 Марта – 25 Мая
Конкурсы
9 работ
Всероссийский профессиональный конкурс для педагогов, посвященный годовщине Победы в Великой Отечественной войне «ЭТИХ ДНЕЙ НЕ СМОЛКНЕТ СЛАВА!
»
15 Марта – 26 Мая
Свидетельство участника экспертной комиссии
Оставляйте комментарии к работам коллег
и получите документ БЕСПЛАТНО!
Подробнее
Если вам понравилась статья, лучший способ сказать cпасибо — это поделиться ссылкой со своими друзьями в
социальных сетях 
Также вас может заинтересовать
-
Уроки по информатики для «Разработка открытого урока «Применение и закрепление основных понятий и принципов интегрированной среды разработки Delphi и ее составляющих «»
Информатика -
Разное по информатики для «Google – технологии как инструмент-помощник в формировании информационных компетенций школьников»
Информатика -
Презентации по информатики для 3 класса «своя игра по мнформатике»
Информатика -
Конспект занятия по информатики для 6 класса «Я — ЗА БЕЗОПАСНЫЙ ИНТЕРНЕТ»
Информатика -
Презентации по информатики для 3 класса «Красная книга»
Информатика