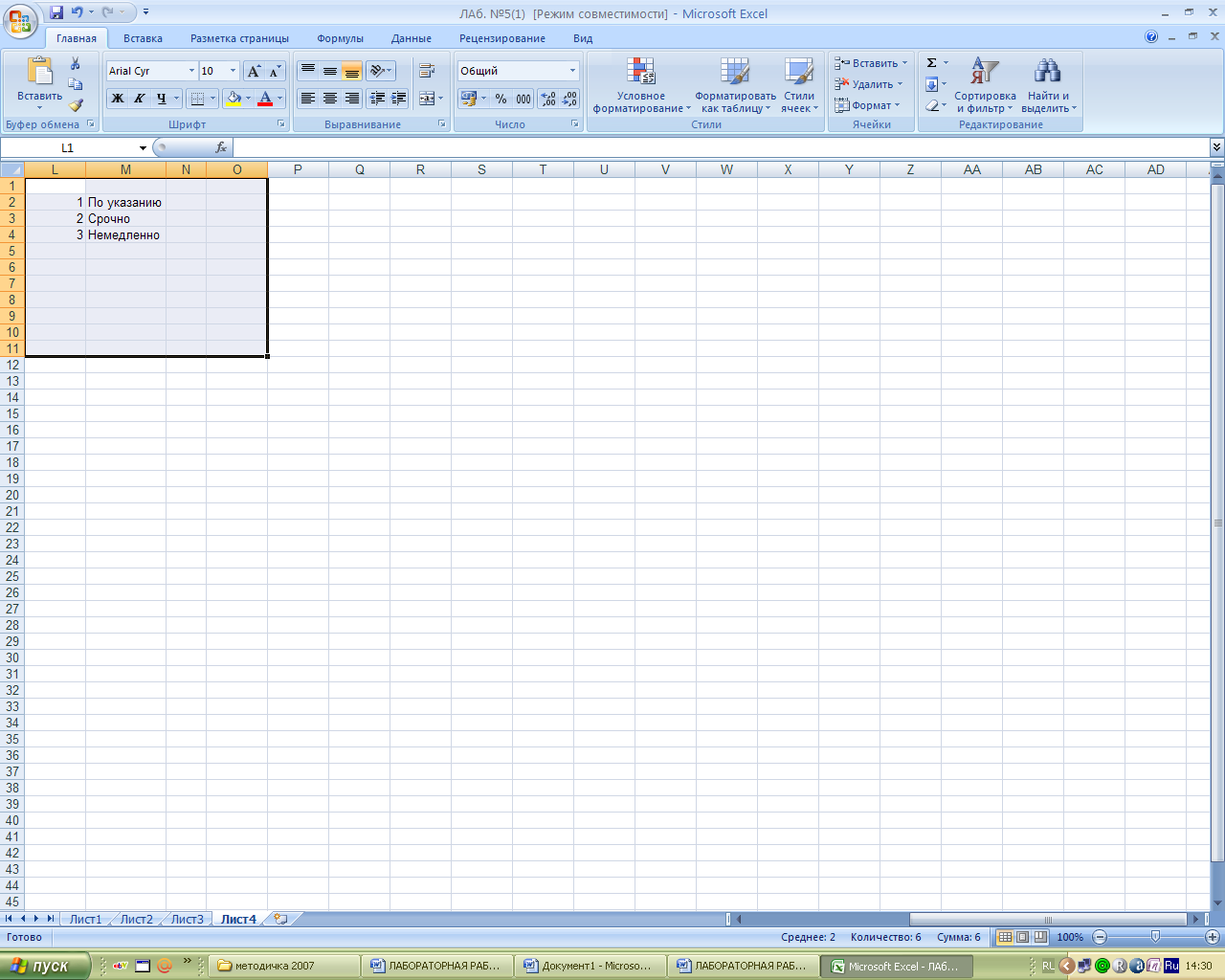Цель
лабораторной работы
Лабораторная
работа служит для получения практических
навыков по созданию и использованию
нового шаблона рабочей книги.
Основные сведения о шаблонах
Шаблон
– это книга, создаваемая и используемая
как начальный вариант всех новых книг.
В Microsoft Office Excel 2007 файл шаблона (XLTX) может
включать данные и элементы форматирования,
а файл шаблона с поддержкой макросов
(XLTM) – также макросыIII.
EXCEL
поддерживает три типа шаблонов:
-
Шаблон
стандартной рабочей книги
(Книга.xlt).
Он служит основой для новых рабочих
книг; -
Шаблон
стандартного рабочего листа
(Лист.xlt).
Служит основой для новых рабочих
листов, вставляемых в рабочую книгу; -
Новый
шаблон рабочей книги. Обычно это готовая
к использованию рабочая книга,
содержащая формулы. К этому типу
шаблонов относятся шаблоны, которые
находятся в папке Шаблоны.
Примечание.
Можно скопировать в папку «Шаблоны»
любую книгу Excel, а затем использовать
ее как шаблон, не сохраняя в формате
файла шаблона (XLTX или XLTM). В Windows Vista путь
к папке «Шаблоны» обычно имеет следующий
вид: C:Users<имя_пользователя>
AppDataRoamingMicrosoftШаблоны. В Microsoft Windows XP
путь к папке «Шаблоны» обычно выглядит
так: C:Documents and Settings<имя_пользователя>Application
DataMicrosoftШаблоны.
Содержание лабораторной работы
Лабораторная
работа заключается в создании нового
шаблона рабочей книги со встроенными
элементами управления, в создании
документа на основе шаблона и корректировке
уже созданного шаблона.
Выполнение лабораторной работы
1.
Откройте новую рабочую книгу и удалите
из нее все листы кроме первого. Для
этого:
-
выделите
ярлыки листов, которые необходимо
удалить; -
щелкните
правой клавишей мыши по выделенной
группе ярлыков листов и выберите в
контекстном меню команду Удалить.
2.
Используя имеющиеся в Excel средства
форматирования, подготовьте рабочий
лист в качестве шаблона для факса:
-
перед
вводом данных уменьшите ширину столбцов
A, C, E, G. -
введите
данные на основании факса, приведенного
на рис.1. Для назначения шрифтов и линий
используйте кнопки группы Шрифт
на вкладке Главная; -
в
ячейку H10 введите формулу для вывода
текущей даты =ТДАТА()
(см.
рис. 1).
Рис
1. Шаблон для факса
3.
Создайте новые стили и примените их
при вводе данных.
Стиль
ячейки
– это определенный набор параметров
форматирования, таких как шрифты и
размеры шрифтов, форматы чисел, границы
и заливка ячеек.
Создайте
новый стиль и примените его для ввода
данных «Кому» и «Фирма». Для этого:
-
выполните
команду Главная/Стили/Стили
ячеек
/Создать
стиль ячейки; -
в
диалоговом окне Стиль
в поле Имя
стиля
введите и нажмите кнопку Формат; -
в
окне Формат
ячеек
на вкладке Шрифт
выберите Шрифт
– Calibri
(Основной текст), Начертание
– курсив, Размер
– 11, Цвет
– светло-синий; -
два
раза нажмите ОК; -
выделите
строки 5, 7, 8; -
выполните
команду Главная/Стили/Стили
ячеек и
выберите пользовательский формат «Мой
стиль 1».
4.
Самостоятельно создайте еще один стиль
(выберите новый шрифт, измените начертание
и размер, выберите цвет, вид рамки и
заливки) и примените его к ячейкам с 17
по 27 строку.
5.
Сохраните подготовленный рабочий лист
в качестве шаблона. Для этого:
-
нажмите
кнопку «MS Office»
и выполните команду
Сохранить
как…; -
в
диалоговом окне Сохранение
документа
выберите тип файла Шаблон
Excel(*.xlsx); -
введите
имя файла FAX; -
нажмите
кнопку Сохранить; -
закройте
программу MS
Excel.
6.
Создайте факс на основе созданного
шаблона FAX.xltx:
-
загрузите
программу MS
Excel
2007; -
нажмите
кнопку «MS
Office»
и выполните команду Создать; -
в
диалоговом окне Создание
документа выберите
папку Мои
шаблоны
и имя шаблона FAX.xltx; -
нажмите
OK.
7.
Введите произвольную информацию в
загруженный шаблон. Начиная с 17 строки,
введите текст передаваемого по факсу
сообщения. Проанализируйте изменение
форматов вывода при вводе данных в
строки 5, 7, 8, 17-27.
8.
Сохраните созданный документ с именем
«Факс» и закройте его.
9.
Откорректируйте шаблон с целью защиты
от записи группы ячеек. Для этого:
-
выполните
команду MS
Office/Создать; -
в
диалоговом окне Создание
документа выберите
папку Мои
шаблоны
и имя шаблона FAX.xltx; -
нажмите
OK; -
выделите
несмежные области, в которых не требуется
защита от изменений (диапазон ячеек в
строках 5, 7, 8, 11-14, 17-27, блок ячеек С10:D10).
Выделять при нажатой клавише CTRL; -
выполните
команду Главная/Ячейки/Формат/Защита
/Формат ячеек; -
в
диалоговом окне Списки
на вкладке Защита
снимите флажок Защищаемая
ячейка; -
нажмите
OK; -
для
защиты листа выполните команду
Рецензирование/Изменения/Защитить
лист; -
в
диалоговом окне «Защита
листа»
введите пароль (запомните
его!)
и нажмите OK; -
подтвердите
введенный ранее пароль и снова нажмите
OK.
10.
Сохраните откорректированный шаблон
и закройте его.
11.
Загрузите шаблон для создания нового
факса.
12.
Выполните попытку редактирования
названия фирмы «Рога и копыта», изменения
даты и других защищенных ячеек. Закройте
документ.
13.
Снимите защиту с шаблона с целью
добавления в него элементов управления.
Для этого:
-
откройте
шаблон факса с именем FAX.xltx; -
для
снятия защиты выполнить команду
Рецензирование/Изменения/Снять
защиту
листа; -
в
диалоговом окне «Снять
защиту листа»
введите пароль и нажмите OK;
14.
Встройте в шаблон некоторые элементы
управления, чтобы бланк можно было
использовать не только для факса, но и
для письма (см. рис 2.).
Рис.
2. Шаблон с элементами управления
Для
этого:
-
вставьте
несколько (8) пустых строк в верхнюю
часть рабочего листа; -
добавьте
вкладку Разработчик
на ленту по команде MS
Excel/Параметры
Excel; -
в
диалоговом окне Параметры
Excel
установите опцию Показать
вкладку Разработчик на ленте; -
разместите
на рабочем листе элемент управления
Счетчик
по команде Разработчик/Элементы
управления/Вставить/Элементы управления
формы/Счетчик; -
установите
курсор (крестообразной формы) на место
размещения этого элемента на рабочем
листе, нажмите левую клавишу мыши и
растяните рамку на необходимый размер,
затем отпустите клавишу мыши (см. рис.
2); -
над
объектом Счетчик
разместите аналогичным образом объект
Подпись
с текстом «Срочность»; -
рядом
с внедренными объектами разместите
две элемента управления (объекта)
Переключатель
с названиями «Факсом» и «Почтой»; -
для
изменения названия внедренного объекта
установите указатель мыши на объект,
щелкните правой клавишей, в контекстном
меню выберите команду Изменить
текст и
введите название; -
объедините
кнопки объекта Переключатель
с помощью объекта Группа
в группу «Отправитель».
15.
Определите действия для объекта Счетчик.
Для этого:
-
щелкните
по нему правой клавишей мыши; -
в
контекстном меню выберите команду
Формат
объекта; -
на
вкладке Свойства
уберите флажок Выводить
объект на печать; -
на
вкладке Элемент
управления
диалогового окна Формат
элемента управления введите
соответственно 1, 1, 3, 1 в окошки ввода
Текущее
значение,
Минимальное
значение,
Максимальное
значение
и Шаг
изменения,
а в окно ввода Связь
с ячейкой
введите адрес той ячейки, в которую
выбранные значения будут помещены
(например, $L$6); -
нажмите
ОК; -
введите
в область рабочего листа, например,
L2:M4 таблицу 1:
Таблица
1
-
в
ячейку, расположенную под названием
бланка (например, J12) введите формулу
вывода срочности, установленной
объектом Счетчик:
=ВПР(L6;
L2:M4;2);
-
проверьте
действие объекта Счетчик.
16.
Определите действия для переключателя
«Факсом». Для этого:
-
щелкните
по нему правой клавишей мыши; -
в
контекстном меню выберите команду
Формат
объекта; -
на
вкладке Свойства
уберите флажок Выводить
объект на печать; -
на
вкладке Элемент
управления
диалогового окна Формат
элемента управления
выберите в поле Значение
переключатель «установлен»,
в окне Связь
с ячейкой
введите ссылку на любую свободную
ячейку (например, $L$1); -
нажмите
ОК.
17.
Определите действия для переключателя
«Почтой» аналогично п. 16, только в поле
Значение
выберите переключатель «снят».
18.
В ячейку, расположенную под названием
бланка (например, J11) введите формулу
вывода поля для указания номера факса
при выборе переключателя «Факсом»:
=ЕСЛИ(L1=1;”ATTN______________”;””)
19.
Введите в область рабочего листа,
например O1:Q6, табл.2:
Таблица 2
Во
второй и третий столбец первой строки
таблицы 2 введите пробелы.
20.
Встройте в шаблон элемент управления
Список для автоматического заполнения
строки «Кому» на основании данных
табл. 2 (см. рис.2). Для этого:
-
разместите
на рабочем листе элемент управления
Список
по команде Разработчик/Элементы
управления/Вставить /Элементы управления
формы/Список; -
установите
курсор (крестообразной формы) на место
размещения этого элемента на рабочем
листе, нажмите левую клавишу мыши и
растяните рамку на необходимый размер,
затем отпустите клавишу мыши; -
над
объектом Список
разместите аналогичным образом объект
Подпись
с текстом «Список адресатов».
21.
Определите действия для объекта Список
и заполнения строки «Кому». Для этого:
-
щелкните
по нему правой клавишей мыши; -
в
контекстном меню выберите команду
Формат
объекта; -
на
вкладке Свойства
уберите флажок «Выводить объект на
печать»; -
на
вкладке Элемент
управления
диалогового окна Формат
элемента управления
введите:
-
в
окно ввода Формировать
список по диапазону
блок ячеек табл. 2, содержащий фамилии
адресатов (с первой строкой); -
в
окно ввода Связь
с ячейкой
адрес той ячейки, в которую выбранное
значение будет помещено (например,
$L$7);
-
нажмите
кнопку OK; -
в
ячейку строки «Кому» (например, В13)
введите формулу вывода фамилии
выбранного в списке адресата (используйте
функцию ВПР); -
проверьте
действие объекта Список.
22.
Самостоятельно внедрите объект Поле
со списком
с названием «Список фирм» для создания
раскрывающегося списка выбора названий
фирм, определите действия для объекта
Поле
со списком
и заполнения строки «Фирма».
21.
Просмотрите шаблон факса перед печатью.
Для этого щелкните значок Кнопка
Microsoft Office
,
щелкните стрелку рядом с командой
Печать,
а затем выберите в списке команду
Предварительный
просмотр
и
убедитесь, что вставленные в шаблон
элементы управления не будут выводиться
на
печать.
Для внедренных объектов управления,
которые вывелись на печать, необходимо
в диалоговом окне Формат
элемента управления
на вкладке Свойства
убрать флажок Выводить
объект на печать.
22.
Выберите в объектах Список
и Поле
со списком
элементы без текста. Сохраните шаблон
и закройте его.
23.
Создайте факс на основе шаблона,
используя для заполнения управляющие
элементы. Сохраните документ в личной
папке с именем lab6.xlsx
и
закройте его.
ЛАБОРАТОРНАЯ РАБОТА № 7
Математические функции МОБР, МОПРЕД и
МУМНОЖ.
Запись макросов с помощью макрорекордера
и способы выполнения макросов
Цель
лабораторной работы
Лабораторная
работа служит для получения практических
навыков по изучению следующих тем:
-
использование
встроенных математических функций
МОБР, МОПРЕД и МУМНОЖ для вычисления
обратной матрицы, определителя матрицы
и перемножения матриц; -
использование
макрорекордера для записи линейной
программы на языке Visual Basic for Applications
(VBA) и определение различных способов
для запуска созданных макросов.
Соседние файлы в предмете [НЕСОРТИРОВАННОЕ]
- #
- #
- #
- #
- #
- #
- #
- #
- #
- #
- #
Практическая работа по MS Excel
Создание бланков
Задание №1
Создать бланк по образцу
Выполнение:
1. Сделать ячейки поуже (выделить все ячейки CTRL+A, выбрать Главная, вкладка Ячейки, Формат-Столбец-Ширина, установить значение 3).
2. Ячейка ВС1, выравнивание по правому краю, по вертикали по нижнему краю, размер шрифта 8, введите текст: Унифицированная форма № МХ-1
3. Ячейка BC2, выравнивание по правому краю, по вертикали по нижнему краю, размер шрифта 8, введите текст: Утверждена постановлением Госкомстата
4. Ячейка BC3, выравнивание по правому краю, по вертикали по нижнему краю, размер шрифта 8, введите текст: России от 09.08.99 № 66
5. Объединить ячейки AU5:BC5, выравнивание по вертикали и по горизонтали по центру, размер шрифта 10, введите текст: Код, отметить все границы (тонкая линия)
6. Объединить ячейки AU6:BC6, выравнивание по вертикали и по горизонтали по центру, размер шрифта 10, введите текст: 0335001
7. Ячейка AT6, выравнивание по правому краю, по вертикали по нижнему краю, размер шрифта 10, введите текст: Форма по ОКУД
8. Ячейка AT7, выравнивание по правому краю, по вертикали по нижнему краю, размер шрифта 10, введите текст: по ОКПО
9. Ячейка AT10, выравнивание по правому краю, по вертикали по нижнему краю, размер шрифта 10, введите текст: Вид деятельности по ОКДП
10. В ячейке АТ11 выравнивание по правому краю, по вертикали по нижнему краю, размер шрифта 10, введите текст: по ОКПО
11. Объединить ячейки AР14:AT14, выравнивание по вертикали по нижнему краю, размер шрифта 10, введите текст: номер
12. В ячейке АО14 выравнивание по правому краю, по вертикали по нижнему краю, размер шрифта 10 введите текст: Договор
13. Объединить ячейки AР15:AT15, выравнивание по вертикали по нижнему краю, размер шрифта 10, введите текст: дата
14. В ячейке АТ16 выравнивание по правому краю, по вертикали по нижнему краю, размер шрифта 10, введите текст: Вид операции
15. Объедините ячейки AU7:BC7, AU8:BC9, AU10:BC10, AU11:BC11, AU12:BC13, AU14:BC14, AU15:BC15, AU16:BC16, сделать все границы в ячейках AU7:BC16, линия окантовки жирная, линии внутри тонкие
16. Объединить ячейки: А7:АО7, отметить нижнюю границу тонкой линией
17. Объединить ячейки: А8:АО8, выравнивание по вертикали по верхнему краю, размер шрифта 7, введите текст: (организация-хранитель, адрес, телефон, факс)
18. Объединить ячейки: А9:АТ9, отметить нижнюю границу тонкой линией
19. Объединить ячейки: К10:АD10, выравнивание по вертикали по верхнему краю, размер шрифта 7, введите текст: (структурное подразделение)
20. Объединить ячейки: А11:АО11, отметить нижнюю границу тонкой линией
21. Объединить ячейки: А12:АО12, выравнивание по вертикали по верхнему краю, размер шрифта 7, введите текст: (поклажедатель, наименование, адрес, телефон, факс)
22. Объединить ячейки: А13:АТ13, отметить нижнюю границу тонкой линией
23. Объединить ячейки: F14:АH14, выравнивание по вертикали по верхнему краю, размер шрифта 7, введите текст: (фамилия, имя, отчество)
24. Объединить ячейки: Y18:AD19, выравнивание по горизонтали: по правому краю (отступ), по вертикали по нижнему краю, размер шрифта 13, введите текст: АКТ
25. Объединить ячейки АЕ18:АL18, выравнивание по вертикали и по горизонтали по центру, размер шрифта 10, введите текст: Номер документа, задать всю границу тонкой линией
26. Объединить ячейки AМ18:АТ18, выравнивание по вертикали и по горизонтали по центру, отметить переносить по словам, размер шрифта 10, введите текст: Дата составления, задать всю границу тонкой линией
27. Объединить ячейки АЕ19:АL19 и ячейки AМ19:АТ19, задать всю границу жирной линией
28. Объединить ячейки A20:ВС20, выравнивание по вертикали и по горизонтали по центру, размер шрифта 10, введите текст: О ПРИЕМЕ-ПЕРЕДАЧЕ ТОВАРНО-МАТЕРИАЛЬНЫХ ЦЕННОСТЕЙ НА ХРАНЕНИЕ
29. В ячейку С22 введите текст: Акт составлен о том, что приняты на хранение, шрифт 10, выравнивание по левому краю
30. Объединить ячейки: А23:АК23, отметить нижнюю границу тонкой линией
31. Объединить ячейки: А24:АК24, выравнивание по вертикали по верхнему краю, размер шрифта 7, введите текст: (наименование, номер места хранения)
32. Объединить ячейки: АМ23:АZ23, отметить нижнюю границу тонкой линией
33. Объединить ячейки: АМ24:АZ24, выравнивание по вертикали по верхнему краю, размер шрифта 7, введите текст: (срок хранения)
34. В ячейке ВС23 введите текст: дней, выравнивание по правому краю
35. В ячейку А25 введите текст: следующие товарно-материальные ценности:, шрифт 10, выравнивание по левому краю
36. Объединить ячейки A27:D28, выравнивание по вертикали и по горизонтали по центру, отметить переносить по словам, размер шрифта 9, введите текст: Номер по порядку
37. Объединить ячейки A29:D29, выравнивание по вертикали и по горизонтали по центру, отметить переносить по словам, размер шрифта , введите текст: 1
38. Объединить ячейки A30:D30 и так далее построчно до A53:D53, задать границу всех линий, линии тонкие
39. Объединить ячейки Е27:S27, выравнивание по вертикали и по горизонтали по центру, отметить переносить по словам, размер шрифта 9, введите текст: Товарно-материальные
40. Объединить ячейки Е28:О28, выравнивание по вертикали и по горизонтали по центру, отметить переносить по словам, размер шрифта 9, введите текст: наименование, вид упаковки
41. Объединить ячейки Р28:S28, выравнивание по вертикали и по горизонтали по центру, отметить переносить по словам, размер шрифта 9, введите текст: код
42. Объединить ячейки Т27:АВ28, выравнивание по вертикали и по горизонтали по центру, отметить переносить по словам, размер шрифта 9, введите текст: характеристика
43. Объединить ячейки АС27:АL27, выравнивание по вертикали и по горизонтали по центру, отметить переносить по словам, размер шрифта 9, введите текст: единица измерения
44. Объединить ячейки АС28:АG28, выравнивание по вертикали и по горизонтали по центру, отметить переносить по словам, размер шрифта 9, введите текст: наименование
45. Объединить ячейки АН28:АL28, выравнивание по вертикали и по горизонтали по центру, отметить переносить по словам, размер шрифта 9, введите текст: код по ОКЕИ
46. Объединить ячейки АМ27:АR28, выравнивание по вертикали и по горизонтали по центру, отметить переносить по словам, размер шрифта 9, введите текст: Количество (масса)
47. Объединить ячейки АS27:ВС27, выравнивание по вертикали и по горизонтали по центру, отметить переносить по словам, размер шрифта 9, введите текст: оценка
48. Объединить ячейки АS28:АW28, выравнивание по вертикали и по горизонтали по центру, отметить переносить по словам, размер шрифта 9, введите текст: цена
49. Объединить ячейки АХ28:ВС28, выравнивание по вертикали и по горизонтали по центру, отметить переносить по словам, размер шрифта 9, введите текст: стоимость, руб. коп.
50. Объединить ячейки Е29:О29, выравнивание по вертикали и по горизонтали по центру, отметить переносить по словам, размер шрифта 9, введите текст: 2
51. Объединить ячейки Е30:О30 и построчно до Е53:О53, задать все границы тонкой линией
52. Объединить ячейки Р29:S29, выравнивание по вертикали и по горизонтали по центру, отметить переносить по словам, размер шрифта 9, введите текст: 3
53. Объединить ячейки Р30:S30 и построчно до P53:S53, задать все границы тонкой линией
54. Объединить ячейки T29:AB29, выравнивание по вертикали и по горизонтали по центру, отметить переносить по словам, размер шрифта 9, введите текст: 4
55. Объединить ячейки T30:AB30 и построчно до T53:AB53, задать все границы тонкой линией
56. Объединить ячейки AC29:AG29, выравнивание по вертикали и по горизонтали по центру, отметить переносить по словам, размер шрифта 9, введите текст: 5
57. Объединить ячейки AC30:AG30 и построчно до AC53:AG53, задать все границы тонкой линией
58. Объединить ячейки AH29:AL29, выравнивание по вертикали и по горизонтали по центру, отметить переносить по словам, размер шрифта 9, введите текст: 6
59. Объединить ячейки AH30:AL30 и построчно до AH53:AL53, задать все границы тонкой линией
60. Объединить ячейки AM29:AR29, выравнивание по вертикали и по горизонтали по центру, отметить переносить по словам, размер шрифта 9, введите текст: 7
61. Объединить ячейки AM30:AR30 и построчно до AM54:AR54, задать все границы тонкой линией
62. Объединить ячейки AS29:AW29, выравнивание по вертикали и по горизонтали по центру, отметить переносить по словам, размер шрифта 9, введите текст: 8
63. Объединить ячейки AS30:AW30 и построчно до AS54:AW54, задать все границы тонкой линией
64. Объединить ячейки AX29:BC29, выравнивание по вертикали и по горизонтали по центру, отметить переносить по словам, размер шрифта 9, введите текст: 9
65. Объединить ячейки AX30:BC30 и построчно до AX54:BC54, задать все границы тонкой линией
66. Задать окантовку жирной линией на Р30:АВ53 и АН30:ВС53
67. В ячейке AL54, выравнивание по вертикали по нижнему краю, размер шрифта 10, введите текст: Итого
68. Изменить ширину столбцов всего документа на 0,8, высоту столбцов на 12
69. Оформить документ в целую страницу: меню Вид — Разметка страницы. Отменить сетку.
70. Сохранить работу
Задание №2
Создайте документ по образцу
6
Цель работы:
1. Освоение приемов создания шаблонов документов в Excel.
2. Изучение типовых шаблонов Excel
Шаблоныслужат основой для создания рабочих книг Excel. Шаблоны позволяют оформлять проекты в стандартном, идентичном для всех формате. В состав Excel входит несколько шаблонов, возможно создание и сохранение вариантов шаблонов для себя и других пользователей. Шаблон Excel включает текст, числа, форматирование, формулы и прочие использованные средства. При открытии шаблона создается его копия, а исходный вариант не затрагивается.
Задание 1. Создание фирменного бланка
Задание на работу: создать шаблон фирменного бланка организации. Реквизиты организации приведены в Приложении.
1. Запустите Excel.
2. Установите параметры страницы для печати рабочего листа новой рабочей книги.
a) Команда Файл – Параметры страницы.
b) На вкладке Страницаустановите опцию Книжная; остальные установки должны соответствовать рис. 1.
Рис. 1. Настройка параметров страницы
c) На вкладке Поля установите переключатель Горизонтально в группе Центрирование, величины полей (Верхнего, Нижнего, Правого, Левого) и отступов до колонтитулов (Верхнего и Нижнего) в соответствии с рис.2.
Рис. 2. Настройка параметров страницы: установка центрирования и полей
d) На вкладке Колонтитулы в списках для верхнего и нижнего выберите строчки «Нет» для отказа от печати колонтитулов.
e) На вкладке Лист сбросьте переключатель Сетка в группе Печать.
4. Закройте диалог кнопкой Ok. Настройка параметров печати страницу закончена. ^ Сделанные установки относятся только к активному рабочему листу.
Обратите внимание на вертикальную пунктирную линию, появившуюся на листе. Она ограничивает область печати, все, что находится правее этой линии, при печати будет выводиться на другой странице.
5. Выделите диапазон до границы печати и выберите команду Вид-Масштаб. В диалоге Масштаб установите опцию По выделению. Возможно, это окажется удобно.
6. Введите и отформатируйте реквизиты организации:
в ячейку С1 – организационную принадлежность;
в ячейку С2 – наименование;
в ячейку С3 – полный почтовый адрес;
в ячейку С4 – телефон;
в ячейку С5 – электронный адрес;
в ячейку С6 — дополнительные сведения о лицензировании и аккредитации организации.
Для размещения информации в одной ячейке в несколько строк используйте Alt+Enter или командой Формат — Ячейкив диалоге Формат ячейкиустановите на вкладке Выравнивание опцию Переносить по словам.
Выделите ячейки с введенными данными и укажите расположение всего текста по центру ячеек кнопкой ^ По центру на панели инструментов Форматирование.
7. Для каждой ячейки с данными командой Формат — Ячейки в диалоге Формат ячейки подберите на вкладке Шрифт тип (выбирать из набора: Times New Roman, Arial, Courier), начертание (из набора Обычный, Полужирный) и размер для наилучшего отображения реквизитов.
8. С помощью кнопки «Границы» панели форматирование подчеркните организационную принадлежность тонкой чертой, наименование организации толстой чертой и всю шапку – двойной чертой.
9. Вставка логотипа. В рабочий лист Excel может быть вставлено изображение, созданное в одном из графических редакторов, фотография или рисунок из «коллекции клипов Windows». Для вставки рисунка из коллекции клипов используются команды Вставка – Рисунок – Картинки… Для вставки произвольного изображения – команды Вставка – Рисунок – Из файла
a) Активизируйте ячейку А1. Командой Вставка – Рисунок – Из файлаоткройте диалог вставки рисунка, найдите логотип организации и закройте диалог кнопкой Ok.
Рис. 3. Диалог «Вставка рисунка»
b) Выделите рисунок. Удерживая клавишу Shift, перетащите квадратик в правом нижнем углу так, чтобы подобрать нужный размер изображения. Перетаскивание угловых квадратиков при удерживаемой клавише Shift позволяет сохранить исходные пропорции изображения
c) Кнопками «Контрастность» и «Яркость» панели настройки изображения добейтесь нужного качества рисунка.
10. Для оценки полученного бланка сбросьте переключатель «Сетка» на вкладке Вид диалога Параметры (меню Сервис).
11. С помощью команд Файл – Предварительный просмотр просмотрите полученный бланк. Изучите действие кнопок Масштаб, Страница, Поля, Разметка страницы в режиме Предварительный просмотр.
12. Сохраните шаблон.
a) Команды Файл – Сохранить как.В списке Тип файлавыберете Шаблон.В поле Имя файлавведите Бланк1.
b) Командой Файл – Закрытьзакройте рабочую книгу с бланком.
13. Модификация шаблона.
a) Командами Файл – Создатьоткройте диалог создания документа.
b) Выберите шаблон Блок 1
c) На рабочем листе 2 создайте бланк организации следующим образом:
— объедините ячейки C1-D1 и внесите туда организационную принадлежность;
— объедините ячейки C2-D2 и внесите туда наименование организации;
— в ячейку С3 – полный почтовый адрес;
— в ячейку D3 – телефон и е-mail.
Дополнительные сведения о лицензии и аккредитации занесите в верхний и нижний колонтитулы страницы.
d) Просмотрите полученный шаблон в режиме Предварительный просмотр.
e) Сохраните модифицированный шаблон.
«Назначение и интерфейс MS Excel»
Выполнив задания этой темы, вы:
1. Научитесь запускать электронные таблицы;
2. Закрепите основные
понятия: ячейка, строка, столбец, адрес ячейки;
3. Узнаете как вводить данные в ячейку и редактировать строку
формул;
5. Как выделять целиком строки, столбец, несколько ячеек,
расположенных рядом и таблицу целиком.
Задание: Познакомиться
практически с основными элементами окна MS Excel.
Технология
выполнения задания:
1. Запустите
программу Microsoft Excel. Внимательно рассмотрите окно программы.
Документы,
которые создаются с помощью EXCEL , называются рабочими
книгами и имеют расширение . XLS . Новая
рабочая книга имеет три рабочих листа, которые называются ЛИСТ1, ЛИСТ2 и
ЛИСТ3. Эти названия указаны на ярлычках листов в нижней части экрана. Для
перехода на другой лист нужно щелкнуть на названии этого листа.
Действия
с рабочими листами:
·
Переименование
рабочего листа. Установить указатель мыши на корешок рабочего
листа и два раза щелкнуть левой клавишей или вызвать контекстное меню и
выбрать команду Переименовать. Задайте название листа «ТРЕНИРОВКА»
·
Вставка
рабочего листа. Выделить ярлычок листа «Лист
2», перед которым нужно вставить новый лист, и с помощью контекстного
меню вставьте новый лист и дайте название
«Проба» .
·
Удаление
рабочего листа. Выделить ярлычок листа «Лист
2», и с помощью контекстного меню удалите.
Ячейки и диапазоны ячеек.
Рабочее
поле состоит из строк и столбцов. Строки нумеруются числами от 1 до 65536.
Столбцы обозначаются латинскими буквами: А, В, С, …, АА, АВ, … , IV , всего –
256. На пересечении строки и столбца находится ячейка. Каждая ячейка имеет
свой адрес: имя столбца и номер строки, на пересечении которых она находится.
Например, А1, СВ234, Р55.
Для
работы с несколькими ячейками их удобно объединять их в «диапазоны».
Диапазон
– это ячейки, расположенные в виде прямоугольника. Например, А3, А4, А5, В3,
В4, В5. Для записи диапазона используется «:»: А3:В5
8:20
– все ячейки в строках с 8 по 20.
А:А
– все ячейки в столбце А.
Н:Р
– все ячейки в столбцах с Н по Р.
В
адрес ячейки можно включать имя рабочего листа: Лист8!А3:В6.
2. Выделение
ячеек в Excel
|
Что |
Действия |
|
Одну |
Щелчок |
|
Строку |
Щелчок |
|
Столбец |
Щелчок |
|
Диапазон |
Протянуть |
|
Несколько |
Выделить |
|
Всю |
Щелчок |
Можно изменять ширину столбцов и высоту
строк перетаскиванием границ между ними.
Воспользуйтесь полосами прокрутки для того, чтобы определить
сколько строк имеет таблица и каково имя последнего столбца.
Внимание!!! Чтобы
достичь быстро конца таблицы по горизонтали или вертикали, необходимо нажать
комбинации клавиш: Ctrl+→ — конец столбцов или Ctrl+↓ — конец строк. Быстрый
возврат в начало таблицы — Ctrl+Home.
В ячейке А3 Укажите адрес последнего столбца
таблицы.
Сколько строк содержится в таблице? Укажите адрес последней
строки в ячейке B3.
3.
В EXCEL можно вводить следующие типы данных:
·
Числа.
·
Текст
(например, заголовки и поясняющий материал).
·
Функции
(например, сумма, синус, корень).
·
Формулы.
Данные
вводятся в ячейки. Для ввода данных нужную ячейку необходимо выделить.
Существует два способа ввода данных:
·
Просто
щелкнуть в ячейке и напечатать нужные данные.
·
Щелкнуть
в ячейке и в строке формул и ввести данные в строку формул.
Нажать
ENTER .
Введите в ячейку N35 свое имя, выровняйте его в ячейке по
центру и примените начертание полужирное.
Введите в ячейку С5 текущий год, используя строку
формул.
4. Изменение данных.
·
Выделить
ячейку и нажать F 2 и изменить данные.
·
Выделить
ячейку e щелкнуть в строке формул и изменить данные там.
Для
изменения формул можно использовать только второй способ.
Измените данные в ячейке N35, добавьте свою фамилию.
используя любой из способов.
5. Ввод
формул.
Формула
– это арифметическое или логическое выражение, по которому производятся
расчеты в таблице. Формулы состоят из ссылок на ячейки, знаков операций и
функций. Ms EXCEL располагает очень большим набором встроенных функций. С их
помощью можно вычислять сумму или среднее арифметическое значений из
некоторого диапазона ячеек, вычислять проценты по вкладам и т. д.
Ввод
формул всегда начинается со знака равенства. После
ввода формулы в соответствующей ячейке появляется результат вычисления, а
саму формулу можно увидеть в строке формул.
|
Оператор |
Действие |
Примеры |
|
+ |
Сложение |
= |
|
— |
Вычитание |
= |
|
* |
Умножение |
= |
|
/ |
Деление |
= |
|
^ |
Возведение |
= |
|
=, |
Знаки |
=А2 |
В
формулах можно использовать скобки для изменения порядка действий.
·
Автозаполнение.
Очень
удобным средством, которое используется только в MS EXCEL , является
автозаполнение смежных ячеек. К примеру, необходимо в столбец или строку
ввести названия месяцев года. Это можно сделать вручную. Но есть гораздо
более удобный способ:
·
Введите
в первую ячейку нужный месяц, например январь.
·
Выделите
эту ячейку. В правом нижнем углу рамки выделения находится маленький
квадратик – маркер заполнения.
·
Подведите
указатель мыши к маркеру заполнения (он примет вид крестика), удерживая
нажатой левую кнопку мыши, протяните маркер в нужном направлении. При этом
радом с рамкой будет видно текущее значение ячейки.
Если
необходимо заполнить какой-то числовой ряд, то нужно в соседние две ячейки
ввести два первых числа (например, в А4 ввести 1, а в В4 – 2), выделить эти
две ячейки и протянуть за маркер область выделения до нужных размеров.
Шаблон формата Excel может быть как библиотекой наборов стилей форматирования, так и готовым документом с таблицами, данными, форматами и графиками. В шаблоны-документы достаточно только ввести свои данные, чтобы получить готовый, тематически стильно оформленный, презентабельный отчет. Например, «Семейный бюджет» – очень полезный встроенный шаблон в Excel.
Создание шаблона в Excel
Создадим свой новый шаблон, в котором следует использовать стили форматирования. Как форматировать с помощью стилей мы знаем из предыдущего урока: стили ячеек и средства управления ими. Чтобы сделать шаблон в Excel, выполним определенный ряд действий, которые послужат практическим примером для решения данной задачи:
- Сначала нужно сделать шаблон таблицы Excel и график, как показано ниже на рисунке. И присвойте ей пользовательский стиль форматирования.
- Сохраняем документ как шаблон: «Файл»-«Сохранить как». В окне сохранения можно указать любую папку, так как Excel потом автоматически перенесет этот файл в специальную директорию для хранения нестандартных шаблонов.
- В поле тип файла следует указать «Шаблоны формата Microsoft Office Excel *.xltx». Заметьте, как только мы выбираем этот тип файла, автоматически открывается папка «Шаблоны» в окне сохранения документа.
- В поле: «Имя файла» введите любое название шаблона. Например, «мои расходы». И жмите СОХРАНИТЬ.
- После сохранения закройте документ.
Теперь чтобы использовать наш шаблон достаточно выбрать меню: «Файл»-«Создать»-«Мои шаблоны». Выберите свой шаблон «мои расходы».
Откройте и сохраните этот документ как обычный файл в формате *.xlsx. А теперь обратите внимание на то, что наш пользовательский стиль так же сохранен в данной книге.
Таким образом, у вас есть готовая форма для быстрого создания отчетов, в которой нужно только изменять данные и не нужно ничего форматировать. Это очень удобно и продуктивно. Используйте возможности шаблонов по максимуму!
Создание файла по шаблону Excel
Можно установить свой пользовательский шаблон, по которому будет оформлен и отформатирован документ при каждом запуске программы Excel. Для этого следует сохранить файл с расширением *.xlsx в папке XLSTART. Данная папка создается при установке программы Excel. Чтобы легко найти путь к ней следует перейти в режим VisualBasic (Alt+F11) и открыть окно: «View»-«Immediate». А там следует набрать код: ? application.StartupPath и нажать Enter. Ниже отобразиться путь:
C:Usersимя пользователяAppDataRoamingMicrosoftExcelXLSTART
Примечание. В разных версиях Windows путь к XLSTART может отличаться, поэтому лучше узнать его через выше описанные действия.
Теперь при каждой загрузке программы будет открыт файл который лежит в этой папке. Более того если вы сохраните там несколько документов, то все они будут открыты при каждой запуске программы.
Полезный совет! Если в папке XLSTART сохранить отформатированный шаблон с именем Лист.xltx. То каждый новый созданный лист будет иметь такой же формат как Лист.xltx. При том не зависимо, в какой способ создан новый лист, через меню или комбинацией горячих клавиш SHIFT+F11. Формат будет один и тот же. А чтобы отменить такую функцию нужно просто удалить этот шаблон из XLSTART.
Форматирование документов – это важный, но очень утомительный процесс. Для его автоматизации существует несколько полезных инструментов такие как: темы, стили и шаблоны. Каждый из них обладает своими преимуществами и недостатками. Например, самый простой способ автоматизации форматирования – это стили. Они облегчаю пользователю процесс форматирования, но могут быть сохранены только в рамках одной книги. Да созданные или измененные пользователем стили можно скопировать в другую книгу. Или создать отдельную, специальную книгу с целым набором свих пользовательских стилей, чтобы копировать их в другие документы, но это крайне неудобно. Для решения такой задачи лучше использовать шаблоны.
Создание темы документа для автоматического форматирования
Тема Excel – это собрание стилей, цветов, шрифтов и много разных графических свойств форматирования, которые легко можем менять в пару кликов мышкой для изменения стильного оформления документа. Темы стали доступны начиная с 2007-й версии и новее. Их можно встретить и в других продуктах входящих в пакет MS Office.
Для примера возьмем простой не форматированный документ и будем присваивать ему разные темы пока не выберем подходящую к данным. Заодно посмотрим, что произойдет выбрать другую тему Excel:
- Создайте новую книгу и заполните ее данными (начиная со столбца H) так как показано на рисунке:
- Выберите инструмент: «Разметка страницы»-«Темы».
- В выпадающем списке наводите курсор мышки на разные темы и обратите внимание на то, как меняется стиль оформления данных документа.
- Щелкните по подходящей теме, которая на Ваш взгляд наиболее подходит к данному документу.
Внимание! Темы присваиваются к целому документу. Поэтому нельзя для разных листов задавать разные темы форматирования.
Пользователь имеет возможность самостоятельно создавать и редактировать любую тему. Для этого доступны 3 инструмента, которые находятся рядом возле тем:
- цвета;
- шрифты;
- эффекты.
Каждый из этих инструментов открывает целые предопределенные наборы для настройки темы. Можно создавать новые наборы шрифтов или наборы цветов, только нельзя создать новые эффекты. Приходится использовать только те, которые предложены программой по умолчанию.
Как только вы сохраните новый набор шрифтов и/или цветов под своим названием, тогда она будет доступна в разделе тем как для Excel, так и для других программ из пакета MS Office (Word, PowerPoint и др.).