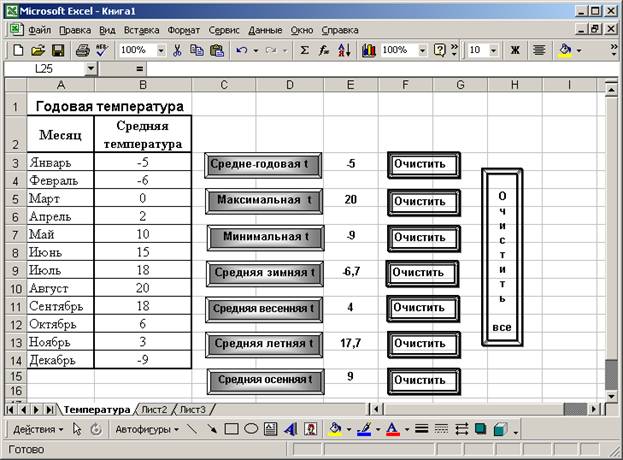Разделы:
Информатика
Практическая работа 1. «Годовая температура»
Порядок работы:
- Откройте Excel.
- Переименуйте «Лист1» в лист «Температура».
- Составьте таблицу «Годовая температура»
| Месяц | Средняя температура |
| Январь | -5 |
| Февраль | -6 |
| Март | 0 |
| Апрель | 2 |
| Май | 10 |
| Июнь | 15 |
| Июль | 18 |
| Август | 20 |
| Сентябрь | 18 |
| Октябрь | 6 |
| Ноябрь | 3 |
| Декабрь | -9 |
- В ячейку Е3 поместите значение среднегодовой температуры, рассчитав ее по формуле СРЗНАЧ(В3:D3)
- Запишите Ваши действия в макрос, назвав его «СрГодТемп».
- Привяжите макрос к графическому объекту (например, кнопка):
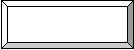
Отформатируйте ее и назначьте ей макрос «СрГодТемп».
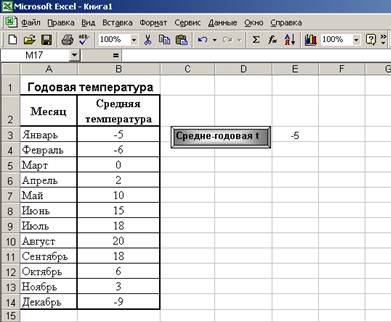
- Справа от показателя температуры нарисуйте графический объект (кнопку) и назначьте ему макрос, который будет очищать содержимое ячейки Е3.
- Проверьте работу кнопок «Средне-годовая t » и «Очистить».
- Самостоятельно выполните создание кнопок и макросов для подсчета и очистки:
- Максимальной годовой температуры;
- Минимальной годовой температуры;
- Средняя температура по временам года (зимой, весной, летом, осенью)
- Создать кнопку «Очистить всё» для очистки всех расчетов.
Ваша работа должна выглядеть следующим образом:
Практическая работа 2. «Протяженность границ РФ» – Приложение 1.
Практическая работа 3. «Тест на визуальный Интеллект» – Приложение 2.
18.03.2012
Практическая работа в MS Excel.
Создание «мультфильма» с помощью макроса.
Цель работы:
-
создание макроса в среде MS Excel;
-
способы запуска макросов;
-
редактирование текста макросов, записанных на языке VBA.
Ход выполнения работы:
-
Подготовим сцену и расставим на ней героев. Пусть у нас это будет сценка из известной сказки «Колобок». Допустим, фоновая картинка выглядит примерно так:
(используем элементы встроенной векторной графики – панель Рисования). Домик можно получить из нескольких параллелепипедов (для их рисования используйте инструмент Прямоугольник и Объём). Трава – это просто закрашенные ячейки Excel. Посадим на крылечко дома Колобка («улыбающееся лицо»).
-
Теперь можно пустить нашего героя в путешествие. Вот здесь и понадобится макрос. При создании макроса важно продумать все действия, которые он должен будет выполнять. Наш макрос должен показывать последовательные фазы перемещения Колобка. Смещать его по экрану просто, но при выполнении макроса (показе фильма) он будет перемещаться очень быстро. Чтобы сделать движение плавным, необходимо останавливать Колобка в какие-то моменты (как бы щелкать затвором фотокамеры, как это делается при съёмках рисованного мультфильма). В качестве такого «щелчка» выберем щелчок мышью по одной и той же ячейке листа. Пусть это будет ячейка Е1. Движение Колобка должно происходить по траектории небольшого прыжка и разбито на несколько маленьких продвижений.

Фазы перемещений будут приблизительно выглядеть так.
-
Итак, последовательность действий при записи макроса должна быть такой:
-
Выделить Колобка.
-
Переместить его в следующую позицию.
-
«Щелкнуть затвором» (на ячейке Е1).
-
Если не дошли до пенька, то перейти к пункту 1, в противном случае запрыгнуть на пенёк и остановить запись макроса.
-
-
Теперь вы можете записать макрос Сервис – Макрос — Начать запись, дать макросу имя или запомнить предложенное.
-
Когда всё будет готово, лучше убрать сетку листа ( Сервис – Параметры выбрать вкладку Вид и на ней убрать «галочку» возле надписи Сетка)
-
Для запуска своего макроса можно вызвать диалоговое окно Макрос (Сервис – Макрос – Макросы), выделить свой макрос и дать команду Выполнить. Хотя сделать это можно разными способами, например, встроив команду в меню, создав кнопку на панели инструментов, или задав выполнение макроса комбинации клавиш, или назначив вызов макроса какому-нибудь объекту (в нашем случае можно назначить макрос самому Колобку). Для этого перетащите его обратно на крылечко дома, затем щелкните по нему правой кнопкой мыши, в появившемся контекстном меню выберите пункт Назначить макрос…, и отметив созданный макрос в списке всех доступных макросов, нажмите ОК. для запуска макроса щелкните где-нибудь вне Колобка, а затем наведите на него указатель мыши. Появится рука с пальцем – признак того, что Колобок стал управляющей кнопкой. Жмите и любуйтесь!
-
Несмотря на «щелчок» затвором, перемещения героя вашего фильма всё же будут быстрыми. Можно несколько изменить текст макроса, используя оператор цикла. Чтобы сделать движение Колобка плавными, необходимо включить в текст макроса так называемые «пустые циклы», как – бы замедляя тем самым его движение. На языке VBA такой цикл имеет вид:
FOR I=1 TO 10000000
NEXT I
Для внесения таких изменений в текст макроса следует вызвать диалоговое окно Макрос (Сервис – Макрос – Макросы), выделить требуемый макрос и щелкнуть на кнопке Изменить. В появившемся окне, в котором представлен текст макроса, после каждой строки Range (“E1”). Select (эта команда соответствует щелчку мышью на ячейке Е1 при записи макроса) необходимо вставить «пустой» цикл.
8. Показать работу учителю.
-
Можно создать второй макрос, при выполнении которого Колобок спрыгивает с пенька и возвращается назад, или можно отправиться в путешествие дальше (всё это зависит от вашей фантазии).
-
Аналогично можно создавать мультфильмы в программах MS Word и MS PowerPoint.
в приложении
Лекция: «Создание макросов в приложении MS Ехсеl».
План лекции для студентов II курса:
- Понятие макроса.
- Запись простых макросов.
- Выполнение макросов.
- Назначение макроса для графическич изображений.
- Удаление макросов из списка макросов.
- Ограниченность макросов.
Понятие макроса.
Основное назначение макросов — это автоматизация работы пользователя.
Макрос — это имеющая имя последовательность заданных пользователем команд, и действий хранящаяся в форме программы на языке Visual Basic for Application (VВА), которую может выполнить
приложение.
На сегодняшний день Visual Basic for Application (VВА) — один из самых простых в изучении и применении языков программирования для автоматизации приложений, входящих в пакет Microsoft Offic.
Запись макросов в приложении Ехсеl:
Для работы с макросами в приложении Ехсеl имеется специальная панель.
Меню: Вид- Панель инструментов — Visual Basic.
Рисунок 1
Общий алгоритм записи макроса:
- Нажать на кнопку «Запись макроса» на панели Visual Basic
- В диалоговом окне «Запись макроса» дать имя макросу.
Первым символом имени макроса должна быть буква. В имени макроса не допускается использование пробелов.
Рисунок 2
- Выполнить действия, которые нужно записать.
- Нажать кнопку «Остановить запись» на панели Visual Basic.
Задание I
Рассмотрим процедуру записи макросов на примере очень простого макроса, который изменяет шрифт и цвет в выделенном диапазоне ячеек. Эти действия в Ехсеl можно выполнить многими различными способами (например, применение стилей, автоформатирования и т.д.), этот пример продемонстрирует последовательность действий пользователя, необходимые для записи макроса).
Рисунок 3
1. В ячейку А4 введите ваше имя, в ячейку А5 введите фамилию, в ячейку А6 — город, где вы родились, в ячейку А7 — название страны.
2. Установите курсор в ячейке А4.
3. На панели Visual Basic нажмите кнопку «Запись макроса» Рисунок 4
4. Введите название макроса «ЦветШрифт» и нажмите клавишу «ОК». На экране появится панель инструментов «Остановить запись» Рисунок 5
ВНИМАНИЕ! КАЖДОЕ ВАШЕ ДЕЙСТВИЕ ЗАПИСЫВАЕТСЯ.
5. Выполните команду Формат – Ячейки — Шрифт — Размер 11- Цвет красный — ОК.
6. Щелкните на кнопке «Остановить запись» на панели Visual Basic. Запись макроса завершена.
Выполнение макросов.
При выполнении макроса приложение Ехсеl повторяет те же действия, которые вы выполнили в процессе его создания. Продолжим работу с созданным макросом.
1.Установить курсор в ячейку А4.
2.Выполнить команду Сервис-Макрос-Макросы
Рисунок 6
3.Выделите макрос ЦветШрифт и Выполнить.
4.Аналогично с ячейками А3 и А4.
Назначение макроса графическим изображениям.
Продолжим работу с заданием I.
1. Используя панель Рисование, нарисуйте на листе любую автофигуру.
2.Щелкните правой кнопкой мыши на изображении и в открывшемся контекстном меню выберите команду Назначить макрос. Отобразится диалоговое окно Назначить макрос объекту.
3. Выберите макрос «ЦветШрифт» и подтвердите выполнение операции.
4. Щелкните вне графического изображения, чтобы снять выделение с объекта.
5. Введите число и проверьте выполнение макроса.
Рисунок 7
Удаление макросов из списка макросов:
Для того, чтобы удалить макрос из списка макросов диалогового окна Макросы надо:
1. Выполнить команду Сервис — Макрос — Макросы.
2. Выделить макрос, подлежащий удалению и щелкнуть по кнопке «Удалить».
3. Подтвердить выполнение операции в специальном окне, которое появится.
Ограниченность макросов
В Ехсеl многие процедуры можно выполнить с помощью макросов, но макросы имеют и ограничения. С помощью макросов нельзя выполнить различные действия в зависимости от содержимого ячейки, нельзя вызвать некоторые диалоговые окна Ехсе1, например, сохранить документ, нельзя отобразить и использовать пользовательские формы ввода данных.
Эти ограничения приводят к необходимости создания программ на VВА.
Задания для самостоятельного выполнения.
1.Введите в диапазон F1:F5 любые числа. Создайте макрос для очистки диапазона F1:F5. С помощью панели инструментов «Рисование» создайте кнопку с надписью «Очистить». Назначьте кнопке созданный макрос.
2. Введите в диапазон С2:С6 фамилии ваших друзей, а в диапазон D2:D6 занесите их телефоны.
Создайте две кнопки с названиями «Выделенное скопировать» и «Вставить». По нажатию на первую кнопку выделенный диапазон должен копироваться в буфер обмена. По нажатию на вторую кнопку информация из буфера обмена должна выводиться в текущую ячейку.
Задание II. Текст по столбцам
В столбец А введите исходные данные:
Рисунок 8
Рисунок 9
Необходимо номера и телефоны разнести по разным столбцам.
В Ехсеl существует специальная команда для выполнения этой операции
Данные — Текст по столбцам.
Технология работы:
- Выделите все ячейки столбца А, где занесены исходные данные;
- Выполните команду Данные-Текст по столбцам, появится диалоговое окно.
В этом окне укажите формат данных –« с разделителями». Нажмите кнопку «Далее». - Во втором диалоговом окне укажите символом – разделителем является «пробел» Нажмите кнопку «Далее».
- В третьем окне установите для каждого столбца данных формат данных
( текстовой) и «Поместить в – щелкните по нужной ячейки ( =$C$1 )»- первый столбец, (=$D$1) – второй столбец – «Готово»
Создайте макрос для разбора данных по ячейкам. Привяжите макрос к автофигуре. Создайте макрос для очистки ячеек, в которые заносятся разобранные данные.
ЗаданиеIII. Подведение промежуточных итогов с применением макросов.
Повторим Ехсеl, подведем промежуточные итоги, используя возможности программы, затем запишем макросы, которые будут автоматически, а не вручную подводить промежуточные итоги и убирать их с листа.
Рисунок10.
Технология работы.
- Откройте лист «Итоги»
- В столбце «Сумма» значение рассчитайте по формуле
- Отсортируйте таблицу по столбцу «Товар».
В процессе подготовки отчетов часто требуется подводить итоги. Возможности Ехсel позволяют автоматически вносить промежуточные итоги в таблицы, не задавая вручную области или формулы для них. Иногда требуется выделять и показывать на экране только часть информации из созданного отчета. В зависимости от цели отчета, в него может быть включена полная информация рабочего листа, только промежуточные и общие итоги или только общие итоги.
Рассмотрим использование команды «Итоги» на нашем примере. Подсчитаем, на какую сумму было продано отдельно ксероксов и отдельно факсов.
1.Установим курсор на любую ячейку отсортированной таблицы.
2.Выполним команду Данные-Итоги. В появившемся диалоговом окне «Промежуточные итоги» в строке При каждом изменении в выберем из открывшегося списка название графы «Товары», в строке Операция — функцию Сумма, в строке Добавить итоги по — выберем название графы «Сумма» — ОК
Создание макросов.
Установите курсор на исходную таблицу. Если таблица не отсортирована ,отсортируйте по полю «Товар» Данные-Сортировка.
1.Для создания 1 макроса активизируйте любую ячейку таблицы и MacroRecorde с помощью команды Сервис-Макрос-Начать запись. Назначьте имя макроса «Итоги»- ОК
2.Выполним команду Данные-Итоги
В диалоговом окне выберете в строке
При каждом изменении в выберем из открывшегося списка название графы «Товары», в строке Операция — функцию Сумма, в строке Добавить итоги по — выберем название графы «Сумма» — ОК
3.Активизируйте опцию Итоги под данным. Нажмите клавишу ОК
Остановите запись макроса, нажав на кнопку Остановить запись.
Просмотрите записанную программу. Для этого выполните команду Сервис-Макрос-Макросы. Выделите макрос «Итоги» и нажмите кнопку Изменить. Это вызовет появление главного окна редактора VВА с текстом записанного макроса .
4. Для создания 2-ого макроса «Убрать промежуточные итоги»:
Активизируйте MacroRecorde с помощью команды Сервис-Макрос-Начать запись. Появится диалоговое окно «Запись макроса». Назначить имя макроса «Убратьитоги» Установите курсор в исходную таблицу. Выполните команду Данные—Итоги. В появившемся окне щелкнуть по кнопке «Убрать все». Остановите запись макроса, нажав на кнопку Остановить запись.
На листе «Итоги» создадим кнопки и привяжем к ним созданные макросы .
Подведение итогов урока:
- Как автоматизировать действия в приложениях.
- Дать понятие Макроса.
- Перечислить порядок записи простых Макросов
- Выполнение Макросов.
- Назначение Макроса графическим объектам.
- Ограниченность Макросов.
- Попробуйте создать Макросы в Microsoft Word.
МИНИСТЕРСТВО ОБРАЗОВАНИЯ И НАУКИ РЕСПУБЛИКИ
ТАТАРСТАН
ГАОУ СПО «МЕНЗЕЛИНСКИЙ ПЕДАГОГИЧЕСКИЙ КОЛЛЕДЖ
ИМЕНИ МУСЫ ДЖАЛИЛЯ»
Практические занятия
«Создание макросов в Microsoft Excel»
Составитель: преподаватель
информатики
Мингазетдинова Л.Р.
Мензелинск, 2013
Содержание
Введение………………………………………………………..…..4
Создание
макросов…………………………………………………4
Редактирование,
удаление, переименование и назначение макросов…………………………………………………………………9
Примеры
макросов………………………………………………23
Заключение……………………………………………………….28
Список
использованной литературы……………………………30
Введение
Если при работе
с Microsoft Excel для Windows у вас возникла необходимость несколько раз
выполнить одну и ту же последовательность действий, то вы можете записать эту
последовательность под определенным именем. Записанная под определенным именем
последовательность действий называется макросом. Записанный макрос можно
вызывать для выполнения из основного меню при помощи кнопки на панели
инструментов или на рабочей области, а также комбинации клавиш. Макрос может
быть назначен так же графическому объекту.
Макрос записывается на языке Visual Basic
for Applications. Текст макроса можно вызывать для редактирования.
В следующей
главе мы рассмотрим вопросы:
Создание и редактирование макросов
Назначение макроса
клавише быстрого вызова и пункту основного меню
Назначение макроса графическому объекту и
кнопке пользователя
Запись новых действий в
существующий макрос
Создание кнопки для вызова макроса
Создание макросов
К часто
повторяющимся действиям можно отнести выбор нужного формата. Процедуру создания
макросов мы рассмотрим на примере макроса “Число”, который будет устанавливать
для выделенной области числовой формат. Требуемый числовой формат создадим
заранее в категории форматов Все форматы.
Для записи макроса выполните следующие
действия:
Выполните
команду Сервис | Запись макроса | Начать запись. Появится окно диалога
“Запись макроса”.
Введите в поле
ввода Имя макроса название создаваемого макроса — Число. Помимо стандартной
информации (когда и кем был записан макрос) вы можете ввести в поле ввода Описание
краткое описание назначения макроса. После этого нажмите кнопку OK. Начиная с
этого момента осуществляется запись макроса. На экране появляется кнопка Остановить
макрос. Если вы нажмете на ней кнопку мыши, то запись макроса будет
закончена. Другим признаком режима записи макроса является появление слова
“Запись” в строке состояния.
Теперь вам
нужно выполнить последовательность действий, которая и будет записана в макрос.
В нашем случае последовательность действий следующая: выделите ячейки, которые
вы собираетесь форматировать, и нажмите Ctrl+1; в появившемся окне диалога
“Формат ячеек” выберите вкладку “Число”, а на ней категорию форматов Все
форматы. Из появившегося списка форматных кодов выберите требуемый код,
после чего нажмите кнопку OK.
В заключение
вам остается завершить запись макроса. Кроме нажатия на кнопку Остановить
макрос вы можете воспользоваться альтернативным способом: в списке опций
пункта основного меню Сервис выберите Запись макроса, а затем — Остановить
запись.
Если кнопка Остановить
макрос отсутствует с экрана, то ее легко можно восстановить. Для этого
нажмите правую кнопку мыши на любой панели инструментов и в появившемся списке
выберите пункт Настройка. Появится список категорий кнопок. Выберите
среди них категорию Макрос. Появится набор кнопок, который содержит
кнопку Остановить макрос. Нажмите на ней кнопку мыши и, удерживая ее
нажатой, переместите кнопку на нужную вам панель или просто на экран. Для
выхода из режима настройки панелей нажмите кнопку Закрыть.
После окончания
записи макроса он появляется в списке макросов под именем “Число”. Для вызова
макроса выполните команду Сервис | Макрос. Появится окно диалога со
списком макросов. Найдите требуемый макрос и нажмите кнопку Выполнить.
Результатом работы макроса “Число” будет ввод форматного кода в выделенные
ячейки таблицы.
В Excel
предусмотрена возможность вызывать макрос при помощи клавиши быстрого вызова
или назначить макросу пункт меню в списке опций меню Сервис. Обе эти
возможности можно реализовать одновременно. Для этого при выполнении 3 шага
процедуры создания макроса, после ввода имени, нужно нажать кнопку Параметры.
Появится окно диалога.
Назначить макросу
пункт меню или клавишу быстрого вызова можно и после того как макрос создан.
Для этого выполните команду Сервис | Макрос. Появится окно диалога со
списком макросов. Выделите нужный и нажмите кнопку Параметры. Появится
окно диалога, в котором вы можете сделать все необходимые назначения.
При записи
макроса можно включать режим с относительными ссылками. Этот режим позволяет
использовать записанный макрос для любой области рабочей книги. Режим с
относительными ссылками нужно включать при записи макросов, которые используют
ссылки на адреса рабочей книги.
Разберем два
примера макросов. Один записан в обычном режиме, а другой— с относительными
ссылками, после чего сравним их работу.
Пример 1. Вывод на экран названий месяцев
При составлении
различных отчетов и сводок в качестве названий строк часто используются
названия месяцев. Создадим макрос, который будет выводить на экран столбец с
названиями месяцев в ячейках A1:A12. Для этого выполните следующие действия:
· Установите
курсор в какую-нибудь ячейку книги, за исключением A1.
· Выполните
команду Сервис | Запись макроса | Начать запись. Появляется окно диалога
“Запись макроса”.
· Введите в
поле ввода Имя макроса название создаваемого макроса Месяц_абс. В поле ввода
Описание введите текст: Вводит названия месяцев. Нажмите кнопку Параметры.
Появится окно диалога “Запись макроса”.
· Введите
клавишу быстрого вызова макроса. Для этого перейдите в поле ввода Ctrl,
переключитесь на латинский регистр, удалите находящуюся там букву и введите
букву m. После этого нажмите кнопку OK. Начиная с этого момента, осуществляется
запись макроса.
· Выполните
последовательность действий, которую будет выполнять макрос: установите курсор
в ячейку A1; введите слово январь; поместите указатель мыши в правый нижний
угол ячейки A1, при этом указатель мыши изменит вид на черный крестик; нажмите
кнопку мыши и, удерживая ее нажатой, продолжите выделение до ячейки A12.
· Нажмите на
кнопку Остановить макрос.
Если вы не
выполните условие 1 шага, то есть курсор будет находиться в ячейке A1, то
макрос будет правильно работать только в том случае, когда вы перед нажатием
клавиш Ctrl+m поместите курсор в ячейку A1.
Макрос записан и теперь нажатие клавиш Ctrl+m
вызовет появление в ячейках A1:A12 названий месяцев. При записи макроса мы не
включали режим записи с относительными ссылками, поэтому названия месяцев будут
появляться только в ячейках A1:A12. Для устранения этого неудобства
предназначен режим записи
Пример 2. Создание макроса с относительными ссылками
В этом примере
вам предстоит создать макрос с относительными ссылками для размещения заголовка
таблицы продаж компьютеров в произвольном месте рабочей книги.
Перед созданием
макроса включите режим записи с относительными ссылками. Для этого выполните
следующие действия:
· Выполните
команду Сервис | Запись макроса | С относительными ссылками.
· Введите в
поле ввода Имя макроса название создаваемого макроса — Заголовок. В поле ввода Описание
введите текст: Вводит названия компьютеров.
· Нажмите
кнопку Параметры. Появится окно диалога “Запись макроса”.
· Введите
наименование добавляемого пункта меню: Типы ЭВМ. Нажмите кнопку OK.
· Выполните
последовательность действий, которую будет выполнять макрос: введите заголовок
таблицы: Тип компьютера; нажмите клавишу Enter; введите тип 1 компьютера
CP_35_SR и нажмите клавишу Tab. Аналогично введите следующие типы компьютеров
CP_40_SR, CP_55_LS, CP_55_SX. Выделите четыре ячейки с введенными типами
компьютеров, выберите команду Формат | Столбец, а затем команду Подгон ширины
(поскольку названия типов компьютеров не умещаются полностью в ячейке).
· Нажмите на
кнопку Остановить макрос.
После окончания
записи макроса в меню команды Сервис появится пункт с названием Типы
ЭВМ, которое мы ввели на 4 шаге.
Для выполнения
макроса “Заголовок” нужно нажать кнопку мыши на пункте с названием Типы ЭВМ. В
том месте таблицы, где расположен курсор, появится заголовок следующего вида:
Тип компьютера CP_35_SR CP_40_SR CP_55_LS CP_55_SX
Этот макрос
отличается от макроса, созданного в примере №1 тем, что заголовок таблицы можно
поместить в любом месте текущей рабочей книги.
Редактирование макросов
В этом разделе
мы рассмотрим вопросы изменения текста макроса, его удаления и переименования.
Здесь же будет рассказано о том, как записать новую последовательность действий
в уже существующий макрос.
Одним из
способов внесения изменений в записанный макрос является запись нового макроса.
Однако это не всегда удобно, а часто бывает и утомительно из-за большого объема
работы. В следующем примере мы изменим формат вводимых чисел в макросе “Число”.
Пример 3. Редактирование текста макроса
В этом примере
вам предстоит изменить текст макроса.
Для входа в
режим редактирования макроса выполните команду Сервис | Макрос. Появляется
окно диалога “Макрос”, в котором после выбора нужного для редактирования
макроса становятся доступными кнопки, в том числе кнопка Редактирование.
Редактировать
можно и непосредственно в модуле с текстом макроса. Текст макроса “Число”
расположен в модуле 1, расположенном после 16 листа рабочей книги. Используя
кнопки прокрутки листов найдите модуль 1 и нажмите кнопку мыши на его ярлычке.
Перед вами появится текст макроса “Число”, записанный на языке Visual Basic:
Число Макрос Форматный код “# #??” Быстрый вызов:
Ctrl+x
Sub Число()
Selection.NumberFormat = “# #??”
End Sub
Первые две строки составляют
комментарий, последующие — текст макроса. Редактирование сводится к тому, что
вместо форматного кода “# #??” вводится форматный код “# #??,00”.
Действуя
аналогичным образом, вы можете внести более серьезные изменения в текст
макроса. Фактически вы имеете возможность изменять текст программы Visual
Basic, реализующий макрос. Это открывает перед вами большие возможности в
написании собственных программ.
Удаление макросов
Если макрос
назначен клавише быстрого доступа, графическому объекту или кнопке, то процесс
удаления является стандартным. Вы выбираете опцию Макрос пункта Сервис
основного меню. Появляется окно диалога “Макрос”, содержащее список макросов
текущей рабочей книги. После выбора макроса, который вы предполагаете удалить,
станут доступными кнопки окна диалога “Макрос”, в том числе кнопка Удалить.
Для удаления выбранного макроса вам достаточно нажать эту кнопку.
Макрос можно
удалить и другим способом. Если макрос записан в отдельном модуле, то нужно
удалить модуль. Для этого нужно сделать его активным, а затем нажать правую
кнопку мыши на его ярлычке. Появится окно диалога, в котором нужно выбрать
команду Удалить. Если модуль содержит и другие макросы, то нужно
выделить весь текст удаляемого макроса и нажать клавишу Del на клавиатуре.
Объекты, которым
был назначен макрос, удаляются из режимов редактирования этих объектов.
Определенную
трудность представляет процесс удаления строк с названиями макросов из пункта Сервис
основного меню. Для их удаления вы можете использовать окно диалога
“Редактор меню”, которое открывается нажатием кнопки Редактор меню,
расположенной на панели инструментов “Visual Basic”. Вы можете выбрать
требующийся пункт меню из списка Меню. При этом в следующем списке Элементы
меню появляются опции этого пункта меню. Вы можете выбрать и удалить нужную
строку нажатием кнопки Удалить.
Кнопка Сброс
окна диалога восстанавливает стандартное состояние всех пунктов основного меню
Excel.
После нажатия
кнопки Сброс восстановить ранее сделанные в пункты меню назначения с
помощью клавиш Ctrl+Z невозможно. Можно только закрыть файл без сохранения всех
сделанных изменений, а затем открыть его снова.
Окно диалога
“Редактор меню” можно вызвать и без использования кнопки Редактор меню. Для
этого нужно выполнить следующие действия:
· Сделайте активным
какой-нибудь модуль. Если в рабочей книге нет ни одного макроса, то создайте
какой-нибудь макрос (например, не выполняющий никаких действий).
· Выберите
пункт Сервис текущего меню. Появится ниспадающее меню, в котором
присутствуют дополнительные опции, одной из которых является Редактор меню
· Установите
курсор на команду Редактор меню и нажмите клавишу Enter. Появится
требуемое окно диалога.
Не создавайте
макрос, восстанавливающий пункты меню. Делайте эту работу вручную и вы избежите
неприятностей, связанных с потерей информации.
Переименование макроса
Специальной
команды для переименования макроса нет, а часто возникает потребность исправить
имя или присвоить макросу совершенно новое наименование. Для этого нужно войти
в режим редактирования макроса и в тексте программы исправить заголовок.
Пример 4. Изменение имени макроса
Изменим имя
макроса “Месяцы” на “Месяцы_с_абсолютными_адресами”. Для этого войдите в режим
редактирования макроса “Месяцы”. Ниже расположен текст программы.
Месяцы Макрос Быстрый вызов: Ctrl+o
Sub Месяцы()
ActiveCell.FormulaR1C1 = “январь”
Selection.AutoFill
Destination:=ActiveCell.Range(“A1:A12”); _
Type:=xlFillDefault
ActiveCell.Range(“A1:A12”).Select
End Sub
строка является комментарием. Заменим “Месяцы”
на “Месяцы_с_абсолютными_адресами”. Соответствующим образом изменим
комментарий. В результате получим новый текст программы макроса:
‘Месяцы_с_абсолютными_адресами
Макрос Быстрый вызов: Ctrl+o
Sub
Месяцы_с_абсолютными_адресами()
ActiveCell.FormulaR1C1
= “январь”
Selection.AutoFill
Destination:=ActiveCell.Range(“A1:A12”); _
Type:=xlFillDefault
ActiveCell.Range(“A1:A12”).Select
End Sub
Новое имя автоматически заменит старое в
списках макросов. По клавише быстрого вызова будет вызываться макрос с новым
именем. Но не все замены происходят автоматически. Если ваш макросу были
назначены графические объекты или кнопки, то вам нужно будет самим сделать для
них переназначения.
Запись в существующий макрос новых действий
Если вы хотите добавить в макрос новые
действия, то вам нужно включить соответствующий режим записи макроса. Для этого
выполните следующие действия:
Сделайте
активным модуль, в котором находится макрос.
В тексте
программы установите курсор в место ввода новых действий.
Выполните
команду Сервис | Запись макроса | Отметить позицию. Теперь ваши действия при
записи макроса будут записываться в программу с того места, где вы установили
курсор.
Перейдите в
лист рабочей книги, где вы будете записывать новые действия.
Выполните
команду Сервис | Запись макроса | Записать с отметки. Начиная с этого момента
все ваши действия будут записываться в макрос.
Выполните
все дополнительные действия макроса.
Нажмите на
кнопку Остановить запись.
Рассмотрим
конкретный пример добавления новых записей.
Полезно сначала
выполнить макрос, в который вы собираетесь добавлять новые записи. Тогда вам
легче будет ориентироваться, в каком месте таблицы установить указатель перед
тем как начать выполнять действия.
Пример 5. Внесение изменений в существующий макрос
Внесем
изменения в макрос “Заголовок”, который был записан в примере 6.2. Изменения
будут касаться формата заголовка. Расположим заголовок “Типы компьютеров” в
центре строки над названиями типов и введем другой шрифт для заголовка.
Приведем текст
программы, реализующий макрос “Заголовок” и укажем место расположения курсора
строкой с комментарием “‘место установки курсора”.
Заголовок
Макрос назначен пункт меню Сервис “Тип ЭВМ”
Sub
Заголовок()
ActiveCell.FormulaR1C1 = “Тип компьютера”
ActiveCell.Offset(1; 0).Range(“A1”).Select
ActiveCell.FormulaR1C1 = “CP_35_SR”
ActiveCell.Offset(0;
1).Range(“A1”).Select
ActiveCell.FormulaR1C1 = “CP_40_SR”
ActiveCell.Offset(0;
1).Range(“A1”).Select
ActiveCell.FormulaR1C1 = “CP_55_LS”
ActiveCell.Offset(0;
1).Range(“A1”).Select
ActiveCell.FormulaR1C1
= “CP_55_SX”
ActiveCell.Offset(0;
-3).Range(“A1:D1”).Select
ActiveCell.Activate
Selection.Columns.AutoFi
‘место установки курсора
End Sub
Для внесения новых записей в макрос
“Заголовок” выполните следующие действия:
· Удалите
комментарий в предпоследней строке программы и поместите там указатель.
· Для того
чтобы определить позицию, с которой будут записываться новые действия,
выполните первые 5 шагов алгоритма внесения изменений в макрос.
· Перед тем
как выполнить 6 шаг алгоритма внесения изменений в макрос, запустите макрос
“Заголовок”. Это позволит вам определить положение курсора на рабочем листе,
где будут вноситься новые действия.
· Выполните 6
шаг алгоритма внесения изменений в макрос. Все последующие действия будут
записаны.
· Выделите
четыре ячейки, включающие заголовок “Тип компьютера”.
· Выберите
вкладку “Выравнивание”, в которой установите флажок Центрировать по
выделению. Таким образом мы поместим заголовок в середину строки.
· Выберите
вкладку “Шрифт”, в которой установите стиль Italic и размер шрифта 16. Нажмите
кнопку OK, чтобы выйти из режима форматирования ячейки.
· Нажмите
кнопку Остановить макрос.
После
завершения записи новых действий в макрос “Заголовок” мы получили новый текст
программы:
Заголовок
Макрос назначен пункт меню Сервис “Тип ЭВМ”
Sub
Заголовок()
ActiveCell.FormulaR1C1 = “Тип компьютера”
ActiveCell.Offset(1;
0).Range(“A1”).Select
ActiveCell.FormulaR1C1 = “CP_35_SR”
ActiveCell.Offset(0;
1).Range(“A1”).Select
ActiveCell.FormulaR1C1 = “CP_40_SR”
ActiveCell.Offset(0;
1).Range(“A1”).Select
ActiveCell.FormulaR1C1
= “CP_55_LS”
ActiveCell.Offset(0;
1).Range(“A1”).Select
ActiveCell.FormulaR1C1 = “CP_55_SX”
ActiveCell.Offset(0;
-3).Range(“A1:D1”).Select
ActiveCell.Activate
Selection.Columns.AutoFit
ActiveCell.Offset(-1; 0).Range(“A1:D1”).Select
With Selection
.HorizontalAlignment = xlCEnterAcrossSelection
.VerticalAlignment = xlBottom
.WrapText =
False
.Orientation =
xlHorizontal
End With
With Selection.Font
.Name =
“TimesET”
.FontStyle =
“Italic”
.Size = 16
.Strikethrough =
False
.Superscript =
False
.Subscript =
False
.OutlineFont =
False
.Shadow = False
.Underline =
xlNone
.ColorIndex =
xlAutomatic
End With
End Sub
Перед последним
оператором программы осталась пустая строка. Вы можете удалить ее.
Теперь
результат работы макроса “Заголовок” имеет следующий вид:
Тип компьютера
CP_35_SR CP_40_SR CP_55_LS CP_55_SX
Назначение макроса
Назначение макроса графическому объекту
Макрос может
вызываться не только нажатием клавиш быстрого вызова, но и нажатием кнопки мыши
на графическом объекте. В этом разделе рассказывается о том, как организовать
такой вызов макроса.
Для назначения
макроса графическому объекту необходимо наличие такого объекта на экране. Представлены
три графических объекта, которым назначены макросы.
Для создания
графических объектов была вызвана панель инструментов “Рисование”. Для этого
необходимо выполнить команду Вид | Панели инструментов, а затем в окне диалога
“Панели инструментов” установить флажок на строке Рисование.
Для вызова
списка панелей вы можете нажать правую кнопку мыши на любой панели
инструментов.
Чтобы
нарисовать закрашенный овал или прямоугольник, нажмите кнопку мыши на
соответствующем рисунке на панели “Рисование”. Вам будет предложено выбрать
место для объекта. Поместите указатель мыши в нужное место таблицы и, удерживая
нажатой кнопку мыши, нарисуйте объект — прямоугольник или овал.
Для выбора
заливки объекта нажмите правую кнопку мыши на активном объекте. Появится меню,
в котором выберите пункт Формат объекта. Появится окно диалога
“Форматирование объекта”, в котором выбирается цвет и вид заливки.
Надписи на
объектах создаются следующим образом:
Нажмите
кнопку Текстовое поле на панели инструментов “Рисование”.
Удерживая
нажатой кнопку мыши, выделите место для текста.
Введите
требуемый текст и нажмите кнопку мыши вне текстового окна. Это необходимо
сделать для того, чтобы войти в режим выравнивания текста внутри текстового
окна.
Нажмите
правую кнопку мыши на текстовом окне. Появится меню, в котором выберите пункт
Формат объекта. В результате появится окно диалога “Форматирование объекта”, в
котором перейдите на вкладку “Выравнивание”.
Установите
переключатели вертикального и горизонтального выравнивания в положение по
центру и выберите вкладку “Шрифт”.
Установите
стиль и размер шрифта и нажмите клавишу OK.
Нажатие
Enter при вводе текста не завершает ввод, а лишь переводит на следующую строку.
Вы получили
надпись на объекте. Обратите внимание, что надпись “Заголовок” сделана под
графическим объектом “прямоугольник”. После того как было найдено удачное
расположение надписи на объекте, была нажата кнопка На задний план,
расположенная на панели инструментов “Рисование” и текст оказался под объектом.
Мы построили
графические объекты. Теперь назначим этим графическим объектам макросы. Для
этого выполните следующие действия:
· Нажмите
кнопку мыши на графическом объекте. Объект становится активным.
· Выполните
команду Сервис | Назначить макрос. Появится окно диалога со списком макросов.
· Выберите
требуемый макрос и нажмите на нем кнопку мыши. Имя макроса появится в верхней
строке окна диалога.
· Нажмите
кнопку OK. Вы выйдете из режима назначения макроса. Графический объект остается
активным. Нажмите кнопку мыши в любом месте вне объекта.
Объект
становится активным, когда на его границе появляются черные квадратики. Если
графический объект не назначен макросу, то чтобы сделать его активным
достаточно нажать на нем кнопку мыши. Если назначение макроса графическому
объекту уже сделано, то чтобы сделать его активным нужно нажать на нем
одновременно кнопку мыши и клавишу Ctrl.
Назначить макрос
графическому объекту можно и другим способом. Нажмите правую кнопку мыши на
объекте. Из появившегося меню выберите команду Назначить макрос и из
списка макросов выберите требуемый.
Макрос назначен
графическому объекту. Если теперь поместить указатель мыши на этот объект, то
белый крестик перейдет в изображение руки с отогнутым указательным пальцем.
Нажатие левой кнопки мыши приводит к выполнению макроса, который назначен этому
объекту.
Пример 6.
Назначение макроса графическому объекту
Назначим макрос
“Число” графическому объекту “стрелка”. Для этого выполните следующие действия:
· Нажмите
кнопку с изображением стрелки на панели инструментов “Рисование”.
· Установите
курсор в нужное место таблицы и, удерживая нажатой кнопку мыши, проведите
стрелку.
· Нажмите
кнопку Текстовое поле на панели инструментов “Рисование” и, удерживая нажатой
кнопку мыши, выделите место для текста.
· Введите
текст “Число” и нажмите кнопку мыши вне текстового поля.
· Нажмите
правую кнопку мыши на текстовом окне. Появится меню, в котором выберите пункт
Формат объекта. После этого появится окно диалога “Форматирование объекта”. В
этом окне нам понадобятся вкладки: “Выравнивание”, “Шрифт” и “Вид”. Во вкладке
“Выравнивание” установите переключатели вертикального и горизонтального
выравнивания в положение по центру. Во вкладке “
Шрифт”
выберите шрифт TimesET, стиль Italic, размер 16. Во вкладке “Вид” установите
переключатель Рамка в положение Нет, в результате чего рамка вокруг текста
будет удалена.
· Нажмите
клавишу OK. Графический объект построен.
· Нажмите
кнопку На задний план, расположенную на панели инструментов “Рисование”. Текст
оказался под стрелкой.
· Нажмите
кнопку мыши на графическом объекте. Объект становится активным.
· Нажмите
правую кнопку мыши, когда ее указатель находится на объекте. Появится меню со
списком команд.
· Выберите Назначить
макрос. Появится окно диалога “Назначить макрос объекту” со списком
созданных макросов.
· Выберите
макрос “Число”. Имя макроса появится в верхней строке окна диалога.
· Нажмите
кнопку OK. Вы назначили макрос графическому объекту. Нажмите кнопку мыши вне
объекта, чтобы он перестал быть активным.
Если поместить
указатель мыши на изображение стрелки, то белый крестик перейдет в изображение
руки с отогнутым указательным пальцем. Нажатие левой кнопку мыши приводит к
выполнению макроса “Число”.
Пример 7.
Назначение макроса рисунку
Представлены
три рисунка, которым назначены созданные нами макросы “Месяц”, “Заголовок” и
“Число”.
Назначение
макроса рисунку ничем не отличается от назначения макроса графическому объекту,
которое было рассмотрено ранее. Рисунки взяты из каталога Windows. Они
содержатся в файлах WINLOGO.BMP, EGYPT.BMP и ARCHES.BMP.
Для назначения
макроса рисунку нужно выполнить следующие действия:
· Выполните
команду Вставка | Рисунок. Появится окно диалога выбора рисунка.
· Выберите
каталог Windows. В окне диалога появится список графических файлов.
· Выберите
файл WINLOGO.BMP и выбранный рисунок появится на рабочем листе Excel.
· Нажмите
правую кнопку мыши, когда ее указатель находится на активном рисунке.
· Из
всплывающего меню выберите команду Назначить макрос. Появится окно диалога со списком
макросов, в котором выберите требуемый. Нажатие кнопки OK завершает процесс
назначения.
· Нажмите
кнопку мыши вне рисунка, чтобы он перестал быть активным.
В ячейках A1:A3 вы можете увидеть результат
работы макроса “Число”, который был назначен рисунку “winlogo”. Для получения
результата мы выделили ячейки A1:A3 и переместили указатель мыши на рисунок
“winlogo”. Нажатие кнопки мыши привело к выполнению макроса “Число”, то есть к
форматированию ячеек A1:A3.
Примеры
макросов
Служебной кнопке
Excel также можно назначить макрос. При этом она потеряет свое первоначальное
предназначение. Для восстановления служебной кнопки сначала удалите ее с панели
в режиме настройки, а затем переместите оригинал из соответствующей категории
кнопок на требуемую панель инструментов.
В этом разделе
мы приведем примеры макросов, выполняющих следующие функции:
1.
Заполнение
ячейки числами, являющимися членами арифметической прогрессии с разностью
равной 0,5
2.
Назначение
встроенного формата диаграмм
3.
Вставка
значения вместо формул
Пример 10. Макрос
“Прогрессия”
В результате
работы макроса “Прогрессия” выделенные в строке ячейки заполняются числами,
являющимися членами арифметической прогрессии с разностью равной 0,5 или с
шагом 0,5.
Для записи
макроса “Прогрессия” выполните следующие действия:
· Введите в
ячейку A1 число 1000 и выделите ячейки A1:C1.
· Выполните
команду Сервис | Запись макроса | Начать запись. Появится окно диалога “Запись
макроса”.
· Введите в
поле ввода Имя макроса название записываемого макроса Прогрессия и нажмите
кнопку Параметры. Окно диалога “Запись макроса” расширяется.
· Перейдите на
латинский регистр и введите букву p для клавиши быстрого вызова макроса.
· Нажмите
кнопку OK в окне диалога “Запись макроса”, которое после этого закроется.
Начиная с этого момента, все ваши действия будут записываться в макрос. В
строке состояния появится слово “Запись”.
· Выполните
команду Правка | Заполнить | Прогрессия. Появится окно диалога «Прогрессия».
· Установите
флажок по строкам. Это означает, что прогрессия будет строится в выделенной
строке.
· Установите
флажок арифметическая. Это означает, что ячейки в строке будет заполняться
числами, являющимися членами арифметической прогрессии.
· В окне “Шаг”
введите число 0,5 — разность арифметической прогрессии.
· Нажмите
кнопку OK, чтобы выйти из окна диалога “Прогрессия”. Теперь нужно закончить
запись макроса.
· Нажмите
кнопку Остановить макрос.
Итак,
результаты работы макроса “Прогрессия”. Он запускается нажатием Ctrl+p. Перед
этим нужно ввести первый член прогрессии и выделить ячейки в строке, где будут
размещаться члены арифметической прогрессии с разностью 0,5.
После нажатия
клавиш Ctrl+p ячейки A1:G1 заполнятся числами 1000 1000,5 1001 1001,5 1002
1002,5 1003.
Если первая
ячейка среди выделенных не содержит число, то заполнение числами не произойдет
и ячейки останутся без изменения.
Пример 11. Макрос
“Диаграмма”
Этот макрос
будет восстанавливать стандартную диаграмму Excel. Если вы строили графики с
использованием пользовательского автоформата диаграмм, то для перехода к
стандартной диаграмме Excel вам достаточно будет запустить этот макрос.
Для записи
макроса “Диаграмма” выполните следующие действия:
· Выполните
команду Сервис | Запись макроса | Начать запись. Появится окно диалога “Запись
макроса”.
· Введите в поле
ввода Имя макроса название записываемого макроса Диаграмма и нажмите кнопку
Параметры.
· Перейдите на
латинский регистр и введите букву d для клавиши быстрого вызова макроса.
· Нажмите
кнопку OK в окне диалога “Запись макроса”. Начиная с этого момента все ваши
действия будут записываться в макрос. В строке состояния появится слово
“Запись”.
· Из меню
Сервис выберите команду Параметры. Появится окно диалога “Параметры”.
· Выберите
вкладку “Диаграмма”. В поле ввода списка Формат диаграммы по умолчанию отображается
название последнего использовавшегося пользовательского автоформата диаграммы.
· В списке
Формат диаграммы по умолчанию с помощью полосы прокрутки найдите значение
Встроенная и нажмите кнопку OK.
· Нажмите
кнопку Остановить макрос.
До запуска макроса
“Диаграмма” в качестве диаграммы по умолчанию строилась диаграмма формата Линии
.После нажатия клавиш Ctrl+d в качестве диаграммы по умолчанию будет
использоваться Встроенная. Макрос изменяет значение формата для
стандартной диаграммы. Обе диаграммы построены на наборе данных A1:E4, но с
использованием разных форматов.
Пример 12. Макрос
“Значение”
Действие этого
макроса аналогично нажатию кнопки Вставить значения. В ячейке остается только
результат работы формулы, а сама формула исчезает. Это очень важная функция,
поэтому приведем алгоритм записи соответствующих действий в макрос, который
впоследствии будет вызываться нажатием Ctrl+v.
Для записи
макроса “Значение” выполните следующие действия:
· Для
наглядности введите в ячейки A1 и A2 какие-нибудь формулы, например, следующего
вида: =COS(D1), =COS(D2). В ячейках D1 и D2 расположены числа.
· Выделите
ячейки A1 и A2.
· Выполните
команду Сервис | Запись макроса | Начать запись. Появится окно диалога “Запись
макроса”.
· Введите в
поле ввода Имя макроса название записываемого макроса Значение и нажмите кнопку
Параметры.
· Перейдите на
латинский регистр и введите букву v для клавиши быстрого вызова макроса.
· Нажмите
кнопку OK в окне диалога “Запись макроса”. Начиная с этого момента все ваши
действия будут записываться в макрос.
· Выполните
команду Правка | Копировать.
· Нажмите
мышью в первую ячейку выделенной области. В нашем случае это ячейка A1.
· Выполните
команду Правка | Специальная вставка. Появится окно диалога “Специальная
вставка”.
· Установите
признак Значения.
· Нажмите
кнопку OK для выхода из окна диалога “Специальная вставка”.
· Нажмите
мышью в первую ячейку выделенной области. В нашем случае это ячейка A1.
· Нажмите
клавишу Esc.
· Нажмите
кнопку Остановить макрос.
Работа с
макросом “Значение” осуществляется следующим образом. Сначала выделите блок
ячеек, в которых присутствуют формулы, а затем нажмите Ctrl+v. В выделенных
ячейках останутся только значения формул.
Результатом
работы формул может быть текст. После нажатия Ctrl+v формулы исчезнут и
останется только текст.
Если вы
хотите использовать макрос “Значение” вместо команды Специальная вставка,
запишите его с относительными ссылками.
Вывод
И в выводе,
целесообразно обобщить всё ранее сказанное и выделить основные моменты.
1.
Макрос
представляет собой записанную последовательность определенных действий.
2.
Для
записи макроса выполните команду Сервис | Запись макроса.
3.
Назначение
существующему макросу клавиши быстрого вызова и пункта меню выполняется с
помощью команды Сервис | Макрос.
4.
Команда С
относительными ссылками записывает макрос, обрабатывающий данные в любом месте
рабочей книги.
5.
Редактировать
текст макроса можно непосредственно в модуле с текстом.
6.
Для
удаления макроса нажмите мышью на его имени. При этом станут доступными кнопки
окна диалога “Макрос”, в том числе кнопка Удалить.
7.
Команда
Сервис | Назначить макрос назначает макросы графическим объектам.
8.
Введите в
поле ввода Имя макроса название создаваемого макроса и запишите новый макрос.
9.
Вы можете
вносить изменения непосредственно в текст программы, в которой на языке Visual
Basic for Applications записана последовательность действий макроса.
10.
Записанный
макрос можно запустить на выполнение одним из следующих способов:
— из
основного меню
— при
помощи кнопки на панели инструментов
— при
помощи кнопки на рабочей области
— нажатием
комбинации клавиш клавиатуры
— нажатием
кнопкой мыши на графическом объекте
Список
использованной литературы
1.
Андреева,
Е.В.Математические основы информатики. Элективный курс: учебное пособие/ Е.В
Андреева, Л.Л..Босова, И.Н. Фалина — М.: БИНОМ. Лаборатория знаний, 2011.
2.
Андреева,
Е.В.Математические основы информатики. Элективный курс: методическое пособие/
Е.В. Андреева, Л.Л. Босова, И.Н. Фалина — М.: БИНОМ. Лаборатория знаний, 2011.
3. Колдаев, В. Д. Сборник задач
и упражнений по информатике: учеб. пособие / В. Д. Колдаев, Е. Ю. Павлова; под
ред. Л. Г. Гагариной.– М.: Форум, 2010. – 254 с.
4.
http://pedsovet.su
5.
http://school89.hnet.spb.ru
ЛАБОРАТОРНАЯ
РАБОТА № 15
Цель работы:
ознакомиться с понятиями объекта и
переменной в Visual
Basic
for
Application,
получить практические навыки по созданию
макросов в Excel с использованием процедур
и функций.
Цель работы
1.
Изучите теоретические сведения.
2. Создайте макрос
для изменения свойства ячейки (шрифт,
цвет).
3. Создайте макрос
для определения силы тока по заданному
напряжению и сопротивлению элемента.
Попробуйте по-разному задать типы
переменных, используемых в программе.
4. Создайте макрос
для заданного преподавателем варианта.
5.
Сохраните файл с созданными макросами.
5. Перепишите текст
макросов в отчет.
6. Закройте
Visual Basic и
Microsoft Excel.
7. Ответьте на
контрольные вопросы по указанию
преподавателя.
Контрольные вопросы
1.
Что входит в понятие объект?
2.
Чем отличаются типы переменных?
3.
Что означает тип переменной Variant?
4.
Что входит в понятие функция?
5.
Что входит в понятие процедура?
6.
Чем отличаются процедуры от функций?
Ответы на контрольные вопросы
1.
Объект
‑ это то, чем Вы управляете с помощью
программы на языке Visual
Basic,
например кнопка, рабочий лист, рабочая
книга, диаграмма, ячейка таблицы и т.д.
Объект — это базовый элемент для
построения любого приложения для Excel.
Visual
Basic
for
Application
предлагает большой набор объектов, с
помощью которых Вы можете быстро создать
сложную программу.
Каждый
объект обладает определенными свойствами.
Например, диалог в данный момент на
экране может быть видимым или невидимым.
Вы можете узнать текущее состояние
диалога с помощью свойства Visible
(Видимый).
Еще один пример свойства объекта ‑
это шрифт, используемый для отображения
информации в ячейке рабочего листа.
Изменяя свойства, Вы можете изменять
характеристики объекта. Не
все свойства могут быть установлены,
некоторые носят информационный характер
и могут только читаться. Синтаксис
установки значения свойства объекта
выглядит следующим образом:
Объект — Свойство
— Выражение
Следующий пример
демонстрирует изменение параметров
шрифта для выделенного участка рабочего
листа:
Sub
ChangeFont()
‘ Установка размера
шрифта
Selection.Font.Size=16
‘ Установка
полужирного шрифта
Selection.Font.Bold=true
End
Sub
Строка, в начале
которой стоит символ ‘
, не обрабатывается редактором. Это
удобно использовать для комментариев
и пояснений к создаваемым макросам.
Объект
самого высокого уровня — это объект
Application
(Приложение).
Если Вы изменяете свойства этого объекта
или вызываете его методы, то результат
применяется к текущей работе Excel.
Например, Вы можете завершить работу с
Excel
с помощью метода Quit
(Выход)
объекта Application.
Таким
образом, можно сказать, что объект —
это элемент программы, который имеет
свое отображение на экране, содержит
некоторые переменные, отражающие его
свойства, и методы для управления самим
объектом.
2. Переменные, типы. Все переменные в языке Visual Basic имеют тип. Тип указывает, что может хранить переменная: целое число, строку, дату и т.П.
Для объявления
типа переменной необходимо написать:
Dim
perem
As
Type
Вместо Dim можно
использовать Public и Private. Переменная,
объявленная с помощью Public, может
использоваться макросами из других
модулей и форм, а переменная, объявленная
как Private или Dim, может быть использована
только в том модуле, где была объявлена.
При
составлении программы на языке Visual
Basic
for
Application
совсем не обязательно объявлять
переменные до начала их использования
в программе. Как только в программе
встретится присвоение новой переменной,
Visual
Basic
сразу создаст переменную, тип которой
будет совместим с типом присваиваемого
выражения.
3.
Переменная Variant
По умолчанию, если не указан тип
переменной, то будет использоваться
тип Variant
(Вариант).
Переменные этого типа могут хранить
все, что в них поместят, т.е. их тип
изменяется в зависимости от последнего
присвоения.
Тип
Variant
(Вариант) очень удобен для использования,
так как позволяет не задумываться над
тем, какие именно данные будет содержать
конкретная переменная. Однако указание
конкретного типа для переменной позволит
избежать ошибок, например таких, когда
целой переменной пытаются присвоить
значение даты.
4.
Функция
представляет собой программу, которая
получает информацию из другой программы,
преобразует эту информацию и возвращает
определенное значение той же программе.
Описание функции начинается с заголовка
Function,
за
которым следуют имя функции и список
параметров, заканчивается описание
оператором End
Function.
Для
передачи значения из функции в основную
программу следует присвоить имени
функции результат вычислений в теле
самой функции.
Приведем пример
использования функции для возведения
числа в степень.
Sub Main()
Dim a As Integer
Dim c As Integer
Dim n As Integer
c
= InputBox(«Введите
число:»)
n
= InputBox(«Введите
степень:»)
‘ Переменной
а присваивается значение функции stepen
a = stepen (c, n)
MsgBox a
End Sub
Function stepen (f As Integer,
e As Integer) As Integer
stepen
= f
^ e
End
Function
5.
Процедура
представляет собой программу, которая
может быть вызвана из другой программы
с передачей информации для дальнейшей
обработки. Основное отличие процедуры
от функции заключается в том, что
процедура не возвращает значение. Кроме
того, функция, как и переменные, имеет
свой тип, который определяет тип
возвращаемого значения.
6.
Отличие
процедуры от функций.
В отличие от функций процедуры нельзя
вызывать из ячеек, рабочего листа, но
можно вызывать внутри функций и других
процедур.
7.
Вызов
процедур и функций.
Начинается
с заголовка Sub,
за
которым следуют имя процедуры и список
параметров, а заканчивается оператором
End
Sub.
Приведем
пример использования процедуры для
возведения числа в степень.
Sub Main()
Dim a As Integer
Dim c As Integer
Dim n As Integer
c
= InputBox(«Введите
число:»)
n
= InputBox(«Введите
степень:»)
‘ Вызов
процедуры stepen
и передача переменных a,
c,
n
stepen a, c, n
MsgBox a
End Sub
Sub stepen (d As Integer, f As
Integer, e As Integer)
d
= f
^ e
End
Sub
ЛАБОРАТОРНАЯ
РАБОТА № 16
Соседние файлы в предмете [НЕСОРТИРОВАННОЕ]
- #
- #
- #
- #
- #
- #
- #
- #
- #
- #
- #