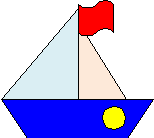|
Муниципальное |
|
Рисование в WORDE |
|
Практическая |
Построить
изображение, используя основные фигуры и их форматирование не забыв сгруппировать.
Построить
изображение, используя основные фигуры и их форматирование не забыв
сгруппировать.
Построить
изображение, используя основные фигуры и их форматирование не забыв
сгруппировать.
Построить
изображение, используя основные фигуры и их форматирование не забыв
сгруппировать.
Группировка фигур.
Рисуя фигуру за фигурой, с указанием плановости
расположения одной фигуры относительно другой («Передний план» «Задний план») и
затем объедения их в группы, а группы в один целостный объект, можно получать
причудливые рисунки. Эту самую причудливость можно получить, манипулируя
желтеньким ромбовидным маркером, который появится вместе с другими маркерами
после того, как фигура будет нарисована и левая кнопка мышки отпущена.
Ну,
давайте уже разместим наши цветочки на листах бумаги. Поскольку по моей
задумке, цветочки являются украшением листов бумаги и по причине того, что
объединив их в самостоятельную группу, станет невозможным индивидуальное
перемещение каждого из них, а только одновременно всех трех цветочков (группы)
одновременно, то я сначала помещу каждый цветочек на соответствующий ему лист.
Цветочки
можно нарисовать в стороне от папки и группы «Листы» или, о чем вы уже знаете,
непосредственно на теле одной из них.
Итак,
мы расположили цветочки, так как нам нравится. Помним, что листы у нас
самостоятельная группа.
Теперь,
удерживая клавишу Shift, выделяем каждый цветочек и группу листы.
У
нас 4 объекта: три цветочка и группа листы. Чтобы быть полностью уверенными в
том, что нужные нам фигуры выделены, обратим внимание на круглые зеленые маркеры
на ножке. Их четыре, значит все в порядке. С помощью зеленого маркера на ножке,
после выделения фигуры и преобразовании курсора в круглую стрелку, объект можно
крутить вокруг его оси.

нужное выделение есть, и мы поднимаемся в верхнее меню, где жмем «Формат».
Открылась вкладка разделов. Мы устремляемся в раздел «Упорядочить» и жмем на
функциональную кнопку «Группировать». В открывшемся окошке выбираем пункт
«Группировать». Вот и стали наши цветочки и гр. «Листы» единой группой «Листы с
цветочками».
После
выделения фигур — элементов будущей группы, можно и не «бежать» в верхнее меню.
Можно кликнув правой кнопкой мыши, оставаясь на выделении, вызвать окошко
функций, где выбрать пункт «Группировка» и в появившемся окошке уточнений,
пункт «Группировать».
Давайте
не будем спешить объединять гр. «Листы с цветочками» и папку. Ведь наша папка,
по нашей задумке, имеет украшение в виде кружочков. Давайте ими и украсим нашу
папку. Как сделать так, чтобы наши кружочки оказались в области папки, вы уже знаете
(вспомните о выделении, переднем и заднем плане, переносе фигур). Для удобства
и точности местоположения фигур, наравне с использованием мыши, помогайте
клавишами – стрелками клавиатуры.
Итак,
наши кружочки помещены на тело папки и расположены согласно нашей задумке.
Далее, можно, удерживая клавишу Shift выделить каждый кружочек и объединить в
самостоятельную группу «Кружочки», а затем, выделив папку и уже имеющуюся гр.
«Кружочки», объединить в гр. «Папка с кружочками». Либо, выделив каждый
кружочек в отдельности, выделить и папку.
Для
быстроты и удобства делайте выделение, не только удерживая клавишу Shift кликом
левой кнопкой мыши по фигуре, но и правой кнопкой мыши без клавиши Shift, но
при обязательном 4-х стрелочном перекрестии курсора. Такой вид курсора
исключает возможность попадания в режим «Работа с надписями». О том, что вы
находитесь в этом режиме, скажет окаймляющий фигуру пунктир (не путать с
пунктиром при переносе фигуры мышью).
При
выборе последовательности объединения фигур в группы учитывайте то, что при
необходимости внесении изменений внутри одной группы фигур, входящей в другую
группу, нужно будет проделать обратный порядок действий по разгруппировке.
Так,
например, при изменении местоположения кружочков и их количества, при первом варианте
группировки, мы сначала разъединим папку и гр. «Кружочки», а затем уже дадим
независимость каждому кружочку. Во втором случае, при нажатии на пункт
«Разгруппировать», самостоятельность получат и папка и каждый кружочек
одновременно.
Итак,
у нас образовалось две группы: «Листы с цветочками» и «Папка с кружочками».
Выделяем одну группу, а затем другую.
Оставив
группы в объятиях маркеров, и уже уверенной поступью, направляемся к нашей
старой знакомой, — кнопке «Группировать». Жмем!
Наш
рисунок готов.
Чтобы
убедиться, что наш рисунок, состоящий из нескольких элементов, является одним
общим изображением, кликнем по нему левой кнопкой мыши и потянем в сторону:
Как
видим, изображение со всеми без исключения элементами.
Попробуйте
нарисовать следующие картинки:
Список используемой литературы:
1. https://myblaze.ru/porisuem-kak-risovat-v-word-osnovyi/
2. https://www.google.com/search?rlz=1C1VFKB_enRU656RU657&q=рисунки+в+ворде+фигурами&tbm=isch&source=univ&sa=X&ved=2ahUKEwj_xq-17r_gAhUU6
Практическая работа «Использование фигур в Microsoft Office word». Предназначена на 6-7 классов
Скачать:
Предварительный просмотр:
Практическая работа
Построение моделей из фигур
Тема: Microsoft Office Word. Построение моделей из фигур.
Цель: научиться использовать фигуры в приложении Word.
1. В созданной на компьютере папке 6 класс, создать новый документ, дать название документу: «Формы».
2. Выбрать из предложенных картинок (рис.1-5), одну, наиболее понравившуюся. С помощью фигур, создать аналогичный рисунок.
[Вставка — Фигуры]
Рисунок 1
Рисунок 2
Рисунок 3
Рисунок 4
Рисунок 5
3. Раскрасьте свой рисунок (рис.6-8)
[Формат-Заливка фигуры]
Рисунок 6
Рисунок 7
Рисунок 8
4. Сохраните получившийся рисунок в папке.
По теме: методические разработки, презентации и конспекты
- Мне нравится
Работа
с графическими объектами в MS
Word
Цель: научиться
создавать графические объекты различной сложности, работать с рисунками,
текстом WordArt.
Программное
обеспечение: MS Word
Задания:
1. Набрать текст,
вставить рисунок вкладка Вставка- группа Иллюстрации — Клип.
Скопировать фрагмент вместе с рисунком 4 раза вниз (всего фрагментов должно
быть 5!). Применить к рисункам разные виды обтекания: выделить рисунок и на вкладке
Формат- группа Упорядочить. К каждому фрагменту сделать заголовок название
вида обтекания, которое вы использовали.
______________________________________________________________________________________

— это группа людей, деятельность которых
сознательно
координируется для достижения общей цели или целей. Управление- это процесс
планирования, организации, мотивации и контроля, необходимый для того, чтобы
сформулировать и достичь целей организации.
______________________________________________________________________________________
2. Создать таблицу (вкладка
Вставка). Для вставки названия использовать фигурный текст WordArt. Заполнить её
текстом и фигурами. Для вставки фигуры использовать команду вкладка
Вставка — панель Иллюстрации — Фигуры. Каждую фигуру сделать разными
цветом (только контур), используя средства рисования на вкладке Формат.
|
отрезок |
треугольник |
ромб |
прямоугольник |
круг |
трапеция |
|
|
|
|
|
|
|
3. Заполнить таблицу
текстом и автофигурами с объёмом. Для этого:
a.
Ставить
фигуру;
b.
Выделить
её и применить объём на вкладке Формат- группа Объём.
|
Куб |
Конус |
Втулка |
Пирамида |
Цилиндр |
|
|
|
|
|
|
4. Используя текст WordArt на вкладке
Вставка — панель Текст создайте следующий текст. Для изменения фигур
использовать вкладку Формат. Элементы рисунка сгруппировать:
выделить их все и в контекстном меню выбрать команду Группировка.

5.
Создать
схемы по образцу. Для создания схемы 1 нужно использовать вставку фигур панели
Иллюстрации вкладки Вставка .Для вставки текста в фигуру нужно выбрать
команду Добавить текст из контекстного меню этой фигуры. При создании
одинаковых элементов использовать и перемещение объектов. Элементы рисунка
сгруппировать: выделить их все и в контекстном меню выбрать команду Группировка.
Для создания схемы 2 использовать вставку рисунка SmartArt на этой же
панели.

6. Создать документ —
рекламу по образцу (по вариантам).
Контрольные
вопросы:
1.
Какие
виды обтекания можно применить к объекту и как это сделать?
2.
Как
вставить фигуру и сделать её объёмной?
3.
Как
написать текст внутри фигуры?
4.
Как
изменить размер фигуры?
5.
Как
вставить текст WordArt, изменить его размер, применить тень,
объём?
Практическая работа «Вставка и редактирование графических объектов»
Цель работы: научиться создавать и редактировать графические объекты в программе MS Word.
Теоретический материал
|
Вставка рисунка |
|
|
Редактирование рисунка |
Щелкнуть по рисунку мышью, появится панель «Работас изображением» |
|
Вставка объекта WordArt |
Команда Вставка — WordArt |
|
Вставка основных автофигур |
Команда Вставка — Фигуры |
Порядок работы:
Задание 1.
Оформите следующий текст и рисунок по образцу.

Дождь и снег, любое время года Надо благодарно принимать. Задание 2.
Применяя панель рисования текстового процессора MS Word, изобразите предложенный

Задание 3.

Задание 4.
Оформите алгоритм решения квадратного уравнения с помощью блок-схем.
Решение квадратного уравнения ах2 + bх +с = 0
-
Какие графические возможности представляет текстовый редактор MSWord?
-
Перечислите основные графические фигуры в MSWord?
-
Как добавить текст надписи к графическому изображению?
М
Краевое государственное бюджетное образовательное учреждение
среднего профессионального образования
«Комсомольский-на-Амуре судомеханический техникум»
(КГБОУ СПО СМТ)
Методическая разработка конспекта урока
по предмету «Информатика и ИКТ»
Лабораторно-практическая работа
Тема: Рисование в MS Word 2010
Технический профиль
2014 г.
Методическая разработка урока лабораторно-практической работы по теме: «Рисование в MS Word 2010» предназначена для преподавателей информатики и ИКТ.
Разработала преподаватель информатики КГОУ СПО «Комсомольский-на-Амуре» АПЕЧЕНКО Татьяна Леонидовна.
Рецензент: Ковалева Наталья Анатольевна – заместитель директора по ТО
Методическая разработка конспекта урока составлена для проведения лабораторно-практической работы по предмету «Информатика и ИКТ». Данный материал поможет провести урок интересно, творчески по теме «ЛПР: «Рисование в MS Word 2010» в группах по профессиям технического профиля НПО и СПО. Интересные задания позволят вызвать у учащихся интерес к предмету.
|
Адрес училища: |
681000, г. Комсомольск–на–Амуре улица Аллея Труда, д.10 тел: (4217)59-29-79 |
Лабораторно-практическая работа
Тема: «Рисование в MS Word 2010»
Дата проведения:
Место проведения: КГБОУ СПО СМТ Кабинет информатики № 17
Продолжительность урока: 90 минут
Тип урока: комбинированный — урок обучения умениям и навыкам
Цели:
-
Образовательные:
показать новые возможности использования текстового процессора MS Word 2010, научиться работать, создавать рисунки, используя вкладку Вставка, работать с готовыми шаблонами фигур, менять формат рисунка, развить знания, умения и навыки рисования
-
Воспитательные:
содействовать в ходе урока дисциплинированности, аккуратности, воли, решительности, смелости при выполнении заданий, творческого подхода
-
Развивающие:
развивать познавательный интерес , любознательность учащихся в использовании текстового процессора MS Word 2010, умения при работе с инструкционной картой, творческую активность в среде MS Word
Оборудование: Компьютер, мультимедийный проектор, презентация к уроку MS Power Point, инструкционная карта, экран
Структура урока:
-
Организационный момент
-
Определение целей и задач урока
-
Актуализация опорных знаний
-
Объяснение материала
-
Практическая работа
-
Подведение итога урока. Рефлексия
-
Задание на дом
Ход урока:
I. Организационный момент
Приветствие. Проверка присутствующих.
II. Определение целей и задач урока
III. Актуализация опорных знаний
Проверка домашнего задания в форме тестовой работы (прохождение тестирования на ПК в тестовой оболочке UTC)
Тест
1. Укажите ярлык программы MS Word
1)


2. Текстовый редактор – это программа, предназначенная для …
*1) Создания, редактирования и форматирования тестовой информации;
2) Управления ресурсами персонального компьютера при создании документов;
3) Работы с изображением в процессе создания игровых программ;
4) Автоматического перевода с символических языков в машинные коды
3) На рисунке показана панель инструментов …
1) Вставка
2) *Главная
3) Формат
4) Разметка страницы
5) Рецензирование
4) Для создания новой страницы используется комбинация клавиш…
*1) Ctrl+Enter
2) Shift+Ctrl
3)Alt+Shift
4) Alt+Enter
5) Ctrl+H
5) Для сохранения измененного документа вторично под другим названием необходимо выбрать команду:
1) Сохранить
2) Открыть
*3) Сохранить как
4) Открыть
5) Создать
6) Курсор – это:
1) устройство ввода тестовой информации;
2) клавиша на клавиатуре;
3) наименьший элемент изображения на экране;
*4) метка на экране дисплея, указывающая позицию вводимого с клавиатуры символа.
7) Удалить выделенную фигуру можно клавишей…
1) Enter
*2) Delete
3) Backspace
4) Shift
5)Caps Lock

1) Вставка
2) Главная
*3) Формат
4) Разметка страницы
5) Рецензирование
9) Переход с русского языка на английский позволяет комбинация клавиш…
1) Ctrl+Enter
*2) Shift+Alt
3) Ctrl+С
4) Ctrl +O
5) Ctrl+H
10) Скопировать объект позволяет комбинация клавиш…
1) Ctrl+Enter
2) Shift+Ctrl
*3) Ctrl+С
4) Ctrl +O
5) Ctrl+H
10) Вставить скопированный объект позволяет комбинация клавиш…
*1) Ctrl+V
2) Shift+Ctrl
3) Ctrl+С
4) Ctrl +O
5) Ctrl+H
IV. Объяснение материала (Объяснение материала сопровождается презентацией урока, показом практических действий рисования в MS Word, демонстрации готовых работ)
ТЕОРЕТИЧЕСКАЯ ЧАСТЬ
Да, как ни странно – в MS Word можно рисовать и, если знать как, прибавить фантазии, получится очень даже неплохо.
Для начала нужно определиться – наш рисунок будет находиться в тексте какого-то документа или же весь документ и будет одним большим рисунком.
В MS Word имеется встроенный графический редактор, позволяющий быстро строить несложные рисунки. Благодаря наличию этого редактора нет необходимости для построения каждого рисунка обращаться к какой-либо внешней программе.
В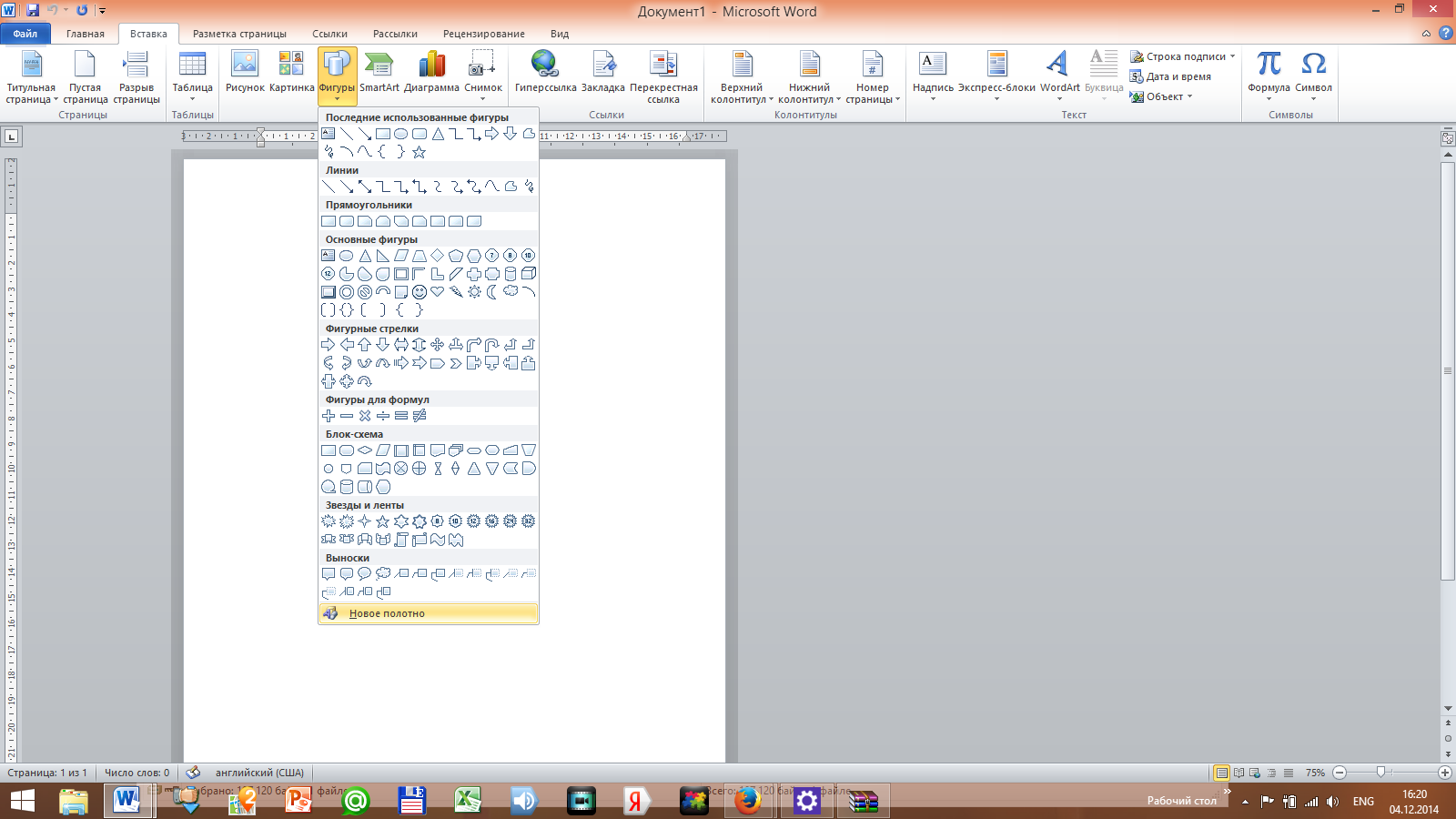
Для того, чтобы начать рисование, запустим программу и создадим новый файл, либо можем сделать рисунок в уже существующем документе Word.
Для начала рисования в MS Word нам необходимо будет в верхнем меню выбрать Вкладку, и кликнуть на кнопку Фигуры. В развернутом списке выберете раздел «Новое полотно» так, как показано на рисунке (рис.1). Рис.1. Вкладка Вставка → Фигуры
П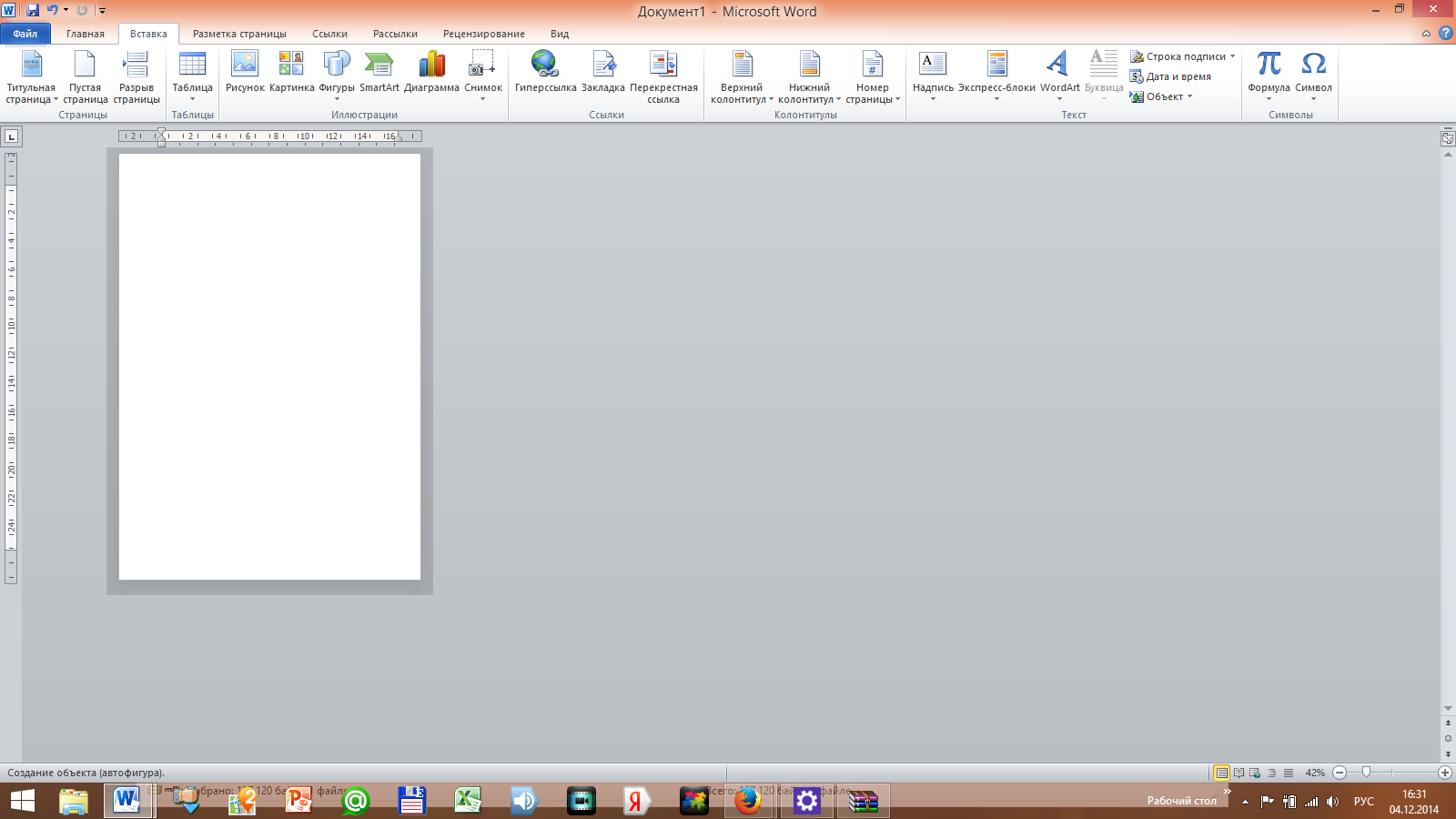
Чтобы начать рисовать в Word 2010 вы должны выбрать любой инструмент в открывшемся меню.
Соответственно, вы можете выбрать любой
Р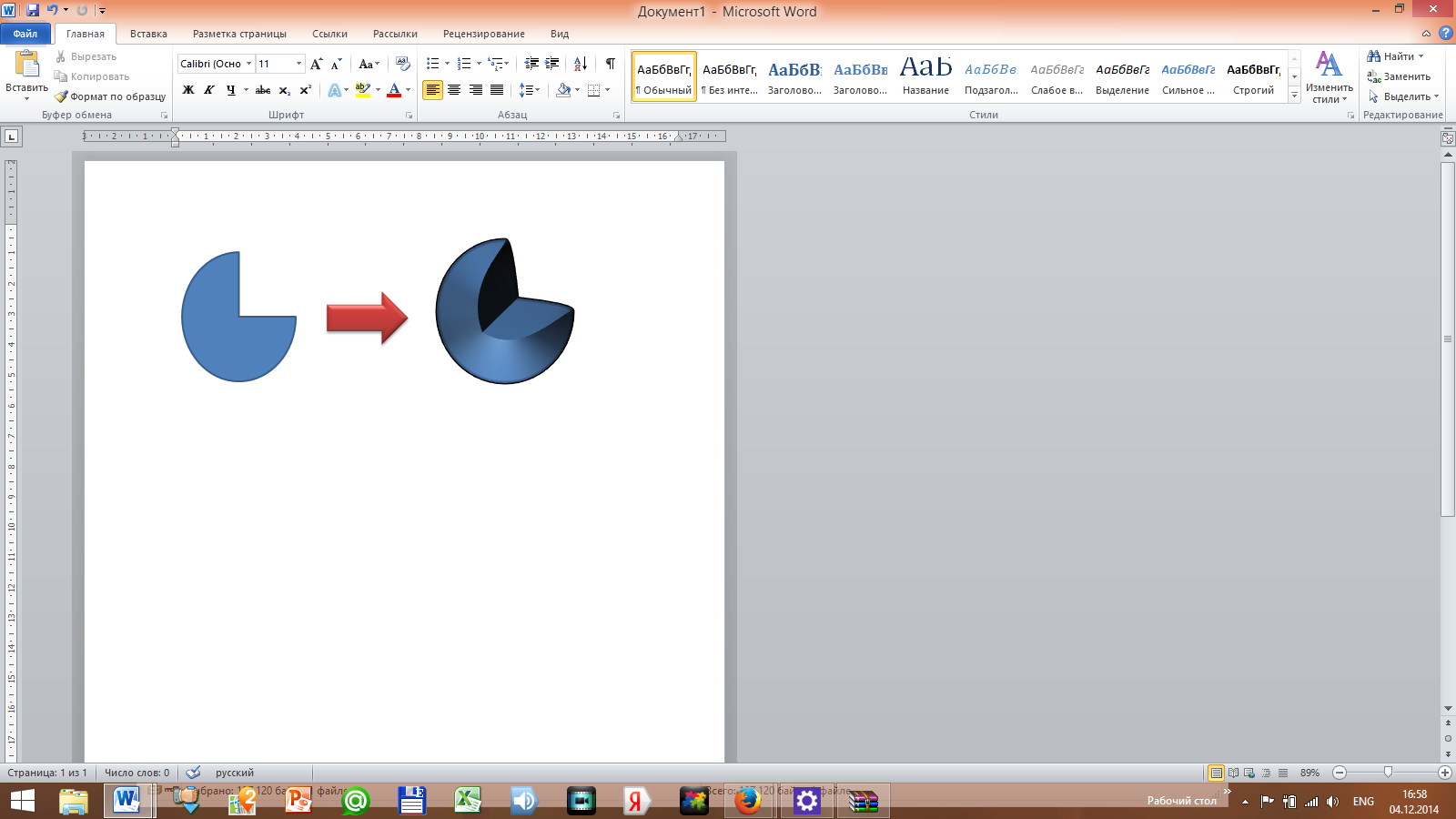
программы, ведь основной функцией MS Word 2010, как текстового процессора является создания, редактирования, форматирования, сохранения и печати документов (текстов).
Для рисования в MS Word есть и такие инструменты, чтобы создавать объемные фигуры, изменять их цвет, делать тень и так далее. Настроек очень много, и скорее всего, ваши нужды они полностью удовлетворят. Ну, а если нет, то для рисования советуем использовать специальные программы, т.к.MS Word 2010 предназначен немного для другого.
V. Практическая работа
ПРАКТИЧЕСКАЯ ЧАСТЬ
Работа учащихся индивидуально на компьютерах по инструкционным картам.
Образец инструкционной карты
Лабораторно-практическая работа
Тема: «Рисование в MS Word 2010»
Цель: научиться работать в текстовом процессоре MS Word, создавать рисунки, используя вкладку Вставка, работать с готовыми шаблонами фигур, менять формат рисунка.
Задание №1: Постройте чертеж согласно образцу
-
Запустите текстовый процессор MS Word
2. C помощью вкладки Вставка →Фигуры посстройте чертеж
3
Задание №2: Нарисуйте по образцу

В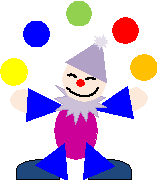
В
Ваша оценка: отлично
VI. Подведение итога урока. Рефлексия.
Практическая работа показала, что все учащиеся усвоили новую тему. Научились рисовать, строить чертеж в MS Word 2010 с помощью геометрических фигур .
Показали хорошие знания в среде текстового процессора.
Цели урока достигнуты.
Оценки за урок следующие: объявление оценок
Оценки за тестирование Вы узнали из результата тестирования на ПК.
Рефлексия:
— Перед заданием на дом ответьте на маленькие вопросы:
-
Сегодня я узнал…
-
Было интересно…
-
Было трудно…
-
Я понял, что…
-
Теперь я могу…
-
Я приобрел…
-
Я научился…
-
У меня получилось …
-
Я смог…
-
Я попробую…
-
Меня удивило…
-
Урок дал мне для жизни…
VII. Домашнее задание
1. Привести 10 примеров своих рисунков в программе MS Word 2010. Подготовиться к проверке знаний по пройденному материалу.
2. Повторить пройденный материал по теме «Текстовый редактор MS Word»