М
Краевое государственное бюджетное образовательное учреждение
среднего профессионального образования
«Комсомольский-на-Амуре судомеханический техникум»
(КГБОУ СПО СМТ)
Методическая разработка конспекта урока
по предмету «Информатика и ИКТ»
Лабораторно-практическая работа
Тема: Рисование в MS Word 2010
Технический профиль
2014 г.
Методическая разработка урока лабораторно-практической работы по теме: «Рисование в MS Word 2010» предназначена для преподавателей информатики и ИКТ.
Разработала преподаватель информатики КГОУ СПО «Комсомольский-на-Амуре» АПЕЧЕНКО Татьяна Леонидовна.
Рецензент: Ковалева Наталья Анатольевна – заместитель директора по ТО
Методическая разработка конспекта урока составлена для проведения лабораторно-практической работы по предмету «Информатика и ИКТ». Данный материал поможет провести урок интересно, творчески по теме «ЛПР: «Рисование в MS Word 2010» в группах по профессиям технического профиля НПО и СПО. Интересные задания позволят вызвать у учащихся интерес к предмету.
|
Адрес училища: |
681000, г. Комсомольск–на–Амуре улица Аллея Труда, д.10 тел: (4217)59-29-79 |
Лабораторно-практическая работа
Тема: «Рисование в MS Word 2010»
Дата проведения:
Место проведения: КГБОУ СПО СМТ Кабинет информатики № 17
Продолжительность урока: 90 минут
Тип урока: комбинированный — урок обучения умениям и навыкам
Цели:
-
Образовательные:
показать новые возможности использования текстового процессора MS Word 2010, научиться работать, создавать рисунки, используя вкладку Вставка, работать с готовыми шаблонами фигур, менять формат рисунка, развить знания, умения и навыки рисования
-
Воспитательные:
содействовать в ходе урока дисциплинированности, аккуратности, воли, решительности, смелости при выполнении заданий, творческого подхода
-
Развивающие:
развивать познавательный интерес , любознательность учащихся в использовании текстового процессора MS Word 2010, умения при работе с инструкционной картой, творческую активность в среде MS Word
Оборудование: Компьютер, мультимедийный проектор, презентация к уроку MS Power Point, инструкционная карта, экран
Структура урока:
-
Организационный момент
-
Определение целей и задач урока
-
Актуализация опорных знаний
-
Объяснение материала
-
Практическая работа
-
Подведение итога урока. Рефлексия
-
Задание на дом
Ход урока:
I. Организационный момент
Приветствие. Проверка присутствующих.
II. Определение целей и задач урока
III. Актуализация опорных знаний
Проверка домашнего задания в форме тестовой работы (прохождение тестирования на ПК в тестовой оболочке UTC)
Тест
1. Укажите ярлык программы MS Word
1)


2. Текстовый редактор – это программа, предназначенная для …
*1) Создания, редактирования и форматирования тестовой информации;
2) Управления ресурсами персонального компьютера при создании документов;
3) Работы с изображением в процессе создания игровых программ;
4) Автоматического перевода с символических языков в машинные коды
3) На рисунке показана панель инструментов …
1) Вставка
2) *Главная
3) Формат
4) Разметка страницы
5) Рецензирование
4) Для создания новой страницы используется комбинация клавиш…
*1) Ctrl+Enter
2) Shift+Ctrl
3)Alt+Shift
4) Alt+Enter
5) Ctrl+H
5) Для сохранения измененного документа вторично под другим названием необходимо выбрать команду:
1) Сохранить
2) Открыть
*3) Сохранить как
4) Открыть
5) Создать
6) Курсор – это:
1) устройство ввода тестовой информации;
2) клавиша на клавиатуре;
3) наименьший элемент изображения на экране;
*4) метка на экране дисплея, указывающая позицию вводимого с клавиатуры символа.
7) Удалить выделенную фигуру можно клавишей…
1) Enter
*2) Delete
3) Backspace
4) Shift
5)Caps Lock

1) Вставка
2) Главная
*3) Формат
4) Разметка страницы
5) Рецензирование
9) Переход с русского языка на английский позволяет комбинация клавиш…
1) Ctrl+Enter
*2) Shift+Alt
3) Ctrl+С
4) Ctrl +O
5) Ctrl+H
10) Скопировать объект позволяет комбинация клавиш…
1) Ctrl+Enter
2) Shift+Ctrl
*3) Ctrl+С
4) Ctrl +O
5) Ctrl+H
10) Вставить скопированный объект позволяет комбинация клавиш…
*1) Ctrl+V
2) Shift+Ctrl
3) Ctrl+С
4) Ctrl +O
5) Ctrl+H
IV. Объяснение материала (Объяснение материала сопровождается презентацией урока, показом практических действий рисования в MS Word, демонстрации готовых работ)
ТЕОРЕТИЧЕСКАЯ ЧАСТЬ
Да, как ни странно – в MS Word можно рисовать и, если знать как, прибавить фантазии, получится очень даже неплохо.
Для начала нужно определиться – наш рисунок будет находиться в тексте какого-то документа или же весь документ и будет одним большим рисунком.
В MS Word имеется встроенный графический редактор, позволяющий быстро строить несложные рисунки. Благодаря наличию этого редактора нет необходимости для построения каждого рисунка обращаться к какой-либо внешней программе.
В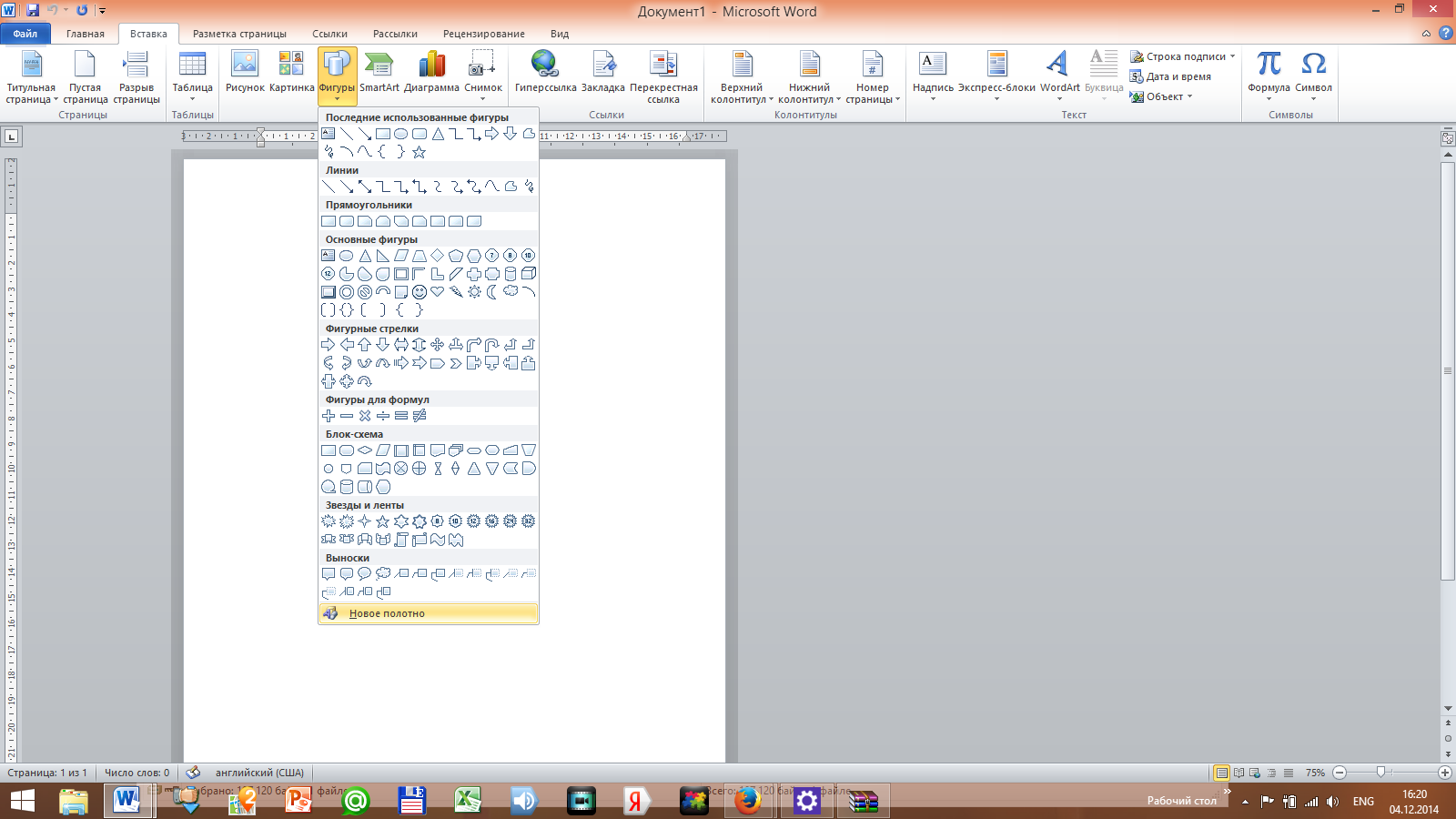
Для того, чтобы начать рисование, запустим программу и создадим новый файл, либо можем сделать рисунок в уже существующем документе Word.
Для начала рисования в MS Word нам необходимо будет в верхнем меню выбрать Вкладку, и кликнуть на кнопку Фигуры. В развернутом списке выберете раздел «Новое полотно» так, как показано на рисунке (рис.1). Рис.1. Вкладка Вставка → Фигуры
П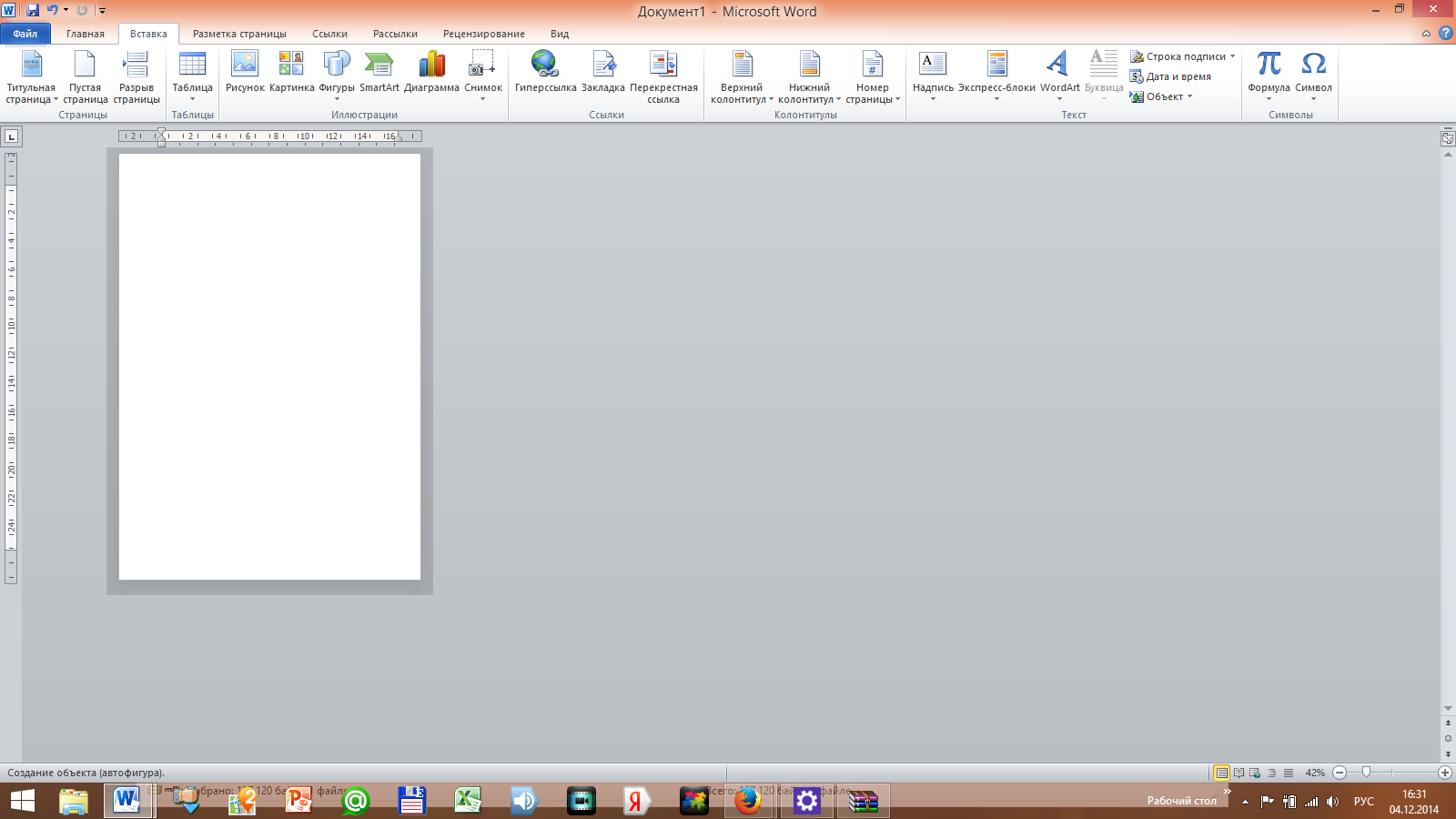
Чтобы начать рисовать в Word 2010 вы должны выбрать любой инструмент в открывшемся меню.
Соответственно, вы можете выбрать любой
Р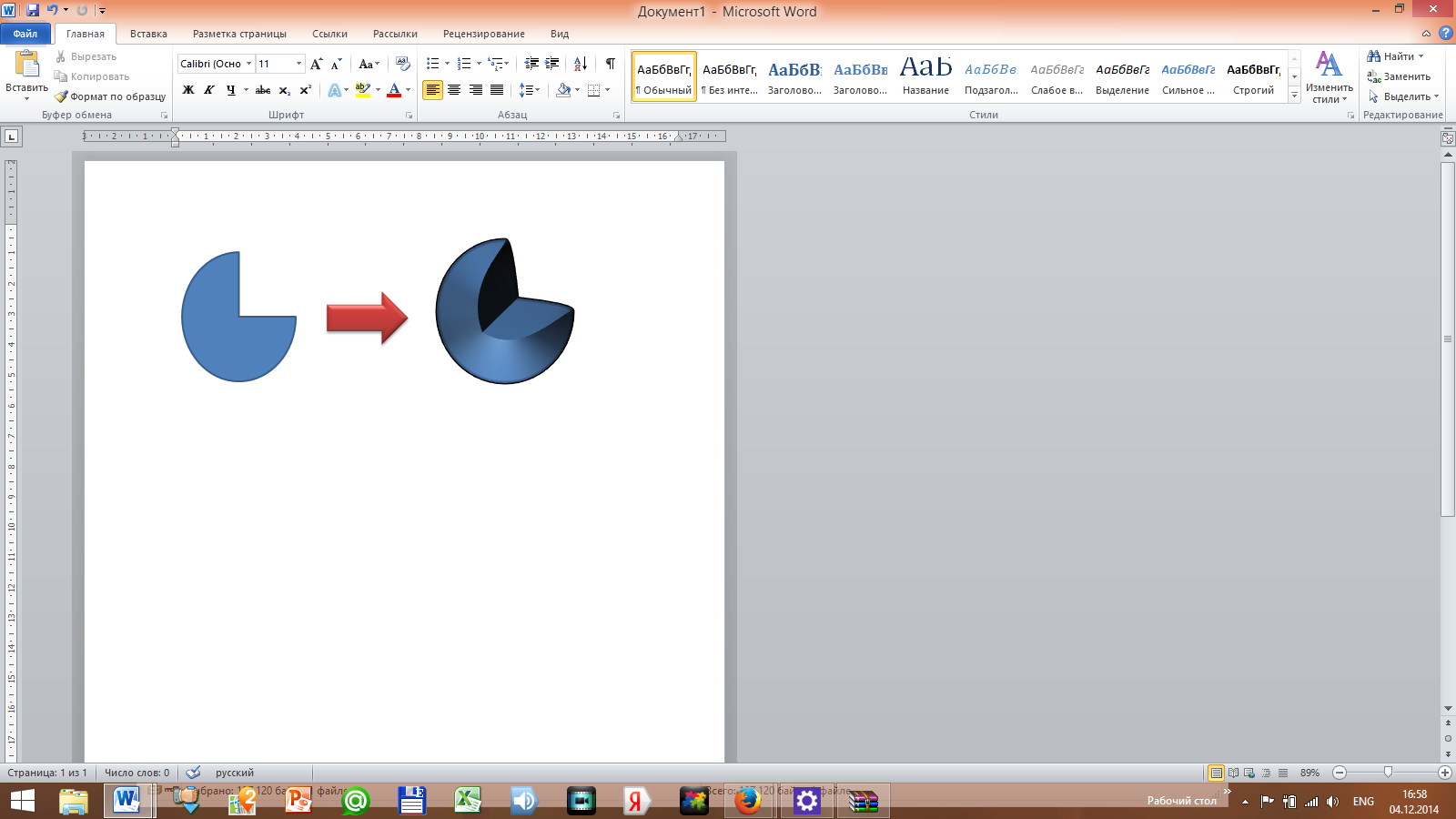
программы, ведь основной функцией MS Word 2010, как текстового процессора является создания, редактирования, форматирования, сохранения и печати документов (текстов).
Для рисования в MS Word есть и такие инструменты, чтобы создавать объемные фигуры, изменять их цвет, делать тень и так далее. Настроек очень много, и скорее всего, ваши нужды они полностью удовлетворят. Ну, а если нет, то для рисования советуем использовать специальные программы, т.к.MS Word 2010 предназначен немного для другого.
V. Практическая работа
ПРАКТИЧЕСКАЯ ЧАСТЬ
Работа учащихся индивидуально на компьютерах по инструкционным картам.
Образец инструкционной карты
Лабораторно-практическая работа
Тема: «Рисование в MS Word 2010»
Цель: научиться работать в текстовом процессоре MS Word, создавать рисунки, используя вкладку Вставка, работать с готовыми шаблонами фигур, менять формат рисунка.
Задание №1: Постройте чертеж согласно образцу
-
Запустите текстовый процессор MS Word
2. C помощью вкладки Вставка →Фигуры посстройте чертеж
3
Задание №2: Нарисуйте по образцу

В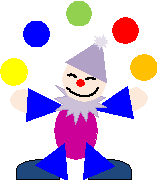
В
Ваша оценка: отлично
VI. Подведение итога урока. Рефлексия.
Практическая работа показала, что все учащиеся усвоили новую тему. Научились рисовать, строить чертеж в MS Word 2010 с помощью геометрических фигур .
Показали хорошие знания в среде текстового процессора.
Цели урока достигнуты.
Оценки за урок следующие: объявление оценок
Оценки за тестирование Вы узнали из результата тестирования на ПК.
Рефлексия:
— Перед заданием на дом ответьте на маленькие вопросы:
-
Сегодня я узнал…
-
Было интересно…
-
Было трудно…
-
Я понял, что…
-
Теперь я могу…
-
Я приобрел…
-
Я научился…
-
У меня получилось …
-
Я смог…
-
Я попробую…
-
Меня удивило…
-
Урок дал мне для жизни…
VII. Домашнее задание
1. Привести 10 примеров своих рисунков в программе MS Word 2010. Подготовиться к проверке знаний по пройденному материалу.
2. Повторить пройденный материал по теме «Текстовый редактор MS Word»
II. Содержание работы
1.
Работа с готовыми рисунками из коллекции Microsoft
Clip Gallery
1.
Откройте шаблон документа Текст для
оглавления в папке Мои документы. Сохраните файл под другим именем в свою
папку.
При
вставке в документ MS Word
вокруг графического объекта отображается полотно – область рабочего листа, которая
позволяет создавать сгруппированные графические объекты. С его помощью можно
упорядочить рисунки в документе, изменить одновременно их размеры и положение.
Автоматическое добавление полотна при вставке можно отключить в меню Сервис-Параметры-Общие.
2.

и уберите галочку с поля автоматически создавать полотно при вставке
автофигур
3.
Вставьте перед первым абзацем рисунок из
Microsoft
Clip
Gallery
(Рисунок 1). Для
этого выберите в меню Вставка команду Рисунок, команду Картинки.
В окне Коллекция клипов в поле Просматривать выберите Везде
(Все коллекции) и щелкните по кнопке Начать. В найденных файлах выберите
указанный рисунок (рисунок 1) и щелкните по нему. В документ добавится объект —
картинка
4.
Используя маркеры на контурной рамке
рисунка, увеличите его размеры.
5.
Раскройте панель Настройка изображения
через контекстное меню рисунка (Отобразить панель настройки изображения) Используя
инструменты панели Настройка изображения, измените контрастность и
яркость изображения.
6.
Щелкните по кнопке Обтекание текстом
на панели Настройка изображения, задайте обтекание текстом по
контуру рисунка.
Изменение стиля обтекания текстом для рисунка или графического
объекта
Изменение данного параметра возможно только для перемещаемого
полотна или графического объекта, не размещенного на полотне. Для объектов,
размещенных на полотне, изменить данный параметр нельзя.
—
Выделить рисунок, графический объект или полотно.
—
В меню Формат выбрать команду, соответствующую
типу выделенного объекта, например Автофигура или Рисунок, а затем — вкладку Положение.
—
Выбрать нужный стиль обтекания текстом.
—
Чтобы
задать дополнительные параметры обтекания текстом, нажать кнопку Дополнительно и откройте вкладку Обтекание
текстом.
7.
Щелкните по кнопке Обрезка и
обрежьте немного рисунок со всех сторон
8.
Щелкните по кнопке Изображение,
просмотрите варианты изображения рисунка: Оттенки серого, Черно-белое,
Подложка, преобразуйте рисунок в подложку.
9.
Перейдите в режим предварительного
просмотра документа перед печатью, для чего щелкните кнопку Предварительный
просмотр на панели инструментов Стандартная. Посмотрите, как
выглядит документ с подложкой.
10.
Закройте окно просмотра перед печатью.
11.
Самостоятельно:
1.
измените положение рисунка —
сделайте за текстом, посмотрите как отобразится рисунок и верните
положение по контуру.
2.
на панели Настройка изображения смените
режим Подложка на Авто
Добавленный в документ рисунок по умолчанию имеет положение
в тексте.
Чтобы изменить каждый элемент рисунка (автофигуру) в отдельности, надо в
контекстном меню рисунка щелкнуть по команде Изменить рисунок. Элементы
рисунка (автофигуры) расположатся на полотне.
12.

– Разгруппировать. На возникший вопрос о преобразовании рисунка ответьте
утвердительно. Теперь рисунок представлен в виде группы отдельных графических
объектов, каждый из которых можно изменять и двигать. Щелкните мышкой по
тексту, чтобы снять выделение всех автофигур.
13.
Щелкните по одной из автофигур рисунка. Раскройте
окно Формат Автофигуры через контекстное меню рисунка, на закладке Цвета
и линии измените цвет и толщину линий. Аналогично измените несколько фигур
на выбор.
14.
Удалите крупные Автофигуры на заднем
плане, оставьте только мелкие фигуры.
15.
Сгруппируйте все Автофигуры измененного
рисунка в один объект. Для этого надо щелкнуть по кнопке с белой стрелкой Выбор
объектов на панели инструментов Рисование и выделить все Автофигуры
рисунка. Далее щелкнуть по команде Рисование – Группировать на панели
инструментов Рисование (или через контекстное меню)
16.
Используя
меню «Тени» на панели инструментов Рисование добавьте к
рисунку тень любого стиля (например, стиль 13)
17.
Добавьте рисунку объем через меню
«Объем» на панели инструментов Рисование (например, стиль 13)
18.
Сравните полученный результат с рисунком
2.
19.
Если в процессе изменения автофигур
положение рисунка (полотна) изменилось, сделайте его по контуру (
кнопка «Обтекание текстом»)
Задание для самостоятельной работы №1.
1.
Выберите любой рисунок из коллекции,
вставьте в документ.
2.
Измените произвольно цвет заливки и
толщину линий нескольких элементов (фигур) рисунка.
3.
Сгруппируйте все фигуры в один рисунок.
4.
Положение рисунка сделайте по контуру.
5.
Разместите рисунок под первым
измененным рисунком.
2.
Работа с готовыми фотографиями
20.

меню Вставка надо выберите команду Рисунок, а затем -команду
Из файла. (Рисунок 3)
21.
В диалоговом окне Добавление рисунка
откройте папку Образцы рисунков, выберите файл, в котором содержится фото,
и щелкните по нему.
22.

размеры фото (Рисунок 3).
23.
Самостоятельно обрежьте рисунок и
увеличьте до предыдущих размеров (Рисунок 4)
24.
На вкладке Положение окна
Формат рисунка установите флажок За текстом.
25.
Увеличьте яркость рисунка на панели
Настройка изображения (Рисунок 4)

рисунку (объекту) название,
необходимо выделить рисунок (объект) и щелкнуть по команде Вставка-Ссылка-Название
26.
Добавьте названия ко всем добавленным
рисункам, для чего, выделив рисунок, в меню Вставка-Ссылка выберите
команду Название. После этого откроется диалоговое окно Название (Рисунок
5)
27.
Для каждого объекта в поле Параметры
подпись: выберите Рисунок, определите положение названия
Под выделенным объектом и щелкните ОК.
Обновление
названий после внесения изменений
При
вставке нового названия между двумя рисунками автоматически обновляются номера
названий. Однако при удалении или перемещении названия приходится обновлять
названия вручную:
—
Для обновления одного названия, выделите его.
e.
Для обновления всех названий нажмите
клавиши CTRL + A, чтобы выделить весь документ.
f.
Щелкните фрагмент правой кнопкой мыши и выберите в
контекстном меню команду Обновить поле.
Задание для самостоятельной работы №2.
1.
Вставьте в документ любую фотографию из
файла.
2.
Сделайте положение фото по контуру.
3.
Обрежьте фото (выделите любую часть
фото)
4.
Сделайте фото шириной 4
см.
5.
Добавьте название (Рисунок №п/п) (см.
образец на рисунке 6).
 |
3.
Работа с объектами WordArt
Об объектах WordArt
Для
вставки художественно оформленного текста служит кнопка Добавить
объект WordArt на
панели инструментов Рисование (также команда меню – Вставка-Рисунок-Объект WordArt). С помощью этого инструмента можно
создавать наклоненный, повернутый и растянутый текст, а также текст с тенью и
текст, вписанный в готовые фигуры. Так как оформленный текст является
графическим объектом, для его изменения можно использовать другие кнопки панели
инструментов Рисование, например, сделать заливку текста каким-либо рисунком.
28.

по тексту объект WordArt, для чего в меню Вставка
выберите
команду Рисунок, а затем команду — WordArt или щелкните
кнопку Добавить объект WordArt на панели инструментов Рисование.
29.
В окне Коллекция WordArt
(Рисунок 7) выберите любой
стиль надписи и щелкните ОК.
30.
В
окне Изменение текста WordArt
(Рисунок 
напечатайте текст надписи (WordArt)
и щелкните
ОК.
31.
Скопируйте объект WordArt,
расположите рядом с оригиналом.
32.
Удерживая клавишу CTRL
выделите оба объекта WordArt
и через контекстное меню зайдите в Формат объекта WordArt
33.
В окне Формат
объекта WordArt
измените Положение объектов WordArt
– вокруг рамки, дополнительно – сверху и снизу.
34.

инструменты на панели WordArt, измените
формат копии:
1.
поверните
объект на 90°
против часовой стрелки, используя зеленый маркер,
2.
уберите изгиб
волны текста с помощью желтого маркера (желтый маркер изменяет наклон текста, изгиб волны
и др.)
3.
произвольно измените цвет заливки и
линий в меню Формат – Объект WordArt
35.
Выделите
оригинал и копию и сгруппируйте в один объект.
36.
 |
Добавьте
название (Рисунок №п/п) (см. образец на рисунке 9).
Задание для самостоятельной работы
№3.
1.
Вставьте в документ еще один объект WordArt
(любой другой)
2.
Сделайте копию объекта, расположите их
рядом.
3.
Измените положение объектов – вокруг
рамки (сверху и снизу)
4.
Измените цвет копии и наклон букв.
5.
Отмените объем объекта и добавьте любую
тень
6.
Сгруппируйте два объекта и добавьте
название (Рисунок №п/п) (см. образец на рисунке 10).
4.
Работа с автофигурами
При
необходимости в текст можно добавлять различные автофигуры: звезды, выноски,
фигурные стрелки и многие другие. Для этого можно воспользоваться командой меню
Вставка – Рисунок – Автофигуры. Раскроется панель инструментов Автофигуры, где можно выбрать любую
автофигуру. Для добавления автофигур также можно воспользоваться панелью
инструментов Рисование – кнопка Автофигуры. Выбрав необходимую автофигуру, надо установить
курсор в место в тексте для Автофигуры и удерживая левую кнопку мыши протянуть
с левого верхнего угла в правый нижний.
Используя
инструменты панели Рисование (Автофигуры),
самостоятельно
нарисуйте
ваш компьютер (упрощенно, см. рисунок 11).
Чтобы
создать правильную фигуру (например, квадрат вместо прямоугольника и круг
вместо овала), при перемещении указателя надо удерживать нажатой клавишу Shift.
37.

положение фигур относительно друг друга (порядок- см. Рисунок 12)) в
соответствии с рисунком 11.
Чтобы
определить положение Автофигуры в контекстном меню фигуры есть команда порядок, где можно опередить положение
Автофигуры относительно текста (за или перед) и относительно других фигур. Если
последовательно вставлять фигуры, начиная с нижних крупных и заканчивая
верхними мелкими, то положение будет автоматически правильно определяться.
5.
Добавление надписи
g.
Текст можно добавить к любой автофигуре
с помощью команды контекстного меню Добавить
текст, или специально вставить
прямоугольник, предназначенный для текста: Вставка-Надпись.
h.

представляющей экран монитора и выберите команду Добавить текст
38.
Напечатайте текст
Windows
XP
(Рисунок 13).
6.
Вставка символов и специальных знаков
Шрифты
семейства Wingdings содержат множество полезных символов: это и знаки зодиака, и
геометрические фигуры, и стрелки разного рода. В диалоговом окне Символ
(Вставка – Символ)
можно перейти на закладку Специальные знаки и выбрать необходимый знак. Здесь
же можно добавить элемент автозамены для быстрого ввода необходимого символа
или знака
39.
Правой кнопкой мыши щелкните по границе
автофигуры, представляющей экран монитора и выберите команду Изменить текст
40.
Поместите текстовый курсор в точку, куда
следует ввести символ – перед словом Windows
на экране монитора..
41.
Выполните команды меню Вставка-Символ
42.
На вкладке Символы появившегося
диалогового окна раскройте список шрифтов и выберите гарнитуру Wingdings
43.
Выберите символ флажка Windows
— ÿ
и щелкните по кнопке Вставить (Рисунок 14)
44.

сгруппируйте все фигуры в один объект. Для этого надо щелкнуть по кнопке с
белой стрелкой Выбор объектов на панели инструментов Рисование и
выделить все вставленные объекты. Далее в списке Действия на панели
инструментов Рисование щелкнуть по команде Группировать.
Задание для самостоятельной работы
№4:
1.
Измените произвольно заливку фигур,
толщину линий и цвет текста сделайте белым
2.
На системном блоке вставьте надпись с
текстом ASUS и
символ-компьютер : (рисунок
15)
3.
Добавьте к полученному рисунку название
(Рисунок № п/п)
Задание для самостоятельной работы
№5:
 |
1. Составьте
структурную схему по образцу и сгруппируйте объекты в один.
7.
Организационные диаграммы
Об
организационных диаграммах
С помощью средства построения диаграмм
на панели инструментов Рисование можно создать организационную
диаграмму, иллюстрирующую иерархические отношения, например между
руководителями отделов и сотрудниками в организации.
При добавлении или изменении
организационной диаграммы вокруг нее отображается пространство для рисования,
ограниченное непечатаемой границей с маркерами управления размерами. С помощью
команд изменения размера организационной диаграммы можно увеличить область
рисунка для удобства работы или убрать лишнее пространство, придвинув границу
ближе к диаграмме. По умолчанию макет диаграммы содержит четыре текстовых блока
(руководитель и сотрудники).
Организационная
диаграмма
Рисунок 16
Панель
инструментов организационной диаграммы
Руководитель
Помощник
Подчиненные (помощник и сотрудники)
Коллеги (также подчинены руководителю)
Для форматирования организационной
диаграммы целиком используются готовые стили. Части диаграммы форматируются так
же, как фигуры — посредством добавления цвета и текста, изменения толщины
и типа линии, добавления заливки, текстуры и фона. Для добавления фигур —
таких как руководитель и подчиненные (помощник или сотрудник) — или
изменения параметров расположения ветвей используется панель инструментов Организационная
диаграмма, выводимая вместе с диаграммой.
45.
Вставьте в последний пустой абзац
организационную диаграмму: Вставка – Рисунок – Организационная диаграмма
46.
Щелкните мышью по верхнему блоку и
введите слово Руководитель.
47.
Выделите блок Руководитель и
щелкните по кнопке Добавить фигуру – Помощник на панели инструментов Организационная
диаграмма или с помощью контекстного меню.
48.
Переименуйте блоки в соответствии с
рисунком 16(17).
49.
Щелкните правой кнопкой мыши по границе любого
блока, снимите (если стоит) галочку с команды в контекстном меню Использовать
Автоформат.
50.
С помощью кнопки Выбрать панели Организационная
диаграмма выберите Все соединительные линии. Выделенными окажутся
все соединительные линии.
51.
Правым щелчком мыши по выделенным соединительным
линиям зайдите в формат Автофигуры и установите толщину – 4 пт, цвет
линий – красный
52.
Выделите все блоки (удерживая клавишу Shift)
и установите толщину линий блоков тоже 4 пт и цвет красный, заливку установите
прозрачную (нет заливки).
53.
Сравните полученный результат с рисунком
17.
54.
Скопируйте полученную диаграмму и
вставьте ниже оригинала.
55.
 |
Щелкните
по границе любого блока правой кнопкой мыши и выберите команду Использовать
Автоформат.
56. Примените
произвольное автоформатирование к копии диаграммы. Для этого щелкните по
кнопке Автоформат на панели инструментов Организационная диаграмма.
В окне Библиотека стилей организационных диаграмм (Рисунок 18) выберите любой
стиль и щелкните по кнопке ОК
Рисунок 18
57. 
макет копии диаграммы на правосторонний. Для изменения установите указатель
мыши в блок Руководитель и на панели инструментов Организационная диаграмма щелкните
по команде Макет — Правосторонний
58. Сравните
полученный результат с рисунком 19.
Задание для самостоятельной работы
№5.
Постройте организационную
диаграмму по образцу:
1. Макет
диаграммы – двусторонний.
2. Стиль
диаграммы: Основные цвета.
3. Ко
всем новым объектам добавьте названия.
4. Покажите
преподавателю выполненную работу.
Рисунок 20
Задание
для самостоятельной работы (дополнительное) №6.
Постройте
структурную схему по образцу с помощью автофигур и сгруппируйте в один объект:
КОНТРОЛЬНЫЙ ТЕСТ
к
лабораторному занятию «MS Word. Работа с графикой»
1.
Изменить размер объекта
можно (Несколько ответов):
a.
удерживая черный маркер
рисунка левой кнопкой мыши и двигая
b.
удерживая любой маркер
рисунка правой кнопкой мыши и двигая
c.
в меню Формат – Объект
(Автофигура)- Размер
d.
за желтый и зеленый
маркеры
2.
Добавить в документ готовый
графический объект можно:
a.
в меню Вставка – Рисунок
b.
в меню Вставка – Объект
c.
с помощью панели
инструментов Рисование
d.
все перечисленное
3.
Что относится к
графическим объектам?
a.
надпись, автофигуры,
диаграммы, картинки, объекты WordArt, организационные диаграммы
b.
Диаграммы и организационные
диаграммы
c.
Фотографии и картинки
d.
только b и c
4.
Какие действия позволяет
выполнить команда Обрезка?
a.
уменьшить размер объекта
b.
увеличить размер объекта
c.
вырезать часть объекта
d.
все перечисленное
5.
В каком пункте верхнего
меню можно отменить автоматическую вставку полотна при вставке графических
объектов?
a.
Сервис-Параметры-Общие
b.
Сервис-Параметры
автозамены
c.
Сервис-Параметры-Вид
d.
Сервис-Параметры-Расположение
6.
Как выделить несколько автофигур?
(Несколько ответов)
a.
с помощью команды меню
Правка – Выделить все
b.
с помощью кнопки с белой
стрелкой на панели инструментов Рисование – Выбор объектов
c.
удерживая клавишу CTRL и
щелкая по объектам левой кнопкой мыши
d.
удерживая клавишу Shift и
щелкая по объектам левой кнопкой мыши
7.
Как сгруппировать
несколько автофигур в один объект?
a.
щелкнуть по команде Рисование-Группировать
на панели инструментов Рисование
b.
выделить автофигуры и
щелкнуть по команде Рисование-Группировать на панели инструментов Рисование
c.
щелкнуть по всем
автофигурам левой кнопкой мыши и по команде Вставка-объект
d.
все перечисленное.
8.
Из каких блоков состоит
организационная диаграмма по умолчаниию?
a.
руководитель, помощник,
подчиненные, коллеги
b.
директор, заместитель,
сотрудники
c.
руководитель и подчиненные
d.
руководитель и помощник
9.
Какая клавиша панели
инструментов недоступна для фотографических объектов? (Несколько ответов)
a.
Цвет линий
b.
Цвет заливки
c.
Меню «Стрелки»
d.
Меню «Объем»
10.
Как разгруппировать объект
на отдельные объекты? (Несколько ответов)
a.
щелкнуть по границе правой
кнопкой мыши и в контекстном меню левой кнопкой мыши щелкнуть по команде Группировка
-Перегруппировать
b.
щелкнуть по команде
Рисование — Разруппировать
c.
щелкнуть по границе правой
кнопкой мыши и в контекстном меню левой кнопкой мыши щелкнуть по команде
Группировка –Разгруппировать
d.
выделить объект и на
панели инструментов Рисование щелкнуть по команде Рисование — Разруппировать
ПЕРЕЧЕНЬ ЛИТЕРАТУРЫ И СРЕДСТВ
ОБУЧЕНИЯ
Основная учебная
литература
1.
Стив
Сагман. Microsoft Office 2003.
М.:ДМК Пресс, 2004г.
Дополнительная
учебная литература
1.
Информатика:
практикум на ЭВМ, В.А. Каймин, Б.С. Касаев
учебное пособие, М.:ИНФРА-М, 2001
2.
Самоучитель
Microsoft Office 2000. М.:ДМК Пресс, 2000г.
Учебно-методическая
литература
Методические указания к
выполнению лабораторной работы «Microsoft Word 2003. Работа с
графикой»
Перечень
рекомендуемых средств обучения
Персональный компьютер на
уровне Pentium III, IV.
Операционная система Win
2000,XP. Пакет приложений Microsoft Office 2003.

МУНИЦИПАЛЬНОЕ БЮДЖЕТНОЕ ОБРАЗОВАТЕЛЬНОЕ УЧРЕЖДЕНИЕ
ДОПОЛНИТЕЛЬНОГО ОБРАЗОВАНИЯ ДЕТЕЙ
«СТАНЦИЯ ЮНЫХ ТЕХНИКОВ ГОРОДА ЕВПАТОРИИ РЕСПУБЛИКИ КРЫМ»
(МБОУДОД «СЮТ»)

297408, Российская Федерация, Республика Крым, город Евпатория, ул. Революции, д. 75, тел. (06569) 3-03-30,
е-mail: [email protected]
План-конспект учебного занятия
кружок «Компьютер и информационные технологии», группа 2 – А
Тема учебного занятия: «Создание рисунков с помощью объектов векторной графики в Microsoft Word 2010 (Снеговичок)».
Цели учебного занятия: научиться создавать рисунки с помощью объектов векторной графики Microsoft Word 2010.
Задачи учебного занятия:
Образовательная:
-
познакомить с принципами формирования векторных изображений;
-
организовать деятельность обучающихся по восприятию, осмыслению материала на учебном занятии и первичному запоминанию основных понятий: векторные изображения, пространственное разрешение, масштабирование.
Развивающая:
-
развитие навыков и умений работы с графикой в Microsoft Word 2010;
-
развитие познавательных интересов, самоконтроля, умения конспектировать.
Воспитательная: воспитание информационной культуры обучающихся, внимательности, аккуратности, дисциплинированности, усидчивости.
Тип учебного занятия: комбинированный.
Метод обучения: объяснительно-иллюстративный.
Методические приемы обучения: словесный, наглядный.
Формы работы: индивидуальная.
Оборудование: персональные компьютеры, доска, мел.
Программное обеспечение: операционная система Windows 7, пакет прикладных программ Microsoft Office 2010.
Ход учебного занятия.
-
Организационный момент (3 минуты);
-
ТБ при работе за компьютером (5 минут);
-
Актуализация опорных знаний (10 минут);
-
Мотивация учебной деятельности обучающихся. Изложение нового учебного материала (20 минут).
-
Выполнение практической работы (1 час 30 минут);
-
Физкультминутка (10 минут);
-
Итоги учебного занятия. Рефлексия (5 минут).
-
Организационный момент.
Учебное занятие начинается с приветствия обучающихся. Затем педагог отмечает присутствующих в группе.
-
ТБ при работе за компьютером

-
Актуализация базовых знаний.
Педагог предлагает обучающимся пройти несложный тест по растровой и векторной графике:
-
Растровое графическое изображение формируется из:
-
линий
-
пикселей +
-
графических примитивов
-
В векторной графике изображения строятся из …
-
пикселей;
-
примитивов; +
-
рисунков.
-
Относительно небольшой объём памяти занимают …
-
векторные рисунки; +
-
растровые изображения.
-
Могут быть легко масштабированы без потери качества…
-
векторные рисунки; +
-
растровые изображения.
-
Растровое графическое изображение получается
-
в процессе сканирования +
-
при работе с системами компьютерного черчения
-
при создании рисунка в MS Word.
-
Какой тип графического изображения вы будете использовать при редактировании цифровой фотографии?
-
растровое изображение +
-
векторное изображение
-
К числу достоинств векторного графического изображения относится:
-
создание практически любого изображения, вне зависимости от сложности
-
наивысшая скорость обработки сложных изображений
-
увеличение масштаба без увеличения размера файла ни на один байт +
-
Файлы, с какой графикой имеют наибольший размер?
-
Растровой. +
-
Векторной.
-
Трёхмерной.
-
Изображения, какой графики состоят из массива точек (пикселей)?
-
Растровой. +
-
Векторной
-
Трёхмерной
-
К какой компьютерной графике вы отнесёте данное изображение, построенное в текстовом процессоре Microsoft Word?
-
Р
астровой.
-
Векторной. +
-
Трёхмерной
-
На вопросы 11 и 12 требуется дать развернутый ответ
-
Перечислите основные параметры области рисования в графических редакторах.
Ответ:
Для того, чтобы создать какой-либо рисунок с помощью традиционных методов, необходимо для начала выбрать полотно, размер этого полотна и его ориентацию (страница, слайд, лист). Также одним из параметром области рисования является положение листа, оно может быть вертикальным (книжная) или горизонтальным (альбомная). Фигуры для рисования в Microsoft Word 2010 расположены в меню Вставка, кнопка Фигуры. С помощью этой вкладки можно рисовать кривые, прямые линии, окружности, многоугольниик, прямоугольники, другие фигуры и любые сложные фигуры с помощью объекта «Полилиния» в Microsoft Word 2010.
-
В чем состоит разница между результатами рисования в растровых и векторных графических редакторах?
Ответ:
В растровом изображении изображение состоит из точек, т. е. каждый пиксель изображения четко определен. векторные изображения строятся по математическим выражениям, описывающим их элементы, благодаря этому такие изображения легко масштабируются и трансформируются без потери качества. однако, в силу некоторых ограничений, связанных с необходимостью расчета векторных изображений в реальном времени, они, как правило, более резки в переходах и у них меньше цветовая гамма, чем у растровых.
-
Мотивация учебной деятельности обучающихся. Изложение нового учебного материала
Педагог поясняет тему нового учебного занятия, цель работы. Затем учитель приступает к объяснению новой темы.
В векторной графике базовым элементом изображения является линия. Линия описывается математически как единый объект, и потому объем данных для отображения объекта средствами векторной графики существенно меньше, чем в растровой графике.
Линия – элементарный объект векторной графики.
Компьютер хранит элементы изображения (линии, кривые, фигуры) в виде математических формул. При открытии файла программа прорисовывает элементы изображения по их математическим формулам (уравнениям).
Векторное изображение масштабируется без потери качества: масштабирование изображения происходит при помощи математических операций: параметры примитивов просто умножаются на коэффициент масштабирования.
Изображение может быть преобразовано в любой размер (от логотипа на визитной карточке до стенда на улице) и при этом его качество не изменится.
Векторные файлы имеют сравнительно небольшой размер, т.к. компьютер запоминает только начальные и конечные координаты элементов изображения — этого достаточно для описания элементов в виде математических формул. Размер файла, как правило, не зависит от размера изображаемых объектов, но зависит от сложности изображения: количества объектов на одном рисунке Понятие «разрешение» не применимо к векторным изображениям.
Векторные файлы имеют сравнительно небольшой размер.
Программы для работы с векторной графикой:
-
Corel Draw
-
Adobe Illustrator
-
Fractal Design Expression
-
Macromedia Freehand
Применение:
-
для создания вывесок, этикеток, логотипов, эмблем и пр. символьных изображений;
-
для построения чертежей, диаграмм, графиков, схем;
-
для рисованных изображений с четкими контурами, не обладающих большим спектром оттенков цветов;
-
для моделирования объектов изображения;
-
для создания 3-х мерных изображений;
Форматы графических файлов
Форматы графических файлов определяют способ хранения информации в файле (растровый или векторный).
Bit MaP image (BMP) — универсальный формат растровых графических файлов, поддерживается многими графическими редакторами.
Graphics Interchange Format (GIF) — формат растровых графических файлов. Рекомендуется для хранения изображений, создаваемых программным путем (диаграмм, графиков и так далее). Используется для размещения графических изображений на Web-страницах в Интернете.
Joint Photographic Expert Group (JPEG) — формат растровых графических файлов для отсканированных фотографий и иллюстраций.
Windows MetaFile (WMF) — универсальный формат векторных графических файлов для Windows-приложений. Используется для хранения коллекции графических изображений Microsoft Clip Gallery.
CorelDRaw files (CDR) — оригинальный формат векторных графических файлов, используемый в системе обработки векторной графики CorelDraw.
-
Выполнение практической работы
Педагог предлагает обучающимся выполнить практическую работу: рисунок «Снеговичок» (см. Приложение 1) .
В ходе практической работы используются следующие объекты векторной графики:
-
кривая;
-
дуга;
-
овал;
-
линия.
В ходе практической работы используются следующие операции:
-
выделить
-
копировать;
-
вставить;
-
группировать (щелчком левой кнопкой мыши при нажатой клавише «Shift» выделяем несколько объектов, после нажимаем правую кнопку мыши и выбираем из контекстного меню команду «Группировать»).

Снеговичок
Рисунок создан Алексеем Чертовым, действительным членом Малой академии наук Республики Крым, обучающимся кружка «Компьютер и информационные технологии» МБОУДОД «СЮТ», обучающимся 9-М класса МБОУ ЕУВК «Интеграл».
-
Физкультминутка.
-
Подведение итогов учебного занятия. Рефлексия.
Педагог спрашивает:
-
Цель нашего учебного занятия выполнена?
-
Что нового вы узнали на занятии?
-
Что было сложно сделать?
Педагог демонстрирует работы, выполненные обучающимися, и предлагает ребятам оценить себя самостоятельно.
Цель: научиться создавать и форматировать диаграммы в MS Word.
Порядок работы
1. Откройте текстовый редактор MS Word 2010.
2. Ориентацию листа установите альбомная (Разметка страницы — Ориентация).
3. Создайте в текущем документе 3 страницы (Вставка – Разрыв страницы).
4. Прочитайте задания и выполните их.
Задание 1. Наибольшая глубина озера Байкал – 1620 м, Онежского озера – 127 м, озера Иссык-Куль – 668 м, Ладожского озера – 225 м.
1. На основании представленной информации создайте Гистограмму с группировкой.
2. Отформатируйте диаграмму: добавьте заголовок «Глубина озер»; выберите стиль диаграммы наиболее понравившийся, разместите Легенду — снизу; добавьте Подписи данных — У вершины, снаружи.
3. Измените размер области построения диаграммы.
4. Перейдите на следующую страницу.
Задание 2. Суша на Земле распределена следующим образом: леса занимают площадь 57 млн км2, степи — 24 млн км2, тундры, пустыни и болота — 54 млн км2 и пашня — 15 млн км2.
1. На основании этой информации постройте диаграмму. Тип диаграммы выберите самостоятельно. Отформатируйте диаграмму.
2. Перейдите на следующую страницу.
Задание 3. Дана функция y=x2, для x=-3; -2; -1; 0; 1; 2; 3.
1. Построить диаграмму Точечная с гладкими кривыми функции y=x2, для значений
X = -3; -2; -1; 0; 1; 2; 3.
2. Заполнить таблицу по построенному графику, выбрав удобный Макет диаграммы
3. Ответьте на вопросы:
А) На каком промежутке функция убывает?
Б) На каком промежутке функция возрастает?
Сохраните документ с именем ДИАГРАММЫ в своей папке Группы на Рабочем столе.
Покажите результат работы учителю для проверки

Microsoft Word 2010 предоставляет достаточно большие возможности работы с
графикой. Наличие графических объектов в текстовых документах часто желательно,
а в некоторых случаях просто необходимо. В нем можно работать как с объектами растровой (построенными с помощью отдельных точек – пикселов), так и векторной
(построенными на основе геометрических кривых) графики.
Основные способы включения графики в документ – импорт графики из других приложений или создание графических объектов непосредственно в документе.
Основные инструменты для работы с графикой находятся на панели Иллюстрации ленты Вставка.
Работа с изображениями
Вставка изображений из других приложений
Графические объекты из других приложений в документ Word можно вставить,
используя буфер обмена. Для этого нужно скопировать картинку из любого источника – веб-страницы, другого документа, другого приложения, а потом вставить из буфера обмена в нужное место текущего документа.
Вставка рисунков из файла
Для вставки рисунка из имеющегося графического файла, необходимо воспользоваться кнопкой Рисунок панели Иллюстрации на вкладке Вставка. В
появившемся окне найдите и выберите нужный графический файл. Изображение вставится в документ.
Следует учитывать, что вставленное изображение зачастую занимает значительный объем памяти. Поэтому выполнение некоторых операций будет занимать определенное время, причем, оно будет тем больше, чем больше размер вставляемого файла и ниже производительность компьютера. Чтобы работа с
79

изображениями была более удобной,
а итоговый размер текстового документа не был очень большим,
целесообразно сделать компрессию изображения. Для этого предназначена кнопка
Сжатие рисунков на панели Изменение вкладки Формат.
После нажатия этой кнопки появляется окно, в котором можно настроить параметры компрессии изображения. Кнопка Параметры открывает окно
Параметры сжатия, в котором следует выбрать подходящий вариант.
Уменьшить объем документа при вставке рисунков можно также, применив при вставке параметр Связать с файлом (из открывающегося меню кнопки
Вставить). Таким образом, будет установлена связь с файлом-источником, а сам файл в документ вставлен не будет.
Вставка рисунков с помощью области задач Клип
В Word существуют возможности хранения и открытия различных графических файлов непосредственно в программе из коллекции, для работы с которой служит область задач Клип. Данная коллекция содержит подборку набора картинок текстового редактора.
Для вставки клипа необходимо нажать кнопку Клип на панели Иллюстрации
вкладки Вставка. Справа появится панель Клип (рис. 7.1) с кнопкой Упорядочить клипы.., нажав на которую мы попадем в окно Организатор клипов. В данном окне слева будет находиться каталог клипов, а справа – область просмотра выбранного раздела каталога.
По умолчанию доступны три коллекции:
—Мои коллекции (в нее входят все папки жесткого диска, содержащие
картинки);
—Коллекции Microsoft Office (собрание изображений, которое входит в поставку MS Office);
—Веб-коллекции (позволяет расширить собрание картинок Word при помощи изображений, доступных на интернет-ресурсе Office Online).
80
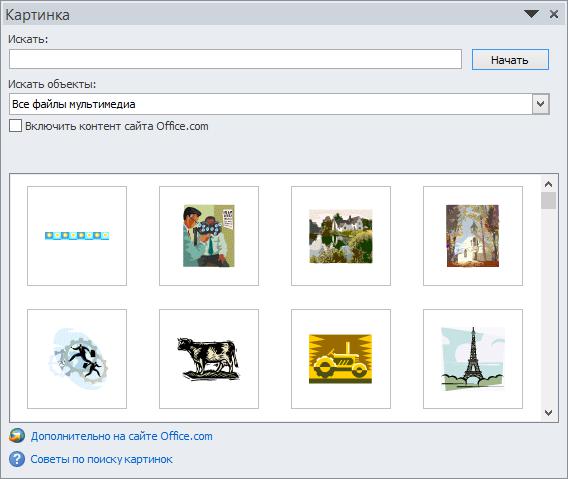
Рис. 7.1. область задач Клип.
Редактирование изображений
Для изменения каких-либо параметров изображений (рисунков), нужно выделить вставленное изображение, при этом появится новый контекстный инструмент Работа с рисунками, содержащий вкладку Формат (рис. 7.2) с
инструментами для обработки изображения. С их помощью можно производить несложные операции редактирования рисунка – изменять яркость, контрастность,
размер, вращать, выбирать стиль для рисунка (можно задать его форму, цвет границы, а также эффекты), указывать положение относительно текста.
Чтобы изменить яркость, контрастность, перекрасить рисунок в определенный цвет (например, сделать его менее ярким, чтобы использовать в качестве фона), на панели Изменить вкладки Формат (Работа с рисунками)
выберите соответствующие пункты.
81
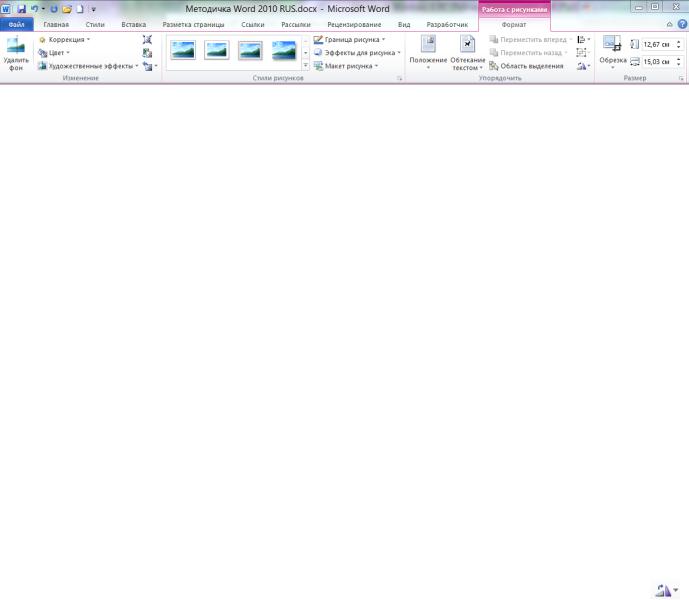
Рис. 7.2. Вкладка Формат.
Чтобы задать стиль оформления, изменить форму рисунка, задать вид его
границ и эффекты (тень, отражение, свечение, сглаживание, рельеф, поворот),
используйте инструменты с панели Стили рисунков вкладки Формат. Также для оформления рисунков по нажатию правой кнопки мыши можно вызвать контекстное меню и выбрать кнопку Формат рисунка.
Чтобы отменить все исправленные параметры на панели Изменить выберите кнопку Сброс параметров рисунка.
Чтобы задать нужный размер рисунка, можно, выделив его, изменить размер вручную, либо задать точные значения размера на панели Размер. На этой же панели доступна кнопка Обрезка, которая позволяет обрезать рисунок с каждой стороны.
Важно учитывать, что Word не удаляет обрезанную часть рисунка, а просто перестает ее отображать. Если опять нажать кнопку Обрезка и потянуть указатель в противоположную сторону, картинка восстановится.
Чтобы повернуть отразить рисунок, используйте кнопку Повернуть
панели Упорядочить.
Чтобы сгруппировать несколько рисунков в один (для более удобной работы с множеством изображений), используйте кнопку Группировать 
Упорядочить.
Чтобы распределить графические объекты относительно друг друга и страницы, используйте кнопку Выровнять и кнопки На задний план, На передний план панели Упорядочить. Кнопка Выровнять открывает меню, в котором следует выбрать относительно чего производить выравнивание (страницы или объектов) и
задать вид выравнивания. Кнопки На задний план, На передний план позволяют передвинуть графические объекты из одного слоя в другой относительно друг друга или поместить объекты перед текстом.
82
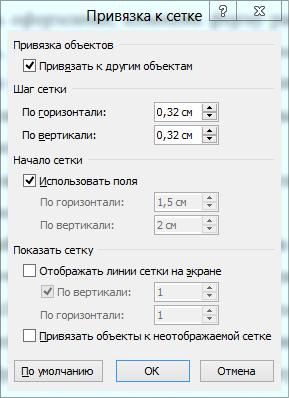
Чтобы отобразить сетку, которая позволяет более точно распределять объекты на странице, выберите пункт Отображать сетку кнопки Выровнять панели
Упорядочить. Нажав кнопку Параметры сетки, можно настроить необходимые параметры работы с сеткой (рис 7.3).
Рис. 7.3. Настройка Привязки к сетке.
Так, объекты, привязанные к сетке, будут передвигаться только по соответствующим клеткам сетки и располагаться в них.
Для настройки расположения графического объекта относительно текста
(обтекания), используйте кнопку Обтекание текстом панели Упорядочить (рис. 7.4).
По умолчанию программа устанавливает режим обтекания «В тексте», при котором рисунок «разрывает» текст. Можно выбрать любой другой подходящий вариант обтекания:
—Вокруг рамки — рисунок вписан в прямоугольник, текст обтекает его по рамке этого прямоугольника;
—По контуру — текст обтекает рисунок по его границе;
83
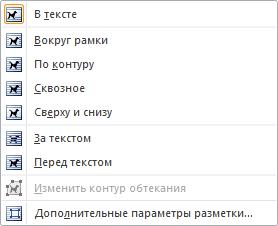
—За текстом — рисунок будет играть роль фонового изображения;
—Перед текстом — рисунок будет помещен над текстом и закроет собой
его часть;
—Сверху и снизу — текст будет располагаться выше и ниже рисунка.
Рис. 7.4. Обтекание текстом.
При необходимости можно изменить контур обтекания текстом. Для этого выберите соответствующую команду меню кнопки Обтекание текстом. При этом вокруг объекта появится рамка с маркерами, перемещая которые, можно будет изменить контур.
Также можно задать готовый вид обтекания, использовав кнопку Положение
панели Упорядочить.
Дополнительно можно настроить параметры расположения рисунка, выбрав кнопку Дополнительные параметры разметки в меню кнопки Обтекание текстом.
На вкладке Обтекание текстом (рис. 7.5) можно настроить более точные параметры обтекания, а на вкладке Положение рисунка можно задать положение рисунка
(пункты По горизонтали, По вертикали), перемещение и привязку к тексту (флажки
Перемещать вместе с текстом, Установить привязку), разрешения наложения других объектов (флажок Разрешить перекрытие).
84
Соседние файлы в предмете [НЕСОРТИРОВАННОЕ]
- #
- #
- #
- #
- #
- #
- #
- #
- #
- #
- #


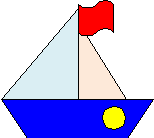















 астровой.
астровой.