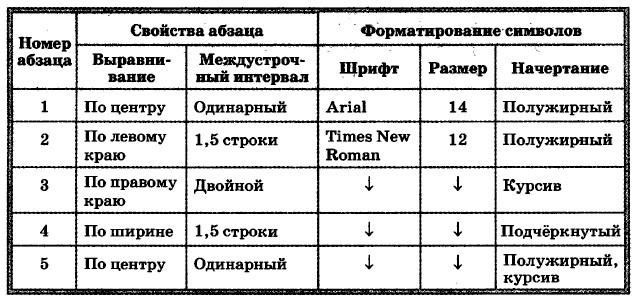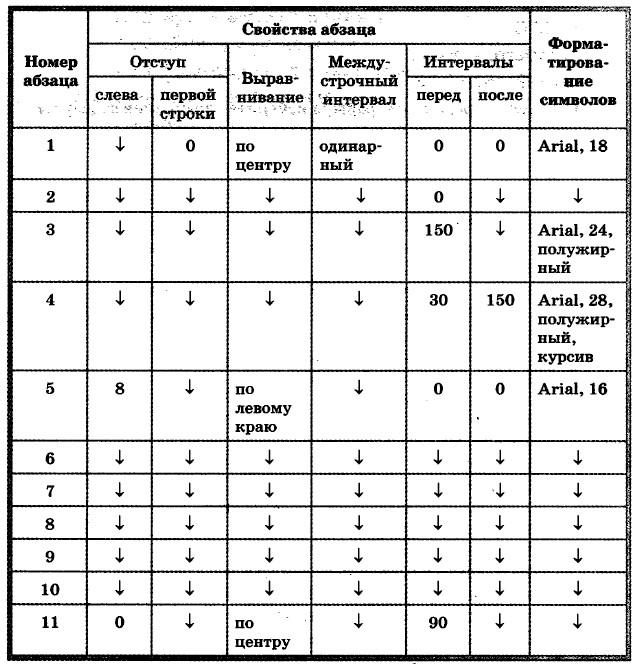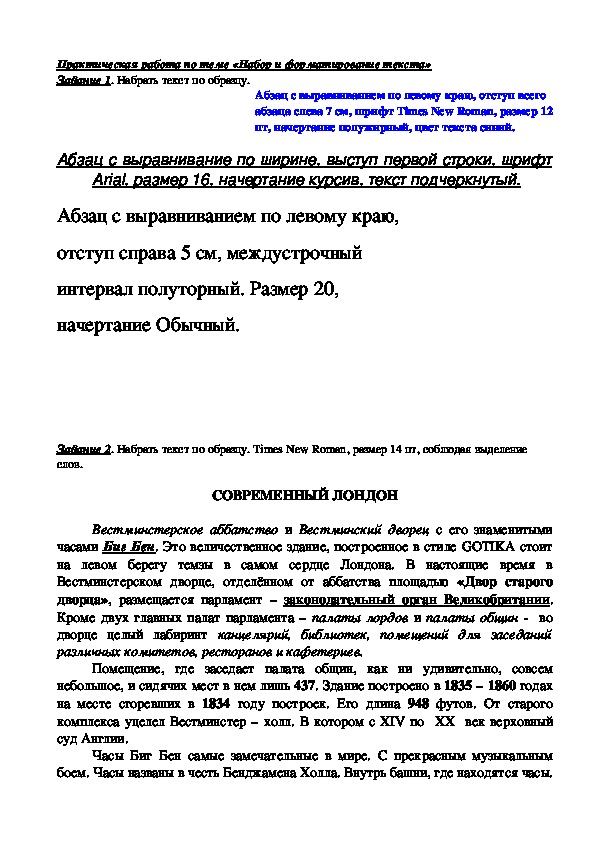ПРАКТИЧЕСКАЯ РАБОТА «Редактирование текста»
Задание №1. Прочитать информацию на этом листе
«Шрифты и стили»
Шрифты представлены в виде кнопок на панели главная в отделе «Шрифт»:

-
Красным цветом выделен выбор нового шрифта для текста.
-
Желтым – размер текста (буква «А» большая увеличивает текст, «А» маленькая уменьшает);
-
Зеленым – начертание текста (полужирный, курсив, подчеркнутый)
КАК ИЗМЕНИТЬ ШРИФТРАЗМЕРНАЧЕРТАНИЕ ТЕКСТА:
-
Выделить нужный фрагмент текста с помощью зажатия ЛКМ:

-
Установить нужные параметры (в всплывающем справа от текста окне или на панели «Главная».
«Абзацы»
Абзацы представлены в виде кнопок на панели главная в отделе «Абзац»:

КАУ УСТАНОВИТЬ АБЗАЦ: необходимо выделить нужный текст зажатием ЛКМ и нажать на нужную кнопку (см.рисунок выше).
Отступ можно менять, нажав кнопку Tab на клавиатуре. (Tab – увеличивает отступ, Tab+Shift – уменьшает).
«Списки»
Списки представлены в виде кнопок на панели главная в отделе «Абзац» на панели «Главная»:

КАК СДЕЛАТЬ СПИСОК: напечатать текст, при этом каждую новую строку отделять с помощью кнопки Enter; зажать ЛКМ и выделить весь текст, затем выбрать на панели «Абзац» нужную нумерацию или маркер. Можно выделять каждую строку отдельно и для каждой строки установить свой маркер.
«Цветовое оформление текста»
Цветовое оформление текста можно выполнить при помощи кнопок, расположенных на панели главная в отделе «Шрифт» и «Абзац».
Для этого нужно с помощью зажатия ЛКМ выделить текст, который хотите изменить; затем выбрать на панели «Главная» — «Шрифт» и «Абзац» необходимые изменения.

Порядок выполнения практической работы:
-
Зайти в папку своего класса.
-
Зайти в свою личную папку.
-
Нажать по пустому месту ПКМ и выбрать «Создать», затем «Документ Microsoft Word».
-
Поэтапно выполнить все предложенные задания.
-
Поднять руку и показать работу учителю.
ЗАДАНИЕ 1
-
Создайте в своей личной папке документ Microsoft Word (назовите его textwork1)
-
Наберите текст с клавиатуры и отформатируйте его по образцу:

-
Заголовок «История Калининградского зоопарка» – шрифт Arial, размер 16pt.
-
Весь остальной текст – шрифт Times New Roman, размер 14pt;
-
Словосочетание «Калининградский зоопарк» — шрифт Times New Roman, размер 16pt;
-
Текст должен быть разделен на 3 абзаца и иметь 3 «красных строки» (отступа).
-
Должен быть установлен междустрочный интервал 1,0.
-
Все начертания (подчеркивания, курсив, полужирный текст) должны быть идентичны образцу.
-
Цвета текста, цвет выделения текста и текстовое оформление также должны быть идентичны образцу.
ЗАДАНИЕ 2 (в том же документе)
-
Составить нумерованный список по образцу:

Для этого необходимо:
-
Набрать текст (Заголовок – шрифт Arial, размер 16pt; Весь остальной текст – шрифт Times New Roman, размер 14pt):

-
Оформить заголовок (подчеркивание, полужирный текст, красный цвет текста, выравнивание по центру)

-
Выделить текст (кроме заголовка) и нажать кнопку «Нумерация» на главной панели в отделе «Абзац».
-
Список готов.
ЗАДАНИЕ 3 (в том же документе)
-
Напечатать объявление о правилах поведения в Зоопарке

-
Шрифт – любой (на ваш выбор), размер – 14pt основной текст и 16pt заголовок и обращение к посетителям;
-
Цвет текста должен быть идентичным образцу;
-
Список правил необходимо формировать при помощи маркеров (панель главная). Выбрать маркер «квадрат».
ЗАДАНИЕ 4 (в том же документе).
Сделать список (шрифт Times New Roman, размер 14pt)

ЗАДАНИЕ 5 ( в том же документе)
-
Выбрать «Вставка», затем «SmartArt».

-
Выбрать в отделе «Цикл» первую схему.

-
Ввести текст:

-
Изменить цвет схемы при помощи панели «Работа с рисунками SMARTART» (цвет по вашему выбору).

Подборка практических заданий для работы в текстовом редакторе Microsoft Word.
Практическая работа №1 Форматирование и редактирование текста.
Вариант 1.Набрать и отформатировать текст в соответствии с указаниями, cсодержащимися непосредственно в тексте:
Абзац с выравниванием по левому краю, отступ всего абзаца слева 7 см, шрифт Times New Roman, размер 12 пт, начертание полужирный, цвет текста синий.
Абзац с выравнивание по ширине, выступ первой строки, шрифт Arial, размер 16, начертание курсив, текст подчеркнутый.
Абзац с выравниванием по левому краю, отступ справа 5 см, междустрочный интервал полуторный. Размер 20, начертание Обычный.
Вариант 2. Набрать текст по образцу.
СОВРЕМЕННЫЙ ЛОНДОН
Вестминстерское аббатство и Вестминский дворец с его знаменитыми часами Биг Бен. Это величественное здание, построенное в стиле GOTIKA стоит на левом берегу темзы в самом сердце Лондона. В настоящие время в Вестминстерском дворце, отделённом от аббатства площадью «Двор старого дворца», размещается парламент – законодательный орган Великобритании. Кроме двух главных палат парламента – палаты лордов и палаты общин — во дворце целый лабиринт канцелярий, библиотек, помещений для заседаний различных комитетов, ресторанов и кафетериев.
Помещение, где заседает палата общин, как ни удивительно, совсем небольшое, и сидячих мест в нем лишь 437. Здание построено в 1835 – 1860 годах на месте сгоревших в 1834 году построек. Его длина 948 футов. От старого комплекса уцелел Вестминстер – холл. В котором с XIV по XX век верховный суд Англии.
Часы Биг Бен самые замечательные в мире. С прекрасным музыкальным боем. Часы названы в честь Бенджамена Холла. Внутрь башни, где находятся часы. Ведут 340 ступеней. Минутная стрелка имеет 14 футов в длину, часовая – 9, каждая цифра по 2 фута. Все жители Лондона сверяю свои часы с Биг Беном.
Обучающимся можно предложить не набирать текст самим, а дать уже набранный, и дать карточку чтобы они только отформатировали и отредактировали по образцу. Если обучающиеся хорошо печатают, и вы располагаете временем, то можно дать им самим набрать.
Практическая работа № 2. Работа с таблицами.
В данной работе внимание уделяется отработке навыка по объединению ячеек, изменение направление текста, изменение границ таблицы.
Задание .Создать таблицу по образцу.
|
Пропала собака! Верный товарищ и преданный друг. Вышла из дома по улице Бультерьерской 17.05.2005 в 2100 и не вернулась. Рыжая такса с белыми ушами. Отзывается на кличку Пушистик. Очень страдают дети. Нашедшего просьба позвонить по телефону 12 – 34 – 56. За крупное вознаграждение. |
||||||
|
Собака 12 – 34 — 56 |
Собака 12 – 34 — 56 |
Собака 12 – 34 — 56 |
Собака 12 – 34 — 56 |
Собака 12 – 34 — 56 |
Собака 12 – 34 — 56 |
Собака 12 – 34 — 56 |
Практическая работа № 3. Работа с текстом, таблицами и графикой.
Задание. Создайте таблицу.
Картинки можно дать возможность, чтобы дети сами их нашли в Интернет, или подготовить заранее папку с картинками.
|
ЗАГАДКИ |
|
|
Страну чудес откроем мы И встретимся с героями В строчках на листочках, До станции на точках. |
|
|
|
Три глаза – три приказа. Красный – самый опасный. |
|
В любое время года В любую непогоду Очень быстро в час любой Довезу вас под землёй. |
|
|
|
Едет конь стальной, рычит, Сзади плуги волочит. |
|
Что за чудо синий дом. Окна светлые кругом, Носит обувь из резины И питается бензином. |
|
|
|
В поле лестница лежит, В дом по лестнице бежит. |
Практическая работа №4. Создание графического изображения
Задание. Создать изображение используя панель рисования.
Практическая работа №5. Работа с редактором формул.
Задание. Наберите текст с формулами по образцу.
- На отрезке [-10;10], с шагом 0.5 построить график функции
- Решить уравнение x2-8x+7=0
- Найти точки пересечения графиков функций y=x2-5x и y=16-5x.
- Решить систему уравнений
Практическая работа №6. Создание графического изображения с элементами текста.
Задание. Нарисуйте блок — схему алгоритма и заполните текстом.
начало
Ввод а, в
D = b2 – 4ac
D>0
Нет решение
конец
нет
да
МУНИЦИПАЛЬНОЕ
БЮДЖЕТНОЕ ОБЩЕОБРАЗОВАТЕЛЬНОЕ УЧРЕЖДЕНИЕ
«ХИБИНСКАЯ
ГИМНАЗИЯ»
Сборник
практических работ в текстовом редакторе MS Word
для
учащихся 7х классов
Составитель:
учитель информатики
Силантьева А.Г.
Кировск
2019
Содержание
Задание №1 «Начертание шрифта»
Задание
№2 «Параметры шрифта»
Задание
№3 «Параметры абзаца»
Задание
№ 4 «Параметры страницы»
Задание
№ 5 «Границы страниц. Колонки»
Задание
№ 6 «Списки»
Задание
№ 7 «Многоуровневые нумерованные списки»
Задание
№ 8 «Работа с формулами»
Задание
№ 9 «Работа с таблицами. Вставка таблицы, объединение ячеек»
Задание
№ 10 «Работа с таблицами. Изменение параметров ячейки»
Задание
№ 11 «Работа с рисунками и фигурами»
Все
работы выполняются в текстовом редакторе MS Word.
(Пуск-Все
программы-MS Office—MS Word )
Задание №1
«Начертание шрифта»
Цель:
научиться использовать различные виды начертания шрифта
Создать
новый документ. Набрать текст по приведенному ниже образцу.
Тесто
Для
теста 1,5 кг муки (6 стаканов) высыпать на рабочую поверхность.
500
грамм масла выложить на муку и мелко порубить ножом, чтобы масло начало
смешиваться с мукой. Сформировать из этой массы горочку.
Холодную, но не
ледяную воду смешать с солью и постепенно вливать в центр мучной
горочки, постоянно перемешивая всю массу.
Когда
вся вода влита, тщательно перемешать, чтобы получилось
однородное тесто.
Тесто
разделить на 9 равных частей.
Коржи
раскатывать толщиной максимум 2 мм на поверхности, посыпанной
мукой, и выпекать 15–20 минут в предварительно разогретой до 180
градусов духовке.
Крем
2,5
литра молока поставить на огонь.
Пока
молоко закипает, в миске смещать яйца и сахар.
Добавить
в массу муку и все тщательно перемешать. После этого влить оставшееся молоко
(0,5 литра) и смешать до однородности.
Когда
молоко хорошо нагреется, влить в него тоненькой струйкой
яичную массу, непрерывно помешивая. Не переставая мешать, довести крем до
кипения и выключить сразу, как на поверхности появятся пузыри.
В
горячий крем добавить 100 грамм масла и ванилин. По желанию можно добавит еще
сахар.
Торт
«собрать» на блюде, обильно промазывая каждый корж кремом.
Один
корж, наиболее румяный, раскрошите и посыпьте им верхушку и бока готового
торта.
Дайте торту
настояться 6–7 часов!
Документ
сохранить в своей папке под именем «Торт».
Задание
№2 «Параметры шрифта»
Цель:
научиться применять различные параметры шрифта
Создать
новый документ.
Установить
следующие параметры: Шрифт – Arial, размер шрифта – 12, цвет шрифта –
зелёный.
Набрать
текст по приведенному ниже образцу.
Вырос и возмужал прекрасный и могучий бог Зевс. Он восстал
против своего отца и заставил его вернуть опять на свет поглощенных им детей.
Одного за другим изверг из уст Крон своих детей-богов, прекрасных и светлых.
Они начали борьбу с Кроном и титанами за власть над миром.
Ужасна и упорна была эта борьба. Дети Крона утвердились на
высоком Олимпе. На их сторону стали и некоторые из титанов, а первыми — титан
Океан и дочь его Стикс и детьми Рвением, Мощью и Победой. Опасна была эта
борьба для богов-олимпийцев. Могучи и грозны были их противники титаны. Но
Зевсу на помощь пришли циклопы. Они выковали ему громы и молнии, их метал Зевс
в титанов. Борьба длилась уже десять лет, но победа не склонялась ни на ту, ни
на другую сторону.
Документ
сохранить в своей папке под именем «Зевс».
Задание
№3 «Параметры абзаца»
Цель:
закрепить навыки работы с различными параметрами шрифта, научиться применять
различные параметры абзаца.
Для
изменения параметров абзаца необходимо на вкладке «Главная», в группе
инструментов «Абзац» открыть диалоговое окно
Установить
следующие параметры для абзаца:
§ Первая
строка отступ на 0,8
§ Отступ
абзаца вправо на 2,3
§ Выравнивание
текста по правому краю
§ Межстрочный
интервал 1,3
§ Интервал
перед абзацем 8 пт
§ Интервал
после абзаца 5 пт
Установить
следующие параметры для шрифта:
§ Шрифт
текста Comic Sans MC
§ Размер
шрифта 11 пт
§ Начертание
текста – курсив, подчеркивание
§ Цвет
текста – синий
Зевс
метал одну за другой пламенные молнии и оглушительно рокочущие громы. Огонь
охватил всю землю, моря кипели, дым и смрад заволокли все густой пеленой.
Наконец,
могучие титаны дрогнули. Их сила была сломлена, они были побеждены. Олимпийцы
сковали их и низвергли в мрачный Тартар, в вековечную тьму. У медных
несокрушимых врат Тартара на стражу стали сторукие гекатонхейры, и стерегут
они, чтобы не вырвались опять на свободу из Тартара могучие титаны. Власть
титанов в мире миновала.
Сохранить
документ в своей папке под именем «молнии».
Задание
№ 4 «Параметры страницы»
Цель:
закрепить навыки работы с различными параметрами шрифта, абзаца. Научиться
применять различные параметры страницы.
Для
изменения ориентации страницы необходимо перейти на вкладку «Разметка
страницы». Нажать кнопку «Ориентация»
Изменение
полей страницы. На вкладке «Разметка страницы» нажать кнопку «Поля»
Можно
выбрать из предложенных вариантов или задать свои, нажав «Настраиваемые поля»
В
открывшемся диалоговом окне ввести необходимые параметры
Добавления
номера страницы.
Перейти
на вкладку «Вставка», выбрать группу инструментов «колонтитулы», далее «Номер
страницы»
Выбрать
необходимое расположение номера страницы
Для
изменения начального значения, выбрать «Формат номеров страниц»
Установить
следующие параметры:
§ Ориентация
страницы альбомная
§ Поля:
левое 3, правое 1, верхнее и нижнее 1,25
§ Вставить
номер страницы внизу по центру
§ Первая
строка отступ на 0,5
§ Отступ
абзаца слева 3; справа 2
§ Выравнивание
текста по ширине
§ Межстрочный
интервал 1,1
§ Интервал
после абзаца 10 пт
§ Шрифт
текста Courier
New
§ Размер
шрифта 13 пт
§ Цвет
текста – оранжевый
Набрать
текст:
Самый великий и могущественный из греческих богов, громовержец,
сын Реи (Земли) и Кроноса (Времени). Кронос безжалостно пожирал всех своих
детей, опасаясь, что они восстанут против него. Рея спасла Зевса, своего
шестого ребенка, дав Кроносу проглотить вместо младенца камень, завернутый в
пеленки. Возмужавший Зевс заставил отца вернуть проглоченных им детей и вместе
с ними вступил в борьбу с Кроносом и титанами за власть над миром.
Зевс освободил из Тартара циклопов и сторуких великанов —
гека-тонхейров и с их помощью низверг туда титанов. Ему помогал титан Прометей,
который перешел на его сторону. Свергнув Кроноса, Зевс и его братья разделили
свои владения. Зевс оставил себе небо, Посейдону досталось море, а Аиду —
подземное царство душ умерших. И стал Зевс царить на Олимпе в окружении сонма
богов. Рядом с Зевсом на троне сидит его жена, величественная богиня Гера.
Сохранить
документ в своей папке под именем «Греческий бог».
Задание
№ 5 «Границы страниц. Колонки»
Цель:
закрепить навыки работы с различными параметрами шрифта, абзаца, страницы.
Изменение
границы страницы

«Границы страниц»
|
|
|
|
|
|
|
Распределение
текста по колонкам
Выделить
текст
Вкладка
«Разметка страницы», далее «Колонки», далее выбрать количество колонок.
Установить
следующие параметры:
§ Ориентация
страницы альбомная
§ Поля:
левое 2, правое 1,5, верхнее и нижнее 1
§ Границы
листа – рисунок (любой из списка)
§ Вставить номер
страницы вверху по центру
§ Первая строка
выступ на 1,5
§ Отступ
абзаца справа 1,4
§ Выравнивание
текста по ширине
§ Межстрочный
интервал 2
§ Интервал перед
абзацем 12 пт
§ Шрифт
текста Times
New Roman
§ Размер шрифта
14 пт
§ Цвет
текста – черный
§ Разбить
текст на две колонки
Задание
№ 6 «Списки»
Цель:
научиться работать с различными списками (нумерованными, маркированными)
Для
создания списка можно установить сразу необходимые параметры, либо выделить набранный
текст и затем установить их.
На
вкладке «Главная», группа инструментов «Абзац»
Маркированный
список нумерованный список многоуровневый список
Каждый
вид списков содержит различные параметры и виды маркировки


Если
в списке маркеров нет необходимого, можно добавить новый символ «Определить
новый маркер»

В
появившемся диалоговом окне нажать «Символ», далее выбрать необходимый, нажать
«ОК».
Создать
новый документ, набрать текст по абразцу.
БОГИ
ОЛИМПА
·
Зевс
— верховный бог древнегреческого пантеона, бог неба, грома и молний.
·
Гера
— жена Зевса, покровительница брака, семейной любви.
·
Посейдон
— бог морской стихии.
·
Аид
— владыка царства мёртвых.
·
Деметра
— богиня плодородия и земледелия.
·
Гестия
— богиня домашнего очага.
·
Афина
— богиня мудрости, войны, справедливости и ремёсел.
·
Арес
— бог войны и кровопролития.
·
Персефона
— богиня весны, королева Царства Мёртвых.
·
Афродита
— богиня любви и красоты.
·
Гефест
— бог огня и кузнечного ремесла.
·
Гермес
— бог торговли, хитрости, скорости и воровства.
·
Аполлон
— бог света, покровитель искусств. Также бог-врачеватель и покровитель
оракулов.
·
Артемида
— богиня охоты, покровительница всего живого на Земле.
·
Дионис
— бог виноделия и веселья.
СЕВЕРО-ЗАПАДНЫЙ
ФЕДЕРАЛЬНЫЙ ОКРУГ
Центр
федерального округа — город Санкт-Петербург
1. Республика Карелия
2. Республика Коми
3. Архангельская область
4. Вологодская область
5. Калининградская область
6. Ленинградская область
7. Мурманская область
8. Новгородская область
9. Псковская область
10. Город
федерального значения Санкт-Петербург
11. Ненецкий
автономный округ
ВОССТАНИЕ
ДЕКАБРИСТОВ
Тайные
общества:
«Орден русских рыцарей» (1814—1817)
«Союз спасения» (1816—1818)
«Союз благоденствия» (1818—1821)
Южное общество (1821—1825)
Северное общество (1822—1825)
Сохранить
документ в своей папке под именем «Списки»
Задание
№ 7 «Многоуровневые нумерованные списки»
Цель:
научиться работать с многоуровневыми нумерованными списками. Изменять формат
списков из одноуровневого в многоуровневый.
Нажать
кнопку «Многоуровневый список» на вкладке «Главная» в группе инструментов
«Абзац»
Выбрать
следующий вариант
Набрать
необходимый текст
Установить
курсор на строчку, для которой необходимо изменить уровень. На кнопке
«Многоуровневый список» раскрыть параметры, выбрать «Изменить уровень списка»
Создать
новый документ, набрать текст по приведенному ниже образцу:
1.
Процессор
2.
Память
2.1.
Оперативная
память
2.2.
Долговременная
память
2.2.1.
Жесткий
магнитный диск
2.2.2.
Дискета
2.2.3. Флэш-память
2.2.4.
Оптические
диски
2.2.4.1.
CD
2.2.4.2.
DVD
3.
Устройства
ввода
3.1.
Клавиатура
3.2.
Мышь
3.3.
Сканер
3.4.
Графический
планшет
3.5.
Цифровая камера
3.6.
Микрофон
3.7.
Джойстик
4.
Устройства
вывода
4.1.
Монитор
4.1.1.
Жидкокристаллический
монитор
4.1.2.
Монитор на
электронно-лучевой трубке
4.2.
Принтер
4.2.1.
Матричный
принтер
4.2.2.
Струйный
принтер
4.2.3.
Лазерный
принтер
Сохранить
документ в своей папке под именем «Компьютер»
Задание
№ 8 «Работа с формулами»

научиться работать с формулами в текстовом редакторе (использовать и
редактировать существующие, создавать и редактировать собственные).
Вставка
формул в текстовом редакторе MS Word
1.
Выбрать
вкладку «Вставка»
2.
В
правом углу выбрать «Формула»
3.
Откроется
«Конструктор формул»
4.
Выбрать
нужное из группы инструментов «Структуры»
5.
После
того, как будет выбрана необходимая структура появится следующее окно:
6.
Данные
необходимо вводить в квадрат ограниченный пунктиром:
7.
Для
выхода из режима написания формул необходимо щелкнуть ЛКП по рабочему листу в
пустом месте
8.
Для
редактирования написанной формулы необходимо щелкнуть ЛКМ по формуле.
Создать новый
документ, набрать представленные ниже математические формулы.
Координаты вершины
параболы
Уравнение касательной
Тригонометрические
формулы
Сохранить документ
под именем «Математические формулы»
Задание
№ 9 «Работа с таблицами. Вставка таблицы, объединение ячеек»
Цель:
научиться работать с таблицами в текстовом редакторе (добавлять таблицу,
строки, столбцы, объединять ячейки, вводить данные в ячейки, изменять границы
таблицы)
1. Выбираем
пункт «Вставка», далее «Таблица»
2. Создаем
таблицу с помощью «быстрой вставки» или задаем необходимые параметры, выбрав
пункт «Вставить таблицу»
3. Для
объединения ячеек таблицы необходимо выделить объединяемые ячейки, далее ПКМ,
объединить ячейки
Или выделить ячейки, вкладка «Работа с таблицами» —
«Макет» — «Объединить ячейки»
Данная
вкладка позволяет изменять параметры расположения текста в таблице, направление
текста, изменять размер ячейки, добавлять или удалять строки и столбцы, удалять
всю таблицу.
Набрать
текст по представленному ниже образцу
|
7 |
N |
8 |
O |
||
|
14,067 |
15,999 |
||||
|
АЗОТ |
КИСЛОРОД |
||||
|
15 |
P |
16 |
S |
||
|
30,973 |
32,06 |
||||
|
ФОСФОР |
СЕРА |
||||
|
V |
Cr |
24 |
|||
|
ВАНАДИЙ |
ХРОМ |
||||
|
33 |
As |
34 |
Se |
||
|
74,921 |
78,96 |
||||
|
МЫШЬЯК |
СЕЛЕН |
Сохранить
документ в своей папке под именем «Таблица Менделеева»
Задание
№ 10 «Работа с таблицами. Изменение параметров ячейки»
Цель:
закрепить навыки работы с таблицами в текстовом редакторе. Научиться применять
различные параметры ячеек таблицы.
Для
изменения заливки ячейки выбрать вкладку «Работа с таблицами. Конструктор»,
далее кнопка «Заливка»
Для
изменения направления текста в ячейке выбрать вкладку «Работа с таблицами.
Макет», далее группа инструментов «Выравнивание». Нажимая на кнопку
«Направление текста» текст будет менять своё направление по часовой стрелке.
Для
изменения выравнивания текста в ячейке необходимо выбрать один из 6
предложенных вариантов.
Создать
новый документ, набрать текст по представленному ниже образцу.
|
Категории |
Январь |
Февраль |
||
|
Среднесписочная |
Среднемесячная |
Среднесписочная |
Среднемесячная |
|
|
Руководители |
2 |
44328,6 |
2 |
52235,4 |
|
Основной персонал |
11 |
22690,9 |
11 |
28951,6 |
|
В том |
||||
|
Руководители |
||||
|
Специалисты |
11 |
22690,9 |
11 |
28951,6 |
|
Работники |
||||
|
Прочий персонал |
65 |
71802,2 |
65 |
71740,1 |
|
В том |
||||
|
Руководители |
2 |
41750,9 |
2 |
41862,7 |
|
Специалисты |
51 |
20335,5 |
50 |
21224,7 |
|
Работники |
12 |
9715,8 |
13 |
8652,7 |
|
Всего: |
78 |
21287,7 |
78 |
23249,7 |
Задание
№ 11 «Работа с рисунками и фигурами»
Цель:
научиться добавлять графический материал в текстовой документ, изменять
параметры фигур.
Для
добавления графического файла выбрать вкладку «Вставка», далее «Рисунок», далее
выбираем необходимый файл
Для
добавления фигур, выбираем «Фигуры». Указатель мыши изменит свой внешний вид на
черный крестик. Нажимаем левую кнопку мыши и не отпуская её «рисуем фигуру».
Для изменения параметров фигуры щелкам 1 раз ЛКМ по фигуре, выбираем вкладку
«Средства рисования. Формат»
Данная
группа инструментов позволяет изменять внешний вид фигуры (заливка, контур,
эффекты фигур), положение в тексте, расположение фигур относительно друг друга
(на переднем или заднем плане), поворачивать фигуру, группировать несколько
фигур.
Создайте
новый документ, наберите текст по приведенному ниже образцу:

Сохраните
документ в своей папке под именем «Фигуры»
Практические работы «Текстовый редактор»
7 класс
Задание 1. Ввод символов
1. Запустите текстовый процессор, установленный на вашем компьютере.
2. Введите с помощью клавиатуры:
Аа Бб Вв Гг Дд Ее Ёё Жж Зз Ии Йй Кк Лл Мм Нн Оо Пп Рр Сс Тт Уу Фф Хх Цц Чч Шш Щщ Ъъ Ыы Ьь Ээ Юю Яя
Аа Bb Сс Dd Ее Ff Gg Hh Ii Jj Kk Ll Mm Nn Oo Pp Qq Rr Ss Tt Uu Vv Ww Xx Yy Zz
0123456789
I(1) V(5) Х(10) L(50) С( 100) D(500) М(1000)
! » № ; % : ? * () _ + / — =
! @ # $ % А & * () _ + | — =
|
3. Сохраните файл в личной папке под именем Символы.rtf.
Задание 2. Правила ввода текста
1. Запустите текстовый процессор, установленный на вашем компьютере.
2. Введите текст:
|
При вводе текста соседние слова отделяются одним пробелом. Знаки препинания (запятая, двоеточие, точка, восклицательный и вопросительный знаки) пишутся слитно с предшествующим словом и отделяются пробелом от следующего слова. Кавычки и скобки пишутся слитно с соответствующими словами (группой слов). Тире выделяется пробелами с двух сторон. Дефис пишется слитно с соединяемыми им словами. |
3. Введите текст, обращая внимание на соблюдение соответствующих правил:
|
Тема «Правила ввода текста», гостиница «Малахит», шоколад «Алёнка», роман «Война и мир». Этапы создания текстового документа: ввод, редактирование, форматирование. Информация во Всемирной паутине организована в виде страниц (web-страниц). Всё-таки, Мамин-Сибиряк, Жар-птица, северо-восток, Ростов- на-Дону, Нью-Йорк. Пришлось волей-неволей остаться здесь на ночь. Горя бояться — счастья не видать. Москва — огромный город, город-страна. Конец XVII века — первая половина XIX века. |
4. Сохраните файл в личной папке под именем Правила_ввода.rtf.
Задание 3. Вставка символов
1. В текстовом процессоре откройте файл Bставкa.rtf:
|
Прснльнй кмпьютр: сстмнй блк (мтрнск плт, цнтрльнй прцсср, пртвн пмть, жсткй дек), вншн стрств, клвтр, мшь, мнтр, прнтр, кстчск клнк). |
2. В нужные места вставьте буквы, обозначающие гласные звуки, так, чтобы получились названия устройств персонального компьютера.
3. Сохраните файл в личной папке под именем Устройства.rtf.
Задание 4. Замена символов
1. В текстовом процессоре откройте файл Замена.rtf:
|
К*литка, к*морка, к*вычки, к*блук, б*гровый, п*гром, с*тира, ур*ган, *кв*ланг, н*в*ждение, ср*жение. |
2. Замените символы «*» на буквы «а» или «о», чтобы слова были написаны правильно.
3. Сохраните файл в личной папке под именем Cлова.rtf.
Задание 5. Поиск и замена
1. При вводе текста неопытные пользователи очень часто допускают ошибки, расставляя лишние пробелы и «вручную» переходя на новую строку в рамках одного абзаца. Вам предлагается отредактировать такой документ.
2. В текстовом процессоре откройте файл Поиск_и_3аменa.rtf.
3. Удалите лишние пробелы перед точками и запятыми, заменяя встречающиеся подряд пробел и знак препинания на один этот знак.
4. Уберите в тексте лишние символы конца абзаца, заменяя встречающиеся подряд пробел и символ конца абзаца на один пробел.
5. Удалите лишние пробелы, заменяя два идущих подряд пробела на один.
6. Удалите лишние пустые строки, заменяя два идущих подряд символа конца абзаца на один.
7. Сохраните документ с изменениями в личной папке под тем же именем.
Задание 6. Удаление фрагментов
1. В текстовом процессоре откройте файл Удаление.rtf:
|
2. В каждой группе найдите лишнее слово (словосочетание) и удалите его.
3. Сохраните файл в личной папке под именем Нет_лишнего.rtf.
Задание 7. Перемещение фрагментов
1. В текстовом процессоре откройте файл Перемещение.rtf:
|
CPU — RAM — |
2. Создайте пары, поместив рядом с каждым англоязычным термином его русский аналог.
3. Сохраните файл в личной папке под именем Пары.rtf.
Задание 8. Копирование фрагментов
1. В текстовом процессоре создайте новый документ.
2. Используя операции копирования и вставки, наберите текст стихотворения на английском языке:
|
Meet me in the morning. |
3. Сохраните файл в личной папке под именем Стих.rtf.
Задание 9. Склеивание и разрезание строк
1. В текстовом процессоре откройте файл Строки.rtf:
|
Я не трус, но я боюсь! Да нам, царям, молоко нужно выдавать за вредность! |
2. Отредактируйте содержимое файла так, чтобы каждая фраза и название соответствующего ей фильма занимали ровно один абзац.
3. Сохраните файл в личной папке под именем Афоризмы.rtf.
Задание 10. Изменение свойств символов
1. В текстовом процессоре откройте файл Цвет.rtf:
|
Воздействие цвета на человека |
2. Выполните форматирование текста согласно следующему описанию:
-
для заголовка задайте размер шрифта 16 пунктов, цвет шрифта красный;
-
для названий цветов задайте соответствующий им цвет шрифта, начертание — полужирное, размер — 14 пунктов;
-
для описаний цветов задайте начертание курсив и размер шрифта 12 пунктов.
3. Сохраните файл с изменениями в личной папке и закройте его.
Задание 11. Индексы
1. В текстовом процессоре создайте новый файл и сохраните его в личной папке под именем Индексы.rtf.
2. Выберите тип шрифта Arial, размер шрифта 14, начертание курсив.
3. Наберите следующий текст:
|
Единицы измерения количества информации: 1 байт = 8 битов |
4. Сохраните изменения в файле и закройте его.
Задание 12. Варианты форматирования символов
1. В текстовом процессоре откройте файл Эффекты.rtf.
2. Измените формат символов по образцу:
3. Сохраните файл с изменениями в личной папке и закройте его.
Задание 13. Варианты подчёркивания
1. В текстовом процессоре создайте новый документ.
2. Шрифтом Times New Roman в 14 пунктов наберите текст и выполните форматирование символов по образцу:
3. Сохраните файл в личной папке под именем Подчеркивание.rtf и закройте его.
Задание 14. Форматирование абзацев
1. В текстовом процессоре создайте новый документ.
2. Наберите черновик документа (Times New Roman, 14 пунктов, выравнивание по левому краю) со следующим текстом:
3. Выполните форматирование в соответствии со следующими требованиями:
4. Сохраните файл в личной папке под именем Принтерны.rtf и закройте его.
Задание 15. Форматирование абзацев
1. В текстовом процессоре создайте новый документ.
2. Наберите черновик документа (Times New Roman, 14 пунктов, выравнивание по левому краю) с информацией о своей школе, себе и своём учителе:
3. Выполните форматирование абзацев в соответствии со следующими требованиями:
4. Сохраните файл в личной папке под именем Титул.rtf и закройте его.
Практические работы будут полезны не только для учащихся школы, но и для тех, кто начинает осваивать программу Ms Word. Практическая работа представляет собой выполнение определенных заданий по работе в текстовом процессоре Ms Word.
В практических заданиях учащиеся отрабатывают навыки набора текста, редактирования, форматирования, копирование текста, работа с другими программами.
Материалы на данной страницы взяты из открытых истончиков либо размещены пользователем в соответствии с договором-офертой сайта. Вы можете сообщить о нарушении.