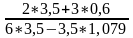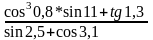ПРАКТИЧЕСКАЯ РАБОТА № 2 (1)
РЕШЕНИЕ ЗАДАЧИ ТАБУЛИРОВАНИЯ ФУНКЦИИ
Цели работы:
• закрепить навыки по заполнению и редактированию таблицы;
• познакомиться со способами адресации;
• освоить некоторые приемы оформления таблиц.
Дальнейшее знакомство с Ехсеl осуществим на примере задачи табулирования функции.
Постановка задачи:
Вычислить значения функции у=k*(х^2-1)/(х^2+1) для всех х на интервале [-2,2] с шагом 0,2 при к=10.
Решение должно быть получено в виде таблицы:
|
№ |
х |
k |
у1=х^2-1 |
у2=х^2+1 |
у=k*(у1/у2) |
ЗАДАНИЕ 1. Прежде чем перейти к выполнению задачи, познакомьтесь со способами адресации в Ехсеl.
Абсолютная, относительная и смешанная адресация ячеек и блоков
При обращении к ячейке можно использовать способы, описанные ранее, например ВЗ,
А1: G9 и т.д. Такая адресация называется относительной. При использовании подобной адресации в формулах Ехсеl запоминает расположение относительно текущей ячейки. Так, например, когда вы вводите формулу =В1+В2 в ячейку В4, то Ехсеl интерпретирует формулу как «прибавить содержимое ячейки, расположенной тремя рядами выше, к содержимому ячейки двумя рядами выше».
Если вы скопировали формулу =В1+В2 из ячейки В4 в С4, Ехсе! также интерпретирует формулу как «прибавить содержимое ячейки, расположенной тремя рядами выше, к содержимому ячейки двумя рядами выше». Таким образом, формула в ячейке С4 изменит свой вид на =С1+С2.
Абсолютная адресация. Иногда при копировании формул вы пожелаете сохранить ссылку на КОНКРЕТНУЮ ячейку или область. Тогда вам необходимо воспользоваться абсолютной адресацией. Для ее задания необходимо перед буквой колонки и перед номером ряда напечатать символ $. Например: $В$4 или $С$2:$F$48 и т.д.
Смешанная адресация. Символ $ ставится только там, где он необходим, например В$4 или $С2. Тогда при копировании один параметр адреса изменяется, а другой нет.
ЗАДАНИЕ 2. Заполните основную и вспомогательную таблицы.
2.1. Заполните шапку основной таблицы, начиная с ячейки А1:
Шапка — это верхняя строка таблицы с названием столбцов (см.постановку задачи):
• в ячейку А1 занесите № (название первого столбца таблицы);
• в ячейку В1 занесите Х (название второго столбца таблицы);
• в ячейку С1 занесите К (название третьего столбца таблицы); И Т. Д.
• установите ширину столбцов такой, чтобы надписи были видны полностью.
2.2. Заполните вспомогательную таблицу начальными исходными данными, начиная с ячейки H1:
|
где х0 |
— начальное значение X; |
|
step k |
-шаг изменения X; — коэффициент (const). |
Данный пункт при решении задачи табулирования функции является необязательным и введен искусственно для демонстрации способов адресации.
2.3. Используя функцию автозаполнения, заполните столбец А числами от 1 до 21, начиная с ячейки А2 и заканчивая ячейкой А22 аналогично тому, как заполняли блок ячеек годами в работе №1.
2.4. Заполните столбец В значениями X:
• в ячейку В2 занесите =$H$2
Это означает, что в ячейку В2 заносится значение из ячейки Н2 (начальное значение X), знак $ указывает на абсолютную адресацию.
• в ячейку ВЗ занесите =B2+$I$2
Это означает, что начальное значение Х будет увеличено на величину шага, которая берется из ячейки I2.
• заполните этой формулой ячейки В4: В22
Столбец заполнится значениями Х от -2 до 2 с шагом 0,2.
2.5. Заполните столбец С значениями коэффициента К:
• в ячейку С2 занесите =$J$2
• в ячейку СЗ занесите =С2
Посмотрите на введенные формулы. Почему они так записаны?
• заполните этой формулой ячейки С4:С22.
Весь столбец заполнился значением 10.
2.6. Заполните столбец D значениями функции у 1=x^2-1:
• в ячейку D2 занесите =В2*В2-1,
• заполните этой формулой ячейки D3:D22.
Столбец заполнился как положительными, так и отрицательными значениями функции у1. Начальное значение 3 и конечное значение 3.
2.7. Аналогичным образом заполните столбец Е значениями функции y2=x^2+1.
Проверьте! Все значения положительные: начальное 5, конечное 5.
2.8. Заполните столбец F значениями функции у=k*(х^2-1)/(x^2+1).
• в ячейку F2 занесите =C2*(D2/E2),
• заполните этой формулой ячейки F2: F22.
Проверьте! Значения функции как положительные, так и отрицательные. Начальное значение 6. Конечное значение 6.
ЗАДАНИЕ 3. Понаблюдайте за изменениями в основной таблице при смене данных во вспомогательной.
3.1. Смените во вспомогательной таблице начальное значение х, в ячейку Н2 занесите -5.
3.2. Смените значение шага, в ячейку I2 занесите 2.
3.3. Смените значение коэффициента, в ячейку J2 занесите 1.
Внимание! При всех изменениях данных во вспомогательной таблице в основной таблице пересчет производится автоматически.
3.4. Прежде чем продолжить работу, верните прежние начальные значения во вспомогательной таблице:
х0=-2 step=0,2 k=10
ЗАДАНИЕ 4. Оформите основную и вспомогательную таблицы.
4.1. Вставьте 2 пустые строки сверху для оформлений заголовков:
• установите курсор на 1 строку;
• выполните команды меню Главная, вставить ( 2 раза).
4.2. Занесите заголовки:
• в ячейку А1 Таблицы,
• в ячейку А2 основная,
• в ячейку Н2 вспомогательная.
4.3. Объедините ячейки A1:J1 и центрируйте заголовок «Таблицы»:
• выделите блок А1:J1,
• используйте меню Главная, Выравнивание, кнопку с изображением а
4.4. Аналогичным образом центрируйте заголовки: «основная » и «вспомогательная «.
4.5. Оформите заголовки определенными шрифтами:
Символы (шрифты)
Символы любой ячейки или блока можно оформить различными шрифтами, начертанием, высотой и т.д. Для выполнения этих действий необходимо выделить ячейку или блок, а затем воспользоваться кнопками из меню Главная: шрифт, размер и начертание.
Можно воспользоваться командой меню Шрифт, щелкнув правой кнопкой мыши и выбрать эту команду из контекстного меню. На экране появится диалоговое окно. В нем необходимо раскрыть вкладку шрифт.
• заголовку «Таблицы» установите шрифт Ariаl, высота шрифта 14, полужирный.
•заголовкам «Основная» и «Вспомогательная» установите шрифт Arial, высота шрифта 12, полужирный.
Используйте те же команды;
• для шапок таблиц установите шрифт Arial, высота шрифта 12, курсив.
Используйте контекстное меню.
4.6. Подгоните ширину столбцов так, чтобы текст помещался полностью.
4.7. Произведите выравнивание надписей шапок по центру.
Выравнивание
Содержимое любой ячейки можно выровнять внутри по одному из краев или по центру, как по горизонтали, так и по вертикали, а также можно задать необходимую ориентацию текста (снизу вверх, сверху вниз и т.д.).
Для задания необходимой ориентации используются кнопки Меню Главная Выравнивание:
(Выровнять влево, Выровнять по центру. Выровнять вправо).
Можно воспользоваться командой меню Формат Ячеек, щелкнув правой кнопкой мыши и выбрать эту команду из контекстного меню. На экране появится диалоговое окно. В нем необходимо раскрыть вкладку выравнивание.
4.8. Обрамите основную и вспомогательную таблицы.
Обрамление
Для задания обрамления используется кнопка в меню Главная, Шрифт с изображением границ.
4.9. Задайте фон заполнения внутри таблиц — желтый, фон заполнения шапок таблиц — малиновый.
Фон
Содержимое любой ячейки или блока может иметь необходимый фон (тип штриховки, цвет штриховки, цвет фона).
Для задания фона используется кнопка с изображением банки с краской из меню Главная, Шрифт
Можно использовать команду меню формат ячейки, заливка из контекстного меню.
ЗАДАНИЕ 5. Сохраните результаты своей работы на дискете, в личном каталоге. Имя файла work2_1
ЗАДАНИЕ 6. Завершите работу с EXCEL
ЗАДАНИЕ 7. Подведите итоги.
Проверьте:
знаете ли вы, что такое:
относительная адресация; абсолютная адресация; смешанная адресация.
умеете ли вы: использовать различные способы адресации, оформлять символы, производить выравнивание и обрамление и изменять фон.
ПРАКТИЧЕСКАЯ РАБОТА № 2 (2) Продолжение
Цели работы:
• познакомиться с использованием функций в Excel;
• познакомиться с форматами чисел;
• научиться осуществлять защиту информации в таблице;
• научиться распечатывать таблицу.
ЗАДАНИЕ 1. Откройте файл work 2_1, созданный на прошлом уроке.
ЗАДАНИЕ 2. Защитите в таблице информацию, которая не изменяется (заголовки, полностью основная таблица, шапка вспомогательной таблицы).
Защита ячеек
В Excel можно защитить от изменения всю рабочую книгу, лист или некоторые ячейки. Защита делает невозможным изменение информации, пока она не отключена. Обычно защищают данные, которые не должны изменяться (расчетные формулы, заголовки, шапки таблиц).
Установка (снятие) защиты выполняется за два действия:
• отключают защиту с ячеек, подлежащих последующей корректировке;
• включают защиту листа или книги.
После этих действий можно корректировать и заполнять только те ячейки, которые ранее были разблокированы.
Защита или снятие защиты с ячеек.
Выделите необходимый блок. Выполните правой кнопкой мыши из контекстного меню команду формат, Ячейки, защита, а затем в диалоговом окне выключите (включите) параметр ЗАЩИЩАЕМАЯ ЯЧЕЙКА.
Включение (снятие) защиты с листа или книги.
Выполните команду Рецензирование, защитить лист (книгу) (для отключения — команду Рецензирование, Снять защиту листа (книги)).
2.1. Выделите блок Н4: J4 и снимите блокировку.
Контекстное меню: формат, ячейки, защита, убрать знак [ V ] в окне защищаемая ячейка.
2.2. Защитите лист.
Меню: Рецензирование, защитить лист, ОК.
В результате действий заблокируется вся основная таблица и шапка вспомогательной.
2.3. Попробуйте изменить значения в ячейках:
• в ячейке А4 с 1 на 10. Это невозможно.
• значение шага во вспомогательной таблице с 0,2 на 0,5.
Это возможно. В основной таблице произошел пересчет.
• измените текст «step » в ячейке 13 на текст «шаг». Каков результат? Почему?
• верните начальное значение шага 0,2.
ЗАДАНИЕ 3. Сохраните файл под старым именем.
Воспользуйтесь кнопкой Сохранить на панели быстрого доступа.
ЗАДАНИЕ 4. Снимите защиту с листа.
Меню: Рецензирование, Снять защиту листа.
ЗАДАНИЕ 5. Познакомьтесь с функциями пакета Excel.
Все функции находятся в меню Формулы в группе Библиотека функций. Ознакомьтесь с полным набором функций, которые находятся в программе EXCEL.
Функции
Функции предназначены для упрощения расчетов и имеют следующую форму: Y=f(X), где у — результат вычисления функции, х — аргумент, f- функция.
Пример содержимого ячейки с функцией: =A5+sin(C7),
где А5 — адрес ячейки; sin ( ) — имя функции, в круглых скобках указывается аргумент;
Скобки — обязательная принадлежность функции, даже если у нее нет аргументов.
Для вставки функции в формулу можно воспользоваться Мастером функций, вызываемым командой меню Главная, кнопкой или использовать меню Формулы в группе Библиотека функций.
Появится диалоговое окно, в котором необходимо выбрать функцию, а затем нажать на кнопку ОК.
5.1. Нажмите кнопку • Выберите категорию полный алфавитный перечень.
Посмотрите с помощью линейки просмотра, каким огромным арсеналом функций располагает Excel.
5.2. Подсчитайте сумму вычисленных значений у и запишите ее в ячейку F25.
• сделайте текущей ячейку F25;
• щелкните по кнопке
Вычисление суммы — часто используемая операция.
• в ячейку Е25 запишите поясняющий текст Сумма у =
5.3. Оформите нахождение среднего-арифметического вычисленных значений у.
• сделайте текущей ячейку F26;
• щелкните по кнопке
• в диалоговом окне Мастер функций — шаг 1 из 2 выберите категорию функций полный алфавитный перечень и имя функции СРЗНАЧ
• щелкните по кнопке ОК;
• в появившемся диалоговом окне укажите диапазон, в котором вычисляется среднее значение (F4: F24).
Это можно сделать двумя способами:
• набрав диапазон вручную в окне число F4:F24
• выделив соответствующий диапазон таблицы (при этом если окно Мастера функций закрывает нужный блок таблицы, то его можно отодвинуть, уцепившись мышью за заголовок окна).
• щелкните по кнопке ОК;
• занесите в ячейку Е26 поясняющий текст, а в F26 — среднее значение.
5.4 Оформите нахождение минимального и максимального значения у, занеся в ячейки Е27 и Е28 поясняющий текст, а в ячейки F27 и F28 минимальное и максимальное значения.
Если имя функции известно, то ее можно вставить в формулу без использования Мастера функций, например =MAKC(F4:F24).
ЗАДАНИЕ 6. Оформите блок ячеек Е25 : F28.
6.1. Обрамите блок E25:F28.
6.2. Заполните этот блок фоном шапки таблицы.
6.3. Поясняющие подписи в ячейках Е25:Е28 оформите жирным шрифтом типа Arial с выравниванием вправо.
ЗАДАНИЕ 7. Сохраните файл под новым именем work2_2
ЗАДАНИЕ 8. Форматы числа
Число в ячейке можно представить в различных форматах. Например, число 100 будет выглядеть как:
100,00 р — в денежном формате;
10000% — в процентном выражении;
1,ООЕ+2 — в научной форме, что означает 1*102. Для задания формата числа необходимо выделить ячейку или блок, а затем воспользоваться меню Главная, Формат ячейки (самая нижняя строка) .
Лучше щелкнуть правой кнопкой мыши и выбрать эту команду из контекстного меню. На экране появится диалоговое окно формат ячеек. В нем необходимо раскрыть вкладку Число и выбрать желаемый формат.
При изменении формата числа ячейки изменяется только способ представления данных в ячейке, но не сами данные.
Если ячейка отображается в виде #### символов, то это означает, что столбец недостаточно широк для отображения числа целиком в установленном формате.
8.1. Установите масштаб 75%.
8.2. Скопируйте значения у из столбца F в столбцы К, L, М, N.
Столбец F заполнен формулами, а скопировать требуется значения.
• выделите столбец F;
• подведите курсор к границе выделенного блока (он должен принять форму белой стрелки);
• нажмите правую кнопку мыши;
• буксируйте блок с помощью мыши до столбца К;
• отпустите мышь;
• в открывшемся контекстно-зависимом меню выберите команду копировать только значения.
При этом столбец К заполнится теми же значениями, что и столбец F, но он не будет содержать формул.
• заполните значениями столбца К столбцы L, М, N.
8.3. В столбце К задайте формат, в котором отражаются 2 значащие цифры после запятой 0,00.
8.4. В столбце L задайте экспоненциальный формат.
8.5. В столбце М задайте формат процент.
8.6. В столбце N установите собственный формат 4 знака после запятой:
Главная, формат, ячейки, Число, Числовой, Число десятичных знаков 4, ОK
8.7. Оформите блок К2: N24 в стиле оформления основной и вспомогательной таблиц (заголовок, обрамление, заполнение, шрифт).
ЗАДАНИЕ 9. Сохраните файл под старым именем work2_2
ЗАДАНИЕ 10.Предварительный просмотр и печать таблицы на принтере
Прежде чем распечатать таблицу, неплохо убедиться в том, что она выглядит так, как вы хотите. Excel позволяет сделать это.
Для этого необходимо выполнить команды кнопка Офис, печать, предварительный просмотр. Функция предварительного просмотра выводит на экран таблицу, но не позволяет исправлять явные ошибки. Для этого придется вернуться в обычный экран, но в этом режиме можно выполнить очень полезные операции:
• изменить параметры страницы;
• изменить установленные поля и разбивку на страницы;
• начать печать.
Функция предварительного просмотра позволит вам сэкономить время, бумагу и избежать ненужных разочарований.
10.1 Задайте режим предварительного просмотра.
10.2. Щелкните по меню <Разметка Страницы>.
10.3. Выберите альбомную ориентацию.
10.4. Откройте вкладку Колонтитулы из меню Вставка
• По центру наберите свои фамилию и имя.
• Щелкните по кнопке <перейти на Нижний колонтитул>.
• Из окна Элементы колонтитулов установите текущие дату и время, используя соответствующие кнопки в данном окне.
• На вкладке Разметка страниц измените поля таблицы таким образом, чтобы все данные в них были видны и таблица помещалась на странице полностью.
10.5 Сохраните результат работы под тем же именем.
ЗАДАНИЕ 11. Завершите работу с EXCEL.
∑∑xxxxxxxxxxxxxxxxxx
∑
24
Содержательный модуль 2
Создание, редактирование и форматирование диаграмм в среде МS Ехсеl
Практическая работа №12
изучение возможностей ms excel 2010- 2016. Анализ данных
4 часа + 1(самостоятельная работа)
Цель – изучить новые возможности работы объектами в электронных таблицах MS Excel 2010 — 2016
План проведения практической работы
-
Спарклайны
-
Условное форматирование
-
Подведение промежуточных итогов
-
Итоговые функции для промежуточных итогов
-
Удаление промежуточных итогов
-
Элементы отчета сводной таблицы
-
Структурированный отчет сводной таблицы
-
Построение сводной диаграммы
Индивидуальное задание №12
-
Загрузить файл с таблицей, созданной Вами в Практической работе № 6.
-
Создать на основе таблицы своего варианта задания список. Сохранить на отдельном рабочем листе с наименование «Список. Вариант №N». Создать на основе списка «умную таблицу» Создать копию списка и для него применить ко всем данным по дням месяца условное форматирование по цветовой шкале «зеленый-желтый-красный».
-
В Excel 2016 построить спарклайны для каждого города по всем 30 дням месяца. Расположить их в пустом столбце справа от списка.
-
Отсортировать список по столбцу «Всего за месяц» по возрастанию.
-
С помощью условного форматирования с помощью цветовых шкал, наборов значков и гистограмм выделить отсортированные по возрастанию суммарные количества звонков по городам. Необходимо продемонстрировать навыки работы с условным форматированием значений в списке.
-
В том же столбце отформатировать значения, находящиеся выше или ниже среднего. Результаты выполнения пунктов 5 и 6 сохранить на отдельных рабочих листах файла – отчета.
-
Открыть файл «Практическая раб 12. Кондитерская.xls». Выполнить задания для вложенных промежуточных итогов
|
Вариант |
Задание 1 |
Задание 2 |
|
|
Отсортировать данные по возрастанию последовательно по полям Заказчик и Статус |
Подвести Итоги по полям Заказчик и Статус, подсчитав Сумму по полю Продажа |
|
|
Отсортировать данные по возрастанию последовательно по полям Заказчик и Товар |
Подвести Итоги по полям Заказчик и Товар, подсчитав Сумму по полю Продажа |
|
|
Отсортировать данные по возрастанию последовательно по полям Заказчик и Статус |
Подвести Итоги по полям Заказчик и Статус, подсчитав Среднее по полю Продажа |
|
|
Отсортировать данные по возрастанию последовательно по полям Заказчик и Товар |
Подвести Итоги по полям Заказчик и Товар, подсчитав Сумму по полю Закупка |
|
|
Отсортировать данные по возрастанию последовательно по полям Заказчик и Статус |
Подвести Итоги по полям Заказчик и Статус, подсчитав Среднее по полю Закупка |
|
|
Отсортировать данные по возрастанию последовательно по полям Заказчик и Менеджер продаж |
Подвести Итоги по полям Заказчик и Менеджер продаж, подсчитав Сумму по полю Закупка |
|
|
Отсортировать данные по возрастанию последовательно по полям Заказчик и Регион |
Подвести Итоги по полям Заказчик и Регион, подсчитав Сумму по полю Закупка |
|
|
Отсортировать данные по возрастанию последовательно по полям Заказчик и Менеджер продаж |
Подвести Итоги по полям Заказчик и Менеджер продаж, подсчитав Среднее по полю Продажа |
|
|
Отсортировать данные по возрастанию последовательно по полям Заказчик и Регион |
Подвести Итоги по полям Заказчик и Регион, подсчитав Сумму по полю Продажа |
|
|
Отсортировать данные по возрастанию последовательно по полям Заказчик и Менеджер продаж |
Подвести Итоги по полям Заказчик и Менеджер продаж, подсчитав Максимум по полю Закупка |
|
|
Отсортировать данные по возрастанию последовательно по полям Заказчик и Регион |
Подвести Итоги по полям Заказчик и Регион, подсчитав Среднее по полю Продажа |
|
|
Отсортировать данные по возрастанию последовательно по полям Заказчик и Менеджер продаж |
Подвести Итоги по полям Заказчик и Менеджер продаж, подсчитав Минимум по полю Закупка |
|
|
Отсортировать данные по возрастанию последовательно по полям Заказчик и Регион |
Подвести Итоги по полям Заказчик и Регион, подсчитав Максимум по полю Продажа |
|
|
Отсортировать данные по возрастанию последовательно по полям Заказчик и Менеджер продаж |
Подвести Итоги по полям Заказчик и Менеджер продаж, подсчитав Минимум по полю Продажа |
|
|
Отсортировать данные по возрастанию последовательно по полям Заказчик и Регион |
Подвести Итоги по полям Заказчик и Регион, подсчитав Максимум по полю Закупка |
|
|
Отсортировать данные по возрастанию последовательно по полям Заказчик и Регион |
Подвести Итоги по полям Заказчик и Регион, подсчитав Минимум по полю Закупка |
|
|
Отсортировать данные по возрастанию последовательно по полям Заказчик и Категория |
Подвести Итоги по полям Заказчик и Категория, подсчитав Минимум по полю Закупка |
|
|
Отсортировать данные по возрастанию последовательно по полям Заказчик и Категория |
Подвести Итоги по полям Заказчик и Категория, подсчитав Максимум по полю Продажа |
|
|
Отсортировать данные по возрастанию последовательно по полям Заказчик и Категория |
Подвести Итоги по полям Заказчик и Категория, подсчитав Максимум по полю Закупка |
|
|
Отсортировать данные по возрастанию последовательно по полям Заказчик и Категория |
Подвести Итоги по полям Заказчик и Категория, подсчитав Минимум по полю Продажа |
-
Используя Сводные таблицы и Сводные диаграммы, построить их по вариантам заданий.
|
Вариант |
Задание 1 |
Задание 2 |
|
|
Создайте сводную таблицу в Excel 2016, в которой подведите итоги по Продажам Заказчиками разных Товаров (нас интересует Сумма Продаж по Категориям). Фильтрацию данных осуществить по Датам. |
Создайте сводную диаграмму на отдельном листе на основе созданной сводной таблицы. |
|
|
Создайте сводную таблицу в Excel 2016, в которой подведите итоги по Продажам Заказчиками разных Товаров (нас интересует Сумма Продаж по Менеджерам продаж). Фильтрацию данных осуществить по Датам. |
Создайте сводную диаграмму на отдельном листе на основе созданной сводной таблицы. |
|
|
Создайте сводную таблицу в Excel 2016, в которой подведите итоги по Продажам Заказчиками разных Товаров (нас интересует Сумма Закупок по Категориям). Фильтрацию данных осуществить по Датам. |
Создайте новую сводную диаграмму на отдельном листе на основе данных из исходной таблицы. На диаграмме должны быть отражены Продажам различных Товаров по Категориям с фильтрацией по Датам. |
|
|
Создайте сводную таблицу в Excel 2016, в которой подведите итоги по Продажам Заказчиками разных Товаров (нас интересует Минимум Продаж по Менеджерам продаж). Фильтрацию данных осуществить по Датам. |
Создайте новую сводную диаграмму на отдельном листе на основе данных из исходной таблицы. На диаграмме должны быть отражены Закупки различных Товаров Менеджерами продаж с фильтрацией по Статусу. |
|
|
Создайте сводную таблицу в Excel 2016, в которой подведите итоги по Продажам Заказчиками разных Товаров (нас интересует Среднее Закупок по Категориям). Фильтрацию данных осуществить по Датам. |
Создайте новую сводную диаграмму на отдельном листе на основе данных из исходной таблицы. На диаграмме должны быть отражена Сумма Продаж различных Товаров по Регионам с фильтрацией по Датам. |
|
|
Создайте сводную таблицу в Excel 2016, в которой подведите итоги по Продажам Заказчиками разных Товаров (нас интересует Среднее Закупок по Менеджерам продаж). Фильтрацию данных осуществить по Датам. |
Создайте новую сводную диаграмму на отдельном листе на основе данных из исходной таблицы. На диаграмме должны быть отражены Среднее Закупок различных Товаров Менеджерами продаж с фильтрацией по Статусу. |
|
|
Создайте сводную таблицу в Excel 2016, в которой подведите итоги по Продажам различных Категорий Менеджерами продаж (нас интересует Сумма Продаж по Статусу). Фильтрацию данных осуществить по Регионам. |
Создайте новую сводную диаграмму на отдельном листе на основе данных из исходной таблицы. На диаграмме должен быть отражен Максимум Продаж различных Товаров Менеджерами продаж с фильтрацией по Статусу. |
|
|
Создайте сводную таблицу в Excel 2016, в которой подведите итоги по Закупкам Заказчиками разных Товаров (нас интересует Среднее Закупок по Статусу). Фильтрацию данных осуществить по Датам. |
Создайте новую сводную диаграмму на отдельном листе на основе данных из исходной таблицы. На диаграмме должны быть отражены Минимум Закупок различных Товаров Менеджерами продаж с фильтрацией по Статусу. |
|
|
Создайте сводную таблицу в Excel 2016, в которой подведите итоги по Продажам различных Категорий по Регионам (нас интересует Среднее Продаж по Статусу). Фильтрацию данных осуществить по Регионам. |
Создайте новую сводную диаграмму на отдельном листе на основе данных из исходной таблицы. На диаграмме должен быть отражен Максимум Продаж различных Категорий Менеджерами продаж с фильтрацией по Статусу. |
|
|
Создайте сводную таблицу в Excel 2016, в которой подведите итоги по Продажам различных Категорий Менеджерами продаж (нас интересует Максимум Продаж по Статусу). Фильтрацию данных осуществить по Регионам. |
Создайте новую сводную диаграмму на отдельном листе на основе данных из исходной таблицы. На диаграмме должен быть отражен Максимум Продаж различных Товаров Менеджерами продаж с фильтрацией по Статусу. |
|
|
Создайте сводную таблицу в Excel 2016, в которой подведите итоги по Продажам различных Категорий по Регионам (нас интересует Сумма Закупок по Статусу). Фильтрацию данных осуществить по Регионам. |
Создайте новую сводную диаграмму на отдельном листе на основе данных из исходной таблицы. На диаграмме должен быть отражен Минимум Продаж различных Категорий Менеджерами продаж с фильтрацией по Статусу. |
|
|
Создайте сводную таблицу в Excel 2016, в которой подведите итоги по Продажам различных Категорий Менеджерами продаж (нас интересует Минимум Закупок по Статусу). Фильтрацию данных осуществить по Регионам. |
Создайте новую сводную диаграмму на отдельном листе на основе данных из исходной таблицы. На диаграмме должен быть отражен Среднее Продаж различных Товаров Менеджерами продаж с фильтрацией по Статусу. |
|
|
Создайте сводную таблицу в Excel 2016, в которой подведите итоги по Продажам различных Категорий по Регионам (нас интересует Сумма Продаж по Статусу). Фильтрацию данных осуществить по Регионам. |
Создайте новую сводную диаграмму на отдельном листе на основе данных из исходной таблицы. На диаграмме должна быть отражена Сумма закупок различных Категорий Менеджерами продаж с фильтрацией по Датам. |
|
|
Создайте сводную таблицу в Excel 2016, в которой подведите итоги по Продажам различных Категорий Менеджерами продаж (нас интересует Среднее Продаж по Статусу). Фильтрацию данных осуществить по Регионам. |
Создайте новую сводную диаграмму на отдельном листе на основе данных из исходной таблицы. На диаграмме должен быть отражен Минимум Закупок различных Товаров Менеджерами продаж с фильтрацией по Статусу. |
|
|
Создайте сводную таблицу в Excel 2016, в которой подведите итоги по Продажам различных Категорий по Регионам (нас интересует Среднее закупок по Регионам). Фильтрацию данных осуществить по Статусу. |
Создайте новую сводную диаграмму на отдельном листе на основе данных из исходной таблицы. На диаграмме должна быть отражена Среднее Закупок различных Категорий Менеджерами продаж с фильтрацией по Регионам. |
|
|
Создайте сводную таблицу в Excel 2016, в которой подведите итоги по Продажам различных Категорий Менеджерами продаж (нас интересует Среднее Закупок по Регионам). Фильтрацию данных осуществить по Статусу. |
Создайте новую сводную диаграмму на отдельном листе на основе данных из исходной таблицы. На диаграмме должен быть отражен Минимум Закупок различных Товаров Менеджерами продаж с фильтрацией по Датам. |
|
|
Создайте сводную таблицу в Excel 2016, в которой подведите итоги по Продажам различных Категорий по Товарам в Регионах (нас интересует Сумма Продаж по Статусу). Фильтрацию данных осуществить по Датам. |
Создайте новую сводную диаграмму на отдельном листе на основе данных из исходной таблицы. На диаграмме должен быть отражен Максимум Продаж различных Товаров Менеджерами продаж с фильтрацией по Регионам. |
|
|
Создайте сводную таблицу в Excel 2016, в которой подведите итоги по Продажам различных Категорий в Регионах по Товарам (нас интересует Минимум Закупок по Статусу). Фильтрацию данных осуществить по Датам. |
Создайте новую сводную диаграмму на отдельном листе на основе данных из исходной таблицы. На диаграмме должна быть отражена Сумма Продаж различных Товаров Менеджерами продаж с фильтрацией по Регионам. |
|
|
Создайте сводную таблицу в Excel 2016, в которой подведите итоги по Продажам различных Категорий по Товарам в Регионах (нас интересует Среднее закупок по Статусу). Фильтрацию данных осуществить по Датам. |
Создайте новую сводную диаграмму на отдельном листе на основе данных из исходной таблицы. На диаграмме должен быть отражен Минимум Закупок различных Товаров Менеджерами продаж с фильтрацией по Регионам. |
|
|
Создайте сводную таблицу в Excel 2016, в которой подведите итоги по Продажам различных Категорий по Товарам в Регионах (нас интересует Максимум Продаж по Статусу). Фильтрацию данных осуществить по Датам. |
Создайте новую сводную диаграмму на отдельном листе на основе данных из исходной таблицы. На диаграмме должен быть отражен Максимум Продаж различных Товаров Менеджерами продаж с фильтрацией по Датам. |
-
В MS Excel 2010 создать срезы по сводной диаграмме по четырем различным полям сводной таблицы. Задать для каждого среза свой стиль. При защите отчета продемонстрировать понимание назначения срезов, а также кнопок управления ими.
МЕТОДИЧЕСКИЕ УКАЗАНИЯ
Если в MS Excel команда Промежуточные итоги является неактивной, необходимо войти в Конструктор и выполнить команду Преобразовать в диапазон.
12.1 Спарклайны в Excel — создание микрографиков
C появлением Excel 2010-2016 появилась новая возможность создавать спарклайн-графики. Спарклайн – это небольшая диаграмма, помещенная в одну ячейку. Она позволяет быстро отслеживать динамически изменяющиеся данные. Поскольку спарклайны умещаются в одну ячейку, их принято использовать группами.
Хотя спарклайны во многом схожи с обычными диаграммами, его функциональность полностью отделена от функциональности диаграмм в Excel. К примеру, размещение диаграммы требует отдельного слоя и на диаграмме можно построить несколько рядов данных. Спарклайн отображается внутри ячейки и показывает только один ряд данных.
На рисунке отображены три различных вида спарклайнов, столбец H:
Для каждого спарклайна соответствует шесть точек данных (отображены слева). Всего их доступно три разных вида:
График – схож с диаграммой в виде графика. Для данного типа спарклайнов возможен вариант отображения маркера для каждой точки данных. Первая группа показывает спарклайн с маркерами.
Гистограмма – как и обычная гистограмма. Вторая группа показывает те же данные, в самом правом столбце.
Выигрыш/проигрыш – делит все данные на два типа: отрицательные и положительные и отображает их в виде верхнего и нижнего блока. Данный вид спарклайнов реализован в третьей группе.
Чтобы создать спарклайн-графику, выберите данные, которые вы хотите визуализировать. Затем перейдите во вкладку Вставка в группу Спарклайны и выберите один из трех типов спарклайнов: гистограмма, график или выигрыш/проигрыш.
Excel отобразит диалоговое окно Создание спарклайнов, где необходимо будет ввести диапазон данных и диапазон расположения. Как привило, графики располагаются рядом с данными для лучшего восприятия, но это не обязательное требование. Большую часть времени вы будете использовать пустой диапазон для хранения спарклайнов.
Однако Excel не мешает вам вставлять спарклайны в ячеки, которые уже содержат данные. Расположение спарклайнов, которое вы указываете, должно соответствовать источнику данных по количеству строк или количеству столбцов.
Excel предоставляет достаточный набор инструментов для изменения внешнего вида спарклайна. Для этого вам необходимо перейти по вкладке Работа со спаркайнами — Конструктор (данная вкладка появляется, когда вы выбираете ячейку со спарклайном).
12.2 Условное форматирование в Excel
Условное форматирование позволяет задавать различный вид для ячейки в зависимости от его содержимого. Условное форматирование является полезным инструментом для визуализации числовых данных. В ряде случаев условное форматирование является реальной альтернативой создания диаграммы.
Условное форматирование позволяет применять форматирование ячеек избирательно или автоматически на основании их значений. К примеру, вы можете задать условное форматирование таким образом, чтобы все ячейки с отрицательными значениями закрашивались в красный цвет. Когда вы вводите или меняете значение в ячейке, Excel проверяет его и сравнивает с условиями, заданными в правилах. Если значение отрицательное, фон ячейки закрасится, иначе останется без изменений.
Условное форматирование – это простой способ определить ячейки с ошибочными записями или значениями определённого типа. Вы можете использовать формат (например, красная заливка), чтобы легко идентифицировать определенные ячейки.
Виды условного форматирования
Когда вы нажимаете на кнопку Условное форматирование, которая находится в группе Стили вкладки Главная, вы увидите выпадающее меню со следующими опциями:
Правила выделения ячеек открывает дополнительное меню с различными параметрами для определения правил форматирования ячеек, содержащих конкретные значения или находится в определенном диапазоне.
Правила отбора первых и последних значений открывает опции, позволяющие задавать формат ячейкам на основании вхождения их в топ первых или последних элементов.
Гистограмма открывает палитру гистограмм различных цветов, которые вы можете задать для выбранных ячеек, для визуализации значений, содержащихся в этих ячейках.
Цветовые шкалы позволяет задавать двух- и трехцветовые шкалы для цвета фона ячейки на основе ее значения относительно других ячеек в диапазоне
Наборы значков отображает значок в ячейке. Какой именно значок отображается, зависит от значения ячейки относительно других ячеек. Excel 2013 предоставляет 20 наборов значков на выбор (при этом вы можете смешивать и сочетать значки из разных наборов). Количество значков в наборах колеблется от трех до пяти.
Создать правило открывает диалоговое окно Создание правила форматирования, которое позволяет создать пользовательское условное форматирование для выбранных ячеек.
Удалить правила открывает дополнительное меню, где вы можете удалить правила условного форматирования как для выбранных ячеек, так и на всем листе.
Управление правилами открывает диалоговое окно Диспетчер правил условного форматирования, которое позволяет редактировать и удалять определенные правила, а также задавать приоритет, передвигая вниз и вверх по списку правил.
Графическое условное форматирование
Вероятно, самое крутое (и конечно, простое) условное форматирование, которое можно применить к диапазону ячеек – это форматирование с применением графических элементов – Гистограммы, Цветовые шкалы и Наборы значков.
На рисунке изображено применение двух различных правил для форматирования для диапазона от 6 до 1 и наоборот. В первом случае применялись Цветовые шкалы, где мы видим, как изменяется формат при изменении значения от 6 до 1, во втором – 3 цветные стрелки.
Определение конкретных значений в диапазоне ячеек
Варианты условного форматирования Правила выделения ячеек и Правила отбора первых и последних значений позволяют задавать определенный формат ячейкам при достижении заданных условий.
Правила, которые вы создали для выполнения этих условий, могут варьироваться в широких пределах. Вы можете устанавливать правила, согласно которому ячейки будут форматироваться, если она содержит определенный текст или значение, может быть больше/ меньше или быть в пределах определенных значений. Также вы можете применять правила форматирования для опознания ячеек входящих в топ 10 наибольших/ наименьших значений.
Примеры условного форматирования
Давайте рассмотрим пример, где мы будем создавать правило изменения формата ячейки на красную заливку с темно-красным шрифтом при условии, если значение ячейки содержит слово Нет.
Выделяем диапазон ячеек, к которому мы хотим применить условное форматирование. Переходим по вкладке Главная в группу Стили, щелкаем кнопку Условное форматирование — Правила выделения ячеек — Текст содержит.
В появившемся диалоговом окне Текст, который содержит в левом текстовом поле необходимо задать фрагмент текста, который будет условием для применения формата к ячейке, указанного в правом выпадающем списке. В нашем случае – это Светло-красная заливка и темно-красный текст.
Щелкаем ОК, чтобы наше правило вступило в силу.
Несколько условных форматирований для одного диапазона
Скажем, вы хотите применить три различных условных форматирования к одному и тому же диапазону ячеек: первый тип формата, когда ячейка содержит целевое значение, второй – когда больше цели и третий – когда меньше. Ниже описаны шаги по заданию формата Желая заливка с темно-желтым текстом для ячеек содержащих значение 95, Зеленая заливка с темно-зеленым текстом для ячеек со значениями больше 95 и Светло-красная заливка и темно-красным текстом для ячеек меньше 95.
Выделяем диапазон ячеек, к которому мы хотим применить три различных правила условного форматирования. Начнем с создания правила для ячеек, содержащих значение равное 95. Переходим по вкладке Главная в группу Стили, щелкаем кнопку Условное форматирование — Правила выделения ячеек — Равно. Excel откроет диалоговое окно Равно, где в левом текстовом поле необходимо указать условие 95, а в правом выпадающем списке выбрать формат для этого условия Желая заливка с темно-желтым текстом.
Далее задаем условное форматирование для значений больше 95. Из меню Условное форматирование — Правила выделения ячеек выбираем Больше, в появившемся диалоговом окне Больше указываем значение, выше которого ячейка будет закрашиваться в зеленый цвет, и сам формат.
Аналогичную операцию проделываем для ячеек со значениями меньше 95. На этот раз из списка правил необходимо выбрать Меньше и задать формат с красной заливкой.
По мере того, как вы будете определять все три правила для диапазона, ячейки будут закрашиваться в определенный цвет. В итоге мы получим, примерно такую картину. Обратите внимание, что если ячейка будет пустой, она тоже будет закрашиваться в красный цвет, предполагая, что значение ячейки меньше 95.
Формулы в условном форматировании
Хотя Excel предлагает большое количество готовых правил, вы можете задать свое собственное правило на основе формулы. К примеру, у вас есть таблица с данными о продажах по дням и вы хотите, чтобы ячейки с выходными днями (суббота и воскресенье) закрашивались.
Выделяем таблицу с данными, к которой мы хотим применить условное форматирование. Переходим по вкладке Главная в группу Стили, щелкаем кнопку Условное форматирование — Создать правило. В появившемся диалоговом окне Создание правила форматирования в поле Выберите тип правила выбираем Использовать формулу для определения форматируемых ячеек.
В поле Измените описание правила задаем условия и формат для нашего правила. В нашем случае, условием будет формула =ИЛИ(ДЕНЬНЕД($A2;2)=6;ДЕНЬНЕД($A2;2)=7). В качестве формата я выбрал темно красную заливку.
Общие сведения о сортировке и фильтрации данных по цвету и набору значков
Сортировка и фильтрация данных, а также условное форматирование данных, являются неотъемлемыми частями анализа данных и могут помочь в получении ответов на вопросы, подобные перечисленным ниже.
-
Чьи продажи услуг в этом месяце составили более 50 000 рублей?
-
Для каких продуктов прирост выручки по сравнению с прошлым годом превысил 10 %?
-
Кто из студентов является лучшим и худшим на младшем курсе?
-
Каковы исключения в отчетах по прибыли за последние пять лет?
-
Каково общее распределение сотрудников по возрасту?
Сортировка данных необходима для быстрого упорядочения и поиска нужных сведений. Фильтрация по одному или нескольким столбцам используется для того, чтобы отобразить только те строки, которые удовлетворяют указанным критериям, и скрыть строки, которые не нужно отображать. Условное форматирование обеспечивает наглядность при изучении и анализе данных, обнаружении критических проблем, определении моделей и тенденций. Совместное использование сортировки, фильтрации и условного форматирования данных может помочь вам и другим пользователям, использующим лист, принимать более эффективные решения, основанные на данных.
Сортировку и фильтрацию можно выполнять по формату, включая цвет ячейки и цвет шрифта, независимо от форматирования ячеек (ручного или условного).
На этом рисунке показана фильтрации и сортировки на основе цвета или значка на категории, % М/М Δ и разметки столбцов.
Фильтрацию можно также выполнять по набору значков, созданному с помощью условного форматирования. Набор значков используется для аннотирования и классификации данных по трем-пяти категориям, разделенным пороговым значением.
Каждый значок соответствует диапазону значений. Например, в таблице наборов значков, представленной ниже, в наборе значков «Три стрелки»:
-
зеленая стрелка, указывающая вверх, соответствует высоким значениям,
-
желтая стрелка, направленная в сторону, соответствует средним значениям,
-
а красная стрелка вниз — низким значениям.
Таблица наборов значков
Ячейки можно форматировать с помощью двухцветной шкалы, трехцветной шкалы, гистограмм и наборов значков. При этом ячейки могут содержать определенный текст, числа, значения даты или времени, первые или последние ранжированные значения, значения выше или ниже среднего, уникальные или повторяющиеся значения. Кроме того, можно создавать различные правила и эффективно управлять ими.
Эффективное использование цвета при анализе данных
Цветное оформление нравится почти всем пользователям. Эффективное использование цвета может значительно увеличить привлекательность и удобочитаемость любого документа. При правильном использовании в отчетах Excel цветов и значков процесс принятия решений оптимизируется за счет привлечения внимания пользователей к критически важной информации и упрощения визуального восприятия результатов. Благодаря правильному использованию цветов можно с самого начала обеспечить положительный эмоциональный эффект. С другой стороны, неудачное применение цветов может отвлекать пользователей и даже стать причиной усталости при чрезмерном использовании. В разделах ниже приведены рекомендации по эффективному использованию цветов, которые помогут избежать их неудачного применения.
Дополнительные сведения о темах документов В Excel легко создавать согласованные темы и добавлять собственные стили и эффекты. Большая часть того, что требуется для эффективного сочетания цветов, уже сделана за счет использования предопределенных тем документов, в которых применяются привлекательные цветовые схемы. Применение темы позволяет легко и быстро отформатировать весь документ, придав ему профессиональный и современный вид. Тема документа представляет собой набор вариантов форматирования, включая набор цветов, шрифтов (в том числе для заголовков и основного текста) и эффектов темы (включая линии и способы заливки).
Использование стандартных цветов и ограничение числа цветов
При фильтрации и сортировке по цвету можно выбрать предпочитаемые цвета, и результат покажется приемлемым для автора. Однако сначала нужно задать себе главный вопрос: «Подойдут ли эти цвета для остальных пользователей?» Современный компьютер способен отображать 16 777 216 цветов в 24-битном режиме. Однако большинство пользователей способны различить лишь незначительную их часть. Кроме того, качество цветопередачи может отличаться от компьютера к компьютеру. Освещение в комнате, качество бумаги, разрешение экрана и принтера и параметры браузера — все эти параметры могут различаться. До 10 % людей испытывают некоторые трудности с различением и восприятием определенных цветов. Это важные переменные факторы, которые вряд ли возможно контролировать.
Однако можно контролировать такие переменные факторы, как выбор цвета, количество цветов, а также фон листа или ячейки. Разумный выбор, основанный на фундаментальных исследованиях, может помочь передать в цвете правильную информацию и верно интерпретировать данные. В дополнение к цветам можно добавить значки и условные обозначения, чтобы помочь пользователям понять значение цветов.
Контраст цвета и фон
Обычно следует использовать цвета с высокой насыщенностью, например ярко-желтый, темно-зеленый или темно-красный. Контраст между фоном и передним планом должен быть достаточно заметным. Например, используйте белый или серый цвет для фона листа с другими цветами ячеек либо белый или серый цвет ячеек с другим цветом шрифта. Если необходимо использовать для фона цвет или рисунок, сделайте цвет или изображение как можно более светлым, чтобы цвет ячейки или шрифта не сливался с фоном. Если за основу берется только цвет шрифта, можно увеличить размер шрифта или сделать шрифт полужирным. Чем крупнее шрифт, тем пользователю проще увидеть или различить цвет. В случае необходимости настройте или удалите чередование строк или столбцов, поскольку чередующийся цвет может смешаться с цветом ячейки или шрифта. Все эти рекомендации имеют большое значение для правильного понимания и интерпретации цвета всеми пользователями.
Старайтесь избегать сочетаний цветов, которые могут уменьшить видимость цвета или запутать зрителя. Нет необходимости создавать умопомрачительное творение искусства или оптическую иллюзию. Если нельзя избежать использования плохо сочетаемых цветов рядом друг с другом, используйте границы ячеек, чтобы отделить проблематичные цвета, например красный и зеленый. Используйте дополняющие и контрастные цвета для повышения контрастности и старайтесь не использовать похожие цвета. Следует иметь представление о круге основных цветов и уметь определять похожие, контрастные и дополняющие цвета.
1. Похожие цвета находятся на цветовом круге рядом друг с другом (например, фиолетовый и оранжевый цвета похожи на красный).
2. Контрастный цвет смещен на три цвета от текущего цвета (например, синий и зеленый цвета являются контрастными по отношению к красному).
3. Дополняющие цвета находятся на цветовом круге друг напротив друга (например, сине-зеленый цвет является дополнительным для красного).
Если имеется достаточно времени, проверьте свои цвета, обсудите их с несколькими коллегами, оцените их при различных условиях освещения и поэкспериментируйте с различными параметрами экрана компьютера и принтера.
Совет При печати документов в цвете перепроверьте цвета ячеек и шрифта на предмет удобочитаемости. Если цвет ячеек слишком темный, попробуйте использовать белый шрифт для улучшения восприятия.
Выбор наиболее подходящих цветов
Краткие рекомендации. Используйте красный, желтый, зеленый или синий цвет на белом или сером фоне.
Выбирайте значения цветов в зависимости от аудитории и предполагаемых целей. Если необходимо, предоставьте легенду, в которой объясняется значение каждого цвета. Большинство людей могут легко различить от семи до десяти цветов на одном листе. Человек может различить и до 50 цветов, но для этого требуется специальная подготовка.
Лучшие 10 цветов
При сортировке и фильтрации данных по цвету используйте таблицу ниже, которая должна помочь в выборе цвета. Эти цвета обеспечивают наиболее резкий контраст и, в общем случае, являются самыми простыми для различения большинством людей.
Эти цвета можно легко применить к ячейкам и шрифтам с помощью кнопок Цвет заливки и Цвет текста в группе Шрифт на вкладке Главная.
Использование цветов, которые естественно передают смысл
При чтении финансовых данных цифры отображаются красным (отрицательные) или черным (положительные) цветом. Красный цвет передает смысл, поскольку это является общепринятым соглашением. Если нужно выделить отрицательные числа, красный цвет является наиболее подходящим. В зависимости от типа имеющихся данных можно использовать определенные цвета, поскольку они передают смысл для аудитории или, возможно, существует общепринятый стандарт для их значения. Рассмотрим пример.
-
В случае температурных данных можно использовать теплые цвета (красный, желтый и оранжевый) для обозначения высоких температур и холодные (зеленый, синий, фиолетовый) — для низких.
-
В случае топографических данных можно использовать голубой цвет для воды, зеленый для растительности, коричневый для пустыни и гор, а белый — для льда и снега.
-
В случае данных о дорожном движении и безопасности можно использовать красный цвет для сведений о запретах, оранжевый для опасного оборудования, желтый для предупреждений, зеленый для безопасных условий, а голубой — для общих сведений.
-
В случае данных об электрических резисторах можно использовать стандартные кодовые цвета: черный, коричневый, красный, оранжевый, желтый, зеленый, синий, фиолетовый, серый и белый.
Несколько примеров
Предположим, вам нужно подготовить набор отчетов по описаниям, ценам и уровням складских запасов продуктов. В следующих разделах рассматриваются типичные вопросы, которые могут возникнуть в связи с этими данными, и способы ответа на них с использованием цветов и наборов значков.
Образец данных
В примерах используется приведенный ниже образец данных.
Чтобы скопировать данные в пустую книгу, выполните указанные ниже действия.
Сохранение образца данных в XLSX-файле
-
Запустите программу Блокнот.
-
Выделите текст образца, а затем скопируйте его и вставьте в Блокнот.
-
Сохраните файл, указав его имя и расширение, например Products.csv.
-
Выйдите из Блокнота.
-
Запустите Excel.
-
Откройте файл, сохраненный в Блокноте.
-
Сохраните файл в формате XLSX.
Образец данных
Category,Product Name,Cost,Price,Markup,Reorder At,Amount,Quantity Per Unit,Reorder?
Dried Fruit/Nuts,Almonds,$7.50,$10.00,»=(D2-C2)/C2″,5,7,5 kg pkg.,»=IF(G2
Canned Fruit,Apricot,$1.00,$1.20,»=(D3-C3)/C3″,10,82,14.5 OZ,»=IF(G3
Beverages,Beer,$10.50,$14.00,»=(D4-C4)/C4″,15,11,24 — 12 oz bottles,»=IF(G4
Jams/Preserves,Boysenberry,$18.75,$25.00,»=(D5-C5)/C5″,25,28,12 — 8 oz jars,»=IF(G5
Condiments,Cajun,$16.50,$22.00,»=(D6-C6)/C6″,10,10,48 — 6 oz jars,»=IF(G6
Baked Goods,Cake Mix,$10.50,$15.99,»=(D7-C7)/C7″,10,23,4 boxes,»=IF(G7Canned Fruit,Cherry Pie Filling,$1.00,$2.00,»=(D8-C8)/C8″,10,37,15.25 OZ,»=IF(G8Soups,Chicken Soup,$1.00,$1.95,»=(D9-C9)/C9″,100,123,,»=IF(G9Baked Goods,Chocolate Mix,$6.90,$9.20,»=(D10-C10)/C10″,5,18,10 boxes x 12 pieces,»=IF(G10Soups,Clam Chowder,$7.24,$9.65,»=(D11-C11)/C11″,10,15,12 — 12 oz cans,»=IF(G11Beverages,Coffee,$34.50,$46.00,»=(D12-C12)/C12″,25,56,16 — 500 g tins,»=IF(G12Canned Meat,Crab Meat,$13.80,$18.40,»=(D13-C13)/C13″,30,23,24 — 4 oz tins,»=IF(G13Sauces,Curry Sauce,$30.00,$40.00,»=(D14-C14)/C14″,10,15,12 — 12 oz jars,»=IF(G14Pasta,Gnocchi,$28.50,$38.00,»=(D15-C15)/C15″,30,38,24 — 250 g pkgs.,»=IF(G15Cereal,Granola,$2.00,$4.00,»=(D16-C16)/C16″,20,49,,»=IF(G16Beverages,Green Tea,$2.00,$2.99,»=(D17-C17)/C17″,100,145,20 bags per box,»=IF(G17Cereal,Hot Cereal,$3.00,$5.00,»=(D18-C18)/C18″,50,68,,»=IF(G18Jams/Preserves,Marmalade,$60.75,$81.00,»=(D19-C19)/C19″,10,13,30 gift boxes,»=IF(G19Dairy,Mozzarella,$26.10,$34.80,»=(D20-C20)/C20″,10,82,24 — 200 g pkgs.,»=IF(G20Condiments,Mustard,$9.75,$13.00,»=(D21-C21)/C21″,15,23,12 boxes,»=IF(G21Canned Fruit,Pears,$1.00,$1.30,»=(D22-C22)/C22″,10,25,15.25 OZ,»=IF(G22Pasta, Ravioli,$14.63,$19.50,»=(D23-C23)/C23″,20,27,24 — 250 g pkgs.,»=IF(G23Canned Meat,Smoked Salmon,$2.00,$4.00,»=(D24-C24)/C24″,30,35,5 oz,»=IF(G24Sauces,Tomato Sauce,$12.75,$17.00,»=(D25-C25)/C25″,20,19,24 — 8 oz jars,»=IF(G25Dried Fruit/Nuts,Walnuts,$17.44,$23.25,»=(D26-C26)/C26″,10,34,40 — 100 g pkgs.,»=IF(G26
Какие виды упаковки используются?
Проблема
Предположим, вам нужно подобрать различные типы тары для продуктов, но столбец «Тара» отсутствует. Вы можете вручную раскрасить все ячейки в столбце «Количество на единицу», а затем выполнить сортировку по цвету. Можно также добавить условные обозначения, поясняющие пользователю смысл каждого цвета.
Результаты
Решение
-
Чтобы вручную задать цвета ячеек согласно цветовой схеме из таблицы выше, щелкните каждую ячейку и примените нужный цвет с помощью кнопки Цвет заливки в группе Шрифт на вкладке Главная.
Совет Кнопка Формат по образцу в группе Буфер обмена на вкладке Главная позволяет быстро применить выбранный цвет к другой ячейке.
-
Щелкните ячейку в столбце Количество на единицу, на вкладке Главная в группе Правка нажмите Сортировка и фильтр и выберите элемент Настраиваемая сортировка.
-
В диалоговом окне Сортировка в разделе Столбец выберите элемент Количество на единицу, в разделе Сортировка выберите Цвет ячейки, а затем дважды щелкните Копировать уровень.
-
В разделе Порядок в первой строке выберите красный цвет, во второй — синий, а в третьей — желтый.
Если ячейка не содержит цвета (например, имеет белый фон), соответствующая строка остается на месте.
Примечание Перечисленные цвета есть в ячейках столбца. Порядок сортировки цветов по умолчанию отсутствуют, и задать порядок настраиваемой сортировки с помощью настраиваемого списка невозможно.
-
Добавьте условные обозначения в ячейках сбоку отчета, руководствуясь приведенной ниже таблицей.
|
Условные обозначения |
|
|
Красный |
Упаковки и коробки |
|
Синий |
Жестяные банки |
|
Зеленый |
Стеклянные банки и бутылки |
|
Белый |
(Не определено) |
У каких продуктов наценка выше 67 % или ниже 34 %?
Проблема
Необходимо быстро вывести наибольшее и наименьшее значения наценки в верхней части отчета.
Решение
-
Выделите ячейки E2:E26, а затем на вкладке Главная в группе Стиль щелкните стрелку рядом с кнопкой Условное форматирование, выберите пункт Набор значков и выберите набор значков Три стрелки (цветные).
-
Щелкните правой кнопкой мыши ячейку в столбце Разметка, выберите пункт Сортировка, а затем — Настраиваемая сортировка.
-
В диалоговом окне Сортировка в разделе Столбец выберите элемент Разметка, в группе Сортировка выберите пункт Значок ячейки и выберите команду Копировать уровень.
-
В разделе Порядок в первой строке выберите зеленую стрелку, указывающую вверх, а во второй строке — красную стрелку, указывающую вверх.
Результаты
Какой продукт нужно немедленно дозаказать?
Проблема
Необходимо быстро создать отчет по продуктам, которые нужно немедленно дозаказать, а затем отправить отчет по почте своим сотрудникам.
Результаты
Решение
-
Выделите диапазон ячеек I2:I26 и на вкладке Главная в группе Стиль щелкните стрелку рядом с кнопкой Условное форматирование, выберите пункт Правила выделения ячеек, а затем — пункт равно.
-
В первом поле введите Да и выберите во втором поле пункт Светло-красная заливка и темно-красный текст.
-
Щелкните правой кнопкой мыши любую отформатированную ячейку в столбце, выберите пункт Фильтр, а затем — пункт Фильтр по цвету выделенной ячейки.
Совет Наведите указатель мыши на кнопку Фильтр в заголовке столбца, чтобы увидеть способ фильтрации столбца.
У каких продуктов наибольшие и наименьшие значения цены и стоимости?
Проблема
Нужно просмотреть наибольшие и наименьшие значения цены и стоимости, сгруппированные вместе в верхней части отчета.
Результаты
Решение
-
Выполните для ячеек C2:C26 и D2:D26 действия, описанные ниже.
-
На вкладке Главная в группе Стиль щелкните стрелку рядом с кнопкой Условное форматирование, выберите пункт Правила отбора первых и последних значений, а затем — пункт Первые 10 элементов.
-
В первом поле введите 1, во втором выберите пункт Желтая заливка и темно-желтый текст.
-
На вкладке Главная в группе Стиль щелкните стрелку рядом с кнопкой Условное форматирование, выберите пункт Правила отбора первых и последних значений, а затем — пункт Последние 10 элементов.
-
В первом поле введите 1, во втором выберите пункт Зеленая заливка и темно-зеленый текст.
-
-
Для столбцов «Затраты» и «Цена» выполните указанные ниже действия.
-
Щелкните правой кнопкой мыши наименьшее значение, выберите пункт Сортировка, а затем — пункт Сортировка по цвету выбранной ячейки.
-
Щелкните правой кнопкой мыши наибольшее значение, выберите пункт Сортировка, а затем — пункт Сортировка по цвету выбранной ячейки.
-
Создание «умной» таблицы в MS Excel 2010
Имеем таблицу, с которой постоянно приходится работать (сортировать, фильтровать, считать по ней что-то) и содержимое которой периодически изменяется (добавляется, удаляется, редактируется). Ну, хотя бы, для примера — вот такого вида:
Размер — от нескольких десятков до нескольких сотен тысяч строк — не важен. Задача — всячески упростить и облегчить себе жизнь, превратив эти ячейки в «умную» таблицу.
Решение
Выделяем любую ячейку в таблице и на вкладке Главная (Home) разворачиваем список Форматировать как таблицу (Format as table):
В раскрывшемся списке стилей выбираем любой вариант заливки на наш вкус и цвет и в окне подтверждения выделенного диапазона жмем ОК и получаем на выходе примерно следующее:
В результате после такого преобразования диапазона в «умную» Таблицу (с большой буквы!) имеем следующие радости (кроме приятного дизайна):
-
Созданная Таблица получает имя Таблица1,2,3 и т.д. которое, можно изменить на более адекватное на вкладке Конструктор (Design). Это имя можно использовать в любых формулах, выпадающих списках и функциях, например в качестве источника данных для сводной таблицы или массива поиска для функции ВПР (VLOOKUP).
-
Созданная один раз Таблица автоматически подстраивается в размерах при добавлении или удалении в нее данных. Если дописать к такой Таблице новые строки — она растянется ниже, если добавить новые столбцы — разойдется вширь. В правом нижнем углу Таблицы можно увидеть автоматически перемещающийся маркер границы и, при необходимости, скорректировать его положение мышью:

-
В шапке Таблицы автоматически включается Автофильтр (можно принудительно отключить на вкладке Данные (Data)).
-
При добавлении новых строк в них автоматически копируются все формулы.
-
При создании нового столбца с формулой — она будет автоматически скопирована на весь столбец — не надо тянуть формулу черным крестом автозаполнения.
-
При прокрутке Таблицы вниз заголовки столбцов (A, B, C…) меняются на названия полей, т.е. уже можно не закреплять шапку диапазона как раньше (в Excel 2010 там еще и автофильтр):
-
Включив флажок Показать итоговую строку (Total row) на вкладке Конструктор (Design) мы получаем автоматическую строку итогов в конце Таблицы с возможностью выбора функции (сумма, среднее, количество и т.д.) по каждому столбцу:
-
К данным в Таблице можно адресоваться, используя имена отдельных ее элементов. Например, для суммирования всех чисел в столбце НДС можно воспользоваться формулой =СУММ(Таблица1[НДС]) вместо =СУММ(F2:F200) и не думать уже про размеры таблицы, количество строк и корректность диапазонов выделения. Также возможно использовать еще следующие операторы (предполагается, что таблица имеет стандартное имя Таблица1):
-
=Таблица1[#Все] — ссылка на всю таблицу, включая заголовки столбцов, данные и строку итогов
-
=Таблица1[#Данные] — ссылка только на данные (без строки заголовка)
-
=Таблица1[#Заголовки] — ссылка только на первую строку таблицы с заголовками столбцов
-
=Таблица1[#Итоги] — ссылка на строку итогов (если она включена)
-
=Таблица1[#Эта строка] — ссылка на текущую строку, например формула =Таблица1[[#Эта строка];[НДС]] — будет ссылаться на значение НДС из текущей строки таблицы.
Использование срезов в сводных таблицах и диаграммах.
Начиная с Excel 2010, сводные таблицы обзавелись новой возможностью фильтрации данных, этот инструмент называется Срезы.
Срез – это интерактивный элемент управления, который упрощает фильтрацию данных в сводной таблице (или сводной диаграмме).
На рисунке изображена сводная диаграмма со срезами, расположенными справа. Сводная таблица содержит данные о суммарных продажах овощей и фруктов в денежном выражении, осуществленных менеджерами по трем городам России. Каждый срез относится к определенному полю данных. В данном случае срезы представляют продажи овощей и фруктов по кварталам, месяцам, наименованиям продуктов, категориям и заказчикам.
Вы можете использовать срезы для создания привлекательного интерфейса для пользователей, которые не понимают процесс фильтрации в сводных таблицах.
Создание среза в существующей сводной таблице
-
Щелкните в любом месте отчета сводной таблицы, для которого нужно создать срез.
Появится раздел Работа со сводными таблицами со вкладками Параметры и Конструктор.
-
На вкладке Параметры в группе Сортировка и фильтр нажмите кнопку Вставить срез.
-
В диалоговом окне Вставка срезов установите флажки напротив полей сводной таблицы, для которых нужно создать срез
-
Нажмите кнопку ОК .
Для каждого из выбранных полей будет отображен срез.
-
В каждом срезе выберите элементы, по которым нужно выполнить фильтрацию.
Чтобы выбрать несколько элементов, щелкните их по очереди, удерживая нажатой клавишу CTRL.
Срез разными цветами отображает не только выделенные, но еще и пустые элементы, для которых нет ни одного значения в исходной таблице:
Кнопка Очистить фильтр снимает фильтр, выделяя все элементы в срезе.
Литература
-
Семичастный И.Л. Информационно-коммуникационные технологии: Электронный учебник. Лекция №12. – ДонАУиГС, 2017.
-
Степанов А. Н. Информатика: Учебник для ВУЗов. 6-е изд.Питер:.2010. 720с.
-
Додж М., Стинсон К. Эффективная работа: Microsoft Office Excel 2003. –СПб.: Питер, 2005. –1088 с.
-
http://msexcel.ru/component/option,com_frontpage/Itemid,1/limit,20/limitstart, 20/ Профессиональные приѐмы работы в Microsoft Excel
-
http://msexcel.ru
-
http://planetaexcel.ru
-
http://cie.ifmo.ru/doc/effective_microsoft_office.pdf Эффективная работа с Office 2007
-
Гельман В.Я. Решение математических задач средствами Excel : Практикум/.—СПб: Питер, 2003.—240 с.
-
Информатика. Задачник-практикум в 2 т. / Л.А.Залогова и др. Под ред. И.Г.Семакина, Е.К.Хеннера: Том 1-2. – 3-е изд., испр. – М.: БИНОМ, Лаборатория знаний, 2006. – 309 с.
-
Семакин И.Г. Информатика и ИКТ. Базовый уровень: учебник для 10-11 классов/ И.Г.Семакин, Е.К.Хеннер.– 5-е изд. – М.: БИНОМ, Лаборатория знаний, 2009. – 246 с.
-
Угринович Н.Д. Информатика и ИКТ. Профильный уровень: учебник для 11 класса / Н.Д.Угринович. – 2 -е изд., испр. и доп. – М.: БИНОМ. Лаборатория знаний, 2009. – 308 с.
-
Cимонович С.В. Информатика. Базовый курс: [учеб. пособие для высш. техн. учеб. заведений] Под ред. С.В.Симоновича.СПб, Питер, 2009. – 639 с.
-
http://exceltip.ruспарклайны-в-excel-создание-микрографико/
-
http://exceltip.ruусловное-форматирование-в-excel/
-
http://www.planetaexcel.ru/techniques/2/136/
Самостоятельная работа по теме «Работа с формулами и
функциями в Excel”
1. Вычислите следующие выражения и сравните свои ответы с правильными:
|
Пример |
Формулы |
Ответы |
|
|
=(2*3,5+3*0,6)/(6*3,5-3,5*1,079) |
0,51 |
|
sin 15 + cos 10 |
=SIN(15)+COS(10) |
-0,19 |
|
cos315 * sin27 – tg1*ctg9 |
=COS(15)^3*SIN(27)-TAN(1)*1/TAN(9) |
3,02 |
|
|
=3*КОРЕНЬ(51)*54-13*LN(3)+35^(1/3) |
1145,9 |
|
|
=(COS(0,8)^3*SIN(11)+TAN(1,3))/(SIN(2,5)+COS(3,1)) |
-8,15 |
|
|
=(3*КОРЕНЬ(3)-4*КОРЕНЬ(2,35))*18^3 |
-5457,19 |
|
|
=КОРЕНЬ(КОРЕНЬ(5+2,3)+КОРЕНЬ(6)) |
2,27 |
|
|
=ABS((1/TAN(5,2))^(1/3)) |
0,8 |
|
|
=0,87+EXP(-5,2)+КОРЕНЬ(SIN(0,73)^2+КОРЕНЬ(105)) |
4,15 |
|
|
=2*КОРЕНЬ(29)+(311)^(1/3)-КОРЕНЬ(28,4) |
12,22 |
-
Заполните ячейки А1: А10 любыми числами. Найти: сумму этих чисел, среднее значение, максимальное число, 10% от среднего значения, произведение первых пяти чисел.
3. Сохраните свою работу на диске под своей фамилией.
Самостоятельная работа по теме «Работа с формулами и
функциями в Excel”
1. Вычислите следующие выражения и сравните свои ответы с правильными:
|
Пример |
Ответ |
|
|
0,51 |
|
sin 15 + cos 10 |
-0,19 |
|
cos315 * sin27 – tg1*ctg9 |
3,02 |
|
|
1145,9 |
|
|
-8,15 |
|
|
-5457,19 |
|
|
2,27 |
|
|
1 |
|
|
4,15 |
|
|
12,22 |
-
Заполните ячейки А1: А10 любыми числами. Найти: сумму этих чисел, среднее значение, максимальное число, 10% от среднего значения, произведение первых пяти чисел.
3. Сохраните свою работу на диске под своей фамилией.
Критерии оценки:
5 (отлично) — выполнены все задания.
4 (хорошо) — выполнены все задания, но есть неправильные ответы не более чем в трех примерах.
3 (удовлетворительно) — выполнено только первое задание.
Практическая проверочная работа по теме «Моделирование в
Excel» для 11 класса
По материалам моих статей по теме «Моделирование»
https://урок.рф/library/izuchenie_temi_%C2%ABmodelirovanie%C2%
BB_v_11_klasse_chast_1_193503.html
и
https://урок.рф/library/izuchenie_temi_%C2%ABmodelirovanie%C2%
BB_v_11_klasse_chast_2_091345.html
составлена практическая проверочная работа в пяти вариантах
с ответами.
Вариант 1
1. Дана функция y=5sin
2
(x+l )-4cos(x-l)+6 . Построить таблицу
значений и график функции на интервале [-6.3; 6.7]. Ответить на
вопросы: а) значение функции в точке х=-2,3;
б) количество минимумов функции на данном интервале.
2. Работники предприятия имеют следующую заработную плату:
Иванов — 4567руб., Петров 7435руб., Сидоров — 8421руб., Попов — 6872руб.,
Васина —5994руб. Руководство предприятия выделило на поощрение
сотрудников 19000руб., пропорционально их заработной плате.
Определите:
а) коэффициент премии; б) премию Попова.
Вариант 2
1. Дана функция y=5cos
2
(x+1 )-4sin(x-1 )+6 . Построить таблицу
значений и график функции на интервале [—6.3; 6.7]. Ответить на
вопросы: а) Значение функции в точке х=2.7;
б) количество максимумов функции на данном интервале.
2. В живом уголке школы есть ёжик, белка, две морские свинки,
три хомячка и черепаха. В день ёж съедает 90 г корма по цене 123
руб./кг, белка 130 г по цене 260 руб./кг, морская свинка 160 г по цене 58
руб./кг, хомячок 80 г по цене 186 руб./кг, черепаха 35 г но цене 540
руб./кг. Руководство школы выделило 3000 руб. на содержание
животных. Определить: а) на сколько дней хватит закупленного корма;
б) сколько денег пойдет на содержание белки.
Вариант 3
1. Дана функция y=5cos(2x+1 )-4sin(x-1 )+6 . Построить таблицу
Практические и
контрольные работы
Содержание
|
Стр. |
|
|
Практическая работа № 1 Создание и редактирование электронных таблиц, ввод формул в таблицу, сохранение таблицы на диске………………………………………. Практическая работа № 2 Использование встроенных функций и операций ЭТ………… Практическая работа № 3 Использование логических функций …………………………. Практическая работа № 4 Построение диаграмм и графиков…………………………….. Практическая работа № 5 Сортировка и фильтрация данных…………………………… Контрольная работа по теме: «Электронные таблицы. Ввод, редактирование и форматирование данных. Стандартные функции». Вариант 1……………………………………………………………………………………… Вариант 2……………………………………………………………………………………… Комплексная практическая работа по теме: «Создание таблиц в EXCEL». Вариант 1……………………………………………………………………………………… Вариант 2……………………………………………………………………………………… Вариант 3……………………………………………………………………………………… Вариант 4……………………………………………………………………………………… |
3 5 7 9 11 12 14 16 18 20 22 |
| EXCEL | Практическая работа №1 |
Тема: Создание и редактирование электронных таблиц, ввод формул в таблицу, сохранение таблицы на диске.
Цель: Получить практические навыки создания и редактирования электронных таблиц, ввода формул в таблицу, сохранения таблицы на диске.
Ход работы:
-
Составьте прайс-лист по образцу:
|
|
Прайс-лист магазина «РОГА И КОПЫТА» |
|
|
28.09.11 |
||
|
Курс доллара |
4,6 грн. |
|
|
Наименование товара |
Цена в у.е. |
Цена в грн. |
|
Тетрадь в клеточку |
$0,20 |
0,92 грн. |
|
Тетрадь в линеечку |
$0,20 |
0,92 грн. |
|
Пенал |
$2,00 |
9,20 грн. |
|
Ручка |
$0,50 |
2,30 грн. |
|
Карандаш |
$0,20 |
0,92 грн. |
|
Линейка |
$0,30 |
1,38 грн. |
|
Резинка |
$0,40 |
1,84 грн. |
Этапы выполнения задания:
-
Выделите ячейку В1 и введите в нее заголовок таблицы Прайс-лист магазина «РОГА И КОПЫТА»
-
В ячейку С2 введите функцию СЕГОДНЯ (Поставьте знак «=» Нажмите кнопку fx на панели инструментов. В поле КАТЕГОРИЯ выберите Дата и Время. В нижнем поле выберите функцию Сегодня).
-
В ячейку В3 введите слова «Курс доллара», в С3 – курс доллара на сегодняшний день.
-
К ячейке С3 примените денежный формат (Формат Формат ячеек Вкладка Число Числовой формат Денежный Обозначение можно выбрать произвольное).
-
В ячейки А5:В5 введите заголовки столбцов таблицы.
-
Выделите их и примените полужирный стиль начертания и более крупный шрифт.
-
В ячейки А6:А12 и В6:В12 введите данные.
-
В ячейку С6 введите формулу: = В6*$C$3. ($ означает, что используется абсолютная ссылка).
-
Выделите ячейку С6 и протяните за маркер заполнения вниз до ячейки С13.
-
Выделите диапазон ячеек С6:С13 и примените к ним денежный формат.
-
Выделите заголовок – ячейки В1:С1 и выполните команду Формат Ячейки, вкладка Выравнивание и установите переключатель «Центрировать по выделению» (Горизонтальное выравнивание), «Переносить по словам». Увеличьте шрифт заголовка.
-
В левой части прайс-листа вставьте картинку по своему вкусу.
-
Измените название ЛИСТ1 на Прайс-лист.
2. Рассчитайте ведомость выполнения плана товарооборота киоска №5 по форме:
|
№ |
Месяц |
Отчетный год |
Отклонение от плана |
||
|
план |
фактически |
выполнение, % |
|||
|
i |
Mi |
Pi |
Fi |
Vi |
Oi |
|
1 |
Январь |
7 800,00 р. |
8 500,00 р. |
||
|
2 |
Февраль |
3 560,00 р. |
2 700,00 р. |
||
|
3 |
Март |
8 900,00 р. |
7 800,00 р. |
||
|
4 |
Апрель |
5 460,00 р. |
4 590,00 р. |
||
|
5 |
Май |
6 570,00 р. |
7 650,00 р. |
||
|
6 |
Июнь |
6 540,00 р. |
5 670,00 р. |
||
|
7 |
Июль |
4 900,00 р. |
5 430,00 р. |
||
|
8 |
Август |
7 890,00 р. |
8 700,00 р. |
||
|
9 |
Сентябрь |
6 540,00 р. |
6 500,00 р. |
||
|
10 |
Октябрь |
6 540,00 р. |
6 570,00 р. |
||
|
11 |
Ноябрь |
6 540,00 р. |
6 520,00 р. |
||
|
12 |
Декабрь |
8 900,00 р. |
10 000,00 р. |
-
Заполнение столбца Mi можно выполнить протяжкой маркера.
-
Значения столбцов Vi и Oi вычисляются по формулам: Vi=Fi / Pi; Oi=Fi – Pi
-
Переименуйте ЛИСТ2 в Ведомость.
-
Сохраните таблицу в своей папке под именем Практическая работа 1
-
Покажите работу учителю.
| EXCEL | Практическая работа № 2 |
Тема: Использование встроенных функций и операций ЭТ
Цель: получить практические навыки работы в программе Ms Excel,
вводить и редактировать стандартные функции ЭТ
Ход работы:
Задание № 1
-
Протабулировать функцию
на промежутке [0,..10] с шагом 0,2.
-
Вычисления оформить в виде таблицы, отформатировать ее с помощью автоформата и сделать заголовок к таблице.
-
Рабочий лист назвать Функция.
-
Сохранить работу в файле Практичекая работа 2.
Задание № 2
-
Перейти на новый рабочий лист и назвать его Возраст.
-
Создать список из 10 фамилий и инициалов.
-
Внести его в таблицу с помощью автозаполнения.
-
Занести в таблицу даты рождения.
-
В столбце Возраст вычислить возраст этих людей с помощью функций СЕГОДНЯ и ГОД
-
Отформатировать таблицу.
-
Сделать заголовок к таблице «Вычисление возраста»
|
№ |
ФИО |
Дата рождения |
Возраст |
|
1 |
Иванов И.И. |
||
|
2 |
Петров П.П. |
||
|
3 |
Сидоров С.С. |
||
|
… |
|||
|
10 |
Мышкин М.М. |
Задание № 3
-
Откройте файл с Практической работой 1, перейдите на лист Ведомость.
-
В эту таблицу добавьте снизу ячейки по образцу и выполните соответствующие вычисления. (Используйте статистические функции МАКС и СРЗНАЧ)
|
№ |
Месяц |
Отчетный год |
Отклонение от плана |
||
|
план, р. |
фактически, р. |
выполнение, % |
|||
|
i |
Mi |
Pi |
Fi |
Vi |
Oi |
|
1 |
Январь |
7 800,00 р. |
8 500,00 р. |
||
|
2 |
Февраль |
3 560,00 р. |
2 700,00 р. |
||
|
3 |
Март |
8 900,00 р. |
7 800,00 р. |
||
|
4 |
Апрель |
5 460,00 р. |
4 590,00 р. |
||
|
5 |
Май |
6 570,00 р. |
7 650,00 р. |
||
|
6 |
Июнь |
6 540,00 р. |
5 670,00 р. |
||
|
7 |
Июль |
4 900,00 р. |
5 430,00 р. |
||
|
8 |
Август |
7 890,00 р. |
8 700,00 р. |
||
|
9 |
Сентябрь |
6 540,00 р. |
6 500,00 р. |
||
|
10 |
Октябрь |
6 540,00 р. |
6 570,00 р. |
||
|
11 |
Ноябрь |
6 540,00 р. |
6 520,00 р. |
||
|
12 |
Декабрь |
8 900,00 р. |
10 000,00 р. |
||
|
Максимум |
|||||
|
Среднее |
-
Покажите работу учителю.
| EXCEL | Практическая работа № 3 |
Тема: Использование логических функций
Задание № 1
Работа с функциями Год и Сегодня
Ячейки, в которых выполнена заливка серым цветом, должны содержать формулы!
-
Создать и отформатировать таблицу по образцу (Фамилии ввести из списка с помощью автозаполнения)
-
Вычислить стаж работы сотрудников фирмы по формуле:
=ГОД(СЕГОДНЯ()-Дата приема на работу)-1900
(Полученный результат может не совпадать со значениями в задании. Почему?)
-
Переименовать Лист1 в Сведения о стаже сотрудников
|
Сведения о стаже сотрудников фирмы «Рога и копыта» |
|||
|
ФИО |
Должность |
Дата приема на работу |
Стаж |
|
Иванов И.И. |
Директор |
01 января 2003 г. |
5 |
|
Петров П.П. |
Водитель |
02 февраля 2002 г. |
6 |
|
Сидоров С.С. |
Инженер |
03 июня 2001 г. |
7 |
|
Кошкин К.К. |
Гл. бух. |
05 сентября 2006 г. |
1 |
|
Мышкин М.М. |
Охранник |
01 августа 2008 г. |
0 |
|
Мошкин М.М. |
Инженер |
04 декабря 2005 г. |
2 |
|
Собакин С.С. |
Техник |
06 ноября 2007 г. |
0 |
|
Лосев Л.Л. |
Психолог |
14 апреля 2005 г. |
3 |
|
Гусев Г.Г. |
Техник |
25 июля 2004 г. |
4 |
|
Волков В.В. |
Снабженец |
02 мая 2001 г. |
7 |
Задание № 2
Работа с функцией ЕСЛИ
1. Скопировать таблицу из задания № 1 на Лист2 и переименовать его в Тарифные ставки
2. Изменить заголовок таблицы
3. Добавить столбец Тарифные ставки и вычислить их таким образом:
1- если стаж меньше 5 лет, 2- если стаж больше или равен 5 лет
Тарифные ставки сотрудников фирмы «Рога и копыта»
|
ФИО |
Должность |
Дата приема на работу |
Стаж |
Тарифные ставки |
|
Иванов И.И. |
Директор |
01 января 2003 г. |
5 |
2 |
|
Петров П.П. |
Водитель |
02 февраля 2002 г. |
6 |
2 |
|
Сидоров С.С. |
Инженер |
03 июня 2001 г. |
7 |
2 |
|
Кошкин К.К. |
Гл. бух. |
05 сентября 2006 г. |
1 |
1 |
|
Мышкин М.М. |
Охранник |
01 августа 2008 г. |
0 |
1 |
|
Мошкин М.М. |
Инженер |
04 декабря 2005 г. |
2 |
1 |
|
Собакин С.С. |
Техник |
06 ноября 2007 г. |
0 |
1 |
|
Лосев Л.Л. |
Психолог |
14 апреля 2005 г. |
3 |
1 |
|
Гусев Г.Г. |
Техник |
25 июля 2004 г. |
4 |
1 |
|
Волков В.В. |
Снабженец |
02 мая 2001 г. |
7 |
2 |
Задание № 3
Работа с вложенными функциями ЕСЛИ
1. Скопировать таблицу из задания № 2 на Лист3 и переименовать его в Налоги.
2. Изменить заголовок таблицы.
3. Добавить столбцы Ставка, Начислено, Налог, Заработная плата и заполнить их таким образом:
Ставка = произвольное число от 500 до …
Начислено = Ставка * Тарифные ставки
Налог = 0, если Начислено меньше 1000, 12%, если Начислено больше 1000, но меньше 3000, и 20%, если Начислено больше или равно 3000
4. Сохранить документ в своей папке.
5. Показать работу учителю.
Заработная плата сотрудников фирмы «Рога и копыта»
|
ФИО |
Должность |
Дата приема на работу |
Стаж |
Тарифные ставки |
Ставка |
Начислено |
Налог |
Заработная плата |
|
Иванов И.И. |
Директор |
01 января 2003 г. |
5 |
2 |
5000 |
10000 |
2000 |
8000 |
|
Петров П.П. |
Водитель |
02 февраля 2002 г. |
6 |
2 |
1000 |
2000 |
240 |
1760 |
|
Сидоров С.С. |
Инженер |
03 июня 2001 г. |
7 |
2 |
3000 |
6000 |
1200 |
4800 |
|
Кошкин К.К. |
Гл. бух. |
05 сентября 2006 г. |
1 |
1 |
4000 |
4000 |
800 |
3200 |
|
Мышкин М.М. |
Охранник |
01 августа 2008 г. |
0 |
1 |
3000 |
3000 |
360 |
2640 |
|
Мошкин М.М. |
Инженер |
04 декабря 2005 г. |
2 |
1 |
4000 |
4000 |
800 |
3200 |
|
Собакин С.С. |
Техник |
06 ноября 2007 г. |
0 |
1 |
2000 |
2000 |
240 |
1760 |
|
Лосев Л.Л. |
Психолог |
14 апреля 2005 г. |
3 |
1 |
3000 |
3000 |
360 |
2640 |
|
Гусев Г.Г. |
Техник |
25 июля 2004 г. |
4 |
1 |
500 |
500 |
0 |
500 |
|
Волков В.В. |
Снабженец |
02 мая 2001 г. |
7 |
2 |
3500 |
7000 |
1400 |
5600 |
| EXCEL | Практическая работа № 4 |
Тема: Построение диаграмм и графиков
Цель: получить практические навыки работы в программе Ms Excel,
Научиться строить, форматировать и редактировать диаграммы и графики.
Ход работы:
Задание № 1
1.Открыть файл Практическая работа 2, лист Функция.
2.Построить график функции по данным таблицы..
3.Сохранить сделанные изменения.
Задание № 2
1.Открыть новую рабочую книгу.
2.Ввести информацию в таблицу по образцу.
3.Выполнить соответствующие вычисления (использовать абсолютную ссылку для курса доллара).
4.Отформатировать таблицу.
5.Построить сравнительную круговую диаграмму цен на товары и диаграмму любого другого типа по количеству проданного товара.
6.Диаграммы красиво оформить, сделать заголовки и подписи к данным.
7.Лист1 переименовать в Стоимость. Сохранить в файле Практическая работа 4
Расчет стоимости проданного товара
|
Товар |
Цена в дол. |
Цена в рублях |
Количество |
Стоимость |
|
Шампунь |
$4,00 |
|||
|
Набор для душа |
$5,00 |
|||
|
Дезодорант |
$2,00 |
|||
|
Зубная паста |
$1,70 |
|||
|
Мыло |
$0,40 |
|||
|
Курс доллара. |
||||
|
Стоимость покупки |
Задание № 3
1.Перейти на Лист2. Переименовать его в Успеваемость.
2.Ввести информацию в таблицу.
Успеваемость
|
ФИО |
Математика |
Информатика |
Физика |
Среднее |
|
Иванов И.И. |
||||
|
Петров П.П. |
||||
|
Сидоров С.С. |
||||
|
Кошкин К.К. |
||||
|
Мышкин М.М. |
||||
|
Мошкин М.М. |
||||
|
Собакин С.С. |
||||
|
Лосев Л.Л. |
||||
|
Гусев Г.Г. |
||||
|
Волков В.В. |
||||
|
Среднее по предмету |
3.Вычислить средние значения по успеваемости каждого ученика и по предметам.
4.Построить гистограмму по успеваемости по предметам.
5.Построить пирамидальную диаграмму по средней успеваемости каждого ученика
6.Построить круговую диаграмму по средней успеваемости по предметам. Добавить в этой диаграмму процентные доли в подписи данных.
7.Красиво оформить все диаграммы.
8.Показать работу учителю.
| EXCEL | Практическая работа № 5 |
Тема: Сортировка и фильтрация данных
Цель: получить практические навыки работы в программе Ms Excel,
Научиться использовать сортировку, поиск данных и применять фильтры.
Ход работы:
Задание № 1
Открыть файл pricetovar.xls, который хранится на диске _____ в папке «Задания для EXCEL». Сохранить его в своей папке. С содержанием файла выполнить следующие действия:
-
Найти в нем сведения о предлагаемых процессорах фирмы AMD (воспользоваться командой ПРАВКА НАЙТИ).
-
Найти и заменить в этой таблице все вхождения символов DVD?R на DVD-RW
-
Вывести сведения о товарах, которые произведены фирмой ASUS (воспользоваться автофильтром).
Задание № 2
Открыть файл Фильмы.xls, который хранится на диске _____ в папке «Задания для EXCEL». Сохранить его в своей папке. С содержанием файла выполнить следующие действия:
-
На новом листе с соответствующим названием упорядочить информацию в таблице сначала по магазинам, затем по жанрам, затем по фильмам.
-
На новом листе с соответствующим названием разместить все фильмы жанра Драма, которые есть в магазине Стиль.
-
На новом листе с соответствующим названием разместить информацию о результатах продаж в разных магазинах фильмов ужасов и построить сравнительную диаграмму по этим данным.
-
На новом листе с соответствующим названием разместить информацию о фильмах жанра Фантастика, которые были проданы на сумму, больше 10000 р.
-
На новом листе с соответствующим названием разместить информацию о фильмах, которые продаются в магазинах Наше кино, Кинолюб, Стиль.
-
Определить, в каких магазинах в продаже есть фильм Синий бархат.
-
На новом листе с соответствующим названием разместить информацию обо всех фильмах, цена за единицу которых превышает среднюю цену за единицу всех указанных в таблице фильмов.
Показать работу учителю.
Контрольная работа по теме:
«Электронные таблицы. Ввод, редактирование и форматирование данных. Стандартные функции».
Теоретические сведения:
-
Правила техники безопасности и поведения в КОТ.
-
Операции с ячейками и диапазонами.
-
Типы данных.
-
Форматирование ячеек.
-
Вставка функций.
Вариант № 1
Задание № 1
Построить на промежутке [-2, 2] с шагом 0,4 таблицу значений функции:

К таблице применить один из видов автоформата.
Задание № 2
Создать таблицу и отформатировать ее по образцу.
Содержание столбца «Кто больше» заполнить с помощью функции ЕСЛИ.
Количество спортсменов среди
учащейся молодежи.
|
Страна |
Девушки |
Юноши |
Кто больше |
|
Италия |
37% |
36% |
Девушки |
|
Россия |
25% |
30% |
Юноши |
|
Дания |
32% |
24% |
Девушки |
|
Украина |
18% |
21% |
Юноши |
|
Швеция |
33% |
28% |
Девушки |
|
Польша |
23% |
34% |
Юноши |
|
Минимум |
18% |
21% |
|
|
Максимум |
37% |
36% |
Задание № 3
Создать таблицу и отформатировать ее по образцу.
-
Столбец «Количество дней проживания» вычисляется с помощью функции ДЕНЬ и значений в столбцах «Дата прибытия» и «Дата убытия»
-
Столбец «Стоимость» вычисляется по условию: от 1 до 10 суток – 100% стоимости, от 11 до 20 суток –80% стоимости, а более 20 – 60% общей стоимости номера за это количество дней.
Ведомость регистрации проживающих
в гостинице «Рога и копыта».
|
ФИО |
Номер |
Стоимость номера в сутки |
Дата прибытия |
Дата убытия |
Количество дней проживания |
Стоимость |
|
Иванов И.И. |
1 |
10 грн |
2.09.2004 |
2.10.2004 |
||
|
Петров П.П. |
2 |
20 грн |
3.09.2004 |
10.09.2004 |
||
|
Сидоров С.С. |
4 |
30 грн |
1.09.2004 |
25.09.2004 |
||
|
Кошкин К.К. |
8 |
40 грн |
30.09.2004 |
3.10.2004 |
||
|
Мышкин М.М. |
13 |
100 грн |
25.09.2004 |
20.10.2004 |
||
|
Общая стоимость |
Задание № 4
Составить таблицу умножения
Для заполнения таблицы используются формулы и абсолютные ссылки.
Таблица умножения
|
1 |
2 |
3 |
4 |
5 |
6 |
7 |
8 |
9 |
|
|
1 |
1 |
2 |
3 |
4 |
5 |
6 |
7 |
8 |
9 |
|
2 |
2 |
4 |
6 |
8 |
10 |
12 |
14 |
16 |
18 |
|
3 |
3 |
6 |
9 |
12 |
15 |
18 |
21 |
24 |
27 |
|
… |
|||||||||
|
9 |
9 |
18 |
27 |
36 |
45 |
54 |
63 |
72 |
81 |
Контрольная работа по теме:
«Электронные таблицы. Ввод, редактирование и форматирование данных. Стандартные функции».
Теоретические сведения:
-
Правила техники безопасности и поведения в КОТ.
-
Операции с ячейками и диапазонами.
-
Типы данных.
-
Форматирование ячеек.
-
Вставка функций.
Вариант № 2
Задание № 1
Построить на промежутке [-2, 2] с шагом 0,4 таблицу значений функции:

К таблице применить один из видов автоформата.
Задание № 2
Создать таблицу и отформатировать ее по образцу.
Вычисления в столбце Отчетный год в % к предыдущему выполняются по формуле:
Отчетный год, тонн / Предшествующий год, тонн,
А в столбце Выполнение поставок с помощью функции ЕСЛИ(больше или равно 100% – выполнено, иначе – нет)
Выполнение договора поставки овощей и фруктов
для нужд детских учреждений Соломенского района
|
Продукция |
Предшествующий год, тонн |
Отчетный год, тонн |
Отчетный год в % к предыдущему |
Выполнение поставок |
|
Огурцы |
9,7 |
10,2 |
105,15 |
Выполнено |
|
Яблоки |
13,4 |
15,3 |
114,18 |
Выполнено |
|
Сливы |
5,7 |
2,8 |
49,12 |
Не выполнено |
|
Морковь |
15,6 |
14,6 |
93,59 |
Не выполнено |
|
Лук |
20,5 |
21 |
102,44 |
Выполнено |
|
Всего |
64,9 |
63,9 |
98,46 |
Не выполнено |
Задание № 3
Создать таблицу расчета оптимального веса и отформатировать ее по образцу.
-
Столбец «Оптимальный вес» вычисляется по формуле:
Оптимальный вес = Рост- 100
-
Если вес человека оптимальный, то в столбце «Советы» напротив его фамилии должна появиться запись «Оптимальный вес». Если вес меньше оптимального – «Вам надо поправиться на», с указанием в соседней ячейке количества недостающих килограмм. Если вес больше оптимального – «Вам надо похудеть на» с указанием в соседней ячейке количества лишних килограмм.
Сколько мы весим?
|
ФИО |
Вес, кг |
Рост, см |
Оптимальный вес, кг |
Советы |
Разница веса, кг |
|
Иванов И.И. |
65 |
160 |
60 |
Вам надо похудеть на |
5 |
|
Петров П.П. |
55 |
155 |
55 |
Оптимальный вес |
|
|
Сидоров С.С. |
64 |
164 |
64 |
Оптимальный вес |
|
|
Кошкин К.К. |
70 |
170 |
70 |
Оптимальный вес |
|
|
Мышкин М.М. |
78 |
180 |
80 |
Вам надо поправиться на |
2 |
Задание № 4
Составить таблицу умножения
Для заполнения таблицы используются формулы и абсолютные ссылки.
Таблица умножения
|
1 |
2 |
3 |
4 |
5 |
6 |
7 |
8 |
9 |
|
|
1 |
1 |
2 |
3 |
4 |
5 |
6 |
7 |
8 |
9 |
|
2 |
2 |
4 |
6 |
8 |
10 |
12 |
14 |
16 |
18 |
|
3 |
3 |
6 |
9 |
12 |
15 |
18 |
21 |
24 |
27 |
|
… |
|||||||||
|
9 |
9 |
18 |
27 |
36 |
45 |
54 |
63 |
72 |
81 |
Комплексная практическая работа по теме:
«Создание таблиц в EXCEL».
Вариант № 1
В папке МОИ ДОКУМЕНТЫ создать папку КР EXCEL и сохранить в ней все таблицы.
Значения в затененных ячейках вычисляются по формулам!
Задание 1.
1. Создать таблицу по образцу. Выполнить необходимые вычисления.
2. Отформатировать таблицу.
3. Построить сравнительную диаграмму (гистограмму) по уровням продаж разных товаров в регионах и круговую диаграмму по среднему количеству товаров.
Продажа товаров для зимних видов спорта.
|
Регион |
Лыжи |
Коньки |
Санки |
Всего |
|
Киев |
3000 |
7000 |
200 |
|
|
Житомир |
200 |
600 |
700 |
|
|
Харьков |
400 |
400 |
500 |
|
|
Днепропетровск |
500 |
3000 |
400 |
|
|
Одесса |
30 |
1000 |
300 |
|
|
Симферополь |
40 |
500 |
266 |
|
|
Среднее |
Задание 2
1. Создать таблицу по образцу. Выполнить необходимые вычисления.
Всего затрат =Общий пробег * Норма затрат
2. Отформатировать таблицу.
3. Построить круговую диаграмму «Общий пробег автомобилей» с указанием процентных долей каждого и столбиковую диаграмму «Затраты на ремонт автомобилей».
4. С помощью средства Фильтр определить марки автомобилей, пробег которых превышает 40000 км и марки автомобилей, у которых затраты на техническое обслуживание превышают среднее.
“Учет затрат на техническое обслуживание и текущий ремонт автомобилей”
|
№ |
Марка автомобиля |
Общий пробег тыс. км |
Норма затрат на 1 000 км, грн. |
Всего затрат, тыс. грн. |
|
1. |
Жигули |
12 |
2000 |
|
|
2 |
Москвич |
50 |
1800 |
|
|
3 |
Мерседес |
25 |
3000 |
|
|
4 |
Опель |
45 |
2500 |
|
|
Среднее |
Задание 3

-
Дана функция:
Протабулировать эту функцию на промежутке [0, 7] с шагом 0,2 и построить график этой функции.
Задание 4
1. Создать таблицу и отформатировать ее по образцу.
2. Данные в столбце Возраст вычисляются с помощью функций СЕГОДНЯ и ГОД
3. Отсортировать данные в таблице по возрасту.
4. Построить сравнительную гистограмму по возрасту и в качестве подписей на оси Х использовать должности сотрудников.
5. С помощью фильтра вывести сведения только о военнообязанных сотрудниках (Пол -м, возраст от 18 до 45 лет).
Сведения о сотрудниках фирмы «Рога и копыта»
|
ФИО |
Должность |
Дата рожд. |
Пол |
Возраст |
|
Арнольдов Тарас Бульбович |
Директор |
01.12.45 |
м |
|
|
Голубков Леня Мавродиевич |
Водитель |
20.09.78 |
м |
|
|
Барабуля Сэм Джонович |
Снабженец |
05.08.68 |
м |
|
|
Симеоненко Жорж Жорикович |
Гл. бух. |
04.11.84 |
м |
|
|
Рыбак Карп Карпович |
Инженер |
05.05.55 |
м |
|
|
Графченко Дракул Дракулович |
Менеджер |
03.06.68 |
м |
|
|
Кара-Мурза Лев Филиппович |
Охранник |
04.03.79 |
м |
|
|
Сидоров Петр Иванович |
Техник |
20.10.85 |
м |
|
|
Прекрасная Василиса Ивановна |
Секретарь |
30.05.80 |
ж |
|
|
Поппинс Мэри Джоновна |
Психолог |
04.07.68 |
ж |
Комплексная практическая работа по теме:
«Создание таблиц в EXCEL».
Вариант № 2
В папке МОИ ДОКУМЕНТЫ создать папку КР EXCEL и сохранить в ней все таблицы.
Значения в затененных ячейках вычисляются по формулам!
Задание 1
1. Создать таблицу по образцу. Выполнить необходимые вычисления.
2. Отформатировать таблицу.
3. Построить сравнительную диаграмму (гистограмму) по температуре в разные месяцы и круговую диаграмму по средней температуре в разных регионах.
Средняя температура по месяцам.
|
Регион |
Январь |
Февраль |
Март |
Среднее |
|
Киев |
-11 |
-5 |
7 |
|
|
Житомир |
-10 |
-5 |
6 |
|
|
Харьков |
-8 |
-6 |
5 |
|
|
Днепропетровск |
-9 |
-5 |
8 |
|
|
Одесса |
-5 |
-1 |
10 |
|
|
Симферополь |
-5 |
1 |
15 |
Задание 2
1. Создать таблицу по образцу. Выполнить необходимые вычисления.
2. Отформатировать таблицу.
3. С помощью средства Фильтр определить, какой экзамен студенты сдали хуже всего и определить имена студентов, которые имеют среднюю оценку ниже, чем общий средний балл.
4. Построить столбиковую диаграмму средней успеваемости студентов и круговую диаграмму средней оценки по предметам.
Результаты сессии:
|
ФИО |
Химия |
Физика |
История |
Средняя оценка |
|
Кошкин К.К. |
3 |
4 |
5 |
|
|
Мышкин М.М. |
4 |
5 |
4 |
|
|
Собакин С.С. |
3 |
3 |
5 |
|
|
Уткин У.У. |
5 |
4 |
3 |
|
|
Волков В.В. |
3 |
5 |
4 |
|
| Средняя |
Задание 3

Дана функция:
Протабулировать эту функцию на промежутке [0, 5] с шагом 0,2 и построить график этой функции.
Задание 4
1. Создать таблицу и отформатировать ее по образцу.
2. Данные в столбце Цена за блок вычисляются как 90% от цены за 10 единиц товара.
3. Данные в столбце Количество блоков вычисляются с помощью функции ЦЕЛОЕ,
4. Данные в столбце Количество единиц вычисляются как разность
Количество- Количество блоков
5. Стоимость вычисляется:
Цена за блок* Количество блоков + Цена за единицу* Количество единиц
6. Отсортировать данные в таблице по стоимости покупки.
7. Построить круговую диаграмму по количеству проданного товара. Подписать доли.
8. С помощью фильтра вывести сведения только о тех товарах, стоимость которых выше средней.
Ведомость оптово-розничной торговли фирмы «Рога и копыта»
|
Наименование товара |
Единицы измерения |
Цена за единицу |
Количество |
Цена за блок (десяток) (90%) |
Количество блоков |
Количество единиц |
Стоимость |
|
Конфеты «Батончик» |
коробка |
5 |
6 |
||||
|
Печенье «Юбилейное» |
пачка |
2 |
2 |
||||
|
Конфеты «Белочка» |
коробка |
7 |
12 |
||||
|
Конфеты «К чаю» |
коробка |
8 |
15 |
||||
|
Конфеты «Космос» |
коробка |
10 |
23 |
||||
|
Печенье «Овсяное» |
пачка |
3 |
23 |
||||
|
Печенье «Дамское» |
пачка |
4 |
25 |
||||
|
Конфеты «Вечерние» |
коробка |
12 |
40 |
||||
|
Печенье «Лакомка» |
пачка |
2 |
51 |
||||
|
Печенье «Южное» |
пачка |
3 |
100 |
Комплексная практическая работа по теме:
«Создание таблиц в EXCEL».
Вариант № 3
В папке МОИ ДОКУМЕНТЫ создать папку КР EXCEL и сохранить в ней все таблицы.
Значения в затененных ячейках вычисляются по формулам!
Задание 1
1. Создать таблицу по образцу. Выполнить необходимые вычисления.
2. Отформатировать таблицу.
3. Построить сравнительную диаграмму (гистограмму) по уровням продаж в разные месяцы в регионах и круговую диаграмму по среднему количеству продаж в регионах.
Показатели продажи товаров фирмы «Рога и копыта».
|
Регион |
Январь |
Февраль |
Март |
Среднее |
|
|
Киев |
200 |
150 |
30 |
||
|
Житомир |
30 |
40 |
50 |
||
|
Харьков |
50 |
50 |
150 |
||
|
Днепропетровск |
60 |
70 |
25 |
||
|
Одесса |
100 |
30 |
100 |
||
|
Симферополь |
40 |
25 |
60 |
||
|
Всего |
Задание 2
1. Создать таблицу по образцу. Выполнить необходимые вычисления.
2. Отформатировать таблицу.
3. Построить круговую диаграмму по суммам затрат (строка ИТОГО) на зароботную плату и столбиковую диаграмму себестоимости изделий.
4. С помощью средства Фильтр определить отдел и код изделия, которое имеет максимальную сумму всех затрат.
Себестоимость опытно-экспериментальных работ
|
Отдел |
Код изделия |
Накладные затраты |
Затраты на материалы |
Затраты на заработную плату |
Себестоимость |
|
Конструкторский |
107 |
123 |
321 |
1000 |
|
|
Проектный |
208 |
234 |
432 |
2000 |
|
|
Системного анализа |
309 |
345 |
543 |
1000 |
|
|
Технического контроля |
405 |
456 |
765 |
300 |
|
|
Итого |
Задание 3
Дана функция:
Протабулировать эту функцию на промежутке [0, 6] с шагом 0,2 и построить график этой функции.
Задание 4
1. Создать таблицу и отформатировать ее по образцу.
2. Стаж работы вычислить, используя данные из столбца Дата приема и стандартные функции СЕГОДНЯ и ГОД.
3. Тариф вычислить в зависимости от стажа таким образом:
до 5 лет —1, от 5 до 10 лет —1.5, более 10 —2.
4. Построить сравнительную гистограмму по стажу работы сотрудников.
5. С помощью фильтра вывести сведения только о тех сотрудниках, стаж роботы которых больше 10 лет.
Сведения о сотрудниках фирмы «Рога и копыта»
|
ФИО |
Должность |
Дата приема на работу |
Стаж работы |
Тариф |
|
Арнольдов Тарас Бульбович |
Директор |
12.01.04 |
||
|
Голубков Леня Мавродиевич |
Водитель |
23.08.90 |
||
|
Барабуля Сэм Джонович |
Снабженец |
31.01.99 |
||
|
Симеоненко Жорж Жорикович |
Гл. бух. |
04.02.05 |
||
|
Рыбак Карп Карпович |
Инженер |
12.02.96 |
||
|
Графченко Дракул Дракулович |
Менеджер |
10.04.95 |
||
|
Кара-Мурза Лев Филиппович |
Охранник |
15.03.90 |
||
|
Сидоров Петр Иванович |
Техник |
20.08.85 |
||
|
Прекрасная Василиса Ивановна |
Секретарь |
15.08.04 |
||
|
Поппинс Мэри Джоновна |
Психолог |
12.01.06 |
Комплексная практическая работа по теме:
«Создание таблиц в EXCEL».
Вариант № 4
В папке МОИ ДОКУМЕНТЫ создать папку КР EXCEL и сохранить в ней все таблицы.
Значения в затененных ячейках вычисляются по формулам!
Задание 1
1. Создать таблицу по образцу. Выполнить необходимые вычисления.
2. Отформатировать таблицу.
3. Построить сравнительную диаграмму (гистограмму) по уровню посещаемости в разных регионах и круговую диаграмму по общей посещаемости в регионах
Процент жителей Украины, посещающих театры и стадионы.
|
Регион |
Театры |
Кинотеатры |
Стадионы |
Всего |
|
Киев |
2% |
5% |
30% |
37% |
|
Житомир |
1% |
4% |
35% |
40% |
|
Харьков |
2% |
8% |
40% |
50% |
|
Днепропетровск |
3% |
6% |
45% |
54% |
|
Одесса |
10% |
25% |
50% |
85% |
|
Симферополь |
4% |
10% |
30% |
44% |
Задание 2
-
Создать таблицу по образцу. Рассчитать:
Прибыль = Выручка от реализации –Себестоимость.
Уровень рентабельности = (Прибыль / Себестоимость)* 100.
2. Отформатировать таблицу.
3. Построить гистограмму уровня рентабельности для различных продуктов и круговую диаграмму себестоимости с подписями долей и категорий.
4. С помощью средства Фильтр определить виды продукции, себестоимость которых превышает среднюю.
Расчет уровня рентабельности продукции
|
Название продукции |
Выручка от реализации, тис грн. |
Себестоимость тыс. грн. |
Прибыль |
Уровень рентабельности |
|
Яблоки |
500 |
420 |
||
|
Груши |
100 |
80 |
||
|
Апельсины |
400 |
350 |
||
|
Бананы |
300 |
250 |
||
|
Манго |
100 |
90 |
||
|
Итого |
Среднее: |
Задание 3
Дана функция:
Протабулировать эту функцию на промежутке [0, 5] с шагом 0,2 и построить график этой функции.
Задание 4
1. Создать таблицу и отформатировать ее по образцу.
2. Данные в столбце Сколько месяцев… вычисляются с помощью функций ГОД и МЕСЯЦ, в столбце Действия с товаром с помощью функции ЕСЛИ по такому принципу:
Выбросить — если срок хранения истек,
Срочно продавать — остался один месяц до конца срока хранения,
Можно еще хранить — до конца срока хранения больше месяца.
3. Отсортировать данные в таблице по Сроку хранения.
4. Построить сравнительную гистограмму по дате изготовления.
5. С помощью фильтра вывести сведения только о тех товарах, которые могут храниться от трех до шести месяцев, но которые приходится выбросить.
Учет состояния товара на складе фирмы «Рога и копыта»
|
Наименование товара |
Единицы измерения |
Дата изготовления |
Срок хранения (мес.) |
Сколько месяцев товар лежит на складе? |
Действия с товаром |
|
Конфеты «Батончик» |
коробка |
05.08.08 |
3 |
||
|
Печенье «Юбилейное» |
пачка |
10.11.07 |
12 |
||
|
Конфеты «Белочка» |
коробка |
25.07.08 |
6 |
||
|
Конфеты «К чаю» |
коробка |
05.10.07 |
5 |
||
|
Конфеты «Космос» |
коробка |
30.08.08 |
3 |
||
|
Печенье «Овсяное» |
пачка |
31.01.08 |
6 |
||
|
Печенье «Дамское» |
пачка |
03.10.07 |
4 |
||
|
Конфеты «Вечерние» |
коробка |
15.09.08 |
12 |
||
|
Печенье «Лакомка» |
пачка |
05.07.08 |
9 |
||
|
Печенье «Южное» |
пачка |
03.02.08 |
10 |
7