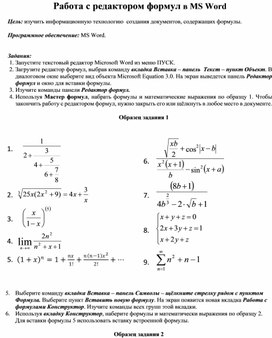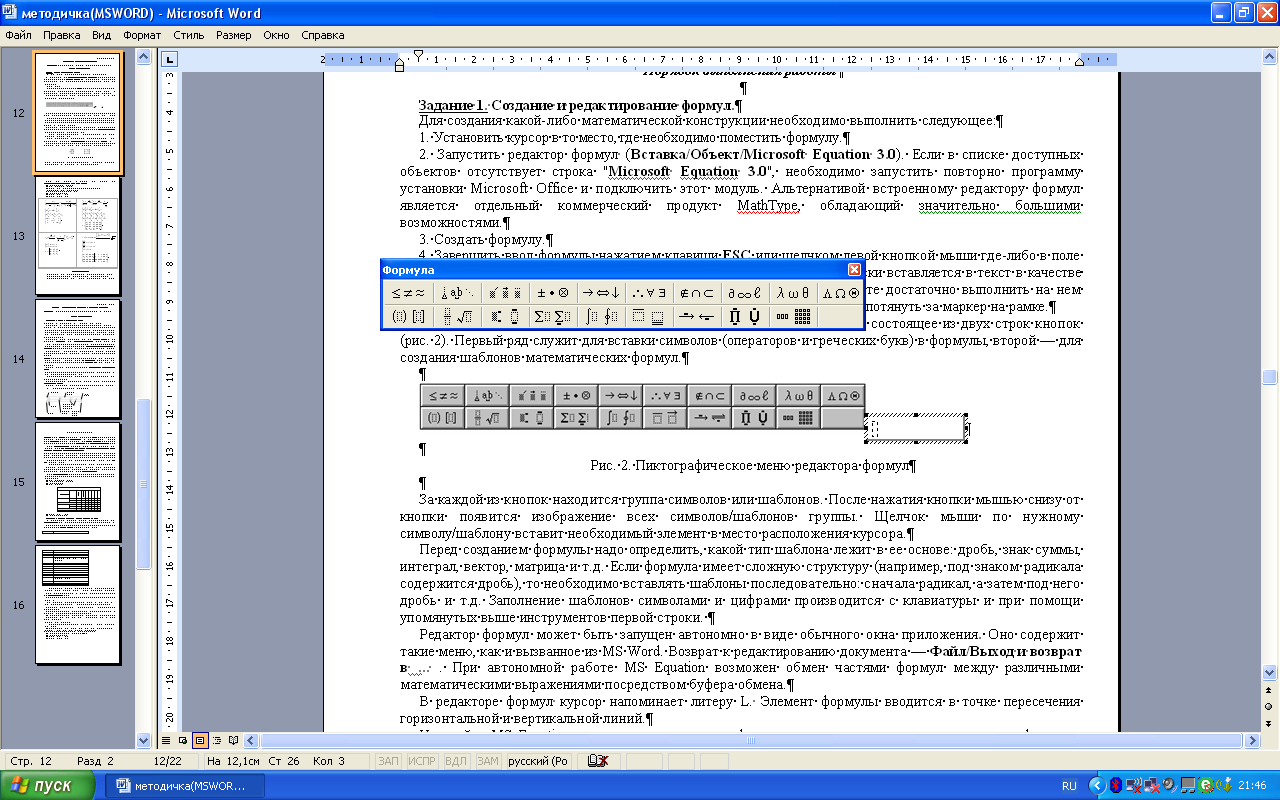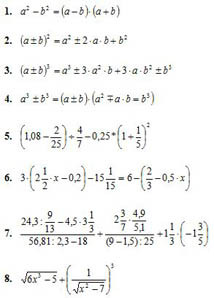Цель: изучить информационную технологию создания документов, содержащих формулы.
Программное обеспечение: MS Word.
Задания:
1. Запустите текстовый редактор Microsoft Word из меню ПУСК.
2. Загрузите редактор формул, выбрав команду вкладка Вставка – панель Текст – пункт Объект. В диалоговом окне выберите вид объекта Microsoft Equation 3.0. На экран выведется панель Редактор формул и окно для вставки формулы.
3. Изучите команды панели Редактор формул.
Материалы на данной страницы взяты из открытых истончиков либо размещены пользователем в соответствии с договором-офертой сайта. Вы можете сообщить о нарушении.
Практическая работа «Работа с редактором формул»
Цель работы: научиться создавать и редактировать формулы с помощью встроенного редактора формул в программе MS Word.
Теоретический материал
|
Вставка формулы |
Команда Вставка — Формула |
|
Редактирование формулы |
Для редактирования созданной формулы достаточно щелкнуть на ней и загрузится редактор формул. Чтобы удалить формулу, необходимо нажать клавишу Delete на клавиатуре. |
Порядок работы:
Задание 1.
Набрать математические выражения вместе с текстом по образцу.
Квадратное уравнение – уравнение 𝑎𝑥2 + 𝑏𝑥 + 𝑐 = 0, где а, 𝑏 и с – заданные числа, причёма 0, х – неизвестное число.
Коэффициенты квадратного уравнения называют так: 𝑎 – первый или старший коэффициент, 𝑏 – второй коэффициент, с – свободный член.
Примеры квадратных уравнений:
2x2 x1 0,3x2 7x 0.
Неполное квадратное уравнение – квадратное уравнение 𝑎𝑥2 + 𝑏𝑥 + 𝑐 = 0, у которого хотя бы один из коэффициентов 𝑏 или 𝑐равен нулю.
Примеры неполных квадратных уравнений:
x2 0, 5x2 4 0, 8x2 x 0.
Формула корней квадратного уравнения:
x
2a Например, уравнение 3x2 5x20 имеет два корня:
x
6 6 3
Приведённое квадратное уравнение – уравнение вида x2 pxq 0.
Формула корней приведённого квадратного уравнения:
x1,2 
Н
Контрольные вопросы:
1.Для чего необходим редактор формул? 2.Как редактировать формулы в текстовом редакторе?
Практическая работа №5
СОЗДАНИЕ И РЕДАКТИРОВАНИЕ ФОРМУЛ
Цель работы:
приобрести практические навыки работы с редактором
формул Microsoft Equation.
БЛОК 1 ТЕОРИТИЧЕСКИЕ СВЕДЕНИЯ
Для создания
какой-либо математической конструкции необходимо выполнить следующее:
1. Установить курсор в то место, где необходимо
поместить формулу.
2. Запустить редактор формул (Вставка/Объект/Microsoft
Equation 3.0). Если в списке
доступных объектов отсутствует строка «Microsoft Equation 3.0«,
необходимо запустить повторно программу установки Microsoft Office и подключить этот модуль.
3. Создать формулу.
4. Завершить ввод формулы нажатием клавиши ESC или щелчком левой кнопкой мыши где-либо в поле документа вне области
ввода формулы. Введенная формула автоматически вставляется в текст в качестве OLE-объекта, для редактирования которого непосредственно в документе
достаточно выполнить на нем двойной щелчок.
После
вызова редактора формул появляется пиктографическое меню, состоящее из
двух строк кнопок (рис. 2). Первый ряд служит для вставки символов (операторов
и греческих букв) в формулы, второй — для создания шаблонов математических
формул.
Рис. 2. Пиктографическое меню редактора формул
За
каждой из кнопок находится группа символов или шаблонов. После нажатия кнопки
мышью снизу от кнопки появится изображение всех символов/шаблонов группы.
Щелчок мыши по нужному символу/шаблону вставит необходимый элемент в место
расположения курсора.
Перед
созданием формулы надо определить, какой тип шаблона лежит в ее основе: дробь,
знак суммы, интеграл, вектор, матрица и т.д. Если формула имеет сложную
структуру (например, под знаком радикала содержится дробь), то необходимо
вставлять шаблоны последовательно: сначала радикал, а затем под него дробь и
т.д. Заполнение шаблонов символами и цифрами производится с клавиатуры и при
помощи упомянутых выше инструментов первой строки.
Движение по «элементам
формулы» выполняется с помощью клавиш курсора. Размер курсора указывает, в
каком именно элементе вы находитесь (в индексе, на основном уровне формулы и
др.).
Редактор формул
может быть запущен автономно в виде обычного окна приложения. Оно
содержит такие меню, как и вызванное из MS Word. Возврат к
редактированию документа — Файл/Выход и возврат в … . При автономной
работе MS Equation возможен обмен частями формул между
различными математическими выражениями посредством буфера обмена.
Настройка
MS Equation позволяет назначать шрифты для различных
элементов, входящих в формулы (Стиль/Определить), определять размеры
элементов формулы (Размер/Определить), межстрочный интервал, расстояние
между столбцами (Формат/Интервал), задавать выравнивание (Формат)
и др.
|
неправильно |
правильно |
При работе с
редактором формул следует стремиться к максимальной полноте вводимых выражений,
т. е. вводить всю формулу целиком в редакторе формул, не используя иные
средства, как показано на рис. 3.
Рис. 3.
В редакторе формул не работает
клавиша Пробел, поскольку необходимые интервалы между символами
создаются автоматически. Для принудительного задания пробелов их следует
вводить с помощью кнопки из пиктографического меню или сочетанием клавиш Ctrl—Alt-Пробел.
Предусмотрено 5 видов пробелов различной ширины.
Чтобы
формула отображалась в документе, следует выключить флажок Сервис/Параметры/Вид/Показывать
пустые рамки рисунков.
БЛОК 2 САМОСТОЯТЕЛЬНАЯ РАБОТА
Порядок выполнения:
Создайте
новый документ в MS Word.- Вставьте в
документ редактор формул и создайте следующую формулу
Для
набора части формулы выполните действия:
а)
Наберите английскую букву B
б)
Откройте шаблоны Верхних и нижних индексов.
в)
Из списка шаблонов выберите шаблон Нижний индекс
(см. название шаблона в
строке состояния).
г)
Справа внизу от буквы B появится пунктирный
прямоугольник. Наберите в нем индекс z
д)
Сейчас формула состоит из двух символов. Попробуйте
перемещаться по ним стрелками курсора вправо и влево. Вы увидите, как курсор
проходит по всем шаблонам формулы и меняет размер.
е)
Поставьте курсор в конец формулы (после индекса z нажмите стрелку вправо еще раз, убедитесь, что по высоте курсор
соответствует высоте формулы, а не высоте нижнего индекса).
ж)
Для вставки пробела нажмите комбинацию клавиш [Shift]+[Ctrl]+[пробел]
з)
Напечатайте знак равенства. После знака равенства
напечатайте пробел.
и)
Откройте список Шаблонов дробей и радикалов
(щелкните по этой кнопке панели инструментов). Выберите шаблон Вертикальная
дробь.
к)
Из списка шаблонов Греческие буквы (строчные)
выберите букву m.
л)
Проставьте индекс у буквы m (так же, как в п.4).
м)
В знаменателе дроби наберите 2, в числителе
дроби напечатайте I и r
(если надо перемещаться по формуле, пользуйтесь стрелками курсора).
н)
Для набора нижнего и верхнего индексов у буквы r (в числителе дроби) выберите соответствующий шаблон среди верхних и
нижних индексов.
о)
Для набора выражения, которое стоит в формуле в
квадратных скобках, сначала выберите Шаблоны скобок, затем шаблон квадратных
скобок.
п)
Набор части формулы, которая заключена в квадратных
скобках, производится с помощью шаблонов дроби и шаблонов нижних и верхних
индексов. Круглые скобки высотой в один символ можно набирать с клавиатуры
(если высота круглых скобок несколько символов, то придется выбирать шаблон –
он может автоматически увеличиваться).
3.
Отредактируйте полученную
формулу. Измените её размер.
4.
После того как вы
создали и отредактировали свою первую формулу, переходи к созданию формул согласно
варианту, указанному преподавателем (Приложение 3).
- Сохраните документ в своей рабочей папке.
- Подготовьте ответы на вопросы для
самоконтроля. Результат работы покажите преподавателю.
БЛОК 3 ВОПРОСЫ ДЛЯ САМОКОНТРОЛЯ
1.
Как осуществить запуск
редактора формул, выход из редактора формул и последующее редактирование формулы?
- Расскажите
порядок создания математических формул. Ввод специальных математических
символов. - Какие вы знаете
основные параметры редактора формул? Как можно. Вкл./выкл. отображения
формул в MS Word?
Цель работы: приобрести
практические навыки работы с редактором
формул Microsoft
Equation.
Для
создания какой-либо математической
конструкции необходимо выполнить
следующее:
1.
Установить курсор в то место, где
необходимо поместить формулу.
2. Запустить редактор формул
(Вставка/Объект/Microsoft
Equation 3.0). Если в
списке доступных объектов отсутствует
строка «Microsoft Equation 3.0«, необходимо
запустить повторно программу установки
Microsoft Office
и подключить этот модуль.
3. Создать формулу.
4. Завершить ввод формулы нажатием
клавиши ESC или
щелчком левой кнопкой мыши где-либо в
поле документа вне области ввода формулы.
Введенная формула автоматически
вставляется в текст в качестве OLE-объекта,
для редактирования которого непосредственно
в документе достаточно выполнить на
нем двойной щелчок.
П
осле
вызова редактора формул появляется
пиктографическое меню, состоящее из
двух строк кнопок. Первый ряд служит
для вставки символов (операторов и
греческих букв) в формулы, второй — для
создания шаблонов математических
формул.
За каждой из кнопок находится группа
символов или шаблонов. После нажатия
кнопки мышью снизу от кнопки появится
изображение всех символов/шаблонов
группы. Щелчок мыши по нужному
символу/шаблону вставит необходимый
элемент в место расположения курсора.
Перед созданием формулы надо определить,
какой тип шаблона лежит в ее основе:
дробь, знак суммы, интеграл, вектор,
матрица и т.д. Если формула имеет сложную
структуру (например, под знаком радикала
содержится дробь), то необходимо вставлять
шаблоны последовательно: сначала
радикал, а затем под него дробь и т.д.
Заполнение шаблонов символами и цифрами
производится с клавиатуры и при помощи
упомянутых выше инструментов первой
строки.
Движение по «элементам формулы»
выполняется с помощью клавиш курсора.
Размер курсора указывает, в каком именно
элементе вы находитесь (в индексе, на
основном уровне формулы и др.).
Редактор формул может быть запущен
автономно в виде обычного окна приложения.
Оно содержит такие меню, как и вызванное
из MS Word.
Возврат к редактированию документа —
Файл/Выход и возврат в … . При
автономной работе MS
Equation возможен обмен
частями формул между различными
математическими выражениями посредством
буфера обмена.
Настройка MS Equation
позволяет назначать шрифты для различных
элементов, входящих в формулы
(Стиль/Определить), определять
размеры элементов формулы (Размер/Определить),
межстрочный интервал, расстояние между
столбцами (Формат/Интервал), задавать
выравнивание (Формат) и др.
|
неправильно |
правильно |
При работе с
редактором формул следует стремиться
к максимальной полноте вводимых
выражений, т. е. вводить всю формулу
целиком в редакторе формул, не используя
иные средства, как показано на рисунке.
В редакторе формул не работает клавиша
Пробел, поскольку необходимые
интервалы между символами создаются
автоматически. Для принудительного
задания пробелов их следует вводить с
помощью кнопки из пиктографического
меню или сочетанием клавиш Ctrl—Alt-Пробел.
Предусмотрено 5 видов пробелов различной
ширины.
Чтобы формула отображалась в документе,
следует выключить флажок
Сервис/Параметры/Вид/Показывать пустые
рамки рисунков.
Задание 1.
Вставьте в документ редактор формул
и создайте следующую формулу
Д
ля
набора части формулы выполните действия:
-
Наберите английскую букву B
-
Откройте шаблоны Верхних и нижних
индексов. -
Из списка шаблонов выберите шаблон
Нижний индекс
(см. название шаблона в строке состояния).
-
Справа внизу от буквы B появится
пунктирный прямоугольник. Наберите в
нем индекс z -
Сейчас формула состоит из двух символов.
Попробуйте перемещаться по ним стрелками
курсора вправо и влево. Вы увидите, как
курсор проходит по всем шаблонам формулы
и меняет размер. -
Поставьте курсор в конец формулы (после
индекса z нажмите
стрелку вправо еще раз, убедитесь, что
по высоте курсор соответствует высоте
формулы, а не высоте нижнего индекса). -
Для вставки пробела нажмите комбинацию
клавиш [Shift]+[Ctrl]+[пробел] -
Напечатайте знак равенства. После знака
равенства напечатайте пробел. -
Откройте список Шаблонов дробей и
радикалов (щелкните по этой кнопке
панели инструментов). Выберите шаблон
Вертикальная дробь
. -
Из списка шаблонов Греческие буквы
(строчные) выберите букву . -
Проставьте индекс у буквы
(так же, как в п.4). -
В знаменателе дроби наберите 2, в
числителе дроби напечатайте I
и r (если надо
перемещаться по формуле, пользуйтесь
стрелками курсора). -
Для набора нижнего и верхнего индексов
у буквы r (в числителе
дроби) выберите соответствующий шаблон
среди верхних и нижних индексов. -
Для набора выражения, которое стоит в
формуле в квадратных скобках, сначала
выберите Шаблоны скобок, затем
шаблон квадратных скобок. -
Набор части формулы, которая заключена
в квадратных скобках, производится с
помощью шаблонов дроби и шаблонов
нижних и верхних индексов. Круглые
скобки высотой в один символ можно
набирать с клавиатуры (если высота
круглых скобок несколько символов, то
придется выбирать шаблон – он может
автоматически увеличиваться).
Задание
2.
Вставьте
в документ редактор формул и создайте
следующие формулы
.

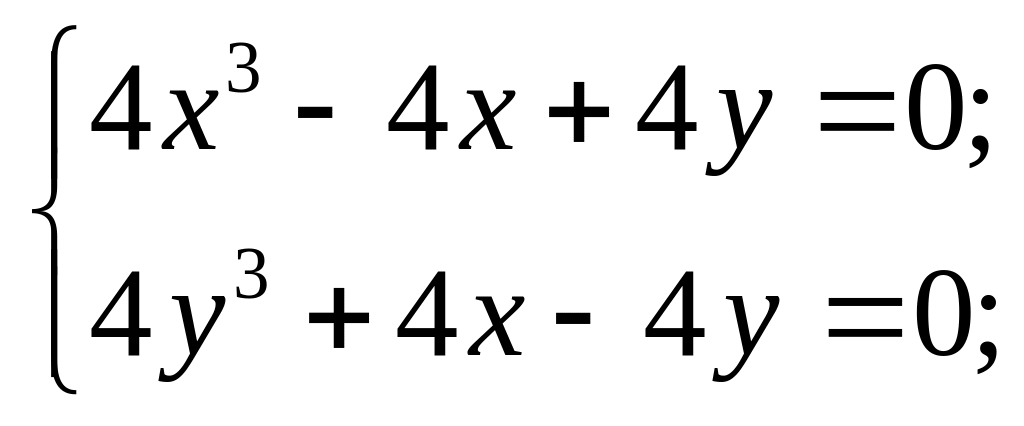




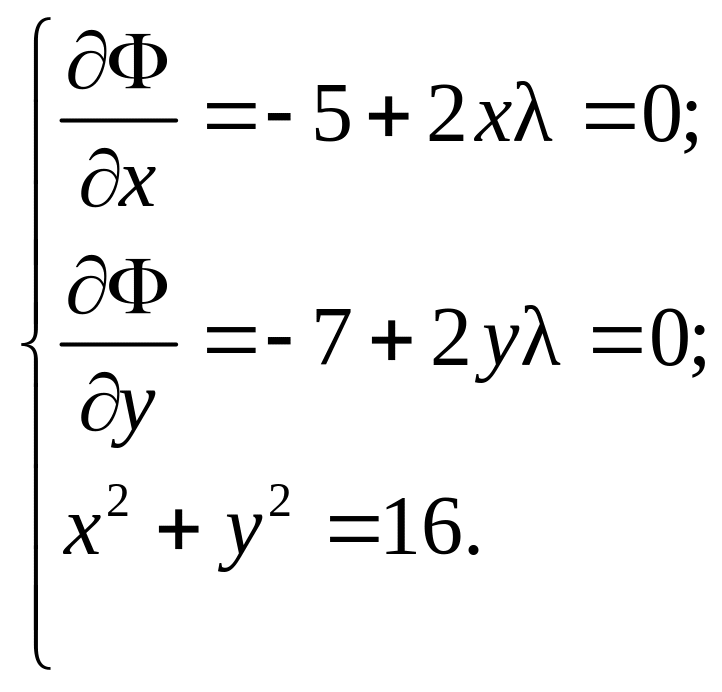
Соседние файлы в предмете [НЕСОРТИРОВАННОЕ]
- #
- #
- #
- #
- #
- #
- #
- #
- #
- #
- #
Методическая разработка представлена набором заданий для выполнения практической работы в текстовом редакторе Word по работе с редактором формул. Работа направлена на отработку навыков работы с такими элементами редактора формул, как степень, индекс, корень n-ой степени, дроби, скобки, непечатаемые символы и др.
Разработку можно использовать не только для отработки навыков работы по данной теме, но и для проверки умений работы с редактором формул в текстовом редакторе Word. Также возможно ее использование при дифференцированном обучении путем выделения более простых и более сложных заданий.
Весь материал — смотрите документ.