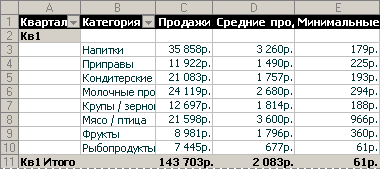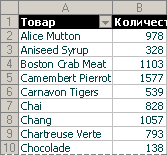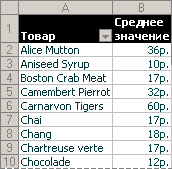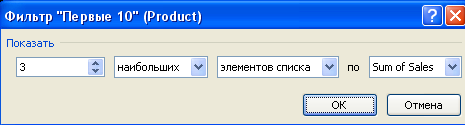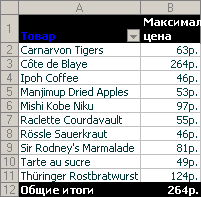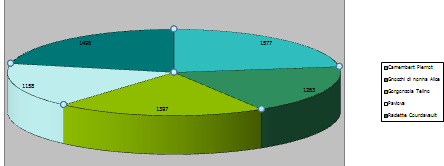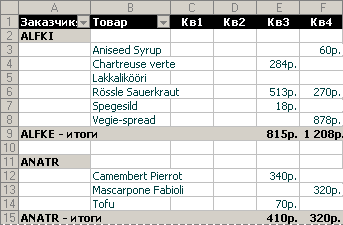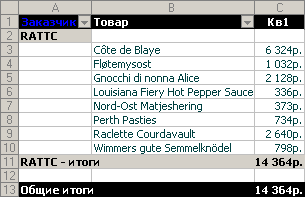Практическая
работа
Работа
со сводными таблицами
Цель
работы: освоить навыки
создания, редактирования и анализа данных на основе сводных таблиц.
Задание.
Построить
сводную таблицу для расчета месячной заработной платы рабочих при повременной
форме оплаты труда, начисления премии и учета удержаний. Премия дифференцирована
по разрядам: 2 разряд 20%, 3 разряд 30%, 4 разряд 40% к тарифу, 5 разряд – 50%.
Удержания берутся со всех видов начислений (зарплата, премия) и составляют 13%
от суммы начислений.
Методика
выполнения работы
1. Открыть
новую книгу.
2. Переименовать
лист в Картотека.
3. Подготовить исходные данные (см. табл. 1)
Таблица 1.

4. Установить курсор в список, выполнить команду меню Вставка→
Сводная
таблица для вызова Мастера сводных таблиц и
диаграмм.
5.
Указать тип источника – Создать таблицу на основе данных, находящихся в списке
или базе данных Microsoft Excel.
Выбрать
вид создаваемого отчета → Сводная
таблица.
6.
Выполнить проверку диапазон выделенных ячеек списка. Диапазон включает имена
столбцов и все заполненные строки таблицы.
7.
Разместить поля в макете сводной таблицы:
Фильтр
отчета – Профессия, Названия строк – ФИО, Названия столбцов –
Разряд
работающего, Значения – Тариф, Операция – Сумма.
Макет
сводной таблицы представлен на рисунке 1.
Рис 1. Макет сводной таблицы
8.
На ленте Конструктор выполнить команды: Общие итоги →
Включить по столбцам; Выбрать стиль сводной таблицы. На ленте Параметры:
Сводная таблица → Параметры.
В открывшемся окне задать Для пустых ячеек отображать – пробел; Сохранять
форматирование ячеек. Нажать кнопку ОК.
В
сводной таблице (рис. 2) представлен список всех работающих. Для каждого
работающего указан только один тариф, соответствующий его разряду.
Для
преобразования сводной таблицы следует:
1.
Установить курсор в область сводной
таблицы.
2.
Выполнить команду Параметры (Анализ – MS Excel
2013) → Формулы
→
Вычисляемое поле
для
создания вычисляемого поля.
Рис.
2. Сводная таблица.
3.
На рис. 3 представлено диалоговое окно для формирования вычисляемого поля. Имя
поля – Зарплата, Формула вычисления: =Тариф*168.
(Коэффициент
168 зависит от количества рабочих часов в текущем учетном периоде.). Для
добавления поля в формулу можно воспользоваться кнопкой Добавить.
Рис. 3. Создание
вычисляемого поля
4.
Установить курсор в область сводной
таблицы.
5.
С помощью кнопки Список полей на ленте Параметры
откройте макет
сводной
таблицы
для корректировки.
6.
Удалить поле Сумма по полю Тариф (простым перетаскиванием
мышкой за поле окна).
7.
Установить курсор в области сводной
таблицы на поле Сумма по полю Зарплата.
8.
На ленте Параметры выполнить команду Активное
поле → Параметры поля (рис. 4):
— Изменить
имя поля в сводной таблице – Месячная зарплата. Нажать кнопку Числовой формат и
указать формат поля – Денежный.
— Нажать
кнопку ОК.
Рис. 4. Задание
параметров вычисляемого поля
9.
Установить курсор в область сводной таблицы на поле Разряд работающего.
10.
Создать вычисляемый объект Премия. Премия выплачивается как процент к
начисленной заработной плате, дифференцируется по разрядам: 2 разряд – 20%, 3
разряд – 30%, 4 разряд – 40%, 5 разряд – 50%.
— На
ленте Параметры выполнить команду Формулы→Вычисляемый
объект (рис. 5). Указать имя объекта – Премия.
— Для
построения формулы в окне Поля выбрать поле Разряд работающего, в окне Элементы
выбрать элементы
— Формула:
= ‘2’*0,20+’3’*0,30+’4’*0,4+’5’*0,50
— Нажать
кнопку Добавить.
— Закрыть
окно – кнопка ОК.
Рис. 5. Создание
вычисляемого объекта
11.
Установить курсор в область сводной таблицы на поле Разряд работающего. Создать
вычисляемый объект Вычеты, сумма вычетов это 13% от суммы заработка и премии.
Выполнить команду
Формулы → Вычисляемый
объект. Указать имя объекта – Вычеты (рис. 6).
Рис. 6. Создание
вычисляемого объекта
В окне Поля
выбрать поле Разряд работающего, в окне Элементы выбрать элементы для
построения формулы вида:
=
–0,13*(’2’+’3’+’4’+’5’+Премия)
— Нажать
кнопку Добавить.
— Закрыть
окно – кнопка ОК.
12.
Выполнить команду Параметры→Формулы→Вывести
формулы для просмотра выражений вычисляемых полей
и объектов (рис. 7).
Если
потребуется изменить нормативы (количество отработанных часов, % премии, %
вычетов), следует отредактировать вычисляемые поля и объекты – команда меню Формулы→Вывести
формулы,
вызывать поле/объект, внести изменения
Рис. 7. Вывод формул
13. Переименовать лист, содержащий
сводную таблицу, присвоив имя, Сводная таблица 1.
14. Поставить курсор внутрь сводной
таблицы и на ленте Конструктор выполнить команду Макет отчета. Выбрать тип
отчета.
15. Поставить курсор внутрь сводной
таблицы и щелкнуть на ленте Параметры кнопку Сводная диаграмма.
16. В готовой диаграмме перетащить Разряд
работающего в область Поле ряда. Выбирая вид профессии просмотреть данные по
различным профессиям.
17.
Сохранить рабочую книгу.
Инструкционно – технологическая карта
ОП.03 Информационные технологии
Практическая работа №5
Тема: «Оформление итогов и создание сводных таблиц»
Цель работы (для студентов): научиться использовать консолидацию данных в MS Excel
Теоретическая справка
Функция консолидация используется в том случае, если необходимо вычислить итоги для данных, расположенных в различных областях таблицы. С помощью функции консолидация над значениями, расположенными в несмежных диапазонах ячеек, можно выполнить такие операции, как сумма значений, количество значений, среднее арифметическое и другие.
Подлежащие консолидации диапазоны ячеек могут располагаться как на одном рабочем листе, так и на разных листах, равно как и в различных книгах. С помощью консолидации могут быть сведены в одной таблице различные итоговые данные, например об обороте нескольких филиалов банка.
При консолидации данных объединяются значения из нескольких диапазонов данных. Например, если имеется лист расходов для каждого регионального представительства, консолидацию можно использовать для преобразования этих данных в лист корпоративных расходов.
Консолидировать данные в Microsoft Excel можно несколькими способами. Наиболее удобный метод заключается в создании формул, содержащих ссылки на ячейки в каждом диапазоне объединенных данных. Формулы, содержащие ссылки на несколько листов, называются трехмерными формулами.
Методы консолидации данных
В табличном редакторе Microsoft Excel предусмотрено несколько способов консолидации:
-
С помощью трехмерных ссылок, что является наиболее предпочтительным способом. При использовании трехмерных ссылок отсутствуют ограничения по расположению данных в исходных областях.
-
По расположению, если данные исходных областей находятся в одном и том же месте и размещены в одном и том же порядке. Используйте этот способ для консолидации данных нескольких листов, созданных на основе одного шаблона.
-
Если данные, вводимые с помощью нескольких листов-форм, необходимо выводить на отдельные листы, используйте мастер шаблонов с функцией автоматического сбора данных.
-
По категориям, если данные исходных областей не упорядочены, но имеют одни и те же заголовки. Используйте этот способ для консолидации данных листов, имеющих разную структуру, но одинаковые заголовки.
-
С помощью сводной таблицы. Этот способ сходен с консолидацией по категориям, но обеспечивает большую гибкость при реорганизации категорий.
Задание
Предположим, для предоставления отчетов в налоговую инспекцию и пенсионный фонд необходимо предоставлять каждый квартал отчет нарастающим итогом по заработной плате каждого из сотрудников предприятия. Таким образом, в конце каждого отчетного периода данные по заработной плате и удержанным налогам всех сотрудников предприятия сводятся в один отчет, суммируются и анализируются.
Необходимо по возможности автоматизировать процесс составления отчетности, минимизировать вероятность ошибки и оптимизировать процесс корректировки исходных данных на этапе составления отчета в конце каждого из отчетных периодов.
Для решения поставленной задачи в табличном процессоре Excel выполните следующие действия:
Сначала введите Ваши исходные данные таблицу расчета заработной платы: размер заработной платы, величину подоходного налога и сумму к выплате. Вставьте эти данные для нашего примера в диапазон ячеек B3:B6 на листах «Январь» — «Июнь», как показано на рисунке.

Ввод исходных данных в таблицу расчета заработной платы
Консолидация данных по расположению
Консолидацию по расположению следует использовать в случае, если данные всех исходных областей находятся в одном месте и размещены в одинаковом порядке; например, если имеются данные из нескольких листов, созданных на основе одного шаблона, как показано на рисунке 1.
Создайте в книге «Заработная плата 2002 год» новый лист с именем «Консолидация» Укажите верхнюю левую ячейку конечной области консолидируемых данных, т.е. левый верхний угол области в которую будут вставляться ячейки с результатами.
В меню Данные выберите команду Консолидация, как показано на рисунке.

Выбор пункта Консолидация в меню Данные
Выберите из раскрывающегося списка Функция функцию, которую следует использовать для обработки данных, как показано на рисунке.

Функции обработки при консолидации данных
Перечень доступных функций для консолидации данных и результат их выполнения приведены в таблице. В нашем примере для составления отчетности нарастающим итогом необходимо выбрать функцию Сумма.
Таблица 1 Перечень доступных функций для консолидации данных
|
Операция |
Результат |
|
Сумма |
Сумма чисел. Эта операция используется по умолчанию для подведения итогов по числовым полям. |
|
Кол-во значений |
Количество записей или строк данных. Эта операция используется по умолчанию для подведения итогов по нечисловым полям. Операция «Кол-во значений» работает так же, как и функция СЧЁТЗ. |
|
Среднее |
Среднее чисел. |
|
Максимум |
Максимальное число. |
|
Минимум |
Минимальное число. |
|
Произведение |
Произведение чисел. |
|
Кол-во чисел |
Количество записей или строк, содержащих числа. Операция «Кол-во чисел» работает так же, как и функция СЧЁТ. |
|
Несмещенное отклонение |
Несмещенная оценка стандартного отклонения генеральной совокупности по выборке данных. |
|
Смещенное отклонение |
Смещенная оценка стандартного отклонения генеральной совокупности по выборке данных. |
|
Несмещенная дисперсия |
Несмещенная оценка дисперсии генеральной совокупности по выборке данных. |
|
Смещенная дисперсия |
Смещенная оценка дисперсии генеральной совокупности по выборке данных |
Введите в поле Ссылка исходную область консолидируемых данных и нажмите кнопку Добавить, как показано на рисунке.

Определение функции для консолидации данных по диапазону
Данные действия необходимо выполнить для всех консолидируемых исходных областей, в нашем примере для листов начиная с «Январь» по «Июнь».
Чтобы автоматически обновлять итоговую таблицу при изменении источников исходных данных, установите флажок Создавать связи с исходными данными. Связи нельзя использовать, если исходная область и область назначения находятся на одном листе. После установки связей нельзя добавлять новые исходные области и изменять исходные области, уже входящие в консолидацию.
Примечание Так же необходимо помнить, что при консолидации данных по расположению заголовки категорий исходных областей не копируются автоматически в область назначения. Если в области назначения требуется разместить заголовки, скопируйте или введите их вручную, как это показано на рисунке.

Создание заголовка для консолидируемых данных в области назначения
Результат консолидации данных по расположению приведен на рисунках. Результат можно представить и отправить на печать в развернутом и кратком форматах.

Сводная таблица расчета заработной платы сотрудников за полугодие 2002 года
Посмотрите пример консолидации данных по заработной плате работников
Консолидация данных с использованием трехмерных ссылок
При использовании в формулах трехмерных ссылок не существует ограничений на расположение отдельных диапазонов данных. Консолидацию можно изменять любыми способами. Консолидация автоматически обновляется при изменении данных в исходном диапазоне.

Пример консолидации данных с использованием трехмерных ссылок
Для реализации консолидации данных с использованием трехмерных ссылок в табличном процессоре Excel выполните следующие действия:
-
На листе консолидации скопируйте или задайте надписи для данных консолидации.
-
Укажите ячейку, в которую следует поместить данные консолидации.
-
Введите формулу. Она должна включать ссылки на исходные ячейки каждого листа, содержащего данные, для которых будет выполняться консолидация. Для получения сведений об источниках данных нажмите. Данные действия необходимо выполнить для всех для всех консолидируемых исходных областей.
Примечание Так же необходимо помнить, что для того чтобы ввести ссылку, не используя клавиши на клавиатуре, введите формулу до того места, где требуется вставить ссылку, а затем укажите на листе нужную ячейку. Если ячейка находится на другом листе, перейдите на этот лист и укажите нужную ячейку.
Чтобы упростить слежение за исходными областями, поименуйте каждый диапазон и используйте имена в поле Ссылка. См. сведения о подписях и именах в формулах.
Правила ввода трехмерных ссылок на исходные области в формулах консолидации данных
На том же листе Если исходные области и область назначения находятся на одном листе, используйте имена или ссылки на диапазоны.
На разных листах Если исходные области и область назначения находятся на разных листах, используйте имя листа и имя или ссылку на диапазон. Например, чтобы включить диапазон с заголовком «Зарплата», находящийся в книге на листе «Январь», введите:
Январь!Зарплата.
В разных книгах Если исходные области и область назначения находятся в разных книгах, используйте имя книги, имя листа, а затем — имя или ссылку на диапазон. Например, чтобы включить диапазон «Зарплата» с листа «Январь» книги «Заработная плата 2002 год», введите:
‘[Заработная плата 2002 год.Xls] Январь’! Зарплата
На разных устройствах Если исходные области и область назначения находятся в разных книгах разных каталогов диска, используйте полный путь к файлу книги, имя книги, имя листа, а затем — имя или ссылку на диапазон. Например, чтобы включить диапазон «Зарплата» с листа «Январь» книги «Заработная плата 2002 год», которая находится в папке «Отчетность», введите:
‘[С:ОтчетностьЗаработная плата 2002 год.xls] Январь’! Зарплата
Примечание Так же необходимо помнить, что для того чтобы задать описание источника данных, не нажимая клавиш клавиатуры, укажите поле Ссылка, а затем выделите исходную область. Чтобы задать исходную область в другой книге, нажмите кнопку Обзор. Чтобы убрать диалоговое окно Консолидация на время выбора исходной области, нажмите кнопку Свернуть диалоговое окно.
Консолидация данных по категории
Консолидацию по категории следует использовать в случае, если требуется обобщить набор листов, имеющих одинаковые заголовки рядов и столбцов, но различную организацию данных. Этот способ позволяет консолидировать данные с одинаковыми заголовками со всех листов.
Если установлено автоматическое обновление консолидации при изменении исходных данных, изменить набор ячеек и диапазонов, входящих в консолидацию, невозможно. Данная функция доступна только при обновлении консолидации вручную.
Для реализации консолидации данных по категории в табличном процессоре Excel выполните следующие действия:
-
Укажите верхнюю левую ячейку конечной области консолидируемых данных.
-
В меню Данные выберите команду Консолидация.
-
Выберите из раскрывающегося списка Функция функцию, которую следует использовать для обработки данных.
-
Введите исходную область консолидируемых данных в поле Ссылка. Убедитесь, что исходная область имеет заголовок. Для получения более подробных сведений об источниках данных нажмите.
-
Нажмите кнопку Добавить.
-
Повторите шаги 4 и 5 для всех консолидируемых исходных областей.
-
В наборе флажков Использовать в качестве имен установите флажки, соответствующие расположению в исходной области заголовков: в верхней строке, в левом столбце или в верхней строке и в левом столбце одновременно.
-
Чтобы автоматически обновлять итоговую таблицу при изменении источников данных, установите флажок Создавать связи с исходными данными.
Связи нельзя использовать, если исходная область и область назначения находятся на одном листе. После установки связей нельзя добавлять новые исходные области и изменять исходные области, уже входящие в консолидацию.
Примечание Так же необходимо помнить, что если метки в одной из исходных областей не совпадают с метками в других исходных областях, то при консолидации данных для них будут созданы отдельные строки или столбцы.
Консолидация данных в отчете сводной таблицы
Можно создать отчет сводной таблицы из нескольких диапазонов консолидации. Данный метод сходен с консолидацией по категории, однако обладает большей гибкостью в отношении реорганизации категорий.
Если данные вводятся в несколько листов-форм, основанных на одном, и при этом требуется объединить данные из форм на отдельном листе, следует воспользоваться мастером шаблонов с функцией автоматического сбора данных.
Для реализации консолидации данных в отчете сводной таблицы в табличном процессоре Excel выполните следующие действия:
-
Откройте книгу, в которой требуется создать отчет сводной диаграммы.
Если отчет создается на основе списка Microsoft Excel или базы данных, щелкните ячейку в этом списке или базе данных.
Выберите в меню Данные команду Сводная таблица, как показано на рисунке.

Выбор пункта Сводная таблица в меню Данные
-
На шаге 1 выполнения мастера сводных таблиц и диаграмм установите переключатель Вид создаваемого отчета в положение Сводная таблица, как показано на рисунке.

Выбор создаваемого отчета
-
Следуйте инструкциям на шаге 2 мастера.
-
Выполните одно из следующих действий:
Если на шаге 3 была нажата кнопка Макет, выполните формирование макета отчета, нажмите кнопку OK в диалоговом окне Мастер сводных таблиц и диаграмм – Макет, а затем кнопку Готово для создания отчета.
Если кнопка Макет на шаге 3 не была нажата, нажмите кнопку Готово, а затем сформируйте макет отчета на листе.

|
ФГОУ СПО «КИРОВСКИЙ МОЛОЧНОЙ
|
Лаборатория
|
|
ИНСТРУКЦИОННАЯ КАРТА НА ВЫПОЛНЕНИЕ |
ПРАКТИЧЕСКОЙ РАБОТЫ № 8 |
|
|
ПО ДИСЦИПЛИНЕ: Учебная практика на ПЭВМ ТЕМА: Электронные таблицы EXCEL |
СПЕЦИАЛЬНОСТЬ: |
|
НАИМЕНОВАНИЕ: Действия со списками, сводные таблицы.
ЦЕЛЬ:
1.
Систематизировать и применить
приемы работы с числовой ин6формацией
2.
Исследовать и применить приемы
решения задач с помощью списков и сводных таблиц:
3.
Развивать самостоятельность
при выполнении задания и анализе результатов работы с числовой информацией
4.
Развивать мышление через
сравнение и анализ методов обработки числовой информации
5.
Воспитывать нормы работы за ПК
(правовая культура): правила работы с вычислительной техникой, с информацией,
правила техники безопасности
ПРИОБРЕТАЕМЫЕ УМЕНИЯ И
НАВЫКИ:
1)
Навыки работы с мышкой
2)
Навыки работы с встроенными
функциями
3)
Навыки построения экономической
м математической моделей
СРЕДСТВА:
инструкционная карта, ПК, электронные таблицы EXCEL,
опыт студентов, опыт преподавателя
НОРМА
ВРЕМЕНИ: 6 часов
ТЕХНИКА
БЕЗОПАСНОСТИ: ЗАПРЕЩАЕТСЯ:
·
трогать разъемы соединительных
кабелей,
·
включать и выключать аппаратуру без
указания преподавателя,
·
прикасаться к экрану и тыльной
стороне монитора,
·
класть дискеты, книги, тетради,
ручки и т.п. на клавиатуру и монитор.
При длительной работе за ПК необходимо соблюдать
следующие санитарные правила:
·
при продолжительности работы 1,5 –
2 часа делать перерыв 10 мин. через каждый час;
·
в случае возникновения у
работающего зрительного дискомфорта и других неблагоприятных ощущений
целесообразно выполнять комплекс упражнений для глаз и туловища.
1)
При появлении запаха гари
немедленно прекратить работу, отключить питание ПК и сообщить об этом
преподавателю.
2)
Не пытайтесь самостоятельно
устранять неисправности в работе аппаратуры.
Вы отвечаете за сохранность рабочего места.
ПЛАН
РАБОТЫ:
1)
Подготовительный этап
2)
Практический этап:
ð Исследовательский этап
ð Исполнительский этап
3)
Аналитический этап
4)
Домашнее задание
ХОД РАБОТЫ:
Подготовительный
этап: Ответьте устно на вопросы:
1.
При вводе числовых данных вместо
десятичной дроби вы получаете данные в формате ДАТА. В чем причина? Ваши
действия в этом случае.
2.
При вводе данных в ячейке
получается знак ###, ваши действия в этом случае?
3.
Какие правила следует выполнять при
вводе формул?
4.
Какие действия необходимо
выполнить, что бы настроить перенос слов по слогам внутри ячейки?
5.
Какие действия необходимо
выполнить, для того чтобы объединить ячейки?
6.
Какие действия необходимо выполнить
для автозаполнения содержимым ячеек
Практический
этап: Ознакомьтесь с теоретическим материалом и выполните
предложенные упражнения.
|
Номер |
Спортсмен |
Страна |
очки |
|
1 (1) |
Пит Сампас |
США |
3716 |
|
2 (2) |
Петр Корда |
Чехия |
3377 |
|
3 (3) |
Патрик Рафтер |
Австралия |
3211 |
|
4 (4) |
Евгений Кафельников |
Россия |
3027 |
|
5 (5) |
Грег Руседски |
Великобритания |
2812 |
|
6 (6) |
Марсело Рисс |
Чили |
2777 |
|
7 (7) |
Майкл Чанг |
США |
2686 |
|
8 (9) |
Алекс Корретха |
Испания |
2551 |
|
9 (10) |
Рихард Крайчек |
Голландия |
2308 |
|
10 (11) |
Густаво Куэртен |
Бразилия |
2250 |
|
11 (12) |
Кароль Кучера |
Словакия |
2171 |
|
12 (13) |
Марк Филлиппусис |
Австралия |
1992 |
|
13 (15) |
Серхи Бругера |
Испания |
1963 |
|
14 (14) |
Седрик Пьолин |
Франция |
1932 |
|
15 (17) |
Тим Хенмэн |
Великобритания |
1623 |
Совокупность данных в виде таблиц
полей и записей называется списком или базой данных. MS EXCEL понятия список и база данных
взаимозаменяемы. Действия, выполняемые со списком: сортировка (упорядочивание
по определенному признаку), фильтрация (выборка данных по условию), автоввод
(возможность ускорить ввод повторяющихся элементов списка), проверка вводимых
(контроль на соответствие допустимому типу и значению), получение промежуточных
итогов, построение сводных таблиц, подбор параметров (выбор из множества
решений наиболее оптимального), связывание объектов (зависимость данных одного
листа от данных, расположенных на другом листе), консолидация (автоматическое
получение итоговых результатов на основе данных, которые могут располагаться в
разных местах), импорт и экспорт данных (объединение текстовых и графических
объектов из других приложений на рабочих листах).
1. Исследуем приемы работы в режиме списка:
В программе предусмотрены возможности работы со списками
как с простыми базами данных. Пользователь имеет возможность поиска данных по
ключу, использовать различные фильтры, вести упорядочение списков по значению.
Исследуем возможности программы на примере таблицы лучших теннисистов.
Исследуем
прием работы с формой. ФОРМА
– своеобразный шаблон записи в списке, состоящий из нескольких полей.
1. 
на первом листе под именем «Теннис» таблицу по образцу.
2. Введите заголовок
таблицы «15 лучших теннисистов мира»
3. Установите курсорную рамку на
любой столбец (поле) таблицы (списка)
4. выполните команду Данные –
Форма.
5. На
экране появиться диалоговое окно — ФОРМА
6. Данное окно можно использовать
для ввода новой записи в список (через кнопку ДОБАВИТЬ)
или удалять существующие в списке записи (через кнопку УДАЛИТЬ).
7. Режим ФОРМЫ позволяет осуществить выбор данных из
списка по критериям (через кнопку КРИТЕРИИ).
В значения критерия можно использовать символ * (указывает произвольное
количество неизвестных символов) и ? (указывает один неизвестный
символ). При поиске числовых значений можно применять операторы сравнения: >,
<, =
8. выход из режима ФОРМЫ осуществляется через кнопку Закрыть
или через пиктограмму Х
Упражнение
1: (используя режим ФОРМА)
1. Добавьте
в список запись: 16(21) Томас Мустер Австрия 1611
2. Удалите
из списка запись: 12 (13) Марк Филлиппусис Австралия 1992
3. Осуществите
поиск спортсменов из Испании:
§
Установите на полосе прокрутки бегунок в самое верхнее положение
§
нажмите кнопку Критерии
§
в поле Страна введите значение Испания
§
нажмите кнопку Далее
§
просмотрите содержимое списка по критерию выбора
4. 
поиск спортсменов Испании, набравших не более 2000 очков (примените операторы
сравнения)
5. Выполните
поиск всех спортсменов, чьи имена начинаются на букву «С» из Франции
6.Выполните
поиск всех спортсменов, чьи имена начинаются на букву «М» с набранными
очками не менее 2700 очков
Исследуем
прием работы Сортировки данных. Сортировка, или упорядочение, данных
в списке может пригодиться для лучшего восприятия записей списка и удобного
извлечения сведений. Сортировку в списке можно выполнить сразу по трем уровням.
1. установите
курсорную рамку в область списка
2. выполните
команду Данные – Сортировка
3. в
появившемся диалоговом окне укажите область сортировки и ее параметры
4. 
диалоговом окне команду Параметры… на экране появиться новое диалоговое
окно:
В данном окне можно уточнить вид сортировки, задающее
направление сортировки: по строкам или столбцам, а так же необходимость
сортировки по первому ключу: дни недели, месяцы, числа
Упражнение
2: Установите параметры
сортировки таким образом, чтобы новая база приобрела следующий вид:
|
Номер |
Спортсмен |
Страна |
очки |
|
1 |
Пит |
США |
3716 |
|
10 |
Густаво |
Бразилия |
2250 |
|
11 |
Кароль |
Словакия |
2171 |
|
12 |
Марк |
Австралия |
1992 |
|
13 |
Серхи |
Испания |
1963 |
|
14 |
Седрик |
Франция |
1932 |
|
… |
… |
… |
… |
Исследуем прием работы с использованием
функции фильтра. В EXCEL предусмотрена
функция автофильтра, позволяющая выбирать и отображать записи по целому ряду
критериев.
1
Установите курсорную рамку в область списка
2
Выполните команду Данные – Фильтр – Автофильтр
Список
видоизменяется. Метки столбцов превращаются в раскрывающиеся списки выбора
критерия, по которому будет выполняться отбор записей:
3

стрелке списка в поле СПОРТСМЕН. На
экране появиться ниспадающий список (см. рис)
4
Выберите команду Условие…
5
На экране появиться диалоговое окно, в котором следует
указать параметры фильтра
6
В качестве критерия автофильтра можно задавать условия.
НАПРИМЕР:
чтобы исключить из списка самого лучшего и худшего теннисиста, укажите в
окне Автофильтра условие:
Упражнение
3:
ð
Выберите из списка всех спортсменов, чьи имена начинаются на
букву «Г» и «К».
ð Выберите из
списка всех спортсменов из России и Франции
2. Исследуем приемы
Вычисления итогов:
1. На новом листе «Отчет
о продажах» рабочей книги создайте таблицу по образцу:
ОТЧЕТ О ПРОДАЖАХ
|
продавец |
аппаратура |
производитель |
класс |
цена |
дата |
|
Сидоров |
дека |
Pioneer |
HiFi |
1 |
21.02.98 |
|
Петров |
телевизор |
Panasonic |
обычн |
2 500р. |
07.02.98 |
|
Петров |
проигрыватель СD |
Pioneer |
HiFi |
1 375р. |
06.02.98 |
|
Петров |
усилитель |
Marantz |
HiFi |
2 |
13.02.98 |
|
Сидоров |
проигрыватель СD |
Sony |
HiFi |
1 |
23.02.98 |
|
Петров |
тюнер |
Pioneer |
HiFi |
1 |
03.02.98 |
|
Сидоров |
видеокамера |
Sony |
обычн |
1 |
01.02.98 |
|
Петров |
ресивер |
Sony |
HiFi |
1 |
25.01.98 |
|
Петров |
видеомагнитофон |
Panasonic |
обычн |
2 |
09.02.98 |
|
Сидоров |
усилитель |
Sony |
HiFi |
1 750р. |
02.02.98 |
2. 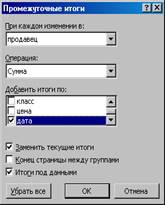
курсорную рамку в область таблицы – любую ячейку и выполните команду Данные
– Итоги
3. На экране появиться
диалоговое окно «Промежуточные итоги»
4. В поле При каждом
изменении в установите режим ПРОДАВЕЦ
5. В поле Операция
установите операцию – сумма
6. В поле Добавить
итоги по: установите флажок (V) в режиме ЦЕНА и
исключите другие режимы
7. выполните щелчок по
кнопке ОК или нажмите клавишу ENTER
8. Внешний вид таблицы
изменится:
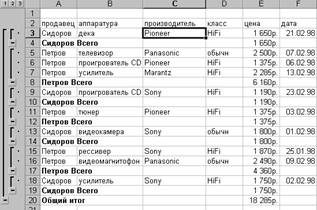
промежуточные итоги, Excel определит сумму продаж по
каждому продавцу, а так же общую сумму.
Упражнение
4:
ð
Добавить итоги по количеству проданной каждым продавцом
аппаратуры.
(в поле Операция – установите
КОЛИЧЕСТВО ЗНАЧЕНИЙ, в поле Добавить итоги по отметьте
флажком АППАРАТУРА и снимите флажок
Заменить текущие итоги)
ð
Сохраните документ под именем Урок 8*, где * — ваша
фамилия
3.
Исследуем приемы работы по Консолидации данных.
С помощью функции
консолидации данных можно вычислять итоги для данных, находящихся в различных
областях таблицы, в различных рабочих листах и даже различных рабочих книгах.
- Откройте новый документ
- на разных листах рабочей книги создайте таблицы по образцу
|
аппаратура |
цена |
аппаратура |
цена |
|
|
видеокамера |
1 800р. |
видеокамера |
1 800р. |
|
|
видеомагнитофон |
2 490р. |
видеокамера |
1 800р. |
|
|
дека |
1 650р. |
видеомагнитофон |
2 490р. |
|
|
проигрыватель |
1 375р. |
дека |
1 650р. |
|
|
проигрыватель |
1 190р. |
проигрыватель |
1 375р. |
|
|
рессивер |
1 870р. |
рессивер |
1 870р. |
|
|
телевизор |
2 500р. |
телевизор |
2 550р. |
|
|
тюнер |
1 375р. |
усилитель |
2 285р. |
|
|
усилитель |
2 285р. |
усилитель |
1 750р. |
|
|
усилитель |
1 750р. |
усилитель |
1 850р. |
|
|
ОБЩИЙ |
18 285р. |
ОБЩИЙ |
19 420р. |
- на отдельном рабочем листе выберите ячейку, с которой
начнется вставка данных - Выполните команду Данные – Консолидация
- в появившемся диалоговом окне

элемент – СУММА
В поле Ссылка
укажите первый диапазон ячеек с данными подлежащими консолидации
(выделяя названия столбцов) и нажмите кнопку ДОБАВИТЬ
В поле Ссылка
укажите второй диапазон ячеек с данными подлежащими консолидации
(выделяя названия столбцов) и снова нажмите кнопку ДОБАВИТЬ
В поле Список
диапазонов должно быть две ссылки
- Для лучшей читаемости данных
отметьте флажком использование в качестве заголовков значения в левом
столбце и подписи верхней строки. - выполните щелчок на кнопке ОК
или нажмите клавишу ENTER - На экране вы получаете таблицу
вида:
|
аппаратура |
цена |
|
видеокамера |
5 400р. |
|
видеомагнитофон |
4 980р. |
|
дека |
3 300р. |
|
проигрыватель |
3 940р. |
|
рессивер |
3 740р. |
|
телевизор |
5 050р. |
|
тюнер |
1 375р. |
|
усилитель |
9 920р. |
|
ОБЩИЙ |
37 705р. |
- Сохраните документ под именем Консолидация*,
где * — ваша фамилия
4. Исследуем приемы работы в
режиме Поиск решения
При анализе
табличных данных в EXCEL можно для заданного итогового
значения результата и определенных условий (ограничений) определить величины
влияющих переменных. При этом работает программа поиска решений. Рассмотрим
способ работы на конкретном примере:
ЗАДАЧА:
необходимо оптимальным образом спланировать производство изделий,
представленных в таблице. Цель операции – достичь итоговой прибыли 7000 рублей
при условии выпуска не более 400 изделий.
- в новом документе создайте
таблицу по образцу, используя формулы:
Общая Прибыль
= (Цена штуки — Затраты)* количество штук
Строка СУММА
по всем столбцам должна содержать формулы итоговых значений
|
планирование |
||||
|
изделия |
затраты |
количество |
цена |
общая |
|
штуцер |
25р. |
109 |
40р. |
1 635р. |
|
редуктор |
55р. |
76 |
95р. |
3 040р. |
|
вал |
20р. |
57 |
35р. |
855р. |
|
блок |
15р. |
32 |
20р. |
160р. |
|
крюк |
10р. |
75 |
17р. |
504р. |
|
сумма |
125р. |
346 |
207р. |
6 194р. |
- Выполните команду Сервис –
Поиск решения - на экране откроется диалоговое
окно
- в поле Установить целевую
ячейку ввести адрес ячейки, значение в которой используется в качестве
критерия – адрес ячейки, где расположена сумма общей прибыли (6 194 р.) - задать вид критерия,
устанавливая отметку в поле минимального, максимального или точного
значения (в нашем примере – 7000 р) - в поле изменяя ячейки
задать ссылку на диапазон ячеек, содержащие данные, которые можно
варьировать в процессе поиска решений (в нашем случае – это диапазон ячеек
столбца – КОЛИЧЕСТВО ШТУК) - нажать клавишу ДОБАВИТЬ
8.
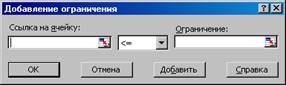
9.
в открывшемся окне в поле ссылка на ячейку ввести адрес ячейки,
хранящей значение величины, включаемой в формулу ограничения – адрес ячейки,
содержащей сумму количества штук
10. в
поле оператора выбрать <=
- в поле Ограничение
ввести адрес ячейки, содержащей необходимое значение – в нашем случае это
значение равно 400 - закрыть диалоговое окно Добавление
ограничения - в диалоговом окне Поиск
решения вновь выполнить команду ДОБАВИТЬ снова откроется
окно Добавление ограничения- установите остальное
ограничение – данные ячеек КОЛИЧЕСТВО
ШТУК должны быть целыми числами - запустите программу Поиск
решения нажатием кнопки ВЫПОЛНИТЬ
или клавиши ENTER - после выполненного поиска
решения на экране появиться диалоговое окно: - после выполненного поиска
решения на экране появиться таблица вида: - Сохраните документ под именем Поиск
решения*, где * — ваша фамилия
|
изделия |
затраты |
количество |
цена |
общая |
|
штуцер |
25р. |
162 |
40р. |
2 430р. |
|
редуктор |
55р. |
75 |
95р. |
3 000р. |
|
вал |
20р. |
62 |
35р. |
930р. |
|
блок |
15р. |
30 |
20р. |
150р. |
|
крюк |
10р. |
70 |
17р. |
490р. |
|
сумма |
125р. |
399 |
207р. |
7 000р. |
- Исследуем прием работы со сводными таблицами:
- создайте новый документ
Товар |
Модель |
Название |
Цена |
Кол-во |
Сумма |
Факс |
F200 G |
персональный |
1076 |
56 |
|
ксерокс |
C300 GLS |
персональный |
1291 |
20 |
|
ксерокс |
C210 GLS |
профессиональный |
1896 |
26 |
|
ксерокс |
C300 GLS |
профессиональный |
1755 |
120 |
|
факс |
F100 G |
деловой |
1300 |
38 |
|
факс |
F150 G |
персональный |
3180 |
85 |
|
Факс |
F250 G |
персональный |
2030 |
421 |
|
ксерокс |
C500 GLS |
персональный |
2300 |
50 |
|
Факс |
F500 G |
деловой |
1890 |
59 |
|
Факс |
F550 G |
профессиональный |
5120 |
90 |
|
Факс |
F550 G |
персональный |
3000 |
39 |
|
ксерокс |
C210 GLS |
деловой |
2500 |
8 |
|
ксерокс |
C310 GLS |
персональный |
2000 |
19 |
- создайте
таблицу по образцу, вычислив недостающие данные:
3.
По данным таблицы создайте свободную таблицу, для этого:
ü
Выделите всю таблицу и выполните Данные/ Свободная таблица
ü
(шаг 1) включите переключатель в списке или базе данных Microsoft Excel,
Далее
ü
(шаг 2) проверьте указанный диапазон, Далее
ü
(шаг 3) укажите местоположение сводной таблицы – Новый лист, по
кнопке МАКЕТ войдите в диалоговое окно конструктора и
перетащите кнопку Товар на Строку, кнопку Название на Столбец,
кнопку Сумма на Данные, Готово
ü
На новом листе вы получите сводную таблицу
4. Сравните полученную таблицу с
образцом.
|
Сумма по полю сумма |
Название |
|||
|
товар |
деловой |
персональный |
профессиональный |
Общий итог |
|
Ксерокс |
20000 |
178820 |
259896 |
458716 |
|
Факс |
160910 |
1302186 |
460800 |
1923896 |
|
Общий итог |
180910 |
1481006 |
720696 |
2382612 |
5. Выполнить двойной щелчок ЛКМ
по полю Название в сводной таблице, выберите Ориентацию По
строкам
6. Выполните двойной щелчок по
полю Товар в сводной таблице, выберите Ориентацию По столбцам
7. Назначьте панель инструментов
Сводные таблицы (если она отсутствует на экране) – Вид/ Панель инструментов/
Сводные таблицы
8. Измените значения в основной
таблице по факсам (название – Деловой), щелкните по кнопке Обновить данные
на панели инструментов, просмотрите изменения в сводной таблице
9. Результат покажите
преподавателю. Удалите сводную таблицу
10. Добавьте в основную таблицу
столбец Год выпуска и введите значения 1999 и 2000 (произвольно)
11. Создайте новую сводную
таблицу, на шаге № 3 выполните следующее:
ü
перетащите кнопку Товар на Страницу, кнопку Название
– на Строку, кнопку Год выпуска – на Столбец, кнопку Количество
и Сумма в Данные
ü
разместите таблицу на новом листе.
12. используя полученную сводную
таблицу, просмотрите данные по факсам, потом по ксероксам отдельно
с помощью списка Товар.
13. Сохраните документ под именем
Сводная таблица*, где * — ваша фамилия
Контрольное
задание: Автоматизируйте решение задачи, согласно условию:
Создайте таблицу по образцу. Определите:
|
№ |
Фамилия И О |
отдел |
должность |
оклад |
|
1 |
Савчук С. В. |
Отдел кадров |
Зав отделом |
3500 |
|
2 |
Андронов П. |
Бухгалтерия |
Зав отделом |
4300 |
|
3 |
Кожемякин П. |
Планово-экономический |
Экономист |
2500 |
|
4 |
Короткова М. |
Бухгалтерия |
Кассир |
2000 |
|
5 |
Драгунов Т. |
Бухгалтерия |
Бухгалтер |
2200 |
|
6 |
Шагунова М. |
Планово-экономический |
техник |
1600 |
|
7 |
Бояров К. И |
Планово-экономический |
зав отделом |
3800 |
|
8 |
Демина А. П |
Отдел кадров |
инспектор |
2100 |
|
9 |
Васина И. Т |
Бухгалтерия |
бухгалтер |
2000 |
|
10 |
Логунова И. М |
Отдел кадров |
инспектор |
2100 |
|
11 |
Платунов И. С |
Планово-экономический |
техник |
1800 |
|
12 |
Копысова П. |
Планово-экономический |
Экономист |
2800 |
,
§
суммарную заработную плату
§
в отдельном столбце определите общую заработную плату по отделам
§
определите (в отдельном столбце) процент заработной платы отдела
от общей суммы заработной платы
§
в отдельном столбце определите среднюю зарплату для каждой
должности
§
используя режим Автофильтра, определите сотрудников, чей оклад от
3000 до 4000
§
создайте сводную таблицу по образцу:
|
Сумма по полю |
Фамилия И О |
||||
|
отдел |
Андронов П. |
Бояров К. И |
… |
Шагунова М. |
Общий итог |
|
Бухгалтерия |
4300 |
10500 |
|||
|
Отдел кадров |
5600 |
||||
|
Планово-экономический |
2500 |
||||
|
Планово-экономический |
3800 |
1600 |
5400 |
||
|
Общий итог |
4300 |
3800 |
… |
1600 |
24000 |
§
Работу покажите преподавателю
§
Удалите лист со сводной таблицей и создайте свой макет сводной
таблицы
§
Сохраните документ под именем Контроль*, где * — ваша
фамилия
Аналитический этап:
1. Ответьте
(устно) на вопросы выходного контроля:
A. Как
выделить в электронной таблице смежные и несмежные ячейки, диапазоны ячеек?
B.
Как скопировать и переместить содержимое ячейки, блока ячеек, рабочего
листа?
C.
Как оформить таблицу EXCEL рамками и заливкой?
D. Как
в документ EXCEL вставить фрагмент текстового
документа?
E.
Как вставить таблицу или диаграмму EXCEL в
документ WORD?
2. Выполните
самоанализ деятельности по предложенной таблице:
|
Виды выполненной работы |
Алгоритм деятельности |
Затруднения |
|
|
действия |
причины |
||
Домашнее
задание:
1.
создать отчет по схеме:
ð
тема практической работы
ð
цели
ð
средства
ð
план работы
ð
ответы на вопросы входного и выходного
контроля
ð
выводы по работе, оформленные в
виде таблицы самоанализа (см таблицу выше)
- оформить подборку задач, решаемых с помощью электронных
таблиц для автоматизации деятельности специалиста страхового дела. - изучить материал гл. 11 Угринович «Информатика и
информационные технологии» и ответить на вопросы:
ð
вид баз данных,
ð
общий алгоритм создания базы данных
ð
типы данных.
Добавил:
Upload
Опубликованный материал нарушает ваши авторские права? Сообщите нам.
Вуз:
Предмет:
Файл:
Скачиваний:
154
Добавлен:
24.04.2015
Размер:
4.67 Mб
Скачать
Практическая
работа № 1_2
Анализ
данных с помощью сводных таблиц
Ситуация.
Рассмотрим семью с одним ребенком. Отец
семейства работает на предприятии
«Альфа» и к тому же получает гонорары
за лекции. Мать работает на двух
предприятиях, «Бета» и «Сигма». Лекции
отец читает в различных учебных
заведениях, и поэтому гонорары поступают
не систематически. Семейные деньги
могут быть потрачены на общие цели,
например на оплату жилья, или на кого-то
из членов семьи, скажем, на покупку для
него одежды и обуви. Таким образом, в
данной семье имеется пять основных
статей расходов: оплата жилья; содержание
машины; питание; затраты на покупку
обуви; затраты на покупку одежды. При
оплате жилья учитываются такие статьи
расходов, как плата за газ, свет и воду.
Расходы на содержание машины включают
покупку запчастей, заправку машины
бензином, оплату стоянки и штрафы.
Расходы на машину могут носить общий
характер, например затраты на поездку
всей семьей в отпуск или на приобретение
запчастей. Кроме того, отец может на
выходные поехать с друзьями на рыбалку,
а деньги на бензин взять из семейного
бюджета. Расходы на питание разделим
на четыре условные группы: мясо, мучное,
фрукты, обеды на работе. Таким образом,
мы отдельно учитываем деньги, которые
тратятся на обеды супругов и, скажем,
расходы, связанные с покупкой овощей и
фруктов для ребенка. Расходы на одежду,
в свою очередь, часто состоят из затрат
на верхнюю и на нижнюю одежду. Обувь
можно разделить на летнюю, зимнюю и
демисезонную.
Система
учета
Система
учета семейных расходов будет состоять
из двух компонентов:
-
таблицы
с журналом регистрации, в которую
вносятся данные о доходах и расходах,
а также об их источниках; -
таблиц,
в которых обрабатывается информация
журнала регистрации. Система учета
должна обеспечивать анализ данных в
самых разных аспектах и комбинациях,
в том числе за различные промежутки
времени, а также с точки зрения того,
кто из супругов имеет непосредственное
отношение к той или иной статье доходов
(при этом различаются и поступления с
разных мест их работы) или расходов.
Задание
1. Создание журнала регистрации
-
Таблицу
с журналом регистрации разместим на
отдельном листе и присвоим ему имя
ЖурналРегистрации (рис. 1). -
Присвоение
имен ячейкам журнала регистрации.
Поскольку в дальнейшем при составлении
формул мы будем ссылаться на столбцы
журнала регистрации, давайте присвоим
соответствующим диапазонам ячеек
имена.
-
выделите
диапазон ячеек A1:G 1000, -
в
ыберите
на вкладке Формулы
в группе Присвоенные
имена
выберите команду Создать
из выделенного
фрагмента
(или нажав комбинацию клавиш
[Ctrl+Shift+F3]), вызовите диалоговое окно
Создать имена, -
отметьте
в нем опцию В
строке выше
и нажмите кнопку ОК.
После этого диапазонам ячеек будут
присвоены следующие имена: столбец А
— Дата, столбец В — Доход, столбец С —
Расход, столбец D — Кто, столбец Е —
Откуда_Куда, столбец F — На_что, столбец
G — Что_именно.
-
З
аполнение
журнала регистрации. Главное, что
необходимо обеспечить при заполнении
журнала регистрации, — это чтобы одни
и те же предметы и понятия назывались
одинаково. Например, вместо слова
«Машина* нельзя употреблять слово
«Автомобиль» или, скажем, «Автомашина»,
поскольку это приведет к ошибкам при
анализе данных. При заполнении таблицы
удобно также использовать такой прием,
как выбор из списка. Щелкните правой
кнопкой мыши в ячейке, куда надо ввести
текст, выберите в контекстном меню
команду Выбор
из списка,
и на экране появится список со всеми
элементами, которые были внесены в
столбец ранее (рис. 2). Вам остается лишь
отметить в списке нужный элемент. Все
данные для заполнения таблицы находятся
в таблице:
|
Дата |
Доход |
Расход |
Кто |
Откуда/Куда |
На |
Что |
|
01.02.2002 |
2 000,00 |
Отец |
Альфа |
Зарплата |
Январь 2002 |
|
|
02.02.2002 |
1 600,00 |
Мать |
Сигма |
Зарплата |
Январь 2002 |
|
|
03.02.2002 |
936,00 |
Отец |
Одежда |
Верхняя |
Пальто |
|
|
04.02.2002 |
200,00 |
Ребенок |
Питание |
Фрукты |
Дыня |
|
|
05.02.2002 |
1 600,00 |
Отец |
Гонорар |
Университет |
Январь 2002 |
|
|
06.02.2002 |
308,00 |
Мать |
Обувь |
Зимняя |
Туфли |
|
|
07.02.2002 |
40,00 |
Ребенок |
Питание |
Фрукты |
Арбуз |
|
|
08.02.2002 |
88,00 |
Мать |
Одежда |
Нижняя |
Рубашка |
|
|
09.02.2002 |
1 |
Мать |
Бета |
Зарплата |
Январь 2002 |
|
|
10.02.2002 |
200,00 |
Мать |
Обувь |
Летняя |
Туфли |
|
|
11.02.2002 |
3 108,00 |
Отец |
Гонорар |
Институт |
Январь 2002 |
|
|
12.02.2002 |
132,00 |
Общее |
Оплата жилья |
Газ |
Январь 2002 |
|
|
13.02.2002 |
176,00 |
Общее |
Оплата жилья |
Свет |
Январь 2002 |
|
|
14.02.2002 |
220,00 |
Общее |
Оплата жилья |
Вода |
Январь 2002 |
|
|
15.02.2002 |
600,00 |
Общее |
Машина |
Запчасти |
Колесо |
|
|
16.02.2002 |
60,00 |
Общее |
Машина |
Стоянка |
За январь |
|
|
17.02.2002 |
68,00 |
Общее |
Машина |
Штрафы |
Перекресток |
|
|
18.02.2002 |
80,00 |
Общее |
Машина |
Бензин |
На дачу |
|
|
19.02.2002 |
40,00 |
Отец |
Машина |
Бензин |
На работу |
|
|
20.02.2002 |
1 380,00 |
Отец |
Гонорар |
Университет |
Февраль 2002 |
|
|
21.02.2002 |
100,00 |
Мать |
Машина |
Бензин |
К подруге |
|
|
22.02.2002 |
120,00 |
Общее |
Питание |
Мясо |
На неделю |
|
|
23.02.2002 |
160,00 |
Мать |
Питание |
Обеды |
На неделю |
|
|
24.02.2002 |
120,00 |
Отец |
Питание |
Обеды |
На неделю |
|
|
25.02.2002 |
396,00 |
Ребенок |
Одежда |
Демисезонная |
Куртка |
|
|
26.02.2002 |
444,00 |
Отец |
Обувь |
Летняя |
На работу |
Задание
2. Анализ данных с помощью сводной
таблицы.
-
П
о
прошествии некоторого времени после
заполнения таблицы возникает необходимость
в определении структуры доходов и
расходов семьи. Наиболее удобным
встроенным инструментом для анализа
данных в Excel является сводная таблица.
Для создания сводной таблицы:
-
выделите
на рабочем листе диапазон, где находится
таблица с журналом регистрации, и
выполните команду Вставка /Сводная
таблица
.
На экране появится первое диалоговое
окно Мастер сводных таблиц — шаг 1 из 4.
Укажите
источник данных для сводных таблиц.
Нажмите ОК.
Добавиться новый лист на котором
необходимо определить структуру
создаваемой таблицы. -
Предположим,
нам нужно определить по заголовку
Откуда/Куда
и статье Питание,
сколько денег было потрачено на питание
каждого члена семьи в отдельности и
сколько на семью в целом. Для этого
произведем следующие перемещения:
-
заголовок
поля Откуда/Куда
— в область Фильтр
отчета; -
заголовок
На
что
— в область Названия
строк; -
заголовок
Кто
— в область Названия
столбцов; -
заголовок
Расход
— в область
(Сумма).
-
Для
изменения
операции необходимо в области Вычисления
выбрать в списке Сумма
по полю Расходы
команду Параметры
полей значений.
В списке Операция
укажите операцию, которая будет
производиться в диапазоне ячеек,
находящихся под данным заголовком. В
нашем случае следует выбрать элемент
Сумма. В поле Имя
будет указано имя операции — Сумма по
полю Расход. -
Щелкните
на
кнопке, расположенной в ячейке ВЗ,
выберите элемент Питание,
и ваша сводная таблица обновится. Теперь
в ней будет представлена более детальная
информация о затратах на питание, причем
отдельно по каждому члену семьи. В одной
книге Excel
можно создать несколько сводных таблиц,
обобщив данные самым различным образом.
Задания
для самостоятельной работы
-
Вариант
1,4,7,10.
Откройте таблицу Продажи.xls.
Создайте сводные таблицы-
Какова
сумма заказов для каждого продавца?
-
На
каком месте находится продавец по
сумме заказов? (В поле «Продавец»
выберите пункт Дополнительные
параметры сортировки)
-
Каковы
показатели продавцов в указанном
квартале? Выделите поле «Дата
заказа», в меню Параметры в пункте
Группировка выберите команду
Группировка по полю
.
В поле с шагом выберите пункт квартал.
В приведенном ниже примере обратите
внимание, что название поля «Дата
заказа» сменилось на «Кварталы».
-
Какое
вознаграждение должен получить
каждый продавец?
В
се
продавцы получают вознаграждение в
размере 10%, но требуется установить
вознаграждение в 15% тем продавцам, у
которых сумма заказов за квартал
превысила 20000 р.Щелкните отчет, нажмите
кнопку на панели Сводные таблицы,
выберите команду Формулы, а затем —
команду Вычисляемое поле . В поле Имя
введите текст Сумма вознаграждения.
В поле Формула введите нужную
формулу. Если требуется использовать
данные существующего поля, щелкните
поле в списке Поля, а затем нажмите
кнопку Добавить поле.-
Каковы суммы заказов для продавцов
в указанной стране?
-
Какие
продавцы входят в тройку лучших?
В поле «Продавец», выберите
Фильтры по значению / Первые 10, а
затем введите число 3.
-
Как
изменяются показатели работы продавца
по кварталам?
Выделите
поле «Дата заказа», в меню Параметры
в пункте Группировка выберите команду
Группировка по полю
.
В
поле с шагом выберите пункт квартал.
В приведенном ниже примере обратите
внимание, что название поля «Дата
заказа» сменилось на «Кварталы».
Перетащите поле «Продавец» влево от
поля «Дата заказа».-
Из
чего складывается указанная сумма
заказов? Дважды щелкните ячейку в
отчете сводной таблицы, чтобы
просмотреть данные «позади» нее.
-
Создайте сводную
диаграмму, иллюстрирующую объем
продаж для каждого продавца по
кварталам. В меню Вставка выберите
команду Сводная диаграмма. Аналогично
как и при создании сводных таблиц
переносите поля.
-
-
Вариант
2,5,8,11.
Откройте таблицу Продукты.xls.
Создайте сводные таблицы-
Какова
общая сумма продаж для каждой категории
товаров?
-
Какова
общая сумма продаж для каждого товара?
-
Какие
три товара каждой категории пользуются
наибольшим спросом? В поле «Товар»,
выберите Фильтры по значению /
Первые 10, а затем введите число 3.
-
Какова
сумма продаж каждого товара за
квартал?
-
Как
соотносятся суммы продаж в первом и
втором кварталах? Установите флажки
только для первых двух кварталов.
-
Каковы
средние, наибольшие и наименьшие
промежуточные итоги продаж напитков?
Дважды
щелкните поле «Категория», а затем
выберите один или несколько параметров
в группе Итоги.-
Каковы
средние и минимальные суммы продаж?
С
начала
второй раз перетащите поле «Продажи»
в область данных, а затем еще раз
сделайте то же самое. Дважды щелкните
поле, содержащее второй набор данных,
а затем выберите параметр Среднее
в группе Итоги. Дважды щелкните
поле, содержащее третий набор данных,
и выберите параметр Минимум в
группе Итоги-
Из
чего складывается указанная сумма
продаж за первый квартал? Дважды
щелкните ячейку в отчете сводной
таблицы, чтобы просмотреть данные
«позади» нее.
-
Создайте
сводную диаграмму, иллюстрирующую
объем продаж для каждой категории
товара по кварталам. В меню Вставка
выберите команду Сводная диаграмма.
Аналогично как и при создании сводных
таблиц переносите поля.
-
-
Вариант
3,6,9,12.
Откройте таблицу Заказы.xls
и Заказчики.xls.
Создайте сводные таблицы-
Как
просмотреть отдельный заказ?
-
Сколько
единиц каждого продукта было продано?
-
Какова
средняя цена каждого продукта?
Дважды
щелкните поле «Цена», а затем выберите
СРЗНАЧ
в списке Операция.-
Какие
десять продуктов самые дорогие?
Дважды
щелкните поле «Цена», а затем
выберите МАКС в списке Операция.Далее,
выведите в поле «Продукт» верхние
десять элементов. Щелкните поле
«Продукт»,. В поле «Товар», выберите
Фильтры по значению / Первые 10, а
затем введите число 3.-
Из
чего складывается указанная сумма
цен самых дорогих продуктов?
Дважды
щелкните ячейку Общие
итоги
в отчете сводной таблицы, чтобы
просмотреть данные «позади» нее.-
Создайте
сводную диаграмму, иллюстрирующую
количество купленного товара. В меню
Вставка
выберите команду Сводная диаграмма.
Аналогично как и при создании сводных
таблиц переносите поля.
-
Какие
продукты покупали заказчики и в каком
квартале?
Перетащите
поля «Заказчик» и «Продукт» в область
«Строка». Затем перетащите поля «Кв1»,
«Кв2», «Кв3» и «Кв4» в область «Данные».-
Каковы
два самых дорогих продукта приобрел
каждый из заказчиков в третьем
квартале?
Щелкните
поле «Продукт», нажмите кнопку Сводная
таблица
на панели инструментов Сводная
таблица, а затем щелкните Сортировка
и десятка
лучших.
В группе Автоотображение
лучшей десятки щелкните Вкл.
В поле Показать
выберите Лучшие,
а затем введите 2.-
Кто
был лучшим заказчиком в первом
квартале?
Каковы
два лучших заказчика для каждого
продукта?-
Создайте
сводную диаграмму, иллюстрирующую
количество заказов. В меню Вставка
выберите команду Сводная диаграмма.
Аналогично как и при создании сводных
таблиц переносите поля.
-
Соседние файлы в папке Лабораторная _2
- #
24.04.2015138.75 Кб88Заказчики.xls
- #
24.04.2015243.2 Кб84Заказы.xls
- #
- #
24.04.201587.55 Кб104Продажи.xls
- #
24.04.201549.15 Кб96Продукты.xls
Практическая работа
СТРУКТУРИРОВАНИЕ, КОНСОЛИДАЦИЯ ДАННЫХ
И ПОСТРОЕНИЕ СВОДНЫХ ТАБЛИЦ
Практическая работа служит для получения практических навыков по изучению следующих тем:
- манипулирование данными, расположенными на разных листах рабочей книги;
- списки и операции со списками (фильтрация, сортировка);
- использование диалоговых окон для изменения информации в списках;
- структура таблицы (создание и удаление);
- консолидация данных, расположенных на разных листах рабочей книги методом использования команды Данные/Консолидация;
- построение сводных таблиц.
Цель работы: научиться объединять данные расположенные на разных листах,
формировать структурированные отчеты в табличной форме,
осуществлять поиск и фильтрацию данных в таблицах.
Основные сведения о списках, структуре рабочего
листа, консолидации и сводных таблицах
Список — это упорядоченный набор данных, база данных на рабочем листе. Столбцы списка называются полями, строки – записями. Ведение списка можно осуществлять в диалоговом окне (форме). Над списками можно выполнять такие операции, как фильтрация и сортировка.
В процессе сортировки списка переупорядочиваются строки в соответствии с содержимым одного, двух или трех столбцов.
Фильтрация – это быстрый способ выделения подмножества данных списка для последующей работы с ним. В результате фильтрации списка на экран выводятся только те строки, которые содержат определенные значения, либо те, которые удовлетворяют некоторому набору условий поиска (критерию).
Структура таблицы наиболее полезна для создания итоговых отчетов, в которых не нужно приводить все детали. Один рабочий лист может иметь только одну структуру (горизонтальную, вертикальную или обе). Структура может иметь до восьми уровней вложения.
Консолидация – это комбинирование или накопление информации из двух или более рабочих листов в нескольких рабочих книгах. Основным фактором, влияющим на успешность консолидации, является способ размещения информации в рабочих листах. Если эти способы во всех рабочих листах одни и те же, в этом случае задача консолидации становится достаточно простой.
Сводная таблица — это динамический итог данных, содержащихся в базе данных. Создается сводная таблица только при помощи специального средства «Мастер сводных таблиц».
Выполнение практической работы
Перед вами стоит задача совместной обработки нескольких таблиц – списков, расположенных на разных листах рабочей книги.
1. Загрузить программу Excel.
2. На листе рабочей книги (Лист1) создать табл. 1 с исходными данными о заказе партий запчастей у некоторой фирмы на год:
Таблица 1
|
Номер |
Название |
Цена |
Количество шт. в партии |
Сумма |
Квартал |
|
1 |
Адсорбер |
10000 |
17000000 |
Кв1 |
|
|
2 |
Батарея аккумуляторная |
20000 |
20000000 |
Кв2 |
|
|
3 |
Воздухозаборник |
10000 |
35000000 |
Кв1 |
|
|
4 |
Генератор |
10000 |
40000000 |
Кв3 |
|
|
б |
Датчик давления |
100000 |
270000000 |
Кв3 |
|
|
6 |
Адсорбер1 |
20000 |
80000000 |
Кв1 |
|
|
7 |
Батарея аккомуляторная1 |
10000 |
60000000 |
Кв1 |
|
|
8 |
Воздухозаборник1 |
10000 |
45000000 |
Кв3 |
|
|
9 |
Генератор1 |
10000 |
120000000 |
Кв3 |
|
|
10 |
Датчик температуры |
15000 |
150000000 |
Кв4 |
3. Рассчитать цену одного экземпляра по каждому наименованию заказанной продукции путем ввода и последующего копирования формулы.
4. Переименовать «Лист1» в «Заказ». Для этого установить указатель на ярлык «Лист1», нажать правую кнопку мыши, в контекстном меню выбрать команду Переименовать и вместо прежнего имени листа Лист1 ввести новое имя Заказ.
5. Получить итоговую сумму по столбцу «Сумма». Для этого установить курсор в ячейку Е12 и нажать кнопку автосуммирования. Ввести сформированную формулу.
6. Создать структуру построенной таблицы для скрытия детальных числовых данных. Для этого установите курсор внутри таблицы и выполните команду Данные/Группа и Структура/Создание структуры. На экране структуры таблицы щелкните кнопку «-«, чтобы скрыть столбцы с числами, а затем кнопку «+» для показа скрытой информации.
- Удалить структуру, выполнив команду Данные/Группа и Структура/Удалить структуру.
- Добавить к существующим листам рабочей книги еще один. Для этого установить указатель на один из ярлыков, нажать правую кнопку мыши и выбрать команду Добавить. В диалоговом окне Вставка выделить значок с названием «Лист» и нажать кнопку «Ok».
- Переименовать «Лист2», «Лист3», «Лист4» в «Январь», «Февраль», «Март» (табл. 2, 3, 4), так как они будут содержать информацию о реализации запчастей за первые три месяца года. Ввод данных осуществлять в соответствии с указаниями следующего пункта.
Январь Таблица 2
|
Наименование |
Количество |
Стоимость |
|
Адсорбер |
400 |
|
|
Батарея аккумуляторная |
399 |
|
|
Воздухозаборник |
100 |
|
|
Генератор |
600 |
|
|
Датчик давления |
45 |
|
|
Адсорбер1 |
356 |
|
|
Батарея аккомуляторная1 |
700 |
|
|
Воздухозаборник1 |
873 |
|
|
Генератор1 |
287 |
|
|
Датчик температуры |
2087 |
Февраль Таблица 3
|
Наименование |
Количество |
Стоимость |
|
Адсорбер |
260 |
|
|
Батарея аккумуляторная |
160 |
|
|
Воздухозаборник |
400 |
|
|
Генератор |
32 |
|
|
Датчик давления |
146 |
|
|
Адсорбер1 |
176 |
|
|
Батарея аккомуляторная1 |
879 |
|
|
Воздухозаборник1 |
911 |
|
|
Генератор1 |
1000 |
|
|
Датчик температуры |
3000 |
Март Таблица 4
|
Наименование |
Количество |
Стоимость |
|
Адсорбер |
274 |
|
|
Батарея аккумуляторная |
406 |
|
|
Воздухозаборник |
167 |
|
|
Генератор |
548 |
|
|
Датчик давления |
98 |
|
|
Адсорбер1 |
200 |
|
|
Батарея аккомуляторная1 |
654 |
|
|
Воздухозаборник1 |
1007 |
|
|
Генератор1 |
809 |
|
|
Датчик температуры |
3086 |
10. Сгруппировать листы «Январь», «Февраль», «Март» для ввода общей для них информации. Группа листов создается щелчком мышью на ярлыке листа при нажатой клавише . Для ввода индивидуальной для каждой таблицы информации листы разгруппировать путем выбора в контекстном меню команды Разгруппировать листы.
11. Ввести и размножить формулы для подсчета стоимости и итоговых сумм во введенные таблицы.
12. Использовать консолидацию рабочих листов для получения итоговой информации о продаже литературы в целом за квартал (Январь, Февраль, Март). Для этого:
- добавить новый лист, переименовать его в «Квартал»;
- выделить ячейку на новом листе «Квартал», начиная с которой будут размещены итоговые данные (например, А1);
- выполнить команду Данные/ Консолидация;
- в диалоге «Консолидация» выбрать в списке функций функцию Сумма;
- в строку «Ссылка» ввести абсолютную ссылку на консолидируемые данные (например, Январь!$А$2:$С$12) и нажать кнопку «Добавить»;
- повторить ввод и добавление данных для ввода всей консолидируемой информации;
- включить флажок «значения левого столбца»;
- нажать кнопку «Ok».
13. Изменить некоторые данные в одном из консолидируемых листов, например количество проданных Адсорберов в Январе. Изменятся ли данные в итоговой таблице?
14. Установить связанную консолидацию данных. Для этого
вставить новый рабочий лист, переименовать его в «Квартал1», активизировать ячейку начала формирования итоговой таблицы (например, А1) , выполнить все положения пункта 12, добавив флажок «Создавать связи с исходными данными».
- В полученной структурированной таблице просмотреть скрытые данные, нажав кнопки «2» или «+».
- Изменить некоторые данные в одном из консолидируемых листов, например, количество проданных Адсорберов в Январе. Изменятся ли данные в итоговой таблице?
- Построить сводную таблицу, информирующую о сумме проданных деталей по каждому наименованию отдельно. Для этого:
- активизировать рабочий лист «Заказ»;
- вызвать мастер сводных таблиц, выполнив команду Данные/ Сводная таблица;
- в окне «Мастер сводных таблиц – шаг 1 из 4» выбрать источник, откуда будут поступать данные для построения таблицы (первую из предложенных опций: «В списке или в базе данных Microsoft Excel») и щелкнуть по кнопке «Далее>»;
- в окне шага 2 ввести область исходных данных для построения сводной таблицы, например, Заказ!$А$1:$F$11, и щелкнуть по кнопке «Далее>»;
- в окне шага 3 для определения внешнего вида сводной таблицы требуется в макете сводной таблицы перетащить поле таблицы «Название» в поле макета «столбец», поле таблицы «Квартал» в поле макета «строка», «Сумма» должна быть расположена в поле «данные», а затем щелкнуть по кнопке «Далее>»;
- в окне шага 4 установить переключатель «Новый лист» и нажать кнопку «Готово».
- Изменить исходные данные (сначала убрать, а затем добавить одну строку в исходную таблицу) и в контекстном меню (щелчком правой клавиши мыши на поле сводной таблицы) выбрать команду Обновить данные.
- Поменять местами строки и столбцы сводной таблицы. Для этого снова запустить Мастер сводных таблиц и в диалоге шага 3 повернуть макет таблицы на 90 градусов: в строках вывести названия изданий, а в столбцах – квартал, после чего завершить диалог.
- Открыть макет сводной таблицы (3 шаг) и перетащить поле «Название» в область макета «страница», закончить диалог и обратить внимание на изменения в сводной таблице, затем нажать кнопку «Отобразить страницы» панели инструментов «Сводная таблица».
21. Отсортировать данные таблицы «Заказ» по возрастанию цены. Для этого:
- сделать текущей ячейку поля «Цена»;
- нажать кнопку инструментального меню «Сортировать по возрастанию».
22. Выполнить многоуровневую сортировку по двум ключам: сначала по цене, потом по названиям в порядке возрастания значений этих ключей. Для этого:
- установить курсор в область данных таблицы «Заказ»;
- вызвать команду Данные/Сортировка;
- в диалоговом окне в область «Сортировать по» ввести первый ключ сортировки «Цена»; в область «Затем по» ввести второй ключ сортировки «Название»;
- нажать кнопку «Параметры…» и ознакомиться с возможными вариантами задания параметров сортировки;
- щелкнуть кнопку «Ok».
23. Выполнить подсчет промежуточных итогов по Количеству шт. в партии отдельно по кварталам, предварительно отсортировав данные таблицы «Заказ» по возрастанию номера квартала. Для этого:
- сделать текущей ячейку поля «Квартал»;
- нажать кнопку инструментального меню «Сортировать по возрастанию»;
- выполнить команду Данные/Итоги;
- в диалоговом окне команды «Промежуточные итога» в области «При каждом изменении в» выбрать «Квартал», в области «Операция» выбрать «Сумма», в области «Добавить итоги по» выбрать « Количество шт. в партии «;
- щелкнуть кнопку «Ok».
24. Аннулировать промежуточные итоги таблицы «Заказ». Для этого:
- установить указатель мыши на таблицу «Заказ»;
- выполнить команду Данные/Итоги;
- в диалоговом окне команды «Промежуточные итоги» щелкнуть по кнопке «Убрать все».
25. Использовать форму базы данных для просмотра и корректировки записей таблицы «Заказ». Для этого:
- выделить область рабочего листа, где находятся данные вместе с названием столбцов;
- выполнить команду Данные/Форма;
- переместиться вперед и назад по таблице, используя кнопки «Далее» и «Назад»;
- удалить последнюю строку таблицы нажатием кнопки «Удалить»;
- добавить новую строку, используя кнопку «Добавить»;
- закрыть диалог нажатием кнопки «Закрыть».
26. Использовать форму базы данных для поиска в таблице «Заказ» информации о запчастях, Количество шт. в партии которых превышает 10000. Для этого:
- выделить область рабочего листа, где находятся данные вместе с названием столбцов;
- выполнить команду Данные/Форма;
- в диалоговом окне «Заказ» щелкнуть по кнопке «Критерии»;
- в поле Количество шт. в партии ввести критерий поиска (>10000);
- переместиться вперед и назад по найденным записям, используя кнопки «Далее» и «Назад»;
- закрыть диалог нажатием кнопки «Закрыть».
27. Самостоятельно выполнить:
- сортировку данных таблицы «Заказ» по возрастанию значений поля «Номер»;
- поиск в таблице «Заказ» информации о запчастях, заказанных в первом квартале с Количеством шт. в партии менее 20000.
28. Использовать автофильтр для вывода в таблице «Заказ» информации только о запчастях, цена которых более 5000 руб. Для выполнения этого задания необходимо:
- отметить область рабочего листа с данными и с заголовками;
- выполнить команду Данные/Фильтр/Автофильтр;
- раскрыть список на поле «Цена», выбрать пункт «Условие» и ввести выражение «больше 5000»;
- щелкнуть кнопку «Ok».
29. Отменить автофильтр, для этого выполнить команду Данные/Фильтр и снять пометку с позиции Автофильтр.
30. Использовать усиленный фильтр для получения данных о запчастях, цена которых менее 5000, заказанных в третьем квартале Количеством шт. в партии более 10000. Для этого:
- скопировать имена столбцов «Цена», «Квартал» и «Количество шт. в партии» в ту часть рабочего листа, которая не содержит данных для поиска: H1,I1,J1;
- в клетки H2,I2,J2 ввести критерии поиска (<5000, >10000, Кв3);
- выполните команду меню Данные/Фильтр/Расширенный фильтр;
- в диалоге «Расширенный фильтр» задать область, где находятся данные (интервал списка) и область, в которой заданы критерии поиска;
- в группе «Обработка» укажите, что фильтрация будет выполняться на месте;
- щелкните кнопку «Ok».
31. Сохранить рабочую книгу в файле с именем lab3.xls.
32. Для выхода из Excel выберите из меню команду Файл/Выход.
Задания для самостоятельной работы
Проанализируйте данные о произведённых ремонтных работах некоторого автосервиса, в качестве исходных данных используйте данные в файле copir/ 311-315_ИТ_в_ПД /ТО.xls. Результаты по каждому вопросу представьте на отдельном листе.
- Проанализируйте суммы ремонта по видам ремонта
Для этого существует несколько способов:
Первый:
- Отсортируйте всю таблицу по столбцу вид ремонта.
- Выполните команду Данные/ Итоги просуммируйте Сумму ремонта при каждом изменении вида ремонта. Отобразите только итоги по видам ремонта
Второй:
Постройте сводную таблицу, где в строках будут виды ремонта, а в области данных сумма ремонта, можно в область столбцов перенести фамилию мастера.
Постройте диаграмму.
- Проанализируйте суммы ремонтов по видам ремонта и маркам автомобилей.
- Проанализируйте количество ремонтов по маркам автомобилей.
Получите фамилии владельцев а/м форд, для этого дважды кликните по соответствующей ячейке сводной таблицы или примените фильтр. - Проанализируйте количество и суммы ремонтов по мастерам-исполнителям.
- Найдите информацию о ремонтах на сумму более15000 руб.
Найдите информацию о ремонтах на сумму более15000 руб. а/м Audi мастера Зайцева (примените фильтр). - Подготовьте информацию о клиентах проходивших ТО1 отдельно по каждой марке.
- Подготовьте информацию о времени работы мастеров отдельно за каждый месяц.
Для этого постройте сводную таблицу в область строк поместите дату ремонта, в области столбцов ФИО мастера, в область данных сумму по времени работ.
Сгруппируйте данные по месяцам: установите курсор на любую ячейку с датой и выполните команду Данные/ Группировка - Сгруппируйте ремонты на мелкие, средние и крупные (до 3000р.; от3000 до10000р.; свыше 10000р.) и подсчитайте их количество и среднюю сумму по группе.
- Проанализируйте количество ремонтов по видам ремонтов отдельно по маркам автомобилей Audi, Nissan и Skoda.
Постройте сводную таблицу, где в области строк будут виды ремонта, в области столбцов – модели а/м, марки а/м поместите в область страниц и выберите только марки Audi, Nissan и Skoda, а в область данных поместите сумму ремонта.










 снова откроется
снова откроется
 ыберите
ыберите аполнение
аполнение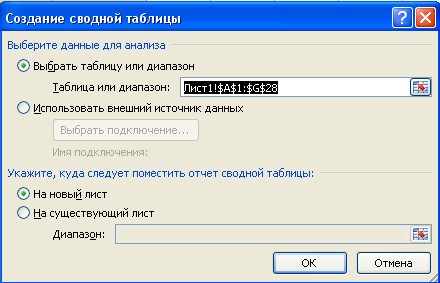 о
о .
.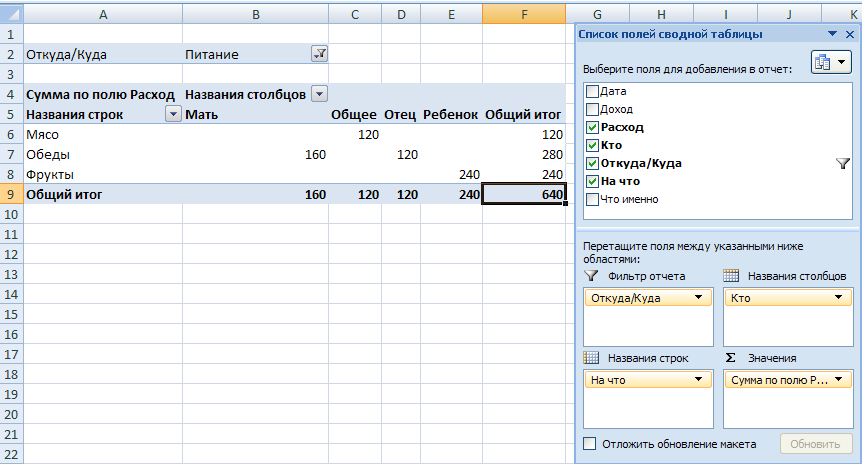


 На
На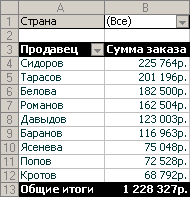
 Каковы
Каковы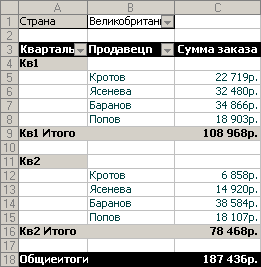

 се
се



 Выделите
Выделите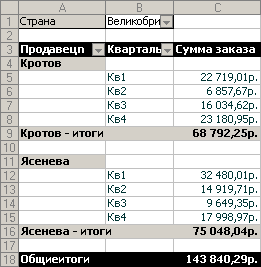

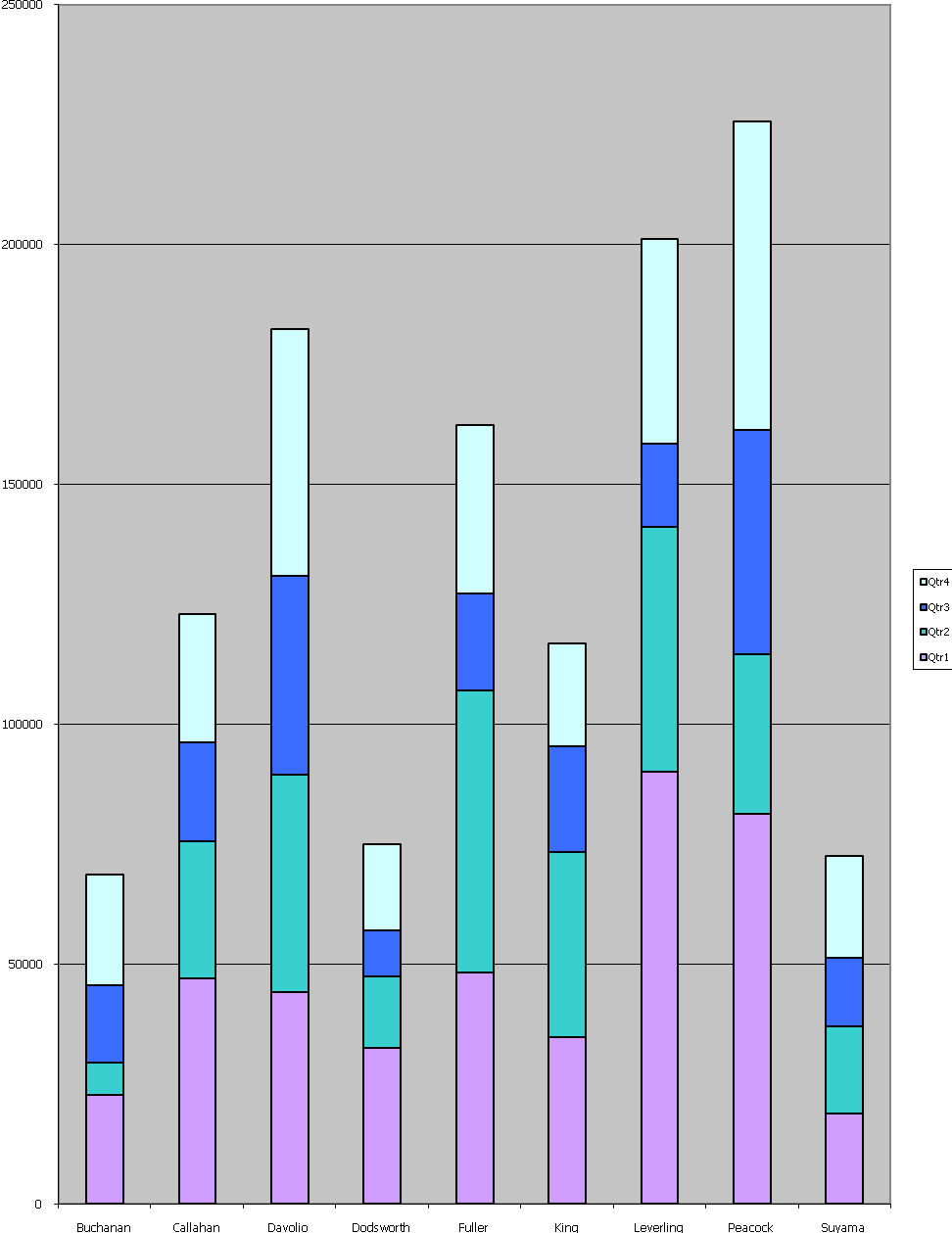
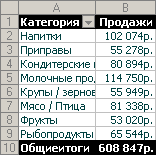

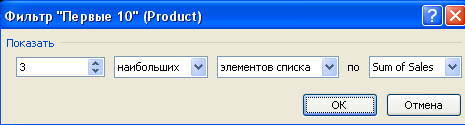
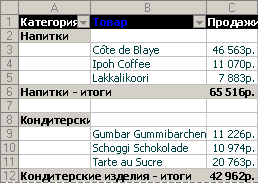


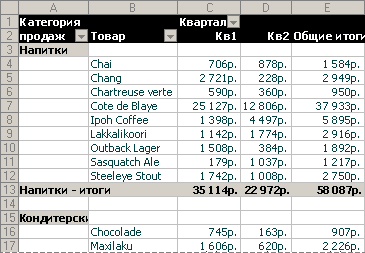

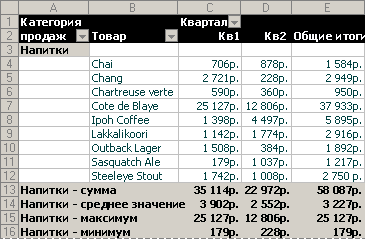
 начала
начала