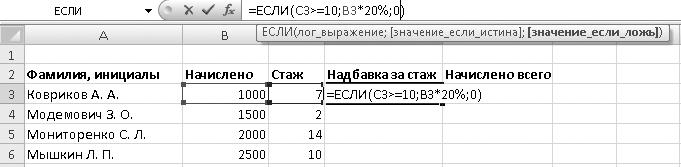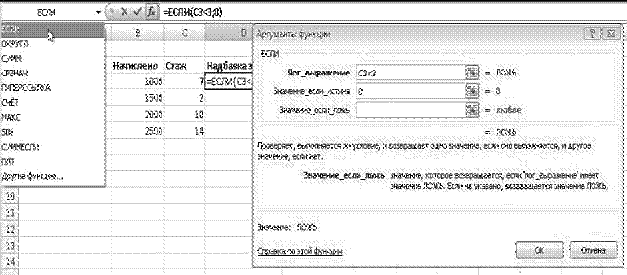Лабораторная работа
Мастер функций.
На строке формул есть небольшая кнопка fx, с помощью которой
можно запустить мастер функций – список всевозможных функций, разделённых по
категориям, которые можно использовать для сложных вычислений.
Упражнение 1. «Результаты
вступительных экзаменов».
Задание.
Составить таблицу в соответствии с рис. 27. Определить вторичные данные и
вычислить их с помощью мастера функций.
Рис. 27
Порядок
выполнения.
1.
Первичными данными
являются оценки по предметам. Вторичными являются данные в столбцах «Средний
балл», «Принят, не принят».
2.
Значения в столбце
«Средний балл» и в строке «Средний балл по предмету» можно подсчитывать с
помощью мастера функций , используя функцию СРЗНАЧ категории «статистические»,
или выбрать из списка итоговых функций на панели «Стандартная» (рис. 28).
Рис.28
3.
Анализ «Принят, не принят»
сначала выполнить без учёта двоек, только по среднему баллу. Для этого нужно
вызвать мастер функций (fx), выбрать категорию «логические», функцию
ЕСЛИ, и заполнить бланк функции выбора (Visual Basic). Условие выбора — средний
балл больше или равен 3. Кавычки не вносить – они добавляются автоматически
(рис. 29).
Рис.29
4.
Создать анализ «Принят ,не
принят с учётом двоек», чтобы двоечники не были приняты. Для этого нужно
усложнить конструкцию выражения, добавив ещё одно условие – минимум оценок
должен быть больше 2.
Последовательность заполнения бланка следующая:
1)
внести слова «Принят» и
«Не принят». Кавычки не писать – они добавляются в бланк автоматически.
2)
установить курсор в строке
«Лог_выражение». В этой строке нужно сформировать условие выбора. В эту строку
нужно вложить функцию «И». Для этого нужно развернуть панель дополнительных
вложений, появляющуюся в левой области строки формул (на месте поля имени),
найти в списке функцию «И», если её нет, то выбрать «другие функции», и найти
её в категории «логические». В первой строке сформировать первое условие
(Средний балл>3) (рис. 30):
Рис.30
3)
во вторую строку нужно
вложить функцию «МИН» области оценок. Для этого установить курсор во второй
строке и, с помощью панели дополнительных вложений на слева в строке формул
найти функцию МИН категории СТАТИСТИЧЕСКИЕ. Установить курсор в строке «Число1»
и маркёром выделения описать область С4-:F4 (Рис.31).
Рис.31
4)
при необходимости
скорректировать расстановку скобок в строке формул, чтобы выражение приобрело
вид как на рис. 32.
Рис.32.
5.
Для выявления наиболее
частой оценки нужно воспользоваться функцией «МОДА» из категории «статистические».
6.
Для подсчёта количества
принятых подойдёт функция «СЧЁТЕСЛИ» категории «статистические». Эта функция
подсчитывает количество определённых значений в указанной области. Бланк
функции изображен на рис. 33. Кавычки в строке «Критерий» следует вносить с
клавиатуры вручную, в отличие о заполнения бланка функции «ЕСЛИ».
Рис.33
Самостоятельная работа 2.
Задание. Составить таблицу корней квадратного
уравнения ( Табл. 5).
Таблица 5.
|
A |
B |
С |
D |
E |
F |
|||
|
1 |
Корни |
|||||||
|
2 |
a |
b |
c |
Дискриминант |
x1 |
x2 |
||
|
3 |
1 |
3 |
0 |
9 |
0 |
-3 |
||
|
4 |
2 |
6 |
3 |
12 |
-0,63 |
-2,37 |
||
|
5 |
3 |
9 |
6 |
9 |
-1 |
-2 |
||
|
6 |
4 |
12 |
9 |
0 |
-1,5 |
-1,5 |
||
|
7 |
5 |
15 |
12 |
-15 |
решения |
решения |
||
|
8 |
6 |
18 |
15 |
-36 |
решения |
решения |
||
|
9 |
7 |
21 |
18 |
-63 |
решения |
решения |
||
|
10 |
8 |
24 |
21 |
-96 |
решения |
решения |
||
|
11 |
9 |
27 |
24 |
-135 |
решения |
решения |
||
Пояснения к
выполнению.
Образец для вычисления дискриминанта = B3^2-4*A3*C3.
Образец для формулы корня:
=ЕСЛИ(D3<0;»решения
нет»;(КОРЕНЬ(D3)-B3)/(2*A3))
Функция КОРЕНЬ находится в категории «Математические».
Мастер функций в MS Excel.
1. Ввести в таблицу заголовок: « Продажа комплектующих к персональным компьютерам»
2. Записать шапочки таблицы (ячейкиА2:Н2).
3. Заполнить боковик таблицы, используя функцию автозаполнение. Для этого проведите указатель мышки к правому углу ячейки, указатель примет вид тонкого чёрного креста ┼, протащить с нажатой левой кнопкой до ячейки А14
Заполнить четыре столбца числами, которые предоставлены в лабораторной работе
Выделить диапазон ячеек В4:Е4, выполнить операцию Автозаполнение до строки Итого .
Заполнить графу Итого , используя операции Автосумма
Рассчитать Среднее значение в ячейке F3
- Выделить промежуток A3;E3
- С помощью операции Сумма, выбираем нужный пункт Среднее.
После чего, в ячейке F3 появляется число.
Рассчитать Максимум в ячейке G3, используя функцию Автосумма
1
2
На последнем этапе в ячейке G3 получается число.
3
1
Рассчитать Минимум в ячейке H3 , используя функцию Автосумма
2
С помощью функции Автозаполнение заполнить ячейки H3;H16
3
Совершить те же действия в ячейке B16, выделив нужный диапазон, не затрагивая ячейку Итого.
Заполнить ячейки C16;H16 с помощью функции автозаполнение
По предыдущим пунктам расчитать Минимум
Конец
Выполнила Марченко И.Н.
Добавил:
Upload
Опубликованный материал нарушает ваши авторские права? Сообщите нам.
Вуз:
Предмет:
Файл:
Практические работы в ЭТ.doc
Скачиваний:
45
Добавлен:
18.08.2019
Размер:
299.52 Кб
Скачать
Тема. Мастер функций в MS
Excel.
Цель. Приобрести и закрепить
практические навыки по применению
функций категории Статистические с
использованием Мастера функций.
Задание. Создать таблицу,
показанную на рисунке.
|
A |
B |
C |
D |
E |
F |
G |
H |
|
|
1 |
Продажа комплектующих к персональным |
|||||||
|
2 |
Месяц |
Центр ЭВМ |
ЭВМ-сервис |
Дом бизнеса |
Техноцентр |
Среднее |
Максимум |
Минимум |
|
3 |
Январь |
18420 |
10305 |
25420 |
15940 |
|||
|
4 |
Февраль |
18300 |
10370 |
25400 |
15880 |
|||
|
5 |
Март |
|||||||
|
6 |
Апрель |
|||||||
|
7 |
Май |
|||||||
|
8 |
Июнь |
|||||||
|
9 |
Июль |
|||||||
|
10 |
Август |
|||||||
|
11 |
Сентябрь |
|||||||
|
12 |
Октябрь |
|||||||
|
13 |
Ноябрь |
|||||||
|
14 |
Декабрь |
|||||||
|
15 |
Итого: |
|||||||
|
16 |
Максимум |
|||||||
|
17 |
Минимум |
Алгоритм выполнения задания.
-
Записать заголовок и шапочки таблицы
(ячейкиА1:Н2). -
Заполнить боковик таблицы, используя
функцию Список.-
В ячейку А3 записать Январь.
-
Выделить ячейку А3, подвести указатель
мыши к правому нижнему углу ячейки,
указатель примет вид тонкого чёрного
креста ┼, протащить с нажатой левой
кнопкой до ячейки А14 (операция
Автозаполнения).
-
-
Заполнить четыре столбца цифровыми
данными:-
Заполнить две строки указанными на
рисунке цифрами. -
Выделить диапазон ячеек В3:Е4, выполнить
операцию Автозаполнение до строки
Итого.
-
-
Заполнить графу Итого, используя
операции Автосумма и Автозаполнение. -
Рассчитать Среднее в ячейке F3,
используя команду Вставка функции.-
Выделить ячейку F3,
щёлкнуть значок fx
на панели инструментов Стандартная
или выполнить команду Вставка/Функция. -
В диалоговом окне Мастер функций
в левом поле Категория выбрать
Статистические, в правом поле
Функция найти и выбрать СРЗНАЧ,
нажать ОК. -
Появится диалоговое окно функции
СРЗНАЧ с автоматически подставленным
диапазоном В3:F3 в поле
Число1 и подсказками, нажать ОК.
-
-
Заполнить столбец Среднее по
Декабрь, используя операцию Автозаполнение. -
Рассчитать Максимум в ячейке
G3, используя команду
Вставка функции.-
Выделить ячейку G3,
щёлкнуть значок fx
на панели инструментов Стандартная
или выполнить команду Вставка/Функция. -
В диалоговом окне Мастер функций в
левом поле Категория выбрать
Статистические, в правом поле
Функция найти и выбрать МАКС, нажать
ОК. -
Появится диалоговое окно функции МАКС
с автоматически подставленным диапазоном
B3:F3в поле
Число1, этот диапазон неверен, для
его исправления:-
Отодвинуть диалоговое окно, захватив
его левой кнопкой мыши за любое место
на сером поле так, чтобы была видна
строка Январь. -
Обвести диапазон В3:Е3 с нажатой левой
кнопкой мыши, при этом в поле Число1
появятся нужные адреса (можно также
ввести нужные адреса с клавиатуры),
нажать ОК.
-
-
-
Заполнить столбец Максимум по
Декабрь, используя операцию Автозаполнение. -
Рассчитать Минимум в ячейкеН3, используя
команду Вставка функции.-
Выделить ячейку Н3, щёлкнуть значок fx
на панели инструментов Стандартная
или выполнить команду Вставка/Функция. -
В диалоговом окне Мастер функций в
левом поле Категория выбрать
Статистические, в правом поле
Функция найти и выбрать МИН, нажать
ОК. -
Появится диалоговое окно функции МИН
с автоматически подставленным диапазоном
B3:G3 в поле
Число1, этот диапазон неверен, для
его исправления:-
Отодвинуть диалоговое окно, захватив
его левой кнопкой мыши за любое место
на сером поле так, чтобы была видна
строка Январь. -
Обвести диапазон В3:Е3 с нажатой левой
кнопкой мыши, при этом в поле Число1
появятся нужные адреса (можно также
ввести нужные адреса с клавиатуры),
нажать ОК.
-
-
-
Заполнить столбец Минимум по
Декабрь, используя операцию Автозаполнение. -
Рассчитать строку 16 Максимум с помощью
мастера функций, исправляя диапазон
адресов на В3:В14 и применяя операцию
Автозаполнение. -
Рассчитать строку 17 Минимум с помощью
мастера функций, исправляя диапазон
адресов на В3:В14 и применяя операцию
Автозаполнение.
Контрольные вопросы
-
Что такое формула в электронной таблице
и её типы. Приведите примеры. -
Что такое функция в электронной таблице
и её типы. Приведите примеры. -
Как указывается блок (диапазон) ячеек
при выполнении какой-либо команды? -
Запишите формулы для расчета среднего,
максимального и минимального значения
показателей.
Соседние файлы в предмете [НЕСОРТИРОВАННОЕ]
- #
- #
- #
- #
- #
- #
- #
- #
- #
- #
- #
Практическая
работа №22
Тема:
Использование мастера функций в электронных таблицах для решения задач
различных направлений профессиональной деятельности.
Цель
занятия: выработать практические навыки использование мастера функций в
электронных таблицах для
решения задач Необходимое оборудование: сеть Интернет, ПК.
Теоретическая
часть
Мастер функций
В
Excel имеется
множество встроенных функций, которые позволяют выполнять математические,
экономические, научные и другие расчеты по заранее предопределенным формулам.
При использовании функции в вычислениях следует записать ее имя, после чего в
круглых скобках указать аргументы. Аргументы – это значения,
которые используются в данной функции.
Формулу с функциями можно
набрать вручную, однако удобнее использовать для этого специальный Мастер
функций. Он запускается с помощью кнопки Формулы – Вставить
функцию которая
находится в строке формул.
Работа Мастера функций включает два
этапа: на первом этапе следует выбрать нужную функцию из списка, а на втором – указать
аргументы выбранной функции.
Группа
Библиотека функций
Ошибки в формулах
При создании формул могут
допускаться ошибки, в результате которых формула не даст результатов или
полученные результаты будут неверными. Не стоит расстраиваться: ошибки
совершают все, а квалификация пользователя в значительной мере определяется
умением их исправлять.
Если вы сделаете
синтаксическую ошибку в формуле, например, поставите лишние скобки, пропустите
обязательный аргумент или знак препинания, то при попытке завершения ввода
формулы появится предупреждение, подобное показанному на рис. 6.38. В этом
случае следует проанализировать текст формулы и исправить ошибку или ввести
формулу заново. Если Excel сможет точно определить место ошибки, то вместо
предупреждения появится предложение исправить ошибку автоматически. Лучше не
вводить функции вручную, а пользоваться Мастером функций – это значительно
снизит вероятность возникновения ошибок.
Если при вычислении формулы
Excel встретится с неразрешимой проблемой, то вместо результата в ячейке
появится сообщение об ошибке. Стандартные сообщения об ошибках и пути их
исправления приведены в табл. 6.5. Для получения подробной справки об ошибке
выделите ячейку с ошибкой, щелкните на кнопке с восклицательным знаком, которая
появится рядом с ячейкой, и выполните команду Справка по этой ошибке.
Если после ввода формул
никаких сообщений об ошибках не появляется, это еще не значит, что получен
правильный результат. Вы можете ошибиться в ссылке на ячейку или указать
неверное арифметическое действие. Поиск подобных ошибок – сложная задача. Для
проверки правильности вычислений введите контрольные исходные данные и
проверьте полученный результат. Желательно выполнить проверку при нескольких
значениях исходных данных.
Для проверки правильности
формулы сделайте активной нужную ячейку и щелкните кнопкой мыши в строке
формул. После этого все использующиеся в формуле ячейки и диапазоны будут
выделены цветными рамками, и вы сможете визуально оценить правильность их
использования, а также проанализировать текст формулы.
Сообщение
об ошибке в формуле
Визуального анализа текста
формулы обычно достаточно для поиска большинства ошибок, а в особо запутанных случаях
можно воспользоваться кнопками в группе Зависимости формул на вкладке Формулы.
Нажимая последовательно кнопку Влияющие ячейки, вы можете увидеть все ячейки,
принимающие участие в вычислении значения в активной ячейке. Нажимая кнопку
Зависимые ячейки, можно увидеть все ячейки, которые используют значение
активной ячейки. С помощью кнопки Вычислить формулу можно запустить процесс
пошагового вычисления формулы с наблюдением промежуточных результатов.
Логические функции в Excel
При расчетах часто приходится выбирать
формулу в зависимости от конкретных условий. Например, при расчете заработной
платы могут применяться разные надбавки в зависимости от стажа, квалификации
или конкретных условий труда, которые вычисляются по различным формулам.
Создание такой расчетной таблицы может оказаться сложной задачей.
В
таких случаях
помогут логические функции, с помощью которых Excel выбирает одно из нескольких
действий в зависимости от конкретных условий. Наиболее важная логическая
функция ЕСЛИ записывается так: ЕСЛИ(лог_выражение;значение_если_истина;
значение_если_ложь).
В
логическом
выражении функции ЕСЛИ могут использоваться числа, даты, ссылки на ячейки, а
также знаки > (больше), < (меньше), = (равно), >= (не меньше), <=
(не больше), <> (не равно). Функция ЕСЛИ выполняется следующим образом.
1.
Вычисляется
логическое выражение, которое может иметь одно из двух значений: ИСТИНАили
ЛОЖЬ.
2.
В зависимости от
результата вычисления логического выражения функция возвращает один из двух
возможных результатов, которые записаны в аргументах значение_если_истина
изначение_если_ложь.
Практическая часть
Задание 1. Решите задачу. Пусть на
предприятии выплачивается надбавка к зарплате за стаж в размере 20 % для
работников, имеющих стаж 10 и более лет. Пример расчетной таблицы приведен на
рис., где показан процесс ввода формулы в ячейку D3 с использованием строки
формул. В этой формуле используется логическое выражение C3>=10, чтобы
определить право работника на надбавку. Если логическое выражение будет иметь значение
ИСТИНА, то сумма надбавки рассчитывается по формуле B3*20%, в противном случае
результат функции будет равен нулю.
Пример
ввода логической функции ЕСЛИ
Для объединения нескольких условий в
одно можно использовать логическую функцию И, которая возвращает значение
ИСТИНА, если все входящие условия имеют значение ИСТИНА. Например, условие
«значение ячейки A1 должно быть больше 5 и меньше 10» записывается так:
И(A1>5;A1<10). Логическая функция ИЛИ возвращает
значение ИСТИНА, если
хотя бы одно входящее условие имеет значение ИСТИНА. Другой способ постройки
сложных логических выражений состоит в использовании
вложений функции ЕСЛИ. Этот способ
будет рассмотрен в следующей практической работе. ПРИМЕЧАНИЕ
Количество вложений функции ЕСЛИ может
достигать 64, что позволяет задавать сложные условия. Функция ЕСЛИ является
аналогом условного оператора(if…then…else). Заполните остальные ячейки
автозаполнением и найдите Начислено всего, применяя команду Автосумма.
Задание
2. Рассчитать надбавку за стаж по
следующей шкале: до трех лет – 0; от трех до 10 лет
– 10
%, 10 и более лет – 20 %.
Для решения задачи нужно
сформулировать словесный вариант решения. Он может звучать приблизительно так:
«ЕСЛИ стаж меньше трех лет, то результат: 0, иначе ЕСЛИ стаж меньше 10 лет, то
результат: зарплата * 10 %, иначе результат: зарплата * 20 %. Необходимо
использовать две функции ЕСЛИ, вторая из которых будет вложена в первую.
Последовательность
выполнения
1.
Создайте таблицу с
исходными данными (см. рис.).
2. Сделайте активной нужную ячейку (в данном примере D3).
3.
Выполните команду
Формулы > Библиотека функций > Логические и выберите в списке функцию
ЕСЛИ.
4. Введите аргументы функции. Следуя словесной
формулировке решения, в поле
Лог_выражение
введите условие С3<3, а в поле Значение_если_истина – число 0.
5.
В поле
Значение_если_ложь следует создать вложенную функцию ЕСЛИ. Для этого установите
курсор в указанное поле и выберите функцию ЕСЛИ из раскрывающегося списка в
строке формул (рис.).
Вставка
вложенной функции
6.
Укажите аргументы
второй функции. Согласно словесной формулировке они будут такие: Лог_выражение
– С3<10; Значение_если_истина – В3*10%; Значение_если_ложь –В3*20%.
7.
Нажмите кнопку ОК
и проверьте результат работы формулы при различных исходных данных. Если все
было сделано правильно, формула в ячейке D3 должна быть такой:
=ЕСЛИ(СЗ<3;0;ЕСЛИ(СЗ<10;ВЗ*10%;ВЗ*20%)). Эта формула приведена только для
проверки, и вводить ее вручную настоятельно не рекомендуется – это нужно сделать
описанным выше способом с помощью Мастера функций.
8.
Выполните
автозаполнение созданной формулой остальных ячеек столбца D и рассчитайте
значения для столбца Е. Проверьте правильность работы созданных формул и
сохраните таблицу под именем Надбавка за стаж.
Задание 3. Самостоятельно решите одну из задач
путем построения электронной таблицы, применяя функцию ЕСЛИ. Исходные
данные для заполнения подобрать самостоятельно.
1.
В таблице исходные
данные: фамилия, возраст и рост учащегося. Сколько учащихся могут заниматься в
баскетбольной секции, если туда принимают детей с ростом не менее 160 см и
возраст не должен превышать 13 лет?
2.
10 спортсменов
принимает участие в соревнованиях по 5 видам спорта. По каждому виду спорта
спортсмен набирает определенное количество очков. Спортсмену присваивается
звание мастера, если он набрал в сумме не менее 100 очков.
Контрольные
вопросы
1)
Как создавать
различные формулы с помощью кнопки Автосумма?
2)
Какая разница между абсолютными и
относительными ссылками на ячейки?
3)
Какие преимущества дает
использование имен для ячеек и диапазонов?
4)
Что такое функция, аргументы
функции?
5)
Как вводить функции с помощью
Мастера функций?
6)
Что представляют собой логические
функции; как выполняется функция ЕСЛИ?
7)
Какие ошибки могут возникнуть при
расчетах и как их исправлять?
Предложите, как улучшить StudyLib
(Для жалоб на нарушения авторских прав, используйте
другую форму
)
Ваш е-мэйл
Заполните, если хотите получить ответ
Оцените наш проект
1
2
3
4
5