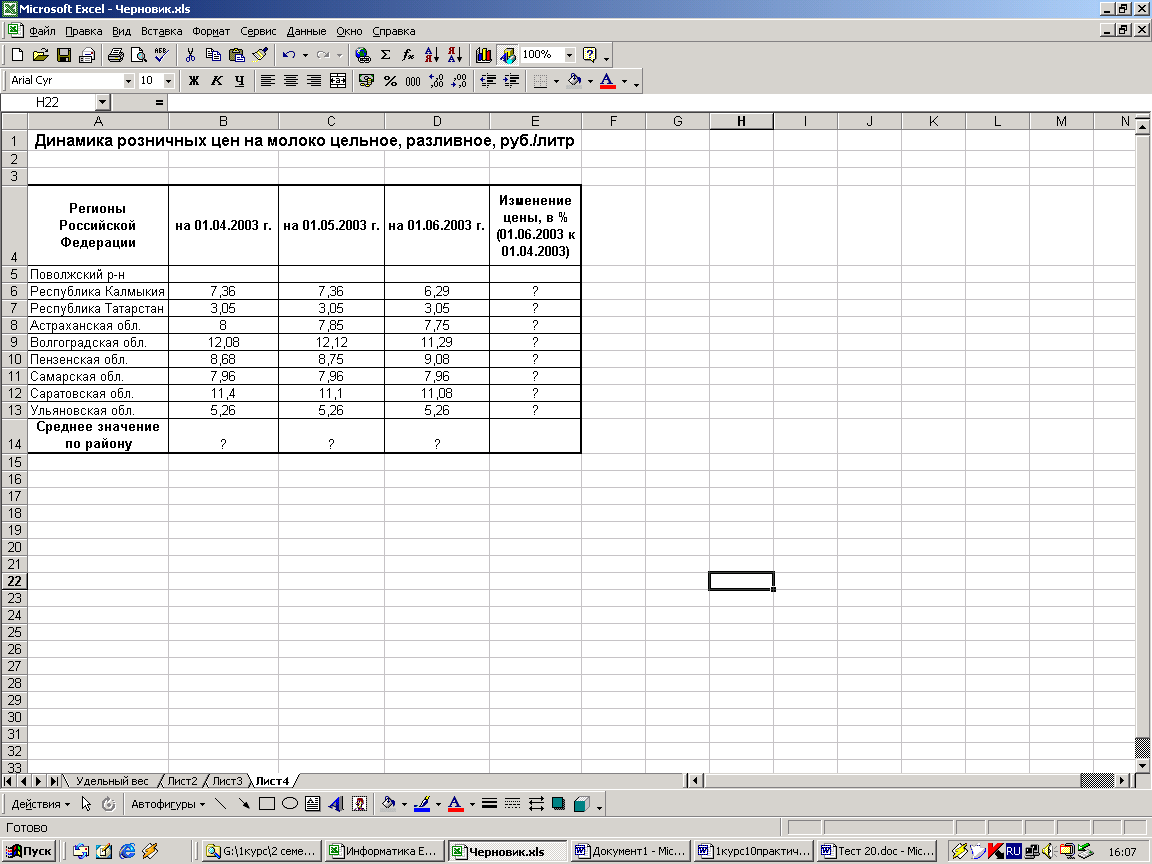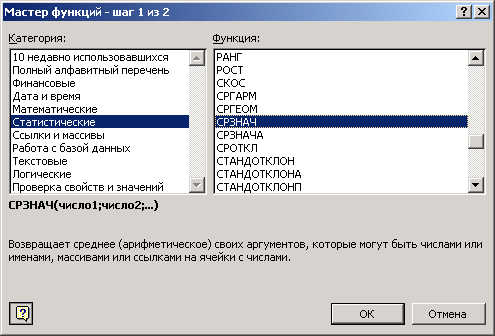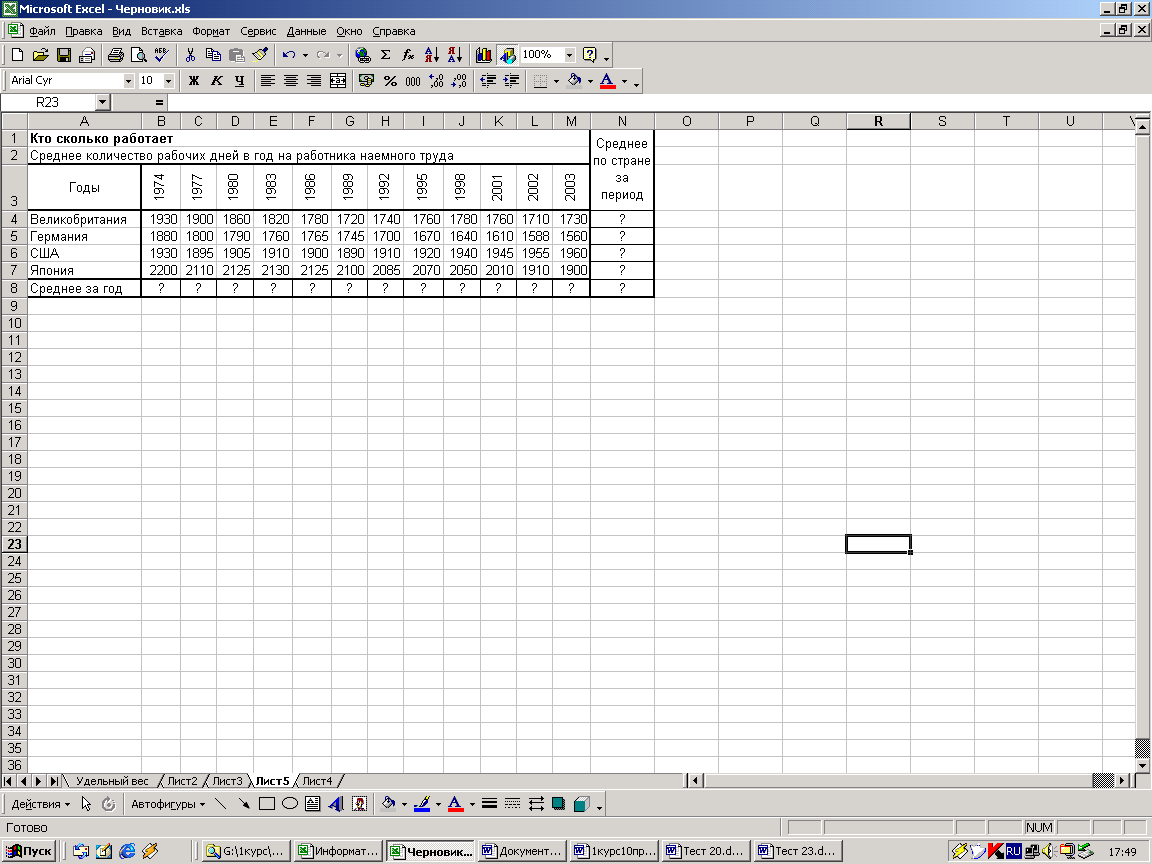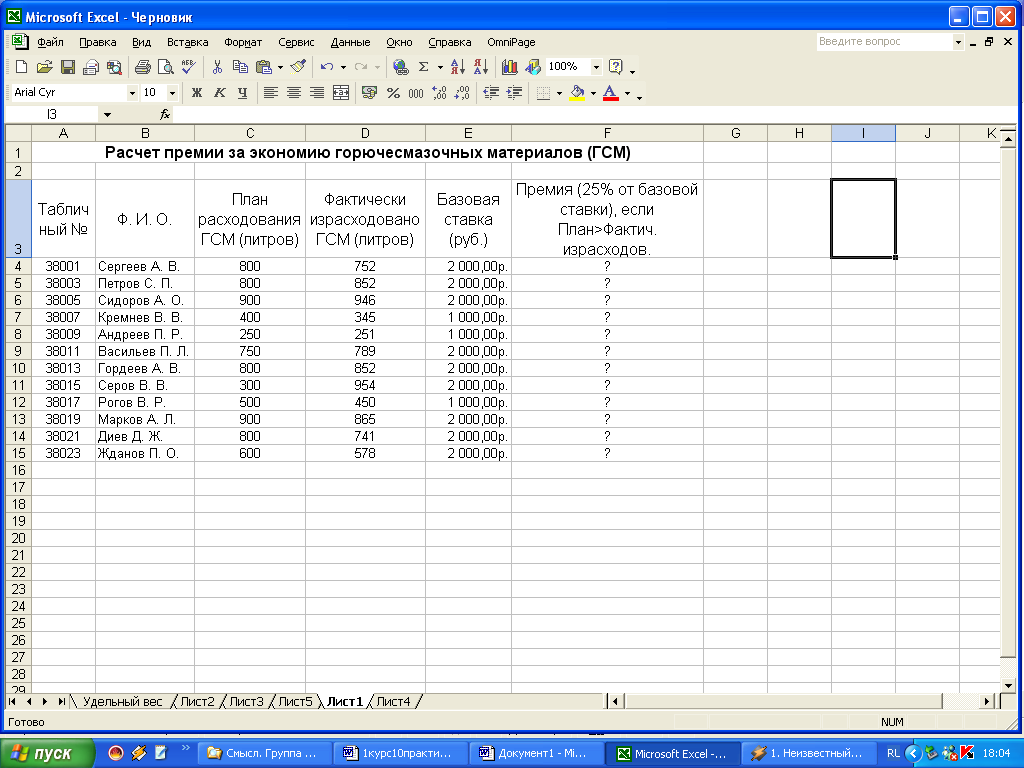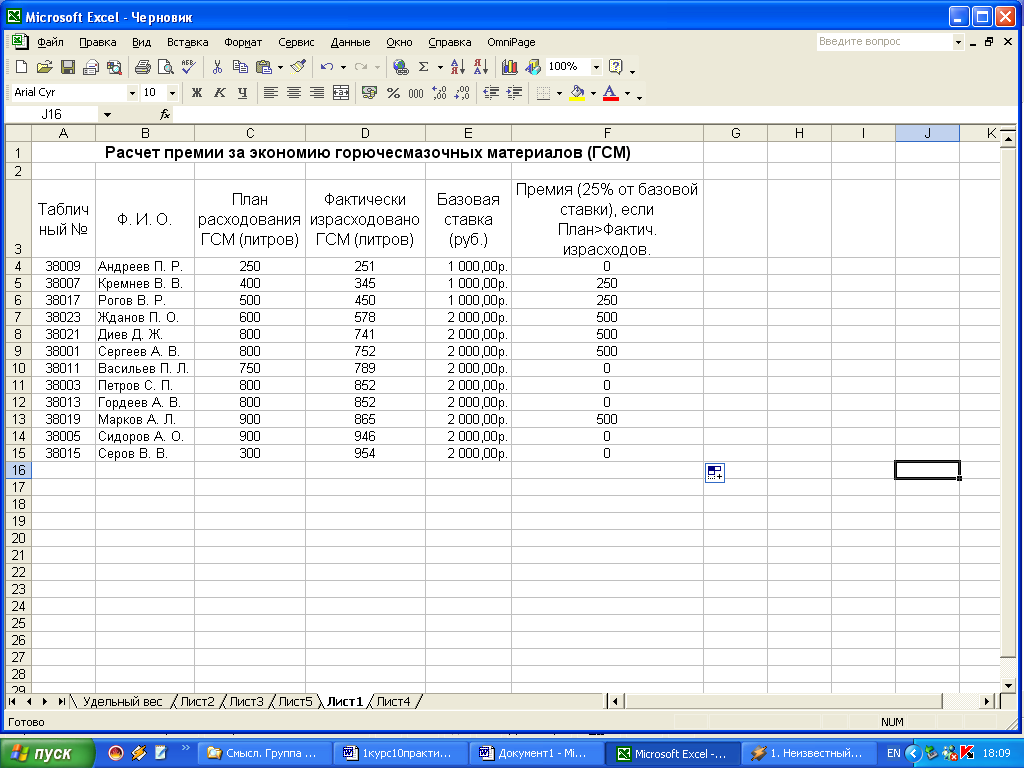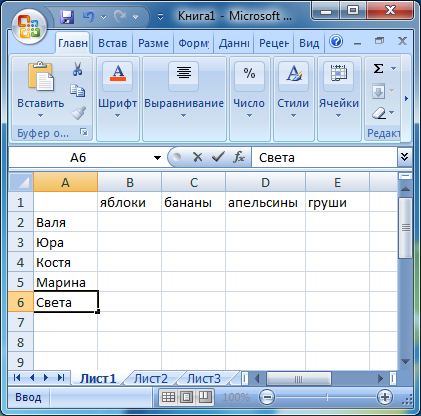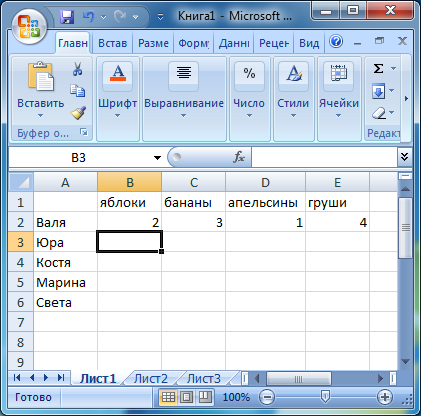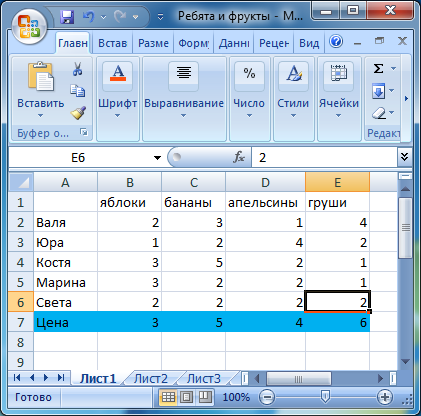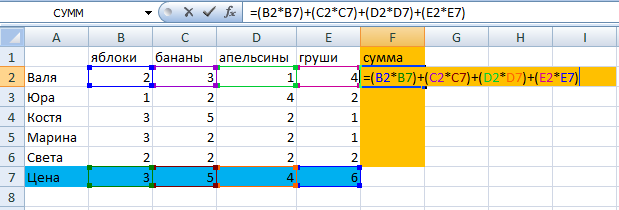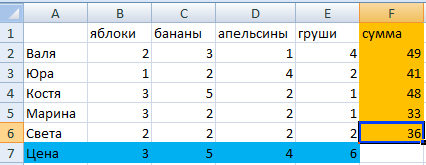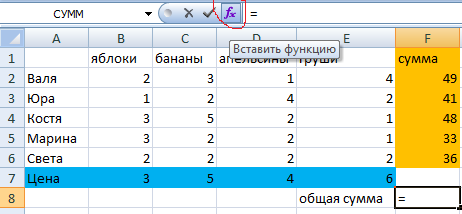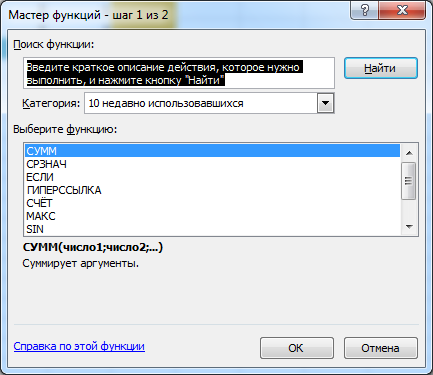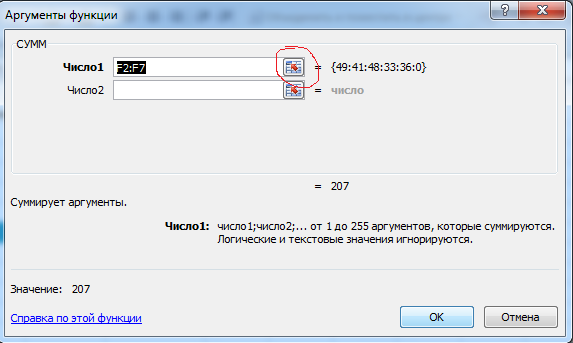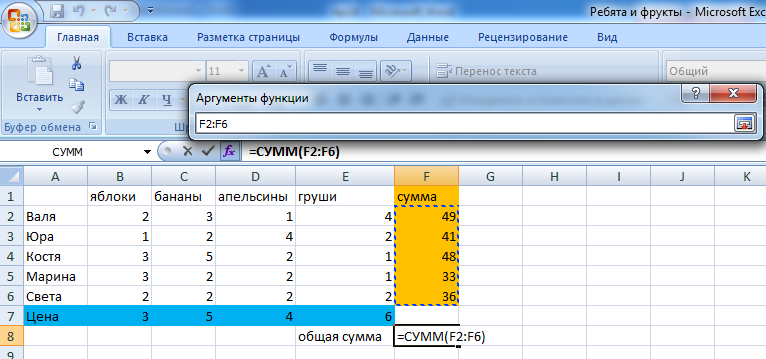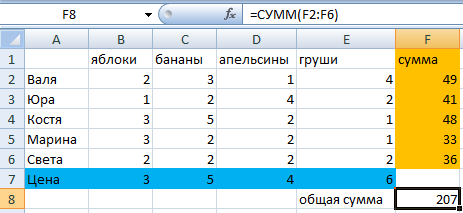ОГБПОУ «НОВГОРОДСКИЙ АГРОТЕХНИЧЕСКИЙ ТЕХНИКУМ»
Инструкционная карта на выполнение
Практического занятия № 5 по дисциплине
«Информационные технологии в профессиональной деятельности»
Тема: Табличный редактор MS Excel.
Наименование работы: Использование встроенных функций при вычислениях.
|
Наименование объектов контроля и оценки |
Основные показатели оценки результата |
|
Умения: Использовать в профессиональной деятельности различные виды программного обеспечения, в т.ч. специального; использовать встроенные функции при вычислениях. Знания: Базовые системные программные продукты и пакеты прикладных программ в области профессиональной деятельности; ОК: Организовывать собственную деятельность, выбирать типовые методы и способы выполнения профессиональных задач, оценивать их эффективность и качество |
Соответствие выполненных заданий предложенным образцам |
Норма времени: 2 часа;
Условия выполнения: учебный кабинет;
Оснащение рабочего места: ПК, инструкционная карта, табличный редактор;
Правила по технике безопасности: С правилами техники безопасности на рабочем месте ознакомлены;
Литература: Михеева Е.В. Информационные технологии в профессиональной деятельности. М.: «Академия», 2013г;
Уровни усвоения: 1 – 4 задания – 2 уровень
контрольное задание – 3 уровень
Система оценивания: применяется накопительная система оценки:
1 – 3 задания – 2 балла;
контрольное задание – 3 балла.
«2 балла» — задание выполнено полностью, без ошибок, отредактировано и оформлено в соответствии с предложенным образцом;
«1 балл» — задание выполнено полностью с небольшими недочетами и замечаниями; в оформлении; либо в таблице допущены ошибки в вычислениях.
«0 баллов» — задание не выполнено, либо выполнено неправильно.
«3 балла за контрольное задание» — задание выполнено полностью, без ошибок, отредактировано и оформлено в соответствии с предложенным образцом; при выполнении задания проявлены творческие способности студента. В тетради сделан конспект. Студент правильно ответил на контрольные вопросы
Теоретическая часть.
Встроенные функции.
В состав Excel входит свыше 250 функций разных категорий (финансовые, математические, статистические и т.д.).
Чтобы вставить функцию в формулу, необходимо выполнить следующие действия:
-
Выделите ячейку справа или слева от ячеек с данными;
-
Выполните команды Формулы – Вставить функцию;
-
Выберите одну из предложенных функций;
-
В диалоговом окне Аргументы функции задайте правильно диапазон ячеек, по значениям которых нужно вычислить функцию. ОК.
Практическая часть
Задание 1.
-
Переименуйте Лист 1 в Итоги.
-
Создайте таблицу по образцу:
|
A |
B |
C |
D |
E |
F |
G |
|
|
1 |
ФИО |
Числа месяца |
итог |
||||
|
2 |
1 сент. |
2 сент. |
3 сент. |
4 сент. |
5 сент. |
||
|
3 |
Иванов А.П. |
5 |
5 |
4 |
5 |
4 |
|
|
4 |
Иванова П.Л. |
4 |
4 |
5 |
4 |
4 |
|
|
5 |
Петров Е.Н. |
3 |
4 |
4 |
3 |
3 |
|
|
6 |
Павлова И.М. |
4 |
5 |
3 |
5 |
4 |
-
Заполните последний столбец. Для этого:
-
Выделите ячейку G3;
-
Выполните команды Формулы – Вставить функцию – СРЗНАЧ;
-
Выделите диапазон ячеек в таблице В3 : F3. ОК.
-
-
Выделите ячейку G3 и уменьшите разрядность числа (Главная– Формат – Формат ячеек – Число – Числовой – Количество знаков после запятой -0 ).
-
Растяните формулу за маркер до конца столбца.
-
Постройте круговую диаграмму для сравнения итоговых оценок.
-
Сохраните таблицу с именем Работа 5.
Задание 2.
-
Переименуйте Лист 2 в Расход материалов.
-
Создайте таблицу по образцу:
|
Расход материалов для окраски. |
||||||
|
Материал |
Поверхность |
|||||
|
Двери |
Подоконники |
|||||
|
кг на 1 м2 |
Площадь |
Расход |
кг на 1 м2 |
Площадь |
Расход |
|
|
Олифа |
7,6 |
40 |
6,6 |
38 |
||
|
Белила тёртые |
6 |
6,5 |
||||
|
Пигмент |
1,5 |
0,6 |
||||
|
Максимальный расход |
-
Рассчитайте значения столбца Расход, зная, что площадь является абсолютной величиной.
-
Рассчитайте Максимальный расход с помощью встроенной функции МАКС.
-
Сохраните таблицу в этом же файле.
Задание 3.
-
Переименуйте Лист 3 в Сумма к выдаче.
-
Создайте таблицу по образцу:
№
Фамилия, имя, отчество
Оклад
Налог с физ. лиц.
Сумма к выдаче
1
Иванов А.Ф.
12300
2
Иванова Е.П.
14500
3
Китова Е.К.
13780
4
Котов И.П.
12300
5
Круглова А.Д.
15600
6
Леонов И.И.
13490
7
Петров М.В.
14500
8
Сидоров И.В.
13490
9
Симонов К.Е.
14300
10
Храмов А.К.
16730
11
Чудов А.Н.
14300
-
Рассчитайте пустые столбцы по формулам:
-
Налог с физ.лиц = Оклад * 0,13
-
Сумма к выдаче = Оклад – Налог с физ.лиц.
-
-
Создайте гистограмму, отображающую значения столбца Сумма к выдаче.
-
Сохраните таблицу в этом же файле.
Контрольное задание.
Создайте таблицу. Переименуйте Лист 4 в Контрольное задание. Рассчитайте значения пустых столбцов. Создайте сравнительную диаграмму итогового количества осадков по месяцам. Сохраните таблицу в этом же файле.
Количество выпавших осадков (в см.)
|
2008 |
2009 |
010 |
2011 |
Итого |
Макс. кол. за месяц |
Миним. кол. за месяц |
|
|
Январь |
0,70 |
0,75 |
0,65 |
0,60 |
|||
|
Февраль |
0,68 |
0,75 |
0,70 |
0,72 |
|||
|
Март |
0,76 |
0,70 |
0,73 |
0,69 |
|||
|
Апрель |
1,08 |
1,02 |
0,90 |
0,96 |
|||
|
Май |
1,50 |
1,3 |
1,35 |
1,40 |
|||
|
Июнь |
2,09 |
2,05 |
1,98 |
1,85 |
|||
|
Итого |
|||||||
|
Макс. за год |
|||||||
|
Миним. за год |
|||||||
|
Среднее за год |
Отчет по ПЗ.
-
Законспектируйте теоретическую часть в тетрадь.
-
Ответьте на контрольные вопросы.
-
Отчитайтесь преподавателю о проделанной работе.
Контрольные вопросы:
-
Что такое встроенные функции?
-
С помощью каких команд можно вставить встроенную функцию?
-
Какие встроенные функции вы знаете?
Практическая работа для учеников 10 класса и готовый образец задания
Скачать:
Предварительный просмотр:
Практическая работа Excel
- Запустите Excel 2007, переименуйте Лист1 в ведомость.
- Столбцы i и Mi заполните с помощью Автозаполнения.
- Столбам Pi и Fi поставьте формат ячеек (п.к.-формат ячеек-денежный-р-число знаков после запятой – 2) и заполните данными.
|
№ |
Месяц |
Отчетный год |
Отклонение от плана |
||
|
план |
фактически |
выполнение, % |
|||
|
i |
Mi |
Pi |
Fi |
Vi |
Oi |
|
1 |
январь |
7 800,00р. |
8 500,00р. |
||
|
2 |
февраль |
3 560,00р. |
2 700,00р. |
||
|
3 |
март |
8 900,00р. |
7 800,00р. |
||
|
4 |
апрель |
5 460,00р. |
4 590,00р. |
||
|
5 |
май |
6 570,00р. |
7 650,00р. |
||
|
6 |
июнь |
6 540,00р. |
5 670,00р. |
||
|
7 |
июль |
4 900,00р. |
5 430,00р. |
||
|
8 |
август |
7 890,00р. |
8 700,00р. |
||
|
9 |
сентябрь |
6 540,00р. |
6 500,00р. |
||
|
10 |
октябрь |
6 540,00р. |
6 570,00р. |
||
|
11 |
ноябрь |
6 540,00р. |
6 520,00р. |
||
|
12 |
декабрь |
8 900,00р. |
10 000,00р. |
||
|
Максимум |
|||||
|
Среднее |
- Значения столбцов Fi и Vi вычисляются по формулам:Vi=Fi/Pi; Oi=Fi-Pi.
- В эту таблицу снизу добавьте ячейки по образцу и выполните соответствующие вычисления (используйте функции МАКС(Е4:Е15) и СРЗНАЧ(Е4:Е15), МАКС(F4:F15) и СРЗНАЧ(F4:F15)).
- Переименуйте Лист2 в сведения о стаже сотрудников. Заполните таблицу по образцу (чтобы расположить текст вертикально – п.к. мыши – выравнивание и надпись повернуть на 90 градусов ; в ячейках С3:С12 поставить формат ячеек – дата-длинный формат даты)
|
Сведения о стаже сотрудников фирмы «Рога и копыта» |
|||
|
ФИО |
Должность |
Дата приема на работу |
Стаж |
|
Иванов И.И. |
Директор |
1 января 2003 г. |
|
|
Петров П.П. |
Водитель |
2 февраля 2002 г. |
|
|
Сидоров С.С. |
Инженер |
3 июня 2001 г. |
|
|
Кошкин К.К. |
Гл.Бух. |
5 сентября 2006 г. |
|
|
Мышкин М.М. |
Охранник |
1 августа 2008 г. |
|
|
Мошкин М.М. |
Инженер |
4 декабря 2005 г. |
|
|
Собакин С.С. |
Техник |
6 ноября 2007 г. |
|
|
Лосев Л.Л. |
Психолог |
14 апреля 2005 г. |
|
|
Гусев Г.Г. |
Техник |
25 июля 2004 г. |
|
|
Волков В.В. |
Снабженец |
2 мая 2001 г. |
- Вычислить стаж работников по формуле: = ГОД(СЕГОДНЯ()-Дата приема на работу)-1900. (в ячейках D3:D12 поставьте формат ячеек – числовой-число знаков 0).
- Скопировать таблицу на лист3 (переименовав его в тарифные ставки), добавить столбец Тарифные ставки и вычислить их таким образом: 1 – если стаж меньше 8 лет, 2 – если стаж больше 8 лет (=ЕСЛИ(D3<8;1;2)
|
Сведения о стаже сотрудников фирмы «Рога и копыта» |
||||
|
ФИО |
Должность |
Дата приема на работу |
Стаж |
тарифные ставки |
|
Иванов И.И. |
Директор |
1 января 2003 г. |
11 |
2 |
|
Петров П.П. |
Водитель |
2 февраля 2002 г. |
11 |
2 |
|
Сидоров С.С. |
Инженер |
3 июня 2001 г. |
12 |
2 |
|
Кошкин К.К. |
Гл.Бух. |
5 сентября 2006 г. |
7 |
1 |
|
Мышкин М.М. |
Охранник |
1 августа 2008 г. |
5 |
1 |
|
Мошкин М.М. |
Инженер |
4 декабря 2005 г. |
8 |
2 |
|
Собакин С.С. |
Техник |
6 ноября 2007 г. |
6 |
1 |
|
Лосев Л.Л. |
Психолог |
14 апреля 2005 г. |
8 |
2 |
|
Гусев Г.Г. |
Техник |
25 июля 2004 г. |
9 |
2 |
|
Волков В.В. |
Снабженец |
2 мая 2001 г. |
12 |
2 |
- Скопируйте таблицу на лист4 (налоги), измените заголовок таблицы, добавьте столбцы Ставка, Начислено, Налог, Заработная плата.
|
Заработная плата сотрудников фирмы «Рога и копыта» |
||||||||
|
ФИО |
Должность |
Дата приема на работу |
Стаж |
тарифные ставки |
Ставка |
Начислено |
Налог |
Заработная плата |
|
Иванов И.И. |
Директор |
1 января 2003 г. |
11 |
0 |
5000 |
|||
|
Петров П.П. |
Водитель |
2 февраля 2002 г. |
11 |
2 |
1000 |
|||
|
Сидоров С.С. |
Инженер |
3 июня 2001 г. |
12 |
2 |
3000 |
|||
|
Кошкин К.К. |
Гл.Бух. |
5 сентября 2006 г. |
7 |
1 |
4000 |
|||
|
Мышкин М.М. |
Охранник |
1 августа 2008 г. |
5 |
1 |
3000 |
|||
|
Мошкин М.М. |
Инженер |
4 декабря 2005 г. |
8 |
2 |
4000 |
|||
|
Собакин С.С. |
Техник |
6 ноября 2007 г. |
6 |
1 |
2000 |
|||
|
Лосев Л.Л. |
Психолог |
14 апреля 2005 г. |
8 |
2 |
3000 |
|||
|
Гусев Г.Г. |
Техник |
25 июля 2004 г. |
9 |
2 |
500 |
|||
|
Волков В.В. |
Снабженец |
2 мая 2001 г. |
12 |
2 |
3500 |
Начислено=Ставка*Тарифные ставки.
Налог если Начислено меньше 3000, 12%, если Начислено больше 3000 20% (=ЕСЛИ(G3<3000;12%;20%)*G3)
Заработная плата Начислено — Налог
- Сохранить в папке под именем Встроенные функции
По теме: методические разработки, презентации и конспекты
- Мне нравится
Практическая
работа 10
Тема:
ИСПОЛЬЗОВАНИЕ ФУНКЦИЙ В
РАСЧЕТАХ MS
EXCEL
Цель
занятия. Изучение
информационной технологии орган и зации
расчетов с использованием встроенных
функций в табли цах
MS
Excel.
З
адание
10.1. Создать таблицу динамики розничных
цен и
произвести расчет средних значений.
Исходные данные
представлены на рис. 10.1.
Рис. 10.1. Исходные
данные для задания 10.1
Рис.
10.2. Выбор функции расчета среднего
значения СРЗНАЧ
Порядок работы
-
Запустите
редактор электронных таблиц Microsoft
Excel
(при
стандартной установке MS
Office
выполните Пуск/Программы/Microsoft
Excel). -
Откройте
файл «Расчеты», созданный в Практических
pаботах
8, 9 (Файл/
Открыть).
-
Переименуйте
ярлычок Лист
5,
присвоив ему имя «Динамика
цен». -
Па листе «Динамика
цен» создайте таблицу по образцу, как
на рис. 10.1. -
Произведите
расчет изменения цены в колонке «Е» по
формуле
Изменение цены
= Цена на 01. 06.2003/Цена .на 01. 04.2003.
Не
забудьте задать процентный формат чисел
в колонке «Е» (Формат/Ячейки/
Число/Процентный).
6. Рассчитайте
средние значения по колонкам, пользуясь
мастером
функций fx.
Функция
СРЗНАЧ
находится
в разделе «Статистические».
Для расчета функции среднего значения
установите
курсор в соответствующей ячейке для
расчета среднего значения
(В14), запустите мастер функций (кнопкой
Вставка
функции
fx
или
командой Вставка/Функция)
и
на первом шаге мастера
выберите функцию СРЗНАЧ
(категория
Статистичекие/СРЗНАЧ)
(рис,
10.2).
После
нажатия на кнопку ОК
откроется
окно для выбора диапазона
данных для вычисления заданной функции.
В качестве первого
числа выделите группу ячеек с данными
для расчета среднего
значения В6:В13 и нажмите кнопку ОК
(рис.
10.3). В
ячейке В14 появится среднее значение
данных колонки «В».
Аналогично
рассчитайте средние значения в других
колонках.
-
В
ячейке А2 задайте функцию СЕГОДНЯ,
отображающую
текущую дату, установленную в компьютере
(Вставка/Функция/Дата
и Время/ Сегодня). -
Выполните
текущее сохранение файла (Файл/Сохранить).
Рис. 10.3. Выбор
диапазона данных для расчета функции
среднего значения
Задание
10.2. Создать таблицу изменения количества
рабочих дней
наемных работников и произвести расчет
средних значений. Построить
график по данным таблицы.
Исходные
данные представлены на рис. 10.4. Порядок
работы
1. На
очередном свободном листе электронной
книги «Расчеты» создайте таблицу по
заданию. Объединение выделенных ячеек
произведите кнопкой панели инструментов
Объединить
и поместить в центре или
командой меню (Формат/
Выравнивание/отображение —
Объединение
ячеек).
Краткая
справка. Изменение направления текста
в ‘ ячейках производится путем поворота
текста на 90° в зоне Ориентация
окна
Формат
ячеек, вызываемого
командой Формат/
Ячейки/вкладка
Выравнивание/Ориентация
—
поворот надписи на 0° (рис. 10.5).
-
Произвести
расчет средних значений по строкам и
столбцам с использованием функции
СРЗНАЧ. -
Построить
график изменения количества рабочих
дней по годам и странам. Подписи оси
«X»
задайте при построении графика на
втором экране мастера диаграмм (вкладка
Ряд,
область
Подписи
оси «X»). -
После построения
графика произведите форматирование
вертикальной оси,
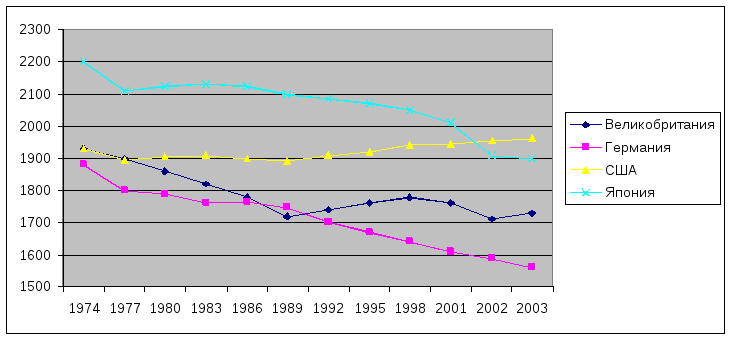
10.4. Исходные данные для задания 10.2
Р
ис.
10.5. Поворот надписи на 90
задав
минимальное значение 1500, максимальное
значение 2500, цену деления 100 (рис. 10.6).
Для форматирования оси выполните двойной
щелчок мыши по ней и на вкладке Шкала
диалогового
окна Формат
оси задайте
соответствующие параметры оси.
-
Выполните
текущее сохранение файла «Расчеты»
(Файл/Сохранить).
Рис. 10.6. Задание
параметров оси графика
Задание 10.3.
Применение функции ЕСЛИ при проверке
условий. Создать таблицу расчета премии
за экономию горюче смазочных материалов
(ГСМ).
И
сходные
данные представлены на рис. 10.7.
Рис. 10.7. Исходные
данные для задания 10.3
Порядок
работы
1. На очередном
свободном листе электронной книги
«Расчеты» создайте таблицу по заданию.
2. Произвести расчет
Премии (25% от базовой ставки) по формуле
Премия
= Базовая ставка х
0,25
при условии, что
План расходования
ГСМ > Фактически израсходовано ГСМ.
Для
проверки условия используйте функцию
ЕСЛИ. Для расчета Премии установите
курсор в ячейке F4,
запустите мастер функций (кнопкой
Вставка
функции fx
или
командой Вставка/Функция)
и
выберите функцию ЕСЛИ (категория —
Логические/ЕСЛИ}.
Рис. 10.8. Задание
параметров функции ЕСЛИ
Задайте условие
и параметры функции ЕСЛИ (рис. 10.8). В
первой строке «Логическое выражение»
задайте условие
С4 >
D4.
Во второй строке
задайте формулу расчета премии, если
условие выполняется Е4*0,25.
В
третьей строке задайте значение 0,
поскольку в этом случае (невыполнение
условия) премия не начисляется.
Рис. 10.9. Задание
параметров сортировки данных
3.
Произведите сортировку по столбцу
фактического расходования ГСМ по
возрастанию. Для сортировки установите
курсор на любую ячейку таблицы, выберите
в меню Данные
команду
Сортировка, задайте
сортировку по столбцу «Фактически
израсходовано ГСМ» (рис. 10.9).
Р
ис.
10.10. Конечный вид задания 10.3
4.
Конечный
вид расчетной таблицы начисления премии
приведен на рис. 10.10.
5.
Выполните текущее сохранение файла
«Расчеты» (Файл/Сохранить).
Дополнительное задание
З
адание
10.4. Скопировать таблицу котировки курса
доллара (задание 8.1, лист «Курс доллара»)
и произвести под таблицей расчет средних
значений, максимального и минимального
значений курсов покупки и продажи
доллара. Расчет произвести с использованием
«Мастера функций».
Рис. 10.11. Копирование
листа электронной книги
Скопируйте
содержимое листа «Курс доллара» на
новый лист (Правка/Переместить/Скопировать
лист). Можно
воспользоваться командой
Переместить/Скопировать
контекстного
меню ярлычка. Не забудьте для копирования
поставить галочку в окошке Создавать
копию (рис.
10.11).
Перемещать
и копировать листы можно перетаскивая
их ярлычки (для копирования удерживайте
нажатой клавишу [Ctrl].
Краткая
справка. Для выделения максимального/минимального
значений установите курсор в ячейке
расчета, выберите встроенную функцию
Excel
МАКС
(МИН) из
категории «Статистические», в качестве
первого числа выделите диапазон •ячеек
значений столбца В4: В23 (для второго
расчета выделите диапазон С4: С23).
7
Соседние файлы в предмете [НЕСОРТИРОВАННОЕ]
- #
- #
- #
- #
16.11.2018111.62 Кб81y.doc
- #
- #
- #
- #
- #
- #
- #
Лабораторная работа
«Использование встроенных функций в расчетах MS Excel»
Цель работы. Приобретение основных навыков использования функций в расчетных таблицах МS Excel
Краткие теоретические сведения.
1. Ввод формулы
Формула является основным средством для анализа данных. С помощью формул можно складывать,
умножать и сравнивать данные, а также объединять значения. Формулы могут ссылаться на ячейки текущего
листа, листов той же книги или других книг.
Формула может включать значения констант и ссылки на другие ячейки или на диапазоны ячеек, а
также на имена или заголовки, представляющие ячейки или диапазоны ячеек, функции.
Ссылки различают ОТНОСИТЕЛЬНЫЕ (А2, В5, Е10) и АБСОЛЮТНЫЕ ($A$2, $В$5, $Е$10).
Арифметические операции
+
*
/
^
%
сложение
Вычитание
Умножение
Деление
Возведение в степень
проценты
= А1 + 35
= Е10 – H4
= F2 * E6
= 24 / L2
= 3^2
= B2*20%
F5.
В примере складывается значение ячейки B4 с числом 25.
Полученный результат делится на сумму ячеек из диапазона D5:
Правила ввода:
1. Укажите ячейку, в которую необходимо ввести формулу.
2. Введите = (знак равенства).
Если нажать кнопку Вставка функции, автоматически вставляется знак равенства.
3. Введите формулу.
4. Нажмите клавишу ENTER. 2. Ввод функции
MS Excel позволяет работать с логическими, математическими, статистическими, финансовыми
функциями, ссылками и массивами и др. функциями. Функции могут быть использованы для выполнения
простых или сложных вычислений. Самой часто используемой функцией является функция СУММ, которая
используется для сложения чисел в диапазоне ячеек.
Функция СУММ складывает значения в диапазоне D5:F5.
Для ввода функций используется Мастер функций ( fx ). Формула может быть введена в диапазон ячеек
с помощью операций вставкикопирования.
2.1. Стандартные функции
SIN(аргумент)
COS(аргумент)
TAN(аргумент)
LN(аргумент)
КОРЕНЬ(аргумент)
СУММ(аргумент)
СРЗНАЧ(аргумент)
МИН(аргумент)
МАКС(аргумент)
ПИ()
синус
косинус
тангенс
натуральный
логарифм
квадратный
корень числа
суммирование
среднее
арифметическое
минимум
максимум
В качестве аргумента функции может выступать числовая константа, адрес ячейки таблицы или диапазон
ячеек
2.2. Условная функция
Общий вид условной функции следующий: ЕСЛИ(<условие>;<выражение1>;<выражение2>)
Условие – это логическое выражение, которое может принимать значение ИСТИНА или ЛОЖЬ.
<выражение1> и <выражение2> могут быть числами, формулами или текстами.
Условная функция, записанная в ячейку таблицы, выполняется так: если условие истинно, то
значение данной функции определит <выражение1>, в противном случае <выражение2>. ЗАДАНИЕ 1. Создайте таблицу по образцу
1. Введите Таблицу. Установите нужные шрифты и переносы по словам.
А
В
С
Покупка
1 Курс доллара в городе
2
Название
3 Нефте6анк
4 МостБанк
5 Инвестбанк
6
Асток
7 Олби
8 МАКС/МИН
9
10
11 Покупаем
12 Продаем
26,50р.
26,40р.
26,60р.
26,10р.
26,20р.
Сумма
2598,00р.
$121,00
2. В Ячейку В8 введите формулу
вычисления максимальной цены покупки
доллара. В ячейку С8 введите формулу
вычисления минимальной цены продажи
доллара.
3. Введите в ячейку C11 формулу
вычисления суммы (в долларах),
выдаваемой на руки при покупке
долларов: =В11/С8
4. В ячейку С12 введите формулу
вычисления суммы (в рублях),
выдаваемой на руки при продаже
долларов: =B12*B8
Продажа
26,90р.
27,00р.
26,80р.
26,90р.
26,85р.
На руки
5. Сохраните таблицу под именем Tab1.xls
ЗАДАНИЕ 2. Составьте таблицу «Прейскурант»
1. Заполните таблицу по образцу, соблюдая шрифты и переносы по словам.
2. Название таблицы расположено в трех
объединенных ячейках и выровнено по
центру, как по горизонтали, так и по
вертикали:
Установите на закладке
Для этого выделите ячейки А1:С1
и выполните Формат Ячейки …
Выравнивание выравнивание по гори
зонтали: По центру, выравнивание по
вертикали: По центру.
А
1
Курс пересчета
2
3 Наименование
4
5 Карандаш
6 Мел
7
8
Бумага
Тетрадь
Ручка
С
26,00р.
Цена (руб)
В
Прейскурант
1 у.е.=
Цена (у.е.)
0,50
0,10
1,40
4,00
0,91
3. Названия столбцов Цена(у.е.), Цена(руб) выровнены по центру, как по горизонтали, так и по вертикали.
4. В клетки С4:С8 занесите формулы для вычисления цены товара в рублях. Для этого в ячейку С4 введите
формулу для расчета цены товара в рублях: =B4*C2 и измените в формуле относительный адрес ячейки С2
на абсолютный $C$2. Такое значение позволит правильно копировать его в другие ячейки. Для получения
абсолютного значения нажмите клавишу «F4».
3. Скопируйте значение вниз по столбцу в ячейки С5:С8.
4. Сохраните таблицу под именем Tab2.xls
ЗАДАНИЕ 3. Составьте таблицу «Ведомость»
1.
Заполните таблицу по образцу, соблюдая шрифты и переносы по словам. 2. Введите фамилии и инициалы служащих.
З. В ячейку С4 введите произведение минимальной зарплаты ($С$2) на соответствующий коэффициент В4.
В формуле должна использоваться абсолютная ссылка на клетку, содержащую минимальную зарплату.
4.
5.
Скопируйте формулу в ячейки С5:СI0.
В ячейку D4 введите налог 16% от зарплаты: =16*С4/100. Скопируйте формулу в ячейки D5:D10.
6. В ячейку Е4 введите сумму к выдаче: =С4D4. Скопируйте формулу в ячейки Е5:Е10.
7. Задайте в ячейке С11 формулу для суммы всех зарплат C4:C10 и скопируйте ее в ячейки D11, Е11 для
вычисления суммы налога и суммы к выдаче.
8. Сохраните таблицу под именем Tab3.xls
ЗАДАНИЕ 4. Составьте таблицу «Прибыль предприятия»
1. Заполните таблицу по образцу, соблюдая шрифты и переносы по словам.
2. Введите формулу расчета чистого дохода в ячейку B4: =B1B2B3
3. В ячейки B7, B8, B9, В10 введите формулы для расчета отчислений
соответственно в пенсионный фонд 41,6%, в фонд социальной защиты
5,4%, в фонд заработной платы 1%, в фонд милиции 1 % от чистого дохода.
4. В ячейке В11 задайте формулу для суммирования всех отчислений В7:В10.
D
E
F
5. В ячейке В13 задайте формулу вычисления прибыли предприятия
=В4В11 (чистый доход минус сумма отчислений).
6. В ячейке В14 задайте формулу для вычисления налога с прибыли,
который составляет 32%.
5
7. В ячейку В15 введите формулу вычисления чистой прибыли
5
4
=В13 В14.
5
3
4
8. Сохраните таблицу под именем Tab4.xls
А
В
Заработная плата
3
500 000р.
С
300 000р.
ЭКЗАМЕНАЦИОННАЯ ВЕДОМОСТЬ
1 Доход
2 Материалы
А
В
3
1
4 Чистый доход
5
2
6 Отчисления
7 Пенсионный фонд
Проходной балл:
3
8 Фонд социальной
4 Фамилия Математ Русский Иностранн Сумм Зачисле
защиты
5
5 Иванов
3
6 Петров
9 Фонд заработной
5
7 Сидоров
3
8 Смирнов
платы
9 Орлова
4
10 Фонд милиции
3
10 Соколов
11 Итого
11
12
13 Прибыль
14 Налог с прибыли
15 Чистая прибыль
1
Ведомость
2
Минимум
5
4
4
3
3
4
83р.
А
В
С
D
E
Фамилия
Имя
3
4
5
6
7
8
9
10
11 ИТОГ
Коэффициент
Зарплата
Налог
К выдаче
6,11
4,51
8,45
6,11
8,45
6,11
4,51
ЗАДАНИЕ 5. Составьте таблицу «Абитуриент”
1. Заполните таблицу по образцу, соблюдая шрифты и переносы по словам.
2. В ячейку С3 введите значение проходного балла: 13
3. В ячейке Е5 введите формулу для суммирования баллов за 3 экзамена: = СУММ(B5:D5)
4. Формула в ячейке F5 задается с помощью условной функции: =ЕСЛИ(E5>=$C$3;»Да»;»Нет»)
баллу
отображаться текст –
используется
балл
абитуриентов.
Если сумма баллов (E5) ≥ проходному
(С1), то в ячейке F5 будет
Да, в противном случает – Нет.
Для проходного балла в формуле
абсолютный адрес $C$3, т.к. проходной
является одинаковым для всех
5. После заполнения 5ой строки формулами, произведите копирование соответствующих
формул в нижние строки
6. Сохраните таблицу под именем Tab5.xls
ЗАДАНИЕ 6. Составьте таблицу «Сальдо”
(Сальдо разность между финансовыми поступлениями и расходами за определенный
промежуток времени)
1. Заполните таблицу по образцу, соблюдая шрифты и переносы по словам.
А
1 Фирма «ИРИТ»
2
3 Прибыль
4 Продажа
5 Банковский заем
б Общая прибыль
7 Платежи
8 Материалы
9 Услуги
10 Телефоны
11 Зарплата
Письменные
12
принадлежности
13 Почтовый сбор
14 Реклама
15 Выплата займа
16 Всего платежи
17 Сальдо
B
С
D
Е
Янва Феврал Март Всего
2. Введите формулы расчета общей
прибыли в ячейки B6:D6.
100
500
700
450
120
50
30
700
136
2200
28
12
12
40
33
13
1050
1200
40
25
3. В ячейке Е4 задайте формулу для
суммирования данных в ячейках B4:D4 и
скопируйте ее в ячейки E5: E6.
4. В ячейке В16
суммирования платежей и скопируйте ее в
задайте формулу
ячейки С16, D16.
5. В ячейке Е8 задайте формулу для
суммы данных в ячейках B8:D8 и скопируйте ее в ячейки Е9:Е15.
6. В ячейку E16 введите формулу суммы всех платежей.
7. Задайте в ячейке В17 формулу расчета сальдо =B6B16 и скопируйте ее в ячейки С17:Е17.
8. Сохраните таблицу под именем Tab6.xls
Тема урока: Практическая работа « Использование встроенных математических и статистических функций. Сортировка таблиц»
Цель урока: закрепить навыки работы с электронными таблицами, применение формул.
Задачи:
-
повторить понятия таблица, структура таблицы, данные в ЭТ, режимы отображения данных;
-
закрепить навыки создания таблицы, изменять ее свойства;
-
закрепить навыки объединения ячеек, изменять ширину столбцов и формат списков;
-
Развивать наглядно-образное мышление, память, внимательность, познавательный интерес.
-
Воспитать информационной культуры.
Тип урока: практическая работа.
Вид урока: урок — закрепление.
План урока
1) Организационный момент (приветствие, доклад дежурного).
2) Мотивационное начало урока (постановка цели урока).
3) Повторение. Актуализация знаний (по вопросам).
4) Практическая работа
5) Систематизация и закрепление теоретических знаний (по вопросам).
7) Подведение итогов, домашнее задание.
Ход урока.
1.Актуализация знаний.
«Чтобы обрабатывать большое количество информации, необходимо представить ее в удобной форме. Таблица – это наиболее удачный вид расположения информации».
1.Главное отличие ЭТ от таблиц на бумаге: При изменении исходных данных в электронной таблице автоматически меняются зависимые величины (от цены зависит стоимость и ИТОГО).
2.Где используется ЭТ? В математике при построении графиков функций. В географии для построения диаграмм. В физике для выполнения расчетов в лабораторных работах.
3.Какие программы позволяют работать в ЭТ?
Microsoft Excel, OpenOffice.orgCalc.
4.Основные элементы ЭТ: строка, столбец, ячейка, активная ячейка, адрес ячейки, лист, книга — (Устный опрос по определениям)
2.Формирование умений и навыков.
Задание:
-
На основе задачи (данных) составить электронную таблицу.
-
С помощью встроенных математических формул произвести вычисления.
Задача:
Валя, Юра, Костя, Марина и Света пошли в магазин за фруктами. Валя купила 2 кг яблок, 3 кг бананов, 1 кг апельсинов и 4 кг груш. Юра купил 1 кг яблок, 2 кг бананов, 4 кг апельсинов и 2 кг груш. Костя купил 3 кг яблок, 5 кг бананов, 2 кг апельсинов и 1 кг груш. Марина купила 3 кг яблок, 2 кг бананов, 2 кг апельсинов и 1 кг груш. Света купила всех фруктов по 2 кг.
Порядок выполнения:
-
На рабочем столе найти значок Microsoft Office Excel 2007
, двойным щелчком открыть программу.
-
Ввести названия строк и столбцов: в ячейки (столбцы) B1-E1 ввести названия фруктов, а в ячейки (строки) A2-A6 ввести имена ребят.
-
Согласно тексту задачи ввести количество фруктов (цифрами) каждого из ребят.
-
Затем ввести стоимость фруктов.
-
Добавить к таблице столбец, в котором будет вычисляться общая сумма, которую заплатил каждый из ребят.
-
Встать в ячейку F2, поставить знак «=» и ввести формулу, выделяя ячейки.
-
Нажать кнопку Enter на клавиатуре.
-
Таким же образом вычислить сумму покупки у остальных ребят.
-
Вычислить общую сумму покупок ребят. Нажать ячейку E8 и подписать «Общая сумма».
-
Перейти в ячейку F8, поставить знак «=».
-
Нажать кнопку «Вставить функцию».
-
В окне «Мастер функций» выбрать функцию СУММ и нажать ОК.
-
В окне «Аргументы функций» нажать на кнопку с красной стрелкой, для того чтобы выделить диапазон вычисляемых значений.
-
Выделить ячейки с F2 до F6.
-
Обратно нажать кнопку с красной стрелкой и нажать кнопку ОК.
-
Общая сумма вычислена.
-
Таким же образом с помощью встроенных функций вычислите максимальную стоимость покупок (МАКС), минимальную стоимость покупок (МИН), среднюю арифметическую (СРЗНАЧ).
-
Изменить стоимость бананов на 6. Показать в каких ячейках произошли изменения.
Физминутка
3. Итоги урока.
-
Домашнее задание: повторить конспект.