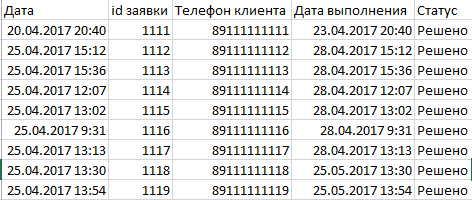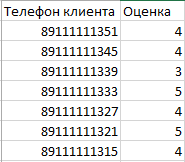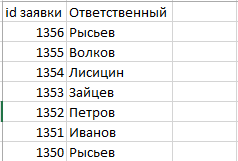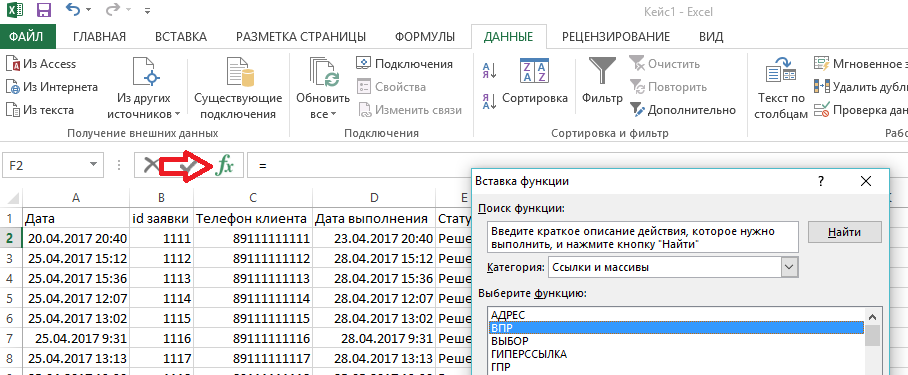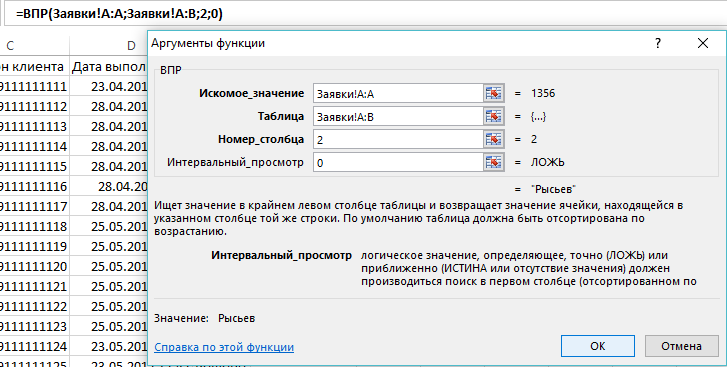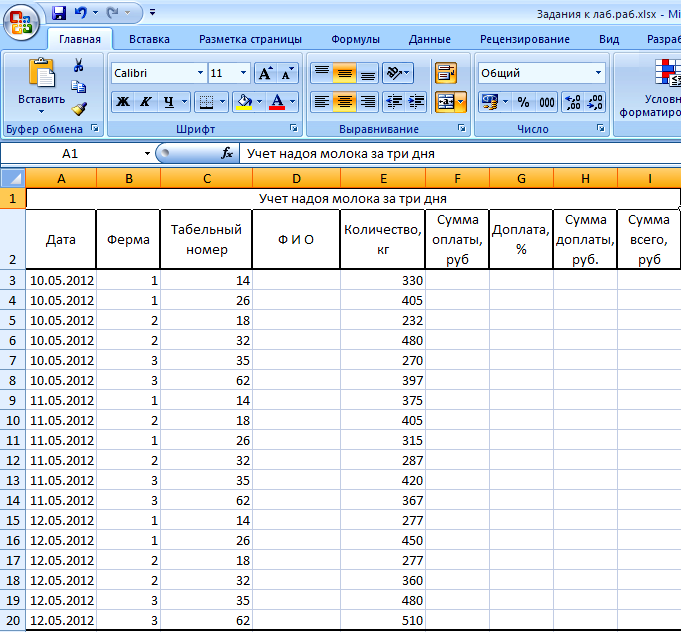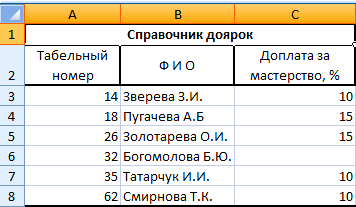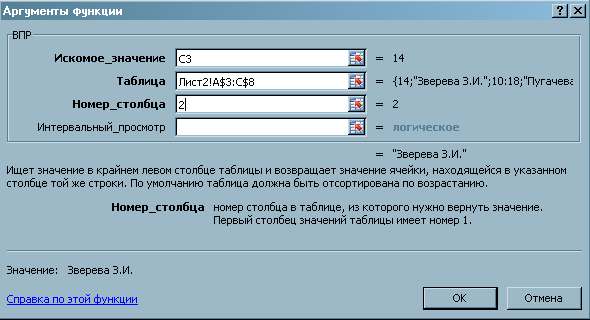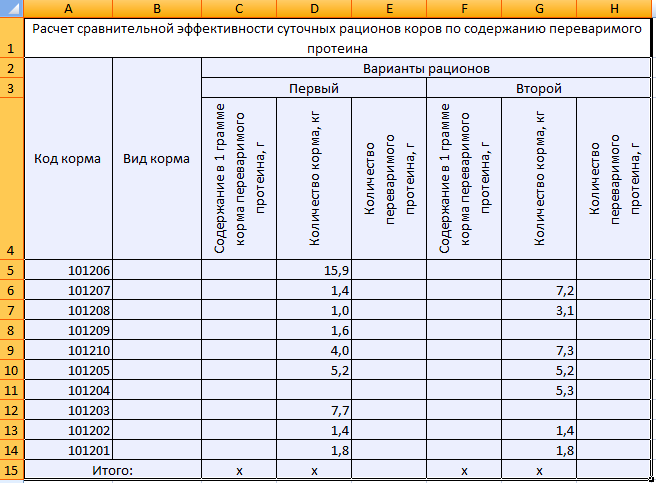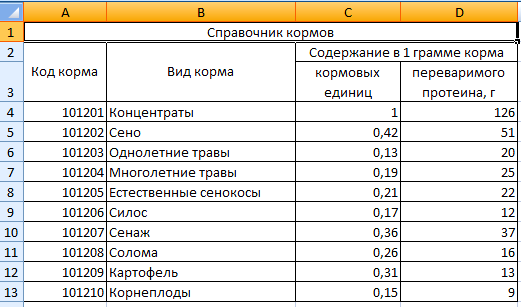- Управленческий учет
- Внедрение CRM
- Разработка чат-ботов
- Создание лендингов
- Образовательная программа
Ваша задача — скачать файл с первым заданием и повторять действия, написанные ниже.
На протяжении выполнения, вы освоите теоретические приемы и сможете самостоятельно решить домашнее задание (кейс) для закрепления материала.
Для самопроверки вы сможете скачать
решение.
Удачи!
При работе с таблицами, содержащими взаимосвязанные элементы, эта функция полезна в 90% случаев.
Задача кейса — работа с массивами данных.
Рассмотрим ситуацию оценки работы отдела технической поддержки клиентов: группа операторов принимают заявки по телефону. По завершению разговора клиент ставит оценку оператору.
Задача: Необходимо дополнить таблицу «Статистика по заявкам» данными об ответственных и оценке, имея следующие данные:
1. Статистика по заявкам
2. Заявки
3. Оценки
Таблица «Заявки» содержит информацию о заявках и ответственных за заявки. В таблице со статистикой так же есть поле «id заявки». Значит нам нужно найти «id заявки» в таблице «Заявки» и взять значение из соседней ячейки.
В этом нам поможет функция «ВПР».
Функция, сопоставляя данные двух столбцов разных таблиц, возвращает нам значение из заданного столбца. Используется для объединения массивов.
Значение, которое нужно найти в таблице из которой возвращаем данные
Указывается диапазон таблицы в которой ищем значения. Искомое значение должно быть первым столбцом выделенного диапазона
Порядковый номер столбца с данными которые ищем. Отсчет ведется от границ диапазона, показанного в поле «Таблица»
Логическое значение, определяющее точное или приближенное значение.Всегда выбираем «0» по умолчанию
Значение, которое нужно найти в таблице из которой возвращаем данные
Указывается диапазон таблицы в которой ищем значения. Искомое значение должно быть первым столбцом выделенного диапазона
Порядковый номер столбца с данными которые ищем. Отсчет ведется от границ диапазона, показанного в поле «Таблица»
Логическое значение, определяющее точное или приближенное значение.Всегда выбираем «0» по умолчанию
Ставим курсор на ячейку «F2» таблицы «Статистика по заявкам». Открываем Мастер функций и находим в категории «Ссылки и массивы» функцию «ВПР».
3.1. В поле «Искомое значение» вводим полностью столбец «А» листа «Заявки». Для этого достаточно нажать на заголовок столбца
3.2. В поле «Таблица» вводим столбцы «А» и «В» целиком
3.3. В поле «Номер столбца» вводим цифру «2». Это порядковой номер столбца из таблицы «Заявки», в котором содержится информация об ответственных.
3.4. В поле «Интервальный просмотр» ставим значение «0»
Нажимаем «ОК» и протягиваем формулу до конца таблицы
Заполнить самостоятельно столбец «Оценка» — в этом случае необходимо сопоставлять данные по полю «Телефон клиента»
*Для самопроверки можете загрузить файл с решенный кейсом
© 2016-2023 HelpExcel.pro Используя наш сайт, вы принимаете Политику конфиденциальности персональных данных.
Использование материалов сайта возможно только с предварительного согласия правообладателей и обязательным указанием ссылки на helpexcel.pro
Практическое занятие
Использование ФУНКЦИи ВПР
Функция ВПР
в Excel позволяет данные из одной таблицы переставить в соответствующие ячейки
второй. Ее английское наименование – VLOOKUP.
Очень
удобная и часто используемая. Т.к. сопоставить вручную диапазоны с десятками
тысяч наименований проблематично.
Допустим,
на склад предприятия по производству тары и упаковки поступили материалы в
определенном количестве.
Стоимость
материалов – в прайс-листе. Это отдельная таблица.
Необходимо
узнать стоимость материалов, поступивших на склад. Для этого нужно подставит
цену из второй таблицы в первую. И посредством обычного умножения мы найдем
искомое.
Алгоритм
действий:
1. Приведем
первую таблицу в нужный нам вид. Добавим столбцы «Цена» и «Стоимость/Сумма».
Установим денежный формат для новых ячеек.
2. Выделяем
первую ячейку в столбце «Цена». В нашем примере – D2. Вызываем «Мастер функций»
с помощью кнопки «fx» (в начале строки формул) или нажав комбинацию горячих
клавиш SHIFT+F3. В категории «Ссылки и массивы» находим функцию ВПР и жмем ОК.
Данную функцию можно вызвать перейдя по закладке «Формулы» и выбрать из
выпадающего списка «Ссылки и массивы».
3. Откроется
окно с аргументами функции. В поле «Искомое значение» — диапазон данных первого
столбца из таблицы с количеством поступивших материалов. Это те значения,
которые Excel должен найти во второй таблице.
4. Следующий
аргумент – «Таблица». Это наш прайс-лист. Ставим курсор в поле аргумента.
Переходим на лист с ценами. Выделяем диапазон с наименованием материалов и
ценами. Показываем, какие значения функция должна сопоставить.
5. Чтобы Excel
ссылался непосредственно на эти данные, ссылку нужно зафиксировать. Выделяем
значение поля «Таблица» и нажимаем F4. Появляется значок $.
6. В поле
аргумента «Номер столбца» ставим цифру «2». Здесь находятся данные, которые
нужно «подтянуть» в первую таблицу. «Интервальный просмотр» — ЛОЖЬ. Т.к. нам
нужны точные, а не приблизительные значения.
Нажимаем
ОК. А затем «размножаем» функцию по всему столбцу: цепляем мышью правый нижний
угол и тянем вниз. Получаем необходимый результат.
Теперь
найти стоимость материалов не составит труда: количество * цену.
Функция ВПР
связала две таблицы. Если поменяется прайс, то и изменится стоимость
поступивших на склад материалов (сегодня поступивших). Чтобы этого избежать,
воспользуйтесь «Специальной вставкой».
1. Выделяем
столбец со вставленными ценами.
2. Правая
кнопка мыши – «Копировать».
3. Не снимая
выделения, правая кнопка мыши – «Специальная вставка».
4. Поставить
галочку напротив «Значения». ОК.
Формула в
ячейках исчезнет. Останутся только значения.
БЫСТРОЕ СРАВНЕНИЕ ДВУХ ТАБЛИЦ С ПОМОЩЬЮ ВПР
Функция
помогает сопоставить значения в огромных таблицах. Допустим, поменялся прайс.
Нам нужно сравнить старые цены с новыми ценами.
1. В старом
прайсе делаем столбец «Новая цена».
2. Выделяем
первую ячейку и выбираем функцию ВПР. Задаем аргументы (см. выше). Для нашего
примера: . Это значит, что нужно взять наименование
материала из диапазона А2:А15, посмотреть его в «Новом прайсе» в столбце А.
Затем взять данные из второго столбца нового прайса (новую цену) и подставить
их в ячейку С2.
Данные,
представленные таким образом, можно сопоставлять. Находить численную и
процентную разницу.
ЛАБОРАТОРНАЯ
РАБОТА № 4
Тема: Использование
функции ВПР
Цель работы:
Научить
студентов использовать готовые функции
при решении задач экономического профиля
с помощью табличного процессора на
персональном компьютере.
Краткий комментарий
Функция ВПР – это
функция работы со справочниками из
категории «Ссылки и массивы». Она ищет
значение в первом столбце массива
таблицы и возвращает значение в той же
строке из другого столбца массива
таблицы. Синтаксис
написания функции ВПР:
ВПР(искомое_значение;таблица;номер_столбца),
где — искомое_значение
— значение,
которое должно быть найдено в первом
столбце табличного массива;
таблица
— два или
более столбцов данных. Можно использовать
ссылку на диапазон или имя диапазона.
Значения в первом столбце аргумента
«таблица» — это значения, в которых
выполняется поиск аргумента
«искомое_значение». Эти значения могут
быть текстовыми, числовыми или логическими.
Текстовые значения в нижнем и верхнем
регистре считаются эквивалентными.
номер_столбца
— номер столбца в аргументе «таблица»,
из которого возвращается соответствующее
значение. Если номер_столбца = 2, то
возвращается значение из второго столбца
таблицы; если номер_столбца = 3 — значение
из третьего столбца таблицы и т.д.
Практическое
задание
-
Загрузить MS Excel
2007. -
На Листе 1 рабочей
книги на основании данных, представленных
на рис. 4.1, создать таблицу. Установить
при этом достаточную ширину столбцов
и высоту строк, в «шапке» таблицы
выполнить центрирование заголовков.
Оформить таблицу линиями.
Рис. 4.1 Учет надоя
молока за три дня
-
На Листе 2 Рабочей
книги создать таблицу по образцу (Рис.
4.2).
Рис. 4.2 Справочник
доярок
-
Используя
функцию ВПР (из категории «Ссылки и
массивы»), каждому табельному номеру
(Рис. 4.1) найти соответствующее ФИО из
таблицы (Рис. 4.2) и поместить в
соответствующую графу, а также каждому
табельному номеру – соответствующий
процент доплаты и поместить в графу
«Доплата за мастерство, %» (Рис. 4.1).
Для
этого необходимо вызвать Мастер функций,
где на первом шаге отыскать функцию ВПР
в категории Ссылки и массивы (Рис. 4.3).
Рис.
4.3 Мастер функций 1 шаг
А затем, перейдя
на второй шаг Мастера функций ввести
аргумент данной функции (Рис. 4.4)
Рис.
4.4 Мастер функций 2 шаг
Протащить формулу
по столбцу.
-
Выполнить расчет:
«Сумма
оплаты» = «Количество» * «Расценку»
(взять для расчета 110 руб.); «Сумма
доплаты» = «Сумма оплаты» * «Процент
доплаты за мастерство» / 100;
«Сумма всего»
= «Сумма оплаты» + «Сумма доплаты»
(для отображения результата использовать
числовой формат, ноль десятичных знаков
и с разделителем разрядов). -
Сохранить документ
в фамильной папке под именем лр4зад1. -
На Листе 3 рабочей
книги на основании данных, представленных
на рис. 4.5, создать таблицу по образцу:
Рис. 4.5 Расчет
сравнительной эффективности суточных
рационов по содержанию переваримого
протеина
-
На листе 4 Рабочей
книги создать таблицу по образцу рис.
4.6.
Рис. 4.6 Справочник
кормов
-
Используя
функцию ВПР (из категории «Ссылки и
массивы»), каждому коду корма (Рис. 4.5)
найти соответствующее наименование
вида корма из таблицы (Рис. 4.6) и поместить
в графу «Вид корма». -
Аналогично
заполнить столбец «Содержание в одном
грамме корма переваримого протеина,
г» по первому и второму вариантам
рационов. -
Посчитать столбец
«Количество переваримого протеина»
по формуле: «Количество
переваримого протеина, г» = «Содержание
в одном грамме корма переваримого
протеина, г» * «Количество корма, кг» *
1000 по обоим
вариантам рационов кормления. -
Посчитать итоги
в конце таблицы по столбцам. -
Сохранить документ
в фамильной папке под именем лр4зад2.
Вопросы для
самоконтроля
-
Что позволяет
выполнить функция ВПР? -
Синтаксис написания
функции ВПР? -
Аргумент функции
ВПР? -
Как работает
Мастер функций с функцией ВПР?
Соседние файлы в предмете [НЕСОРТИРОВАННОЕ]
- #
- #
- #
- #
- #
- #
- #
- #
- #
- #
- #
#Руководства
- 6 апр 2022
-
0
Как перенести данные из одной таблицы в другую, если строки идут не по порядку? Разбираемся на примере каталога авто — переносим цены.
Иллюстрация: Meery Mary для Skillbox Media
Рассказывает просто о сложных вещах из мира бизнеса и управления. До редактуры — пять лет в банке и три — в оценке имущества. Разбирается в Excel, финансах и корпоративной жизни.
ВПР (Vlookup, или вертикальный просмотр) — поисковая функция в Excel. Она находит значения в одной таблице и переносит их в другую. Функция ВПР нужна, чтобы работать с большими объёмами данных — не нужно самостоятельно сопоставлять и переносить сотни наименований, функция делает это автоматически.
Разберёмся, зачем нужна функция и как её использовать. В конце материала расскажем, что делать, если нужен поиск данных сразу по двум параметрам.
Представьте, что вы продаёте автомобили. У вас есть каталог с характеристиками авто и их стоимостью. Также у вас есть таблица с данными клиентов, которые забронировали эти автомобили.


Вам нужно сообщить покупателям, сколько стоят их авто. Перед тем как обзванивать клиентов, нужно объединить данные: добавить во вторую таблицу колонку с ценами из первой.
Просто скопировать и вставить эту колонку не получится. Искать каждое авто вручную и переносить цены — долго.
ВПР автоматически сопоставит названия автомобилей в двух таблицах. Функция скопирует цены из каталога в список забронированных машин. Так напротив каждого клиента будет стоять не только марка автомобиля, но и цена.
Ниже пошагово и со скриншотами разберёмся, как сделать ВПР для этих двух таблиц с данными.

Важно!
ВПР может не работать, если таблицы расположены в разных файлах. Тогда лучше собрать данные в одном файле, на разных листах.
ВПР работает по следующему принципу. Функция просматривает выбранный диапазон первой таблицы вертикально сверху вниз до искомого значения‑идентификатора. Когда видит его, забирает значение напротив него из нужного столбца и копирует во вторую таблицу.
Подробнее о том, как определить все эти значения, поговорим ниже. А пока разберёмся на примере с продажей авто, где найти функцию ВПР в Excel и с чего начать работу.
Сначала нужно построить функцию. Для этого выделяем ячейку, куда функция перенесёт найденное значение.
В нашем случае нужно перенести цены на авто из каталога в список клиентов. Для этого добавим пустой столбец «Цена, руб.» в таблицу с клиентами и выберем ячейку напротив первого клиента.

Дальше открываем окно для построения функции ВПР. Есть два способа сделать это. Первый — перейти во вкладку «Формулы» и нажать на «Вставить функцию».

Второй способ — нажать на «fx» в строке ссылок на любой вкладке таблицы.
Справа появляется окно «Построитель формул». В нём через поисковик находим функцию ВПР и нажимаем «Вставить функцию».

Появляется окно для ввода аргументов функции. Как их заполнять — разбираемся ниже.

Последовательно разберём каждый аргумент: искомое значение, таблица, номер столбца, интервальный просмотр.
Искомое значение — название ячейки с одинаковыми данными для обеих таблиц, по которым функция будет искать данные для переноса. В нашем примере это модель авто. Функция найдёт модель в таблице с каталогом авто, возьмёт оттуда стоимость и перенесёт в таблицу с клиентами.
Порядок действий, чтобы указать значение, выглядит так:
- Ставим курсор в окно «Искомое значение» в построителе формул.
- Выбираем первое значение столбца «Марка, модель» в таблице с клиентами. Это ячейка A2.
Выбранное значение переносится в построитель формул и одновременно появляется в формуле строки ссылок: fx=ВПР(A2).

Таблица — это диапазон ячеек, из которого функция будет брать данные для искомого значения. В этот диапазон должны войти столбцы с искомым значением и со значением, которое нужно перенести в первую таблицу.
В нашем случае нужно перенести цены автомобилей. Поэтому в диапазон обязательно нужно включить столбцы «Марка, модель» (искомое значение) и «Цена, руб.» (переносимое значение).

Важно!
Для правильной работы ВПР искомое значение всегда должно находиться в первом столбце диапазона. У нас искомое значение находится в ячейке A2, поэтому диапазон должен начинаться с A.
Порядок действий для указания диапазона:
- Ставим курсор в окно «Таблица» в построителе формул.
- Переходим в таблицу «Каталог авто».
- Выбираем диапазон, в который попадают столбцы «Марка, модель» и «Цена, руб.». Это A2:E19.
- Закрепляем выбранный диапазон. На Windows для этого выбираем значение диапазона в строке ссылок и нажимаем клавишу F4, на macOS — выбираем значение диапазона в строке ссылок и нажимаем клавиши Cmd + T. Закрепить диапазон нужно, чтобы можно было протянуть функцию вниз и она сработала корректно во всех остальных строках.
Выбранный диапазон переносится в построитель формул и одновременно появляется в формуле строки ссылок: fx=ВПР(A2;’каталог авто’!$A$2:$E$19).

Номер столбца — порядковый номер столбца в первой таблице, в котором находится переносимое значение. Считается по принципу: номер 1 — самый левый столбец, 2 — столбец правее и так далее.
В нашем случае значение для переноса — цена — находится в пятом столбце слева.

Чтобы задать номер, установите курсор в окно «Номер столбца» в построителе формул и введите значение. В нашем примере это 5. Это значение появится в формуле в строке ссылок: fx=ВПР(A2;’каталог авто’!$A$2:$E$19;5).
Интервальный просмотр — условное значение, которое настроит, насколько точно сработает функция:
- Если нужно точное совпадение при поиске ВПР, вводим 0.
- Если нужно приближённое соответствие при поиске ВПР, вводим 1.
В нашем случае нужно, чтобы функция подтянула точные значения цен авто, поэтому нам подходит первый вариант.
Ставим курсор в окно «Интервальный просмотр» в построителе формул и вводим значение: 0. Одновременно это значение появляется в формуле строки ссылок: fx=ВПР(A2;’каталог авто’!$A$2:$E$19;5;0). Это окончательный вид функции.

Чтобы получить результат функции, нажимаем кнопку «Готово» в построителе формул. В выбранной ячейке появляется нужное значение. В нашем случае — цена первой модели авто.

Дальше нужно протянуть это значение вниз до конца таблицы, чтобы функция нашла и перенесла цены всех оставшихся моделей. Для этого мы закрепляли интервал, когда заполняли аргументы.
Получилась таблица с ценами — можно звонить клиентам и сообщать о стоимости авто. Данные перенесены без ошибок, а потратили мы на это несколько минут.

В нашем примере модели автомобилей в таблицах не повторяются, поэтому мы ищем только по одному критерию — названию модели. Но бывают случаи, когда такой поиск не подходит.
Например, у нас несколько одинаковых моделей с разным цветом.

И по традиции есть таблица с клиентами, которые эти модели забронировали.

Если идти по классическому пути ВПР, получится такая функция: fx=ВПР(A29;’каталог авто’!$A$29:$E$35;5;0). В таком виде ВПР найдёт первую совпавшую модель и подтянет её стоимость. Параметр цвета не будет учтён.
Соответственно, цены у всех Nissan Juke будут 1 850 000 рублей, у всех Subaru Forester — 3 190 000 рублей, у всех Toyota C-HR — 2 365 000 рублей.

Поэтому в этом варианте нужно искать стоимость авто сразу по двум критериям — модель и цвет. Для этого нужно изменить формулу вручную. В строке ссылок ставим курсор сразу после искомого значения.
Дописываем в формулу фразу ЕСЛИ(‘каталог авто’!$B$29:$B$35=B29, где:
- ‘каталог авто’!$B$29:$B$35 — закреплённый диапазон цвета автомобилей в таблице, откуда нужно перенести данные. Это весь столбец с ценами.
- B29 — искомое значение цвета автомобиля в таблице, куда мы переносим данные. Это первая ячейка в столбце с цветом — дополнительным параметром для поиска.
Итоговая функция такая: fx=ВПР(A29;ЕСЛИ(‘каталог авто’!$B$29:$B$35=B29;’каталог авто’!$A$29:$E$35);5;0). Теперь значения цен переносятся верно.

Как использовать ВПР в «Google Таблицах»? В них тоже есть функция Vlookup, но нет окна построителя формул. Поэтому придётся прописывать её вручную. Перечислите через точку с запятой все аргументы и не забудьте зафиксировать диапазон. Для фиксации поставьте перед каждым символом значок доллара. В готовой формуле это будет выглядеть так: =ВПР(A2;’Лист1′!$A$2:$C$5;3;0).

Научитесь: Excel + Google Таблицы с нуля до PRO
Узнать больше
Функция ВПР может использоваться для поиска значения по строке в таблице в определённом массиве данных. Синтаксис нашей функции имеет следующий вид:
ВПР (искомое значение; диапазон поиска; номер столбца с входным значением; 0 (ЛОЖЬ) или 1 (ИСТИНА)).
ЛОЖЬ – точное значение, ИСТИНА – приблизительное значение.
Простейшая задача для функции ВПР. Например, у нас есть список лекарственных препаратов. Наша первая задача – найти стоимость препарата Хепилор.
В ячейке С12 начинаем писать функцию:
- B12 – поскольку нам нужен Хепилор, выбираем ячейку с предварительно написанным названием искомого лекарства.
- Далее выбираем диапазон данных B3:D10, где функция будет совершать поиск нужного нам значения. Крайний левый столбец диапазона должен содержать в себе искомый критерий, по которому производится поиск значения.
- Следующий шаг – указать номер столбца в массиве B3:D10, из которого будет считана информация на одной строке с Хепилором. Столбцы нумеруются слева направо в самом диапазоне, в нашем примере первый столбец – В, но не А, поскольку А лежит вне области диапазона.
Поиск по столбце «Производитель» будет работать точно так же, нужно просто указать последовательность столбца, где находится нужная нам информация – заменяем цифру «3» в формуле (ячейка С27) на цифру «2»:
Есть определённая особенность, связанная со столбцами. Иногда в Excel-файле в таблицах некоторые ячейки объединяют. На картинке ниже в формуле на месте порядкового номера столбца у нас написана цифра «3», но результат – название производителя, а не цена, как в первом примере:
Произошел сдвиг нумерации столбцов как раз из-за наличия объединения ячеек в столбце «Лекарственное средство»: мы объединяли столбцы «H» и «I», зрительно столбец «Лекарственное средство» — это первый столбец, а «Производитель» — второй, НО формула нумерует их следующим образом:
- H – первый;
- I – второй;
- J – третий;
- K – четвертый.
Использование функции ВПР для поиска по критерию в данном примере кажется не совсем уместной, ведь любую информацию о продукте можно сразу прочитать без поиска, но когда диапазон вмещает сотни, тысячи названий, она значительно ускорит процесс и сэкономит очень много времени сравнительно с самостоятельным поиском.
Использование функции ВПР для работы с несколькими таблицами и другими функциями
В следующем примере рассмотрим, как ещё мы можем использовать функцию для поиска и получения информации по критериям и комбинирование функции с функцией ЕСЛИОШИБКА. Например, мы имеем два отчета – отчет о количестве товара и отчет о цене за единицу товара, которые нам необходимы для подсчета стоимости. Опять же, с небольшим количеством данных это вполне можно сделать вручную, но, когда мы имеем большой объем, справиться с этим скорее и эффективнее нам поможет функция ВПР. В ячейке D3 начинаем писать функцию:
- B3 – критерий, по котором проводим поиск данных.
- F3:G14 – диапазон, по котором наша функция будет осуществлять поиск совпадения критерия и данных по строке.
- Цифра «2» — номер столбца с нужной нам информацией по критерию.
- Цифра «0» (или можно использовать слово «ЛОЖЬ») — для точности результатов.
Таким образом, когда мы задаем формуле искомый критерий, она начинает поиск совпадений с верхней ячейки первого столбца (шаг 1 на картинке). Затем функция «читает» все критерии сверху вниз, пока не найдет точное совпадение (шаг 2). Когда ВПР дойдет до Хепилора, она отсчитает нужное количество столбцов вправо (шаг 3) и выдаст нам искомое значение для критерия – цену 86,90 (шаг 4):
Но сейчас у нас есть данные только по первому критерию. Для того чтобы заполнить третий столбец D первой таблицы до конца, нужно просто скопировать функцию до последнего критерия. Однако, на этом этапе для корректной работы диапазон, где совершается поиск, нужно закрепить, иначе массив данных «съедет» вниз и у нас ничего не получится. Для этого используем абсолютные ссылки для диапазона в ячейке D3 – выделяем курсором диапазон F3:G14 и нажимаем клавишу F4, после чего совершаем копирование формулы до конца таблицы:
В итоге мы получаем необходимый нам результат:
Однако, наш пример базировался на полном соответствии критериев с обеих таблиц – одинаковое количество товаров, одинаковые наименования. Но что, если, например, убрать последние четыре товара с отчета по ценам за упаковку? Тогда у нас будет ошибка #Н/Д в первой таблице в тех позициях, которые находятся на одной строке с искомым критерием:
Если вас не устраивает такое содержание ячеек, можно заменить значение ошибки. Для этого комбинируем функцию ВПР с функцией ЕСЛИОШИБКА. Синтаксис функции ЕСЛИОШИБКА(значение, значение_если_ошибка), таким образом значением у нас будет наша использованная функция ВПР, а значением если ошибка – то, что мы хотим видеть вместо #Н/Д, например, прочерк, но обязательно взятый в кавычки:
В результате мы получим красиво оформленную таблицу с надлежащим видом:
Использование приблизительного значения
Не всегда критерий, по которому происходит поиск, должен совпадать в таблицах точь-в-точь. Иногда будет достаточно некоторого диапазона, в который будет входить искомый критерий. Например, у нас есть список сотрудников с их показателями выполнения плана продаж и система мотивации, которая показывает нам сколько процентов премии от оклада заработали сотрудники:
Как видим, размер премии зависит от того диапазона по системе премирования, куда попал показатель выполнения продаж конкретного сотрудника. Мы видим, что если план выполнен менее, чем на 100% — премия не присваивается, а если на 107% (выше 100%, но меньше 110%), тогда сотрудник получает премию размером 10%. Описанные показатели премии нам нужно вписать с помощью функции ВПР в столбец «Премия» первой таблицы, только на этот раз критерий будет находиться в определённом диапазоне.
Для корректной работы нужно убедиться, что границы диапазонов во второй таблице крайнего левого столбца размещены по возрастанию сверху вниз (шаг 1). Формула берёт выбранный нами критерий и осуществляет поиск в первом столбце второй таблицы (шаг 2), просматривая все значения сверху вниз (шаг 3). Как только функция находит первое значение, которое превышает критерий с первой таблицы, делает «шаг назад» (шаг 4) и считывает значение, которое соответствует найденому критерию (шаг 5). Иными словами, при неточном поиске функция ВПР ищет меньшее значение для искомого критерия:
Таким образом, наша функция будет выглядеть так:
И результат использования функции ВПР с приблизительным поиском имеет вот такой результат:

Например, сотрудник Ольга имеет премию размером 0%, поскольку она выполнила 76% продаж, тоесть перевыполнила план на 0%. А сотрудник Наталья совершила продажи на 21% выше нормы и была премирована на 20%, что мы и видим, если сравнить самостоятельно данные с двух таблиц.
На этих примерах применение функции ВПР не заканчивается, есть много других задач, с которыми удобно справляться этой функцией. Она облегчает работу с большим массивом данных, минимизирует ошибки сравнительно с самостоятельными расчетами, проста в понимании и применении.