Цель: изучить информационную технологию создания документов, содержащих формулы.
Программное обеспечение: MS Word.
Задания:
1. Запустите текстовый редактор Microsoft Word из меню ПУСК.
2. Загрузите редактор формул, выбрав команду вкладка Вставка – панель Текст – пункт Объект. В диалоговом окне выберите вид объекта Microsoft Equation 3.0. На экран выведется панель Редактор формул и окно для вставки формулы.
3. Изучите команды панели Редактор формул.
Материалы на данной страницы взяты из открытых истончиков либо размещены пользователем в соответствии с договором-офертой сайта. Вы можете сообщить о нарушении.
Скачать материал
Выберите документ из архива для просмотра:
Выбранный для просмотра документ Лабораторно-практическая работа №10 «Выполнение вычислений по табличным данным в MS Word».doc
Скачать материал


- Сейчас обучается 22 человека из 13 регионов


- Сейчас обучается 342 человека из 65 регионов


- Сейчас обучается 84 человека из 34 регионов


Краткое описание документа:
Выполнив данную практическую работу, вы научитесь: Ознакомитесь со стандартными функциями, которые можно ввести в поле Формула; Научитесь практически выполнять расчеты в таблице. Основные принципы работы с полем Формула В раскрывающемся списке Формат числа (Number format) укажите числовой формат результата вычислений. Например, для отображения чисел в виде процентов выберите 0%. Если над курсором расположены ячейки с числами, то в поле Формула (Formula) Word предложит формулу =SUM(ABOVE), по которой производится суммирование чисел, расположенных выше в ячейках этого столбца. Если ячейки с числами расположены левее ячейки с курсором, то Word предложит формулу =SUM(LEFT). Отметим, что суммирование производится до первой пустой ячейки. Чтобы просуммировать всю строку или весь столбец, вставьте в пустые ячейки нули. Если Word предлагает неподходящую формулу, удалите ее из поля Формула (Formula) и из списка Вставить функцию (Paste function) выберите формулу, по которой будут проводиться вычисления. Сведения о доступных функциях приведены в таблице. Для вставки закладки выберите помеченный закладкой диапазон ячеек, который следует использовать в вычислениях, или введите его самостоятельно в поле Формула. Стандартные функции, которые можно ввести в поле Формула Функция Возвращаемое значение ABS(x) Абсолютное значение числа или формулы (без знака). AND(x;y) 1 (истина), если оба логические выражения х и у истинны, или 0 (ложь), если хотя бы одно из них ложно. AVERAGE ( ) Среднее значений, включенных в список. COUNT ( ) Число элементов в списке. DEFINED(x) 1 (истина), если выражение х допустимо, или 0 (ложь), если оно не может быть вычислено. FALSE 0 (нуль). IF(x;y;z) у, если условие х истинно, или z, если оно ложно. INT(x) Целая часть числа или значения формулы х. MIN ( ) Наименьшее значение в списке. MAX() Наибольшее значение в списке. MOD(x;y) Остаток от деления х на у. NOT(x) 0 (ложь), если логическое выражение х истинно, или 1 (истина), если оно ложно. OR(x;y) 1 (истина), если хотя бы одно из двух логических выражений х и у истинно, или 0 (ложь), если оба они ложны. PRODUCT ( ) Произведение значений, включенных в список. Например, функция { = PRODUCT (1;3;7;9) } возвращает значение 189. ROUND(x;y) Значение х, округленное до указанного десятичного разряда (у), х может быть числом или значением формулы. SIGN(x) Знак числа: 1 (если х 0) или —1 (если х 0). SUM() Сумма значений или формул, включенных в список. TRUE 1 Для функций с пустыми скобками допустимо любое число аргументов, разделенных точками с запятыми (;). В скобки могут вводиться ссылки на ячейки таблицы, в которых находятся данные, вставляемые в формулу. Аргументами также могут быть числа и формулы. Для обновления поля выделите его и нажмите клавишу F9. Для обновления всех полей таблицы выделите всю таблицу и нажмите клавишу F9. Задание 1. Создайте и заполните ячейки таблицы по образцу. Переход из ячейки в ячейку нажатием клавиши Tab. 2. Отформатируйте таблицу по образцу. 3. Преобразовать рассматриваемую таблицу следующим образом: Вставить столбцы Сумма и НДС и оформить их как вычисляемые.Вставить строку ИТОГО и подсчитать в ней суммы по каждому столбцу.Ключ к заданию:Добавление столбца Выделите крайний столбец Расходные материалы на оргтехнику Таблица – Вставить – Столбцы слева /p Оформление столбца Сумма . Значение этого столбца вычисляется как сумма столбцов Канцелярские товары и Расходные материалы на оргтехнику с помощью команды Таблица — Формула. В появившемся окне в строке Формула нужно набрать = SUM (LEFT ), что означает суммирование числовых ячеек, расположенных слева. Формулу нужно набирать для каждой ячейки столбца. Оформление столбца НДС. Значение НДС определяется как 5% от значений столбца Сумма. В этом случае столбцы таблицы имеют имена A,B,C,D …., строки нумеруются 1,2,3,…, ячейки имеют адреса из имени столбца и номера строки, на пересечении которых они расположены — Al, B3, D4 и т.д., как в табличном процессоре. Для подсчета значения в первой строке столбца НДС в окне команды Таблица, Формула набираем формулу = D 2*5%, для второй строки — = D 3*5% и т.д. Оформление строки ИТОГО Для вычисления суммы по столбцу Канцелярские товары нужно в окне команды Таблица, Формула набрать формулу = SUM (ABOVE ). Аналогично вычисляются суммы по остальным столбцам.
Найдите материал к любому уроку, указав свой предмет (категорию), класс, учебник и тему:
6 212 011 материалов в базе
-
Выберите категорию:
- Выберите учебник и тему
- Выберите класс:
-
Тип материала:
-
Все материалы
-
Статьи
-
Научные работы
-
Видеоуроки
-
Презентации
-
Конспекты
-
Тесты
-
Рабочие программы
-
Другие методич. материалы
-
Найти материалы
Другие материалы
- 12.12.2020
- 673
- 0
- 23.10.2020
- 805
- 0
- 05.10.2020
- 602
- 0
- 05.10.2020
- 448
- 0
- 14.09.2020
- 678
- 0
- 13.08.2020
- 445
- 0
- 11.08.2020
- 141
- 0
- 27.07.2020
- 194
- 1
Вам будут интересны эти курсы:
-
Курс повышения квалификации «Внедрение системы компьютерной математики в процесс обучения математике в старших классах в рамках реализации ФГОС»
-
Курс повышения квалификации «Развитие информационно-коммуникационных компетенций учителя в процессе внедрения ФГОС: работа в Московской электронной школе»
-
Курс повышения квалификации «Использование компьютерных технологий в процессе обучения в условиях реализации ФГОС»
-
Курс повышения квалификации «Специфика преподавания информатики в начальных классах с учетом ФГОС НОО»
-
Курс повышения квалификации «Применение MS Word, Excel в финансовых расчетах»
-
Курс профессиональной переподготовки «Управление в сфере информационных технологий в образовательной организации»
-
Курс профессиональной переподготовки «Математика и информатика: теория и методика преподавания в образовательной организации»
-
Курс повышения квалификации «Современные тенденции цифровизации образования»
-
Курс повышения квалификации «Современные языки программирования интегрированной оболочки Microsoft Visual Studio C# NET., C++. NET, VB.NET. с использованием структурного и объектно-ориентированного методов разработки корпоративных систем»
8. Установив курсор в соответствующие ячейки, вычислите для всех
команд общий балл за номинацию и итоговый балл команды, вставив формулу
=SUM() через команду Работа с таблицами Макет Данные Формула:
— для вычисления сумм в строке, в скобках формулы должен быть
аргумент – LEFT (если стоит другое слово – замените!);
— для вычисления сумм в столбце, значение аргумента — ABOVE .
9. Сохраните файл под именем «Команды».
Задание 2
1. Создайте новый документ.
2. Вставьте таблицу 5х2 и оформите заголовки, установив шрифт
Times New Roman, размер – 12, полужирный; выравнивание – по центру.
3. Наберите текст по образцу, установив шрифт Times New Roman,
размер – 12, обычный; выравнивание для всех столбцов – по центру, а для
списка абитуриентов – по левому краю. Новые строчки добавлять нажатием
клавиши TAB в последней ячейке таблицы.
4. Вычислите средний балл для абитуриентов, вставив функцию
AVERAGE( ) с аргументом LEFT (можно набирать маленькими буквами). В
строке «формула» должно быть:
= AVERAGE(left)
5. Отсортируйте список по возрастанию (выделив его) через команду
Главная Абзац Сортировка.
6. Сохраните файл под именем «Список», не закрывая его.
Поллак Г.А. Практическая работа 3
Практическая работа 3 Тема: Работа с таблицами. Вычисления в таблицах. Встроенные функции в Word Задание 1
Перед созданием таблицы прочитайте CTO ЮУрГУ-21-2008 (раздел «Таблицы» стр. 23). Пример оформления таблицы приведен в приложении М (стр. 50-52).
Запустите программу MS Word и установите параметры страницы (команда Разметка страницы/Параметры страницы вкладка Поля). Если на экране нет горизонтальной линейки, то установите ее командой Вид/Линейка. Проверьте, чтобы нижние указатели на горизонтальной линейке определяли границу области текста, а левый верхний указатель – отступ красной строки. Включите показ непечатаемых символов кнопкой .
Установите границы области текста (кнопка Office, Параметры Word, раздел Дополнительно, группа Показывать содержимое документа).
Создайте следующую таблицу.
Порядок работы.
1. Введите заголовок таблицы (Шрифт Times New Roman, 14 пт., выравнивание по центру).
2. Выберите в меню пункт Вставка/Таблица/Вставить таблицу. Укажите число строк (4) и столбцов (5).
3. Объедините строки и столбцы таблицы согласно рисунку. Для этого выделите объединяемые элементы и используйте команду контекстного меню Объединить ячейки.
4. При вводе текста и числовых данных в таблицу используйте шрифт Times New Roman 13 или 12 пт. Заголовки выравниваются по центру, текст в ячейках выравнивается влево, числовые данные – по центру.
5. Введите заголовки каждого столбца таблицы и отцентрируйте их по высоте и ширине. Используйте команду контекстного меню Выравнивание ячеек/Выровнять по центру.
5. Введите текст в ячейки таблицы и отформатируйте ширину столбцов. Для этого наведите курсор мыши на линию границы столбца (см. рис.) и перетащите границу в нужном направлении.
Задание 2
Вычисление в таблицах.
Ячейки таблицы имеют адреса, образованные именами столбцов (A, B, C, D и т.д.) и номерами строк (1, 2, 3, …), например, A1, C4, D7 и т.д.
Word позволяет выполнять вычисления, записывая в отдельные ячейки таблицы формулы с помощью команды Макет/Формула. Формула начинается со знака «=» и задается как выражение, в котором можно использовать:
-
имена ячеек таблицы A1, C4, D7 и т.д.;
-
ключевые слова для ссылки на блок ячеек;
RIGHT – ячейки, расположенные в строке правее ячейки с формулой;
LEFT – ячейки, расположенные в строке левее ячейки с формулой;
ABOVE – ячейки, расположенные в строке выше ячейки с формулой;
BELOW – ячейки, расположенные в строке ниже ячейки с формулой;
-
встроенные функции Word. SUM(), AVERAGE() и другие;
-
знаки арифметических операций + (сложение), – (вычитание), * (умножение), / (деление), ^ (возведение в степень);
-
знаки логических операция (больше), = (больше или равно), = (равно).
1. Создайте таблицу и выполните вычисления в выделенных ячейках таблицы.
2. Введите формулы для расчета числа студентов каждой группы, сдававших экзамены по дисциплине «Высшая математика». Для этого установите курсор в ячейке Е2 и воспользуйтесь командой Макет/Формула. Введите формулу SUM(RIGHT) и установите Формат числа 0.
Введите аналогичные формулы в остальные ячейки столбца.
При возникновении в ячейке ошибки (сообщение !Ошибка в формуле) используйте команду контекстного меню Изменить поле…. В появившемся окне Поле нажмите кнопку Формула и исправьте ошибку.
3. Введите формулу для расчета среднего балла для каждой группы. Для этого
установите курсор в ячейке D2 и воспользуйтесь командой Макет/Формула. Введите формулу (F2*5+G2*4+H2*3+I2*2)/E2 и установите Формат числа 0,00.
Введите аналогичные формулы в остальные ячейки столбца.
4.Введите формулу для расчета общего числа студентов, сдавших экзамены на отлично, хорошо и т.д. Вычислите количество неявок студентов на экзамен. Для этого установите курсор в ячейке F6 и воспользуйтесь командой Макет/Формула. Введите формулу SUM(ABOVE) и установите Формат числа 0. Введите аналогичные формулы в остальные столбцы строки Итого.
5. Используя формулу SUM(ABOVE), вычислите общее количество студентов, сдававших экзамен (включая студентов, не явившихся на экзамен).
6.Введите формулу для расчета среднего балла, полученного студентами всех групп. Для этого установите курсор в ячейке D6 и воспользуйтесь командой Макет/Формула. Удалите формулу SUM(ABOVE), из списка в строке Вставить функцию выберите функцию AVARAGE() и введите аргумент функции ABOVE. Установите Формат числа 0,00.
7. Измените данные для группы 170 и пересчитайте вычисленные значения. Для пересчета значений используйте команду контекстного меню Обновить поле.
4
17.07.2019 3
Вычисления в таблицах
Word
В таблицах Word реализованы некоторые
функции электронных таблиц. Программа
Word подобно Excel позволяет выполнять
вычисления в таблицах с помощью формул
и функций.
Для проведения вычислений в таблице
Word необходимо установить курсор в
соответствующей ячейке (с ожидаемым
результатом), использовать команду меню
Таблица
Формула
и в диалоговом окне Формула
ввести данные или выбрать нужную
функцию.
Название функции можно вводить с
клавиатуры или выбирать из раскрывающегося
списка функций в диалоговом окне Формула.
Все функции имеют одинаковый формат
записи и включают имя функции и находящийся
в круглых скобках перечень аргументов,
разделенных точкой с запятой,
например =SUM(А1;В2;С4).
Для функций с пустыми скобками
допустимо любое число аргументов.
Аргументы могут быть числами, формулами,
адресами ячеек или именами закладок.
Для функций, которые приведены в табл.
П2.4, разрешается использовать в качестве
аргументов или
ссылки на ячейки в таблицах или ключевые
слова (ABOVE,
LEFT
и т.д.).
Таблица
П2.4
Некоторые
встроенные функции Word
|
Функция |
Назначение (в |
Пример |
|
SUM |
Нахождение |
SUM(А1:Е6) |
|
PRODUCT |
|
PRODUCT
P |
|
MAX |
Нахождение |
MAX(А1:Е6;В10;Н16) |
|
MIN |
|
MIN(А1:Е6;В10;Н16) |
|
COUNT |
Подсчет числа |
COUNT(А1:Е6;Н16) |
|
AVERAGE |
Вычисление |
AVERAGE(А1:Е6;В10) |
Формат вывода результатов
вычислений можно изменять по усмотрению
пользователя в диалоговом окне Формула
в поле Формат числа, например 0,00
(с двумя десятичными знаками после
запятой), 0,00% (в виде процентов) и
т.д.
При вычислениях с помощью формул
необходимо соблюдать принятый в
математике порядок арифметических
операций (табл. П2.5):
-
сначала производится возведение в
степень; -
затем – умножение и деление (они имеют
одинаковый приоритет); -
в последнюю очередь
– сложение и вычитание (они также имеют
одинаковый приоритет).
Если
два оператора в формуле имеют одинаковый
приоритет, то вычисление производится
слева направо. Нормальный порядок
выполнения операций изменяют введением
скобок. Операции в скобках выполняются
первыми.
Таблица
П2.5
Список
операторов
и приоритет
арифметических
операторов
|
Оператор |
Назначение |
Приоритет |
|
+ |
Сложение |
Самый низкий |
|
– |
Вычитание |
Самый низкий |
|
* |
Умножение |
Высокий |
|
/ |
Деление |
Высокий |
|
^ |
Возведение в |
Наивысший |
|
% |
Процент |
|
|
Операторы |
||
|
= |
Равно |
|
|
< |
Меньше |
|
|
> |
Больше |
|
|
<= |
Меньше или равно |
|
|
>= |
Больше или равно |
|
|
<> |
Не равно |
|
|
Операторы |
||
|
: |
Диапазон |
|
|
; |
Объединение |
Для проведения вычислений в таблицах
Word необходимо выполнить следующие
действия:
-
Установить курсор в ячейке с ожидаемым
результатом. -
Ввести команду меню ТаблицаФормула.
-
В диалоговом окне Формула ввести
данные или выбрать нужную функцию.
Формула всегда вводится после знака
«равно» (=), а ссылки на ячейки
вводятся по латинскому регистру. -
Выбрать формат представления чисел.
-
Щелкнуть по кнопке
.
Быстро вычислить сумму значений в строке
или столбце таблицы можно с помощью
кнопки
(Автосумма) на панели
инструментов Таблицы и границы.
Программа Word вставляет результаты
вычислений в виде полей, поэтому
для работы с результатами вычислений
в таблицах Word используются все правила,
принятые для остальных полей:
-
Результат вычисления по введенной
формуле (значение поля) отображается
в ячейке, содержащей формулу, в том
случае, если на вкладке Вид диалогового
окна Параметры не установлен флажок
Показывать коды полей. -
Для переключения между режимами
отображения значений и кодов
полей используется команда
контекстного меню Коды/значения
полей, а также комбинации клавиш
Shift+F9 (для выделенного поля) или
Alt+F9 (для всех полей). -
Для результатов вычислений в таблицах
можно временно запретить обновление
полей (с помощью комбинации клавиш
Ctrl+F11) или навсегда разорвать связь
с полем (с помощью комбинации клавиш
Shift+Ctrl+F9) – табл. П2.6.
Таблица
П2.6
Назначения
клавиш для работы с полями в программе
Word
|
Клавиши |
Назначение |
|
Ctrl+F9 |
Вставка |
|
F9 |
Обновление |
|
Shift+F9 |
Переключение |
|
Alt+F9 |
Переключение |
|
Ctrl+Shift+F9 |
Разрыв связи с |
|
Ctrl+F11 |
Временная |
|
Ctrl+Shift+F11 |
Снятие блокировки |
При изменении исходных данных в ячейках
таблиц Word в отличие от таблиц Excel не
происходит автоматического пересчета
результатов вычислений. Поэтому при
изменении исходных данных или ссылок
на ячейки таблицы Word результаты вычислений
необходимо обновлять (с помощью
клавиши F9).
|
Ф.И.О |
Стоимость рабочего дня |
Количество рабочих дней |
Заработная плата |
|
Медведев |
300 |
22 |
6600 |
|
Волков |
340 |
26 |
8840 |
|
Зайцев |
400 |
20 |
8000 |
|
Сумма |
23440 |
Соседние файлы в папке практическая работа 6
- #
10.04.201532.77 Кб30Import.xls
- #
- #
- #

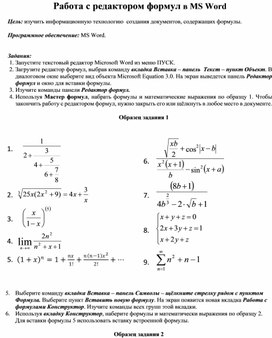

 RODUCT(3;4;5)
RODUCT(3;4;5)