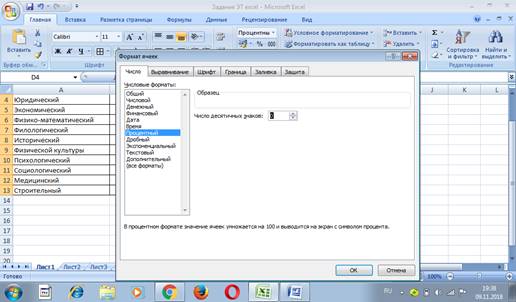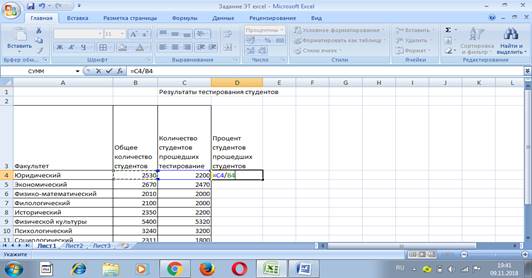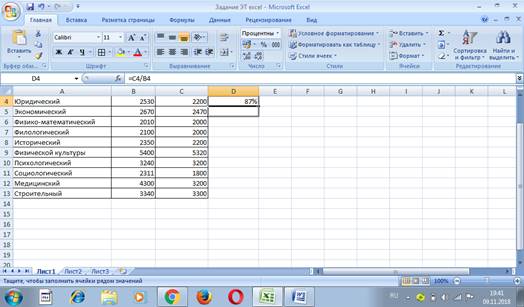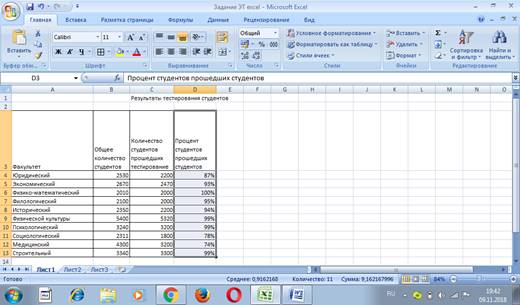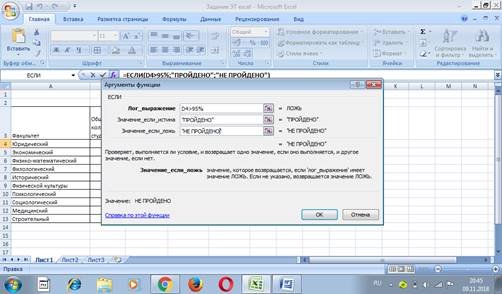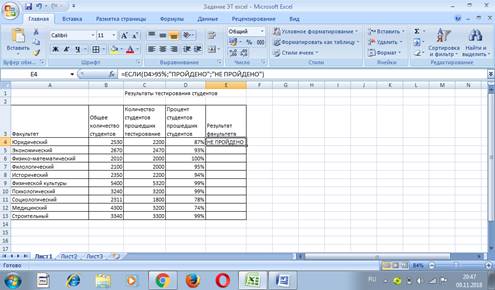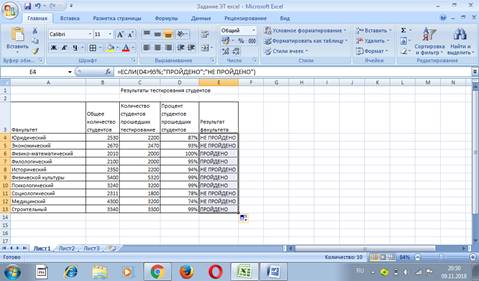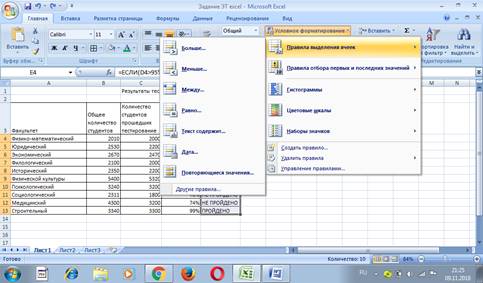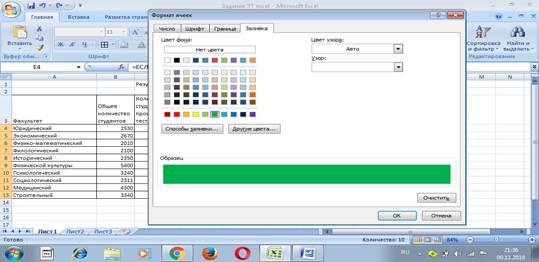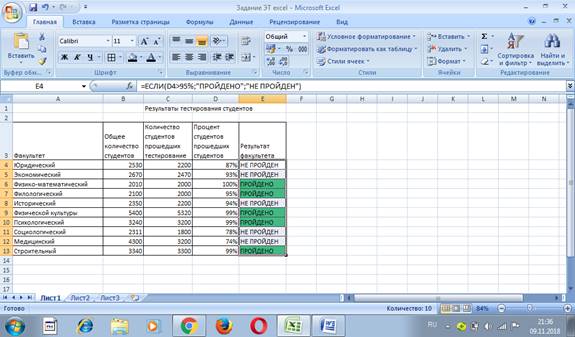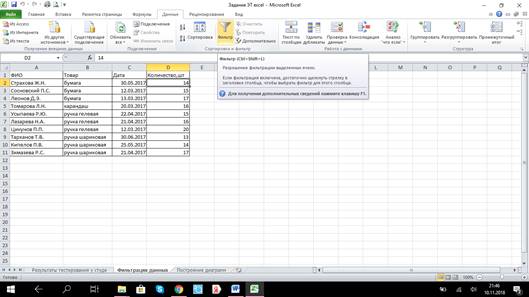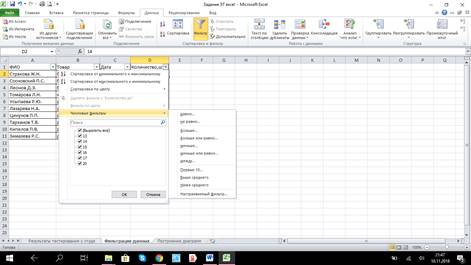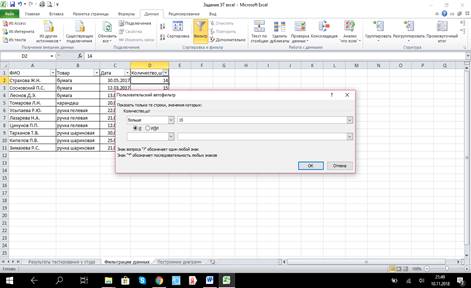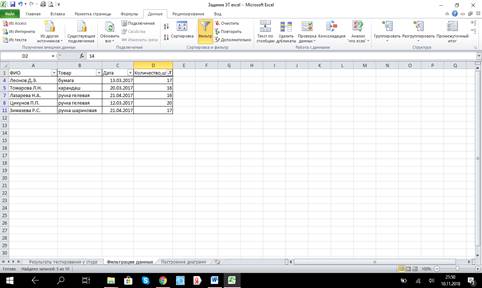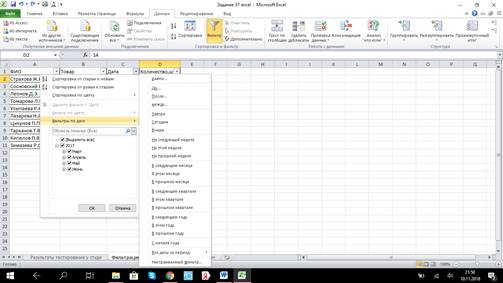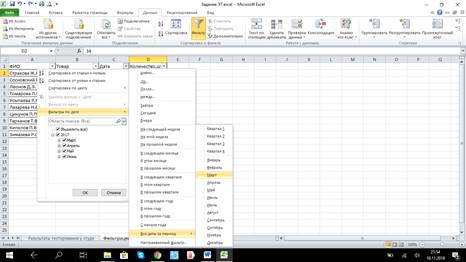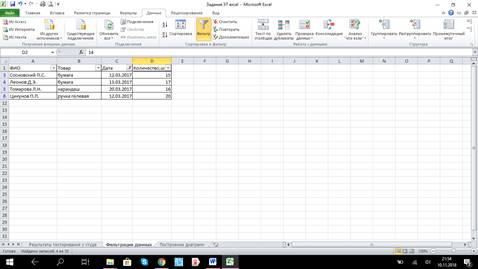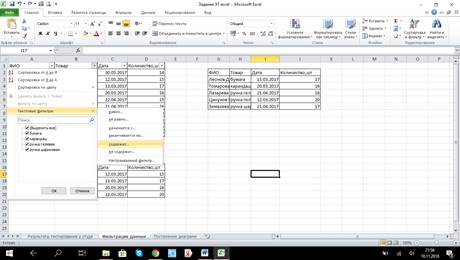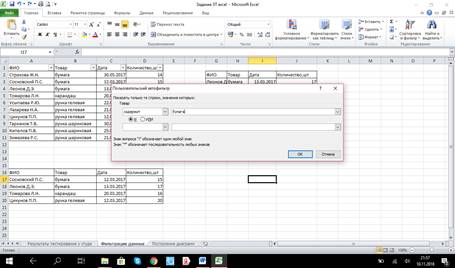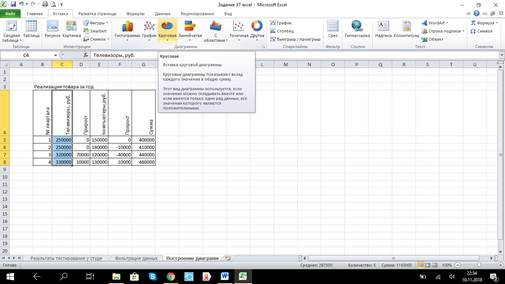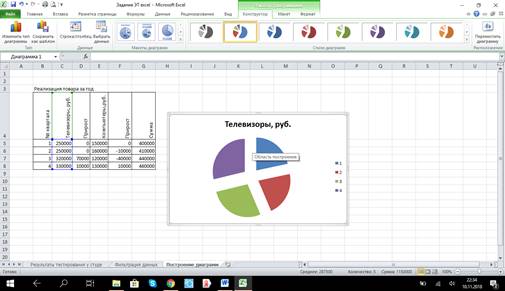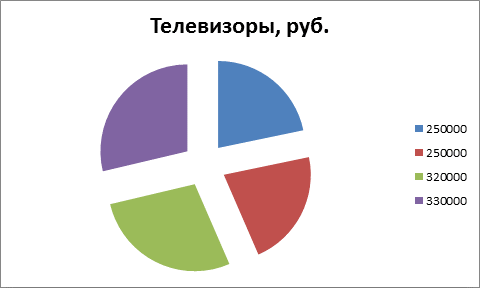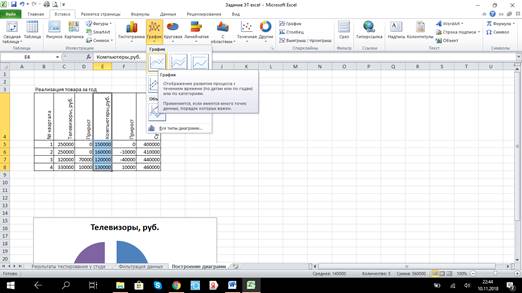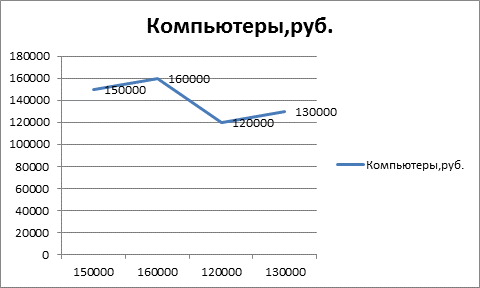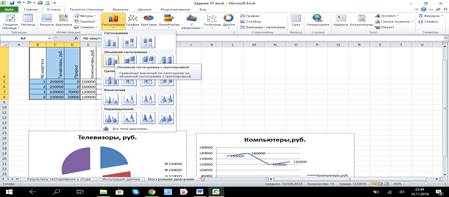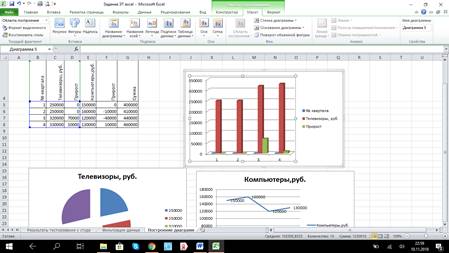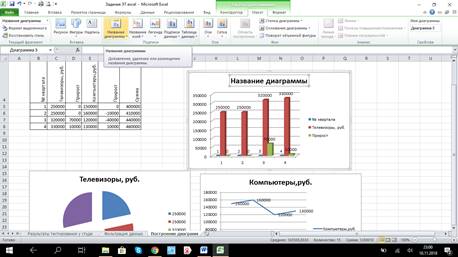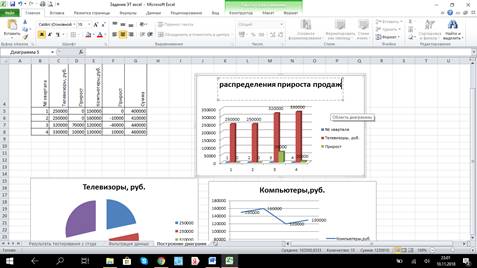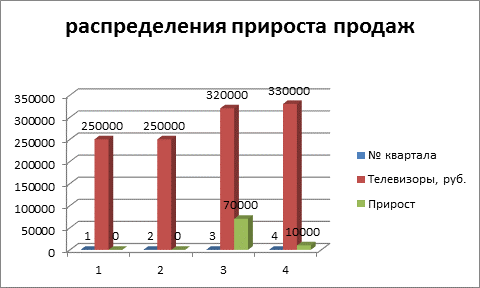Лабораторная работа
Фильтры.
Фильтрация относится к процедурам анализа баз данных, т.е.
позволяет из основной таблицы (базы данных) создавать вторичные таблицы,
содержащие записи, удовлетворяющие заданным условиям. Чтобы войти в режим
фильтрации в EXCEL, нужно выделить область заголовков, затем выбрать
пункт меню ДАННЫЕ — ФИЛЬТР – АВТОФИЛЬТР. Следует иметь в виду, что если таблица
имеет сложную многоуровневую шапку, то нужно выделять область нижних
заголовков.
Инструмент АВТОФИЛЬТР позволяет фильтровать только по одному
столбцу (полю). При необходимости фильтровать по нескольким столбцам, следует
использовать расширенный фильтр. Но всё-таки для сложного анализа баз данных
лучше использовать специальную программу Access.
Задание.
Создать таблицу по образцу рис. 42.
Выполнить
следующие фильтрации :
1.
Создать фильтр, в
котором отображался список только покупателей из Киева скопировать фильтр под
основной таблицей. Дать заголовок новой таблице «Фильтр по городу Киев».
2.
Создать фильтр, в
котором отображался список всех покупателей, принявших участие в торгах до
01.07, скопировать этот фильтр под предыдущим. Дать имя таблице «Фильтр по
дате».
3.
Сделать сводку по
продаже книг №3. Дать имя «Фильтр по книге №3».
4.
Создать сводку
клиентов, сделавших самые большие закупки (Сумма>15 000) .Скопировать и дать
имя «Фильтр по сумме».
5.
Оформить таблицу с
помощью команды автоформат (стиль Объёмный 2).
6.
Отсортировать таблицу
по алфавиту городов, а, в свою очередь, каждый город по дате.
7. Создать условное форматирование столбца
«Сумма» по принципу: если сумма>10000,то
цвет шрифта красный, а цвет фона жёлтый.
Рис. 42
1.
Чтобы задать режим
фильтрации, нужно выделить заголовки таблицы (область А2:Н2) и выбрать пункт
меню ДАННЫЕ – ФИЛЬТР – АВТОФИЛЬТР. В результате в заголовках появятся стрелочки
с разворачивающимися списками (рис. 43). Следует иметь в виду, что если
таблица имеет сложную шапку, то нужно выделять нижние заголовки.
Рис. 43
2.
Чтобы выполнить фильтр по
городу Киев, нужно развернуть список критериев в столбце «Город» и выбрать Киев.
Скопировать новую таблицу ниже на листе под основной и дать имя «Фильтр по
городу Киев».
3.
Для выполнения фильтра по
дате следует развернуть список критериев в столбце «Дата» и выбрать строку
УСЛОВИЕ. Заполнить бланк условия в соответствии с рис. 44.
Рис. 44
4.
Скопировать фильтр ниже по
листу. Назвать таблицу «Фильтр по дате».
5.
Фильтр по книге №3
выполнить аналогично фильтру по городу.
6.
Фильтр по сумме выполнить
с помощью бланка условия :
БОЛЬШЕ 15000
7.
Скопировать фильтр ниже по
листу. В результате получится список фильтров как на рис. 45.
8.
Закончить фильтрацию.
Выделить область А2:Н2 и выбрать пункт меню ДАННЫЕ – ФИЛЬТР – АВТОФИЛЬТР. При
этом исчезнут галочки в шапке основной таблицы.
9.
Выделить область А2:Н15 и
пойти в пункт меню ФОРМАТ – АВТОФОРМАТ. Выбрать стиль «Объёмный 2».
10.
Для выполнения сортировки
выделить область А2:Н15 и выбрать пункт меню ДАННЫЕ – СОРТИРОВКА. Убедиться,
что сортировка будет производиться по городу, а затем по дате. Так как выделена
была вся таблица, перестроится не только столбец «Город» и «Дата», но и другие
данные (рис. 46).
11.
Для выполнения условного
форматирования нужно выделить область Н2:Н15 и выбрать пункт меню ФОРМАТ –
УСЛОВНОЕ ФОРМАТИРОВАНИЕ. Заполнить бланк условного форматирования, щёлкнув по
кнопке Формат…
. В разделе «Шрифт» задать красный цвет шрифта, а в разделе «Вид» заказать
желтую заливку (рис. 47):
Рис. 45
Рис. 46
Рис. 47
Задание. Составить таблицу в соответствии с табл. 7.
Создать фильтры
(табл.8):
1.
Всех товаров,
поступивших после 01.04.
2.
Всех товаров,
имеющих цену прихода менее 20 р.
3.
Товаров полностью
реализованных, т.е. имеющих количество остатка 0.
4.
Прибыльных товаров,
имеющих прибыль более 200 р.
Отсортировать базу данных по алфавиту наименований
товаров.
Создать условное форматирование столбца «Прибыль»
таким образом, чтобы отрицательные значения выводились красным цветом, а товары
, имеющие прибыль более 100 р., имели желтый фон.
Пояснения к
выполнению.
1.
Сумма расхода
подсчитывается следующим образом:
(Цена расхода)*(Количество расхода)
2.
Количество остатка
подсчитывается как:
(Количество прихода)-(Количество расхода)
3.
Формула для суммы остатка:
(Количество остатка)*(Цена расхода)
4.
Прибыль считается как :
(Сумма расхода )-(Сумма прихода)
5.
При выполнении условного
форматирования применить два условия.
ПРАКТИЧЕСКАЯ РАБОТА № 7
Тема: Сортировка и фильтрация данных в Excel
Цель: приобрести практические навыки в работе с сортировкой и фильтрацией в программе Ms Excel 2007
Необходимо выполнить 3 практических задания входе работы.
1)Задание к практической работе:
Сортировка списков
1.Наберите таблицу в соответствии с рисунком 1
2.Выделите его.
3.Нажмите кнопку «Сортировка и фильтр» на анели «Редактирование» ленты «Главная».
4.Выберите «Сортировка от А до Я». Наш список будет отсортирован по первому столбцу, т.е. по полю ФИО.
5.Если надо отсортировать список по нескольким полям, то для этого предназначен пункт «Настраиваемая сортировка..». Сложная сортировка подразумевает упорядочение данных по нескольким полям. Добавлять поля можно при помощи кнопки «Добавить уровень».Рис3,4
Рис.3
Рис.4.
6.В итоге список будет отсортирован, согласно установленным параметрам сложной сортировки(рис. 5)

7.Если надо отсортировать поле нестандартным способом, то для этого предназначен пункт меню»Настраиваемый список..» выпадающего списка «Порядок».
Перемещать уровни сортировки можно при помощи кнопок «Вверх» и «Вниз».
Не следует забывать и о контекстном меню. Из него, также, можно настроить сортировку списка. К тому же есть такие интересные варианты сортировки, связанные с выделением того или иного элемента таблицы.
Фильтрация списков
Краткая справка:
Основное отличие фильтра от упорядочивания — это то, что во время фильтрации записи, не удовлетворяющие условиям отбора, временно скрываются (но не удаляются), в то время, как при сортировке показываются все записи списка, меняется лишь их порядок.
Фильтры бывают двух типов: обычный фильтр (его еще называют автофильтр) и расширенный фильтр. Для применения автофильтра нажмите ту же кнопку, что и при сортировке — «Сортировка и фильтр» и выберите пункт «Фильтр» (конечно же, перед этим должен быть выделен диапазон ячеек).
В столбцах списка появятся кнопки со стрелочками, нажав на которые можно настроить параметры фильтра.
Поля, по которым установлен фильтр, отображаются со значком воронки. Если подвести указатель мыши к такой воронке, то будет показано условие фильтрации.
Для формирования более сложных условий отбора предназначен пункт «Текстовые фильтры» или»Числовые фильтры». В окне «Пользовательский автофильтр» необходимо настроить окончательные условия фильтрации.
При использовании расширенного фильтра критерии отбора задаются на рабочем листе.
Фильтры.2) Задание к практической работе:
1.Скопируйте и вставьте на свободное место шапку списка.
В соответствующем поле (полях) задайте критерии фильтрации.
2.Выделите основной список.
3.Нажмите кнопку «Фильтр» на панели «Сортировка и фильтр» ленты «Данные».
4.На той же панели нажмите кнопку «Дополнительно».
5.В появившемся окне «Расширенный фильтр» задайте необходимые диапазоны ячеек.
7.В результате отфильтрованные данные появятся в новом списке.
8.Расширенный фильтр удобно использовать в случаях, когда результат отбора желательно поместить отдельно от основного списка.
3)Задания к практической работе:
Самостоятельно выполните по созданной выше таблице:
А) С помощью фильтра выведите фамилии тех рабочих, оклад которых не превышает 12000 руб.
Б) С помощью расширенного фильтра выведите фамилии тех людей, которые работают в бухгалтерии
Г) Отсортируйте список по убыванию.
Вы здесь: Главная > Табличный процессор MS EXCEL > Практическое задание №5. Работа с данными в Microsoft Excel: установка фильтров и настройка параметров отбора по значению, по условию, по формату

Задание: Используя табличный процессор Ms Excel выполните ниже приведённую последовательность действий (сценарий) и выполните Контрольное задание к практической работе №5.
В процессе выполнения задания каждое действие фиксируйте скриншотами. Скриншоты и комментарии к ним размещайте в файле отчёта по практической работе. Количество скриншотов в отчёте должно быть не меньше, чем в предложенном задании (17).
Отбор данных
Простейшим инструментом для выбора и отбора данных является фильтр. В отфильтрованном списке отображаются только строки, отвечающие условиям, заданным для столбца.
В отличие от сортировки, фильтр не меняет порядок записей в списке. При фильтрации временно скрываются строки, которые не требуется отображать.
Строки, отобранные при фильтрации, можно редактировать, форматировать, создавать на их основе диаграммы, выводить их на печать.
Установка фильтра
Фильтры можно установить для любого диапазона, расположенного в любом месте листа. Диапазон не должен иметь полностью пустых строк и столбцов, отдельные пустые ячейки допускаются.
- Создайте на Рабочем столе компьютера файл отчёта по практической работе: ОтчётФильтрФамилия_студента.docx
- Откройте файл DataFiltr.xlsx
DataFiltr.xlsx (41,5 KiB, 2 950 hits)
- Сохраните файл DataFiltr.xlsx на Рабочем столе компьютера под именем ФильтрФамилия_студента.xlsx
- Откройте файл ФильтрФамилия_студента.xlsx
- Выделите одну любую ячейку в диапазоне, для которого устанавливаются фильтры.
- Установите фильтр: нажмите кнопку Сортировка и фильтр группы Редактирование вкладки Главная и выберите команду Фильтр или нажмите кнопку Фильтр группы Сортировка и фильтр вкладки Данные.
- Сделайте первый скриншот и отправьте его в файл ОтчётФильтрФамилия_студента.docx
После установки фильтров в названиях столбцов таблицы появятся значки раскрывающих списков (стрелки в ячейках A1:G1 ).
Работа с фильтром
Для выборки данных с использованием фильтра следует щелкнуть по значку раскрывающегося списка соответствующего столбца и выбрать значение или параметр выборки.
- Произведите отбор данных по столбцу А (Товар), выберите Апельсины и столбцу D (Регион продаж), выберите регион Москва. Для этого:
- Щёлкаем по списку (стрелке
) Товар, снимаем (убираем) флаг с пункта Выделить всё (щелчком по квадратику или пункту, объекту) и устанавливаем его на пункте Апельсины, нажимаем ОК.
- Повторяем действия пункта 2 для столбца D (Регион продаж), выбираем регион Москва.
Результат будет выглядеть так:
Отбор по формату
Можно выбрать строки по цвету ячейки, цвету текста или значку одного или нескольких столбцов.
- Приведите таблицу в исходное состояние для большей наглядности последующих действий.
- Для этого: щёлкните по списку Товар, поставьте флаг на пункт Выделить всё, ОК, щёлкните по списку Регион продаж, поставьте флаг на пункт Выделить всё, ОК.
- Щелкните по значку раскрывающегося списка столбца Группа.
- Выберите команду Фильтр по цвету, а затем в подчиненном меню выберите цвет ячейки (зелёный). Нажмите кнопку ОК.
Отбор по условию
Можно производить выборку не только по конкретному значению, но и по условию.
Условие можно применять для числовых значений.
- Щелкните по значку раскрывающегося списка столбца Продажи .
- Выберите команду Числовые фильтры, а затем в подчиненном меню выберите применяемое условие (ниже по тексту).
3. Можно выбрать условие: равно, не равно, больше, меньше, больше или равно, меньше или равно. Выбираем больше. Появляется окно Пользовательский автофильтр, где устанавливаем значение больше 10000. Значение условия можно выбрать из списка.
Результат выглядит следующим образом:
Некоторые особенности имеет применение условий для дат.
- Щелкните по значку раскрывающегося списка столбца Дата поставки
- Выберите команду Фильтры по дате, а затем в подчиненном меню выберите применяемое условие (ниже по тексту).
3. После выбора условий: До, После или Между появляется окно Пользовательский автофильтр, где можно установить значение условия. Значение условия можно выбрать из списка или ввести с клавиатуры. Можно также щелкнуть по кнопке Выбор даты и выбрать значение даты из календаря.
4. Выберем После. Появится окно Пользовательский автофильтр, введём условие отбора: После 30.09.2011.
Условия можно использовать при отборе и для текстовых значений
- Изменим таблицу для большей наглядности последующих действий. Для этого:
- Снимите фильтр по цвету: щёлкните по списку Группа, выберите пункт Снять фильтр с «Группа».
- Отсортируйте столбец Группа по цвету в порядке: зелёный, красный, жёлтый, коричневый. Если забыли последовательность действий при сортировке обратитесь к Практическому заданию №4
- Произведите отбор по столбцу Регион продаж.
- Для этого : щелкните по значку раскрывающегося списка столбца Регион продаж.
- Выберите команду Текстовые фильтры, а затем в подчиненном меню выберите применяемое условие (ниже по тексту).
3. При использовании условий: равно, не равно, содержит, не содержит, начинается с, не начинается с, заканчивается на, не заканчивается на появляется окно Пользовательский автофильтр, где устанавливается значение. Значение условия обычно вводят с клавиатуры.
4. Выберем Текстовый фильтр, начинается с, Пользовательский автофильтр, где вводим Ба для отбора имени региона, начинающегося с Ба.
Результат установки текстового фильтра:
Во всех случаях при использовании окна Пользовательский автофильтр одновременно можно применять два условия отбора, объединяя их союзом И, если требуется, чтобы данные удовлетворяли обоим условиям, или союзом ИЛИ, если требуется, чтобы данные удовлетворяли хотя бы одному из них.
Отбор наибольших и наименьших значений
Для числовых значений можно отобрать строки по наибольшим или наименьшим значениям в каком-либо столбце.
- Для более наглядной иллюстрации отбора снимите фильтры со столбцов Дата поставки, Регион продажи, Продажи, в столбце Группа щёлкните по списку, выберите Сортировка по цвету, Пользовательская сортировка и нажмите ОК.
- Щелкните по значку раскрывающегося списка столбца Продажи.
- Выберите команду Числовые фильтры, а затем в подчиненном меню выберите команду Первые 10.
В окне Наложение условия по списку установите количество (или процент от общего числа) отбираемых элементов. Выберите принцип отбора (наибольшие или наименьшие значения) и режим отбора: отображение строк с наибольшими или наименьшими значениями (элементов списка) или отображение строк с набольшими или наименьшими значениями в процентном отношении (% от количества элементов).
Результат отбора следующий:
Кроме того, можно выбрать значения выше или ниже среднего.
Отбор по ячейке
Данные можно быстро отфильтровать с помощью условия, отражающего характеристики содержимого активной ячейки.
- Преобразуйте таблицу к наглядному виду. Для этого снимите фильтр со столбца Продажи, в столбце Группа щёлкните по списку, выберите Сортировка по цвету, Пользовательская сортировка и нажмите ОК.
- Щелкните правой кнопкой мыши по любой ячейке.
- В контекстном меню выберите команду Фильтр, а затем в подчиненном меню принцип отбора: по значению выделенной ячейки (в нашем случае), цвету ячейки, цвету текста или по значку.
Для удаления фильтров выделите одну любую ячейку в диапазоне, для которого устанавливаются фильтры, нажмите кнопку Сортировка и фильтр группы Редактирование вкладки Главная и выберите команду Фильтр или нажмите кнопку Фильтр группы Сортировка и фильтр вкладки Данные.
- Закройте файл ФильтрФамилия_студента.xlsx без сохранения изменений.
- Сохраните файл отчёта ОтчётФильтрФамилия_студента.docx в папке Яндекс.Диск→Excel
- Закройте табличный процессор Ms Excel.
- Выполните Контрольное задание к практической работе №5.
Приглашайте друзей на мой сайт
Практическая
работа
Применение
функций, фильтрация данных,
построение
диаграмм в Excel
Цель
работы: научиться выполнять операции сортировки и фильтрации
данных по разным критериям, выполнять их обработку после фильтрации. Порядок
выполнения работы:
Задание 1 Работа с формулами в таблице представлены результаты тестирования у
студентов различных факультетов.
|
Факультет |
Общее количество студентов |
Количество студентов прошедших тестирование |
|
Юридический |
2530 |
2200 |
|
Экономический |
2670 |
2470 |
|
Физико-математический |
2010 |
2000 |
|
Филологический |
2100 |
2000 |
|
Исторический |
2350 |
2200 |
|
Физической культуры |
5400 |
5320 |
|
Психологический |
3240 |
3200 |
|
Социологический |
2311 |
1800 |
|
Медицинский |
4300 |
3200 |
|
Строительный |
3340 |
3300 |
Добавьте в таблицу следующие столбцы:
1. Процент студентов, прошедших тестирование.
2. Результат факультета.
Выполните расчеты для новых столбцов:
1. Процент студентов прошедших тестирование =
Количество студентов прошедших тестирование/общее количество студентов *100%
(либо использовать процентный формат представления данных).
2. Результат факультета: если более 95% студентов на
факультете сдали тестирование, то результат – «пройденного», в противном случае
– «не пройдено».
3. Применение условное форматирование, раскрасьте в
зеленый цвет результат тех факультетов, которые прошли тестирование.
Выполнение задания.
1. Сначала делаем таблицу и заполняем её данными результатами
тестирования у студентов различных факультетов.
2. Затем в таблицу добавляем столбец процент студентов прошедших
тестирование.
3.Рассчитаем процент студентов прошедших тестирование по формуле
Количество студентов прошедших тестирование/общее количество студентов *100% .
4. Используем процентный формат представления данных. Выделяем все
ячейки процент студентов прошедших тестирование, правой кнопкой выбираем
Формат ячеек — Процентный.
5. Чтобы задать формулу для ячейки, необходимо активизировать ее
(поставить курсор) и ввести равно (=). Так же можно вводить знак равенства в
строку формул.
6.В ячейке D3 ставим знак (=) выделяем ячейку С4, вводим
знак «/», выделяем ячейку В4 нажали enter.
7. Находим в правом нижнем углу первой ячейки столбца маркер
автозаполнения. Нажимаем на эту точку левой кнопкой мыши, держим ее и «тащим»
вниз по столбцу.
Отпускаем кнопку мыши – формула скопируется в выбранные ячейки с
относительными ссылками. То есть в каждой ячейке будет своя формула со своими
аргументами.
Для
выполнения задания 2 результат
факультета: если более 95% студентов на факультете сдали тестирование, то
результат – «пройденного», в противном случае – «не пройдено», применим функцию
ЕСЛИ.
1.Добавим в таблицу ячейку «Результат факультета».
Для
этого надо вызвать Мастер функций кнопкой ,
находящейся на Строке формул. Мастер функций работает в два шага. На первом
шаге выбирается категория. В нашем примере это категория Логические, а затем из
списка выбирается ключевое слово функции: ЕСЛИ. Переход на второй шаг
осуществляется с помощью кнопки ОК диалогового окна «Мастер функций».
2.На втором шаге вводится аргумент функции.
3.Находим в правом нижнем углу первой ячейки столбца маркер
автозаполнения. Отпускаем кнопку мыши – формула скопируется в выбранные ячейки.
Применим условное форматирование, раскрасим в зеленый цвет результат
тех факультетов, которые прошли тестирование.
Условное форматирование позволяет применять к ячейкам цвета при
определенных условиях, таких как наличие повторяющихся значений или значений,
соответствующих определенным критериям.
1.Выделим
ячейки от Е4 до Е13.
2.Затем выберем вкладку Главная > Условное
форматирование > Создать правило.
3.В диалоговом окне Создание правила форматирования выберем
пункт Форматирование только ячейки, которые содержат.
4.В разделе Форматирование только ячейки, которые содержат выберем
текст-содержит- ПРОЙДЕНО.
5.В разделе Формат
ячейки выберем зеленый цвет.
6.Нажмем
кнопку ОК.
Задание 2 Фильтрация данных.
В таблице представлены
результаты продаж.
|
ФИО |
Товар |
Дата |
Количество,шт |
|
Сосновский П.С. |
бумага |
12.03.2017 |
15 |
|
Томарова Л.Н. |
карандаш |
20.03.2017 |
16 |
|
Зимазева Р.С. |
ручка шариковая |
21.04.2017 |
17 |
|
Цикунов П.П. |
ручка гелевая |
12.03.2017 |
20 |
|
Леонов Д.Э. |
бумага |
13.03.2017 |
17 |
|
Лазарева Н.А. |
ручка гелевая |
21.04.2017 |
16 |
|
Усыпаева Р.Ю. |
ручка гелевая |
22.04.2017 |
15 |
|
Кипелов П.В. |
ручка шариковая |
25.05.2017 |
14 |
|
Страхова Ж.Н. |
бумага |
30.05.2017 |
14 |
|
Тарханов Т.В. |
ручка шариковая |
30.06.2017 |
13 |
Выполните следующую
фильтрацию.
1.
Выберите товары, проданные в количестве большем 15.
2.
Укажите покупателей, купивших товары в марте 2017.
3.
Укажите покупателей, купивших бумагу.
Выполнение задания.
1. Сначала делаем таблицу и заполняем её данными
результатами продажи.
1.
Выделить одну ячейку из диапазона данных.
2.
На вкладке Данные найдите группу Сортировка
и фильтр.
3.
Щелкнуть по кнопке Фильтр
Для
выбора числового фильтра, текстового фильтра или фильтра
по дате (в зависимости от типа данных) выбрать соответствующую строку.
Появится контекстное меню с более детальными возможностями фильтрации:
1.
При выборе опции Числовые фильтры появятся
следующие варианты фильтрации: равно, больше, меньше.
Выбираем больше 15.
Полученный результат
представлен в таблице.
|
ФИО |
Товар |
Дата |
Количество,шт |
|
Леонов Д.Э. |
бумага |
13.03.2017 |
17 |
|
Томарова Л.Н. |
карандаш |
20.03.2017 |
16 |
|
Лазарева Н.А. |
ручка гелевая |
21.04.2017 |
16 |
|
Цикунов П.П. |
ручка гелевая |
12.03.2017 |
20 |
|
Зимазева Р.С. |
ручка шариковая |
21.04.2017 |
17 |
4.
Укажите покупателей, купивших товары в марте 2017.
При выборе
опции Фильтры по дате варианты фильтрации – завтра, на
следующей неделе, в прошлом месяце и др.
Выберем
Все даты за период, затем март.
Полученный результат
представлен в таблице.
|
ФИО |
Товар |
Дата |
Количество,шт |
|
Сосновский П.С. |
бумага |
12.03.2017 |
15 |
|
Леонов Д.Э. |
бумага |
13.03.2017 |
17 |
|
Томарова Л.Н. |
карандаш |
20.03.2017 |
16 |
|
Цикунов П.П. |
ручка гелевая |
12.03.2017 |
20 |
3. Укажите покупателей,
купивших бумагу.
При выборе опции Текстовые
фильтры в контекстном меню можно отметить вариант фильтрации содержит…, начинается
с… и др.
Выбрали Содержит
значение Бумага.
Полученный результат
представлен в таблице.
|
ФИО |
Товар |
Дата |
Количество,шт |
|
Страхова Ж.Н. |
бумага |
30.05.2017 |
14 |
|
Сосновский П.С. |
бумага |
12.03.2017 |
15 |
|
Леонов Д.Э. |
бумага |
13.03.2017 |
17 |
Задание 3 Построение диаграмм
|
№ квартала |
Телевизоры, руб. |
Прирост |
Компьютеры,руб. |
Прирост |
Сумма |
|
1 |
250000 |
0 |
150000 |
0 |
400000 |
|
2 |
250000 |
0 |
160000 |
-10000 |
410000 |
|
3 |
320000 |
70000 |
120000 |
-40000 |
440000 |
|
4 |
330000 |
10000 |
130000 |
10000 |
460000 |
Построить следующие диаграммы:
1.
Круговую диаграммы сумм продаж телевизоров.
2.
График продаж компьютеров.
3.
Гистограмму распределения прироста продаж.
Выполнение задания:
1. На основе
таблицы создадим круговую диаграмму сумм продаж телевизоров.
2. Для этого
выделим таблицу с суммами продаж телевизоров
3. Выберем Вставка
/ Круговая диаграмма.
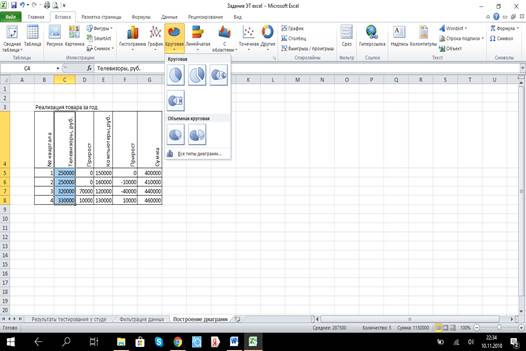
Полученная
круговая диаграмма сумм телевизоров
2. На основе
таблицы создадим график продаж компьютеров.
1. Для этого
выделим таблицу с суммами продаж компьютеров.
2. Выберем Вставка
/ График.
Полученный
результат.
3. На основе
таблицы создадим гистограмму распределения
прироста продаж.
1. Для этого
выделим таблицу прироста продаж телевизоров.
2. Выберем Вставка
/ Гистограмма.
3. При Создание диаграммы в Excel , он не всегда показывать название
диаграммы даже при наличии данных одной. Можно добавлять или вручную изменить
название диаграммы и поместите ее на или над диаграммой.
Щелкнем в любом месте диаграммы, чтобы отобразить на ленте раздел Работа
с диаграммами.
Щелкнем Диаграмма > Название диаграммы.
4.Введем
название диаграммы Распределение прироста продаж.
Полученный
результат
Список использованной литературы
1.
Акулов, О. А., Медведев, Н. В. Информатика. Базовый курс: учебник
/ О. А. Акулов, Н. В. Медведев. – Москва: Омега-Л, 2014. – 557 с.
2.
Гаврилов, М.В. Информатика и информационные технологии: Учебник
для бакалавров / М.В. Гаврилов, В.А. Климов; Рецензент Л.В. Кальянов, Н.М.
Рыскин. — М.: Юрайт, 2013. — 378 c.
3.
Информатика. Базовый курс / Под ред. С. В. Симоновича. — 2-е изд.
— СПб.: Питер, 2015. — 639 с.
4.
Макарова Н. В. Информатика: Учебник для вузов. Издательство:
Питер, 2013, 576 с.
5.
Угринович, Н.Д. Практикум по информатике и информационным
технологиям / Н.Д. Угринович, Л.Л. Босова, Н.И. Михайлова. — М.: Бином.
Лаборатория Базовых Знаний, 2016. — 394 c.
Скачано с www.znanio.ru
Практическая работа Применение функций, фильтрация данных, построение диаграмм в
Применение условное форматирование, раскрасьте в зеленый цвет результат тех факультетов, которые прошли тестирование
Находим в правом нижнем углу первой ячейки столбца маркер автозаполнения
Для выполнения задания 2 результат факультета: если более 95% студентов на факультете сдали тестирование, то результат – «пройденного», в противном случае – «не пройдено», применим…
На втором шаге вводится аргумент функции
Находим в правом нижнем углу первой ячейки столбца маркер автозаполнения
В диалоговом окне Создание правила форматирования выберем пункт
6.Нажмем кнопку ОК.
Задание 2 Фильтрация данных
Для выбора числового фильтра , текстового фильтра или фильтра по дате (в зависимости от типа данных) выбрать соответствующую строку
Полученный результат представлен в таблице
Полученный результат представлен в таблице
Полученный результат представлен в таблице
Задание 3 Построение диаграмм № квартала
Полученная круговая диаграмма сумм телевизоров
На основе таблицы создадим график продаж компьютеров
На основе таблицы создадим гистограмму распределения прироста продаж
При Создание диаграммы в Excel , он не всегда показывать название диаграммы даже при наличии данных одной
Практическая работа Применение функций, фильтрация данных, построение диаграмм в Excel
Список использованной литературы 1
Выполнив
задания этой темы, вы научитесь:
-
Выполнять
операции по фильтрации данных по
определенному условию; -
Различать
операции по сортировке и фильтрации.
Фильтрация
(выборка) данных в
таблице позволяет отображать только
те строки, содержимое ячеек которых
отвечает заданному условию или нескольким
условиям. В отличие от сортировки данные
при фильтрации не переупорядочиваются,
а лишь скрываются те записи, которые не
отвечают заданным критериям выборки.
Фильтрация
данных может выполняться двумя
способами: с
помощью автофильтра или расширенного
фильтра.
Для
использования автофильтра нужно:
-
установить
курсор внутри таблицы; -
выбрать
команду Данные
— Фильтр — Автофильтр; -
раскрыть
список столбца, по которому будет
производиться выборка; -
выбрать
значение или условие и задать критерий
выборки в диалоговом окне Пользовательский
автофильтр.
Для
восстановления всех строк исходной
таблицы нужно выбрать строку все в
раскрывающемся списке фильтра или
выбрать команду Данные
— Фильтр — Отобразить все.
Для
отмены режима фильтрации нужно установить
курсор внутри таблицы и повторно выбрать
команду меню Данные
— Фильтр — Автофильтр (снять флажок).
Расширенный
фильтр позволяет формировать множественные
критерии выборки и осуществлять более
сложную фильтрацию данных электронной
таблицы с заданием набора условий отбора
по нескольким столбцам. Фильтрация
записей с использованием расширенного
фильтра выполняется с помощью команды
меню Данные
— Фильтр — Расширенный фильтр.
Задание.
Создайте
таблицу в соответствие с образцом,
приведенным на рисунке. Сохраните ее
под именем Sort.xls.
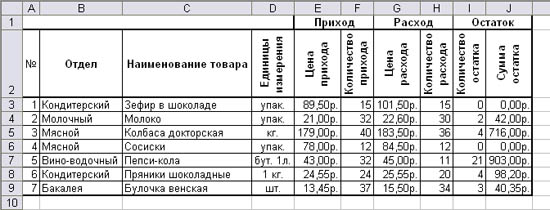
Технология
выполнения задания:
-
Откройте
документ Sort.xls -
Установите
курсор-рамку внутри таблицы данных. -
Выполните
команду меню Данные
— Сортировка. -
Выберите
первый ключ сортировки: в раскрывающемся
списке «сортировать» выберите
«Отдел» и установите переключатель
в положение «По возрастанию» (Все
отделы в таблице расположатся по
алфавиту). -
Если
же хотите, чтобы внутри отдела товары
расположились по алфавиту, то выберите
второй ключ сортировки в раскрывающемся
списке «Затем» выберите «Наименование
товара» и установите переключатель
в положение «По возрастанию».

Вспомним,
что нам ежедневно нужно распечатывать
список товаров, оставшихся в магазине
(имеющих ненулвой остаток), но для этого
сначала нужно получить такой список,
т.е. отфильтровать данные.
-
Установите
курсор-рамку внутри таблицы данных. -
Выполните
команду меню Данные
— Фильтр — Автофильтр. -
Снимите
выделение в таблицы.
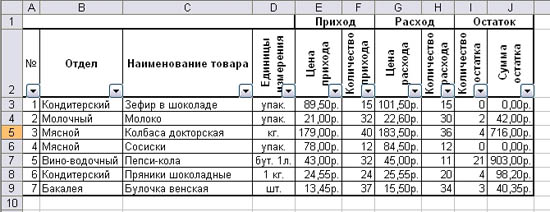
-
У
каждой ячейки заголовка таблицы
появилась кнопка «Стрелка вниз»,
она не выводится на печать, позволяющая
задать критерий фильтра. Мы хотим
оставить все записи с ненулевым остатком. -
Щелкните
по кнопке со стрелкой, появившейся в
столбце Количество
остатка.
Раскроется список, по которому будет
производиться выборка. Выберите
строку Условие. Задайте
условие: > 0. Нажмите ОК.
Данные в таблице будут отфильтрованы.
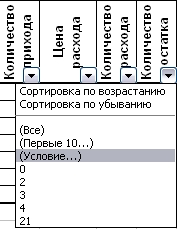
-
Вместо
полного списка товаров, мы получим
список проданных на сегодняшний день
товаров.

-
Фильтр
можно усилить. Если дополнительно
выбрать какой-нибудь отдел, то можно
получить список неподанных товаров по
отделу. -
Для
того, чтобы снова увидеть перечень всех
непроданных товаров по всем отделам,
нужно в списке «Отдел» выбрать
критерий «Все». -
Можно
временно скрыть остальные столбцы, для
этого, выделите столбец «№», и в
контекстном меню выберите Скрыть .
Таким же образом скройте остальные
столбцы, связанные с приходом, расходом
и суммой остатка. Вместо команды
контекстного меню можно воспользоваться
командой Формат
— Столбец — Скрыть. -
Чтобы
не запутаться в своих отчетах, вставьте
дату, которая будет автоматически
меняться в соответствии с системным
временем компьютера Вставка
— Функция — Дата и время — Сегодня.

-
Как
вернуть скрытые столбцы? Проще всего
выделить таблицу всю целиком, щелкнув
по пустой кнопке и выполнить команду Формат
— Столбец — Показать. -
Восстановите
исходный вариант таблицы и отмените
режим фильтрации. Для этого щелкните
по кнопке со стрелкой и в раскрывшемся
списке выберите строку Все, либо
выполните команду Данные
— Фильтр — Отобразить все.
Соседние файлы в предмете [НЕСОРТИРОВАННОЕ]
- #
- #
- #
- #
- #
- #
- #
- #
- #
- #
- #




















 DataFiltr.xlsx (41,5 KiB, 2 950 hits)
DataFiltr.xlsx (41,5 KiB, 2 950 hits)