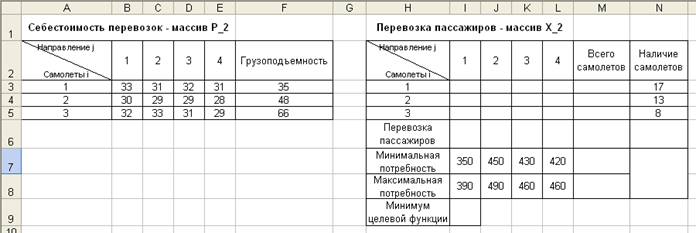СДЕЛАЙТЕ СВОИ УРОКИ ЕЩЁ ЭФФЕКТИВНЕЕ, А ЖИЗНЬ СВОБОДНЕЕ
Благодаря готовым учебным материалам для работы в классе и дистанционно
Скидки до 50 % на комплекты
только до
Готовые ключевые этапы урока всегда будут у вас под рукой

Была в сети 27.02.2023 19:35

Лисицына Елена Владимировна
Учитель информатики
30 лет
2 784
13 711
Местоположение
Россия, Дзержинск, Нижегородская область
16.01.2022 22:28
Создайте электронную таблицу «Доставка груза» по образцу и вычислите стоимость доставки. Обратите внимание, что при копировании формул относительные ссылки изменяются, а абсолютные не изменяются.
Просмотр содержимого документа
«Практическая работа «Доставка груза» в MS Excel»
Рекомендуем курсы ПК и ППК для учителей
Лабораторная работа «Перевозка грузов»
Перед
диспетчером компании «Уралтранссибсервис» встала непростая задача. Три
грузовика компании должны забрать с разных предприятий Новосибирска следующий
груз (см. ниже таблицу) и доставить его в Омск.
Грузоподъемность каждой машины – 12
тонн, и хотелось бы распределить весь груз примерно поровну. Ну, может быть,
допустив 100 – 150 кг перегрузки какого-нибудь грузовика.
|
Наименование |
Количество |
Вес единицы груза (кг) |
1-й |
2-й |
3-й |
|
Станки (шт.) |
11 |
850 |
|||
|
Трубы |
4 |
1930 |
|||
|
Буровое |
2 |
1700 |
|||
|
Отделочный камень |
4 |
1250 |
|||
|
Промышленные |
7 |
730 |
|||
|
Кабель (бухты) |
5 |
1100 |
|||
|
Всего |
В этой задаче
есть отличие от предыдущего задания. Вовсе не обязательно грузить весь кабель
на одну машину. Поэтому в ячейках могут стоять не только 0 и 1. Связь
заключается в том, сколько единиц данного груза (ящиков, штук) берет конкретная
автомашина.
Есть еще одно
отличие. На складе было 11 станков. 4 увез первый грузовик, 3 – второй
грузовик, а остальное – третий. Спрашивается, ск5олько станков увез третий
грузовик? Решение этой задачи можно поручить компьютеру.
И еще нам
потребуется нижняя строка, которая контролирует загрузку каждого грузовика. Ее
формулы записываются аналогично, как в предыдущей работе.
Используя навыки
работы с электронными таблицами, выполните задания:
1.
Заполните таблицу.
|
A |
B |
C |
D |
E |
F |
|
|
1 |
Наименование |
Количество |
Вес единицы груза (кг) |
1-й |
2-й |
3-й |
|
2 |
Станки (шт.) |
11 |
850 |
|||
|
3 |
Трубы (упаковка) |
4 |
1930 |
|||
|
4 |
Буровое оборудование |
2 |
1700 |
|||
|
5 |
Отделочный камень |
4 |
1250 |
|||
|
6 |
Промышленные |
7 |
730 |
|||
|
7 |
Кабель (бухты) |
5 |
1100 |
|||
|
8 |
Всего груза |
2.
В столбцах D, E и F должны находиться числа, определяющие,
сколько единиц данного груза берет соответствующий грузовик.
3.
Перед тем как начинать распределение груза,
необходимо заполнить формулами нижнюю строку ячеек (D8,
E8 и F8). Так, в ячейке D8 должна стоять формула:
= D2*С2+ D3*С3+ D4*С4+
D5*С5+ D6*С6+ D7*С7
Это позволит в
дальнейшем контролировать загрузку машин.
4.
Необходимо заполнить формулами ячейки F2 – F7.
Предоставим компьютеру автоматически загружать третий грузовик теми товарами,
которые не взяли первые два. Так в ячейке F2 должна стоять формула: =B2 – D2 – E2.
Воспользуйтесь функцией автозаполнения, чтобы заполнить оставшиеся ячейки.
5.
Ваша задача – таким образом распределить товары,
чтобы загрузка каждой их автомашин не превышала 12 тонн более чем на 100-150
килограммов.
Постановка
задачи:
Требуется
минимизировать затраты на перевозку
товаров от предприятий — производителей
на торговые склады. При этом необходимо
учесть возможности каждого из
производителей при максимальном
удовлетворении запросов потребителей.
Данная задача решает проблему доставки
товаров с трех заводов на пять региональных
складов. Товары могут доставляться с
любого завода на любой склад, однако,
очевидно, что стоимость доставки на
большее расстояние будет больше.
Необходимо
определить объем перевозок между каждым
заводом и складом, в соответствии с
потребностями складов и производственными
мощностями заводов, при которых
транспортные расходы минимальны.
Порядок
выполнения работы
-
Выполнить
таблицу по образцу (табл. 1);
|
Таблица |
||||||
|
План |
||||||
|
Заводы: |
План |
Москва |
Волгоград |
Новосибирск |
Челябинск |
Иркутск |
|
Сибирь |
||||||
|
Урал |
||||||
|
Поволжье |
||||||
|
Поставки |
||||||
|
Итого: |
||||||
|
Исходные |
||||||
|
Потребности |
180 |
80 |
200 |
160 |
220 |
|
|
Заводы: |
Мощность |
Стоимость |
||||
|
Сибирь |
310 |
100 |
80 |
60 |
50 |
40 |
|
Урал |
260 |
60 |
50 |
40 |
30 |
60 |
|
Поволжье |
280 |
30 |
40 |
50 |
50 |
90 |
|
Результат: |
Стоимость |
|||||
Общие
плановые затраты на перевозку (ячейка
В15) необходимо минимизировать. Исходная
плановая матрица объемов перевозок от
каждого поставщика к каждому потребителю
расположена в диапазоне С3:G5.
В
диапазоне В3:В5 вычисляются планы поставок
от каждого завода всем потребителям
как сумма по строкам. Плановик во время
расчетов наблюдает, чтобы эти суммы не
превысили мощностей заводов – поставщиков.
В строке 6 (итого:) вычисляются планы
поставок каждому потребителю от всех
заводов как сумма по столбцам. Плановик
наблюдает, чтобы эта сумма была ровна
или не меньше заказов потребителей.
-
Сумма
перевозок по каждому складу = произведение
плана перевозок по отдельным городам
на стоимость перевозок единицы груза
для каждого завода (например:С3*С11+С4*С12…и
т.д.). Можно воспользоваться функцией
СУММОПРОИЗВЕДЕНИЕ из мастера функций.
В
строке 15 вычисляются стоимости перевозок
для каждого склада и общие затраты по
транспортировке. (=СУММА(С15:G20))
Заполняете
ячейки формулами для расчетов:
-
Планы
поставок (диапазон В3:В5) = СУММА (С3:G3)
и т.д.по строкам; -
Итого
поставки по каждому складу (диапазон
С7:G7)
= СУММА(С3:С5) и т.д. по столбцам; -
Стоимость
перевозок по каждому складу (диапазон
С15:G15)
= С3*С11+С4*С12…
и
т.д.). Можно воспользоваться функцией
СУММОПРОИЗВЕДЕНИЕ
из мастера функций.
-
Затраты
на перевозку (ячейка B15)
= СУММА (С15:G15)
Далее
осуществляем компьютерный
поиск оптимального плана перевозок.
Для этого воспользуемся Сервис
– Поиск решения (
в случае отсутствия подменю Поиск
решения, подключаем его через Сервис
– Надстройки).
Свод
параметров дан в таблице 2.
Таблица
2
|
Параметры |
Ячейки |
Семантика |
|
Результат |
В15 |
Цель |
|
Изменяемые |
С3:G5 |
Объемы |
|
Ограничения |
B3:B5<=B11:B13 |
Количество |
|
C3:G5>=0 |
Количество |
|
|
C7:G7>=C9:G9 |
Число |
Сравните
полученные результаты (таблица 3)
Таблица
3
|
План |
||||||
|
Заводы: |
План |
Москва |
Волгоград |
Новосибирск |
Челябинск |
Иркутск |
|
Сибирь |
300 |
0 |
0 |
0 |
80 |
220 |
|
Урал |
260 |
0 |
0 |
180 |
80 |
0 |
|
Поволжье |
280 |
180 |
80 |
20 |
0 |
0 |
|
Поставки |
||||||
|
Итого: |
180 |
80 |
200 |
160 |
220 |
|
|
Исходные |
||||||
|
Потребности |
180 |
80 |
200 |
160 |
220 |
|
|
Заводы: |
Мощность |
Стоимость |
||||
|
Сибирь |
310 |
100 |
80 |
60 |
50 |
40 |
|
Урал |
260 |
60 |
50 |
40 |
30 |
60 |
|
Поволжье |
280 |
30 |
40 |
50 |
50 |
90 |
|
Результат: |
Стоимость |
|||||
|
32000 |
5400 |
3200 |
8200 |
6400 |
8800 |
Соседние файлы в предмете [НЕСОРТИРОВАННОЕ]
- #
- #
- #
- #
- #
- #
- #
- #
- #
- #
- #
Тема работы: Использование поиска решения
Пример
1. Оптимизация плана доставки товаров.
Рассмотрим
задачу нахождения такого плана перевозок продукции с M
складов к N потребителям, который
требовал бы минимальных затрат.
Обозначим
Xij – количество продукции, поставляемое
со склада i потребителю j.
Предполагается, что транспортные расходы пропорциональны количеству перевозимой
продукции, т.е. Q = P
* X.
Обозначим
где:
Ci –
количество продукции, находящееся на складе i;
Bj
— количество продукции, необходимой потребителю j.
Для
решения задачи необходимо соблюдение равенства:
Таким
образом, потребность в продукции должна быть обеспечена.
Целевая
функция определяется равенством:
Исходными
данными при решении данной задачи являются:
ü
Издержки
транспортировки либо прибыль от реализации товара;
ü
Количество
товара на каждом складе;
ü
Количество
товара, нужного каждому потребителю.
Решение
задачи рассмотрим на примере доставки товара с 4 складов для 5 потребителей.
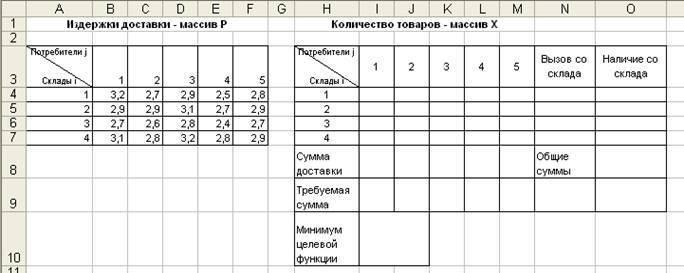
таблицы: Издержки доставки и Количество товаров.
Выделите
диапазон ячеек B4:F7
выполните команду меню Вставка, Имя, Присвоить. В диал.окне Присвоение
имени введите имя массива P
и нажмите Ok. В области имя строки
формул появилось имя P
выделенного диапазона ячеек B4:F7.
Определим
массив X – доставка товара со
склада i потребителю j,
т.е. присвоим имя X
диапазону
ячеек I4:M7.
В
строке «Сумма доставки» необходимо ввести формулу расчета товара
фактически доставленного каждому потребителю. Для этого в ячейку I8
введите формулу =СУММ(I8:I7).
Скопируйте формулу в диапазон J8:M8.
В
строке «Требуемая сумма» введите числа, соответствующие количеству
товара, необходимого каждому потребителю 190,210,220,230,150. Для получения
общей суммы выделите диапазон I9:M9
и нажмите кнопку Автосумма.
В
колонке «Вывоз со склада» введите формулу расчета фактического вывоза
товара с каждого склада: в ячейку N4
введите формулу =СУММ(I4:M4).
Скопируйте формулу в N5:N7.
В
колонку «Наличие на складе» введите числа, соответствующие количеству
товара, находящегося на складах 250,220,280,250. Для получения общей суммы
выделите диапазон O4:O7
и
нажмите кнопку Автосумма.
В
ячейку O9 введите формулу
контроля общих сумм =ЕСЛИ(N9=O8;
«совпадают»; «не совпадают»).
Создайте
имена для диапазонов данных по вывозу и доставке товаров: выделите диапазон N3:O9
и выполните Вставка, Имя, Создать, Ok.
Выполните аналогичные действия для диапазона H8:M9.
В
ячейку H10 введите
«Минимум целевой функции», а в ячейку I10
– формулу =СУММПРОИЗ(P;X).
Итак,
данные для решения задачи подготовлены.
В
приложении MS Excel
задачи оптимизации решаются программой Поиск решения (Solver).
Выполните
Сервис, Поиск решения. В диал.окне Поиск решения укажите адрес
целевой ячейки, выделив I10.

переключателя Равной. В поле Изменяя ячейки введите I4:M7,
или имя X.

записи неравенств нажмите кнопку Добавить:
Добавьте
ограничения:
1. X>=0
2. X=целое
3. I8:M8=I9:M9
4. N4:N7=O4:O7
Нажмите
кнопку Выполнить. В строке сообщения будет отображаться процесс поиска
решения.
В
окне Результаты поиска решения нажмите Сохранить сценарий. Введите название
сценария «Трансп.задача№1».
Появился
новый рабочий лист Отчет по результатам 1, в котором будут отображены исходные
данные и результаты решения. Просмотрите его и вернитесь на Лист 1.
Поскольку
сценарий был сохранен, вы всегда можете вывести результаты решения задачи.
Выделите диапазон I4:M7
и удалите данные, нажав Del.
Выполните команду Сервис, Сценарии. В окне Диспетчер сценариев нажмите Изменить,
Ok. В окне Значение
ячеек сценария округлите все данные до целых чисел, Ok,
затем Вывести.
Массив
X таблицы вновь заполниться данными,
полученными при решении оптимизации.
Вы
также можете создать отчет по сохраненному сценарию. В окне Диспетчер сценариев
нажмите Отчет. В окне Отчет по сценарию введите адрес I10
(ячейки результата) и Ok.
Получите
диаграмму доставки товара.
Задание
1.
ü
Постройте
диаграмму по расчетным данным.
ü
Используя
прежние исходные данные и полагая, что массив P – прибыль от
реализации продукции, определите максимум целевой функции. (Ответ 2899).
ü
Сохраните
сценарий под именем «Трансп.задача№2» и создайте отчет.
Пример
2. Оптимизация плана распределения транспортных средств.
Рассмотрим
задачу нахождения оптимального плана перевозок пассажиров самолетами M
типов по N направлениям, при
котором затраты минимальны.
Обозначим
Xij – количество самолетов типа i,
обслуживающих направление j.
Транспортные расходы пропорциональны количеству самолетов, т.е. Q
= P * X.
Обозначим
где:
Ci –
количество самолетов типа i;
Bj
— количество пассажиров, перевозимых в направлении j;
Gi –
грузоподъемность самолета типа i.
Таким
образом, суммарное количество пассажиров, перевозимых всеми самолетами, должно
находиться в заданных пределах.
Целевая
функция определяется равенством:
Исходными
данными при решении данной задачи являются:
ü
себестоимость
либо прибыль от перевозок пассажиров;
ü
количество
самолетов каждого типа;
ü
грузоподъемность
самолетов каждого типа;
ü
количество
пассажиров, перевозимых в каждом направлении (диапазон: наибольшая и наименьшая
потребности).
Решение
задачи рассмотрим на примере перевозки пассажиров самолетами 3 типов по 4
направлениям.
Заполним
таблицы: Себестоимость перевозок и Перевозки пассажиров.
Колонка
«Грузоподъемность» содержит данные о количестве пассажиров, перевозимых
самолетом типа i.
Для
C3:E5
присвойте имя P_2.
Для
F3:F5
– Вставка, Имя, Создать, в строке выше, Ok.
Для
I3:L5
присвойте имя X_2.
Массив X_2 – количество самолетов
типа i , обслуживающих
направление j.
В
строке «Перевозка пассажиров» введите формулу расчета перевозки пассажиров в
каждом направлении: для I6
ввести =СУММПРОИЗВ(I3:I5;Грузоподъемность).
Для остальных скопировать.
Создайте
имена для диапазонов данных по перевозке пассажиров: для I6:L8.
Для
получения общей суммы: выделить I6:M8,
Автосумма.
«Всего
самолетов» — введите формулу расчета фактического количества самолетов каждого
типа на всех направлениях: для M3
– Автосумма, скопировать в M4:M5.
Создайте
имена для диапазонов данных по количеству самолетов M2:N5.
В
ячейку N6 введите формулу расчета
количества пассажиров, перевозимых всеми самолетами: =СУММПРОИЗВ(N3:N5;F3:F5).
Вы получите формулу =СУММПРОИЗВ(Наличие_самолетов; Грузоподъемность).
В
N7 введите формулу контроля общей
суммы =ЕСЛИ(И(N6>= M7;N6<=
M7); «потребность в заданных
пределах»; «потребность вне заданных пределов»). Таким образом производиться
контроль в перевозках.
В
ячейку I9 введите формулу.
Итак,
данные для решения задачи оптимизации подготовлены.
Задание
2.
ü
Найдите
решение.
ü
Назовите
сценарий «Трансп.зад.№3».
ü
Предоставьте
результаты поиска решения, отчет, диаграмму.
Пример
3. Организация плана загрузки контейнера товарами.
Задача
нахождения плана загрузки контейнера товарами M
типов, при котором прибыль от реализации товаров будет максимальна. Решение задачи
рассмотрим на примере загрузки контейнера товарами 4 типов.
Создайте
имена для B4:F9
(в столбце слева), G4:I6
(в строке выше).
Найти
максимальное значение целевой ячейки.
Ограничения:
Суммарные
значения <= Предельные значения
X_3
<= Xmax
X_3
= целое
X_3
>= Xmin
Получить
Результаты, Отчет по результатам, Диаграмму загрузки товаров.
Задание
3.
ü Постройте диаграмму по расчетным
данным.
ü Добавьте в таблицу колонку с
наибольшими суммарными значениями по объему и весу товара: =СУММПРОИЗВ(O;Xmax), =СУММПРОИЗВ(B;Xmax). Остальные
исходные данные оставьте неизменными. Решите задачу загрузки товара в случае
предельных значений, близких к максимальным: объем контейнера 15000, загрузка
по весу 5000. В этом случае все товары загружаются по максимальному количеству.
(Ответ 27527).
ü
Сохраните
сценарий.
Задание
4.
Задание
5.
Завод производит электронные приборы трех видов (прибор А, прибор В и прибор
С), используя при сборке микросхемы трех видов (тип 1, тип 2 и тип 3). Расход
микросхем задается следующей таблицей:
|
Прибор |
Прибор |
Прибор |
|
|
Тип 1 |
2 |
5 |
1 |
|
Тип 2 |
2 |
0 |
4 |
|
Тип 3 |
2 |
1 |
1 |
Стоимость
изготовленных приборов одинакова.
Ежедневно
на склад завода поступает 500 микросхем типа 1 и по 400 микросхем типов 2 и 3.
Каково оптимальное соотношение дневного производства приборов различного типа,
если производственные мощности завода позволяют использовать запас поступивших
микросхем полностью?
Содержание
- Общее описание транспортной задачи
- Инструменты для решения транспортной задачи в Эксель
- Пример решения транспортной задачи в Excel
- Условия задачи
- Решение задачи
- Вопросы и ответы
Транспортная задача представляет собой задачу поиска наиболее оптимального варианта перевозок однотипного товара от поставщика к потребителю. Её основой является модель, широко применяемая в различных сферах математики и экономики. В Microsoft Excel имеются инструменты, которые значительно облегчают решение транспортной задачи. Выясним, как их использовать на практике.
Общее описание транспортной задачи
Главной целью транспортной задачи является поиск оптимального плана перевозок от поставщика к потребителю при минимальных затратах. Условия такой задачи записываются в виде схемы или матрицы. Для программы Excel используется матричный тип.
Если общий объем товара на складах поставщика равен величине спроса, транспортная задача именуется закрытой. Если эти показатели не равны, то такую транспортную задачу называют открытой. Для её решения условия следует привести к закрытому типу. Для этого добавляют фиктивного продавца или фиктивного покупателя с запасами или потребностями равными разнице между спросом и предложением в реальной ситуации. При этом в таблице издержек добавляется дополнительный столбец или строка с нулевыми значениями.
Инструменты для решения транспортной задачи в Эксель
Для решения транспортной задачи в Excel используется функция «Поиск решения». Проблема в том, что по умолчанию она отключена. Для того, чтобы включить данный инструмент, нужно выполнить определенные действия.
- Делаем перемещение во вкладку «Файл».
- Кликаем по подразделу «Параметры».
- В новом окне переходим по надписи «Надстройки».
- В блоке «Управление», который находится внизу открывшегося окна, в выпадающем списке останавливаем выбор на пункте «Надстройки Excel». Делаем клик по кнопке «Перейти…».
- Запускается окно активации надстроек. Устанавливаем флажок возле пункта «Поиск решения». Кликаем по кнопке «OK».
- Вследствие этих действий во вкладке «Данные» в блоке настроек «Анализ» на ленте появится кнопка «Поиск решения». Она нам и понадобится при поиске решения транспортной задачи.
Урок: функция «Поиск решения» в Экселе
Теперь давайте разберем конкретный пример решения транспортной задачи.
Условия задачи
Имеем 5 поставщиков и 6 покупателей. Объёмы производства этих поставщиков составляют 48, 65, 51, 61, 53 единиц. Потребность покупателей: 43, 47, 42, 46, 41, 59 единиц. Таким образом, общий объем предложения равен величине спроса, то есть, мы имеем дело с закрытой транспортной задачей.
Кроме того, по условию дана матрица затрат перевозок из одного пункта в другой, которая отображена на иллюстрации ниже зеленым цветом.
Решение задачи
Перед нами стоит задача при условиях, о которых было сказано выше, свести транспортные расходы к минимуму.
- Для того, чтобы решить задачу, строим таблицу с точно таким же количеством ячеек, как и у вышеописанной матрицы затрат.
- Выделяем любую пустую ячейку на листе. Кликаем по значку «Вставить функцию», размещенному слева от строки формул.
- Открывается «Мастер функций». В списке, который предлагает он, нам следует отыскать функцию СУММПРОИЗВ. Выделяем её и жмем на кнопку «OK».
- Открывается окно ввода аргументов функции СУММПРОИЗВ. В качестве первого аргумента внесем диапазон ячеек матрицы затрат. Для этого достаточно выделить курсором данные ячейки. Вторым аргументом выступит диапазон ячеек таблицы, которая была приготовлена для расчетов. Затем, жмем на кнопку «OK».
- Кликаем по ячейке, которая расположена слева от верхней левой ячейки таблицы для расчетов. Как и в прошлый раз вызываем Мастер функций, открываем в нём аргументы функции СУММ. Кликнув по полю первого аргумента, выделяем весь верхний ряд ячеек таблицы для расчетов. После того, как их координаты занесены в соответствующее поле, кликаем по кнопке «OK».
- Становимся в нижний правый угол ячейки с функцией СУММ. Появляется маркер заполнения. Жмем на левую кнопку мыши и тянем маркер заполнения вниз до конца таблицы для расчета. Таким образом мы скопировали формулу.
- Кликаем по ячейке размещенной сверху от верхней левой ячейки таблицы для расчетов. Как и в предыдущий раз вызываем функцию СУММ, но на этот раз в качестве аргумента используем первый столбец таблицы для расчетов. Жмем на кнопку «OK».
- Копируем маркером заполнения формулу на всю строку.
- Переходим во вкладку «Данные». Там в блоке инструментов «Анализ» кликаем по кнопке «Поиск решения».
- Открываются параметры поиска решения. В поле «Оптимизировать целевую функцию» указываем ячейку, содержащую функцию СУММПРОИЗВ. В блоке «До» устанавливаем значение «Минимум». В поле «Изменяя ячейки переменных» указываем весь диапазон таблицы для расчета. В блоке настроек «В соответствии с ограничениями» жмем на кнопку «Добавить», чтобы добавить несколько важных ограничений.
- Запускается окно добавления ограничения. Прежде всего, нам нужно добавить условие того, что сумма данных в строках таблицы для расчетов должна быть равна сумме данных в строках таблицы с условием. В поле «Ссылка на ячейки» указываем диапазон суммы в строках таблицы расчетов. Затем выставляем знак равно (=). В поле «Ограничение» указываем диапазон сумм в строках таблицы с условием. После этого, жмем на кнопку «OK».
- Аналогичным образом добавляем условие, что столбцы двух таблиц должны быть равны между собой. Добавляем ограничение, что сумма диапазона всех ячеек в таблице для расчета должна быть большей или равной 0, а также условие, что она должна быть целым числом. Общий вид ограничений должен быть таким, как представлен на изображении ниже. Обязательно проследите, чтобы около пункта «Сделать переменные без ограничений неотрицательными» стояла галочка, а методом решения был выбран «Поиск решения нелинейных задач методом ОПГ». После того, как все настройки указаны, жмем на кнопку «Найти решение».
- После этого происходит расчет. Данные выводятся в ячейки таблицы для расчета. Открывается окно результатов поиска решения. Если результаты вас удовлетворяют, жмите на кнопку «OK».
Как видим, решение транспортной задачи в Excel сводится к правильному формированию вводных данных. Сами расчеты выполняет вместо пользователя программа.
Еще статьи по данной теме: