Сборник описаний практических работ MS WORD
Введение
Данное пособие содержит
практические работы по дисциплине «Информатика и ИКТ» и предназначено для
освоения основных приемов работы в текстовом редакторе MS Word. Описание
каждой практической работы содержит: тему, порядок выполнения работы.
При изучении текстового редактора
Microsoft Word содержание практических работ направлено на закрепление навыков
работы с:
•
текстом;
•
выделением элементов текста;
•
форматированием документа;
•
фрагментами текста;
•
абзацными отступами
•
нумерованными и маркированными списками;
•
таблицами; колонтитулами и страницами.
Данный практикум может быть
использован для закрепления навыков работы на компьютере.
Критерии оценивания практических работ
Если практическая работа выполнена
в полном объеме и правильно оформлена, то ставится оценка «5».
Если практическая работа выполнена более чем на 75%,
ставится оценка «4».
Если практическая работа выполнена более чем на 60%,
ставится оценка «3». В противном случае работа не засчитывается.
Практическая работа №4
«Чертеж» Цель: научить выполнять вставку, группировку и заполнения фигур.
Ход работы:
1. С помощью вставки
фигур создайте «Чертеж документа»
2. Установить следующие
параметры документа: ориентация – альбомна; поля – по 3 см; интервал — 1,15;
выравнивание – по ширине; размер шрифта – 12; тип шрифта – Times New Roman.
2. Сохраните созданный файл в своей папке под именем Чертеж
Вариант
1

Практическая работа №4
«Чертеж» Цель: научить выполнять вставку, группировку и заполнения фигур.
Ход работы:
1. С помощью вставки
фигур создайте «Чертеж документа»
2. Установить следующие
параметры документа: ориентация – альбомна; поля – по 3 см; интервал — 1,15;
выравнивание – по ширине; размер шрифта – 12; тип шрифта – Times New Roman.
2. Сохраните созданный файл в своей папке под именем Чертеж
Вариант
2

Практическая
работа № 5
Текстовый
редактор Word
Создание
чертежей и рисунков
Ввести
текст. Используя панель Рисование,
создать чертёж. Для создания эффекта
линзы воспользоваться кнопкой Действия,
Порядок…
Линза
с более выпуклыми поверхностями
преломляет лучи сильнее, чем линза с
меньшей кривизной.
Линза,
у которой короче фокусные расстояния,
создаёт большее увеличение, чем
длиннофокусная линза.
Линза
1 оптически сильнее линзы 2:
F
F
1.
2.
Преломляющая
способность
линзы
характеризует
величина,
называемая
оптической
силой линзы.
Соседние файлы в папке 27-12-2013_07-16-48_1
- #
- #
- #
- #
- #
- #


СДЕЛАЙТЕ СВОИ УРОКИ ЕЩЁ ЭФФЕКТИВНЕЕ, А ЖИЗНЬ СВОБОДНЕЕ
Благодаря готовым учебным материалам для работы в классе и дистанционно
Скидки до 50 % на комплекты
только до
Готовые ключевые этапы урока всегда будут у вас под рукой

Была в сети 16.04.2023 17:35

Волощук Анастасия Александровна
Учитель математики и информатики
23 года
14 729
1 380
23.04.2021 18:24
Практическая работа рассчитана на 2 урока. Выполняя ее, учащиеся научатся:
- создавать схемы с помощью фигур;
- создавать схемы с помощью SmartArt.
Содержит поэтапное руководство к выполнению.
Рекомендуем курсы ПК и ППК для учителей
Похожие файлы
Образец инструкционной
карты
Лабораторно-практическая
работа
Тема: «Рисование в MS Word
2010»
Цель: научиться
работать в текстовом процессоре MS Word,
создавать рисунки, используя вкладку Вставка, работать с готовыми шаблонами
фигур, менять формат рисунка.
Задание №1: Постройте
чертеж согласно образцу
1.
Запустите текстовый
процессор MS Word
2. C
помощью вкладки Вставка →Фигуры посстройте чертеж
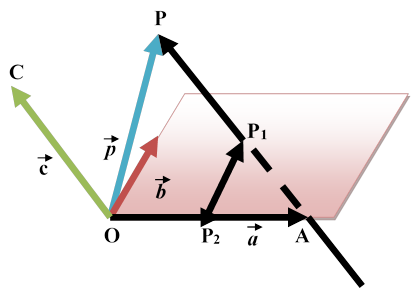
под своей фамилией
Задание №2: Нарисуйте
по образцу
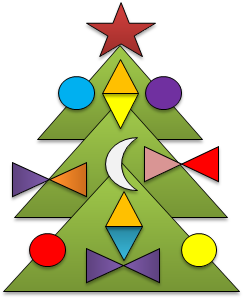 |
|||
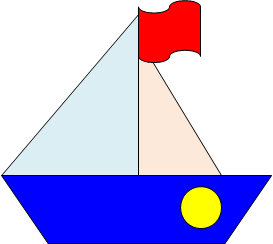 |
|||
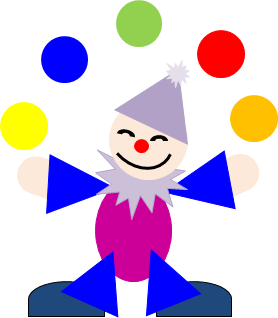
оценка: удовлетворительно
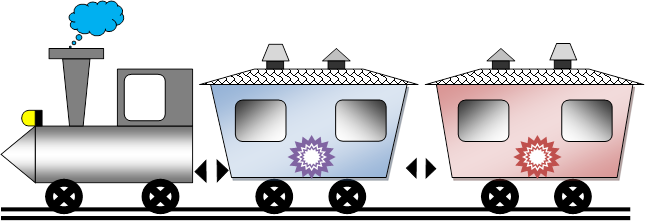
оценка: хорошо
Ваша оценка: отлично
VI. Подведение итога урока. Рефлексия.
Практическая работа
показала, что все учащиеся усвоили новую тему. Научились рисовать, строить
чертеж в MS Word
2010 с помощью геометрических фигур .
Показали хорошие знания в
среде текстового процессора.
Цели урока достигнуты.
Оценки за урок следующие: объявление
оценок
Оценки за тестирование Вы
узнали из результата тестирования на ПК.
Рефлексия:
— Перед заданием на дом
ответьте на маленькие вопросы:
ü
Сегодня я узнал…
ü
Было интересно…
ü
Было трудно…
ü
Я понял, что…
ü
Теперь я могу…
ü
Я приобрел…
ü
Я научился…
ü
У меня получилось …
ü
Я смог…
ü
Я попробую…
ü
Меня удивило…
ü
Урок дал мне для жизни…
VII. Домашнее задание
1. Привести 10 примеров своих рисунков в программе MS Word 2010. Подготовиться к проверке знаний по пройденному
материалу.
2. Повторить пройденный
материал по теме «Текстовый редактор MS Word»
Построение чертежа в Microsoft Word
В данной работе требуется построить изображение парты в соответствии с правилами по работе с чертежами. Все размеры парты нужно снять с реальной парты в кабинете информатики и использовать их для построения чертежа в соответствии с масштабом 1:10. Размеры фигур контролируются и настраиваются в правом верхнем углу вкладки меню «Формат» (не забывайте, что фигура должна быть выделена для
отображения данной вкладки).
Инструкция по работе: изображение строится в редакторе Word на листе формата A4 альбомной ориентации. Для построения контура чертежа используется меню «Дизайн — границы страниц».
Значение «Ширина» необходимо выбрать 3пт, дополнительно в «Параметрах…» выставить все поля по 0пт относительно текста. Границы должны отстоять от левого края на 20мм,
по остальным сторонам — на 5мм. Для данной настройки используется меню «Разметка страницы — поля — настраиваемые поля…».

Согласно правил построения чертежей, толщина основной линии должна быть около 1мм. В Microsoft Word рекомендуется выбирать для этой цели толщину линии 2,25пт, а для всех выносных
линий, в т.ч. и стрелок, выбирать наименьшую толщину. Кроме того, для стрелок необходимо в разделе «Формат — контур фигуры — стрелки — другие стрелки» выбрать вогнутую стрелку H,
размер 3. Расстояние от стрелки до контура изображения должно быть не менее 10мм, а расстояние между стрелками не менее 7мм. Выносные линии должны выходить за пределы стрелки на 1-2мм.
Надписи необходимо выполнить шрифтом Arial, высота символов 4-6мм (одинакова во всех случаях). Для того, чтоб надписи можно было переносить в нужное место и поворачивать, их помещают
внутри объекта «надпись» с прозрачным контуром и фоном. Значок обозначения диаметра находится в меню «Вставка — символ — другие символы», шрифт «обычный текст», набор «дополнительная латиница 1».
Подсказка: для точного перемещения фигур используйте клавиши со стрелками.

Внимание: на рисунке представлен образец чертежа парты. По условиям чертежей все размеры должны быть подписаны, т.е. размерные стрелки необходимо подписать. Надписи располагаются над стрелками на расстоянии 1-2мм. Вертикальные надписи должны читаться снизу вверх.



















