Лабораторная работа №1
Тема. Основы работы с электронной таблицей Excel.
Цель. Приобрести практические навыки по созданию и оформлению ЭТ, вводу данных, использованию функции Автосумма.
Задание. Создать таблицу, показанную на рисунке.
|
A |
B |
C |
D |
|
|
1 |
Среднегодовая численность работающих |
|||
|
2 |
Категории должностей |
Механический цех |
Сборочный цех |
Всего |
|
3 |
Рабочие |
295 |
308 |
|
|
4 |
Ученики |
15 |
12 |
|
|
5 |
ИТР |
14 |
15 |
|
|
6 |
Служащие |
12 |
14 |
|
|
7 |
МОП |
5 |
4 |
|
|
8 |
Пожарно-сторожевая охрана |
4 |
6 |
|
|
9 |
ИТОГО: |
Алгоритм выполнения задания.
-
В ячейку А1 записать Среднегодовая численность работающих, завершение записи — Enter или стрелки курсора.
-
В ячейку А2 записать Категории должностей.
-
Увеличить ширину столбца А так, чтобы запись появилась в ячейке А2, для этого подвести указатель мыши на границу между заголовками столбцов А и В, указатель примет вид двунаправленной стрелки ↔, с нажатой левой кнопкой передвинуть границу столбца.
-
В ячейки B2, C2, D2 записать соответственно Механический цех Сборочный цех Всего.
-
Отформатировать текст в строке 2 по центру, для этого выделить ячейки А2:D2 с нажатой левой кнопкой мыши, выполнить команду По центру на панели инструментов Стандартная или выполнить команду Формат/Ячейки/Выравнивание, в поле «по горизонтали» выбрать «по центру», щёлкнуть ОК.
-
В ячейки А3:А8 записать наименование должностей, а в А9 написать ИТОГО:
-
Подобрать ширину столбца А так, чтобы запись поместилась в ячейке А8, действия аналогичны п. 3.
-
Отформатировать текст в ячейке А9 по правому краю,
-
В ячейки В3:С8 записать цифровые данные по численности.
-
Произвести суммирование численности по Механическому цеху, для этого выделить ячейку В9, выполнить команду ∑ (Автосумма) на панели инструментов Стандартная.
-
Произвести суммирование численности по Сборочному цеху, повторив действия п.10 для ячейки С8.
-
Произвести суммирование численности по категории Рабочие, для этого выделить ячейку D3, выполнить команду ∑ (Автосумма).
-
Произвести суммирование численности по всем остальным категориям должностей, повторяя действия по п. 12.
-
При выполнении команды ∑ (Автосумма) в некоторых ячейках столбца D происходит автоматическое выделение не строки слева от ячейки, а столбца над выделенной ячейкой. Для изменения неверного диапазона суммирования необходимо при появлении пунктирной рамки выделить нужный диапазон ячеек с нажатой левой кнопкой мыши, нажать Enter.
-
В ячейке D9 подсчитать общую численность работающих, выполнив команду ∑(Автосумма) и указывая нужный диапазон с помощью мыши.
-
Отформатировать заголовок таблицы, для этого выделить ячейки А1:D1, выполнить команду Объединить и поместить в центре (кнопка ←а→ на панели инструментов Форматирование).
-
Оформить рамку таблицы, для этого выделить всю таблицу (А1:D9), выполнить команду выбрать вкладку Главная /Шрифт/Граница
Контрольные вопросы
-
Назначение и возможности табличного процессора Excel.
-
Как создать новое окно документа в Excel?
-
Отформатировать текст в строке 2 по центру, для этого выделить ячейки А2:D2 с нажатой левой кнопкой мыши, выполнить команду По центру на панели инструментов Стандартная или выполнить команду Формат/Ячейки/Выравнивание, в поле «по горизонтали» выбрать «по центру», щёлкнуть ОК.
-
В ячейки А3:А8 записать наименование должностей, а в А9 написать ИТОГО:
-
Подобрать ширину столбца А так, чтобы запись поместилась в ячейке А8, действия аналогичны п. 3.
-
Отформатировать текст в ячейке А9 по правому краю,
-
В ячейки В3:С8 записать цифровые данные по численности.
-
Произвести суммирование численности по Механическому цеху, для этого выделить ячейку В9, выполнить команду ∑ (Автосумма) на панели инструментов Стандартная.
-
Произвести суммирование численности по Сборочному цеху, повторив действия п.10 для ячейки С8.
-
Произвести суммирование численности по категории Рабочие, для этого выделить ячейку D3, выполнить команду ∑ (Автосумма).
-
Произвести суммирование численности по всем остальным категориям должностей, повторяя действия по п. 12.
-
При выполнении команды ∑ (Автосумма) в некоторых ячейках столбца D происходит автоматическое выделение не строки слева от ячейки, а столбца над выделенной ячейкой. Для изменения неверного диапазона суммирования необходимо при появлении пунктирной рамки выделить нужный диапазон ячеек с нажатой левой кнопкой мыши, нажать Enter.
-
В ячейке D9 подсчитать общую численность работающих, выполнив команду ∑(Автосумма) и указывая нужный диапазон с помощью мыши.
-
Отформатировать заголовок таблицы, для этого выделить ячейки А1:D1, выполнить команду Объединить и поместить в центре (кнопка ←а→ на панели инструментов Форматирование).
-
Оформить рамку таблицы, для этого выделить всю таблицу (А1:D9), выполнить команду выбрать вкладку Главная /Шрифт/Граница
Контрольные вопросы
3.Назначение и возможности табличного процессора Excel.
4. Как создать новое окно документа в Excel?
5. Какие величины могут быть помещены в ячейки таблицы Excel?
6. Какая ячейка называется активной?
7. Как ввести и редактировать данные в Excel?
8. Как применяется функция Автосумма?
Лабораторная работа №2
Тема. Основы работы с электронной таблицей Excel.
Цель. Закрепить практические навыки по созданию электронной таблицы, вводу данных, использованию функции Автосумма, освоить оформление ячеек таблицы, команду Сортировка.
Задание. Создать таблицу, показанную на рисунке.
|
A |
B |
C |
D Е |
||
|
1 |
Выполнение плана предприятиями области |
||||
|
2 |
Наименование предприятия |
Среднегодовая стоимость основных фондов (млн. руб.) |
Среднесписочное число работающих за отчётный период |
Производство продукции за отчётный период (млн. руб.) |
Выполнение плана (в процентах) |
|
3 |
Авиаприбор |
3,0 |
360 |
3,2 |
103,1 |
|
4 |
Стеклозавод |
7,0 |
380 |
9,6 |
120,0 |
|
5 |
Медтехника |
2,0 |
220 |
1,5 |
109,5 |
|
6 |
Автопровод |
3,9 |
460 |
4,2 |
104,5 |
|
7 |
Темп-Авиа |
3,3 |
395 |
6,4 |
104,8 |
|
8 |
Приборо-строительный завод |
2,8 |
280 |
2,8 |
108,1 |
|
9 |
Автонормаль |
6,5 |
580 |
9,4 |
94,3 |
|
10 |
Войлочная |
6,6 |
200 |
11,9 |
125,0 |
|
11 |
Машино-строительный завод |
2,0 |
270 |
2,5 |
101,4 |
|
12 |
Легмаш |
4,7 |
340 |
3,5 |
102,4 |
|
13 |
ИТОГО: |
41,8 |
3485 |
55 |
Алгоритм выполнения задания.
-
В ячейке А1 записать название таблицы.
-
В ячейках А2:Е2 записать шапочки таблицы с предварительным форматированием ячеек, для этого:
-
Выделить диапазон ячеек А2:Е2.
-
Выполнить команду Правой кнопкой мыши/Формат Ячеек/Выравнивание.
-
Установить переключатель «переносить по словам».
-
В поле «по горизонтали» выбрать «по центру», ОК.
-
В поле «по вертикали» выбрать «по центру», ОК.
-
Набрать тексты шапочек, подбирая по необходимости ширину столбцов вручную.
-
-
Заполнить столбец А названиями предприятий, предварительно отформатировав диапазон ячеек А3:А13 по образцу ячейки В2, для этого:
-
Выделить ячейку В2.
-
Выполнить команду Формат по образцу на панели инструментов Стандартная (кнопка в виде кисточки), к указателю мыши добавится значок кисточки.
-
С нажатой левой кнопкой мыши обвести диапазон А3:А13.
-
Набрать текст с названиями предприятий, подбирая при необходимости ширину столбцов вручную.
-
-
Набрать цифровые данные таблицы.
-
Подсчитать итоговые данные по столбцам, используя команду Автосумма.
-
Рассортировать предприятия по разным видам показателей, для этого:
-
Выделить шапочку заголовка «Выполнение плана (в процентах)» (ячейка Е2), выполнить команду Сортировка по возрастанию (значок А/Я↓ на панели инструментов Стандартная), проверить изменение таблицы.
-
Выполнить команду Сортировка по убыванию значок (Я/А↓), проверить изменение таблицы.
-
Повторить сортировки для столбцов D, C, В, выделяя соответственно ячейки D2, С2, В2.
-
-
Рассортировать предприятия по алфавиту:
-
Выделить шапочку «Наименование предприятия», выполнить команду Сортировка по возрастанию (значок А/Я↓)
-
Отметить, что в середину списка предприятий попала графа ИТОГО:
-
Отменить результаты последней сортировки, щёлкнув по кнопке Отменить на панели инструментов Стандартная (закруглённая синяя стрелка).
-
Для выполнения нормальной сортировки необходимо отделить пустой строкой итоговые данные таблицы, для этого:
-
Выделить строку 13, щёлкнув по заголовку строки.
-
Выполнить команду Вставка/Строки.
-
-
Провести сортировку по п. 7.1, отметить изменение таблицы.
-
-
Провести сортировку с помощью команды Данные/Сортировка, для этого:
-
Выполнить эту команду.
-
В диалоговом окне Сортировка диапазона установить переключатель Идентифицировать поля «по подписям».
-
В поле Сортировать по выбрать из списка нужный заголовок.
-
Установить переключатель «по возрастанию» (или «по убыванию»), ОК.
-
Контрольные вопросы
-
Перечислите и поясните основные типы входных данных, которые могут быть введены в ячейки электронной таблицы.
-
Что надо сделать в случае ошибки при вводе данных?
-
Как отредактировать содержимое ячейки?
-
Как очистить ячейку?
-
Как выполняется сортировка по возрастанию (убыванию)?
Лабораторная работа №3
Тема. Основные навыки работы с электронной таблицей Excel.
Цель. Приобрести и закрепить практические навыки по созданию электронной таблицы с использованием возможностей автозаполнения, автосуммирования и копирования.
Задание. Создать шаблон для заполнения электронной таблицы, показанный на рисунке.
|
A |
B |
C |
D |
E |
F |
G |
H |
|
|
1 |
Ведомость выдачи заработной платы |
|||||||
|
2 |
№ |
Фамилия |
Январь |
Итого |
||||
|
3 |
1 |
Иванов |
||||||
|
4 |
2 |
Петров |
||||||
|
5 |
Сидоров |
|||||||
|
6 |
Глухов |
|||||||
|
7 |
Галкин |
|||||||
|
8 |
Смирнов |
|||||||
|
9 |
Горшков |
|||||||
|
10 |
Авдеев |
|||||||
|
11 |
Сумма: |
Алгоритм выполнения задания.
-
Набрать заголовки таблицы, для этого:
-
В ячейке 1 набрать текст Ведомость выдачи заработной платы.
-
Завершить ввод текста нажатием клавиши Enter, или стрелкой вниз ↓, или щёлкнуть левой кнопкой мыши в ячейке А2.
-
В ячейке А2 набрать №.
-
В ячейках А3 и А4 набрать соответственно цифры 1 и 2.
-
Перейти в ячейку В2 стрелками ↓ и → или щёлкнув в ней мышью.
-
Набрать Фамилия, затем в ячейках В3-В10 набрать указанные фамилии.
-
В ячейке С2 набрать Январь.
-
В ячейках С3 по D4 набрать цифры в соответствии с шаблоном.
-
В ячейке H2 набрать Итого, в ячейке В11 набрать Сумма.
1.10 Уменьшить ширину столбца А, для этого установить указатель мыши на границу заголовков столбцов А и В, указатель примет вид двунаправленной стрелки ↔, с нажатой левой кнопкой передвинуть границу.
-
Заполнить таблицу с помощью операции Автозаполнение, для этого:
-
Выделить диапазон ячеек А3:А4, прокатив по нему указатель мыши (в виде белого креста) с нажатой левой кнопкой.
-
Установить указатель мыши на правый нижний угол выделенной области, указатель должен принять вид тонкого чёрного креста ┼, протащить с нажатой левой кнопкой до А10, ячейки заполнятся цифрами до 10.
-
Выделить ячейку С2, установить указатель мыши на правый нижний угол выделенной ячейки, указатель должен принять вид тонкого чёрного креста ┼, протащить с нажатой левой кнопкой до ячейки G2, ячейки заполнятся названием месяцев до Мая.
-
Выделить диапазон ячеек С3:С4, установить указатель мыши на правый нижний угол выделенной области, указатель должен принять вид тонкого чёрного креста ┼, протащить с нажатой левой кнопкой до ячейки С10, ячейки С3: С10 заполнятся цифровыми значениями.
-
Выделить диапазон ячеек D3:D4, проделать операцию Автозаполнение как в п. 2.4, заполнив диапазон D5:D10.
-
Выделить диапазон ячеек С3:D10, проделать операцию Автозаполнение, протащив маркер автозаполнения до ячейки G10, в результате должна быть заполнена вся таблица, кроме строки Сумма и столбца Итого.
-
-
Рассчитать сумму Итого, полученную каждым работником за пять месяцев, для этого:
-
Выделить ячейку Н3, щёлкнуть по кнопке ∑ (Автосуммирование), расположенной на панели инструментов Стандартная.
-
В этой ячеке в строке формул появится формула =СУММ(С3:G3), а диапазон ячеек, используемых в этой формуле, выделяется п3унктирной рамкой. Для закрепления формулы нажать клавишу Enter.
-
Можно записывать формулу суммы в каждую ячейку столбца, но удобней воспользоваться функцией автозаполнения. Выделить ячейку Н3, проделать операцию автозаполнения для диапазона Н4:Н10. Этот диапазон должен заполниться суммами, соответствующими каждому работнику.
-
Примечания. 1. Адреса в формуле при её переносе в другие ячейки, автоматически заменяются новыми адресами. Для проверки выделяйте по очереди ячейки столбца Итого и смотрите адреса в строке формул.
2. Помните, что для формул операцию автозаполнения можно проводить, выделяя одну ячейку, а для числовых последовательностей – выделяя две соседние ячейки.
-
Рассчитать Сумму, полученную всеми работниками за каждый месяц:
-
Выделить ячейку С11, щёлкнуть на кнопке ∑ (Автосуммирование), в этой ячейке и строке формул появится формула =СУММ(С3:С10), а диапазон ячеек, используемый в этой формуле выделяется пунктирной рамкой. Для закрепления формулы нажать клавишу Enter.
-
Диапазон ячеек заполнить формулами с помощью операции автозаполнения.
-
-
Применить к таблице стандартное оформление.
-
Отформатировать заголовок таблицы, для этого выделить диапазон А1:Н1, щёлкнуть по кнопке ←а→ (Объеденить и поместить в центре), расположенной на панели инструментов Стандартная.
-
Установит отображение данных в денежных единицах (в рублях):
-
Выделить цифровые данные, т. е. диапазон С3:Н11.
-
Щёлкнуть кнопку денежный формат на панели инструментов Стандартная или выполнить команду Правая кнопка мыши/Формат ячеек/Число, выбрать числовой формат Денежный.
-
В списке Обозначение выбрать р.
-
-
Иногда в некоторых ячейках вместо цифр могут появиться значки #####, означающие, что данные не помещаются в ячейке. Для устранения необходимо изменить ширину столбца.
-
Установить указатель мыши на границу заголовков столбцов, например, между С и D, расширить столбец С с нажатой левой кнопкой мыши (аналогично п. 1.10)
-
Другой способ подстройки ширины – двойной щелчок мышью на границе заголовков столбцов, при этом ширина устанавливается автоматически.
-
Контрольные вопросы
-
Какими способами можно осуществлять изменение размеров ячейки? Опишите их.
-
Как выполняются операции автозаполнения и копирования в электронной таблице?
-
Для чего используется кнопка ←а→?
Лабораторная работа №4
Тема. Мастер функций в MS Excel.
Цель. Приобрести и закрепить практические навыки по применению функций категории Статистические с использованием Мастера функций.
Задание. Создать таблицу, показанную на рисунке.
|
A |
B |
C |
D |
E |
F |
G |
H |
|
|
1 |
Продажа комплектующих к персональным компьютерам |
|||||||
|
2 |
Месяц |
Центр ЭВМ |
ЭВМ-сервис |
Дом бизнеса |
Техноцентр |
Среднее |
Максимум |
Минимум |
|
3 |
Январь |
18420 |
10305 |
25420 |
15940 |
|||
|
4 |
Февраль |
18300 |
10370 |
25400 |
15880 |
|||
|
5 |
Март |
|||||||
|
6 |
Апрель |
|||||||
|
7 |
Май |
|||||||
|
8 |
Июнь |
|||||||
|
9 |
Июль |
|||||||
|
10 |
Август |
|||||||
|
11 |
Сентябрь |
|||||||
|
12 |
Октябрь |
|||||||
|
13 |
Ноябрь |
|||||||
|
14 |
Декабрь |
|||||||
|
15 |
Итого: |
|||||||
|
16 |
Максимум |
|||||||
|
17 |
Минимум |
Алгоритм выполнения задания.
-
Записать заголовок и шапочки таблицы (ячейкиА1:Н2).
-
Заполнить боковик таблицы, используя функцию Список.
-
В ячейку А3 записать Январь.
-
Выделить ячейку А3, подвести указатель мыши к правому нижнему углу ячейки, указатель примет вид тонкого чёрного креста ┼, протащить с нажатой левой кнопкой до ячейки А14 (операция Автозаполнения).
-
-
Заполнить четыре столбца цифровыми данными:
-
Заполнить две строки указанными на рисунке цифрами.
-
Выделить диапазон ячеек В3:Е4, выполнить операцию Автозаполнение до строки Итого.
-
-
Заполнить графу Итого, используя операции Автосумма и Автозаполнение.
-
Рассчитать Среднее в ячейке F3, используя команду Вставка функции.
-
Выделить ячейку F3, щёлкнуть значок fx на панели инструментов Стандартная или выполнить команду Вставка/Функция.
-
В диалоговом окне Мастер функций в левом поле Категория выбрать Статистические, в правом поле Функция найти и выбрать СРЗНАЧ, нажать ОК.
-
Появится диалоговое окно функции СРЗНАЧ с автоматически подставленным диапазоном В3:F3 в поле Число1 и подсказками, нажать ОК.
-
-
Заполнить столбец Среднее по Декабрь, используя операцию Автозаполнение.
-
Рассчитать Максимум в ячейке G3, используя команду Вставка функции.
-
Выделить ячейку G3, щёлкнуть значок fx на панели инструментов Стандартная или выполнить команду Вставка/Функция.
-
В диалоговом окне Мастер функций в левом поле Категория выбрать Статистические, в правом поле Функция найти и выбрать МАКС, нажать ОК.
-
Появится диалоговое окно функции МАКС с автоматически подставленным диапазоном B3:F3в поле Число1, этот диапазон неверен, для его исправления:
-
Отодвинуть диалоговое окно, захватив его левой кнопкой мыши за любое место на сером поле так, чтобы была видна строка Январь.
-
Обвести диапазон В3:Е3 с нажатой левой кнопкой мыши, при этом в поле Число1 появятся нужные адреса (можно также ввести нужные адреса с клавиатуры), нажать ОК.
-
-
-
Заполнить столбец Максимум по Декабрь, используя операцию Автозаполнение.
-
Рассчитать Минимум в ячейкеН3, используя команду Вставка функции.
-
Выделить ячейку Н3, щёлкнуть значок fx на панели инструментов Стандартная или выполнить команду Вставка/Функция.
-
В диалоговом окне Мастер функций в левом поле Категория выбрать Статистические, в правом поле Функция найти и выбрать МИН, нажать ОК.
-
Появится диалоговое окно функции МИН с автоматически подставленным диапазоном B3:G3 в поле Число1, этот диапазон неверен, для его исправления:
-
Отодвинуть диалоговое окно, захватив его левой кнопкой мыши за любое место на сером поле так, чтобы была видна строка Январь.
-
Обвести диапазон В3:Е3 с нажатой левой кнопкой мыши, при этом в поле Число1 появятся нужные адреса (можно также ввести нужные адреса с клавиатуры), нажать ОК.
-
-
-
Заполнить столбец Минимум по Декабрь, используя операцию Автозаполнение.
-
Рассчитать строку 16 Максимум с помощью мастера функций, исправляя диапазон адресов на В3:В14 и применяя операцию Автозаполнение.
-
Рассчитать строку 17 Минимум с помощью мастера функций, исправляя диапазон адресов на В3:В14 и применяя операцию Автозаполнение.
Контрольные вопросы
-
Что такое формула в электронной таблице и её типы. Приведите примеры.
-
Что такое функция в электронной таблице и её типы. Приведите примеры.
-
Как указывается блок (диапазон) ячеек при выполнении какой-либо команды?
-
Запишите формулы для расчета среднего, максимального и минимального значения показателей.
Лабораторная работа №5
Тема. Мастер функций в MS Excel.
Цель. Приобрести и закрепить практические навыки по применению функций категории Дата и время с использованием Мастера функций.
Задание. Создать таблицу, показанную на рисунке.
|
А |
В |
С |
|
|
1 |
Функции Дата и время |
||
|
2 |
Начало работы |
||
|
3 |
Системная (текущая) дата и время |
||
|
4 |
Сегодня |
||
|
5 |
Конец месяца |
||
|
6 |
Конец года |
||
|
7 |
Осталось до конца месяца |
||
|
8 |
Осталось до конца года |
||
|
9 |
|||
|
10 |
День рождения |
||
|
11 |
Прожил дней |
||
|
12 |
Сегодня + 100 дней |
||
|
13 |
Сегодня + 365 дней |
Алгоритм выполнения задания.
-
Записать указанный текст обозначений в столбец А.
-
В ячейку В2 записать дату и время своей работы строго соблюдая формат, например, 15.01.07 10:15 (т.е. 15 января 2007 года 10 часов 15 минут)
-
В ячейку В3 вставить текущую дату с помощью Мастера функций:
3.1. Выделить ячейку В3, щёлкнуть значок fx на панели инструментов Стандартная или выполнить команду Вставка/Функция.
-
В диалоговом окне Мастер функций в левом поле Категория выбрать Дата и время, в правом поле Функция найти и выбрать ТДАТА, нажать Ок и ОК.
-
В ячейку В4 вставить текущую дату с помощью Мастера функций, выбрав функцию СЕГОДНЯ.
-
В ячейки В5 и В6 записать даты конца месяца и конца года, например, 31.01.07 и 31.12.07.
-
В ячейку В7 записать формулу =В5-В4 (получим разность в формате ДД.ММ.ГГ).
-
В ячейку В8 записать формулу =В6-В4 (получим разность в формате ДД.ММ.ГГ).
Примечание. Программа некорректно обрабатывает количество месяцев, завышая его на единицу.
-
В ячейку В10 записать дату своего дня рождения, например, 29.12.90.
-
Вычислить число прожитого времени по формуле =В4-В10 (в формате ДД.ММ.ГГ и учётом примечания).
-
Вычислить даты в ячейках В12 и В13, самостоятельно записав нужные формулы.
-
Преобразовать дату в ячейке В13 в текстовый формат, для этого:
11.1. Выделить ячейку В13, выполнить команду Формат/Ячейки/Число.
11.2. В диалоговом окне в поле Числовые форматы выбрать Дата, в поле Тип выбрать формат вида «14 март, 2001», нажать ОК.
-
Скопировать диапазон ячеек В4:В6 в диапазон С4:С6, для этого:
12.1. Выделить диапазон В4:В6.
12.2. Щелкнуть кнопку Копировать на панели инструментов Стандартная или выполнить команду Правка/Копировать.
12.3. Выделить ячейку С4, щёлкнуть кнопку Вставить на панели инструментов Стандартная или выполнить команду Правка/Вставить.
-
Преобразовать формат даты в ячейке С6 в текстовый, выполнив команду Формат/Ячейки/Число и выбрав Тип «Март 2001».
-
Преобразовать формат даты в ячейке С5 в текстовый, выполнив команду Формат/Ячейки/Число и выбрав Тип «14 мар».
-
Преобразовать формат даты в ячейке С4 в текстовый, выполнив команду Формат/Ячейки/Число и выбрав Тип «14 мар 01».
-
Установить в ячейке С3 отображение секундомера системных часов, для этого:
-
Выделить ячейку С3, щёлкнуть значок fx на панели инструментов Стандартная или выполнить команду Вставка/Функция.
-
В диалоговом окне Мастер функций в левом поле Категория выбрать Дата и время, в поле Функция найти и СЕКУНДЫ, нажать ОК.
-
В диалоговом окне СЕКУНДЫ ввести в поле Дата_как_число адрес В3, ОК.
-
Значения секунд в ячейке С3 будут изменяться при нажатии клавиши F9.
-
Вычислить длительность выполнения работы, для этого:
-
Выделить ячейку С2, записать формулу =В3-В2, нажать Enter, результат будет записан в формате ДД.ММ.ГГ ЧЧ:ММ.
-
Преобразовать значение в ячейке С2 в формат ЧЧ:ММ:СС, для этого:
-
Выделить ячейку С2, выполнить команду Формат/Ячейки/Число.
-
В поле Числовые форматы выбрать (все форматы).
-
В поле Тип выбрать [ч]:мм:сс, нажать ОК.
-
Значения секунд в ячейке С2 будут изменяться при нажатии клавишиF9.
-
-
-
Сравнить вычисленные значения с показанием системных часов на Панели задач.
Контрольные вопросы
-
Поясните очерёдность выполнения операций в арифметических формулах.
-
Приведите примеры возможностей использования функции Дата и время.
Лабораторная работа №6
Тема. Мастер функций в MS Excel.
Цель. Приобрести и закрепить практические навыки по применению функций категории Логические с использованием Мастера функций.
Задание. Создать таблицу, показанную на рисунке.
|
А |
В |
C L С |
D |
E |
|
|
1 |
Ведомость начисления заработной платы |
||||
|
2 |
№ п/п |
Фамилия |
Оклад |
Материальная помощь |
Сумма к выдаче |
|
3 |
1 |
Сидоров |
1850 |
||
|
4 |
2 |
Петров |
1000 |
||
|
5 |
3 |
Глухов |
2300 |
||
|
6 |
4 |
Смирнов |
950 |
||
|
7 |
5 |
Галкин |
1100 |
||
|
8 |
6 |
Иванов |
4500 |
||
|
9 |
7 |
Авдеев |
3400 |
||
|
10 |
8 |
Горшков |
2800 |
||
|
11 |
Всего: |
Алгоритм выполнения задания.
-
В ячейке А1 записать название таблицы.
-
В ячейках А2:Е2 записать шапочки таблицы с предварительным форматированием ячеек, для этого:
-
Выделить диапазон ячеек А2:Е2.
-
Выполнить команду Правой кнопкой мыши/Формат Ячеек/Выравнивание.
-
Установить переключатель «переносить по словам».
-
В поле «по горизонтали» выбрать «по центру».
-
В поле «по вертикали» выбрать «по центру».
-
Набрать тексты шапочек, подбирая по необходимости ширину столбцов вручную.
-
Заполнить графы с порядковыми номерами, фамилиями, окладами.
-
Рассчитать графу Материальная помощь, выдавая её тем сотрудникам, чей оклад меньше1500 руб., для этого:
-
Выделить ячейку D3, вызвать Мастер функций, в категории Логические выбрать функцию ЕСЛИ.
-
В диалоговом окне функции указать следующие значения:
-
|
Логическое выражение |
С31500 |
|
Значение_если_истина |
150 |
|
Значение_если_ложь |
0 |
-
Скопировать формулу для остальных сотрудников с помощью операции Автозаполнение.
-
Вставить столбец Квалификационный разряд.
-
Выделить столбец Е, щёлкнув по его заголовку.
-
Выполнить команду Вставка/Столбцы.
-
Записать шапочку Квалификационный разряд.
-
Заполнить этот столбец разрядами от 7 до 14 произвольно так, чтобы были все промежуточные разряды.
-
-
Вставить и рассчитать столбец Премия, используя логическую функцию ЕСЛИ, выдавая премию в размере 20% оклада тем сотрудникам чей разряд выше 10.
|
Логическое выражение |
Е310 |
|
Значение_если_истина |
С3*0,2 |
|
Значение_если_ложь |
0 |
-
Рассчитать графу Сумма к выдаче так, чтобы в сумму не вошёл Квалификационный разряд.
-
Рассчитать итоговые значения по всем столбцам, кроме столбца Квалификационный разряд.
-
Проверить автоматический перерасчёт таблицы при изменении значений:
-
Изменить оклады нескольким сотрудникам, проверить изменение таблицы.
-
Изменить квалификационные разряды нескольким сотрудникам.
-
-
Изменить условие начисления премии: если Квалификационный разряд выше 12, то выдать Премию в размере 50% оклада.
Контрольные вопросы
-
Для решения каких задач используется логическая функция ЕСЛИ?
-
Как реализуются функции копирования и перемещения в Excel?
-
Как можно вставить или удалить строку, столбец в Excel?
Лабораторная работа №7
Тема. Мастер функций в MS Excel.
Цель. Приобрести и закрепить практические навыки по применению функций категории Математические с использованием Мастера функций.
Задание 1. Создать и заполнить таблицу алгебраических функций, показанную на рисунке.
|
A |
B |
C |
D |
E |
F |
G |
H |
|
|
1 |
Число |
Десятичный логарифм |
Натуральный логарифм |
Корень |
Квадрат |
Куб |
Показательная функция |
Факториал |
|
2 |
0 |
|||||||
|
3 |
1 |
Алгоритм выполнения задания.
-
В ячейках А1:Н1 записать шапочки таблицы с предварительным форматированием ячеек, для этого:
-
Выделить диапазон ячеек А1:Н1.
Выполнить команду Правой кнопкой мыши/Формат Ячеек/Выравнивание.
-
Установит переключатель «переносит по словам».
-
В поле «по горизонтали» выбрать «по центру».
-
В поле «по вертикали» выбрать «по центру».
-
Набрать тексты шапочек, подбирая по необходимости ширину столбцов вручную.
-
Записать в графу Число ряд чисел, начиная с 0:
-
В ячейки А2 и А3 записать 0 и 1.
-
Выполнить операцию Автозаполнение до числа 15.
-
Заполнить графу Десятичный логарифм следующим образом:
-
Выделить ячейку В2, вызвать Мастер функций, выбрать категорию математические, выбрать функцию LOG10.
-
В поле Число ввести адрес А2 с клавиатуры или, отодвинув диалоговое окно функции за любое место серого поля, щелкнуть ячейку А2.
-
Выполнить операцию Автозаполнение для всего столбца.
Примечание. В ячейке В2 должно быть #ЧИСЛО!, т. к. логарифм 0 не существует.
-
Заполнить графу Натуральный логарифм аналогично, выбрав функцию LN.
-
Заполнить графу Корень аналогично, выбрав функцию КОРЕНЬ.
-
Графы Квадрат и Куб заполнить следующим образом:
-
Выбрать функцию СТЕПЕНЬ.
-
В поле Число ввести адрес А2.
-
В поле Степень ввести 2 для квадратичной функции или 3 для кубической.
-
Заполнить графу Показательная функция следующим образом:
-
Выбрать функцию СТЕПЕНЬ.
-
В поле Число ввести 2.
-
В поле степень ввести адрес А2.
-
Заполнить графу Факториал аналогично пю3, выбрав функцию ФАКТР.
Примечание. Любую функцию можно записать с клавиатуры, точно соблюдая текст названия функции и её синтаксис, применяемый в Мастере функций.
Задание 2. Создать и заполнить таблицу тригонометрических функций, показанную на рисунке.
|
A |
B |
C |
D |
E |
F |
|
|
1 |
Угол, град. |
Угол, радиан |
Синус |
Косинус |
Тангенс |
Сумма квадратов |
|
2 |
0 |
|||||
|
3 |
15 |
-
Заполнить графу Угол, град. числами от 0 до 180, используя операцию Автозаполнение.
-
Заполнить графу Угол, радиан значениями, применив функцию РАДИАНЫ.
-
Заполнить графы Синус, Косинус, Тангенс, применяя функции SIN, COS, TAN. В качестве аргумента выбирать значения угла в радианах.
Примечание. В некоторых ячейках значения записываются в экспоненциальной форме, например, запись 1,23Е-16 означает, что число 1, 23 возводится в степень минус 16, что даёт число, очень близкое к нулю, а запись 1,23Е+16 означает возведение числа 1,23 в степень плюс 16.
-
Заполнить графу Сумма квадратов известной формулой SIN2()+ COS2()=1, проверить результат для всех углов.
Контрольные вопросы
-
Какие форматы записи числовых данных используются в Excel?
-
Как изменить формат числовых данных?
-
Как изменить разрядность числа в таблице?
-
Как вызвать справку Excel?
-
Какой символ обязательно набирается перед вводом формулы?
Лабораторная работа №8
Тема. Абсолютный адрес в MS Excel.
Цель. Приобрести и закрепить практические навыки по применению абсолютной адресации при расчёте электронной таблицы.
Задание 1. Создать и заполнить таблицу расчёта доходов, показанную на рисунке.
|
A |
B |
C |
D |
E |
|
|
1 |
Распределение доходов в зависимости от КТУ |
||||
|
2 |
Общий доход |
10000 |
|||
|
3 |
Фамилия |
Время, ч |
Квалификационнй разряд |
КТУ |
Сумма к выдаче |
|
4 |
Сотрудник 1 |
5 |
10 |
||
|
5 |
10 |
12 |
|||
|
6 |
12 |
18 |
|||
|
7 |
8 |
5 |
|||
|
8 |
15 |
10 |
|||
|
9 |
7 |
8 |
|||
|
10 |
20 |
9 |
|||
|
11 |
10 |
6 |
|||
|
12 |
8 |
15 |
|||
|
13 |
16 |
10 |
|||
|
14 |
Итого |
Алгоритм выполнения задания.
-
Записать исходные значения таблицы, указанные на рисунке.
-
Заполнить графу Фамилия значениями Сотрудник 1÷10, используя операцию Автозаполнение.
-
Рассчитать графу КТУ как произведение времени, затраченного сотрудником, на его квалификационный разряд (формула =В4*С4).
-
Подсчитать значение Итого с помощью операции Автосумма.
-
Графа Сумма к выдаче рассчитывается как произведение общего дохода на отношение КТУ данного сотрудника к итоговому КТУ (формула =В2*D4/D14).
-
При выполнении операции Автозаполнение в графе Сумма к выдаче появляются ошибки #ЗНАЧ! и #ДЕЛ/0!. Это происходит из-зи того, что при применении формулы происходит изменение адресов в ней, например, в ячейке Е5 формула содержит адреса = В3*D5/D15.
-
Для правильного расчёта необходимо зафиксировать адреса В2 и D14, для этого:
-
Выделить ячейку Е4.
-
В строке формул отображается формула из этой ячейки, щёлкнуть по адресу В2 в этой формуле, нажать клавишу F4, у обозначения адреса появятся значки $B$4, щёлкнуть по обозначению адреса D14, нажать клавишу F4, у обозначения адреса появятся значки $D$14.
-
Выполнить заново операцию Автозаполнение для графы Сумма к выдаче (вместе с ячейкой Итого).
-
В ячейке Итого должна получиться сумма, равная Общему доходу.
-
Присвоить денежным величинам обозначение в рублях, для этого выделить ячейку В2, щёлкнуть кнопку Денежный формат на панели инструментов Форматирование или выполнить команду Правой кнопкой мыши/Формат Ячеек/Выравнивание.
-
Денежный, установить в поле Обозначение тип р.
-
Для проверки возможности автоматического перерасчёта таблицы заменить значения Квалификацилннлгл разряда, Времени, затраченного некоторыми сотрудниками, а также величины Общего дохода, например на 25000 р.
-
Установить для графы Сумма к выдаче отображение с двумя десятичными разрядами, для этого выделить диапазон ячеек Е4:Е14, щёлкнуть на кнопке Увеличить разрядность на панели инструментов Форматирование или выполнить команду Правой кнопкой мыши/Формат Ячеек/Выравнивание.
/Денежный, установить в поле Число десятичных знаков число 2.
Задание 2. Создать и заполнить таблицу расчёта стоимости, показанную на рисунке.
|
A |
B |
C |
D |
E |
|
|
1 |
Стоимость программного обеспечения |
||||
|
2 |
Наименование |
Стоимость, $ |
Стоимость, р. |
Стоимость, Евро |
Доля в общей стоимости, % |
|
3 |
OC Windows |
18 |
|||
|
4 |
Пакет MS Office |
32 |
|||
|
5 |
Редактор Corel Draw |
15 |
|||
|
6 |
Графический ускоритель 3D |
22 |
|||
|
7 |
Бухгалтерия 1С |
50 |
|||
|
8 |
Антивирус DR Web |
20 |
|||
|
9 |
Итого |
157 |
|||
|
10 |
Курс валюты (к рублю) |
28 |
35 |
Алгоритм выполнения задания.
-
Записать исходные текстовые и числовые данные.
-
Рассчитать графу Стоимость, р., используя курс доллара как абсолютный адрес.
-
Рассчитать графу Стоимость, Евро, используя курс доллара и курс Евро как абсолютные адреса.
-
Рассчитать графу Доля в общей стоимости, используя итоговую Стоимость, р. как абсолютный адрес.
-
Преобразовать числовые значения в графе Доля в общей стоимости в процентные значения:
-
Выделить числовые значения этой графы.
-
Щёлкнуть по кнопке Процентный формат.
-
Установить отображение процентов с одним десятичным знаком, используя кнопки Увеличить или Уменьшить разрядность.
-
Контрольные вопросы
-
Для чего используются абсолютные и относительные адреса ячеек?
-
В чём смысл правил автоматической настройки формул при выполнении операций копирования и перемещения?
Лабораторная работа №9
Тема. Построение и форматирование диаграмм в MS Excel.
Цель. Приобрести и закрепить практические навыки по применению Мастера диаграмм.
Задание 1. Создать и заполнить таблицу продаж, показанную на рисунке.
|
A |
B |
C |
D |
E |
|
|
1 |
Продажа автомобилей ВАЗ |
||||
|
2 |
Модель |
Квартал 1 |
Квартал 2 |
Квартал 3 |
Квартал 4 |
|
3 |
ВАЗ 2101 |
3130 |
3020 |
2910 |
2800 |
|
4 |
ВАЗ 2102 |
2480 |
2100 |
1720 |
1340 |
|
5 |
ВАЗ 2103 |
1760 |
1760 |
1760 |
1760 |
|
6 |
ВАЗ 2104 |
1040 |
1040 |
1040 |
1040 |
|
7 |
ВАЗ 2105 |
320 |
320 |
320 |
320 |
|
8 |
ВАЗ 2106 |
4200 |
4150 |
4100 |
4050 |
|
9 |
ВАЗ 2107 |
6215 |
6150 |
6085 |
6020 |
|
10 |
ВАЗ 2108 |
8230 |
8150 |
8070 |
7990 |
|
11 |
ВАЗ 2109 |
10245 |
10150 |
10055 |
9960 |
|
12 |
ВАЗ 2110 |
12260 |
12150 |
12040 |
11930 |
|
13 |
ВАЗ 2111 |
14275 |
14150 |
14025 |
13900 |
Алгоритм выполнения задания.
-
Записать исходные значения таблицы, указанные на рисунке.
-
Заполнить графу Модель значениями ВАЗ2101÷2111, используя операцию Автозаполнение.
-
Построить диаграмму по всем продажам всех автомобилей, для этого:
-
Выделить всю таблицу (диапазоеА1:Е13).
-
Щёлкнуть Кнопку Мастер диаграмм на панели инструментов Стандартная или выполнить команду Вставка/Диаграмма.
-
В диалоговом окне Тип диаграммы выбрать Тип Гистограммы и Вид 1, щёлкнуть кнопку Далее.
-
В диалоговом окне Мастер Диаграмм: Источник данных диаграммы посмотреть на образец диаграммы, щёлкнуть кнопку Далее.
-
В диалоговом окне Мастер Диаграмм: Параметры диаграммы ввести в поле Название диаграммы текст Продажа автомобилей, щёлкнуть кнопку Далее.
-
В диалоговом окне Мастер Диаграмм: Размещение диаграммы установить переключатель «отдельном», чтобы получить диаграмму большего размера на отдельном листе, щёлкнуть кнопку Готово.
-
-
Изменить фон диаграммы:
-
Щёлкнуть правой кнопкой мыши по серому фону диаграммы (не попадая на сетку линий и на другие объекты диаграммы).
-
В появившемся контекстном меню выбрать пункт Формат области построения.
-
В диалоговом окне Формат области построения выбрать цвет фона, например, бледно-голубой, щёлкнув по соответствующему образцу цвета.
-
Щёлкнуть на кнопке Способы заливки.
-
В диалоговом окне Заливка установить переключатель «два цвета», выбрать из списка Цвет2 бледно-жёлтый цвет, проверить установку Типа штриховки «горизонтальная», щёлкнуть ОК, ОК.
-
Повторить пункты 4.1-4.5, выбирая другие сочетания цветов и способов заливки.
-
-
Отформатировать Легенду диаграммы (надписи с пояснениями).
-
Щёлкнуть левой кнопкой мыши по области Легенды (внутри прямоугольника с надписями), на её рамке появятся маркеры выделения.
-
С нажатой левой кнопкой передвинуть область Легенды на свободное место на фоне диаграммы.
-
Увеличить размер шрифта Легенды, для этого:
-
Щёлкнуть правой кнопкой мыши внутри области Легенды.
-
Выбрать в контекстном меню пункт Формат легенды.
-
На вкладке Шрифт выбрать размер шрифта 16, на вкладке Вид выбрать желаемый цвет фона Легенды, ОК.
-
-
Увеличить размер области Легенды, для этого подвести указатель мыши к маркерам выделения области Легенды, указатель примет вид ↔ двунаправленной стрелки, с нажатой левой кнопкой раздвинуть область.
-
Увеличить размер шрифта и фон заголовка Продажа автомобилей аналогично п.5.3.
-
-
Добавить подписи осей диаграммы.
-
Щёлкнуть правой кнопкой мыши по фону диаграммы, выбрать пункт Параметры диаграммы, вкладку Заголовки.
-
Щёлкнуть левой кнопкой мыши в поле Ось Х (категорий), набрать Тип автомобилей.
-
Щёлкнуть левой кнопкой мыши в поле Ось Y (значений), набрать Количество, шт.
-
Увеличить размер шрифта подписей аналогично п.5.3.
-
Задание 2. Построить графики функций Sin x и Cos x.
|
A |
B |
C |
D |
E |
|
|
1 |
Графики функций Sin x и Cos x |
||||
|
2 |
Х, град |
Х, радиан |
Sin x |
Cos x |
|
|
3 |
0 |
=А3*3.14159/180 |
=SIN(В3) |
=COS(В3) |
|
|
4 |
15 |
||||
|
5 |
Алгоритм выполнения задания.
-
Записать заголовок и шапочки таблицы.
-
Записать в ячейки А3:А4 значения 0 и 15, в ячейках B3:D3 указанные формулы.
-
Выделить ячейки А3:А4, заполнить диапазон А5:А75 значениями угла 0÷360 град.
-
Выделить ячейки В3:D3, выполнить автозаполнение в тех же пределах.
-
Выделить диапазон С2:D75, щёлкнуть кнопку Мастер диаграмм, выбрать Тип График, щёлкнуть Готово, увеличить размер диаграммы за угловые маркеры выделения.
-
Установить подписи оси ОХ:
-
Щёлкнуть правой кнопкой мыши по фону диаграммы, выбрать пункт Исходные данные, выбрать вкладку Ряд.
-
Щёлкнуть в поле Подписи оси Х, обвести с нажатой левой кнопкой значения углов 0÷360 град в столбце А, ОК.
-
Контрольные вопросы
-
Какова функция мастера диаграмм, как его вызвать?
-
Какие типы диаграмм вы знаете?
-
В каких случаях используются различные тапы диаграмм?
-
какие параметры можно устанавливать при построении диаграмм?
-
Назначение и возможности табличного процессора Excel?
Excel — позволяет
хранить в табличной форме большое
количество исходных данных, результатов,
а также связей (алгебраических или
логических соотношений) между ними. При
изменении исходных данных все результаты
автоматически пересчитываются и
заносятся в таблицу. Электронные таблицы
не только автоматизируют расчеты, но и
являются эффективным средством
моделирования различных вариантов и
ситуаций. Меняя значения исходных
данных, можно следить за изменением
получаемых результатов и из множества
вариантов решения задачи выбрать
наиболее приемлемый.
При работе с табличными процессорами
создаются документы, которые также
называют электронными таблицами. Такие
таблицы можно просматривать, изменять,
записывать на носители внешней памяти
для хранения, распечатывать на принтере.
-
Как создать новое окно документа в
Excel?
—
Нажмите кнопку Microsoft
Office,
а
затем выберите команду Создать.
—
Клавиши быстрого доступа Также
можно воспользоваться сочетанием клавиш
CTRL+N.
—
Удостоверьтесь, что в списке Шаблоны
установлен флажок Пустые
и последние,
и щелкните в правой области списка
Пустые
и последние
пункт Новая
книга.
-
Какие
величины могут быть помещены в ячейки
таблицы Excel?
— Числа и текст
— Числа с фиксированным десятичным
разделителем
— Дата и время
— одинаковые данные в нескольких
ячейках одновременно
-
Какая
ячейка называется активной?
— Которая имеет фокус
-
Как
ввести и редактировать данные в Excel?
— Числа (с фиксированным десятичным
разделителем или без него), текст, даты
или время можно вводить в одной ячейке,
в нескольких ячейках одновременно или
на нескольких листах Лист. Основной
документ, используемый в Microsoft Excel для
хранения данных и работы с ними. Он также
называется электронной таблицей. Лист
состоит из ячеек, упорядоченных в строки
и столбцы. Листы всегда хранятся в книге.
— Выберите ячейку на листе.
Введите нужные числа или текст и
нажмите клавишу ВВОД или TAB.
-
Как применяется функция Автосумма?
— При
записи макроса в Microsoft Excel для некоторых
команд используется стиль ссылок R1C1.
Например, если записывается команда
«щелкнуть Автосумма» для вставки
формулы, суммирующей диапазон ячеек, в
Microsoft Excel при записи формулы будет
использован стиль ссылок R1C1, а не A1.
— На
вкладке Главная в группе Редактирование
нажмите кнопку Автосумма , а затем
нажмите клавишу ВВОД.
Практическая работа №2
-
Перечислите и поясните основные типы выходных данных, которые могут быть введены в ячейки электронной таблицы?
— Существует два типа данных, которые
можно вводить в ячейки листа Excel —
константы и формулы. Константы в свою
очередь подразделяются на: числовые
значения, текстовые значения, значения
даты и времени, логические значения и
ошибочные значения. Числовые значения.
Числовые значения могут содержать цифры
от 0 до 9, а также спецсимволы + — Е е ( ) . ,
$ % /. Для ввода числового значения в
ячейку необходимо выделить нужную
ячейку и ввести с клавиатуры необходимую
комбинацию цифр. Вводимые цифры
отображаются как в ячейке, так и в строке
формул. По завершению ввода необходимо
нажать клавишу Enter. После этого число
будет записано в ячейку. По умолчанию
после нажатия Enter активной становится
ячейка, расположенная на строку ниже,
но командой «Сервис»-«Параметры»
можно на вкладке «Правка» установить
необходимое направление перехода к
следующей ячейке после ввода, либо
вообще исключить переход. Если после
ввода числа нажать какую-либо из клавиш
перемещения по ячейкам (Tab, Shift+Tab…), то
число будет зафиксировано в ячейке, а
фокус ввода перейдет на соседнюю ячейку.
Соседние файлы в предмете [НЕСОРТИРОВАННОЕ]
- #
- #
- #
- #
- #
- #
- #
- #
- #
- #
- #
Практическая работа №2
Тема. Формулы в MS Excel.
Цель.
Закрепить
практические навыки по созданию электронной таблицы, вводу данных, использованию формул, копированию формул,
использованию в формулах относительной и абсолютной ссылки, функции Автосумма.
Задание. Создать таблицу, показанную на рисунке, заполнить пустые
ячейки по формуле: Сумма = Кол-во *
цена за единицу продукции. Просуммировать данные по столбцу.
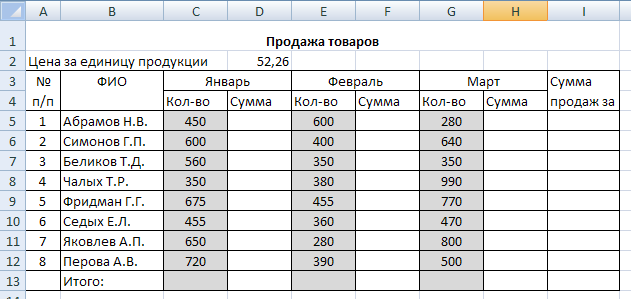 |
Технология выполнения работы
1. Объедините ячейки А2:С2
и введите текст Цена за единицу продукции
2. В ячейку D2 введите
52,26
3. Объедините ячейки А3 и
А4, В3 и В4,
С3 и D3, E3 и
F3, G3 и H3, I3 и I4;
заполните таблицу и оформите по образцу.
4.
Установите курсор
в ячейку D5, введите знак
равенства, активизируйте ячейку С5
и введите знак *, затем активизируйте ячейку D2, введите знак $ перед именем столбца и перед именем строки и нажмите Enter. (Активизируйте ячейку D5 и в
строке формул увидите =C5*$D$2, использовалась абсолютная ссылка).
5.
Скопируйте
формулу: выделите ячейку D5,
укажите мышью на маркер автозаполнения
(правый нижний угол текущей ячейки) и с нажатой левой кнопкой мыши растяните вниз на нужное
количество ячеек.
6. Заполните ячейки F5 и H5 также как ячейку D5
и скопируйте формулу.
7.
Заполните
строку итого, для этого установите курсор в ячейку D13 и щелкните по кнопке автосумма , точно
также заполните ячейки F13 и
H13.
8.
Ячейку I5 заполните
по формуле = D5+ F5 +H5 и скопируйте эту формулу вниз на соседние ячейки.
9. Введите заголовок таблицы:
Продажа товаров.
10. Измените цену за единицу продукции
(в ячейке D2) и проследите как изменится сумма.
Практическая работа
Специальность
23.02.01 Организация перевозок и управление на
транспорте
Тема: Организация расчётов в табличном
процессоре Excel
цель: — приобрести практические навыки по созданию и
оформлению ЭТ, вводу данных, использованию функции Автосумма;
— научиться
правильно оформлять таблицы, объединять ячейки, фиксировать боковик и головку
электронной таблицы, вводить примечания в ячейки в Microsoft Office Excel
2007;
— научиться производить расчеты в таблице с помощью формул и основных
правил автозаполнения.
Необходимо знать:
ü
основные элементы окна
Excel
ü
знать особенности ввода
формул;
ü
типы данных, используемых в
электронных таблицах.
Необходимо уметь:
ü
уметь работать с
интерфейсом программы MS Excel;
ü вводить, редактировать и
форматировать данные в ячейках таблицы;
ü вводить формулы, используя адреса
ячеек;
ü пользоваться автозаполнением ячеек
таблицы;
ü освоить форматирование таблиц;
оборудование: ПК
с установленной
операционной системой Windows, ПО
MS Excel,
инструкционные карты, карточки-задания
Основные теоретические
положения
Одним из самых
распространенных средств работы с документами, имеющими табличную структуру,
является программа MS Excel. Она входит в пакет Microsoft Office и
предназначена для подготовки и обработки электронных таблиц. Файл MS Excel 2007
имеет расширение *.xlsx.
В терминах MS Excel
такой файл называется рабочая книга. В каждом файле могут размещаться от
1 до 255 таблиц, каждая из которых называется рабочим
листом. Рабочий лист – документ, который состоит из 16384 строк и
256 столбцов. Строки пронумерованы от 1 до 16384, а столбцы A, B, C и т. д.
 |
На пересечении строки и
столбца располагается основной структурный элемент таблицы – ячейка. Для
указания на конкретную ячейку используется адрес, который составляется из
обозначения столбца и номера строки (Al, C2, F6 и т. п.).
Если мы хотим
работать с группой смежных ячеек, то нужно указать через двоеточие начальную
ячейку и конечную ячейку (А1:С2).
Для указания номера
листа можно записать адрес в виде Лист 8!А1:В2. В Excel есть удобный способ
ссылки на ячейку с помощью присвоения этой ячейки произвольного имени. Имя
можно задать на вкладке Формулы.
Чтобы ввести данные
в конкретную ячейку необходимо её выделить щелчком левой кнопки мыши, а затем
ввести данные. Чтобы исправить введенные данные необходимо перейти в режим
редактирования, дважды щелкнув левой кнопкой мыши по ячейке.
В любую ячейку можно
записать: число, формулу, текст. Числа автоматически сдвигаются к правой
стороне. Число можно записать в стандартном виде: 257 или в экспоненциальном
виде: 2.0Е-20. Если последовательность начинается со знака =, то электронная
таблица считает её формулой (=А2+СЗ+В6).
Если вводимая
информация, не число и не формула, то Excel считает, что это текст. Если
вводимый текст превысит по длине видимую ширину столбца, то возможны 2
случая:
1. если следующие ячейки пустые,
тогда визуально текст накроет эти ячейки;
2. если в следующих ячейках есть
данные, тогда правая часть текста скроется за этими ячейками.
На вкладке Главная
можно открыть вкладку Шрифт и откроется диалоговое окно, в котором можно задать
верхний или нижний индекс, выбрать числовые форматы, задать размер шрифта и
гарнитуру, выравнивание, границу, заливку, защиту. На вкладке Главная можно
выбрать стили ячеек. Редактирование таблицы может быть выполнено с помощью
контекстного меню: можно добавить или удалить лист, строки, столбцы,
переименовать лист.
Особенность
электронных таблиц состоит в возможности применения формул для описания связи
между значениями различных ячеек. Аргументами в формулах могут быть: числа,
функции, ссылки. Ссылка определяет адрес ячейки, где находится нужное значение.
Различают
абсолютные, относительные и смешанные адреса. Абсолютный адрес ячейки позволяет определить местоположение
нужного значения в данной ячейке, адрес которой остается фиксированным при
любых операциях и манипуляциях с таблицей. В записи абсолютного адреса ячейки
перед именем столбца и перед номером строки пишется знак “$”. Например, $B$19.
Относительный
адрес ячейки
(без использования знака “$”) определяет не только местоположение ячейки, но и
относительное взаиморасположение ячеек. Функциональное различие абсолютного и
относительного адресов ячейки проявляется при переносе формулы в другую ячейку
рабочего листа. При этом в формулах абсолютные адреса ячеек не меняются, а
относительные изменяются так, что на новом месте относительное
взаиморасположение ячеек – аргументов и ячеек с формулой сохраняется.
В случае если
необходимо закрепить только номер строки или номер столбца, используют смешанные
адреса ячеек. Например, в адресе $F1 закрепленным является
столбец F, а в адресе B$7 – строка 7.
Расчет по заданным
формулам осуществляется автоматически. Изменение содержимого одной ячейки
приводит к пересчету всех ячеек, которые связаны формулой. В формулах могут
быть использованы стандартные функции, которые находятся в библиотеке MS Excel.
Для вызова таких функций предназначен мастер функций. Мастер функций может быть
вызван пиктограммой в строке формул или во вкладке Формула (рис. 1).
Копирование
формул
MS
Excel позволяет скопировать готовую формулу в смежные ячейки, причем адреса
ячеек будут изменены автоматически. Для этого необходимо выделить ячейку,
содержащую формулу, установить указатель мыши на черный квадратик в правом
нижнем углу курсорной рамки (указатель примет форму черного крестика).
После этого нажать
левую кнопку мыши и, не отпуская, сместить указатель по горизонтали или
вертикали в зависимости от того, куда распространяется формула. При копировании
влево (вправо) смещение на одну ячейку по горизонтали уменьшает (увеличивает)
каждый номер столбца в формуле на единицу. При копировании вверх (вниз) по
вертикали уменьшает (увеличивает) каждый номер строки в формуле на единицу.
Этим способом можно копировать в смежные ячейки числа и тексты.
Ход работы
1. Ознакомиться с
правилами по ТБ.
2. Включите
компьютер
3. Запустите
программу Microsoft
Excel:
Задание 1. На Листе 1 создать таблицу
подсчета общего пробега автомобиля ГАЗ-53А за пять
дней и среднесуточный пробег автомобиля по зафиксированным в путевом листе
показаниям спидометра (табл. 1).Выполните
вычисления в таблице.
Таблица
1
|
Пробег |
1 |
2 |
3 |
4 |
5 |
|
При выезде, км |
14850 |
15050 |
15230 |
15500 |
15690 |
|
При возврате, км |
15050 |
15230 |
15500 |
15690 |
15880 |
Порядок работы
1. Занесите
на рабочий лист таблицу с исходными данными.
2. В
ячейку В8 введите
формулу =В5-В4, позволяющую
рассчитать пробег за сутки, и скопируйте ее в ячейки C8:F8.
3. Расчет
общего пробега состоит в простом суммировании ячеек диапазона B8:F8.
Для этого занесите в В9
формулу =СУММ(В8:F 
4. Для
вычисления среднесуточного пробега занесите ячейку В10
формулу =СРЗНАЧ(В8:F8).
5. Выполните
форматирование таблицы с расчётами.
6. Переименуйте
Лист 1 в Задание 1
Задание
2.
Автоколонна, состоящая из Acc=10 автомобилей ЗИЛ-130 с прицепами
общей грузоподъемностью q=10 т, находилась в крестьянском хозяйстве в течение Дк=25 дней на уборке свеклы.
Рассчитать объем перевозок Q и грузооборот автоколонны P за это
время, если известны следующие показатели ее работы: время на маршруте за день
Тм=11,25 ч, средняя длина
груженой ездки lге=45км, средняя техническая скорость Vm=30 км/ч, среднее время
выполнения погрузочно-разгрузочных операций t n/p = 0,66 ч, коэффициент использования
пробега за одну ездку βе=0,5, статический коэффициент использования грузоподъемности γст=1, коэффициент выпуска
автомобилей на линию αв= 0,85 [1].
Аналитическое решение
Для расчета производительности определяются следующие
показатели:
Время одной ездки автомобиля, ч (1)
Число ездок за рабочий день (2)
Объем перевозок автоколонны, т . (3)
Грузооборот, ткм (4)
Порядок работы
1. На Листе 2 создайте таблицу с
исходными данными по образцу.
2. В ячейку D17 занесите формулу =D9/(D10*D14)+D11,
она соответствует формуле (1),
3. В ячейки занесите формулы:
D18=D8/D17,
D19=D7*D12*D18*D6*D13,
D20 = D19*D9.
4. Выделите диапазон A4:D14. Вызовите
команду вкладка Главная→группа Стили→ нажать кнопку
Форматировать как таблицу и выберите требуемый способ
форматирования.
5. Отдельно выполните форматирование таблицы
с расчётами.
6. Сохраните созданную рабочую книгу.
Задание
3.
Задание: На
Листе 3 пользуясь возможностями Excel создать таблицу для расчета стоимости проезда
и провоза багажа с автовокзала Курска до Воронежа.
Примечание: На междугороднем маршруте составляется
таблица стоимости проезда с указанием стоимости проезда от начального до
конечного пункта и между промежуточными пунктами.
ВНЕШНИЙ ВИД РАБОЧЕГО ЛИСТА
Порядок работы
1. Выполните обрамление, перенос по словам и форматирование
ячеек таблицы согласно её виду.
2. Составить
таблицу
по образцу для расчета стоимости проезда и провоза багажа с автовокзала Курска
до Воронежа.
3.
Оформить
рабочий лист по образцу,
используя возможности форматирования ячеек.
4.
Задать формат
ячеек строки «Расстояние
между остановочными пунктами» с помощью окна «Формат ячеек», вкладки
«Числовой формат», в которой выбрать из списка «Числовые форматы» строку «Все
форматы» и в поле ввода числового формата ввести строку Основной “км.”
Задание 4.
АТП обслуживает торговую сеть
города в течение Дк =25 дней. Среднесписочное число автомобилей Асс=40, коэффициент технической
готовности αт=0,84, коэффициент выпуска автомобилей на линию αв=0,78. Сколько автомобиле-дней
подвижной состав находится в ремонте АДр и эксплуатации АДэ ?
Порядок работы
1. На Листе 4 создайте таблицу по образцу, введите исходные
данные, произведите расчеты.
2. Выполните
вычисления по формулам:
Автомобиле-дни в ремонте
= (1- Коэффициент технической готовности) * Число дней работы
парка*Среднесписочное число автомобилей. D10 = (1-D6)*D4*D5
Автомобиле-дни в
эксплуатации = Коэффициент
выпуска на линию* Число дней работы парка* Среднесписочное число
автомобилей
3. Выполните форматирование
таблицы.
Задание 5. Сохраните созданный файл в папке со
своей фамилией под именем
ПР организация расчётов
Содержание отчета:
1.
Указать какие теоретические знания были использованы в ходе
выполнения работы.
2.
Указать какие умения и навыки были приобретены в ходе
выполнения работы.
3.
Ответить на контрольные вопросы.
Контрольные вопросы:
1. Что такое
электронная таблица?
2. Как определяется
адрес ячейки?
3. Из каких элементов организована структура любой таблицы?
4. Какой командой необходимо воспользоваться, чтобы объединять ячейки?
5. Как зафиксировать титулы
таблицы?
6. Как вставить примечание в
ячейку?
7. Как выполняется Автозаполнение
в электронных таблицах?
8. Как выделить ячейку, столбец,
строку?
9. Что такое формула в
Excel?
Литература:
1. Михеева Е.В. Практикум по
информатике : учеб. пособие для студ. учреждений сред. проф. образования / Е.
В. Михеева. — 11-е изд., стер. — М. : Издательский центр «Академия», 2013. —
192 с
2. Михеева Е. В. Информатика :
учебник для студ. учреждений сред. проф. образования / Е. В. Михеева, О.
И.Титова. — 9-е изд., стер. — М. : Издательский центр «Академия», 2013. — 352 с
В данной статье мы рассмотрим, что такое Автосумма, и рассмотрим наиболее эффективные способы использования Автосуммы в Excel. Вы узнаете, как пользоваться автосуммой в Excel, увидите, как посчитать автосумму в Excel столбца или строки с помощью кнопки Автосумма, суммировать только видимые ячейки, всего выделенного диапазона по вертикали и горизонтали за один раз, и узнать наиболее распространенную причину, по которой Автосумма в Excel выдает 0.
Наиболее распространенная функция, которую используют большинство пользователей Microsoft Excel, это функция СУММ. Неудивительно, что Microsoft Excel решили добавить специальную кнопку на ленту Excel, которая автоматически вставляет функцию СУММ.
По сути, Автосумма в Excel автоматически вводит формулу для суммирования чисел на вашем листе. В данной статье мы рассмотрим следующую информацию:
- Где находится Автосумма в Excel
- Как сделать автосумму в Excel
- Автосумма в Excel не считает
- Автосумма в Excel горячие клавиши
- Как использовать Автосумму с другими функциями
- Как использовать Автосумму в Excel только для видимых ячеек
- Как использовать Автосумму для более чем одной ячейки за раз
- Как суммировать выделенные ячейки по вертикали и по горизонтали
Где находится Автосумма в Excel
Кнопку Автосумма можно найти в двух местах на ленте Excel.
- Вкладка «ГЛАВНАЯ» —> группа «Редактирование» —> «Автосумма»:
Автосумма в Excel – Кнопка Автосуммы в Excel
- Вкладка «ФОРМУЛЫ» —> группа «Библиотека функций» —> «Автосумма»:
Автосумма в Excel – Кнопка Автосумма во вкладке Формулы
Теперь где Автосумма в Excel вы знаете.
Как сделать автосумму в Excel
Всякий раз, когда вам нужно посчитать автосумму одного диапазона ячеек, будь то столбец, строка или нескольких соседних столбцов или строк, вы можете использовать формулу в Excel Автосумма для автоматического создания соответствующей формулы СУММ.
Чтобы использовать Автосумму в Excel, выполните следующие 3 простых действия:
- Выберите ячейку рядом с цифрами, которые вы хотите просуммировать:
- Чтобы суммировать столбец, выберите ячейку сразу под последним значением в столбце.
- Чтобы суммировать строку, выберите ячейку справа от последнего числа в строке.
Автосумма в Excel – Выбор ячейки, после который вы хотите посчитать сумму
- Нажмите кнопку Автосумма на вкладке «ГЛАВНАЯ» или «ФОРМУЛЫ».
В выбранной ячейке появляется формула суммы, а диапазон суммируемых ячеек выделяется (B2:B6 в этом примере):
Автосумма в Excel – Кликните на кнопке Автосумма на вкладке Главная и Формулы (в данном случае на вкладке Формула)
В большинстве случаев Excel выбирает правильный диапазон для общей суммы. В редких случаях, когда выбран неправильный диапазон, вы можете исправить его вручную, введя нужный диапазон в формуле или перетащив курсор через ячейки, которые вы хотите суммировать.
Чтобы суммировать несколько столбцов или строк за раз, выберите несколько ячеек внизу или справа от вашей таблицы, соответственно, а затем нажмите кнопку Автосумма или используйте горячие клавиши автосуммы в Excel. Для получения дополнительной информации см. пункт Как использовать Автосумму для более чем одной ячейки за раз.
- Нажмите клавишу Enter, чтобы завершить формулу.
Теперь вы можете увидеть вычисленную сумму в ячейке и формулу СУММ в строке формул:
Автосумма в Excel – Кликните клавишу Enter, чтобы завершить формулу СУММ
Разберем причины, по которым автосумма в Excel выдает 0.
Автосумма в Excel не считает
Бывают случаи, когда Автосумма в Excel не работает, то есть автосумма в Excel выдает 0. Самая распространенная причина почему не работает Автосумма в Excel — это числа, отформатированные как текст. На первый взгляд, эти значения могут выглядеть как обычные числа, но Excel рассматривает их как текстовые строки и не учитывает при расчетах.
Наиболее очевидными показателями чисел, отформатированных как текст, являются их выравнивание по левому краю и маленькие зеленые треугольники в верхнем левом углу ячеек. Чтобы исправить такие текстовые числа, выберите все проблемные ячейки, щелкните предупреждающий знак и нажмите «Преобразовать в число».
Автосумма в Excel – Преобразование числа в текстовом формате, в числовой
Числа могут иметь текстовый формат по различным причинам, например, они могут быть импортированы из внешнего источника. Теперь вы знаете причину, почему Автосумма в Excel не считает ваши данные и решение этого вопроса.
Автосумма в Excel горячие клавиши
Если вы один из тех пользователей Excel, которые предпочитают работать с клавиатурой, а не с мышью, вы можете использовать следующую комбинацию горячих клавиш Автосуммы в Excel для суммирования ячеек:
Автосумма в Excel – Автосумма в Excel горячие клавиши
При удерживании клавиши Alt, и нажатии знака равенства (=), в выбранной ячейке (ячейках) вставляется формула СУММ точно так же, как при нажатии кнопки Автосумма на ленте, и затем вы нажимаете клавишу Enter для ввода формулы.
Как использовать Автосумму с другими функциями
Помимо суммирования ячеек, вы можете использовать кнопку Автосумма для вставки других функций, таких как:
СРЕДНЕЕ — возвращает среднее (среднее арифметическое) чисел.
СЧЕТЧИК — подсчитывает количество ячеек с числами.
МАКСИМУМ — возвращает наибольшее значение.
МИНИМУМ — возвращает наименьшее значение.
Все, что вам нужно сделать, это выбрать ячейку, в которую вы хотите вставить формулу, нажать стрелку раскрывающегося списка Автосумма и выбрать нужную функцию из списка.
Например, именно так вы можете получить наибольшее число в столбце B:
Автосумма в Excel – Использование кнопки Автосумма для вставки других формул (в данном случае Максимум)
Если вы выберете «Другие функции» из раскрывающегося списка «Автосумма», Microsoft Excel откроет диалоговое окно «Вставить функцию», где вы можете найти необходимую формулу в списке или воспользоваться поиском.
Как использовать Автосумму в Excel только для видимых ячеек
Вы уже знаете, как использовать Автосумму в Excel для общего столбца или строки. Но знаете ли вы, что вы можете использовать эту функцию для суммирования только видимых ячеек, например, в отфильтрованном списке?
Если ваши данные организованы в таблице Excel (что можно легко сделать, нажав сочетание клавиш Ctrl+T), и вы отфильтровали свои данные, применив один из параметров фильтрации, нажатие кнопки Автосуммы вставляет формулу ПРОМЕЖУТОЧНЫЕ.ИТОГИ, а не СУММ, как показано на следующем изображении:
Автосумма в Excel – Использование Автосуммы для видимых ячеек
В исходной таблице были скрыты 3, 6, 9 и 12 строка. В данном случае, использование Автосуммы и функции ПРОМЕЖУТОЧНЫЕ.ИТОГИ, были просуммированы только видимые ячейки.
Теперь вы знаете, как использовать Автосумму в Excel для автоматического суммирования ячеек, причины почему автосумма в Excel выдает 0, горячие клавиши автосуммы в Excel. Но вам, возможно, захочется изучить несколько трюков, экономящих время, которые могли бы сделать вашу работу еще более эффективной.
Как использовать Автосумму для более чем одной ячейки за раз
Если вы хотите суммировать значения в нескольких столбцах или строках, выберите все ячейки, в которые вы хотите вставить формулу СУММ, а затем нажмите кнопку Автосумма на ленте или нажмите сочетание горячих клавиш Автосуммы в Excel.
Например, вы можете выбрать диапазон ячеек B7:D7, щелкнуть Автосумма, и как показано на следующем изображении, значения в каждом из трех столбцов суммируются по отдельности:
Автосумма в Excel – Автосумма нескольких столбцов одновременно
Как суммировать выделенные ячейки по вертикали и по горизонтали
Чтобы суммировать только определенные ячейки в столбце, выделите эти ячейки и нажмите кнопку Автосумма. Если вы хотите посчитать сумму выбранных ячеек по столбцу, то выделите ячейки и нажмите Автосумма.
Автосумма в Excel – Сумма выбранных ячеек вертикально по столбцам
Если вы хотите суммировать ячейки по строкам, выберите ячейки, которые вы хотите суммировать, и один пустой столбец справа. Excel будет суммировать выделенные ячейки по горизонтали и вставит формулу СУММ в пустой столбец, включенный в выделение:
Автосумма в Excel – Сумма выбранных ячеек горизонтально по строкам
Чтобы суммировать ячейки по столбцам и по строкам, выберите ячейки, которые вы хотите суммировать, плюс одну пустую строку ниже и один пустой столбец справа, а Excel автоматически посчитаем сумму выбранных ячеек по вертикали и по горизонтали:
Автосумма в Excel – Суммирование выбранных ячеек столбцам и строкам
Теперь вы знаете, как сделать автосумму в Excel, почему автосумма в Excel выдает 0 и как это исправить, а также как использовать горячие клавиши автосуммы в Excel и многое другое. К дополнению в на нашем ресурсе есть еще одна статья, где рассматриваются различные способы, как посчитать сумму в Excel с помощью функции СУММ.

















