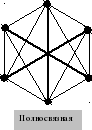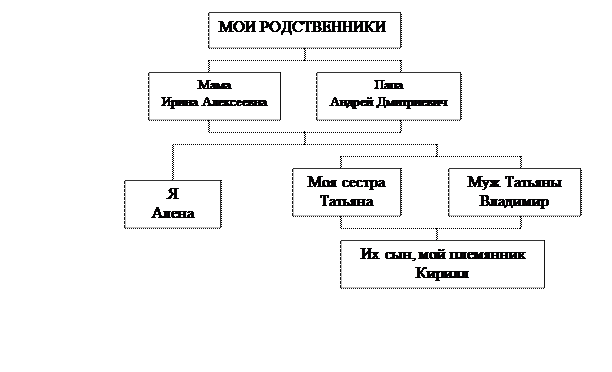ПРАКТИЧЕСКАЯ РАБОТА ПО ИНФОРМАТИКЕ №14
«MS WORD. Панель инструментов «Рисование»
-
Создайте документ по предложенному образцу (Вставка → Фигуры; Вставка → Текстовое поле → Добавление надписи).
Параллелепипед – это призма, основанием которой является параллелограммом.
Параллелепипед называется прямоугольным, если все его грани прямоугольники (рис.1).
Y
C1
B1

D1
A1
a
C
B
X
a
a
D
A
Z
Рис.1 Рис.2
Прямоугольный параллелепипед, у которого все ребра равны, называется кубом (рис. 2).
Цилиндр – это тело, которое получается при вращении прямоугольника около своей стороны, как около оси (рис. 3): Sбок. пов. = 2πRh; V = πR2h.
Конус – это тело, которое получается при вращении прямоугольного треугольника около своего катета, как около оси (рис. 4): Sбок. пов. = πRL; V = πR2h/3.
Шар – это тело, которое получается при вращении полукруга вокруг его диаметра, как вокруг оси (рис.5): Sпов. = 4πR2; V = 4πR3/3.



h
h
R
O
R
R
Рис.3 Рис.4 Рис.5
Лабораторно-практическая работа в Microsoft
Word. «Рисование в документе»
В текстовом редакторе WORD имеется возможность
создания рисунков с помощью панели инструментов Рисование, которая
появляется внизу экрана при нажатии на кнопку, или с помощью
команды: Вид – Панели инструментов – Рисование.
Задание 1. Подпиши названия кнопок панели инструментов.
Задание 2. Использовать готовую фигуру и видоизменить ее.
1.

Основные фигуры – Улыбающееся лицо.
2.
Выдели фигуру (щелкнуть по
фигуре левой кнопкой мыши, если появились маркеры выделения, то фигура
активна).
3.
Добавь ей тень.
4.
Измени ее размер, потянув
за маркеры выделения.
5.
Примени возможность Свободного
вращения (зеленый круглый маркер).
6.

(сделайте лицо грустным).
Задание 3. Вставка текста в автофигуру.
1.Автофигура
– Основные фигуры – Сердце
2.Выдели
автофигуру правой кнопкой мыши, выбери команду Добавить текст
3.Набери
текст I LOVE YOU!!!, выровняйте текст по центру и измените его размер.
4.Измените
цвет линии сердца на красный.
5.Измените
тип линии сердца на 4,5 пт.
6.Измените
цвет заливки на оранжевый.

обычный параллелепипед. Прежде чем приступить к выполнению задания, тщательно
проанализируйте порядок построения. Из каких геометрических фигур можно
составить этот параллелепипед? Начать можно с прямоугольника АВВ1А1.
Вам наверняка захочется скопировать его и вставить такой же прямоугольник СС1D1D,
что неверно СС1D1D не может быть единой геометрической
фигурой, так как состоит из линий разного стиля (сплошные и пунктирные).
Ключ к заданию
Можно предложить следующий порядок построения (все
используемые кнопки с панели Рисование):
•нарисовать прямоугольник АВВ1А1
• провести одну из наклонных линий, например, А1D1
• скопировать А1D1 и
вставить три раза ВС, В1С1 и AD;
• провести линии СС1 и
скопировав ее вставить DD1;
• провести линии D1С1
и скопировав ее вставить DC;
• выделяя соответствующие отрезки, выбрать
Тип штриха — пунктирный.
• дорисовать координатные оси, выбрав
инструмент Стрелка
Самый трудоемкий процесс в этом упражнении —
обозначение вершин.
Для того, чтобы расположить букву в нужном месте,
включите кнопку Надпись на панели Рисование и растяните рамку,
пользуясь мышью, до требуемого размера.
Нажав кнопку Цвет линии (рамка должна быть
выделена), выберите в предлагаемой палитре — Нет , аналогично Цвет
заполнения — Нет . Ваша рамка стала прозрачной. В ней можно помещать текст
(нам нужна всего лишь одна буква — обозначение вершины).
Выделите свою рамку, скопируйте и затем вставьте 10
раз (перед вставкой снимите выделение с исходной рамки).
Новая рамка может, после вставки, поместиться поверх
предыдущей. В этом случае кажется, что вставки не произошло, а на самом деле
достаточно переместить верхнюю рамку в сторону.
Нижний индекс получается при помощи команды Формат-Шрифт,
если на вкладке Шрифт в группе переключателей Эффекты активизировать Подстрочный
(Нижний индекс). Перемещаются рамки по листу при помощи мыши.
Лабораторно-практическая работа в Microsoft
Word. «Рисование в документе»
В текстовом редакторе WORD имеется возможность
создания рисунков с помощью панели инструментов Рисование, которая
появляется внизу экрана при нажатии на кнопку, или с помощью
команды: Вид – Панели инструментов – Рисование.
Задание 1. Подпиши названия кнопок панели инструментов.
Задание 2. Использовать готовую фигуру и видоизменить ее.
Автофигура – Основные фигуры – Улыбающееся лицо.
2.Выдели
фигуру (щелкнуть по фигуре левой кнопкой мыши, если появились маркеры
выделения, то фигура активна).
3.Добавь
ей тень.
4.Измени
ее размер, потянув за маркеры выделения.
5.Примени
возможность Свободного вращения (зеленый круглый маркер).
6.

(сделайте лицо грустным).
Задание 3. Вставка текста в автофигуру.
- Автофигура – Основные фигуры – Сердце
2.Выдели
автофигуру правой кнопкой мыши, выбери команду Добавить текст
3.Набери
текст I LOVE YOU!!!, выровняйте текст по центру и измените его размер.
4.Измените
цвет линии сердца на красный.
5.Измените
тип линии сердца на 4,5 пт.
6.Измените
цвет заливки на оранжевый.

обычный параллелепипед. Прежде чем приступить к выполнению задания, тщательно
проанализируйте порядок построения. Из каких геометрических фигур можно
составить этот параллелепипед? Начать можно с прямоугольника АВВ1А1.
Вам наверняка захочется скопировать его и вставить такой же прямоугольник СС1D1D,
что неверно СС1D1D не может быть единой геометрической
фигурой, так как состоит из линий разного стиля (сплошные и пунктирные).
Ключ к заданию
Можно предложить следующий порядок построения (все
используемые кнопки с панели Рисование):
•нарисовать прямоугольник АВВ1А1
• провести одну из наклонных линий, например, А1D1
• скопировать А1D1 и
вставить три раза ВС, В1С1 и AD;
• провести линии СС1 и
скопировав ее вставить DD1;
• провести линии D1С1
и скопировав ее вставить DC;
• выделяя соответствующие отрезки, выбрать
Тип штриха — пунктирный.
• дорисовать координатные оси, выбрав
инструмент Стрелка
Самый трудоемкий процесс в этом упражнении —
обозначение вершин.
Для того, чтобы расположить букву в нужном месте,
включите кнопку Надпись на панели Рисование и растяните рамку,
пользуясь мышью, до требуемого размера.
Нажав кнопку Цвет линии (рамка должна быть
выделена), выберите в предлагаемой палитре — Нет , аналогично Цвет
заполнения — Нет . Ваша рамка стала прозрачной. В ней можно помещать текст
(нам нужна всего лишь одна буква — обозначение вершины).
Выделите свою рамку, скопируйте и затем вставьте 10
раз (перед вставкой снимите выделение с исходной рамки).
Новая рамка может, после вставки, поместиться поверх
предыдущей. В этом случае кажется, что вставки не произошло, а на самом деле
достаточно переместить верхнюю рамку в сторону.
Нижний индекс получается при помощи команды Формат-Шрифт,
если на вкладке Шрифт в группе переключателей Эффекты активизировать Подстрочный
(Нижний индекс). Перемещаются рамки по листу при помощи мыши.
Практическая работа «Панель инструментов Рисование»
В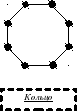
— каждый рисунок отдельно группировать с надписью;
—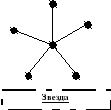
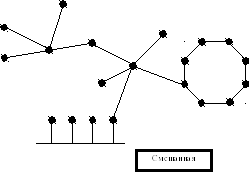
Задача представлена в виде графа (рис. 4.101).
Линейная транспортная задача (ЛТЗ) сm = 2, n = 3.
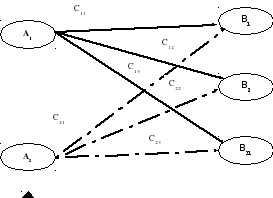
Рис. 4.101.
Задача: Как видно из рис. 7.4, в процессе решения задача «проходит» через CPU—RAM ()раз: 1 раз идентифицируется и обращается к HDD2 (за программой);
раз прерывается для обращения за данными к HDD1; 1 раз завершается обработка задания, и готовое решение выходит из СМО1 во внешнюю среду.
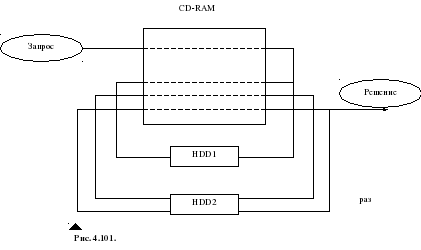
Пивкина Юлия Михайловна,
преподаватель информатики
ГАОУ СПО Тольяттинский колледж сервисных
технологий и предпринимательства.
Практическая работа
по информатике и ИКТ по теме «Рисование в Word»
для обучающихся по профессии НПО 100701.01 Продавец, контроллер-кассир
Аннотация
Выполнение обучающимися практических работ проводятся с целью:
— формирования практических умений в соответствии с требованиями к уровню подготовки обучающихся установленными рабочей программой дисциплины по конкретным разделам (темам);
— обобщение, систематизация, углубление, закрепление полученных теоретических знаний;
— совершенствование умений применять полученные знания на практике, реализацию единства интеллектуальной и практической деятельности;
— развитие интеллектуальных умений у будущих специалистов: аналитических, проектировочных, конструктивных и др.
Комплексная цель:
Выполнив данную практическую работу, обучающие смогут:
- Получить знания по работе с текстовым редактором;
- Научится создавать, открывать и закрывать документы;
узнают:
- Что можно сделать с помощью панели Рисование;
- Как меняются параметры рисунка.
Рисование в Word
В Word имеется встроенный графический редактор, позволяющий быстро строить несложные рисунки. Благодаря наличию этого редактора нет необходимости для построения каждого рисунка обращаться к какой-либо внешней программе.
Возможности, предоставляемые редактором рисунков, очень похожи на средства, имеющиеся в любом другом графическом редакторе. Поэтому ограничимся кратким обзором этого приложения.
Для редактирования рисунков нужно использовать панель инструментов Рисование, которую можно вывести на экран с помощью кнопки в стандартной панели инструментов, либо с помощью пункта меню Вид | Панели инструментов | Рисование.
Внешний вид панели Рисование
Панель Рисование содержит следующие инструменты:
|
Средства панели инструментов Рисование |
||
|
Кнопка |
Название |
Назначение |
|
|
Действия |
Содержит наборы действий по упорядочению рисунков, выравниванию, группировке и т.д. |
|
|
Выбор объектов |
Инструмент, позволяющий выбирать объекты в активном окне. Для выделения нескольких объектов следует провести указателем по всем объектам при нажатой кнопке мыши. |
|
|
Свободное вращение |
Поворот выбранного объекта на произвольный угол. После выбора объекта следует нажать эту кнопку и повернуть объект на один из углов. |
|
|
Автофигуры |
Выбор для построения одной из стандартных фигур из панели инструментов Автофигуры (линии, основные фигуры, фигурные стрелки, блок-схемы, звезды и ленты, выноски). |
|
|
Линия |
Рисование прямой линии. Для рисования линии под углом, кратным 15 градусам, следует удерживать нажатой клавишу Shift. |
|
|
Стрелка |
Рисование линии со стрелкой на конце. Для проведения линии под углом, кратным 15 градусам, следует удерживать нажатой клавишу Shift. |
|
|
Прямоугольник |
Рисование прямоугольника. Для создания квадрата следует удерживать нажатой клавишу Shift. |
|
|
Овал |
Рисование овала в текущем окне. Для создания круга следует удерживать нажатой клавишу Shift. |
|
|
Надпись |
Надписи используются для размещения текста, такого, как заголовок или выноска, на рисунках и диаграммах. |
|
|
Добавить объект WordArt |
Создание специального текстового эффекта. |
|
|
Цвет заливки |
Изменение заливки для выделенного объекта. Заливка может быть градиентной, текстурной, узорной или состоять из рисунков. |
|
|
Цвет линий |
Добавление, изменение или удаление цвета линий выделенного объекта. |
|
|
Цвет шрифта |
Форматирование выделенного текста заданным цветом. |
|
|
Тип линии |
Выбор толщины выделенной линии. |
|
|
Тип штриха |
Выбор штриховой или штрихпунктирной линии для выделенной фигуры или рамки. |
|
|
Вид стрелки |
Выбор типа стрелки для выделенной линии. |
|
|
Тень |
Выбор типа тени для выделенного объекта. |
|
|
Объем |
Выбор стиля для объемного эффекта. |
Необходимо отметить, что большинство инструментов панели Рисование можно использовать для редактирования любого графического изображения, а не только того, которое было создано во встроенном графическом редакторе Word.
Применяя панель рисования текстового процессора MSWord, изобразите предложенный ассортимент детских игрушек.
- Задание № 1
Постройте черте :детской площадки при торговом зале
- Задание № 2
Нарисуйте по образцу :
50
30
35
70
ø
10
ПОБЕДА
Практическая работа 3.7
ТЕМА: ТЕКСТОВЫЙ ПРОЦЕССОР MS WORD: РИСОВАНИЕ В ДОКУМЕНТЕ. ВСТАВКА ОБЪЕКТОВ.
Цель занятия: Ознакомление с панелью инструментов Рисование:
выбор типа линии, вставка рамки текста, установка для нее цвета линии и
заполнения. Освоение технологии применения текстовых эффектов к оформлению
текста при помощи вставки объекта, созданного в Word Art.
Общие сведения
Панель инструментов рисование служит для создания
рисунков и управления ими. Для выделения графического объекта в документе
необходимо щелкнуть по нему мышью, после чего можно изменять его размеры,
форматировать, удалять и т.д.
Порядок работы
1. Самостоятельно
ознакомьтесь с кнопками панели инструментов рисования.
2. Нарисуйте
геометрическую фигуру. Для этого выполните следующие действия:
* нарисуйте прямоугольник АВВ1А1;
* проведите одну из наклонных
линий, например А1 Д1;
* скопируйте А1Д1 в буфер и
вставьте фрагмент 3 раза;
* проведите оставшиеся линии АД,
ДД1, ДС- тип линии пунктир;
* дорисуйте координатные оси,
выбрав линю со стрелками;
* для обозначения вершины
необходимо активизировать инструмент рамка текста и растянуть рамку до
требуемого размера. В окне свойств выберите цвет линии – «Нет» и цвет
заполнения – «Нет»;
± выделите всю рамку и, скопировав
ее в буфер, вставьте ее несколько раз
Для того, чтобы представить
рисунок в виде единого графического объекта, необходимо включить кнопку выбор
объектов, растянуть пунктирную рамку вокруг рисунка, а затем выполнить
команду действия – группировать.
3. Подготовьте
схему своих родственных связей по предложенному образцу.
4. Сохраните
результаты работы в файле под именем ris.doc.
5. Подготовьте
объявления по предложенному образцу.
Для этого выполните следующие действия:
·
создайте заголовок;
·
выберете пустой абзац по центру;
·
щелкните по кнопке добавить объект Word Art;
·
в открывшимся окне щелчком мыши выберите нужный стиль надписи и
щелкните по кнопке ОК;
·
в окне ввода текста наберите текст заголовка вместо фразы «Текст
надписи»;
·
выберите соответствующий размер шрифта, жирность и затем щелкните
по кнопке ОК;
·
на экране появится созданная надпись и панель инструментов, с
помощью которой можно ее редактировать;
·
самостоятельно измените цвет надписи, поменяйте форму объекта,
выполните свободное вращение надписи, измените межсимвольный интервал;
·
создайте текст объявления;
·
вставьте рамку текста без линии и заголовок;
·
включите режим маркированного списка;
·
наберите текст, начиная каждую новую строку с нового абзаца;
·
вставьте символ, изображающий телефонный аппарат, выполнив
команду Вставка – Символ. В открывшемся окне в списке «Шрифт» выберите Wingdings. Затем выберите символ «» и нажмите кнопку
Вставить. После вставки символа наберите номер телефона;
·
создайте бахрому с номерами телефонов;
·
вставьте рамку текста;
·
в рамку текста вставьте таблицу из одной строки с требуемым
количеством ячеек;
·
в одну из ячеек установите курсор и наберите номер телефона.
Задайте размер шрифта и направление текста. Последнее выполняется с помощью
команды Формат – Направление текста. При этом будет открыто одно окно, в
котором щелчком мыши следует выбирать одно из предлагаемых направлений;
·
скопируйте номер телефона в оставшиеся ячейки.
Контрольные
вопросы
1.Для чего нужна панель
инструментов Рисование?
2.Как при помощи Панели
инструментов Рисование можно нарисовать линию?
3.Как можно изменить толщину
линии, тип штриха, цвет линии?
4.Как можно создать текстовую
информацию в графическом объект?
5.Как вставляют символы в
документ?
6.Как форматируется объект,
созданный Word Art?
7.Как можно удалить графический
объект из документа?
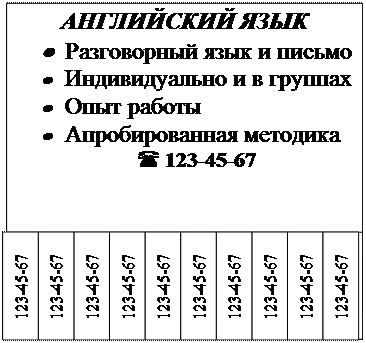 |