Лабораторно-практическая работа
Microsoft Word
ТЕМА: Работа с рисунками
Лабораторно-практическая
работа
Работа с рисунками в Word.
Цель: Научиться
включать в документ рисунки, редактировать их, создавать с помощью встроенного
графического редактора
Приобретаемые
умения и навыки: Привить навыки и умения работы с рисунками
в Word: вставить рисунок, удалить, изменить
размеры, переместить.
Форма
отчетности: Весь ход работы фиксировать в тетради. Быть готовыми к
проверке умений и навыков работы на ПЭВМ по требованию преподавателя. При
оценке работы учитывается самостоятельность и творчество, качество выполненных
заданий.
ЗАДАНИЯ:
1.
Внимательно прочтите и выпишите в тетрадь
самое важное.
2.
Научитесь вставлять в документ рисунки,
перемещать их, удалять, изменять размеры.
3.
Ознакомьтесь с возможностями встроенного
графического редактора Word (панель Рисование).
4.
Выполните дополнительные задания.
СОДЕРЖАНИЕ И ХОД РАБОТЫ:
Работа с рисунками
В процессе
работы с документами: создания и оформления иногда возникает необходимость
размещения на одном листе и текста, и рисунков. С помощью текстового редактора Word в текст можно вставлять цветные или черно-белые иллюстрации из
коллекций рисунков Clipart, а также рисунки созданные Вами
в каком-нибудь графическом редакторе, или отсканированные изображения. Кроме
того, Word позволяет создавать графические объекты с
помощью встроенного графического редактора.
Рисунки хранятся
в различных графических форматах. Эти форматы можно разделить на два основных
вида:
Точечные рисунки – состоят из множества точек (пикселов), расположенных таким образом,
чтобы составлять единое графическое изображение. Примерами таких рисунков могут
быть рисунки формата BMP, созданные в графическом
редакторе Paint. Эти рисунки нельзя разгруппировать.
Векторные рисунки (метафайлы) – представляются в виде совокупности векторов и задаются
алгебраическими уравнениями. Эти рисунки могут быть разгруппированы на
отдельные графические объекты. Примерами таких рисунков могут быть рисунки
формата WMF, рисунки помещенные в коллекцию Clipart.
ВСТАВКА РИСУНКА
1.
Установите курсор ввода в ту позицию активного
документа, куда Вы хотите вставить рисунок.
2.
Разверните меню Вставка, выберите пункт Рисунок.
Из выпадающего списка пункта Рисунок выберите Из файла…
3.
Появится диалоговое окно Вставка рисунка
4.
Найдите на диске рисунок, который вы хотите
вставить в свой документ и нажмите кнопку Вставить.
Наряду с
возможностью вставить рисунок при помощи специального диалогового окна, Word допускает использование в этих же целях специального инструмента – Microsoft
Clip Gallery. Этот инструмент начинает работать
по команде:
1.
Вставка – Рисунок – Картинки.
2.
Справа от листа появится панель, в которой
необходимо выбрать пункт Коллекция картинок…
3.
Откроется окно состоящее из двух панелей. В левой
панели выбирается раздел к которому относится рисунок, в правой отображаются
рисунки.
4.
С помощью Microsoft Clip Gallery
все рисунки распределены по разделам. Каждый раздел имеет
имя, но при этом один и тот же рисунок может быть представлен в нескольких
подходящих для него разделах.
5.
Выберите раздел, например, Здания. Щелкните
на подходящем рисунке появится контекстное меню в котором выберите пункт Копировать.
6.
Перейдите в то место документа в которое нужно
вставить рисунок и нажмите Вставить..
Если Вы
вставили рисунок в документ, то можно приступить к его редактированию: изменить
размеры, обрезать его, применить рамку или удалить. Для того, чтобы
выполнить любую из этих операций, вначале нужно выделить соответствующий
рисунок.
ВЫДЕЛЕНИЕ РИСУНКА
1.
Поместите указатель мыши на изображении и щелкните
один раз левой кнопкой мыши.
2.
Word отобразит вокруг изображения восемь маркеров
изменения размеров: в четырёх углах и по середине каждой из сторон. На
рисунке изображены эти маркеры:
3.
Появившиеся маркеры свидетельствуют о том, что
рисунок выделен.
УДАЛЕНИЕ РИСУНКА
Для того, чтобы
удалить рисунок или графический объект:
1.
Выделите рисунок.
2.
Нажмите клавишу Delete или
Backspace на клавиатуре.
ИЗМЕНЕНИЕ РАЗМЕРОВ РИСУНКА
Можно изменить
размеры рисунка двумя способами:
a)
Непропорционально, когда отношение высота : ширина не сохраняется (иногда этот
способ называют «деформацией» или «искажением»);
b)
пропорционально,
когда отношение высота : ширина остается неизменным.
1.
Выделите рисунок.
2.
Подведите курсор мыши к одному из маркеров
изменения размера
—
если Вы хотите изменить размер изображения
пропорционально, то к маркерам находящимся в углах изображения (1,3,5,7);
—
если Вы хотите изменить размер изображения
непропорционально – деформировать, то к маркерам находящимся по середине сторон
изображения (2,4,6,8);
И в том и другом случае указатель мыши примет вид двусторонней стрелки,
указывающей направление изменения размеров.
3.
Удерживая нажатой левую кнопку мыши, перетащите
маркер в сторону от середины рисунка (наружу) – чтобы увеличить размер
рисунка, или к середине рисунка (внутрь) – уменьшить размер.
4.
Отпустите кнопку мыши, чтобы подтвердить изменение.
ПЕРЕМЕЩЕНИЕ РИСУНКА НА СТРАНИЦЕ
1.
Выделите рисунок.
2.
Подведите к нему указатель мыши. Указатель примет
вид
3.
Щелкните левой кнопкой мыши, и удерживая её нажатой, перетащите
указатель на новое место. Перемещение рисунка будет сопровождаться контуром
изображения.
4.
Отпустите кнопку мыши, чтобы подтвердить
перемещение.
Создание рисунков в Word с использованием
встроенного графического редактора.
Для использования
встроенного графического редактора Word:
1.
В меню Вид щелкните команду Панели инструментов,
далее выберите панель Рисование.
2.
С помощью кнопки Автофигуры, можно вставить любой объект в
документ.
3.
Используя инструменты Заливка, Цвет линии, Цвет
шрифта, Тип линии, Тип штриховки и т. д. можно закрасить фон рисунка,
выбрать тип линии границы и его цвет.
Дополнительные задания:
1.
Вставьте из коллекции рисунков Clipart любой рисунок и самостоятельно изучите возможности панели инструментов
Настройка изображения.
2.
С помощью панели Рисования создайте рисунок:
КОНТРОЛЬНЫЕ
ВОПРОСЫ:
1.
Как вставить рисунок в документ?
2.
В чем разница между рисунками точечными и типа
метафайла?
3.
Как изменить размеры рисунка с помощью мыши?
Работа
с графическими объектами в MS
Word
Цель: научиться
создавать графические объекты различной сложности, работать с рисунками,
текстом WordArt.
Программное
обеспечение: MS Word
Задания:
1. Набрать текст,
вставить рисунок вкладка Вставка- группа Иллюстрации — Клип.
Скопировать фрагмент вместе с рисунком 4 раза вниз (всего фрагментов должно
быть 5!). Применить к рисункам разные виды обтекания: выделить рисунок и на вкладке
Формат- группа Упорядочить. К каждому фрагменту сделать заголовок название
вида обтекания, которое вы использовали.
______________________________________________________________________________________

— это группа людей, деятельность которых
сознательно
координируется для достижения общей цели или целей. Управление- это процесс
планирования, организации, мотивации и контроля, необходимый для того, чтобы
сформулировать и достичь целей организации.
______________________________________________________________________________________
2. Создать таблицу (вкладка
Вставка). Для вставки названия использовать фигурный текст WordArt. Заполнить её
текстом и фигурами. Для вставки фигуры использовать команду вкладка
Вставка — панель Иллюстрации — Фигуры. Каждую фигуру сделать разными
цветом (только контур), используя средства рисования на вкладке Формат.
|
отрезок |
треугольник |
ромб |
прямоугольник |
круг |
трапеция |
|
|
|
|
|
|
|
3. Заполнить таблицу
текстом и автофигурами с объёмом. Для этого:
a.
Ставить
фигуру;
b.
Выделить
её и применить объём на вкладке Формат- группа Объём.
|
Куб |
Конус |
Втулка |
Пирамида |
Цилиндр |
|
|
|
|
|
|
4. Используя текст WordArt на вкладке
Вставка — панель Текст создайте следующий текст. Для изменения фигур
использовать вкладку Формат. Элементы рисунка сгруппировать:
выделить их все и в контекстном меню выбрать команду Группировка.

5.
Создать
схемы по образцу. Для создания схемы 1 нужно использовать вставку фигур панели
Иллюстрации вкладки Вставка .Для вставки текста в фигуру нужно выбрать
команду Добавить текст из контекстного меню этой фигуры. При создании
одинаковых элементов использовать и перемещение объектов. Элементы рисунка
сгруппировать: выделить их все и в контекстном меню выбрать команду Группировка.
Для создания схемы 2 использовать вставку рисунка SmartArt на этой же
панели.

6. Создать документ —
рекламу по образцу (по вариантам).
Контрольные
вопросы:
1.
Какие
виды обтекания можно применить к объекту и как это сделать?
2.
Как
вставить фигуру и сделать её объёмной?
3.
Как
написать текст внутри фигуры?
4.
Как
изменить размер фигуры?
5.
Как
вставить текст WordArt, изменить его размер, применить тень,
объём?
Практическая работа Текстовый редактор MSWord – дополнительные возможности программы: создание документов с использованием различных графических объектов (часть 1)
Цель работы: научиться создавать и редактировать графические объекты в программе MS Word.
Теоретический материал
|
Вставка рисунка |
|
|
Редактирование рисунка |
Щелкнуть по рисунку мышью, появится панель «Работас изображением» |
|
Вставка объекта WordArt |
Команда Вставка — WordArt |
|
Вставка основных автофигур |
Команда Вставка — Фигуры |
Порядок работы:
Задание 1.

Оформите следующий текст и рисунок по образцу.
У природы нет плохой погоды,

Всякая погода – благодать.
Задание 2.
Дождь и снег, любое время года Надо благодарно принимать.
Применяя панель рисования текстового процессора MS Word, изобразите предложенный

Y
X

Постройте чертеж.



50
30
10 ø
Задание 4.
Оформите алгоритм решения квадратного уравнения с помощью блок-схем.
Решение квадратного уравнения


|
Два корня x b 1,2 2a |
Один корень x |
Нет действ. корней |

-
Какие графические возможности представляет текстовый редактор MSWord?
-
Перечислите основные графические фигуры в MSWord?
-
Как добавить текст надписи к графическому изображению?
По теме: методические разработки, презентации и конспекты
Практическая работа «Создание рисунков в графическом растровом редакторе Paint»
Данная практическая работа содержит пошаговый алгоритм выполнения изображения «Клоун» в среде графического растрового редактора Paint. Практическая работа предназначена для студентов первого курса СПО…
Практическая работа№2 «Создание рисунка в программе «
Пограмма Рaint.net явлется бесплатной, но её возможности намного шире чем у программы Рaint. Данная практическая работа позволяет показать как происходит работа со слоями при сохдании изображения.цель…
Урок по теме «Создание кроссворда средствами Microsoft Word»
Урок информатики 7 класса по теме «Оформление документов в текстовом редакторе», посвящен создание кроссвордов с помощью таблиц….
Практическая работа Создание документа в Word
Практическая работа по информатике…
Практическая работа. «Создание диаграмм и графиков средствами MS Excel»
На занятиях по математики, широко используются задания, в которых обучающие строят графики функций, точки по их координатам и последовательно соединяют их, получая при этом рисунок животного, птицы и …
№24 Практическая работа «Создание буклета в программе Microsoft Office Publisher». Для группы МЖКХ-3 за 23.10.20 и 26.10.20.
Задание:1.Приготовить сообщение по теме: «Электронная почта.Структура почтового сообщения. Программные средства».2.Создать по данной теме буклет в программе Microsoft Office Publisher….
Практическая работа_Создание гиперссылки средствами программы WORD
Практическая работа гиперссылки…
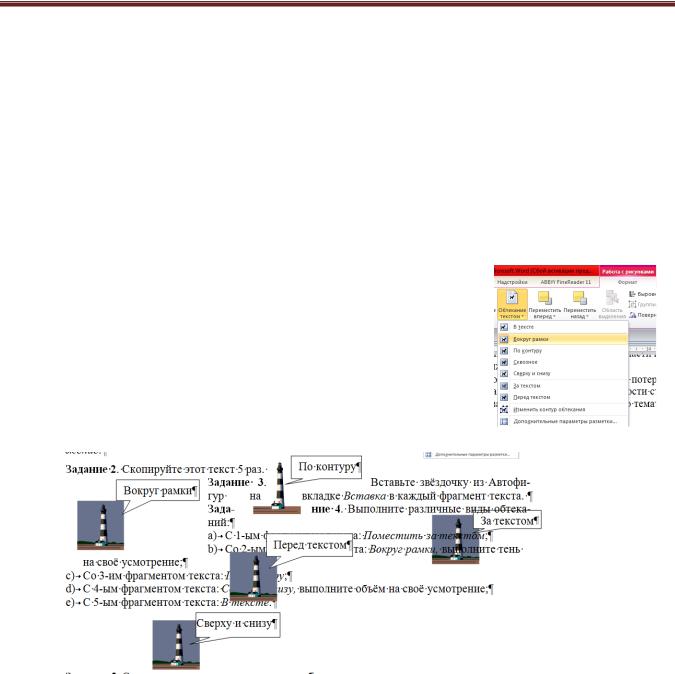
Лабораторный практикум по информатике, разделWORD
Коэффциент гидравлического сопротивления λ при определении потерь давления для практических расчетов рассматривается как независящий от шероховатости стенок труб.
Задание 3. Самстоятельно найти и записать текст с формулами по тематике, размером на полстраницы.
Тема: Вставка рисунков в Word
Цель работы: познакомиться и научиться использовать обтекание текста вокруг рисунка, группировать и разгруппировать изображения, работать с форматом изображений, создавать организационные диаграммы.
Задание 1. Наберите, следующий текст:
Упорядочивание объектов
1)Выберите объект, который надо поместить на передний или задний план.
2)Выберите вкладку Работа с рисунком Обтекание текстом вид обтекания (На задний план; Переместить вперёд;
Переместить назад) для изменения положения одного изображения относительно другого.
3) Затем, если необходимо измените положение объекта относительно текста, выполнив команду Работа с рисунком Положение.
Задание 2. Скопируйте этот текст 5 раз.
Задание 3. Вставьте звёздочку из Автофигур на вкладке Вставка в каждый фрагмент текста. Задание 4. Выполните различные виды обтеканий:
a)С 1-ым фрагментом текста: Поместить за текстом;
b)Со 2-ым фрагментом текста: Вокруг рамки, выполните тень на своё усмотрение;
c)Со 3-им фрагментом текста: По контуру;
d)С 4-ым фрагментом текста: Сверху и снизу, выполните объём на своё усмотрение;
e)С 5-ым фрагментом текста: В тексте.
Задание 5. Сравните, получившиеся результаты.
Задание 6. а) В 6-ой фрагмент текста вставьте ещё два рисунка и разместите их, как указано ниже, используя Порядок.
17
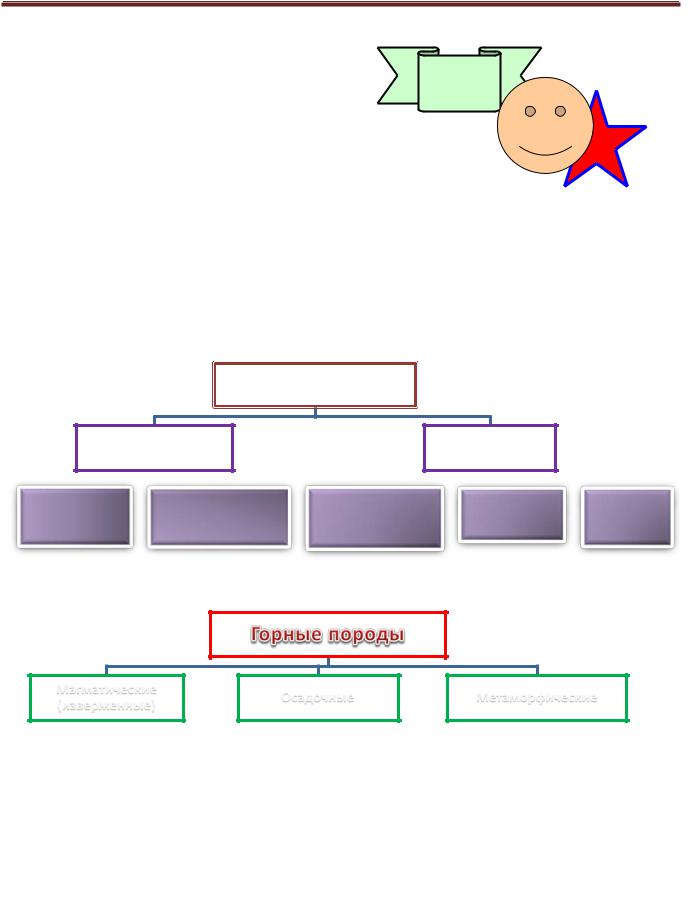
Лабораторный практикум по информатике, разделWORD
Упорядочивание объектов
1) Выберите объект, который надо поместить на передний или задний план.
2)Выберите вкладку Работа с рисунком Порядок На передний план (На задний план; Переместить вперёд; Переместить назад) для изменения положения одного изображения относительно другого.
3)Затем, если необходимо измените положение объекта относительно текста.
4)б) Сгруппируйте три рисунка: выделите рисунки кнопкой выбор объекта, затем выполните Группировать.
5)в) Выполните обтекание По контуру.
Задание 7. Создайте организационную диаграмму, выбрав на вкладке Вставка → SmartArt → Иерархия.
А)
Общая классификация органических соединений (соединений углерода)
Органические
соединения
|
Алифатические |
Циклические |
|||||||||
|
углеводороды |
углеводороды |
|||||||||
|
Предельные |
Непредельные |
Ациклические |
Гетероцикл |
Ароматич |
||||||
|
(алканы) |
(алкены, |
(циклоалканы, |
ические |
еские |
||||||
|
олефины) |
нафтены) |
(арены) |
Б)
Классификация горных пород по происхождению и условиям залегания в земной коре
|
Магматические |
Осадочные |
Метаморфические |
||||||||
|
(изверженные) |
||||||||||
18


























