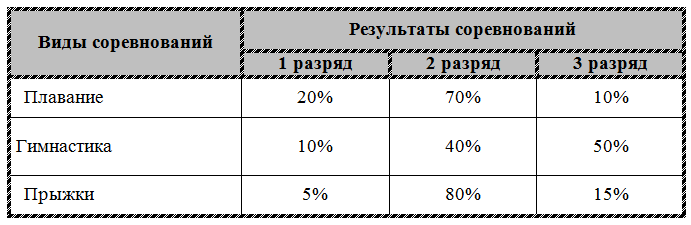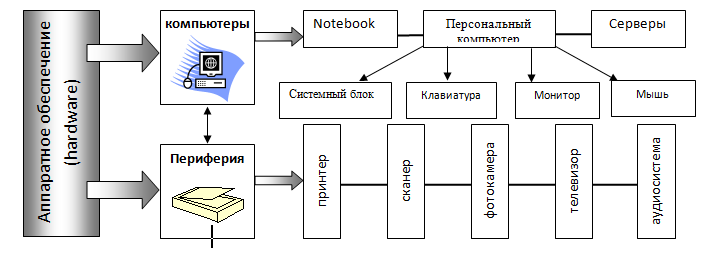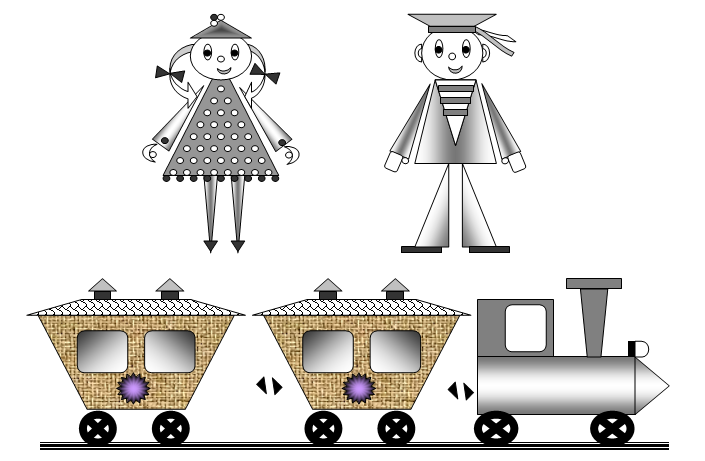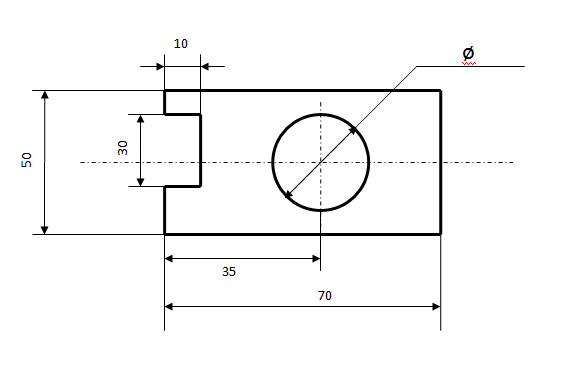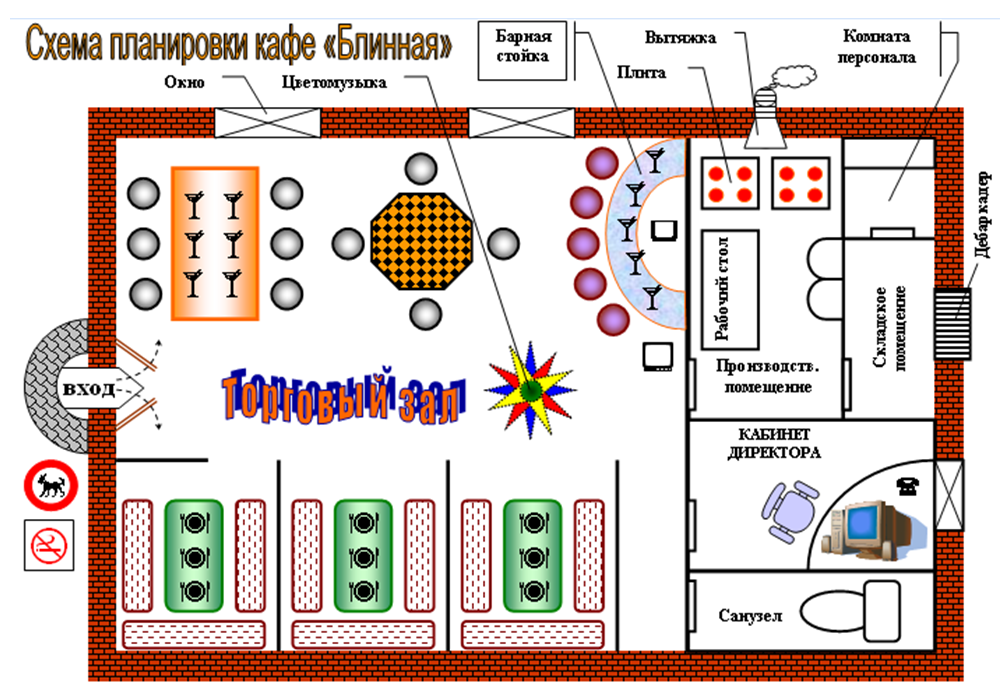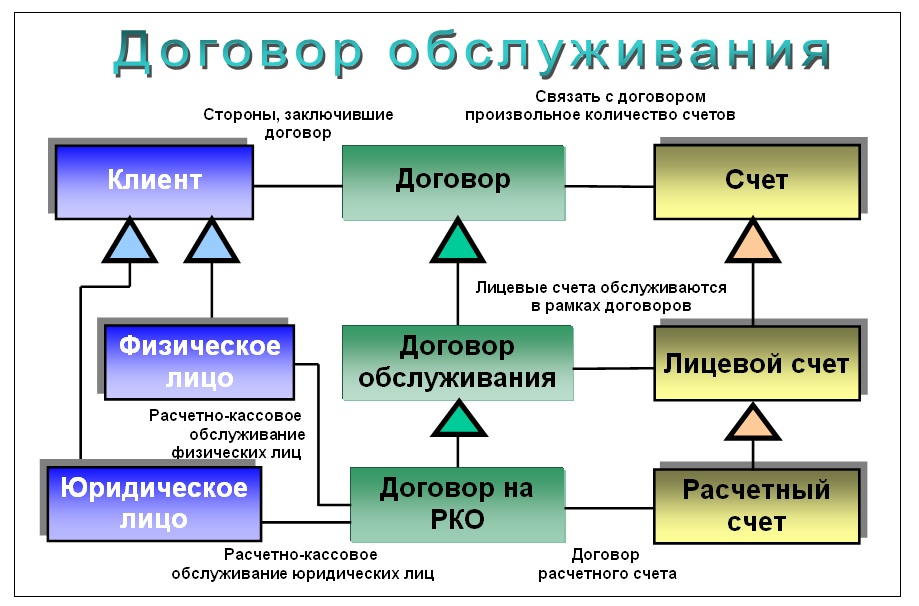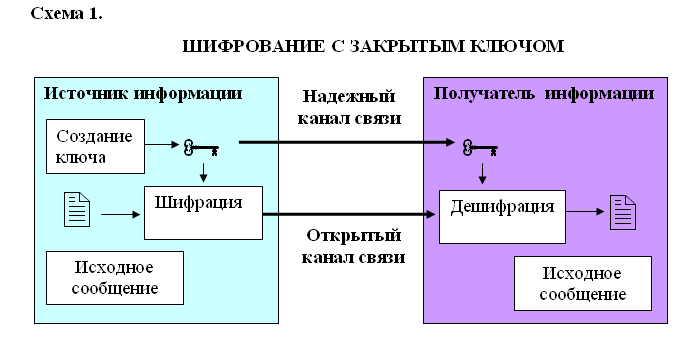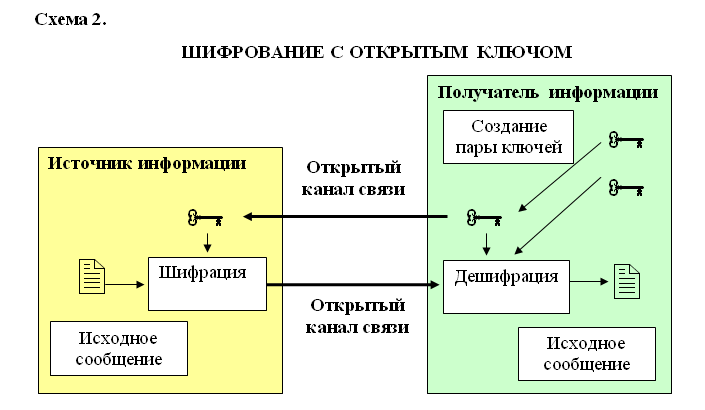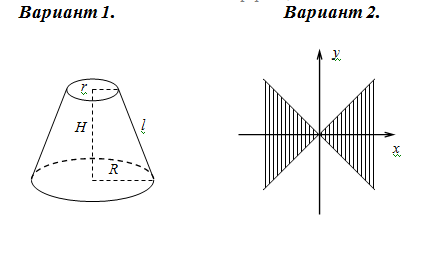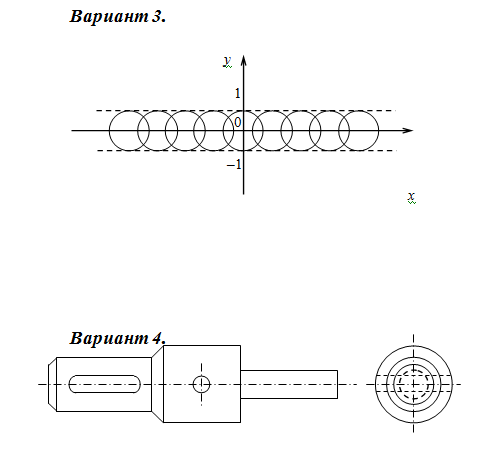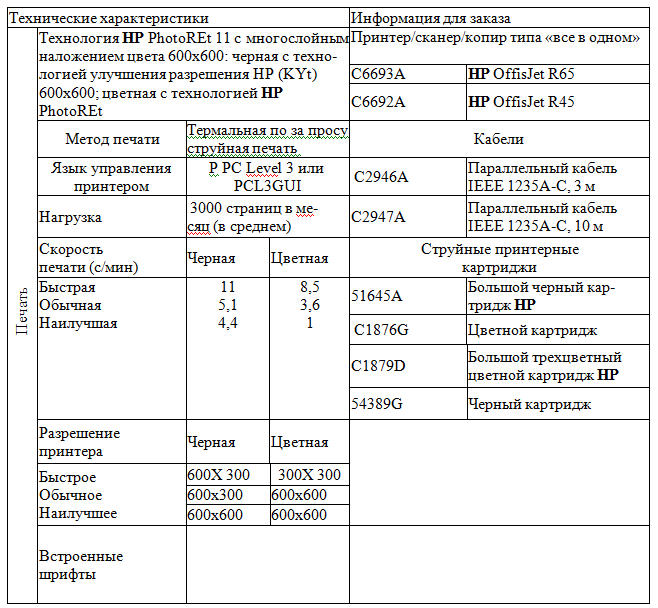Практическая работа 11 класс
Задание 1. Изобразить данный рисунок с помощью автофигур.

наберите следующие формулы:
а.
Алгоритм
решения линейного уравнения ;
б.
Алгоритм
решения квадратного уравнения .
Задание 3. Создайте схему по образцу:

Задание 4.
Создайте векторный рисунок
по образцу
Задание 5.
1.
Вставьте пустую таблицу
размером 3´3
2.
Заполните ее текстом по
образцу.
Задание 6. Нарисуйте и заполните таблицу по образцу
Практическая работа 11 класс
Задание 1. Создайте схему по образцу
Задание 2. Нарисуйте по образцу.
Задание 3. Постройте черте детской площадки при
торговом зале
Задание 4.
Создать карточку-меню по образцу

Практическая работа 11 класс

схему планировки кафе «Блинная».
Задание 2. Создать
документ по образцу.

схемы шифрования с закрытым и открытым ключами по образцам.

Практическая работа 11 класс

документ по образцу.
Задание 2. Набрать таблицу в MS Word по образцу.


Практическая работа №6.
Цель занятия. Приобретение навыков работы с функцией «автозамена». Изучение основных команд при работе с меню «Таблица»
«Автозамена»
Если вам очень часто приходиться набирать одни и те же слова и исправлять одни и те же ошибки, следует воспользоваться функцией автозамены. Word может изменять слово на другое непосредственно в процессе ввода. Например, вместо длинной фразы типа «Современный самоучитель работы на персональном компьютере» вы можете использовать короткое словосочетание, например «сампк». Замена производиться после ввода слова и нажатия пробела, но чтобы пользоваться автозаменой, сначала надо ее настроить.
Щелкните значок Кнопка Microsoft Office , а затем выберите пункт Параметры Word.
Выберите Правописание, а затем — Параметры автозамены.
В поле заменить введем слово — пк, а в поле на введем — персональный компьютер. Нажмем кнопку Добавить и этот элемент будет добавлен в список автозамены. Чтобы удалить введеное сокращение, необходимо его выделить и нажать команду удалить.
«Таблица»
Для упорядочения сведений в виде строк и столбцов следует использовать таблицу. Ячейки таблицы автоматически выравнивают содержащийся в них текст. Основные действия над табличными данными находятся в меню Таблица во вкладке “Вставка” используя кнопку Таблица команда Вставить таблицу. Данная команда позволяет заказать нужное количество строк и столбцов, из которых будет состоять ваша таблица. Эта команда создает таблицу с указанным количеством строк и столбцов одинаковой ширины. Чтобы делать изменения с элементами таблицы, сначала надо выделить строку, столбец, либо всю таблицу. Это можно сделать с помощью команды Выделить вкладки Макет или мышкой.
Команда Удалить вкладки Макет (данная команда будет активна, когда курсор находится в ячейке) имеет 4 варианта:
удалить ячейки;
удалить столбцы;
удалить строки;
удалить таблицу.
Команда Объединить вкладки Макет (данная команда будет активна, когда выделены ячейки, котрые необходимо объединить) позволяет из нескольких ячеек сделать одну общую. Например:
Верхняя строка объединяет в себе 2 ячейки.
Разбить ячейки можно на выбранное количество ячеек, предварительно выделив нужные ячейки. Например:
Верхняя строка, первоначально состоящая из 2-х ячеек, была разбита следующим образом: пе5рвая ячейка разбита на 2 ячейки, а вторая — на 3.
Команда Стили таблицы вкладки Конструктор сама преобразует вашу таблицу в выбранный стиль, который предлагается в списке форматов. По нажатию на выбранный вами стиль ваша таблица примет вид выбранного формата таблицы.
Команда Выровнять высоту строк на вкладке Макет – эта команда делает все выделенные строки одинаковой ширины.
Команда Выровнять ширину столбцов на вкладке Макет позволяет задать выделенным столбцам одинаковую ширину.
Вкладка Макет кнопка Размер ячейки — задает точное значение размеров строки и столбцов. Это меню имеет четыре закладки: Таблица, Строка, Столбец и Ячейка. Эта команда применяется в тех случаях, когда вам надо точно сохранить размеры создаваемой таблицы с точностью до мм.
Строка задается тремя способами: Авто, Минимум, Точно. Единицы измерения в пт, см.
Столбец задается в см, при чем можно выбрать предыдущий или следующий.
Команда Сортировка вкладки Макет, кнопка Данные позволяет сортировать данные, находящиеся в вашей таблице по возрастанию или убыванию. Необходимое условия для сортировки: данные по столбцам или строкам должны быть однородными – это значит, текстом или числами.
Нарисовать таблицу – этот режим предназначен для рисования границ таблицы, толщина линий задается также выбором, цвет границы, граница (это создание в таблице обрамлений для ячеек: различают внешние границы, внутренние, граница сверху, снизу, слева или справа), цвет заливки.
Задание к практической работе №6.
Создать предложенный документ, воспроизводя все элементы и эффекты, которые находятся в документе. Сохранить в личной папке под именем п_р№6.
Во второй таблице задать точный размер столбцов.
- Преподавателю
- Информатика
- Практические задания в MS WORD для учащихся 11 класса
| Раздел | Информатика |
| Класс | 11 класс |
| Тип | Другие методич. материалы |
| Автор | |
| Дата | 08.09.2015 |
| Формат | rar |
| Изображения | Есть |
Поделитесь с коллегами:
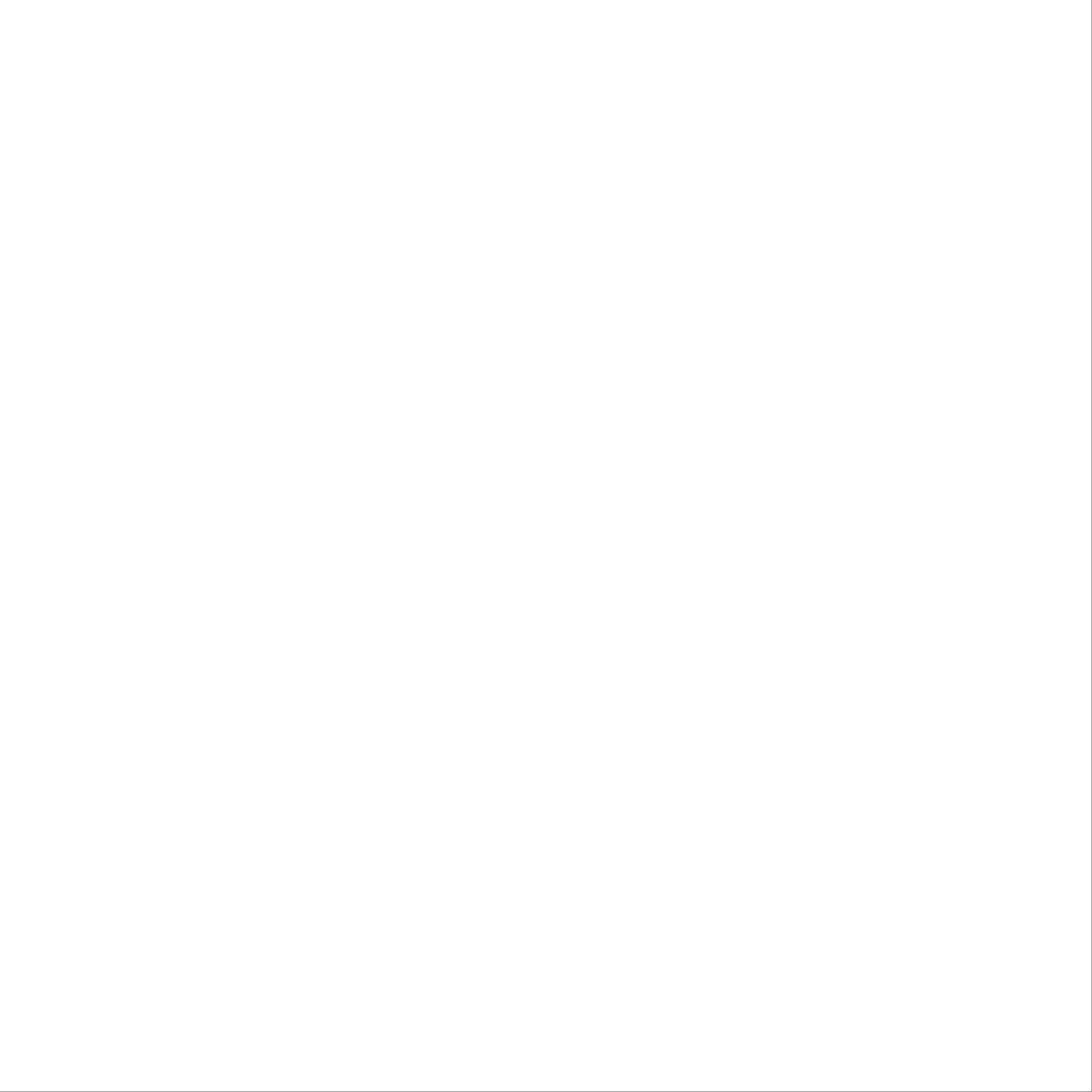
Задание 1. Изобразить данный рисунок с помощью автофигур.
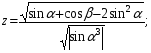
-
Алгоритм решения линейного уравнения
;
-
Алгоритм решения квадратного уравнения
.
Задание 3. Создайте схему по образцу:
ПРОЦЕССОР
ОПЕРАТИВНАЯ ПАМЯТЬ
УСТРОЙСТВА ВВОДА
ДОЛГОВРЕМЕННАЯ ПАМЯТЬ
УСТРОЙСТВА ВЫВОДА
МАГИСТРАЛЬ
Петрова
Виктора

Задание 4.
Создайте векторный рисунок
по образцу
Задание 5.
-
Вставьте пустую таблицу размером 33
-
Заполните ее текстом по образцу.
Задание 6. Нарисуйте и заполните таблицу по образцу
Практическая работа 11 класс
Задание 1. Создайте схему по образцу
Задание 2. Нарисуйте по образцу.
Задание 3. Постройте черте детской площадки при торговом зале
Задание 4. Создать карточку-меню по образцу
Практическая работа 11 класс
Задание 1. Создать схему планировки кафе «Блинная».
Задание 2. Создать документ по образцу.
Задание 3. Создать схемы шифрования с закрытым и открытым ключами по образцам.
Практическая работа 11 класс
Задание 1. Создать документ по образцу.
Задание 2. Набрать таблицу в MS Word по образцу.
Задание 3. Работа со списками.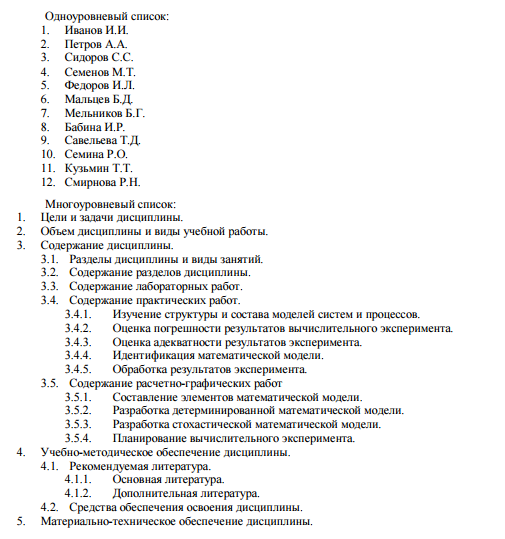
Ввод, редактирование и форматирование документа. Создание списков и таблиц. Создание формул и рисунков.
Задание 1. Создайте и оформите текст «Основные элементы текстового документа» в соответствии с приведённым ниже образцом.
|
Параметры форматирования |
Образец оформления |
|
Заголовок:
Основной текст:
|
|
Место для выполнения задания 1
Задание 2. Убедитесь в отсутствии ошибок в созданном документе, используя средства орфографического контроля. (Рецензирование Правописание)
|
Задание 3. |
Образец оформления |
|
Скопируйте первый набранный текст. Вставьте скопированный фрагмент в документ. Для первой копии фрагмента используйте следующие параметры форматирования: |
|
|
Параметры форматирования |
|
|
Место для выполнения задания 3
|
Задание 4. |
Образец оформления |
|
Скопируйте и вставьте первый набранный текст. Для второй копии фрагмента используйте следующие параметры форматирования: |
|
|
Параметры форматирования |
|
Выделите символ Вставка Буквица Параметры буквицы:
|
Место для выполнения задания 4
|
Задание 5. |
Образец оформления |
|
Вставьте копию первого набранного текста. Для второй копии фрагмента используйте следующие параметры форматирования: |
|
|
Параметры форматирования |
|
|
Место для выполнения задания 5
|
Задание 6. |
Образец оформления |
|
Отформатируйте текст ниже по образцу. |
|
|
Параметры форматирования |
|
|
Заголовок:
Основной текст:
|
ПРАВИЛА ПОСТАНОВКИ ПРОБЕЛА
Пробел используют только как разделитель между словами. Клавишу «ПРОБЕЛ» между словами надо нажимать только один раз.
Пробел ставится:
после разделительных знаков (. , : ; ! ?) ; до и после тире;
перед открывающими кавычками или скобками; после закрывающих кавычек или скобок; перед знаками процентов;
в числе между цифрами, обозначающими сотни и тысячи, тысячи и миллионы ит. п.;
перед и после знаков арифметических операций, логических операций и операций отношения.
Пробел не ставится:
перед разделительными знаками (. , : ; ! ?); до и после дефиса;
перед закрывающими кавычками или скобками; после открывающих кавычек или скобок; перед знаками минут, секунд; в обыкновенных дробях;
после знаков «+» и «-» при записи положительных и отрицательных чисел.
|
Задание 7. |
Параметры форматирования |
|
|
Создайте и оформите многоуровневый список «Основные виды рефератов» в соответствии с приведённым ниже образцом. |
заголовка:
|
основного текста:
|
|
Образец оформления |
Преобразуйте текст в список |
|
|
|
ОСНОВНЫЕ ВИДЫ РЕФЕРАТОВ По полноте изложения Информативный. Индикативный (указательный). Количество реферируемых источников Монографический. Сводный (обзорный). Характер подачи информации (переработки знаний) Продуктивный (творческий): реферат-обзор; реферат-доклад. Репродуктивный (воссоздающий): реферат-конспект; реферат-резюме. По читательскому назначению Общие. Специализированные. По составителям Авторефераты. Рефераты, составленные специалистами. |
|
Задание 8. |
Образец оформления |
|
Воспроизведите по представленному ниже образцу сетку первого современного кроссворда, созданный в 1913 году американским журналистом Артуром Уинном. |
|
Место для выполнения задания 8
|
Задание 9. |
|
|
Запишите следующие неравенство и уравнения: |
Место для выполнения |
|
|
|
Задание 10. |
|
|
|
|
Образец выполнения |
Место для выполнения задания |
|
|
|
Задание 11. |
|
|
|
|
Образец выполнения |
Место для выполнения задания |
|
|
Источники информации
УМК «Информатика» Л.Л. Босовой, А.Ю. Босовой, 10-11 классы. Информатика. Компьютерный практикум

Содержание лабораторных работ направлено на закрепление навыков работы с:
• текстом;
• выделением элементов текста;
• форматированием документа;
• фрагментами текста;
• абзацными отступами
• нумерованными и маркированными списками;
• таблицами;
• колонтитулами и страницами.
Данный практикум имеет профессиональную направленность, на основе взаимосвязи изучения текстового редактора и делопроизводства, и ориентирован на подготовку обучающихся по профессии «Секретарь-референт», «Секретарь» и студентов по специальности «Документационное обеспечение управления и архивоведение».
Компьютерный практикум также может быть использован для закрепления профессиональных навыков работы на компьютере для обучающихся по профессии «Бухгалтер», «Коммерсант в торговле», «Оператор ЭВМ» и на уроках информатики.
©
Абайдуллина Динара Ринатовна
Абайдуллина Динара Ринатовна
Понравилось? Сохраните и поделитесь:
Неограниченная бесплатная загрука материала «Компьютерный практикум. Текстовый редактор Word. 10-11 класс» доступна всем пользователям. Разработка находится в разделе «Информатика 10 класс».
Загрузка началась…
Понравился сайт? Получайте ссылки
на лучшие материалы еженедельно!
Подарок каждому подписчику!










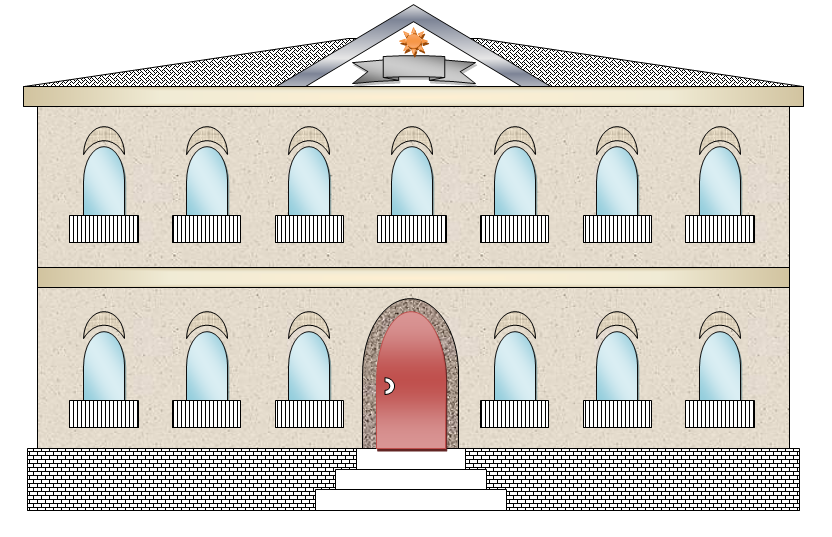
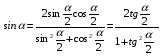
 ;
; 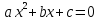 .
.