Поиск по прайс-листам
В этой статье я расскажу вам, как организовать удобный поиск по прайс-листам, с использованием программы обработки прайсов.
Если у вас есть множество разнотипных прайсов от разных поставщиков, и вы хотите одним нажатием кнопки найти нужный товар во всех прайсах, — то это легко сделать при помощи универсальной программы обработки прайс-листов, и специального шаблона итогового прайса с макросом, облегчающим поиск в сводной таблице:
Подробная инструкция (а также видеоинструкция) будут опубликованы чуть позже.
Чтобы проверить это в работе:
1) скачиваете программу «Прайс-лист» (ссылка на скачивание файла надстройки — в заголовке страницы),
сохраняете скачанный файл Unification.xla на рабочий стол, и запускаете его
2) В Excel, на вкладке «Надстройки», появляется панель инструментов программы «Прайс-лист».
На этой панели жмёте «Дополнительно» — «Загрузить тестовый набор файлов с сервера»
После чего выделяете тестовый набор «Медицинские препараты (лекарства)»,
и нажимаете кнопку «Загрузить и активировать тестовый набор файлов»
После выполнения указанных действий, в программу будет загружены настройки обработки 19 прайсов разных поставщиков,
сами эти прайсы, и шаблон с макросом поиска.
3) Нажимаете в меню программы «Прайс-листы» — «Обработать все прайс-листы».
В течение 1-2 минут программа обработает все прайсы, и соберет в единый файл нужные данные из всех имеющихся прайс-листов,
выведя результаты в шаблон, содержащий макрос поиска.
Теперь в поле поиска созданного сводного файла вводим название препарата (например, Капотен),
и нажимаем Enter для запуска поиска (или кнопку «Искать в названиях препаратов»)
Через мгновение, будут отображены только те строки, которые в названии содержат указанный препарат
(для обображения подходящих строк применяется автофильтр, которым управляет макрос)
В строке поиска можно использовать подстановочные символы.
Например, можете произвести поиск по запросу арбидол *50*мг
(количество отображаемых строк уменьшится, — не будут выводиться строки типа Арбидол 100 мг)
PS: Если вас заинтересовала данная возможность программы, но самостоятельно у вас не получается настроить этот макрос, — обращайтесь ко мне в Skype или на почту, помогу с настройкой (за дополнительную плату)
- 23360 просмотров
Быстрые изменения в прайс-листах перед печатью
Нередко при работе с таблицами Excel приходится сталкиваться с, казалось бы, сложными задачами, которые требуют много времени для подготовки перед выводом прайса на печать.
Например, внесение изменений в готовый прайс-лист. Как это сделать быстро и качественно, описано ниже.
Фиксация областей в файле Excel
Сначала следует провести фиксацию области, дабы работа с файлом была более удобной и простой.
Последовательность действий следующая: активируем ячейку, расположенную внизу, слева от фиксированной области, и открываем вкладку «Окно» в главном верхнем меню. Выбираем функцию «Закрепить области».
Подобным образом мы смогли выделить ячейку номер «10», дабы зафиксировать шапку, а также названия товаров. Подобным образом можно фиксировать абсолютно любые области Excel-файла.
В случае если после проведения всех необходимых работ нужно будет снять все ранее сделанные фиксации, следует снова открыть в верхнем меню Excel вкладку «Окно» и выбрать выпавшую функцию «Снять закрепление».
После этого, пользователь может приступать к изменениям непосредственно внутри прайс-листа.
Какие проблемы могут поджидать во время внесения изменений?
Их несколько, к примеру:
- Прайс-лист изначально создавался в файле «Word», после чего был просто скопирован в Excel.
- Из-за изменения названий необходимо будет проводить много идентичных между собой модификаций.
- Введенные формулы могут не считываться.
Начнем разбор возможных проблем по порядку.
Копирование прайс-листа в файл Excel
Чтобы провести импорт набранного текста либо таблицы из файла Word в Excel, следует открыть оба документа, после чего выделить в Ворде все поля таблицы, используя левую кнопку мыши. Выделенная часть таблицы копируется, стоя на черном поле:
После этого, выделенная таблица вставляется в Excel (на выделенное место).
Следующее действие – исправление таблицы, в частности, пользователю необходимо провести расширение нужных строк таблиц для их более удобного чтения.
С импортом таблицы из документа Word в файл Excel завершено, теперь можно приступить к внесению требуемых модификаций.
Поиск и изменение значений в файле Excel
Допустим, что менеджмент компании принял решение изменить текущую ценовую политику на реализуемые товары. Если ранее продукция имела название «игрушки», то согласно новому регламенту реализуемый продукт должен иметь название «пупсы». Неужели необходимо будет в ручную изменять каждую строку прайс-листа? Конечно же нет!
Необходимо использовать доступную функцию изменений, предлагаемую Excel
Для этого стоит изначально выделить область, где необходимо внести изменения, после чего вызвать данную функцию.
Существует 2 простых способа вызова функций поиск и замены значений в файле Excel:
- Нажатие клавиш CTRL + H.
- Использование вкладки «Главная» (в верхнем правом углу ), после чего нажимаем функцию «Найти» и выбираем опцию «Заменить».
В случае если в верхнем главном каталоге нет кнопки биноклика, то его можно ручным способом добавить, и он всегда будет там виден. Другими словами, при необходимости состав верхнего меню может быть изменен по собственному желанию пользователя (как сделать это, можно посмотреть здесь).
Итак, для начала следует выделить место, где будет проводиться замена значений, после этого используется кнопка правки. Заходим на вкладку «Заменить» и прописываем в строке «Найти» предыдущее значение, а в строке «Заменить» — новое. После этого нажимаем кнопку «заменить все».
Столь простой и недолгой операцией мы смогли избавить себя от очень долгой и однообразной работы!
Определение и устранение всех причин если Excel не хочет считать значения
Теперь следует найти причины, по которым в таблице не производятся никакие расчеты.
Причин может быть несколько:
- Кроме цифровых значений в ячейке присутствует текст.
- Изначально был задан неправильный формат ячейки.
- Таблица была импортирована из вордовского документа. Теперь она имеет принудительные пропуски между разрядами.
- Вместо требуемой «.» денежные значения разделены «,» (либо наоборот, в зависимости от заданных настроек).
- В настройках файла используется стиль ссылок R1C1. Другими словами, столбцы и строки имеют цифровое выражение.
Рассмотрим выше перечисленные причины более подробно.
В первом случае необходимо из ячеек удалить текст, а также все посторонние знаки. В ячейках должны остаться только цифры. В случае если в таблице необходимо обозначить валюту расчета, то сделать это можно, использовав «финансовый» и «денежный формат».
Во втором случае, пользователю необходимо просто изменить формат ячеек. Для этого выделяется область таблицы, подлежащая изменению, открывается вкладка (в верхнем меню) «Формат ячеек», после чего выбирается необходимый формат, а именно: финансовый, денежный либо числовой.
Если же даже после изменения формата ячеек формула не считает значения, можно попробовать обновить ячейку, дважды по ней клацнув мышкой.
Если таблица была импортирована из вордовского документа, и каждое цифровое значение разделено принудительными пробелами, для правильной работы формулы необходимо избавиться от данных пропусков. Чтобы не вносить изменения вручную, можно использовать функцию правки.
Выделяется область таблицы, подлежащая изменению, вызывается функция «Правка». В открывшемся окне пишем один пробел, после чего кнопка «Заменить на» очищает выделенную область от каких-либо значений. После нажатия вкладки «Заменить все» все принудительные пропуски исчезнут.
Такую же операцию стоит проводить и в том случае, когда необходимо изменить все запятые на точки либо, наоборот, в зависимости от установленных параметров. В поле «Найти» прописывается «,» а в «Заменить на» указывается «.». После этого нажимается вкладка «Заменить все».
Для пунктов 2,3,4 (для замены значений) стоит выделять только ту область, которая подлежит изменениям. В противном случае может быть изменена вся таблица, что создаст много дополнительных хлопот.
После того как все проблемы решены, формулы обязательно будут считать! В качестве проверки сделаем в прайс-листе наценку в размере десяти процентов на старую стоимость товара.
Использоваться будет следующая формула:
Старая стоимость продукции + десять процентов = новая цена товара
Можно предложить два способа заведения формулы
Активируется необходимая ячейка прайс-листа, после чего в ней пишется БЕЗ ПРОБЕЛОВ необходимые знаки либо выделенные ячейки используются следующим образом:
Первый пример:
= СТАРАЯ ЦЕНА * (1 + наценка/100) ENTER
Второй пример:
= СТАРАЯ ЦЕНА + 10% * СТАРАЯ ЦЕНА ENTER
либо
= СТАРАЯ ЦЕНА * 1,1 ENTER
Теперь необходимо просто импортировать новые ценовые значения в колонку со старыми. Но стоит отметить, что, если сделать это простым способом копирования и вставкой, ничего не выйдет, а точнее получится простой набор символов. Причиной тому служит копирование нецифровых значений, а формулы.
Для того чтобы правильно скопировать цены, необходимо использовать специальную вставку как показано ниже на рисунке (или через CTRL+ALT+V).
Теперь остается лишь устранить столбец «Новая стоимость», и обновленный прайс-лист полностью готов!
|
0 / 0 / 0 Регистрация: 21.04.2011 Сообщений: 31 |
|
|
1 |
|
Сформировать лист с выбранными позициями из прайс листа04.11.2012, 13:15. Показов 19487. Ответов 25
Здравствуйте!
0 |
|
0 / 0 / 0 Регистрация: 21.04.2011 Сообщений: 31 |
|
|
04.11.2012, 13:16 [ТС] |
2 |
|
Вот пример. Тут три позиции только считаются. Нужно чтобы автоматом все сдвигалось вниз и сумма была под чертой.
0 |
|
1250 / 408 / 52 Регистрация: 14.06.2009 Сообщений: 629 |
|
|
04.11.2012, 17:52 |
3 |
|
Такой вариант.
1 |
|
0 / 0 / 0 Регистрация: 21.04.2011 Сообщений: 31 |
|
|
05.11.2012, 12:13 [ТС] |
4 |
|
Спасибо огромное!
0 |
|
0 / 0 / 0 Регистрация: 21.04.2011 Сообщений: 31 |
|
|
10.11.2012, 13:28 [ТС] |
5 |
|
Макрос не покатил. Жалуются что надо включать в EXCEL ((( В результате вот такой файл ОЧЕНЬ нужно доделать. Две колонки у меня есть, а в третью нужно вставить соответствующую двум другим строчку либо с артикулом либо с названием. Название конечно лучше, т.к. артикул в родном прайс-листе это колонка которая сама формируется из первых цифр названия.
0 |
|
5468 / 1148 / 50 Регистрация: 15.09.2012 Сообщений: 3,514 |
|
|
10.11.2012, 14:09 |
6 |
|
Жалуются что надо включать в EXCEL не понятно, на что жалуются.
0 |
|
0 / 0 / 0 Регистрация: 21.04.2011 Сообщений: 31 |
|
|
10.11.2012, 14:13 [ТС] |
7 |
|
Макросы. Кнопку при открытии прайса программой
0 |
|
5468 / 1148 / 50 Регистрация: 15.09.2012 Сообщений: 3,514 |
|
|
10.11.2012, 14:16 |
8 |
|
phaeton, жалуются, что нужно нажать кнопку, чтобы получить результат?
0 |
|
0 / 0 / 0 Регистрация: 21.04.2011 Сообщений: 31 |
|
|
10.11.2012, 14:38 [ТС] |
9 |
|
В общем можно ли то что я хочу (колонку названий или артикулов) получить с последним приложенным файлом, т.е. формулами. Макросы вообще нежелательны как оказалось.
0 |
|
5468 / 1148 / 50 Регистрация: 15.09.2012 Сообщений: 3,514 |
|
|
10.11.2012, 14:51 |
10 |
|
phaeton, вот такую формулу поместите на лист Печать в ячейку C2 и растяните формулу на остальные ячейки в столбце. Код =ВПР(A2;Прайс!A4:B15;2;ЛОЖЬ) Пояснение:
0 |
|
0 / 0 / 0 Регистрация: 21.04.2011 Сообщений: 31 |
|
|
10.11.2012, 15:10 [ТС] |
11 |
|
Почему то отвалились две ячейки — 6 и 4 строка. Пишут #Н/Д
0 |
|
5468 / 1148 / 50 Регистрация: 15.09.2012 Сообщений: 3,514 |
|
|
10.11.2012, 15:17 |
12 |
|
Да, я ошибся, вот эту формулу вставьте на лист Печать в ячейку C2 и протяните вниз: Код =ВПР(A2;Прайс!$A$4:$B$15;2;ЛОЖЬ)
0 |
|
1250 / 408 / 52 Регистрация: 14.06.2009 Сообщений: 629 |
|
|
10.11.2012, 19:05 |
13 |
|
вот такой файл ОЧЕНЬ нужно доделать. Две колонки у меня есть, а в третью нужно вставить соответствующую двум другим строчку либо с артикулом либо с названием Во втором столбце вы «количество» определяете через «сумму». Если так, то этим же способом можно подставить и артикул, и название — см. пост 12. Это будет работать, пока нет двух одинаковых сумм.
0 |
|
0 / 0 / 0 Регистрация: 21.04.2011 Сообщений: 31 |
|
|
17.11.2012, 20:45 [ТС] |
14 |
|
Опять я что-то не учел. Расширил прайс-лист до 3900 наименований и в строках которые дальше 100 получаю #Н/Д
0 |
|
5468 / 1148 / 50 Регистрация: 15.09.2012 Сообщений: 3,514 |
|
|
17.11.2012, 20:48 |
15 |
|
phaeton, а чьи вы решения использовали? В этой теме несколько людей участвовали в обсуждении темы.
0 |
|
1250 / 408 / 52 Регистрация: 14.06.2009 Сообщений: 629 |
|
|
17.11.2012, 21:03 |
16 |
|
в строках которые дальше 100 получаю #Н/Д Еще в первом столбце листа «Прайс» есть формула.
0 |
|
0 / 0 / 0 Регистрация: 21.04.2016 Сообщений: 2 |
|
|
21.04.2016, 14:27 |
17 |
|
Добрый день. у меня похожая проблема, очень помог Ваш файл good6.rar , только вот одна проблема — только 50 строк в разделе заказ. Можно увеличить количество? Заранее спасибо. Добавлено через 1 минуту
0 |
|
1250 / 408 / 52 Регистрация: 14.06.2009 Сообщений: 629 |
|
|
21.04.2016, 15:53 |
18 |
|
Решение
только 50 строк в разделе заказ. Можно увеличить количество? На листе «Печать» в A2 меняете $B$50 на $B$100 (ну или на сколько нужно) и протягиваете до соответствующей строки. Остальные формулы просто протягиваете, не меняя.
0 |
|
0 / 0 / 0 Регистрация: 21.04.2016 Сообщений: 2 |
|
|
21.04.2016, 15:56 |
19 |
|
Спасибо. Очень помогли.
0 |
|
0 / 0 / 0 Регистрация: 19.03.2016 Сообщений: 11 |
|
|
29.04.2016, 01:00 |
20 |
|
А как сделать, чтобы после нажатия кнопки, результат открывался не на странице этого файла, а в новым файлом.
0 |
|
IT_Exp Эксперт 87844 / 49110 / 22898 Регистрация: 17.06.2006 Сообщений: 92,604 |
29.04.2016, 01:00 |
|
Помогаю со студенческими работами здесь Прайс лист
прайс лист Прайс лист Искать еще темы с ответами Или воспользуйтесь поиском по форуму: 20 |
Содержание
- Процесс разработки прайс-листа
- Способ 1: простой прайс-лист
- Способ 2: создание прайс-листа с постоянными картинками
- Способ 3: создание прайс-листа с появляющимися изображениями
- Вопросы и ответы
Практически для любой торговой организации важным элементом деятельности является составление прайс-листа предоставляемых товаров или услуг. Его можно создать при помощи различных программных решений. Но, как не удивительным для некоторых людей это может показаться, одним из самых простых и удобных способов является создание прайс-листа с помощью обычного табличного процессора Microsoft Excel. Давайте разберемся, как можно выполнить указанную процедуру в данной программе.
Процесс разработки прайс-листа
Прайс-лист – это таблица, в которой указано наименование товаров (услуг), предоставляемых предприятием, их краткая характеристика (в некоторых случаях), и обязательно – стоимость. Наиболее продвинутые экземпляры содержат в себе ещё и изображения товаров. Ранее традиционно у нас чаще применялось другое синонимичное название – прейскурант. Учитывая, что Microsoft Excel – это мощнейший табличный процессор, составление подобных таблиц у него не должно вызвать проблем. Более того, с его помощью можно оформить прайс-лист на очень высоком уровне в предельно сжатые сроки.
Способ 1: простой прайс-лист
Прежде всего, давайте рассмотрим пример составления простейшего прайс-листа без картинок и дополнительных данных. Он будет состоять всего из двух колонок: название товара и его стоимость.
- Даем наименование будущему прайс-листу. Наименование обязательно в себе должно содержать название организации или торговой точки, для товарного ассортимента которых он составляется.
Наименование должно выделяться и бросаться в глаза. Оформление можно произвести в виде картинки или яркой надписи. Так как у нас простейший прайс, то мы выберем второй вариант. Для начала в крайней левой ячейке второй строки листа Excel пишем название документа, с которым работаем. Делаем это в верхнем регистре, то есть, большими буквами.
Как видим, пока наименование «сырое» и не отцентрованное, так как размещать по центру, по сути, нет относительно чего. «Тело» прайс-листа ещё не готово. Поэтому к завершению оформления названия мы вернемся чуть позже.
- После наименования пропускаем ещё одну строку и в следующей строке листа указываем названия столбцов прейскуранта. Назовем первую колонку «Наименование товара», а вторую – «Стоимость, руб.». При необходимости расширяем границы ячеек, если названия столбцов выходят за них.
- На следующем этапе заполняем прайс-лист собственно информацией. То есть, в соответствующие колонки мы записываем наименования товаров, которые продает организация, и их стоимость.
- Тоже в случае, если наименования товаров выходят за границы ячеек, то расширяем их, а если названия слишком длинные, то форматируем ячейку с возможностью переноса по словам. Для этого выделяем элемент листа или группу элементов, в которых собираемся осуществлять перенос по словам. Щелкаем правой кнопкой мыши, тем самым вызывая контекстное меню. Выбираем в нем позицию «Формат ячеек…».
- Запускается окно форматирования. Переходим в нем во вкладку «Выравнивание». Затем устанавливаем флажок в блоке «Отображение» около параметра «Переносить по словам». Жмем на кнопку «OK» в нижней части окна.
- Как видим, после этого наименования продукции в будущем прейскуранте переносятся по словам, если не помещаются в пространство выделенное для данного элемента листа.
- Теперь для того, чтобы покупатель лучше ориентировался по строкам, можно оформить границы для нашей таблицы. Для этого выделяем весь диапазон таблицы и переходим во вкладку «Главная». В блоке инструментов на ленте «Шрифт» имеется кнопка, отвечающая за нанесение границ. Щелкаем по пиктограмме в виде треугольника справа от неё. Открывается список всевозможных вариантов границ. Выбираем пункт «Все границы».
- Как видим, после этого прайс-лист получил границы и по нему легче ориентироваться.
- Теперь нам нужно добавить цвет фона и шрифта документа. Строгих ограничений в этой процедуре нет, но существуют отдельные неписаные правила. Например, цвета шрифта и фона должны максимально контрастировать друг с другом, чтобы буквы не сливались с фоном. Не желательно при оформлении фона и текста применять близкие по спектру цвета и недопустимо применение одинаковых цветов. В последнем случае буквы полностью сольются с фоном и станут нечитаемые. Также рекомендуется отказаться от использования агрессивных цветов, которые режут глаз.
Итак, зажимаем левую кнопку мыши и выделяем весь диапазон таблицы. При этом можно захватить одну пустую строку под таблицей и над ней. Далее переходим во вкладку «Главная». В блоке инструментов «Шрифт» на ленте имеется иконка «Заливка». Кликаем по треугольнику, который размещен справа от неё. Открывается список доступных цветов. Выбираем тот цвет, который считаем более уместным для прейскуранта.
- Как видим, цвет выбран. Теперь при желании можно изменить шрифт. Для этого опять выделяем диапазон таблицы, но на этот раз без наименования. В той же вкладке «Главная» в группе инструментов «Шрифт» имеется кнопка «Цвет текста». Жмем на треугольник справа от неё. Как и в прошлый раз открывается список с выбором цветов, только на этот раз уже для шрифта. Выбираем цвет согласно своим предпочтениям и тем негласным правилам, о которых шел разговор выше.
- Опять выделяем все содержимое таблицы. Во вкладке «Главная» в блоке инструментов «Выравнивание» щелкаем по кнопке «Выровнять по центру».
- Теперь нужно заняться наименованиями столбцов. Выделяем элементы листа, которые содержат их. Во вкладке «Главная» в блоке «Шрифт» на ленте щелкаем по иконке «Полужирный» в виде буквы «Ж». Можно также вместо этого набрать сочетание горячих клавиш Ctrl+B.
- Теперь следует вернуться к названию прайс-листа. Прежде всего, произведем размещение по центру. Выделяем все элементы листа, которые находятся в той же строке, что и название, до конца таблицы. Кликаем по выделению правой кнопкой мыши. В контекстном меню выбираем пункт «Формат ячеек…».
- Открывается уже знакомое нам окно формата ячеек. Перемещаемся во вкладку «Выравнивание». В блоке настроек «Выравнивание» открываем поле «По горизонтали». Выбираем в списке пункт «По центру выделения». После этого, чтобы сохранить установленные настройки, жмем на кнопку «OK» внизу окна.
- Как видим, теперь наименование прайс-листа размещается по центру таблицы. Но нам нужно ещё поработать над ним. Следует немного увеличить размер шрифта и изменить цвет. Выделяем ячейки, в которых размещено название. Во вкладке «Главная» в блоке «Шрифт» кликаем по треугольнику справа от иконки «Размер шрифта». Из списка выбираем нужный размер шрифта. Он должен быть большим, чем в других элементах листа.
- После этого можно также сделать цвет шрифта наименования отличным от цвета шрифта других элементов. Делаем это так же, как изменяли данный параметр для содержимого таблицы, то есть, с помощью инструмента «Цвет шрифта» на ленте.
На этом можно считать, что простейший прайс-лист готов к распечатке на принтере. Но, несмотря на то, что документ довольно простой, нельзя сказать, что он выглядит коряво или несуразно. Поэтому его оформление не будет отпугивать заказчиков или клиентов. Но, естественно, при желании внешний вид можно совершенствовать практически до бесконечности.
Уроки по теме:
Форматирование таблиц в Экселе
Как распечатать страницу в Экселе
Способ 2: создание прайс-листа с постоянными картинками
В более сложном прайс-листе рядом с наименованиями товаров расположены картинки, изображающие их. Это позволяет покупателю получить более полное представление о товаре. Давайте посмотрим, как это можно воплотить в жизнь.
- Прежде всего, у нас уже должны быть заранее подготовленные фотографии товаров, хранящиеся на жестком диске компьютера или на съемном носителе подключенном к ПК. Желательно, чтобы они располагались все в одном месте, а не были разбросаны по разным директориям. В последнем случае задача усложнится, а время её решения будет значительно увеличено. Поэтому и рекомендуется произвести упорядочивание.
- Также, в отличие от предыдущей таблицы, прейскурант можно немного усложнить. Если в предыдущем способе наименование типа товара и модели располагались в одной ячейке, то теперь давайте их разделим на два отдельных столбца.
- Далее нам нужно избрать, в какой колонке будут находиться фотографии товаров. Для этой цели можно добавить колонку слева от таблицы, но более рациональным будет, если столбец с изображениями расположится между колонками с наименованием модели и стоимости товара. Для того, чтобы добавить новую колонку на горизонтальной панели координат кликаем левой кнопкой мыши по сектору, в котором расположен адрес столбца «Стоимость». После этого весь столбец должен быть выделен. Затем переходим во вкладку «Главная» и щелкаем по кнопке «Вставить», которая размещена в блоке инструментов «Ячейки» на ленте.
- Как видим, после этого слева от колонки «Стоимость» будет добавлен новый пустой столбец. Даём ему наименование, например «Изображение товара».
- После этого переходим во вкладку «Вставка». Кликаем по иконке «Рисунок», которая находится на ленте в блоке инструментов «Иллюстрации».
- Открывается окно вставки рисунка. Переходим в ту директорию, где расположены предварительно нами отобранные фотографии товаров. Выделяем то изображение, которое соответствует первому наименованию товара. Щелкаем по кнопке «Вставить» внизу окна.
- После этого фотография вставляется на лист в свою натуральную величину. Нам, естественно, нужно её уменьшить, чтобы вместить в ячейку приемлемой величины. Для этого поочередно становимся на разные края изображения. Курсор преобразуется в двунаправленную стрелку. Зажимаем левую кнопку мыши и тянем курсор к центру картинки. Подобную процедуру проделываем с каждым краем, пока рисунок не примет приемлемые размеры.
- Теперь нам следует отредактировать размеры ячеек, ведь в настоящее время высота ячеек слишком мала, чтобы корректно вместить изображение. Ширина, в общем, нас удовлетворяет. Сделаем элементы листа квадратными, чтобы их высота была равна ширине. Для этого нужно узнать величину ширины.
Чтобы это сделать, устанавливаем курсор на правую границу столбца «Изображение товара» на горизонтальной панели координат. После этого зажимаем левую кнопку мыши. Как видим, отображаются параметры ширины. Вначале указана ширина в определенных условных единицах. На эту величину не обращаем внимания, так как данная единица для ширины и высоты не совпадает. Смотрим и запоминаем количество пикселей, которое указано в скобках. Эта величина универсальная, как для ширины, так и для высоты.
- Теперь следует установить такой же размер высоты ячеек, какой он был указан по ширине. Для этого выделяем курсором на вертикальной панели координат с зажатой левой кнопкой мыши те строки таблицы, которые следует расширить.
- После этого на той же вертикальной панели координат становимся на нижнюю границу любой из выделенных строк. При этом курсор должен преобразоваться в такую же двунаправленную стрелку, которую мы видели на горизонтальной панели координат. Зажимаем левую кнопку мыши и тянем стрелку вниз. Тянем до тех пор, пока высота не достигнет того размера в пикселях, который имеет ширина. После достижения этой величины сразу же отпускаем кнопку мыши.
- Как видим, после этого высота всех выделенных строк увеличилась, несмотря на то, что мы перетаскивали границу только одной из них. Теперь все ячейки столбца «Изображение товара» имеют квадратную форму.
- Далее нам нужно поместить фотографию, которую мы ранее вставили на лист, в первый элемент столбца «Изображение товара». Для этого наводим на неё курсор и зажимаем левую кнопку мышки. Затем тащим фото до целевой ячейки и устанавливаем изображение на неё. Да, это не ошибка. Картинку в Excel можно установить поверх элемента листа, а не вписать в него.
- Вряд ли сразу получится так, что размер изображения полностью совпадет с размером ячейки. Скорее всего фото будет или выходить за её границы или недотягивать до них. Регулируем размер фотографии перетягиванием её границ, как уже это делали выше.
При этом картинка должна быть немного меньше размера ячейки, то есть, между границами элемента листа и изображения должен быть совсем небольшой зазор.
- После этого таким же образом вставляем в соответствующие элементы столбца другие заранее подготовленные картинки товаров.
На этом создание прайс-листа с изображениями товаров считается оконченным. Теперь прейскурант можно распечатывать или предоставлять заказчикам в электронном виде, в зависимости от выбранного вида распространения.
Урок: Как вставить картинку в ячейку в Excel
Способ 3: создание прайс-листа с появляющимися изображениями
Но, как видим, изображения на листе занимают значительную часть места, увеличивая размер прейскуранта в высоту в несколько раз. К тому же для отображения картинок приходится добавлять один дополнительный столбец. Если вы не планируете распечатывать прайс-лист, а собираетесь использовать и предоставлять клиентам его только в электронном виде, то можно убить сразу двух зайцев: вернуть размеры таблицы к тем, которые были в Способе 1, но при этом оставить возможность просмотра фотографий товаров. Этого можно достигнуть, если мы поместим картинки не в отдельный столбец, а в примечания ячеек, содержащих наименование модели.
- Выделяем первую ячейку в столбце «Модель» кликом по ней правой кнопкой мыши. Производится запуск контекстного меню. В нем выбираем позицию «Вставить примечание».
- После этого открывается окно примечания. Наводим курсор на его границу и кликаем правой кнопкой мыши. При наводке курсор должен преобразоваться в пиктограмму в виде стрелок, направленных в четыре стороны. Очень важно произвести наводку именно на границу, а не сделать это внутри окна примечания, так как в последнем случае откроется окно форматирования не такое, как нам нужно в данном случае. Итак, после того, как был произведен щелчок, запускается контекстное меню. В нем выбираем позицию «Формат примечания…».
- Открывается окно формата примечания. Перемещаемся во вкладку «Цвета и линии». В блоке настроек «Заливка» щелкаем по полю «Цвет». Открывается список с перечнем цветов заливки в виде значков. Но нас интересует не это. В самом низу списка расположен параметр «Способы заливки…». Выполняем щелчок по нему.
- Запускается ещё одно окно, которое называется «Способы заливки». Перемещаемся во вкладку «Рисунок». Далее щелкаем по кнопке «Рисунок…», расположенной на плоскости данного окна.
- Запускается точно такое же окно выбора рисунка, которые мы уже применяли при рассмотрении предыдущего способа составления прейскуранта. Собственно, и действия в нем нужно выполнить полностью аналогичные: перейти в директорию расположения изображений, выделить нужную картинку (в данном случае отвечающую наименованию первой модели в списке), нажать на кнопку «Вставить».
- После этого выбранная картинка отобразится в окне способа заливки. Щелкаем по кнопке «OK», размещенной в его нижней части.
- После выполнения данного действия мы опять возвращаемся в окно формата примечаний. Тут тоже следует щелкнуть по кнопке «OK» для того, чтобы указанные настройки были применены.
- Теперь при наведении курсора на первую ячейку в столбце «Модель» в примечании будет отображаться изображение соответствующей модели устройства.
- Далее нам придется повторить все указанные выше шаги данного способа создания прайс-листа для других моделей. К сожалению, ускорить процедуру не получится, так как в примечание конкретной ячейки нужно вставить только определенную фотографию. Так что, если прейскурант состоит из большого перечня товаров, то приготовьтесь потратить значительное количество времени на его заполнение изображениями. Но в итоге вы получите отличный электронный прайс-лист, который будет одновременно максимально компактным и информативным.
Урок: Работа с примечаниями в Excel
Конечно, мы привели примеры далеко не всех возможных вариантов создания прайс-листов. Ограничителем в данном случае может выступать только лишь человеческая фантазия. Но и из тех примеров, которые были указаны в данном уроке, видно, что прайс-лист или, как его по-другому называют, прейскурант может быть как максимально простым и минималистичным, так и довольно сложным, с поддержкой всплывающих изображений при наведении на них курсора мыши. Какой именно выбрать способ, зависит от многого, но прежде всего от того, кто ваши потенциальные покупатели и как вы им собираетесь предоставлять данный прейскурант: на бумаге или в виде электронной таблицы.
Skip to content
ВПР — это функция Excel для поиска и извлечения данных из определенного столбца в таблице. Она поддерживает приблизительное и точное сопоставление, а также подстановочные знаки (* и ?). Значения поиска должны отображаться в первом столбце таблицы, а столбцы поиска находятся правее.
Давайте теперь рассмотрим, как сделать поиск с ВПР и как она работает. Рассмотрим приемы ее применения в формулах Excel.
- Как сделать ВПР в Excel: понятная пошаговая инструкция.
- Как работает функция ВПР в Excel: несколько примеров для «чайников».
- Использование точного и приблизительного поиска.
- Применяйте именованный диапазон.
- Использование символов подстановки и другие тонкости критерия поиска.
- Использование нескольких условий.
- «Умная» таблица.
- Специальные инструменты для ВПР в Excel
Как сделать ВПР в Excel: понятная пошаговая инструкция.
Для начала на простом примере разберем, как работает функция ВПР в Excel. Предположим, у нас есть две таблицы. Первая – это прайс-лист с наименованиями и ценами. Вторая – это заказ на покупку некоторых из этих товаров. Искать в прайс листе нужный товар и руками вписывать в заказ его цену – занятие очень утомительное. Ведь прайс с ценами может насчитывать сотни строк. Нам необходимо сделать всё автоматически.
Нам необходимо обнаружить интересующее нас наименование в первом столбце и возвратить (то есть показать в ответ на наш запрос) содержимое из желаемого столбца той же строки, где находится наименование.
Наш прайс-лист расположен в столбцах А и В. Список покупок – в E-H. Допустим, первая позиция в списке покупок – бананы. Нам нужно в столбце A, где указаны все наименования, найти этот товар, затем его цену поместить в ячейку G2.
Для этого в G2 запишем следующую формулу:
=ВПР(E2;$A$2:$B$7;2;0)
А теперь разберем подробно, как сделать ВПР.
- Мы берем значение из E2.
- Ищем точное совпадение (поскольку четвертым параметром указан 0) в диапазоне $A$2:$B$7 в первой его колонке (крайней левой). Обратите внимание, что лучше сразу же использовать абсолютные ссылки на прайс-лист, чтобы при копировании этой формулы ссылка не «соскользнула».
- Если товар будет найден, то нужно перейти во второй столбец диапазона (на это указывает третий параметр = 2).
- Взять из него цену и вставить ее в нашу ячейку G2.
Получилось? Теперь просто скопируйте формулу из G2 в G3:G8.
Отчет о продажах готов.
Также чтобы понять, что такое точное совпадение, попробуйте в A5 или в E2 изменить наименование товара. К примеру, добавьте пробел в конце. Внешне ничего не изменилось, но вы сразу же получите ошибку #Н/Д. То есть, товар не был обнаружен. В то же время, таких случайных ошибок можно легко избежать, о чем мы поговорим отдельно.
Особо остановимся на четвертом параметре. Мы указали ноль (можно было написать ЛОЖЬ), что означает «точный поиск». А что, если забыть его указать и закончить номером столбца, из которого извлекаются нужные данные?
Давайте еще раз шаг за шагом разберем, что в этом случае будет происходить.
- Берем значение из E2.
- Начинаем его искать в крайней левой колонке диапазона $A$2:$B$7, то есть в столбце A. Поскольку в A2 совпадение не найдено, смотрим дальше: что находится ниже.
- Там обнаруживаем товар «Сливы». При этом предполагается, что наш список отсортирован по алфавиту. Ведь именно это – главное условие поиска приблизительного совпадения.
- Поскольку в сортированном списке «сливы» находятся ниже, чем «бананы», то функция принимает решение, что дальше искать слово, начинающееся на «Б» нет смысла. Процесс можно остановить. И остаться на букве «А». То есть, там и находится наиболее близкое значение.
- Поскольку поиск завершен, переходим из A2 во второй столбец, то есть в B. Вставляем данные из B2 в G2 как результат вычислений.
К сожалению, «бананы» были в нашем прайс-листе ниже, но до них просто «не дошел ход». И в список покупок теперь записана неправильная цена.
При помощи этой инструкции мы рассмотрели только основы. А как реально этим можно пользоваться?
Как работает функция ВПР в Excel: несколько примеров для «чайников».
Предположим, нам необходимо из списка сотрудников выбрать данные определенного человека. Посмотрим, какие здесь есть тонкости.
Во-первых, нужно сразу определиться: точный либо приблизительный поиск нам нужен. Ведь они предъявляют разные требования к подготовке исходных данных.
Использование точного и приблизительного поиска.
Посмотрите, какие результаты выборки цен мы получаем с использованием приблизительного поиска на неупорядоченном массиве данных.
Обратите внимание, что четвертый параметр равен 1.
Кое-что из результатов определено верно, но в большинстве случаев – ошибки. Функция продолжает просматривать данные столбца D с наименованиями товаров до тех пор, пока не встретит значение больше, чем заданное ей в качестве критерия поиска. Тогда она останавливается и возвращает цену.
Поиск цены на египетские бананы закончился на первой же позиции, так как во второй записаны сливы. А это слово по правилам алфавита стоит ниже, чем «Бананы Египет». Значит, дальше искать не нужно. Получили 145. И не важно, что это цена абрикосов. Поиск цены на сливы происходил до тех пор, пока в D15 не встретилось слово, которое по алфавиту стоит ниже: яблоки. Остановились и взяли цену из предыдущей строки.
А теперь взгляните, как должно было все происходить, если все делать верно. Всего лишь делаем сортировку, как указано стрелкой.
Вы спросите: «А зачем тогда этот неточный просмотр, если с ним столько проблем?»
Он отлично подходит для выбора значений из определенных интервалов.
Допустим, у нас установлена скидка для покупателей в зависимости от количества приобретенного товара. Нужно быстро рассчитать, сколько процентов положено на совершенную покупку.
Если у нас количество товара 11 единиц, то мы просматриваем столбец D до тех пор, пока не встретим число, большее 11. Это 20 и находится оно в 4-й строке. Останавливаемся здесь. Значит, наша скидка расположена в 3-й строке и равна 3%.
При работе с интервалами вида «от – до» такая методика вполне пригодна.
И еще один небольшой совет.
Применяйте именованный диапазон.
Для упрощения работы с формулами можно создать именованный диапазон и в дальнейшем ссылаться на него. В нашем случае назовем его «ДанныеСотрудников» (помните, что пробелы здесь недопустимы).
В ячейке B2 мы будем вводить нужную фамилию, а в ячейках С2:F2 запишем формулы:
=ВПР($B$2;ДанныеСлужащего;2;ЛОЖЬ)
=ВПР($B$2;ДанныеСлужащего;3;ЛОЖЬ)
=ВПР($B$2;ДанныеСлужащего;4;ЛОЖЬ)
=ВПР($B$2;ДанныеСлужащего;5;ЛОЖЬ)
Как видите, отличаются они только номером столбца, из которого будет извлечена нужная информация. Вместо ЛОЖЬ можно использовать 0.
Какие здесь преимущества?
- У вас не рябит в глазах от букв, цифр и знаков доллара в обычных адресах диапазонов?
Формула с именованным диапазоном выглядит намного более дружественно, наглядно и понятно. Вместо скучных и безликих координат вы видите идентификаторы, которые рождают у вас некоторые ассоциации. Согласитесь, “price” или «цена» – это наверняка информация о ценах.
- Если по каким-то причинам вам необходимо будет изменить координаты диапазона поиска, который вы использовали в большом количестве формул – вам нужно корректировать каждую формулу или пользоваться функцией “Найти и заменить”? Согласитесь, это очень долго, трудоемко, возможны ошибки.
Используя именованный диапазон, просто нажмите
Меню – Формула – Диспетчер имён.
Затем в списке диапазонов найдите нужный вам диапазон и откорректируйте его. Изменения автоматически будут применены во всех формулах.
- Используя обычные адреса, мы всегда должны думать, какую адресацию применить – относительную либо абсолютную. При использовании именованных диапазонов этой проблемы не существует.
Использование символов подстановки и другие тонкости критерия поиска.
Как и в предыдущих примерах, при вводе фамилии происходит точный поиск. Но есть несколько моментов, о которых мы ранее не упоминали.
- Регистр символов не влияет на результат. Можно все вводить прописными буквами – ничего не изменится. Пример вы видите чуть ниже.
- Если в списке есть люди с одинаковыми фамилиями, то найден будет только первый из них. Как и мы говорили ранее, как только найдено что-то подходящее, процесс останавливается.
- Можно использовать символы подстановки * и ?. Напомню, что вопросительный знак заменяет собой любой символ, а звездочка – любое количество символов (в том числе и ноль). О них мы упоминали в начале.
Это целесообразно делать, если мы знаем только часть значения аргумента.
Но при этом будьте внимательны – снова будет найдено только первое подходящее совпадение, как это показано на скриншоте. Это очень важное ограничение, которое нужно обязательно учитывать.
Теперь давайте посмотрим, как можно работать с символами подстановки, если условия отбора не вводятся вручную, а берутся из таблицы Excel.
Формула в ячейке F2 выглядит следующим образом:
=ВПР(«*»&D2&»*»;$A$2:$B$7;2;0)
Здесь мы используем оператор «склеивания» строк &.
Конструкция «*»&D2&»*» означает, что к содержимому ячейки D2 добавляются с обоих сторон звездочки *. То есть, мы ищем любое вхождение этого слова – перед ним и после него могут быть любые другие слова и символы. Как, например, произошло с товаром «персики». Первый параметр будет в нашем случае выглядеть как «*персики*». При поиске такой конструкции приемлемым вариантом будут определены «Консервированные персики (Турция)».
Использование нескольких условий.
Еще один простой пример для «чайников» — как использовать при выборе нужного значения несколько условий?
Предположим, у нас есть список имен и фамилий. Нам нужно найти нужного человека и вывести сумму его дохода.
В F2 используем следующую формулу:
=ВПР(D2&» «&E2;$A$2:$B$21;2;0)
Разберем пошагово, как в этом случае работает ВПР.
В начале мы формируем условие. Для этого при помощи оператора & «склеиваем» вместе имя и фамилию, а между ними вставляем пробел.
Не забываем при этом пробел заключить в кавычки, иначе Excel не воспримет его как текст.
Затем в таблице с доходами ищем ячейку с именем и фамилией, разделенными пробелом.
Дальше все происходит по уже отработанной схеме.
Можно попробовать подстраховаться на тот случай, если между именем и фамилией введено несколько пробелов. Знак пробела в формуле заменяем на знак подстановки «*».
Приметно так — D2&»*»&E2
Но при этом имейте в виду, что совпадение имени и фамилии уже будет не совсем точным. Подобный пример мы рассматривали чуть выше.
Более сложные и точные способы работы с несколькими условиями мы рассмотрим отдельно. Смотрите ссылки в конце.
«Умная» таблица.
И еще одна рекомендация: используйте «умную» таблицу.
Бывает очень удобно сначала преобразовать поисковую таблицу (прайс-лист) в «умную» с помощью команды Главная – Форматировать как таблицу (Home – Format as Table в английской версии Excel), и затем указать во втором аргументе использовать имя созданной таблицы. Кстати, оно ей будет присвоено автоматически.
В этом случае размеры списка товаров с ценами нас уже не будут беспокоить в будущем. При добавлении новых товаров в прайс-лист, либо их удалении, размеры «умной таблицы» сами подстроятся.
Специальные инструменты для ВПР в Excel.
Несомненно, ВПР — одна из самых мощных и полезных функций Excel, но она также одна из самых запутанных. Чтобы сделать работу с ней проще, можно использовать надстройку Ultimate Suite for Excel с инструментом «Мастер ВПР», позволяющим значительно сэкономить время на поиск нужных данных.
Мастер ВПР — простой способ писать сложные формулы
Интерактивный мастер ВПР проведет вас через необходимые параметры конфигурации поиска, чтобы построить идеальную формулу для заданных вами критериев. В зависимости от вашей структуры данных он будет использовать стандартную функцию ВПР или формулу ИНДЕКС+ПОИСКПОЗ, если будет нужно извлечь значения слева от столбца поиска.
Вот что вам нужно сделать, чтобы получить формулу под вашу задачу:
- Запустите мастер кнопкой Vlookup Wizard на ленте Ablebits Data.
- Выберите свою основную таблицу (Your table) и таблицу поиска (Lookup table).
- Укажите следующие столбцы (во многих случаях они выбираются автоматически):
- Ключевой столбец (Key column) — находится в вашей основной таблице, содержит значения для поиска.
- Столбец поиска (Lookup column) — в кот ором будем искать.
- Возвращаемый столбец (Return column) — из него будем получать значения.
- Нажмите кнопку Вставить (Insert).
Давайте посмотрим всё в действии.
Стандартный ВПР.
Запускаем мастер Vlookup Wizard. Указываем координаты основной таблицы и таблицы поиска, а также ключевой столбец (из которого будем брать значения для поиска), колонку поиска (в котором будем их искать) и колонку результата (из него в случае успеха берем соответствующее значение и вставляем в основную таблицу). Просто заполняем все нужные поля, как это показано на рисунке ниже. Руками прописываем (или обозначаем при помощи мышки) только диапазоны. Поля же просто выбираем из раскрывающегося списка.
Как и в предыдущих примерах, наша задача — подобрать цену для каждого товара, извлекая ее из прайс-листа. Ежели область поиска (Цена) является крайним левым столбцом в зоне поиска, то вставляется обычная формула ВПР для точного соответствия:
Ничего руками писать не нужно.
После нажатия кнопки Insert справа от колонки с наименованиями товаров будет вставлена дополнительная, которая будет озаглавлена так же, как и столбец результата. Сюда будут записаны все найденные значения цены, причем в виде формулы. При необходимости вы сможете ее подправить либо использовать в других таблицах.
«Левый» ВПР.
Когда колонка результата (Цена) находится слева от области поиска (Прайс), то мастер автоматически вставляет формулу ИНДЕКС+ПОИСКПОЗ:
Мы рассматривали левый ВПР в отдельной статье. Там же вы можете посмотреть и формулы для ручного ввода. Здесь же мы получаем их автоматически, не вникая в тонкости синтаксиса и правильности написания.
Дополнительный бонус! Благодаря грамотному использованию ссылок на ячейки, полученные формулы ВПР можно копировать или перемещать в любой столбец без необходимости обновлять ссылки.
Надеемся, что наши пошаговые инструкции по использованию функции ВПР в таблицах Excel были доступны и понятны даже «чайникам». Безусловно, эти самые несложные рекомендации можно использовать только в самых простых случаях. Все более сложное мы рассмотрим отдельно.
Примеры использования функции ВПР:
 Поиск ВПР нескольких значений по нескольким условиям — В статье показаны способы поиска (ВПР) нескольких значений в Excel на основе одного или нескольких условий и возврата нескольких результатов в столбце, строке или в отдельной ячейке. При использовании Microsoft…
Поиск ВПР нескольких значений по нескольким условиям — В статье показаны способы поиска (ВПР) нескольких значений в Excel на основе одного или нескольких условий и возврата нескольких результатов в столбце, строке или в отдельной ячейке. При использовании Microsoft…  Функция ЕСЛИОШИБКА – примеры формул — В статье описано, как использовать функцию ЕСЛИОШИБКА в Excel для обнаружения ошибок и замены их пустой ячейкой, другим значением или определённым сообщением. Покажем примеры, как использовать функцию ЕСЛИОШИБКА с функциями визуального…
Функция ЕСЛИОШИБКА – примеры формул — В статье описано, как использовать функцию ЕСЛИОШИБКА в Excel для обнаружения ошибок и замены их пустой ячейкой, другим значением или определённым сообщением. Покажем примеры, как использовать функцию ЕСЛИОШИБКА с функциями визуального…  Как объединить две или несколько таблиц в Excel — В этом руководстве вы найдете некоторые приемы объединения таблиц Excel путем сопоставления данных в одном или нескольких столбцах. Как часто при анализе в Excel вся необходимая информация собирается на одном…
Как объединить две или несколько таблиц в Excel — В этом руководстве вы найдете некоторые приемы объединения таблиц Excel путем сопоставления данных в одном или нескольких столбцах. Как часто при анализе в Excel вся необходимая информация собирается на одном…  Вычисление номера столбца для извлечения данных в ВПР — Задача: Наиболее простым способом научиться указывать тот столбец, из которого функция ВПР будет извлекать данные. При этом мы не будем изменять саму формулу, поскольку это может привести в случайным ошибкам.…
Вычисление номера столбца для извлечения данных в ВПР — Задача: Наиболее простым способом научиться указывать тот столбец, из которого функция ВПР будет извлекать данные. При этом мы не будем изменять саму формулу, поскольку это может привести в случайным ошибкам.…  4 способа, как сделать левый ВПР в Excel. — Функция ВПР – одна из самых популярных, когда нужно найти и извлечь из таблицы какие-либо данные. Но при этом она имеет один существенный недостаток. Поиск она производит в крайнем левом…
4 способа, как сделать левый ВПР в Excel. — Функция ВПР – одна из самых популярных, когда нужно найти и извлечь из таблицы какие-либо данные. Но при этом она имеет один существенный недостаток. Поиск она производит в крайнем левом…  Почему не работает ВПР в Excel? — Функция ВПР – это очень мощный инструмент поиска. Но если он по каким-то причинам завершился неудачно, то вы получите сообщение об ошибке #Н/Д (#N/A в английском варианте). Давайте постараемся вместе…
Почему не работает ВПР в Excel? — Функция ВПР – это очень мощный инструмент поиска. Но если он по каким-то причинам завершился неудачно, то вы получите сообщение об ошибке #Н/Д (#N/A в английском варианте). Давайте постараемся вместе…  ВПР с несколькими условиями: 5 примеров. — Очень часто наши требования к поиску данных не ограничиваются одним условием. К примеру, нам нужна выручка по магазину за определенный месяц, количество конкретного товара, проданного определенному покупателю и т.д. Обычными…
ВПР с несколькими условиями: 5 примеров. — Очень часто наши требования к поиску данных не ограничиваются одним условием. К примеру, нам нужна выручка по магазину за определенный месяц, количество конкретного товара, проданного определенному покупателю и т.д. Обычными…



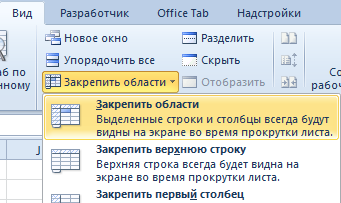
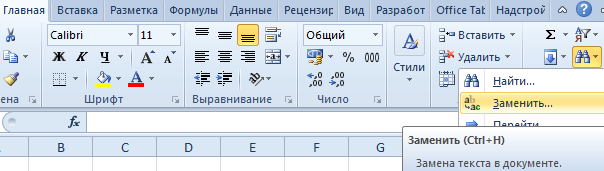
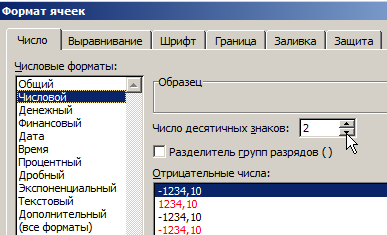
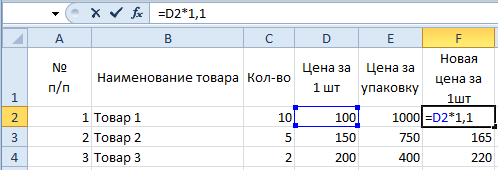


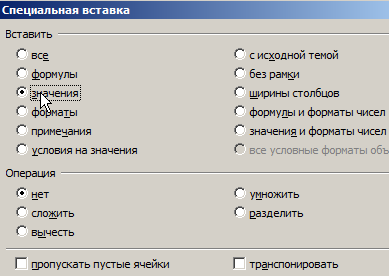
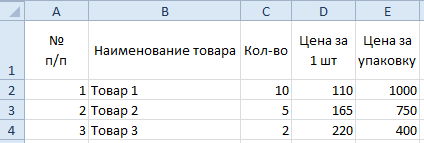


 Сообщение было отмечено Fairuza как решение
Сообщение было отмечено Fairuza как решение

























































